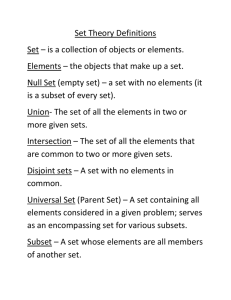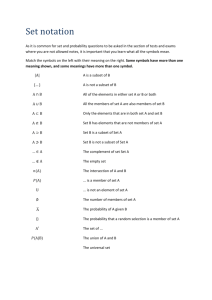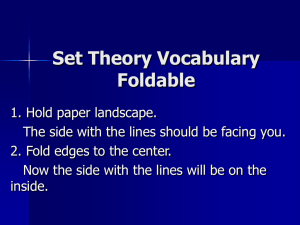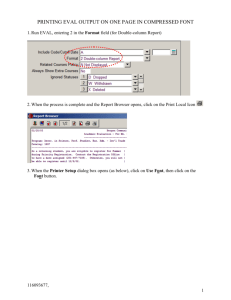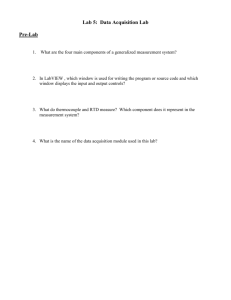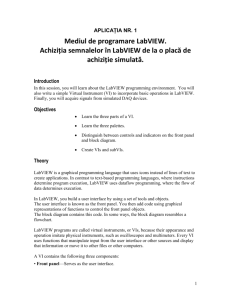Computer-Electronics Interfacing Laboratory
advertisement

Computer-Electronics Interfacing Laboratory Experimental Part of Course 0321.4042 Required by Master Degree Students in Experimental Physics Laboratory Staff: Ralph Rosenbaum and Avraham Semenkee Theoretical Lectures: Prof. Halena Abramowicz Suggested Books and References on National Instrument's LabVIEW Software: 1. 2. 3. "Hand out" booklet entitled "LabVIEW Basics 1 Course Manual” stolen from the HELP menu appearing on the "MAIN TOOL BAR" of the software program. This booklet is to be returned to Avraham at the end of the course, if you wish to receive a grade! Details of the LabVIEW software program are also given in the tutorial part of the software program found under the Help menu on the "MAIN TOOL BAR". There are many helpful descriptions of the various icon commands and tools of this software program, and this tutorial should be most helpful to you. But it will require lots of time to study its details. The National Instrument literature is weak and poor on the actual computer interfacing techniques between our electronic instruments and the PC. Avraham Semenkee has really spent lots of time working on this important aspect; and the important details can be found in the Internet Site of our lab: Call up: www.tau.ac.il/-electro You should get the front page of this site that is entitled: "Electronic Labs" Now find the section entitled: "Computer Lab" Lastly, find the subsection entitled "LabVIEW Drivers" Here you will find the programs that will allow you to interface between our electronics and the PC. 4. These three books in our Science Library should also be helpful: LabVIEW 6i Robert H. Bishop 621.381.951 BIS Advanced LabVIEW Labs John Essick 621.381.951 ESS LabVIEW for Everyone Jeffrey Travis 621.381.951 TRA Check the entrance doors for additional books that arrive to the library. 1 Supplement to Exercise 2-2 “Editing Exercise VI” in the LabVIEWTM Basics 1 Course Manual See Pages 2-16 through 2-19: This is an important exercise that teaches us how to write and edit our future LabVIEW programs. On Page 2-17, the “Coloring tool” is introduced on part 6. in sections b and c. “foreground” or “outside” box Note that the icon picture includes a pencil, and two rectangular boxes. By clicking on the “outside” box, the foreground of your object will be colored. If you click on the “inside” box, then the “background” of your object will be colored (if there is any “background” or “inside” box background at all). On Page 2-18, in parts 10.b and 10.c, we learn to select the “font” or the style of the letters we use. Often, people like to use the “Times New Roman” font. The problem here is with the printing of our text book, which is too dark to identify the tool bar that let us select the font. Note that the tool bar is this: 13pt Application Font This tool bar is equivalent to the TEXT SETTINGS mentioned in 10b and 10c. On Page 2-19, part 20, RUN the program and check out each section of the Block Diagram. For example, if you either change the multiplication factor or the input number, does the multiplier section gives you the correct answer? And if you change the magnitude of the Uniform White Noise icon, does its output change accordingly to the input magnitude as displayed by the “scope” or “wave form graph”? And if you change the positions of any of the toggle switches, do the LED’s change color? And why does the LED light up when the first toggle switch A is in the “off” position or “LOW” state? 2 Supplement to Additional Exercises 2-4 and 2-5 LabVIEWMT Basics 1 Course Manual See Page 2-29: Try Exercise 2-4: Build a VI that compares two numbers and turns on an LED if the first number is greater than or equal to the second number. Tip: Use the “Greater Or Equal?” icon-function located in the FUNCTION PALETTE. Find the COMPARISON or SELECT subset of functions; and in this subset, locate the icon entitled “Greater or Equal”. Try: Exercise 2-5 – it’s a real bitch! Build a VI that generates a random number between 0.0 and 10.0 and divides the random number by a number specified on the front panel. If the number input is 0, the VI should turn on a front panel LED to indicate a divide by zero number. Tips: Our problem is to locate the appropriate icons to do this program. Here are their locations. In the FUNCTION PALETTE, locate the NUMERIC subset. In the Numeric subset, find the picture of the “two dice” – this is the “Random Number (0 – 1)” icon. Drag it onto the Block Diagram. In this same NUMERIC subset, locate the “Division” icon. Drag it onto the Block Diagram, too. Again in the FUNCTION PALETTE, locate the COMPARISON or SELECT subset. This subset is located on the third row of the left hand side of the Palette window. Choose the “Select” icon-function located in the this COMPARISON subset that has a picture of a switch (it somewhat looks like a switch!): ? T F With these icons and the more standard “Control” icons to input a specified number, you should be able to construct the program on the Block Diagram to carry out this exercise. Call us for help! 3 Additions to Exercise 3-2, pages 3-12 through 3-16 The "Thermometer VI" Exercise 3-2 on pages 3-12 through 3-16 is extremely important as we will use this program in many future programs as a basic "call" routine or "subroutine". But there is a BIG problem with this program. National Instruments wants us to buy their DAQ (Data Acquisition card) and the temperature sensor, which is probably a cheap thermistor chip. We neither have their card nor the thermometer, so we have to find an alternative replacement. On page 3-14, National Instruments suggest we use their "Read Voltage VI", a software routine located in their User Libraries. The only problem is that their program DOESN'T work!!! So Abraham and I suggest this alternative scheme: We want to measure temperatures in Fahrenheit and then convert the temperatures to Centigrade. The temperatures in Fahrenheit range from 0 F to 100 F or about -18 C to 38 C. Instead of using the DAC card and temperature sensor, we will use a "random" number generator, which gives values between 0 to 1. We multiply by a factor of 100 to finally yield "temperatures in Fahrenheit" between 0 to 100 F. You will find the "random" number generator in the "Function" palette and inside the "Numeric" subset. Look for the icon having the picture of two dices. Build the following program, run it and save it. We will use it many times in the future! Note that the "icon" that represents this program should be changed from the default icon that National Instruments gives us to the icon of your choice. 4 Substitute Program for the “Thermometer VI.VI” Block Diagram Front Panel 5