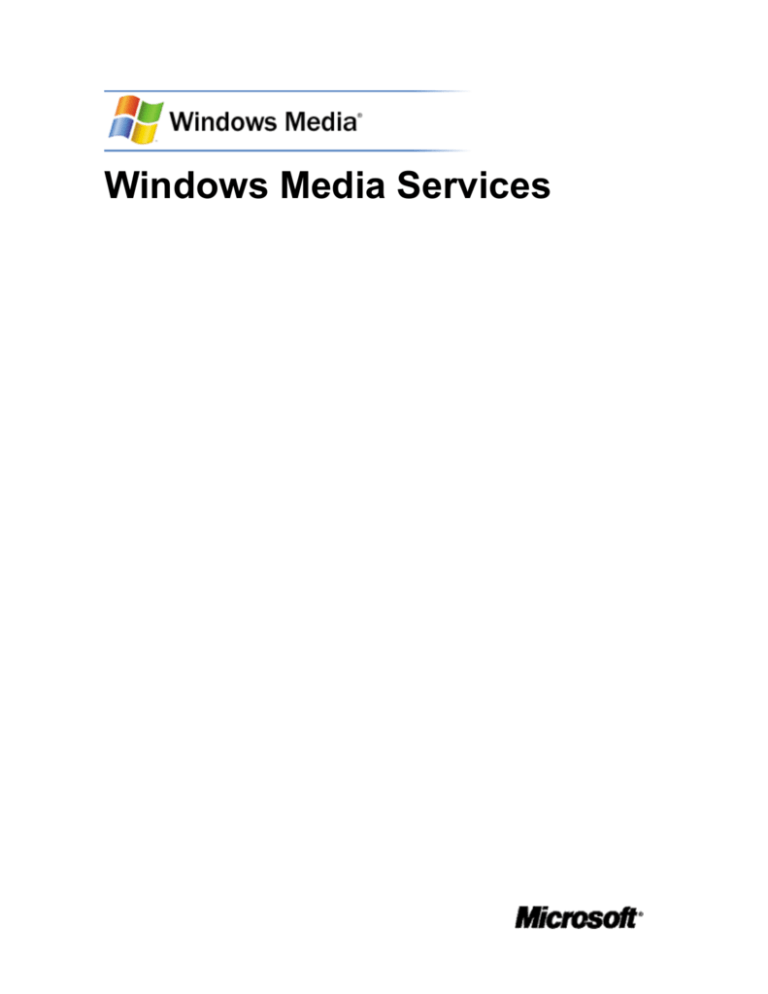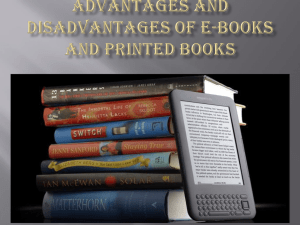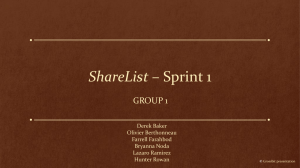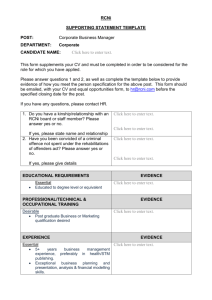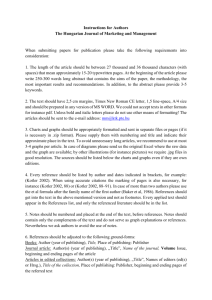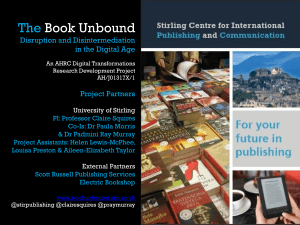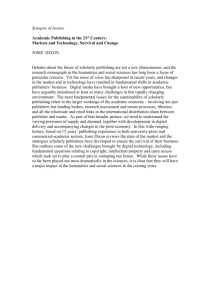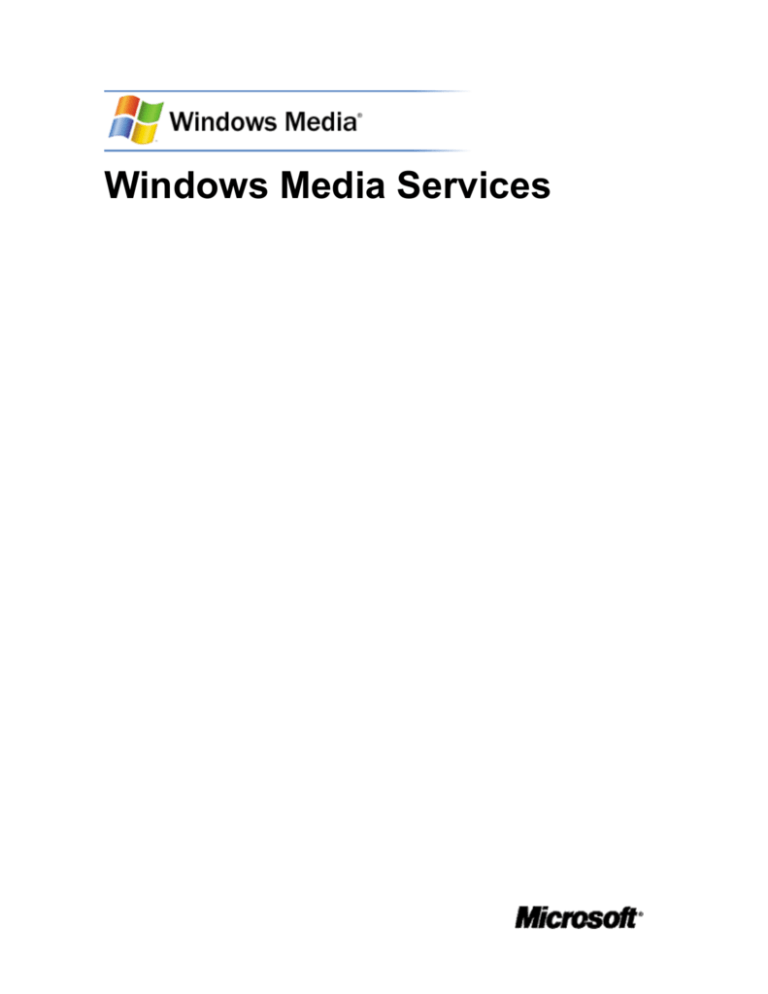
Windows Media Services
ReplaceThisText
Legal Notice
Information in this document, including URL and other Internet Web site references, is subject to change without
notice. Unless otherwise noted, the example companies, organizations, products, domain names, e-mail
addresses, logos, people, places, and events depicted herein are fictitious, and no association with any real
company, organization, product, domain name, e-mail address, logo, person, place, or event is intended or
should be inferred. Complying with all applicable copyright laws is the responsibility of the user. Without limiting
the rights under copyright, no part of this document may be reproduced, stored in or introduced into a retrieval
system, or transmitted in any form or by any means (electronic, mechanical, photocopying, recording, or
otherwise), or for any purpose, without the express written permission of Microsoft Corporation.
Microsoft may have patents, patent applications, trademarks, copyrights, or other intellectual property rights
covering subject matter in this document. Except as expressly provided in any written license agreement from
Microsoft, the furnishing of this document does not give you any license to these patents, trademarks,
copyrights, or other intellectual property.
© 2005 Microsoft Corporation. All rights reserved.
Microsoft, MS-DOS, Windows, Windows NT, Windows Server, Active Directory, ActiveSync, ActiveX, Direct3D,
DirectDraw, DirectInput, DirectMusic, DirectPlay, DirectShow, DirectSound, DirectX, FrontPage, HighMAT,
JScript, Microsoft Press, MSN, Outlook, PowerPoint, Visual Basic, Visual C++, Visual InterDev, Visual J++,
Visual Studio, WebTV, Windows Media, Win32, and Win32s are either registered trademarks or trademarks of
Microsoft Corporation in the United States and/or other countries.
This product contains graphics filter software; this software is based in part on the work of the Independent
JPEG Group.
Portions, Copyright © 1994-2000 World Wide Web Consortium, (Massachusetts Institute of Technology, Institut
National de Recherche en Informatique et en Automatique, Keio University). All Rights Reserved.
http://www.w3.org/
All other trademarks are property of their respective owners.
The links in this area will let you leave Microsoft's site. The linked sites are not under the control of Microsoft
and Microsoft is not responsible for the contents of any linked site or any link contained in a linked site, or any
changes or updates to such sites. Microsoft is not responsible for webcasting or any other form of transmission
received from any linked site. Microsoft is providing these links to you only as a convenience, and the inclusion
of any link does not imply endorsement by Microsoft of the site.
Table of Contents
Windows Media Services .....................................................................................1
Comparing versions of Windows Media Services .............................................2
Documentation conventions ................................................................................4
Getting started ......................................................................................................5
Understanding Windows Media 9 Series ...................................................................................... 6
Understanding terminology ........................................................................................................... 7
Changes to Windows Media Services ........................................................................................ 16
Upgrading Windows Media Services .......................................................................................... 20
Migration overview ................................................................................................................ 21
How migration works ............................................................................................................. 23
Publishing points that point to directories ........................................................................ 23
Publishing points that point to publishing points .............................................................. 23
Publishing points and stations with the same name ........................................................ 24
Stations and programs not associated ............................................................................ 24
Publishing points that point to local stations .................................................................... 25
Publishing points that point to remote sources ................................................................ 26
Stations with no publishing points.................................................................................... 27
Publishing point security .................................................................................................. 28
Configuration elements that are not migrated ....................................................................... 30
Using the upgrade log ........................................................................................................... 32
New features in Windows Media Services ................................................................................. 33
Platform components ............................................................................................................ 34
Plug-in architecture ............................................................................................................... 36
Advertising support ................................................................................................................ 38
Server-side playlists .............................................................................................................. 39
Wrapper playlists ................................................................................................................... 40
Wireless delivery ................................................................................................................... 41
IPTV support ......................................................................................................................... 42
System requirements .................................................................................................................. 44
Windows Media Services service and Windows Media Services snap-in ............................ 45
Windows Media Services Administrator for the Web ............................................................ 46
Multicast and advertisement logging agent ........................................................................... 48
Deploying Windows Media Services .......................................................................................... 49
Administering Windows Media Services ..................................................................................... 50
Scenarios ............................................................................................................. 51
Streaming entertainment programming and advertising ............................................................ 52
Broadcasting programmed content ....................................................................................... 53
Supporting personalized on-demand content ....................................................................... 55
Creating syndicated programming ........................................................................................ 56
Providing live broadcasts ...................................................................................................... 57
Displaying banner ads ........................................................................................................... 58
Displaying interstitial ads ....................................................................................................... 59
Working with wrapper ads ..................................................................................................... 60
Replacing ads ........................................................................................................................ 61
Distributing corporate communications ...................................................................................... 62
Broadcasting executive speeches ......................................................................................... 63
Presenting training seminars ................................................................................................. 64
Holding financial briefings ..................................................................................................... 65
Streaming programming to subscribers ...................................................................................... 66
Providing video on demand ................................................................................................... 67
Providing a subscription service ............................................................................................ 68
Creating a client activity report .............................................................................................. 69
Wireless streaming ................................................................................................................ 70
Delivering IPTV ..................................................................................................................... 71
Concepts.............................................................................................................. 72
Understanding streaming media ................................................................................................. 73
Streaming vs. downloading content ...................................................................................... 74
Streaming media system overview ....................................................................................... 76
Streaming from a Windows Media server vs. a Web server ........................................... 77
Ensuring the stability of your streaming media system ................................................... 78
Obtaining content .................................................................................................................. 80
Setting up Windows Media Services ..................................................................................... 82
Delivering content as a unicast stream ............................................................................ 83
Delivering content as a multicast stream ......................................................................... 83
Announcing your content to users ................................................................................... 84
Networking and content delivery ................................................................................................ 86
Understanding protocols ....................................................................................................... 87
Protocol overview............................................................................................................. 87
Using the MMS protocol .................................................................................................. 89
Using the RTSP protocol ................................................................................................. 90
Using the HTTP protocol ................................................................................................. 91
How protocol rollover works ............................................................................................. 93
How unicast works ........................................................................................................... 94
How multicast works ........................................................................................................ 95
Understanding Fast Streaming ............................................................................................. 98
Understanding Fast Cache .............................................................................................. 98
Understanding Fast Start ................................................................................................. 99
Understanding Fast Recovery ....................................................................................... 100
Understanding Fast Reconnect ..................................................................................... 100
Understanding Advanced Fast Start .............................................................................. 101
Understanding content delivery ........................................................................................... 105
Working with data sources ............................................................................................. 105
Using distribution servers .............................................................................................. 106
Understanding variable-bit-rate content delivery ........................................................... 108
Understanding intelligent streaming .............................................................................. 109
Understanding Advanced FF/RW .................................................................................. 110
Managing your Windows Media server .................................................................................... 115
Administering servers .......................................................................................................... 116
Allowing or denying unicast client connections ............................................................. 116
Setting server limits........................................................................................................ 117
Using Windows Media Services Administrator for the Web .......................................... 117
Using groups ....................................................................................................................... 119
Monitoring performance ...................................................................................................... 120
Using Windows Media performance counters ............................................................... 120
About the Windows Media SNMP objects ..................................................................... 125
Subscribing to Windows Media WMI events ................................................................. 129
Understanding publishing points .............................................................................................. 131
About publishing point types ............................................................................................... 132
Using on-demand publishing points............................................................................... 132
Using broadcast publishing points ................................................................................. 133
Adding publishing points ..................................................................................................... 135
About the Default publishing point ................................................................................. 136
Protecting the Default publishing point .......................................................................... 137
Configuring publishing points .............................................................................................. 138
Controlling unicast connections to a publishing point .................................................... 139
Starting broadcast publishing points automatically........................................................ 140
Setting publishing point limits ........................................................................................ 140
Streaming from publishing points ........................................................................................ 142
Archiving content ................................................................................................................. 143
Understanding Play While Archiving.............................................................................. 144
Archive wildcard characters reference........................................................................... 145
Sourcing from playlists, files, and encoders ............................................................................. 148
Understanding playlists ....................................................................................................... 149
About on-demand and broadcast playlists .................................................................... 150
About wrapper playlists .................................................................................................. 151
About creating and editing playlists ............................................................................... 152
About playlist elements .................................................................................................. 154
Sourcing from files............................................................................................................... 156
Sourcing from a directory .................................................................................................... 157
Sourcing from an encoder ................................................................................................... 159
Sourcing from a remote publishing point............................................................................. 161
Sourcing from a multicast broadcast ................................................................................... 162
Sourcing from an encrypted directory ................................................................................. 163
Using dynamic sources ....................................................................................................... 164
Reference for content sources ............................................................................................ 165
Controlling streaming behavior with URL modifiers ............................................................ 166
Controlling Fast Streaming behavior with URL modifiers .............................................. 166
Controlling Advanced Fast Start behavior with URL modifiers ...................................... 169
Controlling multicast client buffer behavior with URL modifiers .................................... 171
Controlling encoder failover with URL modifiers ................................................................. 172
Announcing content .................................................................................................................. 174
About announcements ........................................................................................................ 175
Sample announcement file ............................................................................................ 176
Customizing announcement files ................................................................................... 176
Embedding the Player in a Web page ........................................................................... 177
Understanding MIME types ........................................................................................... 178
About multicast information files ......................................................................................... 179
About stream formats .................................................................................................... 179
Client URL reference ........................................................................................................... 181
Player URLs for broadcast publishing points ................................................................. 181
Player URLs for on-demand publishing points .............................................................. 181
Player URLs for default publishing points ...................................................................... 182
Distribution server URLs ................................................................................................ 183
Understanding advertising ........................................................................................................ 184
Choosing an advertising infrastructure ................................................................................ 185
Hosting advertising on your Windows Media server ...................................................... 185
Using an advertising service vendor .............................................................................. 185
Choosing an advertising type .............................................................................................. 187
Creating advertisement policies .......................................................................................... 188
Logging advertising data ..................................................................................................... 189
Personalizing advertising content ....................................................................................... 190
Logging data and events .......................................................................................................... 191
Understanding logging ........................................................................................................ 192
Reading log files ............................................................................................................ 192
About GUID types .......................................................................................................... 193
Comparing log features ................................................................................................. 193
Simulating logs ............................................................................................................... 194
Logging data about unicast streams ................................................................................... 196
Using client logs ............................................................................................................. 196
Using server logs ........................................................................................................... 198
Logging data about multicast streams ................................................................................ 200
Distributing log files to customers ....................................................................................... 202
Log file reference information .............................................................................................. 204
Log file header reference ............................................................................................... 204
Log file entries reference ............................................................................................... 205
Wildcard characters reference ....................................................................................... 218
ISAPI properties reference ............................................................................................ 219
Understanding event handler plug-ins ................................................................................ 221
WMS WMI Event Handler plug-in .................................................................................. 221
WMS Active Script Event Handler plug-in ..................................................................... 221
Configuring security options ..................................................................................................... 223
Understanding authentication ............................................................................................. 224
Using the WMS Anonymous User Authentication plug-in ............................................. 225
Using the WMS Negotiate Authentication plug-in.......................................................... 225
Using the WMS Digest Authentication plug-in ............................................................... 226
Understanding authorization ............................................................................................... 228
Using the WMS NTFS ACL Authorization plug-in ......................................................... 228
Using the WMS IP Address Authorization plug-in ......................................................... 229
Using the WMS Publishing Points ACL Authorization plug-in ....................................... 230
Understanding rights ........................................................................................................... 231
Limiting user rights .............................................................................................................. 233
Understanding Windows Media Rights Manager ................................................................ 234
Enabling system-wide security ............................................................................................ 236
Transferring data securely ............................................................................................. 236
Using the NTFS file system ........................................................................................... 236
About Web server permissions ...................................................................................... 237
Protecting custom plug-ins ............................................................................................ 237
Using firewalls ..................................................................................................................... 238
Understanding firewalls and protocols ........................................................................... 238
Configuring firewalls for unicast streaming .................................................................... 239
Configuring firewalls for multicast streaming ................................................................. 240
Enabling access to an encoder outside a firewall .......................................................... 240
Securing the Windows Media Administration site .................................................................... 241
Using Secure Sockets Layer ............................................................................................... 242
Using integrated Windows authentication ........................................................................... 243
Using basic authentication .................................................................................................. 244
Caching and proxying content .................................................................................................. 245
Caching and streaming on-demand content .................................................................. 245
Proxying a live stream ................................................................................................... 247
Understanding reverse proxy......................................................................................... 247
How to… ............................................................................................................ 249
Quick starts ............................................................................................................................... 250
Stream Windows Media files on demand ............................................................................ 251
Use your server to publish live content from Windows Media Encoder .............................. 252
Use your server to broadcast a stream published by Windows Media Encoder................. 254
Use a playlist with on-demand Windows Media files .......................................................... 256
Alternate between live and prerecorded content in your broadcast .................................... 258
Include interstitial advertising in your on-demand playlist ................................................... 261
Use wrappers to provide advertising with your live broadcast ............................................ 263
Manage servers ........................................................................................................................ 265
Work with groups of servers ..................................................................................................... 275
Work with plug-ins .................................................................................................................... 278
Work with publishing points ...................................................................................................... 288
Setting up a publishing point ............................................................................................... 289
Managing connections to a publishing point ....................................................................... 294
Testing a stream .................................................................................................................. 297
Configuring publishing point properties ............................................................................... 299
Set up content to stream........................................................................................................... 303
Creating and editing offline playlists .................................................................................... 304
Editing online playlists ......................................................................................................... 312
Setting up files to stream ..................................................................................................... 316
Setting up a broadcast ........................................................................................................ 318
Monitor and set limits ................................................................................................................ 327
Log data about clients............................................................................................................... 329
Control access to content ......................................................................................................... 335
Secure the Windows Media Administration site ....................................................................... 342
Implement streaming scenarios ................................................................................................ 344
Administration ................................................................................................... 354
Working with the administrative interfaces ............................................................................... 355
Viewing group details .......................................................................................................... 358
About groups .................................................................................................................. 358
Viewing server details ......................................................................................................... 361
About the Monitor tab for a server ................................................................................. 361
About the Advertising tab for a server ........................................................................... 363
About the Properties tab for a server ............................................................................. 363
About troubleshooting ......................................................................................................... 366
Viewing publishing point details .......................................................................................... 368
About publishing points .................................................................................................. 368
About the Monitor tab for a publishing point .................................................................. 372
About the Source tab for a publishing point ................................................................... 374
About the Advertising tab for a publishing point ............................................................ 376
About the Announce tab for a publishing point .............................................................. 377
About the Properties tab for a publishing point .............................................................. 378
About properties and plug-ins ............................................................................................. 380
Archiving category ......................................................................................................... 381
Authentication category ................................................................................................. 383
Authorization category ................................................................................................... 385
Cache/Proxy category ................................................................................................... 388
Cache/Proxy Management category ............................................................................. 389
Control protocol category ............................................................................................... 390
Credentials category ...................................................................................................... 393
Data source category ..................................................................................................... 394
Event notification category ............................................................................................. 396
General category ........................................................................................................... 399
Limits category ............................................................................................................... 401
Logging category ........................................................................................................... 404
Media parser category ................................................................................................... 408
Multicast streaming category ......................................................................................... 409
Networking category ...................................................................................................... 411
Playlist parser category ................................................................................................. 412
Playlist transform category ............................................................................................ 413
Unicast streaming category ........................................................................................... 413
Wireless category .......................................................................................................... 414
Working with the Add Publishing Point Wizard ........................................................................ 416
Naming the publishing point ................................................................................................ 417
Determining the content type .............................................................................................. 418
Selecting the publishing point type ...................................................................................... 419
Choosing delivery options for broadcast publishing points ........................................... 419
Using an existing publishing point ....................................................................................... 421
Identifying the content location ............................................................................................ 422
Creating a new playlist file ............................................................................................. 423
Adding media elements to the playlist file ..................................................................... 423
Adding interstitial advertisements to the playlist file ...................................................... 424
Saving the playlist file .................................................................................................... 425
Selecting content playback options ..................................................................................... 426
Enabling logging .................................................................................................................. 427
Verifying your publishing point options ................................................................................ 428
Completing the Add Publishing Point Wizard ..................................................................... 429
Working with the Create Wrapper Wizard ................................................................................ 430
Creating a new wrapper playlist file .................................................................................... 431
Saving the wrapper playlist file ............................................................................................ 432
Completing the Create Wrapper Wizard ............................................................................. 433
Working with the announcement wizards ................................................................................. 434
Working with the Unicast Announcement Wizard ............................................................... 435
Announcing an on-demand directory ............................................................................. 435
Specifying the access to the content ............................................................................. 435
Modifying the server name ............................................................................................ 436
Selecting the announcement options............................................................................. 436
Editing announcement metadata ................................................................................... 436
Completing the Unicast Announcement Wizard ............................................................ 437
Working with the Multicast Announcement Wizard ............................................................. 438
Specifying the files to create .......................................................................................... 438
Retrieving stream format information............................................................................. 439
Identifying stream formats ............................................................................................. 439
Enabling multicast logging ............................................................................................. 440
Saving the multicast announcement files ...................................................................... 440
Specifying the URL to the multicast information file ...................................................... 441
Specifying an archive location ....................................................................................... 442
Completing the Multicast Announcement Wizard .......................................................... 442
Testing the announcement files .......................................................................................... 444
Troubleshooting ................................................................................................ 445
Frequently asked questions ...................................................................................................... 446
What is the server list file and do I need to maintain it? ...................................................... 447
Why do I get an error when I try to use a .wav file? ............................................................ 448
Why do I get an error when I try to connect my server to the Windows Media components that
came with Windows NT Server 4.0 Service Pack 4? .......................................................... 449
Why can't I get artist or track information for my .mp3 file? ................................................ 450
How can I add artist or track information to my content? .................................................... 451
Why don't some of my .mp3 files play? ............................................................................... 452
Why are some of the playback controls unavailable on the Player? .................................. 453
What is the difference between .asf, .wma, and .wmv files? .............................................. 454
Can I use Windows Media Services on a domain controller? ............................................. 455
Why isn't there a server list in Windows Media Services Administrator for the Web? ........ 456
Why are unicast clients experiencing excessive buffering? ................................................ 457
How can I find out if clients are having difficulty accessing my content? ............................ 458
What is the difference between encoder push and encoder pull? ...................................... 459
Why do ISA clients have trouble connecting to my server using the MMS protocol? ......... 460
Can I use a playlist as an element in another playlist? ....................................................... 461
How can I tell if packet loss has occurred? ......................................................................... 462
Can I archive my broadcast to a compressed folder? ......................................................... 464
Will I lose my server settings if I need to reinstall my server? ............................................ 465
Is there a way to enhance performance when sourcing from an encoder? ........................ 466
Why am I having trouble opening Windows Media Services Administrator for the Web? .. 467
Why can’t I see my Windows Media Services counters in performance monitor after I do an
upgrade? ............................................................................................................................. 468
Why do I get an error when I click Test stream? ................................................................. 469
Getting help from other resources ............................................................................................ 470
Playlist reference .............................................................................................. 472
Using the Windows Media Playlist Editor ................................................................................. 473
Understanding playlist syntax ................................................................................................... 474
Constructing a playlist ............................................................................................................... 476
Playlist elements ....................................................................................................................... 478
smil element ........................................................................................................................ 479
media element ..................................................................................................................... 481
seq element ......................................................................................................................... 484
switch element..................................................................................................................... 486
excl element ........................................................................................................................ 489
priorityClass element ........................................................................................................... 491
clientData element............................................................................................................... 494
Playlist attributes ....................................................................................................................... 496
Media definition attributes ................................................................................................... 498
id attribute ...................................................................................................................... 498
mediaName attribute ..................................................................................................... 499
noRecede attribute......................................................................................................... 500
noSkip attribute .............................................................................................................. 501
role attribute ................................................................................................................... 502
src attribute .................................................................................................................... 503
Metadata information attributes ........................................................................................... 506
album attribute ............................................................................................................... 506
artist attribute ................................................................................................................. 507
author attribute ............................................................................................................... 508
bannerURL attribute ...................................................................................................... 508
bannerAbstract attribute ................................................................................................ 509
bannerInfoURL attribute ................................................................................................ 510
copyright attribute .......................................................................................................... 511
genre attribute ................................................................................................................ 512
logURL attribute ............................................................................................................. 513
title attribute ................................................................................................................... 514
Synchronization attributes ................................................................................................... 515
higher attribute ............................................................................................................... 515
lower attribute ................................................................................................................ 516
peers attribute ................................................................................................................ 518
Timing attributes .................................................................................................................. 521
Timing values ................................................................................................................. 521
begin attribute ................................................................................................................ 525
clipBegin attribute .......................................................................................................... 526
clipEnd attribute ............................................................................................................. 527
dur attribute .................................................................................................................... 528
end attribute ................................................................................................................... 529
endSync attribute ........................................................................................................... 530
repeatCount attribute ..................................................................................................... 532
repeatDur attribute ......................................................................................................... 533
syncEvent attribute ........................................................................................................ 535
Time formats ............................................................................................................................. 538
Deployment guide ............................................................................................. 540
Deployment considerations ...................................................................................................... 543
Streaming live vs. prerecorded content............................................................................... 544
Selecting unicast vs. multicast distribution .......................................................................... 545
Content management and production ...................................................................................... 546
Prerecorded content ............................................................................................................ 547
Supporting different file types ........................................................................................ 547
Planning prerecorded content ........................................................................................ 548
Storing content ............................................................................................................... 550
Live content ......................................................................................................................... 551
Preparing live content .................................................................................................... 551
Advertising content .............................................................................................................. 554
Planning advertising ...................................................................................................... 554
Content distribution ............................................................................................................. 556
Capacity planning ..................................................................................................................... 558
Evaluating the streaming content ........................................................................................ 559
Estimating the audience volume ......................................................................................... 560
Calculating required server capacity ................................................................................... 561
Evaluating growth potential ................................................................................................. 562
Assembling required capacity ............................................................................................. 563
Testing capacity .................................................................................................................. 564
Follow-up considerations .......................................................................................................... 565
Performing load balancing and clustering ........................................................................... 566
Understanding encoding ..................................................................................................... 569
Monitoring server performance ........................................................................................... 571
Understanding fault tolerance ............................................................................................. 573
Software faults ............................................................................................................... 575
Hardware faults .............................................................................................................. 575
Network faults ................................................................................................................ 576
Operational faults ........................................................................................................... 576
Environmental faults ...................................................................................................... 577
Security faults ................................................................................................................ 577
Implementing a cache/proxy system ................................................................................... 579
Understanding scalability .................................................................................................... 580
Understanding content replication ....................................................................................... 581
Logging client information ................................................................................................... 582
Accessibility for people with disabilities ........................................................ 583
Accessible features in Windows Media Services ..................................................................... 584
Keyboard shortcuts for the Windows Media Services snap-in ............................................ 585
Access keys in the Windows Media Services snap-in ........................................................ 587
Keyboard shortcuts for Windows Media Services Administrator for the Web..................... 591
Accessibility features in Windows Media Services Help .......................................................... 592
Keyboard shortcuts for using the Help window ................................................................... 593
Glossary............................................................................................................. 596
Windows Media Services
Windows Media Services
With Microsoft® Windows Media® Services 9 Series in Windows® Server 2003, you can deliver
content to users over the Internet or intranet. Windows Media Services has two administrative
interfaces that can be used to configure and manage one or more servers running Windows Media
Services. If you are an experienced Windows Media Services user, check out Changes to Windows
Media Services to get up to speed quickly on the new and improved features of Windows Media
Services 9 Series.
Comparing versions of Windows Media Services. Provides an overview of the different
features available in Windows Media Services based on the edition of Microsoft Windows®
Server 2003 you are running.
Documentation conventions. Provides information about the documentation conventions used
to represent information in Windows Media Services Help.
Getting started. Provides information to help you start using Windows Media Services.
Scenarios. Discusses the top usage scenarios for Windows Media Services.
Concepts. Provides the concepts that are central to successfully using Windows Media
Services.
How to…. Provides detailed procedures for administrative tasks.
Administration. Provides detailed information about the administrative interfaces of Windows
Media Services.
Troubleshooting. Provides information to assist in solving common difficulties encountered
when using Windows Media Services.
Playlist reference. Provides a guide to the elements and attributes used when creating serverside playlists.
Deployment guide. Provides a guide to the practical application of Windows Media Services in
several frequently-encountered scenarios.
Accessibility for people with disabilities. Provides information about the features, products,
and services that make Microsoft Windows Media Services more accessible for people with
disabilities.
Glossary. Provides terms and definitions related to Windows Media Services.
Note
Windows Media 9 Series Privacy Statement. For more information about protecting your privacy
while accessing the Internet, see the Windows Media 9 Series Privacy Statement at the Microsoft
Web site.
1
Windows Media Services
Comparing versions of Windows
Media Services
Windows Media Services 9 Series is available as an optional component of Windows Server 2003,
Standard Edition, Windows Server 2003, Enterprise Edition, and Windows Server 2003, Datacenter
Edition. However, additional features are available when Windows Media Services is used with
Windows Server 2003, Enterprise Edition or Windows Server 2003, Datacenter Edition. The
following table provides an overview of the available features.
Feature
Absolute Playlist Time
Advanced Fast Start
Advanced FF/RW
Advertising server support
Broadcast Auto-Start
Cache/proxy server support
Custom plug-in support
Event-based scripting support
Fast Cache
Fast Reconnect
Fast Recovery
Fast Start
2
Windows Server 2003,
Standard Edition
Windows Server 2003,
Enterprise Edition or
Windows Server 2003,
Datacenter Edition
Windows Media Services
Fast Streaming
Internet authentication method
(Digest)
Internet Group Management
Protocol version 3 (IGMPv3)
support
Internet Protocol version 6 (IPv6)
support
Intranet authentication methods
(Negotiate authentication,
Anonymous access)
Multicast content delivery
Multiple authorization methods
(NTFS ACL, IP Address)
Multiple control protocol support
(MMS, HTTP, RTSP)
Multiple media parser support
(Windows Media, MP3)
Multiple playlist parser support
(WSX, Directory)
Play While Archiving
RTSP streaming
Robust event notification (WMI,
SNMP)
Server based content
repacketization
Unicast content delivery
Related topics
Windows Media Services
3
Windows Media Services
Documentation conventions
The following conventions are used in this Help system.
This convention
Indicates
Information only applicable when administering
Windows Media Services by using Windows
Media Services Administrator for the Web.
Bold
User interface elements or text that should be
typed exactly as shown.
Italics
Variables that you should replace with text
appropriate to your environment.
Code
Sample code that you should replace with code
appropriate to your environment.
Notes
When using Microsoft Management Console (MMC) to administer Windows Media Services,
there are many different methods to accomplish the same tasks, such as using menu commands,
shortcut menus that can be accessed by right-clicking console tree items, taskpad buttons,
toolbar buttons, and double-clicking. By default, this documentation uses a combination of menu
commands and taskpad buttons in procedural topics.
When using Windows Media Services Administrator for the Web, the interface is limited. For
Windows Media Services Administrator for the Web procedures, this documentation uses a
combination of buttons or other user interface items.
Related topics
4
Windows Media Services
Windows Media Services
Getting started
This section provides introductory information about Microsoft Windows Media Services. Windows
Media Services has been completely redesigned for this version. If you are familiar with earlier
versions of the product, you will notice new administrative interfaces, new terminology, and many
new features. Review the topics in this section for more details about the features included in this
release and information about installing or upgrading Windows Media Services.
This section contains the following topics:
Understanding Windows Media 9 Series. Provides an overview of the technologies that can
be used with Windows Media Services.
Understanding terminology. Presents a quick overview of specialized terms used with
streaming media technology.
Changes to Windows Media Services. Presents the changes made since the previous version
of Windows Media Services.
Upgrading Windows Media Services. Describes the process of migrating existing Windows
Media Services configuration information when upgrading.
New features in Windows Media Services. Describes the new features in Windows Media
Services.
System requirements. Includes reference tables that provide minimum system specifications
for hardware and software.
Deploying Windows Media Services. Provides an overview of the issues involved in deploying
Windows Media Services.
Administering Windows Media Services. Provides an overview of managing Windows Media
Services.
Related topics
Windows Media Services
5
Windows Media Services
Understanding Windows Media 9 Series
Windows Media 9 Series is the term for the family of digital media software developed by Microsoft.
All of the software is designed to work together to provide the optimal digital media experience.
Windows Media Services is a platform for streaming audio and video content to clients over the
Internet or an intranet. These clients may be other computers or devices that play back the content
using a player, such as Windows Media Player, or they may be other computers running Windows
Media Services (called Windows Media servers) that are proxying, caching, or redistributing your
content. Clients can also be custom applications that have been developed using the Windows
Media Software Development Kit (SDK).
The content your Windows Media server streams to clients can be either a live stream or preexisting
content, such as a digital media file. If you are planning to stream live content, your server will
connect to encoding software, such as Windows Media Encoder, that is capable of broadcasting a
live stream in a format supported by the server. You can also stream preexisting content that has
been encoded by Windows Media Encoder, Microsoft Producer for PowerPoint® 2002, Windows
Movie Maker, or many other third-party encoding programs.
To learn more about the basics of streaming using Windows Media Services, see Streaming media
system overview.
For more information about Windows Media 9 Series, see "An overview of Windows Media 9 Series"
on the Microsoft Web site.
Related topics
6
Getting started
Windows Media Services
Understanding terminology
When reviewing this documentation and using the administrative interfaces, it is helpful to have an
understanding of some specialized terms and concepts that are used when working in a streaming
media environment. The following reference list is meant to give you a quick overview of these
concepts. More detailed information can be found in the Concepts section of this documentation.
This section contains the following topics:
Announcement file
Bandwidth
Broadcast
Content
Cue
Distribution
Element
Encoder
File location
Interstitial advertisements
Logging
Loop
Multicast
On-demand
Playlist file
Plug-in
Port
Publishing point
Pull
Push
Shuffle
Streaming
Unicast
Windows Media file
WMRoot
Wrapper playlists
Related topics
Getting started
7
Windows Media Services
Announcement file
An announcement file is a Windows Media metafile with an .asx file name extension that is used to
redirect clients to content on your Windows Media server. Announcement files can be distributed to
clients from a Web site, sent as an e-mail attachment, or shared on network drive. By default, the
announcement file is associated with Windows Media Player. The announcement file uses
Extensible Markup Language (XML) syntax and can contain additional information to be displayed in
the Player, such as file properties and captioning information. The announcement file can also
contain additional instructions for the Player, such as instructions to open a Web page or to send
logging data to a server.
In the Windows Media Services snap-in, you can create announcement files by using the Unicast
Announcement Wizard. If you are using multicast transmission, you can create an announcement file
when you create a multicast information file by using the Multicast Announcement Wizard.
Related Topics
About announcements
Delivering content as a multicast stream
Delivering content as a unicast stream
Understanding terminology
Bandwidth
Bandwidth is a measurement that reflects the data transfer capacity of a network. Bandwidth is
usually expressed in the number of bits that a system is capable of transferring in a second: bits per
second (bps) or kilobits per second (Kbps). Windows Media Services utilizes the available network
bandwidth when streaming content to clients. Each stream from your server has a bandwidth
requirement. Clients that are connecting to your server have defined available bandwidth, based on
their network connection method. Therefore, when planning your streaming media system, you must
include support for different bandwidths. Multicasting streaming is one method that is commonly
used to conserve bandwidth on intranets because it only sends a single stream across the network.
Related topics
Delivering content as a multicast stream
Delivering content as a unicast stream
Streaming vs. downloading content
Understanding terminology
Broadcast
Broadcast is a means of transmitting data to a large audience simultaneously. In Windows Media
Services, broadcasts are accomplished through the use of broadcast publishing points. Clients that
receive a broadcast cannot control the start of the content or the rate of playback, and they cannot
fast-forward or rewind the stream. The server is in control of the stream. Before clients can receive
content from a broadcast publishing point, the publishing point must be started.
Related topics
8
Windows Media Services
About on-demand and broadcast playlists
About publishing point types
Broadcasting programmed content
Providing live broadcasts
Understanding terminology
Content
Content is a generic term that refers to any audio, video, images, text, or other information that is
contained in a digital media file or stream. You can then use the content as a source for your
publishing point and stream the content across a network using Windows Media Services.
Related topics
Obtaining content
Sourcing from playlists, files, and encoders
Understanding terminology
Cue
Cueing is a means of preloading content from a broadcast playlist into the memory of the server so
that it can be transmitted to clients with less delay. By default, the next item in a playlist sequence is
cued when the previous content is 90 percent complete. If you are going to skip a playlist entry
during a broadcast, cueing the entry first provides a better playback experience. Cueing an element
in a playlist can be done from the Source tab of the publishing point that is broadcasting the content.
Related topics
Sourcing from playlists, files, and encoders
To edit an online broadcast playlist
Understanding terminology
Distribution
Distribution describes the process by which content is transmitted from one computer to another.
You can use the following types of distribution with Windows Media Services:
Server-to-server distribution. This occurs when a publishing point on your server acts as the
content source for a publishing point on another Windows Media server, which then transmits
the content to players that request it.
Push distribution. This occurs when an encoder initiates a broadcast and then uses a
publishing point on a Windows Media server to transmit the content to the players that request it.
Pull distribution. This occurs when a server initiates a connection to an encoder to receive a
content stream and then transmits the content to the players that request it.
Related topics
9
Windows Media Services
Ensuring the stability of your streaming media system
Understanding content delivery
Using distribution servers
Understanding terminology
Element
Element is an Extensible Markup Language (XML) term that refers to the "building blocks" of a
playlist. When used in a playlist file, elements can define timelines, create groups of content, and
define how the different pieces of the playlist interact with each other.
Related topics
Playlist reference
Understanding playlists
Understanding terminology
Encoder
An encoder is a computer which uses software, such as Windows Media Encoder, to apply a
compression/decompression (codec) algorithm and stream format to content that is in either analog
or digital audio and video format and then reproduces the content as a digital file or stream. This
process is referred to as encoding. Once the content has been encoded, it can be distributed by
Windows Media Services. In most cases, the software used to encode the content is installed on a
separate computer from Windows Media Services.
Related topics
Sourcing from an encoder
Working with data sources
Understanding terminology
File location
The file location explains how and where Windows Media Services can locate the file you specify.
The location can be specified as either an explicit path, such as C:\WMPub\WMRoot\Filename.wma,
a URL address, such as http://servername/filename.wma, or a network resource path, such as
\\Servername\Foldername\Filename.wma.
Related topics
Reference for content sources
Understanding terminology
Interstitial advertisements
Interstitial advertisements are advertisements that occur in the middle of the content that the user is
receiving.
10
Windows Media Services
Related topics
Understanding advertising
Understanding terminology
Logging
Logging is the process of writing data about the activity of your server and its clients to a file.
Related topics
Log file reference information
Logging data and events
Understanding terminology
Loop
A loop is the continuous repetition of content streaming from a publishing point on your server. When
content is looped, it plays from beginning to end and then starts over at the beginning without any
perceptible wait time. The WMS Playlist Transform Plug-in must be enabled for the server to loop the
content in your playlist or directory. Looping can be turned off and on through the properties sheet of
the WMS Playlist Transform plug-in.
Related topics
Playlist transform category
Understanding terminology
Multicast
Multicast is a method of transmitting data across a network that allows many clients to receive the
same data stream. This minimizes the amount of bandwidth required to transmit the data to a group
of network clients. Multicast transmission requires that the routers and switches on the network be
multicast-enabled, which means that they can transmit class D Internet Protocol (IP) addresses and
interpret multicast information packets.
Note
Multicast streaming and the WMS Multicast Data Writer plug-in are available only if Windows
Media Services 9 Series is running on the following editions of the operating system: Windows
Server 2003, Enterprise Edition and Windows Server 2003, Datacenter Edition. If you are running
Windows Server 2003, Standard Edition, these features are not supported.
Related topics
Delivering content as a multicast stream
Using broadcast publishing points
Understanding terminology
11
Windows Media Services
On-demand
On-demand describes a method of delivering content that uses unicast transmission to stream the
content only when the client requests it from the server. Each client that requests a stream usually
has full control of the stream and can fast-forward, rewind, pause, and restart the content. This is
because on-demand publishing points provide a unique data path for every client that requests
content.
Related topics
Delivering content as a unicast stream
Using on-demand publishing points
Understanding terminology
Playlist file
A playlist file can be used by Windows Media Services to stream a sequence of content, such as
digital media files, encoder URLs, and other content server locations, to users from a publishing
point. Playlist files can be either server-side or client-side. Server-side playlist files allow you to
manage the playlist on the server while clients are receiving the content. Client-side playlists are
transferred to the player, which then manages all of the content items. In client-side playlists, content
references cannot be modified by the server.
Related topics
About on-demand and broadcast playlists
Understanding playlists
Understanding terminology
Plug-in
Plug-ins are used by Windows Media Services to enable different features. Plug-ins are managed
along with the other configurable properties of your server through the Properties tab in the
administrative interfaces. You can use plug-ins purchased from other software vendors and custom
plug-ins created by using the Windows Media Services Software Development Kit (SDK) to extend
the functionality of Windows Media Services.
Notes
Custom or third-party plug-ins should be located in a protected directory to prevent tampering.
The protected directory can be any directory that has been set to deny write permissions to
unauthorized users. For more information about restricting directory access, see Windows Help
and Support.
Installation of custom or third-party plug-ins is available only if Windows Media Services 9 Series
is running on the following editions of the operating system: Windows Server 2003, Enterprise
Edition and Windows Server 2003, Datacenter Edition. If you are running Windows Server 2003,
Standard Edition, this feature is not supported.
Related topics
12
Plug-in architecture
Understanding terminology
Windows Media Services
Port
A port identifies a unique process through which a server can provide a service or a client can
access a service. Windows Media Services uses both Transmission Control Protocol (TCP) ports
and User Datagram Protocol (UDP) ports to stream content.
Related topics
Understanding protocols
Understanding terminology
Publishing point
A publishing point is the means by which you distribute your content to users. Content can be
published by creating an announcement file that redirects clients to your publishing point or by
distributing the URL to your publishing point.
Related topics
Announcing content
Understanding terminology
Pull
Pulling is one of the methods by which content is transmitted from a stream source, such as
Windows Media Encoder or another Windows Media server, to the Windows Media server that is
requesting it. Pull is used to denote that the transmission of the stream is initiated and managed by
the requesting server.
Related topics
Sourcing from an encoder
Working with data sources
Understanding terminology
Push
Pushing is one of the methods by which content is transmitted from Windows Media Encoder to a
Windows Media server. Push is used to denote that the transmission is initiated and managed by the
encoder.
Related topics
Sourcing from an encoder
Working with data sources
Understanding terminology
13
Windows Media Services
Shuffle
Shuffle is a method of randomizing the content referenced either by a directory or playlist file before
streaming it from your publishing point. When content is shuffled, it plays each item in the playlist or
directory once in a random order. Shuffle can be used with looping to provide continuous, random
playback. The WMS Playlist Transform plug-in must be enabled for the server to shuffle the content
in your playlist or directory. Shuffle can be turned off and on through the properties sheet of the
WMS Playlist Transform plug-in.
Related topics
Playlist transform category
Understanding terminology
Streaming
Streaming is a means of transmitting digital media in packets that can be rendered as they are
received, allowing for the playback of data in a continuous flow without the delay required to
download an entire file.
Related topics
Understanding streaming media
Understanding terminology
Unicast
Unicast is a method of transmitting data packets on a network that requires point-to-point
communication between the client and the services transmitting the data. Unicast is also known as
directed traffic, because the data is directed to a specific client on the network.
Related topics
Delivering content as a unicast stream
Understanding terminology
Windows Media file
A Windows Media file is a file containing audio, video, or script data that is stored in Windows Media
Format. Depending on their content and purpose, Windows Media files use a variety of file name
extensions, such as: .wma, .wme, .wms, .wmv, .wmx, .wmz, or .wvx.
Related topics
14
Obtaining content
Sourcing from files
Understanding terminology
Windows Media Services
WMRoot
WMRoot is the Windows Media root directory. Windows Media Services creates this folder by default
during setup. In it you will find sample content files, a sample playlist file, and a sample wrapper
playlist that you can use to learn about Windows Media Services. The Default publishing point uses
%systemdrive%\WMPub\WMRoot as its source. Once Windows Media Services is running on your
server, you can use a player to connect and view the sample content by using the following URL:
mms://server_name/content_clip1.wmv.
You can place any existing content you have into WMRoot and quickly start streaming content.
Related topics
About the Default publishing point
Understanding terminology
Wrapper playlists
Wrapper playlists are Windows Media metafiles that add additional content to the beginning or end
of a stream. Examples of content include welcome or goodbye messages, advertisements, and
station branding. In the Create Wrapper Wizard, the content of the publishing point is represented by
%Content requested by client%. In the wrapper playlist file, the content of the publishing point is
represented by %requestedURL%.
Related topics
About wrapper playlists
Understanding terminology
15
Windows Media Services
Changes to Windows Media Services
Windows Media Services was redesigned for this release, making the server more flexible, unifying
the core components, and simplifying the administrative process. Following is a brief overview of
changes in the current release:
MMS rollover. If clients that support the Real Time Streaming Protocol (RTSP) connect to a
server running Windows Media Services 9 Series using a URL that starts with a Microsoft Media
Server (MMS) moniker (for example, mms://server_name/content_clip1.wmv), the server uses
protocol rollover to stream the content to the client using RTSP to provide an optimal streaming
experience. Clients that support RTSP include Windows Media Player 9 Series or later or other
players that use the Windows Media Player 9 Series ActiveX control.
Earlier versions of Windows Media Player and other players that do not support the RTSP
protocol can still connect to the server by using a URL with an mms:// prefix. However, automatic
protocol rollover from MMS to MMS with UDP-based or TCP-based transports (MMSU or
MMST), or even HTTP, may occur as the server tries to negotiate the best protocol for the Player
and provide an optimal streaming experience.
To make sure that your content is always available to clients that connect to your server using a
URL with an mms:// prefix, ports on your firewall must be opened for all of the connection
protocols that might be used during protocol rollover. For more information, see Using firewalls.
16
Four services combined into one—the Windows Media Services service. The Windows
Media Services service replaces the four separate services that comprised Windows Media
Services versions 4.0 and 4.1: Windows Media Monitor Service, Windows Media Program
Service, Windows Media Station Service, and Windows Media Unicast Service.
Expanded use of plug-ins. In previous versions of Windows Media Services, you could expand
the server through the use of custom authentication, authorization, or event notification plug-ins;
other plug-in types were not supported. This version considerably increases the number of ways
that you can customize and configure the server through an expanded plug-in architecture.
Interfaces are provided for most of the plug-ins so you can build custom plug-ins that enhance
the server's capabilities. You can use plug-ins to control the following behaviors:
How the server reads from devices. Use data source plug-ins to enable the server to read
from databases, device drivers, and different network locations.
How data is sent over the network. Use data writer plug-ins with control protocol plug-ins
to support a variety of network protocols.
How server-side playlists are translated. Use playlist parser plug-ins to enable the server
to support different metafile formats.
Expanded use of publishing points. Publishing points handle the association of content to
streams. Publishing points expand the basic functionality provided in previous versions of
Windows Media Services and greatly simplify the functionality that was formerly provided by
using a combination of programs, streams, and stations. You can now create both broadcast
and on-demand publishing points, and you can customize these publishing points through
property pages that control different server functions.
Flexible server-side playlists. Every publishing point (including on-demand publishing points)
can stream content from a playlist. Each item in the playlist has a set of independent attributes
such as repeat, duration, genre, and so on. You can specify these attributes to meet your
Windows Media Services
particular needs. Playlists can even be modified during a broadcast, allowing you to respond to
situations without having to interrupt your stream.
Absolute Playlist Time. Adds the playlist timing value wallclock, which can be used to
automate broadcast schedules by assigning real-world clock values in Coordinated
Universal Time (UTC) to attributes in server-side playlists.
Flexible event architecture. In previous versions of Windows Media Services, external events
were available only through station and unicast Microsoft ActiveX® objects. In this version,
events are available internally through server interfaces, as well as externally through both
Windows Management Instrumentation (WMI) and Simple Network Management Protocol
(SNMP) events.
Fast Streaming. In previous versions of Windows Media Services, content was streamed at a
constant bit rate to the clients. Fast Streaming allows for a combination of streaming,
downloading, and caching in order to provide the best user experience. The following features
provide Windows Media Services Fast Streaming capabilities:
Fast Start. Enables the beginning portion of the content to be quickly downloaded to
Windows Media Player at the maximum available bandwidth, reducing the amount of time
required to fill the buffer requirement of the Player and reducing the amount of time a user
has to wait to begin receiving the stream.
Advanced Fast Start. Adds to Fast Start capabilities by allowing the Player to begin playing
content as soon as its buffer receives a minimum amount of data, further reducing the
amount of time a user has to wait to begin receiving the stream.
Fast Cache. Enables Windows Media Services to make use of any additional bandwidth to
send out additional data to the buffer of the Player, allowing the Player to better withstand
network bandwidth fluctuations.
Fast Recovery. Enables the server to provide an uninterrupted viewing experience to users
receiving content over high latency network connections, such as wireless and satellite
networks, by using forward error correction to greatly reduce packet corruption and
interruption.
Fast Reconnect. Enables the server to automatically restore client connections—including
encoders, distribution servers, and players—that are lost during a broadcast due to network
conditions.
Play While Archiving. In previous versions of Windows Media Services, broadcast content
could be archived to a file, but the archived content could not be made available for on-demand
requests or rebroadcast until archiving was stopped. In this version, archived files can be made
available for on-demand requests or rebroadcast even before the broadcast that is being
archived has finished.
Advanced FF/RW. This version of Windows Media Services contains improved fast-forward and
rewind ("trick mode") functionality for the video portion of encoded files. This feature stabilizes
network bandwidth availability by smoothing the rate at which data is sent. Potential server
performance bottlenecks are reduced because the server must read less presentation data from
the source content disk, while delivering a seamless experience to clients.
Improved packet resend logic. In previous versions of Windows Media Services, packet
resend requests from clients could only be fulfilled for the last two seconds of content. In this
17
Windows Media Services
version, 10 seconds of data is stored in the server buffer, allowing for better error correction and
stream quality.
Server-based content repacketization. In previous versions of Windows Media Services, the
server could only stream data packets as defined by the stream format. In this version, the
server administrators can set the optimum packet size for streaming in their environment, and
the server can reallocate data to stream packets based on that property setting. This
optimization is only applicable when streaming content using User Datagram Protocol (UDP)
packets and the Real Time Streaming Protocol (RTSP).
IPv6 support. This version of Windows Media Services has support for Internet Protocol Version
6 (IPv6) addressing.
IGMPv3 support. Internet Group Management Protocol (IGMP) version 3 provides Windows
Media Services the ability to help prevent problems with multiple broadcast servers that use the
same multicast IP address. This feature requires that the clients connecting to the multicast are
using Windows Media Player 9 Series or later.
Broadcast Auto-Start. In previous versions of Windows Media Services, broadcast publishing
points had to be started manually in the event of an interruption, such as a power failure. In this
version, you can configure your broadcast publishing points to begin running again automatically
whenever the Windows Media server starts.
Additional Windows Server System platform support (x64). Windows Media Services is
available as a component in x64-based versions of the Microsoft Windows Server 2003
operating system. (Note that x64-based computers are computers running 64-bit processors with
an extended x86 instruction set, such as the Advanced Micro Devices (AMD) AMD64 and Intel
Extended Memory 64 Technology (EM64T) processor lines.) Windows Media Services is not
available in Itanium-based versions of the Windows Server 2003 operating system. For more
information, see the Microsoft Web site.
The following table cross-references Windows Media Services version 4.x terms and features to
current Windows Media Services terms and features.
Previous term
18
New term
Advanced Systems Format (.asf) files
The .wma or .wmv file name extensions enable
the client to tell whether a file includes video or
is audio only and are often used instead of .asf.
The file format is the same, and .asf files can
be renamed with .wma or .wmv file name
extensions (and vice versa) without difficulty.
ASFRoot
WMRoot
Broadcast unicast publishing points
Broadcast publishing points that use the
unicast data writer.
Distribution stations
Broadcast publishing points that use the
unicast data writer.
Windows Media Services
MSBD protocol
This protocol is no longer supported. Either the
RTSP or HTTP protocols can be used instead
for server-to-server data transfer. The HTTP
protocol is used exclusively for encoder-toserver data transfer.
Multicast stations
Broadcast publishing points that use the
multicast data writer
Programs
Playlists
Unicast publishing points
On-demand publishing points
Windows Media Station Service
Windows Media Services service combines the
functionality of these four services.
Windows Media Unicast Service
Windows Media Program Service
Windows Media Monitor Service
Note
The features in Windows Media Services features differ depending on which version of Windows
Server 2003 you are running. For a complete list of the features available in each version of
Windows Media Services, see Comparing versions of Windows Media Services.
Related topics
Understanding protocols
How protocol rollover works
Using firewalls
Configuring firewalls for unicast streaming
Advertising support
Deploying Windows Media Services
Managing your Windows Media server
Platform components
Plug-in architecture
Server-side playlists
Understanding playlists
Understanding publishing points
Upgrading Windows Media Services
Wireless delivery
Working with the administrative interfaces
Getting started
19
Windows Media Services
Upgrading Windows Media Services
Windows Media Services 9 Series is available with Microsoft Windows Server 2003, Standard
Edition, Windows Server 2003, Enterprise Edition, or Windows Server 2003, Datacenter Edition. You
can upgrade your operating system from either Microsoft Windows NT® Server 4.0 or Windows
2000 Server. If you are running Windows Media Services version 4.1, it is upgraded to the latest
version automatically when you upgrade the operating system.
If you installed Windows Media Services for the first time, the server is set up with a base
configuration, which includes a default on-demand publishing point and a sample broadcast
publishing point.
If you are upgrading from Windows Media Services 4.1, your previous configuration is moved over to
the new version of Windows Media Services through a process called migration. Much of the
previous configuration is migrated over to this version, such as on-demand publishing points.
However, this version contains design improvements and features that were not available in version
4.1, and several elements of the previous configuration must be modified to work in the new
environment. For example, broadcast stations and programs from Windows Media Services 4.1 are
reconfigured as broadcast publishing points and playlists in this version. There might also be
elements of your existing configuration that you need to change manually. For example, Windows
Media Services no longer supports distribution using the Media Stream Broadcast Distribution
(MSBD) protocol, so you must manually change any Windows Media metafiles or Windows Media
Encoder configurations that use this protocol to the HTTP protocol.
The topics in this section describe the migration process. This process is mostly automatic; however,
understanding how migration works can help you quickly get started using this version of Windows
Media Services. When the upgrade process finishes, an upgrade log file is created that provides
details of the migration.
This section includes the following topics:
Migration overview
How migration works
Configuration elements that are not migrated
Using the upgrade log
Related topics
20
Changes to Windows Media Services
Getting started
Windows Media Services
Migration overview
The upgrade process migrates as much as possible of the existing Windows Media Services 4.1
configuration with few or no changes. In cases where conversions are necessary, the upgrade
process changes only what is necessary and migrates as much of the existing content and
configuration as possible.
The following table provides a general overview of how the migration process affects version 4.1
elements.
This version 4.1 element
Migrates to
Publishing points
Publishing points
Stations
Broadcast publishing points
Programs
Playlists
Streams
media elements in playlists
The use of publishing points has not changed from version 4.1 to this version of Windows Media
Services. A version 4.1 on-demand publishing point is still an on-demand publishing point in this
version. However, the use of stations, programs, and streams for broadcasting has changed
substantially from the previous version of Windows Media Services. In this version, all broadcasting
is handled by using broadcast publishing points and playlists. If you want to broadcast by using
multicast delivery, you enable a multicast data writer plug-in on a broadcast publishing point. During
the upgrade process, stations are migrated to broadcast publishing points, and the programs and
streams that provide the source content for the stations are migrated to server-side playlists that act
as the sources of the broadcast publishing points. For example, if a publishing point in version 4.1
points to a station, two broadcast publishing points are created during the upgrade process: one that
contains the station information and sources from a playlist, and a second one that sources from the
first publishing point.
You may not need to know any more than these basic principles to update Windows Media Services.
However, if your existing configuration is extensive, you should review this section, so you know the
specifics of the migration process. The following list summarizes the primary principles of migrating
from Windows Media Services version 4.1 to this version:
Unicast publishing points in Windows Media Services version 4.1 become on-demand publishing
points in this version.
Stations in version 4.1 become broadcast publishing points.
Programs in version 4.1 become playlists and are copied to a new folder,
%systemdrive%\WMPlaylists.
Streams in version 4.1 become playlist elements.
MSBD-based URLs in version 4.1 become HTTP-based URLs.
Multicast file transfers are no longer supported, so they are not migrated to this version of
Windows Media Services.
The On-Line Presentation Broadcast service that provides integration with Microsoft
PowerPoint® is no longer supported, so it is not migrated.
21
Windows Media Services
Distribution authentication user IDs and passwords are not migrated.
Any security settings that have been configured on the source directories of the version 4.1
publishing points are migrated. The migrated security settings are modified to allow the
NETWORK SERVICE account to have read permissions for the source directories of the
migrated publishing points. For more information about rights used by Windows Media Services,
see Understanding rights.
Windows Media Services creates a log that indicates how the version 4.1 configuration was migrated
to the latest version. Wmsupgrade.log is located in %systemroot%\System32\Windows
Media\Server. To view the log file, open the file in a basic text editor, such as Notepad.
Related topics
22
How migration works
Upgrading Windows Media Services
Windows Media Services
How migration works
The migration process handles the conversion of version 4.1 configurations, such as publishing
points and stations. The following topics describe the specific version 4.1 configurations that are
converted during the upgrade process and how the conversions are handled:
Publishing points that point to directories
Publishing points that point to publishing points
Publishing points that point to local stations
Publishing points that point to remote sources
Stations with no publishing points
Stations and programs not associated
Publishing points and stations with the same name
Publishing point security
Related topics
Migration overview
Upgrading Windows Media Services
Publishing points that point to directories
In version 4.1, if the publishing point path points to a directory that contains Windows Media files, an
on-demand publishing point is created in this version. The publishing point name is migrated, and
the path is not changed, as described in the following table.
This version 4.1 configuration
Migrates to
Unicast publishing point
pointing to a directory
Publishing point
Example:
Publishing point name: PubPoint
Path: %systemroot%\WindowsMediaFiles
Example:
Publishing point name: PubPoint
Path: %systemroot%\WindowsMediaFiles
Related topics
Understanding publishing points
How migration works
Publishing points that point to publishing points
In version 4.1, if a publishing point uses another publishing point as its source, a broadcast
publishing point is created during the migration process. If the publishing point uses an MMS URL as
its source, this is changed to HTTP during the migration process. The publishing point name is
23
Windows Media Services
migrated but the publishing point path is changed to use the HTTP protocol in the URL as described
in the following table.
This version 4.1 configuration
Migrates to
Unicast publishing point
pointing to a remote publishing point
Broadcast publishing point
Example:
Publishing point name: PubPoint
Path: mms://remote_server/remote_pp
Example:
Publishing point name: PubPoint
Path: http://remote_server/remote_pp
Related topics
Understanding publishing points
How migration works
Publishing points and stations with the same name
In version 4.1, if a station and publishing point have the same name, then two broadcast publishing
points are created during the migration process. The first publishing point acquires the station's
properties and the original name followed by an incremented value, and the second publishing point
points to the first publishing point and acquires the original name, as described in the following table.
This version 4.1 configuration
Migrates to
Unicast publishing point
pointing to a station with the same name
Broadcast publishing point
Example:
Station name: MyStation
Publishing point name: MyStation
Example:
Publishing point name 1: MyStation-1
Publishing point name 2: MyStation
This migration procedure is followed regardless of whether the publishing point is actually associated
with the station or not.
Related topics
Understanding publishing points
How migration works
Stations and programs not associated
If a version 4.1 station exists but no program points to it, the station is migrated to this version. If a
version 4.1 program points to a nonexistent station, a new playlist file is created, using the name of
the program, and the playlist file is saved to a new directory
(%systemroot%\WMPlaylists\Program_Name.wsx). A publishing point is not created.
The following table describes the migration of stations that are not associated with programs and
programs that are not associated with stations.
24
Windows Media Services
These version 4.1 configurations
Migrate to
Station that is not associated with any
programs
Broadcast publishing point
Program that is not associated with any station
Playlist
Example:
Program name: MyProg
Example:
Playlist: MyProg.wsx
Note
A program will lose its association with a station only if the station is deleted after the program is
created.
Related topics
Understanding publishing points
How migration works
Publishing points that point to local stations
The following table describes what happens when publishing points and their associated local
stations are migrated to this version of Windows Media Services from version 4.1.
This version 4.1 configuration
Migrates to
Unicast publishing point
pointing to a local station
associated with programs and streams
using MSBD or HTTP
Broadcast publishing point
Example:
Station name: MyStation
Example:
Publishing point name: MyStation
Path: \WMPlaylists\MyProg1.wsx
Program names: MyProg1, MyProg2
Playlists: MyProg1.wsx, MyProg2.wsx
MyProg1 streams: Str11, Str12
MyProg2 streams: Str21, Str22
MyProg1.wsx media: Str11, Str12
MyProg2.wsx media: Str21, Str22
Str11 source: msbd://encoder:1000
Str21 source: http://server/stationx
Str11 src: http://encoder:1000
Str21 src: http://server/stationx
Publishing point name: PubPoint
Path: msbd://localhost/mystation
Publishing point name: PubPoint
Path: http://localhost/mystation
If the publishing point path uses the HTTP or MSBD protocol to point to an existing local station
service and programs, the upgrade process results in the following:
A new playlist file is created, using the name of the program, and the playlist file is saved to a
new directory (%systemroot%\WMPlaylists\Program_Name.wsx).
Each stream within the program becomes a media element within the playlist, and all properties
associated with the stream become attributes of the media element.
25
Windows Media Services
References to MSBD in the source URL are replaced by HTTP.
If two programs exist for a single station:
A new playlist file is created for each program, using the name of the program, and the
playlist file is saved to a new directory (%systemroot%\WMPlaylists\Program_Name.wsx).
A broadcast publishing point is created for the station and the path points to the playlist file
that was created for the first program.
Two broadcast publishing points are created:
The version 4.1 station name becomes the name of the first broadcast publishing point,
which points to the playlist path. The station properties are migrated to the publishing point.
The version 4.1 publishing point name becomes the name of the second broadcast
publishing point, which points to the first publishing point.
Notes
The upgrade process only covers the migration of Windows Media Services. Any remote servers
and encoders must be reconfigured manually to use the HTTP protocol.
If you were using a port other than 80 to stream content from another server or an encoder, you
will need to update the URLs in the playlist to reference the appropriate port number. For
example if you streamed welcome.asf over port 8008 on your 4.1 server and your original URL
was msbd://server1/welcome.asf the upgrade process will result in the URL
http://server1/welcome.asf. However, that will not work if the content is not available on the
default HTTP port, so you must modify the reference to http://server1:8008/welcome.asf.
Related topics
Understanding publishing points
How migration works
Publishing points that point to remote sources
The following table describes the migration of a publishing point that points to a remote server
station in version 4.1 to this version.
This version 4.1 configuration
Unicast publishing point pointing to a remote
server station
Example:
Publishing point name: PubPoint
Path: msbd://remote_server/station
Migrates to
Broadcast publishing point
Example:
Publishing point name: PubPoint
Path: http://remote_server/station
If the publishing point path in version 4.1 uses the HTTP or MSBD protocol to point to an encoder or
station service on a remote server, a broadcast publishing point is created using the existing name. If
the MSBD protocol is used, it is changed to HTTP during the migration.
The following table describes the migration of a publishing point that points to a remote encoder.
26
Windows Media Services
This version 4.1 configuration
Unicast publishing point pointing to a remote
encoder
Example:
Publishing point name: PubPoint
Path: msbd://remote_encoder:1000
Migrates to
Broadcast publishing point
Example:
Publishing point name: PubPoint
Path: http://remote_encoder:1000
Note that the MSBD protocol is changed to HTTP as in the previous table.
Note
The upgrade process includes only the migration of Windows Media Services. Any remote
servers and encoders must be reconfigured manually to use the HTTP protocol.
Related topics
Understanding publishing points
How migration works
Stations with no publishing points
The following table describes the migration of stations in version 4.1 that are not associated with
publishing points.
This version 4.1 configuration
Migrates to
Station with one or more existing programs
Broadcast publishing point
Example:
Station name: MyStation
Example:
Publishing point name: MyStation
Path: \WMPlaylists\Prog1.wsx
Program names: MyProg1, MyProg2
Playlists: Prog1.wsx, Prog2.wsx
MyProg1 streams: Str11, Str12
MyProg2 streams: Str21, Str22
MyProg1.wsx media: Str11, Str12
MyProg2.wsx media: Str21, Str22
Str11 source: msbd://encoder1:1000
Str21 source: http://encoder2:2000
Str11 src: http://encoder1:1000
Str21 src: http://encoder2:2000
If a version 4.1 station exists and there is a program that points to that station, the following happens
during the migration:
A new playlist file is created using the name of the program, and the playlist file is saved to a
new directory (%systemroot%\WMPlaylists\Program_Name.wsx).
Each stream within the program becomes a media element within the playlist, and all associated
stream properties become attributes of the media element
References to MSBD in the source URL are replaced by HTTP.
If two programs exist for a single station:
27
Windows Media Services
A new playlist file is created for each program using the name of the program, and the
playlist file is saved to a new directory (%systemroot%\WMPlaylists\Program_Name.wsx).
A broadcast publishing point is created for the station, and the path is set to point to the
playlist file that was created for the first program.
A broadcast publishing point is created. The existing station name becomes the name of the
broadcast publishing point, which points to the playlist path.
Related topics
Understanding publishing points
How migration works
Publishing point security
Security settings on all publishing point source directories are migrated during the upgrade. The only
access control list (ACL) security change made during migration is to add read access to the
NETWORK SERVICE account. The following table provides an overview of how the settings are
migrated.
Windows Media Services version 4.1
No authentication or authorization
enabled
(default server configuration).
The HTTP-BASIC and Membership
Service Account Database authorization
package is enabled.
Windows Media Services 9 Series
The WMS Publishing Points ACL Authorization plugin WMS Anonymous User Authentication plug-in and
the WMS Negotiate Authentication plug-in are
enabled.
The WMS Publishing Points ACL Authorization plugin and the WMS Negotiate Authentication plug-in are
enabled.
The WMS Anonymous User Authentication plug-in is
disabled.
The HTTP-BASIC Authentication and
NTLM Account Database authorization
package is enabled.
The WMS Publishing Points ACL Authorization plugin and the WMS Digest Authentication plug-in are
enabled.
The WMS Anonymous User Authentication plug-in is
disabled.
The Windows NTLM Authentication and
Account Database authorization package
is enabled.
The WMS Publishing Points ACL Authorization plugin and the WMS Negotiate Authentication plug-in are
enabled.
The WMS Anonymous User Authentication plug-in is
disabled.
Note
In the Windows Media Services version 4.1 access control list (ACL), checking could be either
enabled or disabled. The default installation of Windows Media Services enables the WMS
28
Windows Media Services
Publishing Points ACL plug-in without regard to the ACL setting used with the previous version as
a means of keeping your server secure until you have configured it.
Related topics
Configuring security options
Understanding publishing points
How migration works
29
Windows Media Services
Configuration elements that are not migrated
Certain elements of a version 4.1 configuration are not automatically migrated during an upgrade.
The previous sections mentioned features, such as multicast file transfer, that are not migrated. In
addition, migration does not remove content, such as files, folders, and certain registry settings, even
though the content may be obsolete.
The following list describes elements that are not migrated and the manual configuration that might
be necessary:
Security accounts and groups. The NetShow® Administrators or Windows Media
Administrators local groups and the NetShowServices local user accounts are not removed
during the upgrade process. To ensure maximum security, decide whether the accounts are still
applicable, and then make them unavailable or remove them if they are no longer in use.
Access control lists (ACLs). ACLs that are associated with publishing points are not migrated.
However the information is not removed from the system registry. If you want, you can remove
the ACL information manually from the registry, by removing the following registry subkeys:
\HKEY_LOCAL_MACHINE\SOFTWARE\Microsoft\NetShow\AccessLists
\HKEY_LOCAL_MACHINE\SOFTWARE\Microsoft\NetShow\AccessLists\AllowDistribution
\HKEY_LOCAL_MACHINE\SOFTWARE\Microsoft\NetShow\AccessLists\AllowUnicastClients
\HKEY_LOCAL_MACHINE\SOFTWARE\Microsoft\NetShow\AccessLists\DisallowDistribution
\HKEY_LOCAL_MACHINE\SOFTWARE\Microsoft\NetShow\AccessLists\DisallowUnicastClients
If you want to reassign ACLs, you must enable the WMS Publishing Points ACL Authorization
plug-in.
Authorization and authentication plug-ins. These plug-ins are not removed during migration.
You can manually remove them after the upgrade is finished.
IP access lists. The list of IP addresses that you have configured to grant or deny access to
your server are not migrated. You can recreate these lists by using the WMS IP Address
Authorization plug-in properties dialog box.
Programs. All programs are migrated to playlists regardless of whether they contained streams,
with the exception of programs containing multicast file transfer streams. You can remove the
empty playlists if you choose.
Configuration folders. The following folders and any files contained in them are not removed:
%systemroot%\System32\Windows Media\Server\ASDB
%systemroot%\System32\Windows Media\Server\ASDB\NSP
%systemroot%\System32\Windows Media\Server\Station Data
You can manually remove the folders if you choose.
30
Distribution Authentication. If you enabled server authentication proxy settings in Windows
Media Services version 4.1, the name of the proxy server used to validate authentication
credentials will be migrated during the upgrade. However, you must manually enter the user
name and password used with the proxy server in the property sheet of the WMS Network Data
Source plug-in. You must specify the user name and password for each protocol that uses the
Windows Media Services
proxy server to connect to a network data source. For more information, see To configure the
WMS Network Data Source plug-in.
On-Line Broadcast. This service, which provides integration with Microsoft PowerPoint, is not
migrated. If you are running programs that require this service, you must continue to use
Windows Media Services version 4.1 on a compatible operating system, such as Windows 2000
Server.
Windows Media File Transfer Services. This service is not migrated. If you are running
programs that require this service, you must continue to use Windows Media Services version
4.1 on a compatible operating system, such as Windows 2000 Server.
Third party plug-ins. Third-party plug-ins used with Windows Media Services version 4.1
cannot be used with the new version of Windows Media Services. Several software developers
have created new plug-ins for this version. Check with the plug-in developers to find out whether
new plug-ins are available.
Incompatible publishing points. If a publishing point or station on your Windows Media
Services version 4.1 server has a name that exceeds 260 characters it will not be migrated.
Note
Incorrectly editing the registry may severely damage your system. Before making changes to the
registry, you should back up any valued data on the computer.
Related topics
How migration works
Using the WMS Publishing Points ACL Authorization plug-in
Using the upgrade log
Upgrading Windows Media Services
31
Windows Media Services
Using the upgrade log
Upon completion of an upgrade, Windows Media Services creates a log file, Wmsupgrade.log. You
can use the log file to understand how your configuration was migrated during the upgrade process.
The log describes in detail how every part of the previous configuration was migrated, including any
errors that may have occurred.
Wmsupgrade.log is located in %systemroot%\System32\Windows Media\Server. To view the log file,
you can open the file in a basic text editor, such as Notepad.
Related topics
32
How migration works
Upgrading Windows Media Services
Windows Media Services
New features in Windows Media Services
Windows Media Services has been completely redesigned for this release. If you are familiar with
earlier versions of the product, you will notice new administrative interfaces, new terminology, and
many new features. Review the topics in this section for more details about the features included in
this release.
This section covers the following topics:
Platform components
Plug-in architecture
Advertising support
Server-side playlists
Wrapper playlists
Wireless delivery
IPTV support
Related topics
Getting started
33
Windows Media Services
Platform components
Windows Media Services is now a single service that runs on Windows Server 2003, Standard
Edition, Windows Server 2003, Enterprise Edition, and Windows Server 2003, Datacenter Edition. Its
core components were developed using the Component Object Model (COM), creating a flexible
architecture that is easily customized for specific applications. It supports a greater variety of control
protocols, including Real Time Streaming Protocol (RTSP), Microsoft Media Server (MMS) protocol,
and Hypertext Transfer Protocol (HTTP).
The platform is compliant with the following industry standards:
Windows Management Instrumentation (WMI) for server event notification and messaging.
Simple Network Management Protocol (SNMP) for networking components.
Extensible Markup Language (XML), the Document Object Model (DOM), and the Synchronized
Multimedia Integration Language (SMIL) 2.0 for playlist implementation.
Moving Picture Experts Group (MPEG) 1 and 2 for audio and video formats.
Most streaming scenarios can be accomplished using the core components installed with Windows
Media Services. However, more advanced scenarios may require that you incorporate some custom
programming and integration work. For developers and systems integrators, the Windows Media
Services Software Development Kit (SDK) provides access to all elements of the server through a
combination of plug-ins, a fully documented object model, and a rich set of external event
notifications, all designed to be easily customizable.
As you explore the Windows Media Services snap-in and Windows Media Services Administrator for
the Web, you will find a variety of plug-ins that accomplish different tasks. More than half of the
server's features are implemented through the use of plug-ins. If necessary, custom plug-ins can be
developed to integrate your Windows Media server with other systems. For example, if you have a
large amount of high-bandwidth content stored in a proprietary database, a data source plug-in can
be developed to retrieve the content from the database.
As you evaluate your Windows Media server implementation, you might decide that a custom
approach works better. Any feature that you can configure in an administrative interface is exposed
in the Windows Media server object model, which is documented in the Windows Media Services
SDK. Using the object model, you can programmatically access every counter, interface, plug-in,
publishing point, and playlist. In fact, the administrative interfaces were created by using this object
model. For more information about creating a custom application, see the Windows Media Services
SDK available on the Windows Media SDK Components Web page at the Microsoft Web site.
You might want to explore automating Windows Media Services. Windows Media Services provides
events through both SNMP and WMI. It also supports command-line scripting. By combining
scripting and events, you can automate many server management tasks.
Notes
For more information about the SMIL 2.0 Specification, W3C Recommendation, see the W3C
Web site.
Custom or third-party plug-ins should be located in a protected directory to prevent tampering.
The protected directory can be any directory that has been set to deny write permissions to
unauthorized users. For more information about restricting directory access, see Windows Help
and Support.
Related topics
34
Obtaining content
Windows Media Services
Streaming media system overview
Understanding streaming media
New features in Windows Media Services
35
Windows Media Services
Plug-in architecture
Windows Media Services supports customizable server configuration through the use of plug-ins.
You can implement most of the features of Windows Media Services by enabling and configuring the
plug-ins that you want to use. Certain system plug-ins provide core functionality and are enabled by
default. You can use plug-ins to perform a wide range of tasks, including protocol handling, data
parsing, authentication, authorization, and archiving. You can apply a plug-in to either an entire
Windows Media server or to a specific publishing point on the server by enabling the plug-in at the
appropriate level. You can modify the plug-in settings for each server or publishing point you are
managing.
Windows Media Services plug-ins are divided into categories by function. Each category contains
several types of plug-ins. The following table describes the plug-in categories.
Plug-in category
36
Description
Archiving
Used to archive content that is being streamed from a
broadcast publishing point to a file.
Authentication
Used to validate client credentials before any additional data
is sent to the client.
Authorization
Used to grant or deny client access to content.
Cache/Proxy Management
Used to control cache and proxy policies on your computer.
Control protocol
Used to control the data sent between clients and servers.
Data source
Used to receive data from an encoder, file system, or network
source.
Event notification
Used to control and customize how the server responds to
internal events.
Logging
Used to record server and client activity.
Media parser
Used to allow the server to translate different digital media file
types or real-time streams.
Multicast streaming
Used to control the delivery of content through multicast
transmission. This plug-in must be configured for each
publishing point that is going to use multicast delivery.
Playlist parser
Used to allow the server to translate different playlist types.
Playlist transforms
Used to change the manner in which content is streamed
from a playlist or directory.
Unicast streaming
Used to control the delivery of content through unicast
transmission.
Windows Media Services
You can use third-party plug-ins or custom plug-ins with Windows Media Services in order to
implement customized streaming solutions such as cache/proxy servers, multiple streaming formats,
customized logging applications, and specialized data storage. A list of third-party plug-ins for
Windows Media Services is available on the Windows Media Technologies Partner Center page at
the Microsoft Web site. The Windows Media Services Software Development Kit (SDK) can be
downloaded from the Windows Media SDK Components Web page at the Microsoft Web site.
Note
Custom or third-party plug-ins should be located in a protected directory to prevent tampering.
The protected directory can be any directory that has been set to deny write permissions to
unauthorized users. For more information about restricting directory access, see Windows Help
and Support.
Related topics
Manage servers
New features in Windows Media Services
Work with publishing points
37
Windows Media Services
Advertising support
Historically, the newspaper, radio, and television industries are able to realize revenue and offer
information services to the public at a low cost because they are able to find sponsors who pay them
to advertise products. The World Wide Web has embraced this business model; most Web sites
include some form of advertising. Web sites that provide information services fund their operations
through the sale of advertising, and companies and e-commerce sites can also market their own
brands through strategic ad placement.
Windows Media Services provides support for advertising in a variety of ways:
Playlists. Playlists provide an easy way to provide interstitial advertisements during a broadcast.
Dynamic playlists can respond to a client's user profile to target advertisements
demographically.
Wrappers. Wrappers can be used to provide a set of advertisements at the beginning and end
of the client's requested content. Wrappers are often used to implement bumper advertisements
or lead-in/lead-out ads.
Reporting. Detailed log files and real-time performance counters provide a means of monitoring
the activity of your Web site and evaluating your audience. Counters that reflect the number of
clickthroughs, the number of plays, and the length of time the client viewed the advertisement
are available for you to use in billing and reporting.
Related topics
38
Displaying banner ads
Displaying interstitial ads
Supporting personalized on-demand content
Working with wrapper ads
New features in Windows Media Services
Windows Media Services
Server-side playlists
Server-side playlists cover a wide range of scenarios: Internet radio and television stations, regional
and custom advertising, fail-safe streaming, and content control. You can use server-side playlists to
insert advertisements before, during, and after content, to switch seamlessly between alternating
content and to provide a structure that defines how users receive multiple pieces of content. For
example, you can use server-side playlists to create a user experience similar to that of a radio or TV
station. Controlling your playlists with the Windows Media server enables you to make changes to a
playlist during a broadcast.
Because playlists are a single file or directory, you can manage the resources on your server more
easily. Playlist content can range from a list of Web pages to live encoder feeds to stored files.
Related topics
Creating and editing offline playlists
Editing online playlists
Understanding playlists
New features in Windows Media Services
39
Windows Media Services
Wrapper playlists
Windows Media Services supports wrappers, which are Windows Media metafiles that can be used
to direct users to certain additional content before the requested content and then to an additional
piece of content once the requested content ends. Wrappers are especially useful in the following
situations:
Broadcast content. During a broadcast, users can connect at different times, making it difficult
to ensure that a piece of content (such as an advertisement, station identification, or copyright
notice) is received by every user. However, when a wrapper playlist is used in conjunction with
the broadcast, the content in the first part of the wrapper is streamed to the user regardless of
the point at which he or she connects to the broadcast. This makes it possible to ensure that a
piece of content is received by every user who connects to your broadcast.
On-demand content. Wrappers are also an efficient way to play content, such as
advertisements, to every user who connects to your server. Each publishing point on your server
can use the same wrapper, so you only need to update one file when changes occur.
Related topics
40
About wrapper playlists
To start the Create Wrapper Wizard
Working with wrapper ads
New features in Windows Media Services
Windows Media Services
Wireless delivery
Windows Media Services enables you to create highly available and scalable systems. It helps
ensure that your systems are always available and can support multiple processors and larger
amounts of memory. Thus, it makes an excellent platform for large-scale streaming media delivery.
One of the largest areas of potential growth for streaming media is the delivery of digital media
content to wireless devices, such as cellular phones, handheld PCs, and laptop computers.
The Fast Recovery feature of Windows Media Services uses forward error correction to support
streaming over wireless networks such as wireless local area networks (LANs), satellite connections,
and mobile devices.
Note
Forward error correction is available only if Windows Media Services 9 Series is running on the
following editions of the operating system: Windows Server 2003, Enterprise Edition and
Windows Server 2003, Datacenter Edition. If you are running Windows Server 2003, Standard
Edition, this feature is not supported.
Related topics
Understanding Fast Recovery
New features in Windows Media Services
41
Windows Media Services
IPTV support
Advances in networking technology, digital media, and codecs have made it possible for broadband
service providers to begin streaming live and on-demand television to homes and offices over their
high-speed Internet Protocol (IP) networks. The Windows Media platform (Windows Media Encoder,
Windows Media Services, and Windows Media Player) can be used to provide the framework for
Internet Protocol Television (IPTV) systems.
The following features in Windows Media Services make it ideal for delivering a high-quality
experience to IPTV viewers:
Unicast, multicast, video on-demand (VOD), and broadcast. Windows Media Services can
deliver broadcast and on-demand streams, using unicast and multicast protocols.
Intelligent streaming. When digital media is streamed, the Player detects network conditions
and sends feedback to the Windows Media server, which then adjusts the properties of the
stream to maximize quality. The highest-quality stream is delivered to the viewer, regardless of
network conditions. Typically, intelligent streaming makes use of multiple-bit-rate streams.
However, the server can also use stream thinning as a way to deliver a quality stream over a
saturated network.
Fast Start. Delivers an instant-on playback experience by eliminating buffering time, whether
playing a single piece of content or switching seamlessly between on-demand clips or broadcast
channels. When a viewer connects to a stream, the first few seconds of data is sent at a high bit
rate, so playback can begin as soon as possible.
Fast Cache. Provides an always-on playback experience by streaming content to the cache of
Windows Media Player as fast as the network will allow, reducing the likelihood of playback
interruption due to network issues. The server sends a stream to a client at as high a bit rate as
possible.
Fast Reconnect. Automatically restores live or on-demand Player/server and server/server
connections if disconnected during a broadcast, ensuring an uninterrupted viewing experience.
Advanced Fast Start. Adds to Fast Start capabilities by allowing the Player to begin playing
content as soon as its buffer receives a minimum amount of data, further reducing the amount of
time a user has to wait to begin receiving the stream.
Advanced FF/RW. Improves fast-forward and rewind ("trick mode") functionality for the video
portion of encoded files and stabilizes network bandwidth availability by smoothing the rate at
which data is sent. Potential server performance bottlenecks are reduced because the server
must read less presentation data from the source content disk, while delivering a seamless
experience to clients.
Play While Archiving. Archived files can be made available for on-demand requests or
rebroadcast, even before a broadcast that is being archived has finished.
For more information about using the Windows Media platform to create IPTV solutions, download
the white paper "Delivering IPTV with the Windows Media Platform" from the Microsoft Web site.
Note
Advanced Fast Start, Advanced FF/RW, and Play While Archiving are available only if Windows
Media Services 9 Series is running on the following editions of the operating system:
Windows Server 2003, Enterprise Edition with Service Pack 1 (SP1); Windows Server 2003,
Datacenter Edition with SP1; and x64-based versions of these operating systems. If you are
42
Windows Media Services
running Windows Server 2003, Standard Edition with SP1 or the x64-based version of this
operating system, these features are not supported.
Related topics
How unicast works
How multicast works
Understanding intelligent streaming
Understanding Fast Start
Understanding Fast Cache
Understanding Fast Reconnect
Understanding Advanced Fast Start
Understanding Advanced FF/RW
Understanding Play While Archiving
New features in Windows Media Services
43
Windows Media Services
System requirements
The default installation of Windows Media Services installs the following software on your server
hard disk:
Windows Media Services service. This service allows you to stream digital media content to
clients over an intranet or the Internet.
Windows Media Services snap-in. This snap-in enables you to manage and configure
Windows Media Services using Microsoft Management Console (MMC).
You may choose to also install the following optional components on your server to provide support
for additional features:
Windows Media Services Administrator for the Web. This component provides support for
remote, browser-based administration of your Windows Media server. Selecting this component
installs a set of Active Server Pages (ASP) for use with Internet Information Services (IIS). When
installed, the Windows Media Services Administration site appears in the IIS Web sites folder.
Windows Media Services Administrator for the Web may also be installed separately from the
Windows Media Services service.
Multicast and advertisement logging agent. This component enables you to record statistics
from players that connect to content through a Web server. Selecting this component installs an
extension to the Internet Information Services Web server that collects the logging information
and writes it to a log file in the location you specify.
Use the tables in the following topics to determine the minimum requirements for your system based
on the components you choose to install:
Windows Media Services service and Windows Media Services snap-in
Windows Media Services Administrator for the Web
Multicast and advertisement logging agent
Related topics
44
Getting started
Windows Media Services
Windows Media Services service and Windows
Media Services snap-in
The default Windows Media Services installation includes both the Windows Media Services service
and the Windows Media Services snap-in. The Windows Media Services snap-in provides you with
full control of the server and enables you to manage groups of Windows Media servers using
Microsoft Management Console.
The following table shows the system requirements for the computer running the Windows Media
Services service and the Windows Media Services snap-in.
Component
Operating system
Requirement
Windows Server 2003, Standard
Edition
Recommendation
Windows Server 2003,
Enterprise Edition with Service
Pack 1 (SP1)
Windows Server 2003,
Datacenter Edition SP1
x64-based versions of these
operating systems
Processor
233 megahertz (MHz)
550 MHz or higher
Memory
256 megabytes (MB) of RAM
1 gigabyte (GB) of RAM or
higher
Network interface card
Ethernet card and Transmission
Control Protocol/Internet
Protocol (TCP/IP)
Same
Free hard disk space
21 MB (6 MB for system files
and 15 MB for installation);
adequate disk space for content
storage
21 MB (6 MB for system files
and 15 MB for installation); 500
MB for content storage
The Windows Media Services snap-in can be added to clients that meet the following requirements
and have the proper administrative rights.
Component
Requirement
Operating system
Windows Server 2003, Standard Edition; Windows Server 2003,
Enterprise Edition; Windows Server 2003, Datacenter Edition; or
any x64-based version of Windows Server 2003
Software
Microsoft Management Console
Related topics
System requirements
45
Windows Media Services
Windows Media Services Administrator for the Web
To support administering Windows Media Services from remote computers, you have the option of
installing Windows Media Services Administrator for the Web on a network server. Windows Media
Services Administrator for the Web is a browser-based interface that uses Active Server Pages
(ASP) hosted by (Internet Information Services (IIS). This set of Active Server Pages is located
under the Windows Media Administration site in IIS.
The following table shows the system requirements for the server hosting Windows Media
Administrator for the Web.
Component
Operating system
Requirement
Windows Server 2003, Standard
Edition
Recommendation
Windows Server 2003,
Enterprise Edition with Service
Pack 1 (SP1)
Windows Server 2003,
Datacenter Edition with SP1
x64-based versions of these
operating systems
Processor
233 megahertz (MHz)
550 MHz or higher
Memory
256 megabytes (MB) of RAM
1 gigabyte (GB) of RAM or
higher
Network interface card
Ethernet card and Transmission
Control Protocol/Internet
Protocol (TCP/IP)
Same
Free hard disk space
3.4 MB
3.4 MB
Software
Microsoft Internet Information
Services (IIS) to support the
browser-based Windows Media
Services Administrator for the
Web
Same
File system
NTFS
Same
Once Windows Media Services Administrator for the Web is installed on your server, it can be
accessed by clients that meet the following requirements and have the proper administrative rights.
Component
46
Requirement
Operating system
Windows 98, Windows Millennium Edition, Windows NT 4.0,
Windows 2000, Windows XP, or Windows Server 2003
Software
Microsoft Internet Explorer 5.5 or later, or Netscape Communicator
6.0 or later
Windows Media Services
Notes
To function, the Windows Media Administration site must be able to install cookies on the remote
client computer, so be sure that the client browser is using a security option that supports
cookies.
Be sure to review the information in Securing the Windows Media Administration site to ensure
that you provide security for this Web site.
ASP documents are not compatible with the file allocation table (FAT32) file structure. If you are
having difficulty viewing Windows Media Services Administrator for the Web, ensure that your file
system does not use the FAT32 architecture.
Related topics
System requirements
47
Windows Media Services
Multicast and advertisement logging agent
To log statistics from players that connect to a Web server to receive multicast broadcast or
advertising content, you can install the multicast and advertisement logging agent on a network
server. The multicast and advertisement logging agent is an IIS application extension that uses the
Wmsiislog.dll to collect information from players. This Wmsiislog.dll is installed in the
%systemdrive%\WMPub\Wmiislog folder.
The following table shows the system requirements for the computer hosting the multicast and
advertisement logging agent.
Component
Operating system
Requirement
Windows Server 2003, Standard
Edition
Recommendation
Windows Server 2003,
Enterprise Edition with Service
Pack 1 (SP1)
Windows Server 2003,
Datacenter Edition with SP1
x64-based versions of these
operating systems
Processor
233 megahertz (MHz)
550 MHz or higher
Memory
256 megabytes (MB) of RAM
1 gigabyte (GB) of RAM or
higher
Network interface card
Ethernet card and Transmission
Control Protocol/Internet Protocol
(TCP/IP)
Same
Software
Microsoft Internet Information
Services (IIS)
Same
Related topics
48
System requirements
Windows Media Services
Deploying Windows Media Services
There are many scenarios in which you can deploy Windows Media Services. Some examples to
consider are: live product demonstrations, interactive television shows and movies, real-time
customer conferences, breaking news stories, broadband video stores, and interactive training
presentations. Once a piece of content is available over the Internet, the number of clients who can
discover the content and request it is tremendous. When planning your deployment, you need to be
aware of how your server will react in situations in which it is being inundated with requests for
content. Following are some requirements you should keep in mind when assessing your
deployment:
Scalability
Windows Media Services is scalable by design to support a range of deployments, from small
Internet radio stations that have hundreds of connection requests to large–scale streaming media
Web sites that generate millions of requests. You can administer both groups of servers and
publishing points and single servers and publishing points.
Security
You may want to secure certain content on your Windows Media server in order to allow only
specific clients to connect. Windows Media Services supports several authentication and
authorization methods that allow you to control access to your content.
Stream quality
As more clients connect to your server, its available bandwidth can decrease. Additionally, the load
on your server can overwhelm the processor's ability to serve the content. If you are streaming video
content, investigate encoding using multiple–bit–rate video so that the bandwidth can gracefully
scale down and up as necessary.
Related topics
Deployment guide
Scenarios
Getting started
49
Windows Media Services
Administering Windows Media Services
You can administer Windows Media Services in a variety of ways depending on your needs and your
environment. Windows Media Services can be administered by using the following interfaces:
Windows Media Services snap-in. This interface enables you to use Microsoft Management
Console (MMC) to manage your Windows Media server. You can add the snap-in to Microsoft
Management Console on any computer running Windows Server 2003, Standard Edition,
Windows Server 2003, Enterprise Edition, or Windows Server 2003, Datacenter Edition, or you
can access the snap-in by using a Remote Desktop connection.
Windows Media Services Administrator for the Web. This interface makes remote
administration of your server easy through the use of a Web browser. Using a Web interface
allows you to administer Windows Media Services over a firewall, on a low-bandwidth network
connection, or in a non-Windows environment.
Command-line scripts. This interface enables you to manage your server quickly by using a
Telnet connection or batch programs.
Once you have selected an administration method, you can manage the settings of your Windows
Media server. These settings control the delivery of content to your client and may apply to
properties, plug-ins, publishing points, and server-side playlists.
Properties are used to set rules that apply to the core behavior of Windows Media Services. You
can apply properties to either the entire server or to specific publishing points. Plug-ins are used
to supply additional features, such as logging, authentication, data sources, and control
protocols. You can apply plug-ins to an entire Windows Media server or to specific publishing
points. To learn more about properties and plug-ins, see About properties and plug-ins.
Publishing points are used to manage and distribute your content. There are two types of
publishing points: on-demand publishing points or broadcast publishing points. To learn more
about administering publishing points, see Understanding publishing points.
Server-side playlists are collections of content that the server streams to clients. Users perceive
playlists as a single streaming experience. To learn more about playlists, see Understanding
playlists.
If you use a network management console, such as Hewlett Packard HP OpenView, Compaq Insight
Manager XE, and Dell OpenManage, you can receive events through Simple Network Management
Protocol (SNMP) and Windows Management Instrumentation (WMI). With these events, you can
keep apprised of server activity and react quickly to situations as they arise. To learn more about
options for monitoring events, see Monitoring performance.
Note
Regardless of the interface you use to access your server, you must have administrative rights
and privileges for the server to manage it or change its settings. For more information about
administrative rights and privileges, see Limiting user rights.
Related topics
50
Managing your Windows Media server
Working with the administrative interfaces
Getting started
Windows Media Services
Scenarios
This section provides common scenarios for streaming audio and video content from a server
running Windows Media Services. Each scenario contains an overview and links to key concepts
and procedures within Help to get you started quickly. This section contains the following topics:
Distributing corporate communications. Learn how you can use Windows Media Services to
communicate more effectively in a corporate environment.
Streaming entertainment programming and advertising. Learn how you can use Windows
Media Services to create a broadcast presence on the Web.
Streaming programming to subscribers. Learn about how Windows Media Services can
support a streaming subscription service.
Related topics
Implement streaming scenarios
Windows Media Services
51
Windows Media Services
Streaming entertainment programming and
advertising
One of the most common uses for streaming media is to create a user experience that is similar to
traditional broadcast media, such as radio and television programs, by using the World Wide Web.
With Windows Media Services, you can stream Windows Media-based content over a network in a
variety of ways to create a Web-based radio or television station. This section provides common
scenarios for creating a radio or television presence on the Web. This section contains the following
topics:
Broadcasting programmed content
Supporting personalized on-demand content
Providing live broadcasts
Displaying banner ads
Displaying interstitial ads
Working with wrapper ads
Replacing ads
Related topics
52
Scenarios
Windows Media Services
Broadcasting programmed content
Using Windows Media Services, you can rebroadcast existing content, such as radio or television
programs, or you can create original programs for the Web that provide a similar user experience.
You can add advertisements to the playlist the same way you add digital media files. Loop and
shuffle features randomize play so that your broadcast behaves like a real radio or TV station.
Windows Media Services can generate content-specific logs which you can then forward to
advertisers to help evaluate advertising performance. Logs can also help you track the content
played in order to determine licensing fees.
When implementing this scenario, consider the following:
Wrappers are useful for station identification, bumpers, or short advertisements. You can use
wrappers to stream content to users when a connection is requested, when a stream ends, or
both.
You need to determine the content for your broadcast, such as music, a live talk, video, or
advertisements, and organize it into a playlist.
You need to specify the order in which you want your playlist to play. By default, your playlist will
play the sequence of content that you specify; however, you can include the following elements
to modify the playlist order:
excl element. Use this element to set a rule that only one media element can play at a
given time. For example, if you are broadcasting a live stream and want to switch to
advertisements at certain times in the broadcast, you can place the live stream and the ads
inside an excl element in your playlist. The ads can then be triggered by events generated
by the encoder.
priorityClass element. Use this element to create a subset of media elements defined by
their priority class, which specifies how items in a playlist can interrupt other items. For
example, you may assign emergency broadcast information to a higher priority class so that
it can interrupt any content that is playing.
On the Source tab of your broadcast publishing point, you can specify values for the attributes
of the items in your playlist. The following attributes are commonly used:
repeatCount. Use this attribute to repeat or loop the selected content a specified number of
times. This is useful if you want to stream content 24 hours a day, 7 days a week.
role. Use this attribute to identify specific content as an advertisement for reporting purposes
and for script events that are specific to ad behavior.
dur. Use this attribute to configure how long content should play.
Monitor your publishing point activity accurately by enabling logging on the publishing point. For
example, you can use data from the log file to create a report about the number of users that
click a specific advertisement.
Related topics
About publishing point types
Obtaining content
To access the Add Publishing Point Wizard
53
Windows Media Services
54
To add a publishing point using the advanced method
To create a playlist using the Windows Media Playlist Editor
To create a streaming radio station
Understanding playlists
Streaming entertainment programming and advertising
Windows Media Services
Supporting personalized on-demand content
If you have a large amount of content on your Web site that you want to use, one of the best ways to
drive traffic to your site is to support personalized user experiences. You can host content on your
Web site that users can select to create their own customized radio playlists. Your Web site
generates traffic when users return to the site to hear their playlists, which they also might want to
share with their friends. You can also use your Web site to create playlists customized for an
individual user based on his or her personal preferences, past behavior, or demographic information.
In addition, by using demographic information, you can better target advertising to your users,
making your Web site more attractive to Web advertisers.
When implementing this scenario, consider the following:
To provide a compelling user experience, obtain a variety of content and organize it into
categories appropriate for personalization, such as genre, region, hobbies, local news, politics,
and so on.
Use Active Server Pages (ASP pages) to gather the information needed to create a dynamic
playlist for the user. As an additional feature, you can prompt users to specify whether the server
should add new content automatically to their playlists or whether they prefer to add new content
manually.
Use a relational database to store unique user information.
Use custom scripting to create a playlist that uses the information in the database and then store
that playlist on a Windows Media server. For more information about custom scripting, see the
Windows Media Services Software Development Kit (SDK).
Create an on-demand publishing point on your Windows Media server that references the URL
of the user's playlist.
Related topics
About publishing point types
Obtaining content
To access the Add Publishing Point Wizard
To add a publishing point using the advanced method
To create a playlist using the Windows Media Playlist Editor
To create a streaming radio station
Understanding playlists
Streaming entertainment programming and advertising
55
Windows Media Services
Creating syndicated programming
If you have created and licensed digital media content, you can use Windows Media Services to
create syndicated programming, which you can then sell to content providers. You can use live or
prerecorded content for your syndicated program, but it must be encoded in a supported streaming
format. You can also organize your content by using a playlist. Playlists enable you to set policies
that control how the content is played and ensure that content providers comply with the terms of
your licensing agreement.
When implementing this scenario, consider the following:
Encoding content is a processor–intensive activity. A stable, high–quality streaming system
normally has computers dedicated to encoding content to Windows Media Format. If you plan to
encode live content, the encoding computer must have the appropriate audio or video capture
cards. You can download the latest version of Windows Media Encoder from the Windows Media
home page at the Microsoft Web site. For more information about encoding content, see
Windows Media Encoder Help.
Create a playlist from your content on the Windows Media server. You can organize your content
sequentially in the playlist or create an "online jukebox" from which users can choose available
content. You can intersperse advertisements in the playlist that are set to play according to
events that you specify. For example, an advertisement could play after five songs, when a user
clicks a certain area in the content, or after 10 minutes. To learn more about scripting events,
see the Windows Media Services SDK.
Distribute your content by setting up a broadcast publishing point that content providers can use
to redistribute your content.
Related topics
56
Obtaining content
To create a playlist using the Windows Media Playlist Editor
Understanding playlists
Streaming entertainment programming and advertising
Windows Media Services
Providing live broadcasts
You can distribute live broadcasts, or webcasts as they are often called, by using Windows Media
Services. You can either produce new content for a live broadcast or simultaneously broadcast
content that is also being broadcast on the television or radio. You can archive the live broadcast
and make it available to users on demand at a later time. Examples of live broadcasts include news
conferences, sporting events, and music concerts.
When implementing this scenario, consider the following:
Use a computer running Windows Media Encoder to encode content into Windows Media
Format and create an encoded stream. You can then broadcast the stream from a Windows
Media server. You can download the latest version of Windows Media Encoder from the
Windows Media home page at the Microsoft Web site. For more information about encoding, see
Windows Media Encoder Help.
On a Windows Media server, create a broadcast publishing point that uses the encoded stream
as the data source. If you want to switch from the live stream to a file, such as a file containing
advertising or prerecorded content, and then back to the live content, create an exclusive playlist
that uses script commands from the encoder to initiate the stream switch. Consider using a
wrapper playlist to play some content before and after your live broadcast. Wrapper playlists are
commonly used for site branding, welcome messages, and sponsor identification.
A webcast has a scheduled start time, which means that most users will attempt to connect to it
in a short period of time. By creating a group in Windows Media Services, you can use several
Windows Media servers to distribute the load of connection requests.
Let your users know that content is available. You can create a link on your existing Web site
that users can use to connect to your publishing point and access your content. You can also
create a default Web page with a link to your content and then customize the page to meet your
needs.
Related topics
About publishing point types
About wrapper playlists
Obtaining content
Sourcing from an encoder
To access the Add Publishing Point Wizard
To broadcast a stream pulled from an encoder
To create a playlist using the Windows Media Playlist Editor
To start the Create Wrapper Wizard
Understanding playlists
Streaming entertainment programming and advertising
57
Windows Media Services
Displaying banner ads
You can use Windows Media Services to display banner advertisements in a player or on a Web
site. Banners can include any type of digital media content, such as animations, video streams, or
audio streams. For example, while a song is streaming from your server, you can display information
about the artist, album, and concert schedule in the banner. Alternatively, your banner could feature
a link to a concert schedule that users can click to go to the concert promoter’s Web site without
disrupting the audio stream.
When implementing banner advertisements, consider the following:
Banners can be displayed for the entire duration of the playlist or can change as each new piece
of content streams.
You can implement customized banners for each user by referencing dynamic URLs created by
reading cookies from advertising service vendors.
Rotate banners based on playback duration.
You also can use the banner space to display other Web-based information, such as news and
advertisements links.
Design various sizes of banners, depending on the advertiser's requirements and your needs.
The banner advertisement is displayed regardless of how the player is implemented, whether it
is an embedded player, a standard player, or a skin.
Banners are implemented by associating an advertising banner URL with a BANNER metadata
element in the announcement file or by using a bannerURL attribute with a clientData element in a
server-side playlist file. For more information about elements that can be used in an announcement
file, see the Windows Media Metafile Elements Reference at the Microsoft Web site. For more
information about server-side playlists, see the Playlist reference.
Related topics
58
To add a banner advertisement to a stream
Streaming entertainment programming and advertising
Windows Media Services
Displaying interstitial ads
You can mix advertisements in with other content in your playlist by using interstitial advertisements.
The advertisements in the playlist can be from a local server or from an advertising service vendor.
When implementing interstitial advertising, consider the following:
Switch between content streams by using stream switches. Stream switches can correspond
with time duration, script commands, or client events.
Use a URL to a specific advertising service vendor in the playlist locations in which you want
advertisements to appear. Frequently, the advertising service vendor will provide a link to an
advertisement that best matches the user profile.
Use the noSkip attribute to prevent users from skipping the advertisement.
If you are logging data about your publishing points and want to be able to differentiate between
the advertisements and the other content, set the value of the role attribute for the advertising
content to Advertisement. You can then search the log file for that value and use only the
relevant data.
Related topics
Include interstitial advertising in your on-demand playlist
To add an interstitial advertisement to a stream
Streaming entertainment programming and advertising
59
Windows Media Services
Working with wrapper ads
You can use wrappers to provide advertisements or other content when users first connect to your
server and/or when the content stream ends. When you specify a wrapper for your content, Windows
Media Services includes that content as part of a wrapper playlist. A wrapper playlist enables you to
insert your choice of opening and closing content as a playlist item before and after the primary
content.
In addition to advertisements, content commonly streamed as wrappers includes dynamic playlists
that are generated by Active Server Pages (ASP), site branding, and sponsor identification.
For example, a unicast client that connects to a live stream for which a wrapper advertisement was
specified must first play back all of the content specified in the wrapper playlist before it can stream
the live content.
Related topics
60
About wrapper playlists
To add a wrapper advertisement to a stream
Use wrappers to provide advertising with your live broadcast
Working with the Create Wrapper Wizard
Wrapper playlists
Streaming entertainment programming and advertising
Windows Media Services
Replacing ads
It is common for radio stations to broadcast their content over the radio and the Internet
simultaneously (called simulcasting). Internet radio broadcasts enable regional radio stations to
access a much wider audience at a low additional operating cost. However, certain problems may
arise when local advertising content is broadcast over the Internet. Local advertising is often not
suitable for a global audience, and therefore it is sometimes necessary to substitute Internet-specific
ads for local advertisements. This task is made more difficult because of the need for it to be done in
real-time.
The most effective advertisement replacement technique is to use a server-side playlist containing
excl and priorityClass playlist elements in coordination with an encoder that has been configured to
send a script command to the Windows Media server. This script command signals the start of the
advertising segment. The signal is interpreted at the publishing point by the excl playlist element. If
the script command value matches the begin attribute value of the excl element, the content in the
excl element interrupts the live stream. The replacement advertising content is contained within a
priorityClass element which has a peers attribute value of pause. When the replacement
advertisement ends, the pause value causes playback to resume with the live stream.
This advertisement replacement strategy works best if the length of the local advertisement and the
replacement advertising content match. Differences in the lengths of the two types of content can
cause the server to return to the original content late or prematurely.
The key to successful advertisement replacement is seamless switching. The transition from one
content source to another should occur quickly in order to appear as professional as possible.
Transition delays of more than two-tenths of a second can cause a late return to the live stream after
a break. To reduce the delay, you can configure the encoder to send a cueing script command prior
to the switching command. When the server receives the cueing command, it prebuffers data from
the upcoming advertisement before the switch.
Related topics
excl element
priorityClass element
Streaming entertainment programming and advertising
61
Windows Media Services
Distributing corporate communications
Using Windows Media Services, you can improve both internal and external business
communications. You can stream internal communications, such as meetings, speeches, and
training, over a corporate intranet, and you can stream external communications to customers,
vendors, and business partners over the Internet.
In the following scenarios, you can use playlists to intersperse Hypertext Markup Language (HTML)
content or Active Server Pages (ASP) pages with other streaming media content. These scenarios
also rely on authentication and authorization methods to control access to content and on logging to
report on the activity of the publishing point through which the content is streamed.
This topic contains the following sections:
Broadcasting executive speeches
Presenting training seminars
Holding financial briefings
Related topics
62
Archiving content
Control access to content
To broadcast a stream pulled from an encoder
Scenarios
Windows Media Services
Broadcasting executive speeches
Two of the most common corporate uses of Windows Media Services is for broadcasting executive
speeches and company meetings. When these corporate speeches and meetings are broadcast by
using Windows Media Services, employees that are located in other areas do not have to travel or
miss the speech, presenters can give the speech at their convenience, and the meeting can be
prerecorded instead of live.
Using Windows Media Services, the corporations can choose to broadcast the content as a live
presentation or record it and broadcast it later. In addition, the presentations can be made available
to viewers when they request it.
When implementing this scenario, consider the following:
Encoding software is optimized for live streaming or recording. Choose the appropriate encoding
software for the approach you want to use. For example, Windows Media Encoder can encode a
live stream directly to your Windows Media server but it does not provide you with the
opportunity to edit the content. Alternatively, Microsoft Producer for PowerPoint 2002 enables
you to create and edit a presentation from a live source and synchronize it with a set of
PowerPoint slides, but it cannot transmit a live stream. For more information about content
creation tools, see the Windows Media home page at the Microsoft Web site.
Each client that connects to your server requires network bandwidth. Determine whether it is
best for all of your clients to connect to the stream at the same time or whether it is be better to
schedule users to access the server at different times. Also consider whether you want to deliver
the broadcast using multicast transmission to conserve network bandwidth.
You can use Windows Media Services to archive a broadcast stream to a file. Once the stream
has been archived, you can rebroadcast the file or make it available for clients later by using an
on-demand publishing point.
Related topics
About publishing point types
Archiving content
Obtaining content
Setting up Windows Media Services
Sourcing from an encoder
To access the Add Publishing Point Wizard
To archive content
To broadcast a live presentation
To broadcast a stream pulled from an encoder
To broadcast content pushed from an encoder
To configure a multicast stream from a broadcast publishing point
To rebroadcast archived content
Distributing corporate communications
63
Windows Media Services
Presenting training seminars
Employee training is one of the most important uses of streaming media in corporations. By making
training seminars available by using Windows Media Services, corporations can ensure that
employees learn additional skills or refresh existing knowledge at a time that is most convenient for
their schedules in the locations of their choice.
If the training is designed to be online, the course materials can be integrated with screen shots,
Web pages, and slides to provide an interactive training experience. If the training is being presented
live, it may be simultaneously broadcast as a live presentation and archived to be made available to
viewers when they request it.
When implementing this scenario, consider the following:
Encoding software is optimized for live streaming or recording. Choose the appropriate encoding
software for the approach you want to use. For example, Windows Media Encoder can encode a
live stream directly to your Windows Media server but it does not provide you with the
opportunity to edit the content. Alternatively, Microsoft Producer for PowerPoint 2002 enables
you to create and edit a presentation from a live source and synchronize it with a set of
PowerPoint slides, but it cannot transmit a live stream. For more information about content
creation tools, see the Windows Media home page at the Microsoft Web site.
You can use Windows Media Services to archive a broadcast stream to a file. Once the stream
has been archived, you can rebroadcast the file or make it available for clients later by using an
on-demand publishing point.
Using authentication, authorization, and logging can provide you with information about the
users that have received the content from your server.
By using passwords with your publishing points, you can limit employees' access to training until
they have completed the prerequisites or received permission.
Related topics
64
Archiving content
Obtaining content
Sourcing from an encoder
Sourcing from files
To archive content
To broadcast a stream pulled from an encoder
To provide an on-demand training seminar
To stream a Windows Media file from an on-demand publishing point
Distributing corporate communications
Windows Media Services
Holding financial briefings
Regular financial briefings are required by companies whose stocks are publicly traded. The
information in these briefings is often confidential and may have an effect on the company's success
or failure in the marketplace if the information is revealed at the improper time.
Windows Media Services enables you to control which users can connect to your content, prevent
users from caching your content, and log how long each client was connected to the broadcast.
When implementing this scenario, consider the following:
Encoding software is optimized for live streaming or recording. Choose the appropriate encoding
software for the approach you want to use. For example, Windows Media Encoder can encode a
live stream directly to your Windows Media server but it does not provide you with the
opportunity to edit the content. Alternatively, Microsoft Producer for PowerPoint 2002 enables
you to create and edit a presentation from a live source and synchronize it with a set of
PowerPoint slides, but it cannot transmit a live stream. For more information about content
creation tools, see the Windows Media home page at the Microsoft Web site.
You can use Windows Media Services to archive a broadcast stream to a file. Once the stream
has been archived, you can rebroadcast the file or make it available for clients later by using an
on-demand publishing point.
Using authentication, authorization, and logging can provide you with information about the
users that have received the content from your server.
By using passwords with your publishing points, you can limit access to content to users that
have registered and have met the requirements for receiving the content.
Related topics
Archiving content
Obtaining content
Sourcing from an encoder
Sourcing from files
To archive content
To broadcast a recorded presentation
To broadcast a stream pulled from an encoder
To stream a Windows Media file from an on-demand publishing point
Distributing corporate communications
65
Windows Media Services
Streaming programming to subscribers
With Windows Media Services, you can ensure that information is being transmitted only to users
that have been authorized to access the content by distributing unique user licenses and by limiting
access to your server resources.
This section contains the following topics:
Providing video on demand
Providing a subscription service
Creating a client activity report
Wireless streaming
Delivering IPTV
Related topics
66
Scenarios
Windows Media Services
Providing video on demand
Users can connect to your Web site, select a movie, and either purchase it as a rental with a limited
number of playbacks or purchase it for unlimited playback. You can provide users with the option of
downloading or streaming the content from the server.
When implementing this scenario, consider the following:
You must have suitable video content, as close to DVD quality as possible, with a high frame
rate and full–screen capability.
You must have a suitable method for licensing your content. For more information about the
methods for streaming protected Windows Media-based content, see the Windows Media Rights
Manager SDK.
Because this scenario assumes that streaming will require high bandwidth, you can avoid
excessive buffering and network congestion by distributing your publishing points across several
servers and by placing limits on each publishing point to control how many users can stream
from each.
You can use the authentication and authorization plug-ins included with Windows Media
Services to control access to your content. You can also use a logging plug-in to record the
activity on the publishing point.
Windows Media Services includes announcement features which can help you create a link on
your existing Web site that users can click to connect to your publishing point or create a default
Web page that contains a link to your content.
Related topics
About publishing point types
Configuring security options
Obtaining content
Sourcing from files
To access the Add Publishing Point Wizard
To add a publishing point using the advanced method
To set limits for a server or publishing point
Streaming programming to subscribers
67
Windows Media Services
Providing a subscription service
Another method of providing content to users is as a subscription service. In this scenario, a user
pays a fee to play back content a certain number of times and to receive licenses for a variety of
content each billing period. When implementing this scenario, consider the following:
Determine the method for licensing your content. For more information about the methods for
streaming protected Windows Media-based content, see the Windows Media Rights Manager
Software Development Kit (SDK).
Use the Windows Media Services snap-in to create on-demand publishing points on your server
to distribute subscription content.
Enable the authentication and authorization plug-ins that you want to use to control access to
your content. You may also want to enable a logging plug-in to record the activity on the
publishing point. Using data collected in the log files, you can create reports to verify that your
system is performing as expected.
Let your users know that content is available. You can create a link on your existing Web site
that users can use to connect to your publishing point and access your content. You can also
create a default Web page with a link to your content and then customize the page to meet your
needs.
Related topics
68
About publishing point types
Configuring security options
Obtaining content
Sourcing from files
To access the Add Publishing Point Wizard
To add a publishing point using the advanced method
Streaming programming to subscribers
Windows Media Services
Creating a client activity report
Part of providing a streaming service is providing reporting data to clients to verify your claims. Using
the data collected in Windows Media Services log files, you can verify that users are accessing only
the content for which they have been granted access.
You can use the data in a log file to create reports that reflect the client activity for a server or
publishing point. Reports can detail the total number of clients per URL, the average stream
duration, and the advertisements that each client viewed. When implementing this scenario, consider
the following:
Use a database to store the data you collect. By storing data over time, you can analyze trends
and provide historical information about the performance of your Web site.
Determine the audience of your client activity reports. Be sure that you create reports that meet
the needs of your audience and focus on the most important statistics.
Investigate different reporting products. There are several companies that specialize in reporting
software. For more information about reporting software, see the Windows Media Partner Center
at the Microsoft Web site.
Related topics
Logging data about unicast streams
Logging data and events
To configure and enable unicast logging
Streaming programming to subscribers
69
Windows Media Services
Wireless streaming
Wireless streaming scenarios apply primarily to three kinds of devices that are or very soon will be
capable of rendering streaming media content: portable computers, personal digital assistants, and
Internet-capable phones. If your target audience includes these devices, consider the following:
Enable forward error correction on your publishing points. Forward error correction (FEC) is a
common method of preserving the integrity of data transmitted over unreliable or slow network
connections. When forward error correction is used, the server broadcasts extra packets on the
assumption that some of the packets will be lost before they reach the client. This process
enables the client to reconstruct the original transmission even if a significant portion of the
packets are missing.
PDAs typically have a much smaller viewing area than desktop computers or even portable
computers. When encoding video for a PDA, you must accommodate not only the PDA's small
screen size, but also its modest computing power. For example, the screen size of a Pocket PC
is 320 pixels by 240 pixels, but the best compromise of picture quality, frame rate, and bit rate
suggests a frame size of 208 pixels by 160 pixels and a frame rate of 20 frames per second. In
order to render streaming video at full screen size, the frame rate must be reduced, which often
makes movement on the screen excessively jerky. Additional encoding profiles for encoding
content for mobile devices are available from the Windows Media Encoder page at the Microsoft
Web site
Cellular data transfer technology has not advanced to the point of permitting broadband access
to streaming media. Devices that use Cellular Digital Packet Data (CDPD) or other cellular
modem technology are generally restricted to a bit rate of 9.6 kilobits per second (Kbps or less).
Bit rates in this range cannot support streaming video.
Note
Forward error correction is available only if Windows Media Services 9 Series is running on the
following editions of the operating system: Windows Server 2003, Enterprise Edition and
Windows Server 2003, Datacenter Edition. If you are running Windows Server 2003, Standard
Edition, this feature is not supported.
Related topics
70
To configure the Enable forward error correction property
Streaming programming to subscribers
Windows Media Services
Delivering IPTV
Advances in networking technology, digital media, and codecs have made it possible for broadband
service providers to begin streaming live and on-demand television to homes and offices over their
high-speed Internet Protocol (IP) networks. The Windows Media platform can be used to provide the
framework for Internet Protocol Television (IPTV) systems. For more information about best
practices for configuring the Windows Media platform to deliver the highest-quality IPTV experience
to viewers, download the white paper "Delivering IPTV with the Windows Media Platform" from the
Microsoft Web site. For more information about the features in Windows Media Services that can be
used to enhance IPTV delivery, see IPTV support.
Related topics
Streaming programming to subscribers
71
Windows Media Services
Concepts
This section is designed to help you become familiar with terms and concepts related to Windows
Media Technologies. This section contains the following topics:
Understanding streaming media. Provides an overview of the different methods,
configurations, and issues you should consider when using Windows Media Services to stream
content.
Networking and content delivery. Describes the networking features of Windows Media
Services, which enable you to stream audio and video data over computer networks.
Managing your Windows Media server. Provides an overview of the Windows Media Services
snap-in, the feature of Windows Media Services used for managing your server.
Understanding publishing points. Describes publishing points and how they can be used to
help you develop a successful strategy for managing content.
Sourcing from playlists, files, and encoders. Provides an overview of publishing point
sources and how they are used.
Announcing content. Provides information about how announcement files are created and how
players use announcements to receive content from a Windows Media server.
Understanding advertising. Provides information about streaming advertising along with other
digital media content.
Logging data and events. Provides information about logging client data and using event
handler plug-ins.
Configuring security options. Provides information about the various methods you can use to
protect your server and your content.
Securing the Windows Media Administration site. Provides information about configuring
Internet Information Services to increase the security of the Web site that supports Windows
Media Services Administrator for the Web.
Caching and proxying content. Provides information about caching and proxying content to
provide a better viewing experience for users and reduce your operating costs.
Related topics
72
Windows Media Services
Windows Media Services
Understanding streaming media
This section introduces concepts that are important to understand as you prepare to implement a
streaming media system. This section contains the following topics:
Streaming vs. downloading content
Streaming media system overview
Obtaining content
Setting up Windows Media Services
Related topics
Concepts
73
Windows Media Services
Streaming vs. downloading content
You can deliver digital media files to clients over a network by using one of two methods: streaming
or downloading. This topic provides an overview and a comparison of each method.
Downloading
To deliver content to users by using the downloading method, you typically save the content to a
Web server and provide users with a link to the content by adding the link to the content on a Web
page, for example. The user then clicks the link, downloads the file to his or her local hard disk, and
then plays back the content using a player.
Downloading requires that users copy entire files to their computers before they can play the
content, which consumes both time and disk space. In addition, because the entire file must be
downloaded to a computer before it can play, downloading can not be used with live content.
Downloading does not make efficient use of available bandwidth. When a client begins to download
a digital media file, all available network bandwidth is used to transfer the data as quickly as
possible. As a result, other network functions may slow down or be disrupted.
Streaming
To deliver content to users by using a streaming method, you can save the content to a Windows
Media server, and then assign the content to a publishing point. You can then provide users with
access to the content by either creating an announcement file or by supplying users with the URL of
the publishing point. You can embed the announcement file or the URL in a Web page or send it in
an e-mail message. When the user clicks the link or the announcement file, the player opens and
connects to the stream.
Streaming uses bandwidth more efficiently than downloading because it sends data over the network
only at the speed that is necessary for the client to render it properly. This helps prevent the network
from becoming overloaded and helps maintain system reliability. There is typically a delay between
the time the stream is received by the player and the point at which it begins playing because the
player must first buffer the data in case there are delays or gaps in the stream. Because data
streaming and rendering occurs at the same time, streaming also enables you to deliver live content.
To stream content smoothly, the bit rate of the content must be lower than the bandwidth of the
network. If the bit rate is higher than the available bandwidth, the player will attempt to thin the
stream so it can render the stream properly by using a process called stream thinning. Because of
this, the player may render only key frames of the video stream with audio so that the video is not in
motion, creating a viewing experience similar to a slide show. If the bit rate requirements greatly
exceed the available bandwidth, video playback may stop altogether and only the audio portion will
be played.
The impact of inadequate available client bandwidth can be minimized if multiple-bit-rate (MBR)
content is streamed. MBR content enables the player to request a lower bit rate stream from the
server so that stream thinning is not necessary.
Fast Streaming
Windows Media Services 9 Series includes Fast Streaming, which provides several features that
combine the advantages of streaming and downloading.
The server can use the Fast Start and Advanced Fast Start features to ensure that the client can
begin playing the content as quickly as possible after the stream begins. The Fast Start feature
enables the player to download and buffer a small portion of the content from the server as fast as
74
Windows Media Services
the network will permit before the content begins to play. Once the buffer has been filled on the
player, the server slows down the stream until it matches the rendering speed of the player.
The server can take Fast Streaming one step further by using the Advanced Fast Start feature to
enable clients to begin playing the content even before the player's buffer is full. As soon as the
player receives a minimum amount of data, it can begin playing the content. The player's buffer
continues to fill at an accelerated rate—a rate that is faster than the encoded bit rate of the content.
When the buffer is full, Fast Start acceleration stops and the player begins receiving data at the
encoded bit rate.
When the server uses the Fast Cache feature, it streams all of the content to the player at the
highest possible bit rate so that the effects of network congestion or interruption can be minimized.
As with normal streaming, the player begins rendering the content as soon as the necessary amount
of data has been buffered. The rest of the data is stored in a temporary cache on the client
computer.
If you are streaming variable-bit-rate (VBR) content, the amount of bandwidth required to transmit
the stream can fluctuate based on the complexity of the content. Fast Streaming can take advantage
of periods of lower bandwidth by sending extra data to the player to replenish the content buffer,
enabling the VBR content to play back smoothly when streamed from the server.
Note
Advanced Fast Start is available only if Windows Media Services 9 Series is running on the
following editions of the operating system: Windows Server 2003, Enterprise Edition with Service
Pack 1 (SP1); Windows Server 2003, Datacenter Edition with SP1; and x64-based versions of
these operating systems. If you are running Windows Server 2003, Standard Edition with SP1 or
the x64-based version of this operating system, this feature is not supported.
Related topics
Obtaining content
Streaming media system overview
Setting up Windows Media Services
Understanding streaming media
75
Windows Media Services
Streaming media system overview
A streaming media system based on Windows Media Technologies typically consists of a computer
running an encoder (such as Microsoft Windows Media Encoder), a server running Windows Media
Services, and players. The encoder enables you to convert both live and prerecorded audio, video,
and computer screen images to Windows Media Format. The server running Windows Media
Services, called a Windows Media server, enables you to distribute the content over a network.
Users receive the content you distribute by using a player, such as Windows Media Player.
In a typical scenario, a user clicks a link on a Web page to request content. The Web server
redirects the request to the Windows Media server and opens the player on the user's computer. At
this point, the Web server no longer plays a role in the streaming media process and the Windows
Media server establishes a direct connection with the player and begins streaming the content
directly to the user.
76
Windows Media Services
The Windows Media server can receive content from several different sources. Prerecorded content
can be stored locally on the server or retrieved from a networked file server. Live events can be
captured using a digital recording device and processed through an encoder before being sent to the
Windows Media server for broadcast. Windows Media Services can also rebroadcast content
streamed from a publishing point on a remote Windows Media server.
Note
For information about implementing security measures in your streaming media system, see
Configuring security options.
Related topics
Ensuring the stability of your streaming media system
Obtaining content
Setting up Windows Media Services
Streaming from a Windows Media server vs. a Web server
Understanding streaming media
Streaming from a Windows Media server vs. a Web server
You can deliver Windows Media-based content either from a server running Windows Media
Services or from a Web server. However, a Windows Media server is designed specifically for
streaming Windows Media-based content; a standard Web server is not. If you decide to use a Web
server, be aware of the following differences in the way the content is delivered, which can affect the
playback quality:
77
Windows Media Services
The method of sending data differs between a Web server and a Windows Media server. A Web
server is designed to send as much data as it can, as quickly as possible. This is the preferred
method for sending static images, text, and Web page scripts, but it is not the best method for
streaming digital media. Ideally, the data packets for streaming media content should be
delivered in real time, not in large bursts, and players should receive packets immediately before
rendering them.
A Windows Media server regulates the delivery of packets according to feedback information it
receives while sending a stream to a player and according to the configuration of certain
features such as Fast Cache and Fast Start. When a player receives packets in this way, the
presentation is much more likely to be smooth. Because bandwidth use is controlled, more users
can connect at the same time and still receive streams that are free of interruptions.
Web servers do not support multiple-bit-rate (MBR) video. When a file streams from a Web
server, the quality of the delivery is not monitored and the bit rate cannot be adjusted, which can
cause the playback quality to vary during the duration of the stream and can result in a poor user
experience.
Web servers cannot use the preferred delivery protocol for streaming media, User Datagram
Protocol (UDP), so delivery of a stream is more likely to be interrupted by periods of silence
while the player buffers data.
Web servers do not support live streaming or multicast streams.
Web servers do not support indexed Windows Media files. (Indexing provides users with a
means of fast-forwarding and rewinding through a file that is streaming.)
A Windows Media server includes built-in monitoring and logging capabilities with which you can
gather valuable information about your streaming media session and its audience.
Note
There are times when you may prefer to stream from a Web server—for example, if you plan to
offer only a small amount of content or if you have a site with limited resources. A Web server
can also be used for downloading files that you do not intend to stream, such as files with a high
bit rate that is intended for local playback only. For more information about streaming from a Web
server, see the Microsoft Web site.
Related topics
Streaming media system overview
Ensuring the stability of your streaming media system
To ensure that your streaming media system is stable, redundant, and capable of bearing the
predicted load, keep the following in mind:
78
If you plan to encode live content, it is recommended that you install the encoder and Windows
Media Services on separate computers. Live encoding requires a large amount of processing
capability; the additional load of serving client requests can adversely affect the quality of an
encoded stream.
Have multiple encoders encoding content so that publishing points on your Windows Media
servers can switch to an alternate source in case there is a problem on the original encoder
source.
Windows Media Services
If you want to archive encoded content for later playback, do not use the encoder to create the
archive file. Instead configure your Windows Media server to create an archived copy. This
reduces the processing load on the encoding computer.
Distribute content between numerous Windows Media servers. This enables the servers to
provide content to different network segments, which reduces the number of routers that the
stream must traverse in order to reach clients and improves the overall stream quality. In
addition, extra servers provide redundancy and additional capacity if there are any server
problems.
If you intend to stream high volumes of Windows Media files, consider dedicating a separate
NTFS volume for storing the files. An NTFS volume permits the use of access control list (ACL)
checking on your content files as well as better file management capabilities.
If you intend to stream high volumes of on-demand video content that is indexed to support fastforward, skip, rewind, and pause capability, consider using the Advanced FF/RW feature to
improve fast-forward and rewind ("trick mode") functionality for the video portion of encoded files.
This feature stabilizes network bandwidth availability by smoothing the rate at which data is sent,
and reduces potential server performance bottlenecks by reading less presentation data from
the source content disk, all while delivering a seamless experience to clients. Copies of the
original source content files must be created that support the different fast-forward or rewind
speeds requested by clients.
Consider using multicast streaming with unicast rollover. Multicast streaming can deliver content
to any number of clients from a single stream. When additional clients connect through a
multicast-enabled network, they do not require extra bandwidth from the server or place an
additional load on the network, thus increasing the efficiency of the stream.
Note
Advanced FF/RW is available only if Windows Media Services 9 Series is running on the
following editions of the operating system: Windows Server 2003, Enterprise Edition with Service
Pack 1 (SP1); Windows Server 2003, Datacenter Edition with SP1; and x64-based versions of
these operating systems. If you are running Windows Server 2003, Standard Edition with SP1 or
the x64-based version of this operating system, this feature is not supported.
Related topics
Streaming media system overview
79
Windows Media Services
Obtaining content
You can stream many types of content in Windows Media Format, including a radio show, a song, a
television program, or a music video. Content can either be a stored Windows Media file or a live
stream. You can also create a playlist file that references a combination of files and live streams and
generates a continuous stream. The following table lists software available from Microsoft that you
can use to create and edit Windows Media-based content.
Tool
Description
Windows Media Encoder
Use to convert both live and prerecorded content to Windows Media
Format. Windows Media Services is compatible with Windows Media
Encoder version 4.1 and later.
Windows Media Encoding
Script
Use this command-line tool to convert both live and prerecorded
audio and video into Windows Media files or streams.
Windows Media Player
Use to copy existing content from a CD.
Windows Movie Maker
Use to capture audio and video and do simple video editing.
Windows Movie Maker is a feature of Windows XP Home Edition
and Professional.
Windows Media Stream
Editor
Use to split or combine streams in existing Windows Media files into
new Windows Media files.
Microsoft Producer for
PowerPoint 2002
Use to combine slides from a presentation created in Microsoft
PowerPoint or Web pages created with Microsoft FrontPage® with
audio and video.
Windows Media File
Editor
Use to open and edit a file with a .wmv, .wma, or .asf file name
extension. This utility enables you to trim the start and end points of
a file, as well as add attributes, markers, and script commands.
For more information about obtaining and using any of the above products as well as information
about additional content creation tools, see the Windows Media home page at the Microsoft Web
site.
Notes
Support for encoding content in Windows Media Format is included in many third-party programs,
such as Vegas Video and Sound Forge from Sonic Foundry, Premiere from Adobe, and
VideoWave from MGI. Most of these products are used for advanced editing and processing of
video and audio. When you finish working on a file, the program enables you to encode it as a
Windows Media file.
Windows Media Services can create content from a broadcast stream using the WMS Archive
Data Writer. For more information, see Archiving content.
Windows Media Services will not stream variable-bit-rate (VBR) MP3 files.
Content streamed by Windows Media Services must meet the minimum supported content length
of the player to ensure reliable playback. The minimum supported content length for Windows
80
Windows Media Services
Media Player 9 Series or later is 5 seconds. The minimum supported content length for previous
versions of Windows Media Player is 30 seconds.
Related topics
Setting up Windows Media Services
Sourcing from playlists, files, and encoders
Understanding streaming media
81
Windows Media Services
Setting up Windows Media Services
After you have obtained your content, the next step is to set up a server running Windows Media
Services to distribute that content. The basic steps involved in setting up a Windows Media server
include adding and configuring publishing points to identify the content you plan to stream, and
communicating to users that the content is available.
A Windows Media server uses publishing points to translate a client request for content into a
physical path on the server hosting the content. You can add two types of publishing points to a
Windows Media server, broadcast and on-demand. If you want to stream live content from an
encoder, a broadcast publishing point is the best choice. If you plan to stream a file and want to
allow users to control playback of the content (for example, to pause, rewind, or fast-forward it), an
on-demand publishing point is the best choice.
After you have added a publishing point and identified the content you want to stream from it, you
need to communicate that the content is available. An easy method for accomplishing this is to
create an announcement for the content.
You may also want to implement some of the more advanced features available through Windows
Media Services. For example, you can modify settings to limit the number of client connections, set
up security measures to protect your content, log data about client activity, and set up a distribution
server.
When selecting the type of publishing point to use, you should consider how you want to deliver the
content; for example, whether you want to deliver the content as a unicast or multicast stream. With
a unicast stream, clients connect to a Windows Media server to access content. With a multicast
stream, the server streams content to a single multicast IP address on the network, and all clients
access that IP address to receive the stream instead of connecting to the server. This reduces the
amount of bandwidth required on the network as the single stream is able to fulfill multiple client
requests.
You can deliver content as a unicast stream from either an on-demand or a broadcast publishing
point. You can deliver content as a multicast stream only from a broadcast publishing point. For
more information about multicast and unicast streaming, see Selecting unicast vs. multicast
distribution.
Note
Multicast streaming and the WMS Multicast Data Writer plug-in are available only if Windows
Media Services 9 Series is running on the following editions of the operating system: Windows
Server 2003, Enterprise Edition and Windows Server 2003, Datacenter Edition. If you are running
Windows Server 2003, Standard Edition, these features are not supported.
Related topics
82
Caching and proxying content
Configuring security options
Controlling unicast connections to a publishing point
Logging data and events
Obtaining content
Understanding publishing points
Understanding streaming media
Windows Media Services
Delivering content as a unicast stream
A unicast stream is a one-to-one connection between the server and a client, which means that each
client receives a distinct stream and only those clients that request the stream receive it. You can
deliver content as a unicast stream from either an on-demand or a broadcast publishing point.
Unicast streaming is the default method by which a Windows Media server delivers content. Unicast
streaming is automatically enabled by the WMS Unicast Data Writer plug-in, which is enabled by
default.
The following figure shows an example of delivering content as a unicast stream by using an ondemand publishing point.
As shown in the figure, there is an on-demand publishing point named TV1 on the Windows Media
server called Server1. This publishing point identifies the location of the content you want to stream.
The content can be hosted on the local server or a network file system. You can source from a
specific file, a playlist file, or a directory. In this example, the publishing point is sourcing from a
playlist file that is stored locally on Server1. When you are ready for users to begin streaming, you
can create an announcement to give users the URL to the content. Because the content is being
delivered as a unicast stream, each player has a unique connection to Server1.
Related topics
Announcing your content to users
Understanding publishing points
Setting up Windows Media Services
Delivering content as a multicast stream
Multicast streaming is a one-to-many relationship between a Windows Media server and the clients
receiving the stream. With a multicast stream, the server streams to a multicast IP address on the
network, and clients receive the stream by subscribing to the IP address. All clients receive the same
stream. Because there is only one stream from the server regardless of the number of clients
receiving the stream, a multicast stream requires the same amount of bandwidth as a single unicast
stream containing the same content. Using a multicast stream preserves network bandwidth and can
be useful for low bandwidth local area networks.
You can deliver content as a multicast stream only from a broadcast publishing point. In addition,
your network routers must be multicast-enabled, meaning that they can transmit class D IP
addresses. If your network routers are not multicast-enabled, you can still deliver content as a
multicast stream over the local segment of your local area network.
The following figure shows an example of content being distributed from an encoder as a multicast
stream by using a broadcast publishing point.
83
Windows Media Services
These steps describe one way you can multicast live content from an encoder, as shown in the previous figure.
Send the live images from a digital video camera to a video capture card on a computer running
Windows Media Encoder. The images are encoded into Windows Media Format, and then
streamed to the server using HTTP.
On the Windows Media server called Server1, use the Add Publishing Point Wizard to add a
broadcast publishing point that sources from the encoder. As part of the wizard. you may choose
to allow unicast rollover. Unicast rollover ensures that players that cannot access the multicast
stream can still receive the content by switching to an available unicast stream. For example, a
player may be unable to access the multicast stream if the network routers are not multicastenabled, or if the player is beyond the time-to-live (TTL) radius of the multicast stream.
Use the Multicast Announcement Wizard to create an announcement to provide users with the
URL to the content. The wizard can create a multicast information file (with an .nsc file name
extension), an announcement file (with an .asx file name extension), the code necessary to
embed an announcement within a Web page, or any combination of those three options.
Note
Multicast streaming and the WMS Multicast Data Writer plug-in are available only if Windows
Media Services 9 Series is running on the following editions of the operating system: Windows
Server 2003, Enterprise Edition and Windows Server 2003, Datacenter Edition. If you are running
Windows Server 2003, Standard Edition, these features are not supported.
Related topics
Announcing your content to users
To configure a multicast stream from a broadcast publishing point
Setting up Windows Media Services
Announcing your content to users
84
Windows Media Services
After you set up your Windows Media server and the content you want to stream, you need to let
users know the content is available and how to access it. Users can access content by typing the
URL to the content in their players. However, users do not always know the URL or even that your
content exists. To make it easy for users to access your content, you can create an announcement.
An announcement is a Windows Media metafile with an .asx extension that gives a player the
information needed to connect to a Windows Media server.
Announcing a unicast stream
To enable players to access a unicast stream, you can create an announcement file by using the
Unicast Announcement Wizard. An announcement provides the information that the player needs to
connect to and receive your content. You can place a link to an announcement on a Web page,
make the announcement available on a shared network location, or send an announcement in an email message. Users can access your content either by clicking the link on the Web page or by
directly opening the announcement.
Announcing a multicast stream
To enable players to access a multicast stream, you can create an announcement file and a
multicast information file by using the Multicast Announcement Wizard. An announcement provides
the information that the player needs to connect to and receive your content.
A multicast information file is a Windows Media metafile with an .nsc extension that contains
information a player needs to decode the stream. You can place a link to the announcement on a
Web page, make the announcement available on a shared file location, or send an announcement in
an e-mail message. Users can access the announcement either by clicking the link to the
announcement on the Web page or by directly opening the announcement. The announcement
opens briefly, points to the multicast information file, and then the player begins receiving the
content.
Note
Multicast streaming and the WMS Multicast Data Writer plug-in are available only if Windows
Media Services 9 Series is running on the following editions of the operating system: Windows
Server 2003, Enterprise Edition and Windows Server 2003, Datacenter Edition. If you are running
Windows Server 2003, Standard Edition, these features are not supported.
Related topics
Announcing content
Understanding publishing points
Setting up Windows Media Services
85
Windows Media Services
Networking and content delivery
This section contains information about how a computer running Windows Media Services interacts
with the other computers on your network to deliver content to clients. This section contains the
following topics:
Understanding protocols
Understanding Fast Streaming
Understanding content delivery
Related topics
86
Concepts
Windows Media Services
Understanding protocols
To enable streaming, Windows Media Services supports the Microsoft Media Server (MMS) protocol,
Real Time Streaming Protocol (RTSP), and Hypertext Transfer Protocol (HTTP) through the use of
control protocol plug-ins. This section contains the following topics:
Protocol overview
Using the MMS protocol
Using the RTSP protocol
Using the HTTP protocol
How protocol rollover works
How unicast works
How multicast works
Note
Multicast streaming and the WMS Multicast Data Writer plug-in are available only if Windows
Media Services 9 Series is running on the following editions of the operating system: Windows
Server 2003, Enterprise Edition and Windows Server 2003, Datacenter Edition. If you are running
Windows Server 2003, Standard Edition, these features are not supported.
Related topics
Networking and content delivery
Protocol overview
A data transfer protocol is a standardized format for transmitting data between two devices. The type
of protocol used can determine such variables as the error checking method, the data compression
method, and end-of-file acknowledgements. If all networks were constructed in the same manner
and all networking software and equipment behaved similarly, only one protocol would be necessary
to handle all of our data transmission needs. In reality, the Internet is comprised of millions of
different networks running a wide array of hardware and software combinations. As a result, the
ability to stream digital media content reliably to clients depends on a set of several well-engineered
protocols. The protocols used to stream Windows Media-based content are:
Real Time Streaming Protocol (RTSP)
Microsoft Media Server (MMS) protocol
Hypertext Transfer Protocol (HTTP)
Windows Media Services manages the use of these protocols by using control protocol plug-ins.
Windows Media Services includes the WMS MMS Control Protocol plug-in, the WMS RTSP Control
Protocol plug-in, and the WMS HTTP Control Protocol plug-in. With the exception of the WMS HTTP
Control Protocol plug-in, these plug-ins are enabled by default.
The control protocol plug-in receives the incoming client request, determines what action is indicated
by the request (for example, to start or stop streaming), translates the request into a command form,
and then passes the command to the server. Control protocol plug-ins can also return notification
information to clients if there is an error condition or a change of status.
87
Windows Media Services
While the previously listed protocol plug-ins listed handle the high-level exchange of data, basic
networking protocols such as User Datagram Protocol (UDP) and Transmission Control Protocol
(TCP) are used to manage more fundamental tasks such as network connectivity and packet error
correction. The MMS and RTSP protocols are used in combination with both the UDP or TCP
protocols.
The following diagram depicts how Windows Media Services uses different protocols to negotiate
connections between a Windows Media server, encoders, content sources, and clients.
Windows Media Services 9 Series in Windows Server 2003, Enterprise Edition or in Windows Server
2003, Datacenter Edition includes the following additional networking capabilities:
Multicast transmission. You can deliver content as a multicast stream from a broadcast
publishing point on your server.
Clients that receive content as a multicast stream do not use a connection-based protocol.
Instead, they receive the stream by joining to a multicast broadcast. The information the client
needs to locate and join a multicast stream is contained in a multicast information file with an
.nsc file name extension. The client first opens the file from a Web server or from a link in an
e-mail and then uses the information contained in the file to connect to the multicast stream.
Wireless optimizations. You can use forward error correction to send additional data packets in
your stream to correct errors caused by the lossy transmission methods used by wireless
networks.
Note
When setting up distribution servers to use the Fast Streaming feature, use either the RTSPT or
HTTP protocols to connect to the origin server. For more information about Fast Streaming, see
Understanding Fast Streaming. For more information about distribution servers, see Using
distribution servers.
Related topics
88
How protocol rollover works
Windows Media Services
Using the HTTP protocol
Using the MMS protocol
Using the RTSP protocol
Understanding protocols
Using the MMS protocol
The Microsoft Media Server (MMS) protocol is a proprietary streaming media protocol developed by
Microsoft for earlier versions of Windows Media Services. You can use the MMS protocol when
delivering content as a unicast stream. It supports player control actions such as fast-forwarding,
rewinding, pausing, starting, and stopping an indexed digital media file. If you are supporting clients
that are using earlier versions of Windows Media Player, you will need to use either the MMS or the
HTTP protocol to service their stream requests.
If the connection URL specified by the Player uses MMS (for example,
mms://server_name/publishing_point_name/file_name), then the Player can use protocol rollover to
negotiate the best protocol to use. MMSU and MMST are specialized versions of the MMS protocol.
MMSU is a User Datagram Protocol (UDP)-based protocol, which is the preferred protocol for
streaming. MMST is the Transmission Control Protocol (TCP)-based protocol used on a network that
does not support UDP.
If you want to force the server to use a specific protocol, you can identify the protocol to be used in
the announcement file. The user can also specify the protocol in the content address (for example,
mmsu://server_name/publishing_point_name/file_name). To facilitate protocol rollover, it is
recommended that the URL use the generalized MMS protocol. That way, the Player can use either
the MMSU or MMST protocols to connect to the stream. If the Player cannot connect to the stream
successfully by using either of these protocols, it attempts to connect to the stream by using
Hypertext Transfer Protocol (HTTP). For more information about protocol rollover, see How protocol
rollover works.
Windows Media Services implements the MMS protocol through the WMS MMS Server Control
Protocol plug-in. In a default installation of Windows Media Services, this plug-in is enabled and
bound to TCP port 1755 and UDP port 1755.
Notes
When setting up distribution servers for the Fast Streaming feature, use either the RTSPT or
HTTP protocols to connect to the origin server. For more information about Fast Streaming, see
Understanding Fast Streaming. For more information about distribution servers, see Using
distribution servers.
89
Windows Media Services
Some ISA clients may have trouble connecting to port 1755. To correct this problem, create a file
called Wspcfg.ini and save it to the folder named %systemroot%\Windows\System32\Windows
Media\Server. The file should contain the following text:
[WMServer]
LocalBindTcpPorts=1755
LocalBindUdpPorts=1755
Related topics
Understanding protocols
Using the RTSP protocol
You can use Real Time Streaming Protocol (RTSP) to deliver content as a unicast stream. It is an
application-level protocol that was created specifically to control the delivery of real-time data, such
as audio and video content. It is implemented over a correction-oriented transport protocol. It
supports player control actions such as stopping, pausing, rewinding, and fast-forwarding indexed
Windows Media files. You can use RTSP to stream content to computers running Windows Media
Player 9 Series or later or Windows Media Services 9 Series. RTSP is a control protocol that works
in tandem with the data delivery Real Time Protocol (RTP) to provide content to clients.
If the connection URL uses RTSP (for example,
rtsp://server_name/publishing_point_name/file_name), RTSP automatically negotiates the best
delivery mechanism for the content. It then directs the RTP protocol to deliver streaming content
using the User Datagram Protocol (UDP) or using a Transmission Control Protocol (TCP)-based
protocol on a network that does not support UDP.
If you want to force the server to use a specific protocol, you can identify the protocol to be used in
the announcement file. The user can also specify the protocol in the content address (for example,
rtspu://server_name/publishing_point_name/file_name). To facilitate protocol rollover, it is
recommended that the URL use the generalized RTSP protocol. That way, the Player can use either
the RTSPU or RTSPT protocols to connect to the stream. If the Player cannot connect to the stream
successfully by using either of the RTSP protocols, it attempts to connect to the stream by using one
of the MMS protocols. For more information about protocol rollover, see How protocol rollover works.
90
Windows Media Services
Windows Media Services implements RTSP through the WMS RTSP Server Control Protocol plugin. In a default installation of Windows Media Services, this plug-in is enabled and bound to TCP port
554.
Notes
When setting up distribution servers for Fast Streaming, use either RTSPT or HTTP protocols to
connect to the origin server. For more information about the Fast Streaming feature, see
Understanding Fast Streaming. For more information about distribution servers, see Using
distribution servers.
When using RTSPU, setting the RTP packet size to a small value may prevent the Windows
Media server from streaming. For more information about unicast packet sizes, see How unicast
works.
If a client that supports RTSP attempts to connect to the Windows Media server using a URL that
starts with mms://, the content will be streamed to the client using RTSP.
Related topics
Understanding protocols
Using the HTTP protocol
You can use Hypertext Transfer Protocol (HTTP) to stream content from an encoder to a Windows
Media server, to distribute streams between computers running different versions of Windows Media
Services or computers that are separated by a firewall, and to download dynamically-generated
playlists from a Web server. HTTP is especially useful for clients that receive streaming content
through a firewall because HTTP is usually set up to use port 80, which is not blocked by most
firewalls.
You can use HTTP to deliver streams to all Windows Media Player versions and to other Windows
Media servers. If a client uses HTTP to connect to the server, protocol rollover is not used.
91
Windows Media Services
Windows Media Services uses the WMS HTTP Server Control Protocol plug-in to control HTTPbased client connections. You must enable this plug-in for Windows Media Services to use HTTP to
stream content to clients or to receive streams from Windows Media Encoder.
When you enable the WMS HTTP Server Control Protocol plug-in, it attempts to bind to port 80. If
another service, such as Internet Information Services (IIS), is using port 80 on the same IP address,
then you cannot enable the plug-in. For more information about HTTP streaming concurrently with
other services, see Using HTTP streaming and other services on the same computer.
The HTTP protocol is also used when a server running Windows Media Services is streaming a
dynamic playlist generated by an ASP page or Web script. For more information about dynamic
playlists, see Using dynamic sources.
Notes
When setting up distribution servers to use Fast Streaming, use either the RTSPT or HTTP
protocols to connect to the origin server. For more information about the Fast Streaming feature,
see Understanding Fast Streaming. For more information about distribution servers, see Using
distribution servers.
Clients that receive a HTTP broadcast stream may not be able to reconnect to the stream for a
period of up to 90 seconds after the stream ends. This delay occurs because the Windows Media
server holds the data path open after the content ends in order to receive logging data.
Related topics
To enable HTTP streaming
Understanding protocols
Using HTTP streaming and other services on the same computer
If you use both Windows Media Services and a Web service such as Microsoft Internet Information
Services (IIS) on the same server, both services will attempt to bind to port 80. You can avoid such
conflicts by assigning each service to a different port. If you assign a service to a port other than 80,
the network administrator must open the corresponding port on the network firewall. For more
information about changing the port that Windows Media services binds to, see To change the port
Windows Media Services uses for HTTP streaming.
As an alternative, you can assign additional IP addresses to the server, enabling each service to
have its own IP address and still use port 80. The simplest way to accomplish this is to install
multiple network interface cards on your server. However, if this solution is not possible, you can
create multiple IP addresses on a single network interface card and assign separate port 80
addresses to them. You must then configure Windows Media Services and your Web service to bind
to separate IP address/port 80 combinations. Windows Media Services includes a tool for assigning
additional IP addresses to your services. For information on adding IP addresses to your servers,
see To add IP addresses to resolve port 80 conflicts.
Related topics
92
To change the port Windows Media Services uses for HTTP streaming
To configure the WMS HTTP Server Control Protocol plug-in
To enable HTTP streaming
Using the HTTP protocol
Windows Media Services
How protocol rollover works
The ability of Windows Media Services to choose the right protocol for a client depending on its
environment is known as protocol rollover. Protocol rollover is useful if you are supporting a variety
of client versions, clients that are connecting through a firewall, or clients that are connecting through
different types of networks. Protocol rollover works best if all the server control protocol plug-ins
available on your server (including the WMS HTTP Server Control plug-in) are enabled.
The Windows Media server uses protocol rollover in order to establish the optimal connection to the
client. When a client attempts to connect to a server, it sends information about its type and what
protocols it can support. The Windows Media server compares that information to the protocols that
are enabled and then uses the best protocol for the situation. Typically, the first connection attempt
between the server and the client is successful and no further action is taken. If that connection
request is not successful, the client attempts to connect to the server using another supported
protocol. The client experiences a very small, usually unnoticeable period of latency during each
protocol rollover attempt.
In addition, when a client attempts to establish a new connection to the server, preference is given to
the protocol that the client used in the previous connection. If you use an announcement to enable
clients to access your content, the Microsoft Media Server (MMS) protocol is used automatically,
ensuring that protocol rollover will occur if necessary.
It is recommended that you use protocol rollover to ensure that your clients have the optimal
streaming experience. If clients connect to your stream using a URL with an mms:// prefix, protocol
rollover will occur if necessary. Be aware that users can disable protocols in the property settings of
their players. If the player only supports a single protocol, rollover cannot occur. The logic used with
protocol rollover differs depending on the type of client connecting to the server.
Windows Media Player 9 Series or later
When Windows Media Player 9 Series or later or a player that uses the Windows Media Player 9
Series ActiveX control attempts to connect to the server using a URL with an mms:// prefix, the
server automatically uses RTSP. If Fast Cache is enabled on the server (the default condition for all
new publishing points), the server tries to connect to the client using RTSP with TCP-based transport
(RTSPT) first. If the Player does not support that protocol, then the server attempts to connect using
RTSP with UDP-based transport (RTSPU). If that connection is also not successful, the server will
attempt to connect using the HTTP protocol if the WMS HTTP Server Control Protocol plug-in is
enabled. If Fast Cache is not enabled, the server first tries to connect to the client using RTSPU,
then RTSPT, and finally HTTP.
Earlier players
93
Windows Media Services
Earlier versions of Windows Media Player, such as Windows Media Player for Windows XP, do not
support the RTSP protocol. However, the MMS protocol provides protocol rollover support for those
players. Thus, when an earlier version of the Player attempts to connect to the server using a URL
with an mms:// prefix, the server automatically negotiates the best protocol for the Player. The server
first tries to connect to the client using MMS with UDP-based transport (MMSU). If that protocol is
not supported, then the server attempts to connect using MMS with TCP-based transport (MMST). If
that connection is also not successful, the server will attempt to connect using the HTTP protocol if
the WMS HTTP Server Control Protocol plug-in is enabled.
Distribution servers
Protocol rollover is not used when a distribution server attempts to connect to an origin server.
Distribution servers cannot use a URL with an mms:// prefix to request a connection to the origin
server. If the distribution server attempts to connect using RTSP, that request is translated as
RTSPU. If TCP-based transport is preferred or required, then the URL must use an rtspt:// prefix. If
the servers must connect using HTTP, then the URL must use an http:// prefix.
Note
If the Windows Media server is separated from the client by a firewall or a proxy server that
cannot pass UDP packets, you should disable UDP packet transmission in the WMS Unicast
Data Writer plug-in properties. Clients that attempt to receive UDP transmissions through network
components that are not UDP-enabled may experience latency during the protocol rollover
process. For more information about the WMS Unicast Data Writer plug-in, see To configure the
WMS Unicast Data Writer plug-in.
Related topics
Announcing content
Understanding protocols
How unicast works
Unicasting is a method of transmitting a single stream of data to a single client. Unicast delivery
provides each client with an individual stream from the server. Clients that receive content through
unicast delivery can connect to the server using any of the supported connection protocols.
Once the client has connected to the server, the content can be delivered through either the User
Datagram Protocol (UDP) or the Transmission Control Protocol (TCP). The difference between these
two protocols is how clients acknowledge the receipt of data packets.
If a UDP delivery method is used, such as MMSU or RTSPU, the server does not have to receive
verification that a data packet was successfully received before transmitting another data packet.
This method works best for streaming. If the client does not receive a packet, it can request that the
server resend the missing data packet. This is known as a UDP resend request. When the server
receives a request for a UDP resend, it checks its buffer to see if it still has the data available. If it
94
Windows Media Services
does, the data is resent to the client. If it does not, the server cannot fulfill the request. The client can
withstand some packet loss and can continue to render content even after an unsuccessful UDP
resend request.
If a TCP delivery method is used, such as HTTP, MMST or RTSPT, the server must wait for the
client to acknowledge a successful receipt of a data packet before it can send another. If the data
packet is lost, the server must resend it before continuing with the data transmission. This method
works best for connections between platform components, such as encoders, cache/proxy servers,
and distribution servers, because it maintains the highest quality stream.
By default, Windows Media Services determines the optimum packet size for streaming based on
the content. If you are streaming content over a unicast connection by using the RTSP protocol and
are experiencing a high amount of packet loss or fragmentation, you may want to set a specific
unicast packet size for your server by using the properties sheet of the WMS Unicast Data Writer
plug-in. When determining the correct packet size for your server, consider the following:
If the packet size exceeds the capacity of the router that is forwarding it to the client, the packet
is fragmented by the router, and then the fragments are sent to the client. When all of the
packets are received by the client, they are reassembled into the original packet. This can result
in a high amount of packet loss because the loss of any one of the fragments will result in the
entire packet being lost.
Each packet sent by the server has an additional bandwidth requirement in order to transfer
header information, such as the control protocol, stream format, and server address. Sending
out a large number of small packets can result in a large increase in bandwidth use.
Each resend requires the same amount of bandwidth and time to send as the original data
packet.
Different audiences can support varying packet sizes. Optimize your packet size for your target
audience.
When using UDP with the RTSP protocol (RTSPU), setting the RTP packet size to too small a
small value may prevent the Windows Media server from being able to stream.
Related topics
WMS Unicast Data Writer - general properties
Understanding protocols
How multicast works
Multicasting is a method of transmitting a single stream of data to multiple clients. Multicasting is
connectionless; clients receive a multicast by monitoring a specific multicast IP address and port that
receives the content stream from the server.
To successfully use multicast delivery with your server, your network must use multicast-enabled
routers. Multicast-enabled routers are routers that are able to interpret class-D IP addresses use the
Internet Group Management Protocol (IGMP) to route clients to the multicast IP address.
All multicast content must have a specified time-to-live value that limits the number of routers that
the multicast can traverse before it expires.
95
Windows Media Services
The WMS Multicast Data Writer plug-in controls how the server uses multicast delivery with your
publishing point. This plug-in is disabled by default and can only be enabled on broadcast publishing
points.
This section contains the following topics:
About multicast IP addresses and ports
About time-to-live values
Note
Multicast streaming and the WMS Multicast Data Writer plug-in are available only if Windows
Media Services 9 Series is running on the following editions of the operating system: Windows
Server 2003, Enterprise Edition and Windows Server 2003, Datacenter Edition. If you are running
Windows Server 2003, Standard Edition, these features are not supported.
Related topics
Understanding protocols
About multicast IP addresses and ports
Multicast IP addresses are class D addresses that fall within two ranges: 224.0.0.0 through
239.255.255.255 and FF00:0000:0000:0000:0000:0000:0000:0000 through
FFFF:FFFF:FFFF:FFFF:FFFF:FFFF:FFFF:FFFF. The addresses in the first range are Internet
Protocol version 4 (IPv4) addresses, which is the current version of the Internet Protocol. The
addresses in the second range are IPv6 addresses, which is the new version of the protocol. For
more information about implementing IPv6 addresses on your server, see Windows Help and
Support.
For intranet use, it is recommended that you use IPv4 addresses in the range 239.*.*.*. Port
numbers can range between 1 and 65535. The routers on the network over which you are
transmitting your content must be multicast-enabled, meaning that they must be able to interpret
class D addresses or they will not be able to forward your multicast information to clients.
Note
Multicast streaming and the WMS Multicast Data Writer plug-in are available only if Windows
Media Services 9 Series is running on the following editions of the operating system: Windows
Server 2003, Enterprise Edition and Windows Server 2003, Datacenter Edition. If you are running
Windows Server 2003, Standard Edition, these features are not supported.
Related topics
About time-to-live values
How multicast works
About time-to-live values
A multicast stream is distributed over a specific number of routers in a network, which is determined
by the time-to-live (TTL) value. The time-to-live value decreases every time the content passes
through a router. When the value reaches zero, the multicast stream travels no further. The WMS
Multicast Data Writer plug-in has the following preset time-to-live values based on the type of
distribution:
96
1 : Local network
Windows Media Services
32 : Intranet
64 : Internet, intra-continent
128 : Internet, inter-continent
255 : Maximum-allowed value
You may also specify any whole number between 1 and 255 to meet the needs of your multicast.
If you use an IPv6 multicast address, the time-to-live value is included in the first field of the address.
For example, the first field in the address FF01:0000:0000:0000:0000:0000:0000:0000 is FF01,
which indicates the address is locally scoped, meaning that the content is restricted to the local
computer and the time-to-live value is set to 1. The following list shows the standard first field values
and their corresponding scopes:
FF01 : local node or computer
FF02 : local area network (LAN)
FF05 : local site
FF08 : organization
FF0E : Internet
Notes
IP addresses in the range 239.*.* are administratively scoped, which means that TTL values do
not have a special meaning. For example, the value 32 does not limit the stream to an intranet,
and the value 64 does not limit the stream to the intra-continent Internet. The TTL assignment
should be used to limit addresses in the range 239.192.000.000 through 239.255.255.255 to a
single organization, and addresses from 239.255.000.000 through 239.255.255.255 to a single
site.
Multicast streaming and the WMS Multicast Data Writer plug-in are available only if Windows
Media Services 9 Series is running on the following editions of the operating system: Windows
Server 2003, Enterprise Edition and Windows Server 2003, Datacenter Edition. If you are running
Windows Server 2003, Standard Edition, these features are not supported.
Related topics
About multicast IP addresses and ports
How multicast works
97
Windows Media Services
Understanding Fast Streaming
Fast Streaming refers to a group of features included in Windows Media Services to improve the
quality of streaming media content for the user. This topic includes the following sections:
Understanding Fast Cache
Understanding Fast Start
Understanding Fast Recovery
Understanding Fast Reconnect
Understanding Advanced Fast Start
Related topics
Networking and content delivery
Understanding Fast Cache
When used with Windows Media Player 9 Series or later, Fast Cache provides a way to stream
content to clients faster than the data rate specified by the stream format. For example, using Fast
Cache, the server can transmit a 128-kilobits-per-second (Kbps) stream at 700 Kbps. The stream is
still rendered in Windows Media Player at the specified data rate, but the client is able to buffer a
much larger portion of the content before rendering it. This allows the client to handle variable
network conditions without a perceptible impact on the playback quality of either on-demand or
broadcast content.
This ability is useful in the following situations:
When the available network bandwidth of the client exceeds the required bandwidth of the
content; for example, clients that use a cable modem, DSL connection, or corporate intranets.
When the network connectivity is intermittent or has high latency; for example, wireless
networks.
When the quality of the content received is of paramount importance; for example, businesses
that provide pay-per-view movies.
You can configure the Fast Cache settings for your server on the Properties tab of your publishing
point. For more information on these settings, see Enable Fast Cache and Limit Fast Cache content
delivery rate. Fast cache is supported by both the RTSP and the HTTP protocols. Clients that
connect using the MMS protocol will not receive the stream using Fast Cache, but will instead
receive the standard bit rate stream.
Notes
When setting up distribution servers to use Fast Cache, use either the RTSPT or HTTP protocols
to connect to the origin server. For more information about distribution servers, see Using
distribution servers.
You can control the behavior of individual streams by adding Fast Streaming modifiers to the
URL that a client uses to connect to the stream. For example, the WMCache modifier enables a
client to use the Fast Cache feature when it uses the following URL format to connect to the
server: http://servername/file.wmv?WMCache=1. You can also control the maximum bandwidth
98
Windows Media Services
available to stream a file or live stream by using the modifiers WMBitrate and WMContentBitrate.
For more information, see Controlling streaming behavior with URL modifiers.
The Fast Cache feature is only used by clients that connect to a unicast stream.
If you are using Fast Cache with a server-side playlist, clients that connect to your server must
use the RTSP or the HTTP 1.1 protocol to receive the benefit of the Fast Cache feature.
If you define the src attribute of a server-side playlist media element as being a publishing point
on the local server using the lpp:// syntax, you must enable or disable player caching on the
source publishing point. Changing the setting of the Enable Fast Cache property on any
publishing point except the source will not affect the ability of players to cache content.
Related topics
Understanding Fast Streaming
Understanding Fast Start
Windows Media Player must buffer a certain amount of data before it can start rendering content. If
your clients are using Windows Media Player for Windows XP or a later version of the Player you
can use Fast Start to provide data directly to the buffer at speeds higher than the bit rate of the
content requested. This enables users to start receiving content more quickly. After the initial buffer
requirement is fulfilled, on-demand and broadcast content streams at the bit rate defined by the
content stream.
Using Fast Start enables your users to have a better experience when playing back your content.
Users can fast-forward and rewind content without additional delay and rebuffering. A Player that
connects through broadband networks start playing the content more quickly, making the experience
much more like viewing a television program or listening to a radio broadcast. Users will notice that
server-side playlists streaming from your publishing point switch smoothly and seamlessly between
content items. Additionally, the pre-buffering of data makes the Player resistant to playback errors
due to lost packets or other network issues.
The increased bandwidth that the Fast Start feature initially uses to send data to the Player can
overburden a network if many Players connect to the stream at the same time. To reduce the risk of
network congestion caused by the Fast Start feature, you can limit the amount of bandwidth the Fast
Start feature uses to stream to each Player. For more information about limiting Fast Start
bandwidth, see Limit Fast Start bandwidth per player (Kbps).
Notes
Fast Start requires that Windows Media Services continuously maintain a buffer of content to be
streamed to new clients. When the Start publishing point when first client connects property
is enabled in a live broadcast publishing point, Fast Start can cause an additional rendering delay
of 8 to 10 seconds for the first client that connects to the stream because Windows Media
Services must first collect a content buffer. Clients connecting to a broadcast stream that is in
progress will not experience any additional delays due to Fast Start buffering.
The Fast Start feature is only used by clients that connect to a unicast stream.
Related topics
Understanding Fast Streaming
99
Windows Media Services
Understanding Fast Recovery
Fast Recovery is accomplished by enabling forward error correction (FEC) on a publishing point.
With the help of FEC, Windows Media Player can usually recover lost or damaged data packets
without having to request that the data be resent by the Windows Media server. In environments that
are subject to latency problems, such as satellite networks and other wireless networks, this process
of receiving data is much more efficient. You can specify the amount of error correction data
transmitted per span of data sent on the Forward Error Correction properties sheet.
Notes
Forward error correction can only be used with players that connect to your server through the
RTSPU protocol.
The Fast Recovery feature is only used by clients that connect to a unicast stream.
Users may develop customized players that request FEC data packets. If you have not specified
a number for the FEC packets per span setting, the server will attempt to deliver the amount of
FEC data requested by the player. Excessive FEC data requests can cause the server's
processor to be overloaded and may result in poor server performance. If you notice that the
processor use is out of the normal range, set the FEC packets per span setting to a lower
number.
Fast Recovery is available only if Windows Media Services 9 Series is running on the following
editions of the operating system: Windows Server 2003, Enterprise Edition and Windows Server
2003, Datacenter Edition. If you are running Windows Server 2003, Standard Edition, this feature
is not supported.
Related topics
Forward Error Correction - general properties
Using the RTSP protocol
Understanding Fast Streaming
Understanding Fast Reconnect
Fast Reconnect minimizes the impact to each client during a temporary network outage by enabling
the client to reconnect to the server automatically and restart streaming. If the client was connected
to an on-demand publishing point, the client restarts playback at the point at which the connection
was lost by synchronizing itself with the content timeline. If the content includes video, the client
estimates the approximate video frame at which the connection was lost. If the content is indexed,
this estimate is more accurate. If the client is connected to a broadcast publishing point, the client
reconnects to the broadcast in progress. Depending on the content, the user may experience a gap
in the broadcast.
The following are some key details about the Fast Reconnect feature:
Fast Reconnect can be used with clients that connect through any of the default connection
protocols (MMS, HTTP, and RTSP).
A successful reconnection is reflected in the log file with a status code of 210.
Both broadcast and on-demand publishing points can use the Fast Reconnect feature.
Notes
100
Windows Media Services
You can control the behavior of individual streams by adding Fast Streaming modifiers to the
URL that clients use to connect to the stream. The WMReconnect modifier sets the number of
times a client will attempt to reconnect to a stream if a connection is lost. For example, a client
that connects to a stream using the following URL format will attempt to reconnect three times
before stopping: http://servername/broadcast?WMReconnect=3. For more information, see
Controlling streaming behavior with URL modifiers.
The Fast Reconnect feature is only used by clients that connect to a unicast stream.
Related topics
Understanding Fast Streaming
Understanding Advanced Fast Start
Advanced Fast Start is designed to minimize startup latency in Windows Media Player 10. Startup
latency is the period of time starting when a viewer requests a stream by using the Player, and
ending when the content begins playing. A number of factors can introduce latency, such as the
speed of the client computer, the state of the network, the available bandwidth, and the Windows
Media server configuration. However, the primary reason for startup latency is the delay caused by
buffering on the client.
An adequate buffer size is essential for providing a good user experience. The client buffer stores
streaming media data in memory so that the Player can maintain smooth playback of a stream. With
inadequate buffer size, presentation playback can be uneven. The buffer is also used by codecs that
decode a stream. When more buffer memory is available to codecs, the audio and video quality is
improved.
The buffer size affects the amount of startup latency because a client cannot begin playing a stream
until the buffer is full. The Fast Start feature in Windows Media Services 9 Series reduces latency
significantly by streaming the data at an accelerated rate until the buffer is full. However, the stream
still cannot be played until that point.
Advanced Fast Start enables Windows Media Player to begin playing a stream before its buffer is
full. As soon as the Player receives a minimum amount of data, it can begin playing a stream while
its buffer continues to fill at an accelerated rate—a rate that is faster than the encoded bit rate of the
content. When the buffer is full, acceleration stops and the Player begins receiving data at the
encoded bit rate.
You can configure the Advanced Fast Start settings for your server on the Properties tab of your
publishing point. For more information on these settings, see Enable Advanced Fast Start.
This section contains the following topics:
How Advanced Fast Start works
Encoding content for Advanced Fast Start
Notes
Advanced Fast Start is only used by clients that connect to a unicast stream. For the broadcast
publishing points on your Windows Media server, you may choose to allow unicast rollover, which
ensures that clients that cannot access the multicast stream can still receive the content by
switching to an available unicast stream. You can configure Advanced Fast Start for unicast
rollover connections on the Properties tab of your broadcast publishing points. Enabling this
property does not enable Advanced Fast Start for multicast client connections.
101
Windows Media Services
On the client side, Advanced Fast Start is supported by Windows Media Player 10 running on the
Windows XP operating system, or by Windows CE version 5.0 or later (using the HTTP protocol).
On the server side, Advanced Fast Start is available only if Windows Media Services 9 Series is
running on the following editions of the operating system: Windows Server 2003, Enterprise
Edition with Service Pack 1 (SP1); Windows Server 2003, Datacenter Edition with SP1; and x64based versions of these operating systems. If you are running Windows Server 2003, Standard
Edition with SP1 or the x64-based version of this operating system, this feature is not supported.
Related topics
Enable Advanced Fast Start
Controlling Advanced Fast Start behavior with URL modifiers
Understanding Fast Streaming
How Advanced Fast Start works
For Advanced Fast Start to work effectively, adequate bandwidth must be available above the
encoded bit rate of a stream. For example, if 1,200 kilobits per second (Kbps) of bandwidth is
available for an 800 Kbps stream, Windows Media Player can use an acceleration rate of 1.5 times
the encoded bit rate. On the other hand, if no additional bandwidth is available, the Player must fill its
buffer before it begins playing a stream and no benefit can be gained from either Advanced Fast
Start or Fast Start.
To use Advanced Fast Start, it must be enabled on both Windows Media Player 10 and Windows
Media Services because it depends on communication between the two components when the
Player initially requests a stream.
Advanced Fast Start requires that the Windows Media server send an accelerated bit rate stream.
Therefore, this feature is only available for unicast streaming.
The following process describes how Advanced Fast Start works after the Player sends a request
and the server has successfully located the requested content and authorized the Player to receive
it:
1. The server analyzes the content, and calculates the following data for a number of acceleration
rates:
Largest underflow amount. Underflow occurs when the Player renders the data faster than it is
being received. When underflow occurs, the Player must stop and buffer more data. Therefore,
underflow must be avoided in order to maintain a quality user experience. The largest underflow
amount is the largest amount of extra data that the client will require during a given acceleration
period to avoid underflow. The higher the acceleration rate and longer the acceleration period,
the less likely it is that underflow will occur. The server initially determines a fixed acceleration
period.
Time of underflow. The time that the largest underflow amount occurs.
The server typically sends the client data at the following acceleration rates: 1.0, 1.2, 1.5, 2.0,
and 3.0. For example, the data might show that with an acceleration rate of 1.2, the client will
need 150 KB of additional data in its buffer after five seconds to avoid underflow.
2. The Player calculates the current bandwidth between the client and server, and then requests the
most appropriate acceleration rate from the server.
3. The server streams the content at the requested acceleration rate.
102
Windows Media Services
4. The Player buffers the minimum amount of data, checks to make sure that adequate data has
been received, and then begins playing the content. Meanwhile, its buffer continues to fill at the
requested acceleration rate.
5. When its buffer is full, the Player sends a message to the server to end acceleration, and begins
streaming at the encoded bit rate.
Related topics
Encoding content for Advanced Fast Start
Enable Advanced Fast Start
Understanding Advanced Fast Start
Encoding content for Advanced Fast Start
Windows Media Encoder organizes audio and video data into data packets that can be easily and
efficiently transported over a network. When the packets arrive at the client, Windows Media
Player 10 re-assembles the data in the correct order and plays the audio and video with the correct
synchronization. Because the video buffer is typically larger than the audio buffer, it is common for
the encoder to place the audio data in a packet that arrives after the corresponding video. When this
occurs, the Player must wait for the audio to arrive before it begins rendering a stream because
video cannot play without the accompanying audio stream.
Audio that arrives late is typically not a problem if startup latency is not an issue in the streaming
scenario. However, when Advanced Fast Start is used to minimize latency, it is important that the
audio arrive slightly before the video so the content can begin playing as soon as possible. To make
sure the audio arrives before the video, you can create an encoder profile in which the audio and
video buffers are the same size. The fixed audio buffer size is 1450 milliseconds (ms). Therefore, if
the profile sets audio and video buffers to 3000 ms, the audio buffer is 3000 ms plus the fixed buffer
size, or 4450 ms, which effectively places the audio data before the video data.
To create a profile that includes an audio buffer setting, first create a custom profile with Windows
Media Profile Editor, and then add the setting by opening and editing the custom profile file with a
text editor, such as Notepad.
To add an audio buffer setting to an encoding profile
1. On the Start menu, point to All Programs, point to Windows Media, point to Utilities, and then
click Windows Media Profile Editor.
2. On the General tab, enter the following information:
Name and Description. Enter text to identify your custom profile.
Mode and Codec. In Media Types, select the Audio and Video check boxes. Make sure
CBR (constant bit rate) is selected for audio and video, and Windows Media Audio 9 and
Windows Media Video 9 codecs are selected.
Select the Allow interlaced processing and Allow non-square pixel output check boxes
(This is not required for Advanced Fast Start, but is recommended).
Target bit rates. Click Add, and type any number over 15K. You will adjust the final bit rate
on the Bit Rate tab.
3. On the Bit Rate tab, enter the following information:
103
Windows Media Services
Audio format. Select a compression setting and format. For example, for high-quality audio,
select 64 Kbps, 48 kHz, stereo CBR.
Video size. Select the Same as video input check box.
Frame rate. Enter an appropriate frame rate. For highest quality, the frame rate should be
the same as the source, for example 29.97 for NTSC video.
Key frame interval. Enter the minimum key-frame interval value of 1.
Video bit rate. Enter an appropriate high-bandwidth video bit rate, for example 1200 Kbps
or 1.2 Mbps.
Buffer size. For unicast delivery with Advanced Fast Start, enter 3. For multicast, enter the
minimum buffer size of 1.
Video smoothness. Enter a value of 83.
4. Click Save and Close.
5. In the Save Profile As dialog box, locate the Profiles folder (by default,
%systemdrive%\Program Files\Windows Media components\Encoder\Profiles), and enter a file
name for the profile.
6. Close Windows Media Profile Editor, open a text editor such as Notepad, and then open the
custom profile file.
7. In the profile text, specify the bufferwindow value as 4450:
bufferwindow="4450"
8. Save the file.
Note
The audio buffer setting described in this section is a guideline that works well for many, but not
all, streaming scenarios. For more information, see "Delivering IPTV with the Windows Media
Platform" on the Microsoft Web site.
Related topics
104
How Advanced Fast Start works
Enable Advanced Fast Start
Understanding Advanced Fast Start
Windows Media Services
Understanding content delivery
The topics in this section are designed to help you understand the processes used when delivering
digital media content to users.
Working with data sources
Using distribution servers
Understanding variable-bit-rate content delivery
Understanding intelligent streaming
Understanding Advanced FF/RW
Related topics
Networking and content delivery
Working with data sources
Windows Media Services supports multiple data sources through the use of data source plug-ins. By
default, Windows Media Services has the following data source plug-ins available:
WMS File Data Source plug-in. When the source of the content streamed by your publishing
point is a located on a Common Internet File System (CIFS) Windows Media Services uses the
WMS File Data Source plug-in to access the content. This plug-in is able to read data from any
CIFS file system, including the NTFS file system, file allocation table (FAT), or FAT32, and can
use the UNC address system. If you are storing your content by using an alternate file system,
then you need to obtain a custom data source plug-in so that Windows Media Services can read
the data.
WMS Network Data Source plug-in. When the source of the content streamed by your
publishing point is another computer on your network, such as an encoder or another Windows
Media server, Windows Media Services uses the WMS Network Data Source plug-in to access
the content. This plug-in is able to read streaming data packets from a network and uses a
control protocol plug-in to negotiate a connection to the network source.
WMS HTTP Download Data Source plug-in. When the source of the content streamed by your
publishing point is a playlist that is retrieved from a Web server, Windows Media Services uses
the WMS HTTP Download Data Source plug-in to transfer the playlist file from the Web server to
the Windows Media server.
WMS Push Data Source plug-in. When the source of the content streamed by your publishing
point originates from an encoder that is capable of pushing content, the encoder administrator
has the option of broadcasting directly from the encoder or broadcasting through a Windows
Media server. If the administrator chooses to broadcast through a Windows Media server, the
encoder can initiate a connection to the Windows Media server, create a broadcast publishing
point for its use, and send the stream over the network to the server. This series of events is
commonly called an encoder push or push distribution, because the encoder initiates the
connection to the server to broadcast the stream. In this situation, Windows Media Services uses
the WMS Push Data Source plug-in to maintain the connection between the encoder and the
server. This plug-in is able to accept incoming digital media data packets from an encoder.
105
Windows Media Services
If the encoder administrator chooses to broadcast directly from the encoder, Windows Media
Services can still initiate a connection to the encoder using the encoder connection URL and can
then broadcast the stream. This scenario is known as encoder pull or pull distribution. In this
situation, the WMS Network Data Source plug-in is used.
These data source plug-ins provide support for the most common streaming scenarios. You can use
the Windows Media Services Software Development Kit (SDK) to create custom data source plugins to handle more specific scenarios.
Notes
Any data source accessed must have the appropriate permissions settings for Windows Media
Services to retrieve the content from the location. By default, Windows Media Services uses the
Network Service account when responding to network authentication and authorization requests.
The Network Service account should be granted at least read access permissions for any data
source you want to use with Windows Media Services. For more information see Understanding
rights.
Custom or third-party plug-ins should be located in a protected directory to prevent tampering.
The protected directory can be any directory that has been set to deny write permissions to
unauthorized users. For more information about restricting directory access, see the Windows
Help and Support Center.
If the content source for your publishing point is a computer running Windows 2000 Server you
may have difficulty streaming the content because Windows 2000 Server and Windows Server
2003 handle user account authorization and privileges differently. If the two servers are members
of the same domain, on-demand publishing points that have the WMS NTFS ACL Authorization
plug-in enabled will cause remote clients to receive an "Access denied" error message when they
attempt to retrieve content from the computer running Windows 2000 Server. Local clients, such
as the Test stream feature of Windows Media Services, are not affected. If the two computers are
not members of the same domain, see To access content on a computer running Windows 2000
Server.
Related topics
Data source category
Understanding content delivery
Using distribution servers
A distribution server publishes content received from another streaming source, such as another
Windows Media server. Any computer running Windows Media Services can operate as a
distribution server. The origin server is the source of the content being streamed by the distribution
server. Clients then connect to the distribution server as if it were the origin server. Distribution
servers are located between the origin server and the client in the content stream and are therefore
able to perform several different functions, such as:
106
Load balancing. Distribution servers are an easy way to reduce the client load on your
Windows Media server because you can distribute the client content requests to several servers
on your network.
Windows Media Services
Network security policies. A distribution server can be placed inside your network firewall and
source from an origin server that is outside your firewall, providing clients inside your firewall with
access to the content without opening additional ports. Alternatively, a distribution server can be
placed outside the network firewall and source from an origin server that is inside the firewall,
providing clients that are outside the firewall with access to your content.
Server rollover. You can use distribution servers when multicasting content to clients that are
on multicast-enabled networks. Clients that are not on multicast-enabled networks can be
redirected to another distribution server for standard unicast delivery of the content.
Syntax for distribution server connections
107
Windows Media Services
Distribution servers connect to origin servers by using a connection protocol. Use the following
information to determine the URL syntax that the distribution server should use.
Origin server
Scenario
Syntax
Windows Media Services 9
Series
Servers are on an intranet.
Some data loss between
servers is acceptable, so UDP
transport can be used.
rtsp://server_name/publishing
_point
Windows Media Services 9
Series
Servers are on an intranet.
Data loss is not acceptable, so
TCP transport must be used.
rtspt://server_name/publishin
g_point
Windows Media Services 9
Series
Servers are on separate
networks and need to connect
through a firewall.
http://server_name/publishing
_point
Windows Media Services 9
Series (multicast)
Server is rebroadcasting a
multicast stream to a network
segment that is not multicastenabled.
MCast://%systemdrive%\Wm
pub\Wmroot\File.nsc
-orMCast://\\MachineName\Inetp
ub\Wwwroot\File.nsc
Windows Media Services 4.1
(unicast)
Server is rebroadcasting
unicast content from a server
running Windows 2000
Server.
http://server_name/publishing
_point/file_name
Windows Media Services 4.1
(multicast)
Server is rebroadcasting
multicast content from a
server running Windows 2000
Server
mcast://\\server_name\shared
_folder\station.nsc
For more information about control protocols, see Understanding protocols.
Note
When setting up distribution servers to use the Fast Streaming feature, use the RTSPU, RTSPT,
or HTTP protocols to connect to the origin server. For more information about the Fast Streaming
feature, see Understanding Fast Streaming.
Related topics
Understanding content delivery
Understanding variable-bit-rate content delivery
108
Windows Media Services
When encoding variable-bit-rate content, additional bandwidth is temporarily required in order to
handle content that is challenging to encoding algorithms, such as high motion and highly detailed
content. By using the additional bandwidth, the encoder can use more key frames and capture more
detail, which improves the content quality. In the same encoded stream, simple content will require
less bandwidth for compression. Thus, the overall quality of the content achieved by using variablebit-rate encoding often exceeds the quality of the same content encoded by using a traditional
encoding scheme.
When streaming variable-bit-rate content, the Windows Media server must be able to reallocate
bandwidth based on the requirements of the stream, or it must be able to buffer the higher bit rate
content on the Player in order for the Player to render it correctly. Therefore, when delivering
variable-bit-rate content, it is recommended that both Fast Cache and Fast Start be used.
Related topics
Understanding Fast Cache
Understanding Fast Start
Understanding Fast Streaming
Understanding content delivery
Understanding intelligent streaming
Intelligent streaming refers to the method by which your Windows Media server works with Windows
Media Player to detect network conditions and adjust the properties of a stream automatically to
maximize playback quality. With intelligent streaming, users receive a continuous flow of content
tailored to their specific connection speeds.
For the server to provide the full advantage of intelligent streaming, you should encode your content
using multiple bit rates. Multiple-bit-rate (MBR) content contains several streams encoded at different
bit rates, each of which usually corresponds to a common connection rate. When a distribution
server is used to deliver multiple-bit-rate content, all of the streams are sent by the origin server to
the distribution server. When multiple-bit-rate content is sent to a Player, either from the origin server
or a distribution server, only the bit rate that is the most appropriate for current bandwidth conditions
is streamed. Windows Media Player determines which bit rate stream to use and communicates this
information to the Windows Media server, which then transmits the appropriate stream to the Player.
The bit rate evaluation and selection process is completely invisible to the user. Windows Media
Services can distribute both multiple-bit-rate streams from an encoder and multiple-bit-rate files.
With intelligent streaming enabled, the Player responds to insufficient bandwidth by requesting that
the server reduce the bit rate by using one of the following techniques. If one technique does not
solve the problem, the Player will try the next one:
If the file is encoded using MBR, the first step the Player takes to rectify insufficient bandwidth is
to request a lower bit rate version of the stream.
If a video file is not MBR, or if using a lower bit rate stream does not reduce the bandwidth
requirements enough, the Player requests that the server thin the video stream. This means that
the server reduces the frame rate of the video being streamed.
If thinning the video stream does not reduce the bandwidth requirements enough, the Player
requests that the server stop sending the video stream.
Intelligent streaming is controlled by adding the WMThinning URL modifier to the path of the source.
If intelligent streaming is not desired, you can set the value for WMThinning to 0 to disable intelligent
109
Windows Media Services
streaming, and then manually control the bit rate at which clients receive the stream by specifying
values for the WMBitrate and WMContentBitrate URL modifiers. For more information, see
Controlling Fast Streaming behavior with URL modifiers.
Note
MP3 files cannot use the intelligent streaming feature in Windows Media Services.
Related topics
Controlling Fast Streaming behavior with URL modifiers
Understanding content delivery
Understanding Advanced FF/RW
Advanced FF/RW improves upon the standard fast-forward and rewind "trick mode" functionality for
the video portion of encoded files.
When clients use standard trick mode to fast-forward or rewind an on-demand video file, the
Windows Media server receives a request that includes the following information:
A rate request.
The presentation time at which the client began fast-forward or rewind.
The server responds by rapidly searching the source content file for all available key frames after the
presentation time reported by the client so that it can send the data quickly at the requested rate.
The server divides the total presentation time by the rate request value to calculate the correct trick
mode speed, and then delivers the content, beginning at the first available key frame after the
presentation time reported by the client.
Clients that use standard trick mode to fast-forward or rewind an on-demand video file can create
enormous demands for network resources because identical amounts of presentation data must be
processed and sent at faster speeds to fulfill the client requests. Servers must process additional
presentation data from source content disks, or from storage devices in Storage Area Networks
(SANs), at accelerated rates, potentially creating server performance bottlenecks caused by higher
disk-read rates.
The key frames that are sent to clients during standard trick mode consume additional bandwidth,
especially at high speeds. This can exceed the original bandwidth of the content. If the content has
low key-frame distances, more network bandwidth is consumed at high speeds because the server
must send more key frames in a specific time period. If the content has high key-frame distances,
less network bandwidth is consumed at high speeds because the number of key frames sent in the
specific time period is lower. However, the motion viewed in the client may not be smooth while it
fast-forwards or rewinds the file.
Advanced FF/RW addresses the performance issues that accompany standard trick mode
functionality by smoothing the rate at which data is sent from servers to clients and from back-end
network devices to servers. For example, when a client requests that content be rewound at five
times normal speed (5x), the client is delivered a copy of the original source file that contains only 20
percent of the frames that were originally present (a file created from the original such that for every
5 frames, 4 frames are dropped). When the server delivers this file to the client in place of the
original source file, it reads the presentation data without incurring a high disk-read rate from the
source content disk.
110
Windows Media Services
Because key frames contain all of the data that is required to reconstruct the video image in the
client, without reference to previous frames, the fast-forward or rewind presentation in the client
remains smooth, alleviating spikes in network bandwidth.
This section contains the following topics:
How Advanced FF/RW works
Encoding for Advanced FF/RW
Implementing Advanced FF/RW
Notes
Advanced FF/RW is enabled on the server through the WMS Advanced FF/RW Format Media
Parser plug-in.
Advanced FF/RW can be implemented in an Internet Protocol Television (IPTV) scenario only.
On the client side, Advanced FF/RW is supported by Windows Media Player 9 Series or later
running on the Windows XP operating system, or by Windows CE version 5.0 or later.
On the server side, Advanced FF/RW is available only if Windows Media Services 9 Series is
running on the following editions of the operating system: Windows Server 2003, Enterprise
Edition with Service Pack 1 (SP1); Windows Server 2003, Datacenter Edition with SP1; and x64based versions of these operating systems. If you are running Windows Server 2003, Standard
Edition with SP1 or the x64-based version of this operating system, this feature is not supported.
Related topics
WMS Advanced FF/RW Format Media Parser
Understanding content delivery
How Advanced FF/RW works
When clients use Advanced FF/RW to fast-forward or rewind an on-demand video file, the Windows
Media server receives a request that includes the following information:
A rate request.
The presentation time at which the client began fast-forward or rewind.
Instead of processing presentation data from source content disks to fulfill client requests (as in
standard trick mode), the server responds by matching the client's rate request value to a
compressed copy of the original source file. It then locates the first available key frame after the
presentation time reported by the client and begins streaming the file copy to the client after that
point. The file copy is compressed so that its reduced file size also reduces the total presentation
time by the correct amount. On the client, data appears to render at the rate requested. However,
the client is simply playing back the content stream from the server. After the client's Advanced
FF/RW request is complete, the server seamlessly switches back the original source content file and
resumes playback at normal speed.
Notes
When a user clicks the Fast Forward or Rewind button in Windows Media Player, the
implementation of Advanced FF/RW appears to be seamless: the file plays faster in the desired
direction. Users may experience a slight readjustment of the video displayed as the Player
locates the nearest key frame when the file is played. During Advanced FF/RW, no sound is
played, although any sound data that remains in the client cache is played until it is exhausted.
111
Windows Media Services
Related topics
Understanding Advanced FF/RW
Encoding for Advanced FF/RW
To use Advanced FF/RW, you must create compressed copies of the original source content files
(sometimes called "trick mode speed files") for the different fast-forward or rewind speed values that
may be requested by clients.
By default, when a user clicks the Fast Forward or Rewind button in Windows Media Player, the file
plays in the desired direction at five times normal speed. Rate requests up to ten times normal speed
can be sent by Windows Media Player if the user adjusts the slider in the Play Speed Settings
Enhancements pane. Windows CE supports even higher rate requests.
If a client makes a rate request for which you have not encoded a corresponding trick mode speed
file, the server fulfills the request by using standard trick mode instead. In typical video-on-demand
scenarios, clients can be restricted to request trick mode functionality at predetermined speeds to
use Advanced FF/RW.
Trick mode speed files are identical to the original content source file, except that excess frames are
removed during encoding. For example, for clients that might request fast-forward at five times
normal speed, a corresponding trick mode speed file is created by retaining every fifth frame as a
key frame during the encoding process, while the rest of the frames are removed. By using only key
frames in trick mode speed files, the fast-forward presentation in the client is smoother. Also, by
using only 20 percent of the original frames in the trick mode speed file, the file size is reduced by
approximately 80 percent, reducing the presentation time. If you play the trick mode speed file using
Windows Media Player 9 Series or later, it will appear as if the original file is being played five times
faster.
Video editing tools such as Adobe Premiere Pro should be used to create trick mode speed files.
After creating a project with the appropriate settings (such as video size, frame rate, and so on), the
source content file can be dropped onto a time line and the appropriate speed value applied to
match a rate request. For example, you can use the following settings on the Speed/Duration tab in
Adobe Premiere:
Set speed to
For a client rate request of
100%
Normal speed
500%
Five times normal speed
1000%
Ten times normal speed
10000%
One hundred times normal speed (Windows CE)
The file can then be exported as an Audio-Video Interleaved (AVI), which is then encoded to the
corresponding normal and trick mode speed files in Windows Media Video (WMV) format.
For best results, make sure to observe the following guidelines while creating trick mode speed files:
112
Use AVI files for your original source content.
If your encoding software includes an option to import or include an encoding profile in the
encoding process, you can save time by using an encoding profile to encode trick mode speed
files for various speeds.
Windows Media Services
Encode a normal speed content file to WMV format using the encoding profile of your choice.
Set the key frame distance to an appropriate value for smooth playback on the client.
Use the same encoding profile settings (audio/video bit rate, stream numbers, and buffers, video
size and pixel aspect ratio, interlace/progressive mode, frame rate, packet size, and encoding
buffer) and codecs to encode all of your trick mode speed files to WMV format. Unpredictable
behavior may result if you change the settings. For example, the server may not be able to
stream the files to the client or the client experience may vary when switching between the
normal speed file and a trick mode speed file. However, you should set the key frame distance
to zero. This setting allows the Windows Media server to send all frames as key frames,
resulting in smooth playback on the client during fast-forward or rewind. Note, however, that the
quality of a file is reduced when more key frames are used.
Name your files so that it is easy to differentiate the normal speed file and trick mode speed files.
Normal and trick mode speed files created for Advanced FF/RW must be placed in a location that is
accessible to the client. Clients are directed to trick mode speed files through either a fully qualified
or relative URL contained in a tmi element in a client-side playlist (.asx). For more information, see
Implementing Advanced FF/RW.
Related topics
Understanding Advanced FF/RW
Implementing Advanced FF/RW
After you create the normal speed file and trick mode speed files, the files must be placed in a
location accessible by the client. The Windows Media server provides the client with the information
it needs to connect to the server and receive the content by using an announcement file (a Windows
Media metafile with an .asx file name extension). The announcement contains a reference to a .tmi
file that contains the URLs of the normal speed file and trick mode speed files.
The following is an example of a basic announcement file that contains a reference to a .tmi file
(mycontent.tmi):
<asx version = "3.0">
<entry>
<ref href = "mms://server1/mycontent.tmi"/>
</entry>
</asx>
A .tmi file resides on the server and provides the server with the locations of the normal speed file
and trick mode speed files so that the server can stream the files to the client upon request. A .tmi
file is based on the Extensible Markup Language (XML).
The following example shows the elements in a .tmi file:
<?tmi version="1.0"?>
<tmi>
<media src="file://C:\wmpub\WMRoot\myFile_1x.wmv" rate="1"/>
<media src="file://C:\wmpub\WMRoot\myFile_5x.wmv" rate="5"/>
</tmi>
A .tmi file contains the following elements:
tmi
media, nested inside the tmi element
113
Windows Media Services
Each tmi element can include up to 10 media elements. media elements correspond to the normal
speed and trick mode speed files.
The media element includes two attributes:
src, the location of the normal speed file and trick mode speed files
rate, the speed at which the normal speed file and trick mode speed files are played
The src attribute specifies the location of the normal speed and trick mode speed files. The location
value can be a fully qualified URL or a relative URL. If relative, it will be resolved to a fully qualified
URL by using the location of the .tmi file on the server as the base URL. The rate attribute specifies
the speed factor for the file referenced in the src attribute.
If more than one trick mode speed file is referenced, you can add another media element to the tmi
element. For example, if you want to add trick mode speed file that plays 10 times faster than a
normal speed file, add the following media element to the .tmi file:
<media src="file://C:\wmpub\WMRoot\myfile_10x.wmv" rate="10"/>
You can create or edit a .tmi file by using a text editor, such as Notepad, or an XML editing program.
Notes
If the src attribute does not reference a file with a .wmv file name extension, a "file not found"
error is displayed in the client.
If a client makes a rate request for which you have not created a corresponding entry in the .tmi
file, the server fulfills the request using standard trick mode instead.
Trick mode speeds specified in announcement files must be whole numbers (integers). Trick
mode speeds up to 10 times normal speed are supported in Windows Media Player 9 Series or
later. Trick mode speeds are not restricted in Windows CE version 5.0 or later.
Related topics
114
Announcing content
Understanding Advanced FF/RW
Windows Media Services
Managing your Windows Media server
Using Windows Media Services, you can configure your Windows Media server to stream content
over an intranet or the Internet. Before you begin streaming content, you must configure settings for
your server running Windows Media Services, add and configure publishing points, and set up your
content.
This section contains the following topics:
Administering servers
Using groups
Monitoring performance
Related topics
Configuring security options
Logging data and events
Sourcing from playlists, files, and encoders
Understanding publishing points
Concepts
115
Windows Media Services
Administering servers
Windows Media servers can be administered by using the Windows Media Services snap-in or by
using Windows Media Services Administrator for the Web. If you use the Windows Media Services
snap-in, you can add any server that is running Windows Media Services to the console as long as
you have administrative rights for the server. If you remove a server from the snap-in, you can still
manage that server by using Windows Media Services Administrator for the Web. You can also use
command-line scripts and custom programs created using the Windows Media Services 9 Series
Software Development Kit (SDK) to administer your server.
This section contains the following topics:
Allowing or denying unicast client connections
Setting server limits
Using Windows Media Services Administrator for the Web
Related topics
To start Windows Media Services on a server
To stop Windows Media Services on a server
Understanding publishing points
Managing your Windows Media server
Allowing or denying unicast client connections
You can choose to allow or deny new unicast connections to your server or publishing point. Once
you allow new connections, clients can connect to publishing points on a server and receive content.
If you deny new connections, new clients are prevented from connecting to the content, but current
clients are not disconnected. As connected clients stop receiving content (when the stream ends or
they disconnect from the server), the number of connections gradually decreases. You may want to
deny client connections to your server when conducting various activities, such as updating your
plug-in configuration, modifying server property settings, or modifying your content source. If these
activities are performed while clients are connected to the server, there is a chance that streaming
will be interrupted for a short period of time.
Notes
If you choose to deny new connections, a client that is connected through HTTP will be
disconnected from the server if the user attempts to stop, pause, fast-forward, or rewind content.
You can only deny or allow connections to clients that are receiving content as a unicast stream.
If clients are receiving the content as a multicast stream, you must stop the broadcast publishing
point in order to disconnect them from the content.
Related topics
116
Controlling unicast connections to a publishing point
To allow unicast connections to a server
To deny unicast connections to a server
Windows Media Services
Administering servers
Setting server limits
To manage server resources, you can set limits for a number of connection parameters. Limits set at
the server level apply to all of the publishing points on that server. You can set the limits for the
following parameters on the Properties tab:
Limit player connections. Sets the maximum number of player connections.
Limit outgoing distribution connections. Sets the maximum number of distribution servers
that can connect to this origin server.
Limit aggregate player bandwidth. Specifies the maximum amount of bandwidth in kilobits per
second (Kbps) that all player connections can use.
Limit aggregate outgoing distribution bandwidth. Specifies the maximum amount of
bandwidth in Kbps that distribution server connections can use.
Limit bandwidth per stream per player. Specifies the maximum amount of bandwidth in Kbps
that a single player connection can use.
Limit bandwidth per outgoing distribution stream. Specifies the maximum amount of
bandwidth in Kbps that a single distribution server connection can use.
Limit connection rate. Specifies the maximum number of connection requests processed per
second. The default value is 50.
Limit player timeout inactivity. Specifies the number of seconds that a player can remain
connected but inactive before being automatically disconnected. The default value is 3,600
seconds (1 hour). This default value supports users pausing playback of content for an extended
period of time and then restarting playback without having to reconnect to the server.
Limit connection acknowledgement. Specifies the number of seconds that the server will wait
for the player to respond to a connection acknowledgement request before disconnecting the
player. Connection acknowledgement requests are sent to the player by the server to verify the
connection to the player. The default value is 60 seconds. If you are streaming in an
environment with high latency, consider increasing this value to correspond with network
conditions.
When a limit is reached, subsequent connection requests are refused, and a limit hit event is
displayed in the Troubleshooting event list.
Related topics
To set limits for a server or publishing point
Using distribution servers
Administering servers
Using Windows Media Services Administrator for the Web
Windows Media Services Administrator for the Web enables you to administer Windows Media
servers remotely by using a browser such as Internet Explorer. Windows Media Services
117
Windows Media Services
Administrator for the Web has most of the functionality of the Windows Media Services snap-in, but it
also enables you to administer Windows Media servers in diverse scenarios, including servers that
are separated from server administrators by firewalls, servers that are using a low-bandwidth
network connection, or servers that are in a non-Windows environment. Using the Windows Media
Services Administrator for the Web, you can perform common tasks such as creating and starting
publishing points, monitoring publishing point activity, and configuring plug-ins. Tasks that require a
fixed network location, such as creating announcement files, browsing folders, and creating and
editing playlists, however, can only be done with the Windows Media Services snap-in.
Windows Media Services Administrator for the Web is a complete Web site that is hosted on your
Windows Media server by Microsoft Internet Information Services (IIS). You can add Windows Media
Services Administrator for the Web during installation or at any time using the Windows Components
Wizard. After adding Windows Media Services Administrator for the Web, it is recommended that
you configure an appropriate level of security for the administration Web site to protect data
transferred between a remote computer and your Windows Media server and to protect your network
from unauthorized access. For more information, see Securing the Windows Media Administration
site.
Once you have installed Windows Media Services Administrator for the Web, configured the
appropriate security settings, and started the Web site, you can access the Web site from any
browser that supports Active Server Pages (ASP). Windows Media Services Administrator for the
Web is useful if you want to administer one or more servers from a single location or if physical or
network access to the server is difficult, such as when you administer a server across a network
firewall. Windows Media Services Administrator for the Web is also useful for use in temporary
remote locations. For example, you could use Windows Media Services Administrator for the Web to
control broadcast publishing points from a remote location where you are producing and encoding a
live event.
Once the main administration Web site has been opened remotely, Windows Media Services
Administrator for the Web requires only a small amount of bandwidth. To access Windows Media
Services Administrator for the Web, you must log on to the remote computer using an account that
has administrative privileges. If you would like to provide non-administrators with access to Windows
Media Services Administrator for the Web, you can modify the security settings in Windows Media
Services to give specified users rights to administer the server. For more information, see Limiting
user rights.
The system requirements for the server hosting Windows Media Services Administrator for the Web
are roughly equivalent to those of a server running Windows Media Services. For more information
about system requirements, see Windows Media Services Administrator for the Web.
Note
Windows Media Services Administrator for the Web can only be installed on an NTFS-formatted
drive.
Related topics
118
Managing your Windows Media server
To install and use Windows Media Services Administrator for the Web
Administering servers
Windows Media Services
Using groups
By grouping servers, you can monitor their performance in one area of the Windows Media Services
snap-in, making it possible to organize your servers according to your needs. For example, you can
group your servers by administrative area, business application, geographic location, or content
source.
The group summary page provides the total number of players and the total amount of bandwidth
being used by the server group. This allows you to determine when to add additional resources or
when to establish limits on your servers. It also provides a quick way to see the status for all the
servers in your group.
Note
This information only applies to the Windows Media Services snap-in. Group management is not
supported in Windows Media Services Administrator for the Web.
Related topics
About groups
To add a group
To add a server to a group
To export a console configuration
To import a console configuration
Managing your Windows Media server
119
Windows Media Services
Monitoring performance
There are many different methods that you can use to monitor the performance of your Windows
Media server.
Monitor tab. This tab is available for both the server itself and for each publishing point on the
server. It provides a general overview of the activity on the server or publishing point. For more
information, see About the Monitor tab for a server and About the Monitor tab for a publishing
point.
Windows Performance Monitor. This feature, accessible from the Monitor tab, provides a
graphical view of several different performance counters. It can be customized to display the
statistics that are most important in your system. For more information, see Using Windows
Media performance counters.
SNMP object monitoring. Windows Media Services provides extensive support for Simple
Network Management Protocol (SNMP) objects and traps. For more information, see About the
Windows Media SNMP objects.
WMI event monitoring. Windows Media Services is a fully extensible Windows Management
Instrumentation (WMI) provider. Your WMI monitoring application can subscribe to WMI events
from Windows Media Services in the same way that it uses events from other providers. For
more information, see Subscribing to Windows Media WMI events.
This section contains the following topics:
Using Windows Media performance counters
About the Windows Media SNMP objects
Subscribing to Windows Media WMI events
Note
The default settings for SNMP service access in Windows Server 2003 prevent unauthorized
access to your server. If you are using SNMP to monitor a local server, you do not need to
change the SNMP service settings. If you plan to use SNMP objects to monitor your server from
another computer, you must authorize remote access to your SNMP service by configuring the
SNMP Services Properties settings on the Windows Media server to accept SNMP packets from
the remote computer that you want to use to monitor the Windows Media server.
Related topics
Setting publishing point limits
Setting server limits
Managing your Windows Media server
Using Windows Media performance counters
Windows Media Services provides two sets of performance object counters that you can use to
monitor your Windows Media servers and publishing points: Windows Media Services and
Windows Media Publishing Points.
On the Monitor tabs of both your server and publishing point, you can click the Performance button
to open a performance monitor that reports the most commonly used Windows Media performance
120
Windows Media Services
counters for the selected object. You can add or remove counters from the monitor to suit your
needs.
Windows Media performance counters can provide useful information in the following scenarios:
Real-time usage statistics. Performance counters provide information about the current usage
of the server, such as the number of currently connected players, the amount of bandwidth
utilization, and the number of distribution streams.
Identify streaming problems. Performance counters can provide information to help you
identify and troubleshoot issues in your streaming system, such as the number of stream errors
and resend requests.
Monitor encoder and distribution streams. Encoder and distribution server packet counters
help identify when streams from an encoder or streams through a distribution server are failing.
Report peak usage. Most counters provide peak values, which enable you to track the
maximum capacity of your system.
The following table identifies the performance monitor counters that are available for each
performance object.
Performance monitor counter name and description
Windows
Media
Services
Windows
Media
Publishing
Points
Current Cache Downloads
The number of concurrent streams being downloaded to the
memory area of the cache/proxy server.
Current Connected Players
The current number of players with unicast connections to the
server. This number does not include distribution server
connections.
Current Connection Queue Length
The current number of connection requests that are pending on
the server from both players and distribution servers.
Current Connection Rate
The current number of clients per second that are connecting to
the server.
Current File Read Rate
The current rate, in kilobits per second (Kbps), at which data
packets are read from a file.
Current Incoming Bandwidth
The current bandwidth, in Kbps, allocated for streams from other
servers.
121
Windows Media Services
Current Late Read Rate
The current number of data packets per second that take longer
than 400 milliseconds to read from the file system.
Current Late Send Rate
The current number of packets that are sent out 0.5 seconds or
more after the marked send time.
Current Outgoing Distribution Allocated Bandwidth
The current bandwidth, in Kbps, allocated for streams to
distribution servers.
Current Outgoing Distribution Connections
The current number of distribution servers that are connected to
this server.
Current Outgoing Distribution Send Rate
The current rate, in Kbps, at which data packets are being
streamed to distribution servers.
Current Player Allocated Bandwidth
The current amount of bandwidth, in Kbps, that is allocated for all
streams to players.
Current Player Send Rate
The current rate, in Kbps, at which data packets are being
streamed to players.
Current Stream Error Rate
The current number of errors per second due to dropped packets.
Current Streaming HTTP Players
The current number of players that are being streamed data
through the HTTP protocol. This does not include players that are
stopped or paused.
Current Streaming MMS Players
The current number of players that are being streamed data
through the MMS protocol. This does not include players that are
stopped or paused.
Current Streaming Players
The current number of players that are being streamed data
across all protocols. This does not include players that are
stopped or paused.
122
Windows Media Services
Current Streaming RTSP Players
The current number of players that are being streamed data
through the RTSP protocol. This does not include players that are
stopped or paused.
Current UDP Resend Requests Rate
The current number of requests for UDP resends per second
received from clients.
Current UDP Resends Sent Rate
The current number of UDP resends per second sent to clients.
Peak Connected Players
The peak number of players that have connected since the last
time the counter was reset.
Peak Outgoing Distribution Allocated Bandwidth
The peak bandwidth, in Kbps, allocated for all streams to
distribution servers that have connected since the last time the
counter was reset.
Peak Outgoing Distribution Connections
The peak number of distribution servers that have connected
since the last time the counter was reset.
Peak Outgoing Distribution Send Rate
The peak rate, in Kbps, at which data was streamed to
distribution servers since the last time the counter was reset.
Peak Player Allocated Bandwidth
The peak bandwidth, in Kbps, that has been allocated for all
streams to players since the last time the counter was reset.
Peak Player Send Rate
The peak rate, in Kbps, at which data was streamed to players
since the last time the counter was reset.
Peak Streaming Players
The peak number of players that have been streamed data
concurrently since the last time the counter was reset.
Total Advertisements
The total number of advertisements that have been streamed
from playlists since the last time the counter was reset.
123
Windows Media Services
Total Connected Players
The total number of players that have connected to the server
since the last time the counter was reset.
Total File Bytes Read
The total number of bytes read from files by the server since the
last time the counter was reset.
Total Late Reads
The total number of times that the server required more than 400
milliseconds to read data from the file system since the last time
the counter was reset.
Total Late Sends
The total number of times the server sent out data packets 0.5
seconds or more after the marked send time since the last time
the counter was reset.
Total Outgoing Distribution Bytes Sent
The total number of bytes streamed to all distribution servers
since the last time the counter was reset.
Total Outgoing Distribution Connections
The total number of distribution servers that have connected to
the server or publishing point since the last time the counter was
reset.
Total Player Bytes Sent
The total number of bytes streamed to all players since the last
time the counter was reset.
Total Server Uptime
The elapsed time, in seconds, that the Windows Media Services
service has been running since it was last started.
Total Stream Denials
The total number of times the server refused to send a requested
stream to a client since the last time the counter was reset. This
includes denials that occurred due to failure to be authorized or
authenticated, as well as denials that occurred because limits
were exceeded.
Total Stream Errors
The total number of stream errors due to dropped packets since
the last time the counter was reset.
124
Windows Media Services
Total Stream Terminations
The total number of streams that were terminated due to inactivity
or errors since the last time the counter was reset. This includes
terminations that occurred because player inactivity and timeout
limits were exceeded, as well as terminations due to events such
as late reads.
Total Streaming Players
The total number of players that have been streamed data since
the last time the counter was reset.
Total UDP Resend Requests
The total number of requests for UDP resends received from
clients since the last time the counter was reset.
Total UDP Resends Sent
The total number of UDP resends sent to clients since the last
time the counter was reset.
Note
Windows Media Services has built-in support for cache/proxy plug-ins. In the performance
monitor Add Counters dialog box, you will see the following additional publishing point
instances: Cache/Proxy Broadcast and Cache/Proxy On-Demand. These publishing points are
only active if you have installed a cache/proxy server plug-in and are using your server as a
cache/proxy server. For more information on cache/proxy servers, see Caching and proxying
content.
Related topics
Monitoring performance
About the Windows Media SNMP objects
Windows Media Services provides support for Simple Network Management Protocol (SNMP)-based
management consoles through an extensive set of SNMP objects. These objects are defined in the
Windows Media Services SNMP management information base file WMSSNMP.mib, which is
located on your Windows Media server in %systemroot%\System 32\Windows Media\Server.
To use Windows Media Services SNMP objects, you must first register the DLL Wmssnmp.dll. For
more information about registering the DLL, see To register Windows Media Services SNMP objects
for SNMP monitoring.
It is recommended that you configure your server to use Internet Protocol security (IPSec) for SNMP
data transfers. Otherwise, the SNMP service will transfer data in clear text, which means that the
data could be intercepted and decoded by network analyzers. IPSec encrypts data and
communications between the SNMP agent and management stations, so the information is safer
from interception.
If you decide to use IPSec for SNMP data transfers, you should create an IPSec policy on your
computer that filters data transferred on both UDP and TCP ports 161 and 162 and that uses
125
Windows Media Services
Kerberos authentication. For more information about creating Internet Protocol security policies, see
Windows Help and Support.
The following table lists the objects that you can receive in your SNMP browser. All of the objects
have read-only access.
Object and description
wmsCurrentPlayerAllocatedBandwidth
Syntax
INTEGER
The current bandwidth, in kilobits per second (Kbps), that is allocated for streams
to all players.
wmsCurrentOutgoingDistributionAllocatedBandwidth
INTEGER
The current bandwidth, in Kbps, that is allocated for streams to distribution
servers.
wmsCurrentConnectedPlayers
INTEGER
The current number of players with unicast connections to the server.
wmsCurrentConnectionQueueLength
INTEGER
The current number of connection requests that are pending on the server.
wmsCurrentConnectionRate
INTEGER
The current number of clients per second that are connecting to the server.
wmsCurrentStreamingHttpPlayers
INTEGER
The current number of players that are being streamed data through the HTTP
protocol. This number does not include players that are stopped or paused.
wmsCurrentStreamingMmsPlayers
INTEGER
The current number of players that are being streamed data through the MMS
protocol. This number does not include players that are stopped or paused.
wmsCurrentOutgoingDistributionConnections
INTEGER
The current number of connections to distribution servers.
wmsCurrentStreamingRtspPlayers
INTEGER
The current number of players that are being streamed data through the RTSP
protocol. This number does not include players that are stopped or paused.
wmsCurrentStreamingPlayers
The current number of players that are being streamed data across all protocols.
This number does not include players that are stopped or paused.
126
INTEGER
Windows Media Services
wmsCurrentCacheDownloads
INTEGER
The current number of streams downloaded to a cache server that have not yet
expired.
wmsCurrentOutgoingDistributionSendRate
INTEGER
The current rate, in Kbps, at which data is being streamed to distribution servers.
wmsCurrentPlayerSendRate
INTEGER
The current rate, in Kbps, at which data is being streamed to players.
wmsCurrentLateReadRate
INTEGER
The current number of data packets per second that take longer than 400
milliseconds to read from the file system.
wmsCurrentLateSendRate
INTEGER
The current number of packets that are sent out 0.5 seconds or more after the
marked send time.
wmsCurrentStreamErrorRate
INTEGER
The current number of errors per second due to dropped packets.
wmsCurrentUdpResendRequestsRate
INTEGER
The current number of requests for UDP resends per second received from
clients.
wmsCurrrendUdpResendsSentRate
INTEGER
The current number of UDP resends per second sent to clients.
wmsPeakPlayerAllocatedBandwidth
INTEGER
The peak bandwidth, in Kbps, allocated for all streams to players since the last
time the counter was reset.
wmsPeakOutgoingDistributionAllocatedBandwidth
INTEGER
The peak bandwidth, in Kbps, allocated for all streams to distribution servers that
have connected since the last time the counter was reset.
wmsPeakConnectedPlayers
INTEGER
The peak number of players that have connected since the last time the counter
was reset.
wmsPeakOutgoingDistributionConnections
INTEGER
The peak number of distribution servers that have connected since the last time
the counter was reset.
127
Windows Media Services
wmsPeakOutgoingDistributionSendRate
INTEGER
The peak rate, in Kbps, at which data was streamed to distribution servers since
the last time the counter was reset.
wmsPeakPlayerSendRate
INTEGER
The peak rate, in Kbps, at which data was streamed to players since the last time
the counter was reset.
wmsPeakStreamingPlayers
INTEGER
The peak number of players that have been streamed data concurrently since the
last time the counter was reset.
wmsTotalConnectedPlayers
INTEGER
The total number of players that have been connected to your server since the
last time the counter was reset.
wmsTotalOutgoingDistributionConnections
INTEGER
The total number of distribution servers that have connected since the last time
the counter was reset.
wmsTotalLateReads
INTEGER
The total number of times that the server required more than 400 milliseconds to
read data from the file system since the last time the counter was reset.
wmsTotalLateSends
INTEGER
The total number of times the server sent out data packets 0.5 seconds or more
after the marked send time.
wmsTotalStreamDenials
INTEGER
The total number of times the server refused to send a requested stream to a
client since the last time the counter was reset. This includes both denials that
occurred due to failure to be authorized or authenticated, as well as denials that
occurred because limits were exceeded.
wmsTotalStreamErrors
INTEGER
The total number of stream errors due to dropped packets since the last time the
counter was reset.
wmsTotalStreamingPlayers
The total number of players that have been streamed data since the last time the
counter was reset.
128
INTEGER
Windows Media Services
wmsTotalStreamTerminations
INTEGER
The total number of streams that were terminated due to inactivity or errors since
the last time the counter was reset. This includes terminations that occurred
because player inactivity and timeout limits were exceeded, as well as
terminations due to events such as late reads.
wmsTotalUdpResendRequests
INTEGER
The total number of requests for UDP resends received from clients since the last
time the counter was reset.
wmsTotalUdpResendsSent
INTEGER
The total number of UDP resends sent to clients since the last time the counter
was reset.
wmsTotalServerUptime
INTEGER
The elapsed time, in seconds, that the Windows Media Services service has been
running since it was last started.
wmsTotalAdvertisements
INTEGER
The total number of advertisements that have been streamed from playlists since
the last time the counter was reset.
wmsTotalPlayerBytesSent
Counter64
The total number of bytes streamed to all players since the last time the counter
was reset.
wmsTotalOutgoingDistributionBytesSent
Counter64
The total number of bytes streamed to all distribution servers since the last time
the counter was reset.
Note
SNMP services are not installed by default with either the Windows Server 2003 operating system or
Windows Media Services. Before attempting to use Windows Media Services SNMP objects, ensure
that SNMP services are installed on your computer. For more information about installing SNMP
services, see Windows Help and Support.
Related topics
To register Windows Media Services SNMP objects for SNMP monitoring
Monitoring performance
Subscribing to Windows Media WMI events
If you are using a Windows Management Instrumentation (WMI)-based console to manage your
servers, you can subscribe to different WMI events that report on your Windows Media server
activity and set alerts that enable you to respond to situations as they arise. Windows Media
Services includes the WMS WMI Event Handler plug-in. WMI is the Microsoft implementation of
129
Windows Media Services
Web-Based Enterprise Management (WBEM), which is an industry initiative to develop a standard
technology for accessing management information in an enterprise environment. WMI uses the
Common Information Model (CIM) industry standard to represent systems, applications, networks,
devices, and other managed components in an enterprise environment. For more information about
WMI events and classes, see the Windows Media Services SDK at the Microsoft Web site.
Related topics
130
Monitoring performance
Windows Media Services
Understanding publishing points
Windows Media Services uses publishing points to translate a client request for content into a
physical path on the server hosting the content. After a client successfully connects to a publishing
point, your Windows Media server manages the connection and streams the content. This section
contains the following topics:
About publishing point types
Adding publishing points
Configuring publishing points
Streaming from publishing points
Archiving content
Related topics
Sourcing from playlists, files, and encoders
Understanding streaming media
Concepts
131
Windows Media Services
About publishing point types
Clients access content streams from your server by connecting to a publishing point. Windows
Media Services includes two types of publishing points: on-demand and broadcast. Either type can
be configured to deliver a stream from one of several types of sources, such as a live stream from an
encoder, a file, or a playlist. One Windows Media server can be configured to run multiple publishing
points, hosting a combination of broadcast and on-demand content.
The two types of publishing point are similar in many ways, but have a few important differences. In
general, you would use an on-demand publishing point if you want the client to control playback; a
broadcast publishing point if you want to control playback on the server. This section describes more
differences between the two types of publishing point. Keep this information in mind when choosing
the type of publishing point you want to use to stream content. This section includes the following
topics:
Using on-demand publishing points
Using broadcast publishing points
Related topics
Working with the Add Publishing Point Wizard
Understanding publishing points
Using on-demand publishing points
Streaming content from an on-demand publishing point is best suited for scenarios in which you
want users to be able to control playback of the content that is being streamed. This type of
publishing point is most often used to host content sourced from files, playlists, or directories. When
a client connects to the publishing point, the content starts at the beginning and the end-user can
use the playback controls on the Player to pause, fast-forward, rewind, skip between items in a
playlist, or stop.
An on-demand publishing point streams content only when a client is connected to receive the
stream. Content streamed from an on-demand publishing point is always delivered as a unicast
stream, which means that the server maintains a separate connection with each client.
An on-demand publishing point can also be used to deliver a broadcast stream from an encoder, a
remote server, or another publishing point. Any of these can be selected as the sole source of
content or included as part of a content playlist. When content originates from a source other than
the Windows Media server, the user cannot use the playback controls on the Player to pause, fastforward, rewind, skip items in a playlist, or stop.
Notes
The ability to fast-forward, skip, rewind, and pause while playing content from a server-side
playlist is only supported by Windows Media Player 9 Series or later or a player that uses the
Windows Media Player 9 Series ActiveX control. Users that are connecting with a previous
version of the Player will not be able to control the playback of the content in the server-side
playlist. If these users stop and then restart the Player, playback will start from the beginning of
the playlist.
If your publishing point is accessing files on a computer running Windows 2000 Server as a
source of content, you may have difficulty streaming the content due to differences in the way
that Windows 2000 Server and Windows Server 2003 handle user account authorization and
132
Windows Media Services
privileges. If the two computers are members of the same domain, on-demand publishing points
that have the WMS NTFS ACL Authorization plug-in enabled and attempt to retrieve content from
a computer running Windows 2000 Server will cause remote clients to receive an "Access
denied" error message. Local clients, such as the Test stream feature of Windows Media
Services, are not affected. If the two computers are not members of the same domain, see To
access content on a computer running Windows 2000 Server.
Related topics
Delivering content as a unicast stream
Reference for content sources
About publishing point types
Using broadcast publishing points
Streaming content from a broadcast publishing point is best suited for scenarios in which you want to
create an experience similar to viewing a television program—the content is controlled and streamed
at the point of origin or the server. This type of publishing point is most often used to deliver live
streams from encoders, remote servers, or other broadcast publishing points. When a client
connects to a broadcast publishing point, the client is joining a broadcast that is already underway.
For example, if a company-wide meeting is broadcast at 10:00 A.M., clients connecting at 10:18
A.M. have missed the first 18 minutes of the meeting. A client can start and stop the stream, but
cannot pause, fast-forward, rewind, or skip.
You can also stream files and playlists of files on a broadcast publishing point. When they are
sourced by a broadcast publishing point, the file or playlist is sent as a broadcast stream by the
server and the player cannot control playback as it can with an on-demand stream. The user
experience is just like that of receiving a broadcast of a live encoded stream; the client begins
playing the stream in progress.
Typically, a broadcast publishing point streams as soon as it is started and then continues until it is
stopped or the content finishes. However, you can configure a broadcast publishing point to start and
run automatically only if one or more clients are connected. By doing so, network and server
resources are saved when no clients are connected. You can also configure a broadcast publishing
point to start automatically when a Windows Media server is started. For example, if a power
interruption causes a Windows Media server to restart, all broadcast publishing points can begin
running automatically after the server starts.
You can deliver content from a broadcast publishing point as either a unicast or multicast stream.
You can save the stream from a broadcast publishing point as an archive file and then offer the file
to end-users as an on-demand replay of the original broadcast. For more information, see Archiving
content.
Notes
Manually starting a broadcast publishing point overrides the Start publishing point when first
client connects property. If you want the broadcast publishing point to start and stop
automatically based on client connections, do not start the publishing point manually.
Multicast streaming and the WMS Multicast Data Writer plug-in are available only if Windows
Media Services 9 Series is running on the following editions of the operating system: Windows
Server 2003, Enterprise Edition and Windows Server 2003, Datacenter Edition. If you are running
Windows Server 2003, Standard Edition, these features are not supported.
133
Windows Media Services
Related topics
134
Adding publishing points
Delivering content as a multicast stream
Delivering content as a unicast stream
Reference for content sources
About publishing point types
Windows Media Services
Adding publishing points
The publishing points on your server are listed in the console tree. By clicking a publishing point in
the list, you can modify or view its settings in the details pane. By clicking Publishing Points in the
console tree, you can view a list of all existing publishing points in the details pane. You can also
perform basic tasks such as adding, configuring, and removing publishing points.
When you install Windows Media Services, a broadcast and an on-demand publishing point are set
up automatically. You can use these initial publishing points as they are provided, modify them to
suit your needs, or remove them and add your own publishing points. The on-demand publishing
point is designated as the default. A client connecting to a Windows Media server typically must use
the server and publishing point names as part of the address. If no publishing point name is given,
the Windows Media server will direct the request to the Default publishing point.
The following information is required to add a publishing point:
Type of publishing point. Broadcast or on-demand. The type of publishing point you use
depends on the scenario you are implementing.
Name for the publishing point. The name, which will become part of the URL a client uses to
access content. Use a meaningful name, such as the type of content to be streamed from the
publishing point (for example, MusicCDs). The name is not case-sensitive.
Source location. The source of a publishing point, which can be a file, a directory of files, a
playlist, a stream from an encoder, a publishing point on a remote Windows Media server, or a
local publishing point. You must specify the location and name of the source. For example, you
could specify a directory of files as %systemdrive%\Wmpub\Wmroot or as
\\RemoteServer\Wmpub\Wmroot.
Delivery method. When adding a broadcast publishing point, you have the choice of unicast
streaming or multicast streaming. Multicast streaming offers a unicast rollover feature that allows
clients to connect to your broadcast even if they are unable to receive multicast streams.
Windows Media Services provides two methods for adding a publishing point: the Add Publishing
Point Wizard and the Add Publishing Point (Advanced) dialog box. In addition to gathering this
primary information, the wizard also helps you configure the publishing point. For example, with the
wizard, you can create an announcement file, create a wrapper playlist, add media elements to a
playlist and immediately start a broadcast publishing point after the wizard finishes. For advanced
users, the Add Publishing Point (Advanced) dialog box can be a faster alternative to the wizard
when you are creating simple publishing points. For more information about announcement files, see
Streaming from publishing points.
After adding a publishing point, you can configure publishing point properties, and modify your
publishing point settings further. The Monitor, Source, Advertisement, Publish, and Properties
tabs contain the tools with which you can make modifications and view settings. For more
information, see Configuring publishing points.
You can also perform the following tasks with publishing points:
Duplicating a publishing point. By duplicating a publishing point, you create a copy on the
same server that includes all of the settings of the original publishing point, such as the source
path, plug-in configuration, and property settings. This feature can help you set up your system
more efficiently. For example, if you are planning to implement the same policies on all of the
publishing points on your server, but want to specify different sources for each, you can make
copies of your basic setup, then change the sources on each of the copies.
135
Windows Media Services
Renaming a publishing point. The publishing point name is part of the address that the client
uses to connect to the publishing point. If you rename a publishing point, keep in mind that
announcement files and Web pages that referenced the old name will need to be updated.
Removing a publishing point. When a publishing point is no longer needed, it is a good idea to
remove it in order to avoid clutter and confusion with more current publishing points. When you
remove a publishing point, only the publishing point and its settings are deleted. Source content
such as files, directories, playlists, and any related data such as announcement files and log files
are not removed or changed.
This section contains the following topics:
About the Default publishing point
Protecting the Default publishing point
Notes
When naming a publishing point, avoid names that are identical to those of directories on your
Windows Media server. A publishing point with the same name as a directory may interfere with
another publishing point that sources from that directory.
The server does not use your user account to access folders and other resources; it uses the
Network Service account by default. If you are sourcing from a location other than C:\WMPub
and its subdirectories, make sure that the folder is shared and that the Network Service account
has at least read permissions for the folder. If the Network Service account does not have
permissions for a folder, the server will not be able to stream content from it. For more
information about rights and permissions, see Understanding rights.
Multicast streaming and the WMS Multicast Data Writer plug-in are available only if Windows
Media Services 9 Series is running on the following editions of the operating system: Windows
Server 2003, Enterprise Edition and Windows Server 2003, Datacenter Edition. If you are running
Windows Server 2003, Standard Edition, these features are not supported.
Related topics
About publishing point types
Sourcing from playlists, files, and encoders
To access the Add Publishing Point Wizard
To add a publishing point using the advanced method
Understanding publishing points
About the Default publishing point
When you install Windows Media Services, a default on-demand publishing point is added to the
server automatically. This publishing point uses the %systemdrive%\WMPub\WMRoot folder as the
source for its content. For security reasons, the Default publishing point does not allow unicast
connections by default. After you place files in the %systemdrive%\WMPub\WMRoot folder and
allow unicast connections to the Default publishing point, you can begin streaming content. You can
manage the Default publishing point in the same way you would manage any other publishing point
on your server. For example, you can choose a different source of content, enable and disable plugins, and create announcement files for it.
136
Windows Media Services
The benefit of using the Default publishing point is that it allows users to access content on your
server through a simplified URL. When streaming from an on-demand Default publishing point, the
corresponding URL to receive the stream consists of the connection protocol, the Windows Media
server name, and the file name (for example, mms://server_name/file_name). The publishing point
does not need to be specified in the URL. If you are streaming from a broadcast Default publishing
point, you also do not need to include the file name in your URL; for example, mms://server_name.
A Default publishing point is not necessary to the operation of the Windows Media server. To remove
a default assignment from a publishing point, you only need to rename it. Once it has been renamed,
you can assign a different publishing point as the default.
Related topics
Protecting the Default publishing point
Reference for content sources
Sourcing from playlists, files, and encoders
To assign a publishing point as the Default publishing point
Adding publishing points
Protecting the Default publishing point
During installation of Windows Media Services, an on-demand Default publishing point and a sample
broadcast publishing point are added. To prevent unauthorized access to the publishing points
immediately after installation, two security measures are added: the Default publishing point is set to
deny all connections, and the Start publishing point when first client connects property of the
sample broadcast publishing point is disabled. In order to use the Default publishing point, you must
first configure it to allow connections.
If you do not change the access properties of these publishing points and attempt to test a stream by
clicking the Test button on the Source tab, you will receive a warning message that access is
denied on a publishing point and you will be asked if you want to change the setting. Clicking Yes
will automatically change the setting and the test will begin.
Related topics
About the Default publishing point
To allow unicast connections to a publishing point
Adding publishing points
137
Windows Media Services
Configuring publishing points
This section provides an overview of the methods you can use and properties you can modify to
configure a publishing point. Details about individual items and how to configure them are provided
through links to other areas of Windows Media Services Help.
Content sources
A publishing point is the portal through which a client connects to receive a stream. The source is the
location of the content that a client can receive from a publishing point. You can assign any of
several different types of sources to a publishing point, such as a file, a directory of files, a content
playlist, or a live stream from an encoder.
Dynamic content sources can be created for use with Windows Media Services. A dynamic source is
typically a playlist created by a client-side agent and used with an on-demand publishing point. For
more information about dynamic sources, see Using dynamic sources.
The range of content sources can be expanded further through the use of custom data source plugins. The Windows Media Services SDK enables you to create and customize data source plug-ins to
suit your needs.
Streaming properties
On the Properties tab, you can change property settings and add plug-ins that modify how a
publishing point streams content. Publishing point properties affect the way the publishing point
operates, while plug-ins can add functionality to the publishing point. Windows Media Services
includes several of the most commonly used plug-ins as part of the installation. Additional plug-ins
can be created by using the Windows Media Services SDK or can be obtained from third-party
vendors. For more information about the standard properties and plug-ins that are included with
Windows Media Services, see About properties and plug-ins.
Client logging
Logging can be enabled on a publishing point to capture usage information on clients connecting to
unicast and multicast streams. Logs can be used for several different purposes, including advertiser
feedback, troubleshooting, and subscriber billing. To log data about unicast clients, the WMS Client
Logging plug-in is enabled. Multicast logging is provided by the Windows Media Internet Server
Application Programming Interface (ISAPI) extension (wmsiislog.dll). For more information, see
Logging data and events.
Security
You can control access to a publishing point by configuring and enabling one or more securityrelated plug-ins. The authentication and authorization plug-ins have the most direct effect on
publishing point security, but there is a wide range of additional measures you can take to improve
the security of your publishing point. You can also control access by placing limits on client
connections. By limiting certain aspects of streaming behavior (such as the number of client
connections or the bandwidth used for each client), you can also limit the effect that a malicious
attack will have on your publishing point performance.
Related topics
138
Adding publishing points
Configuring security options
Controlling unicast connections to a publishing point
Windows Media Services
Starting broadcast publishing points automatically
Setting publishing point limits
Streaming from publishing points
Work with publishing points
Understanding publishing points
Controlling unicast connections to a publishing point
The options for controlling client connections depend on the type of publishing point you use. You
can find tools to control client connections to your publishing point on the Monitor, Source, and
Properties tabs.
On-demand publishing points
To control client connections to on-demand publishing points, use the following buttons on the
Monitor tab:
Deny. Prevents new connections to the publishing point, but does not disconnect currently
connected clients. As connected clients stop receiving the stream and disconnect from the
server, the number of connections gradually decreases.
Allow. Enables the publishing point to begin accepting new unicast connections.
Disconnect all. Immediately disconnects all currently connected clients. (To prevent new
connections, you should also deny new connections.)
Broadcast publishing points
To enable clients to receive content from a broadcast publishing point, use one of the following
options:
Enable the automatic start feature. For publishing points that are delivering content as a
unicast stream, this feature is controlled by the Start streaming when first client connects
property that is enabled by default in the General category on the Properties tab. When you
use the automatic start feature, a broadcast publishing point does not start until the first client
connects. This feature is useful when you are sourcing from an encoder or distribution server
and want to minimize bandwidth usage. If only one client is connected to the publishing point
and that client disconnects, the server closes the connection with the encoding computer and
stops streaming the content after 30 seconds, thus saving bandwidth. If another client connects,
the server automatically reconnects to the encoding computer and resumes streaming the
content.
Start the publishing point. When you start a broadcast publishing point manually (for example,
by clicking the Start button), the content begins streaming regardless of whether any clients are
connected. A client connecting to the broadcast publishing point begins playing the broadcast
stream in progress. You can also stop a broadcast publishing point. If you do so, all clients stop
receiving the stream.
After a broadcast publishing point is started, you can enable the Deny new unicast connections
option, which prevents new unicast connections to the publishing point. This option does not
disconnect currently connected clients. As connected clients stop receiving the stream, the number
of connections gradually decreases. If you want to disconnect all clients immediately, you can select
139
Windows Media Services
the Disconnect all clients command. If you have denied connections to your publishing point and
want to begin granting client access, you can choose the Allow new unicast connections option.
You can control client connections by configuring limits in publishing point properties. For example,
you can limit the number of client connections and bandwidth usage. For more information, see
Setting publishing point limits.
Notes
If you are delivering content both as a unicast stream and a multicast stream, denying new
connections only affects clients receiving the content as a unicast stream.
Stopping the broadcast publishing point also stops a multicast transmission.
If you are delivering content as a multicast stream you cannot use the automatic start property
because multicast clients do not connect directly to the server. You can choose to automatically
start the publishing point after completion of the Multicast Announcement Wizard. Otherwise, you
must manually start the publishing point.
Manually starting a broadcast publishing point overrides the Start publishing point when first
client connects property. If you want the broadcast publishing point to start and stop
automatically based on client connections, do not start the publishing point manually.
Related topics
Managing connections to a publishing point
Streaming from publishing points
Configuring publishing points
Starting broadcast publishing points automatically
You can use the Broadcast Auto-Start feature to configure broadcast publishing points to start
automatically when a Windows Media server is started. For example, if a power interruption causes
a Windows Media server to restart, all broadcast publishing points that are configured with Broadcast
Auto-Start will begin running automatically after the server starts.
Note
Broadcast Auto-Start is available only if Windows Media Services 9 Series is running on the
following editions of the operating system: Windows Server 2003, Standard Edition with Service
Pack 1 (SP1); Windows Server 2003, Enterprise Edition with SP1; Windows Server 2003,
Datacenter Edition with SP1; and x64-based versions of these operating systems.
Related topics
To configure the Broadcast Auto-Start property
Understanding fault tolerance
Configuring publishing points
Setting publishing point limits
To manage network resources, you can set limits on a number of parameters for a publishing point.
The following limit properties can be adjusted on the Properties tab of a publishing point:
140
Windows Media Services
Limit player connections. Sets the maximum number of player connections.
Limit outgoing distribution connections. Sets the maximum number of distribution servers
that can connect to this origin server.
Limit aggregate player bandwidth. Specifies the maximum amount of bandwidth in kilobits per
second (Kbps) that player connections can use.
Limit aggregate outgoing distribution bandwidth. Specifies the maximum amount of
bandwidth in Kbps that distribution server connections can use.
Limit bandwidth per stream per player. Specifies the maximum amount of bandwidth in Kbps
that a single player connection can use.
Limit bandwidth per outgoing distribution stream. Specifies the maximum amount of
bandwidth in Kbps that a single distribution server connection can use.
Limit Fast Start bandwidth per player. Specifies the maximum amount of bandwidth in Kbps
that a single player can use for accelerated initial buffering of the streaming content.
Limit Fast Cache content delivery rate. (Only available for on-demand publishing points)
Limits the acceleration factor of the streaming content and controls how much additional
bandwidth can be used to stream content into the player's local cache.
Notes
If the same limits are set for the server and publishing point, the lowest value is used.
To optimize server security when adding player connection limits, you should set the value of
Limit outgoing distribution connections to be equal to or less than the value of Limit player
connections.
Related topics
Controlling unicast connections to a publishing point
Setting server limits
To set limits for a server or publishing point
Configuring publishing points
141
Windows Media Services
Streaming from publishing points
After a publishing point has been created and configured, clients can connect to the publishing point
and stream content. A client locates the content by using the URL of the publishing point, which a
client can acquire by using one of the following methods:
Direct connection. A client program, such as Windows Media Player, can connect to a unicast
publishing point directly by using the URL of the publishing point. For example, in Windows
Media Player, a user can type the URL in the Open URL dialog box. A URL consists of the
protocol type, server or domain name, and publishing point name. If the publishing point sources
a directory of files, you can also specify a particular file name. For example, the URL
mms://my_server/my_pub_pt/my_file.wmv streams the file My_File.wmv in the publishing point
My_Pub_Pt on the server My_Server using either the MMS protocol or a protocol that was
selected by the server using protocol rollover logic. For more information on protocol rollover,
see How protocol rollover works.
If are using an embedded Player in a Web page, you specify the publishing point URL as the
source for the Windows Media Player ActiveX® control. For more information about using the
Windows Media Player ActiveX control, see the Windows Media Player SDK at the Microsoft
Web site. For more information about publishing point URLs, see Client URL reference.
Announcement file. A client can connect to the URL of a publishing point by opening an
announcement file, which is a Windows Media metafile with an .asx file name extension.
Announcement files are most often used to provide access to streaming media content from a
Web page link. When the user clicks the link, the browser downloads and reads the
announcement file. Then the browser opens the Player and accesses the URL. Announcement
files should be used instead of direct links in Web pages, because many browsers cannot
access streaming media content directly. For more information, see About announcements.
Multicast information file. A client can connect to a multicast stream by reading a multicast
information file. Because a client does not connect directly to a server to receive a multicast
broadcast, multicast information files are used to provide clients with all the necessary
connection and stream information, also known as header information. Often an announcement
file is used to distribute the multicast information file. For example, a Web page link can point to
an announcement, which contains the URL of the multicast information file. For more
information, see About multicast information files.
When a publishing point is started, you should test the stream to make sure your configuration is
working as expected. For more information, see Testing a stream.
Note
Multicast streaming and the WMS Multicast Data Writer plug-in are available only if Windows
Media Services 9 Series is running on the following editions of the operating system: Windows
Server 2003, Enterprise Edition and Windows Server 2003, Datacenter Edition. If you are running
Windows Server 2003, Standard Edition, these features are not supported.
Related topics
142
Archiving content
Work with publishing points
Understanding publishing points
Windows Media Services
Archiving content
When you use a broadcast publishing point to stream content, you can archive the content to a file.
(The archiving feature is not available for on-demand publishing points.) Archiving is useful when
you are streaming content that is not already recorded—for example, a stream from an encoder. The
content is archived to a file as it streams. The archive file enables you to make the content available
for on-demand requests or rebroadcast. You can either wait until the broadcast is over to make the
archived content available or you can use the Play While Archiving feature to allow clients to stream
the archived content, even as the server continues to archive streaming content to the file.
Before you can archive content, you must enable an archive data writer plug-in on the broadcast
publishing point. After the plug-in is enabled, you can either start archiving manually or you can
configure the archive data writer plug-in to begin archiving content automatically when the publishing
point starts. In either case, archiving stops when the publishing point stops.
A new archive file is created each time you start archiving. If the content source for a publishing point
is a playlist, each media element in the playlist is archived to a unique file. If you create a broadcast
publishing point by using the Add Publishing Point Wizard, you are given the option of creating an
archive of the broadcast, which enables the WMS Archive Data Writer plug-in with the default
settings.
If you enable a wrapper playlist for a broadcast publishing point and then enable the WMS Archive
plug-in for that publishing point, the files referenced by the wrapper playlist are not included in the
archive file. However, if you distribute the stream to a remote publishing point and enable the WMS
Archive plug-in on the remote publishing point, the files referenced by the wrapper playlist on the
original publishing point are archived.
Content is archived in the same manner that it is streamed to a client. In other words, when you play
archived content, it will play back the same way it did for the client during the original broadcast.
If you want to create more than one archive of your broadcast, you can enable additional archive
data writer plug-ins. Ensure that you have sufficient storage space on the drive on which you are
saving your archive files. The WMS Archive Data Writer plug-in will stop archiving and post a
warning message to the troubleshooting list if there is less than 60 megabytes (MB) of free disk
space in the archive location. Once the required free disk space is available, you can manually
restart the plug-in. If the content is a server-side playlist, the archive file created for the current
playlist element will be closed. When the required free disk space is available, the archive plug-in will
begin archiving the next item in the playlist.
Windows Media Services includes the WMS Archive Data Writer plug-in. You can also create a
custom archive data writer plug-in by using the Windows Media Services SDK, which can be
downloaded from the Windows Media SDK Components page at the Microsoft Web site.
By default, archive files created by Windows Media Services are indexed when the archive is
stopped. However, if the broadcast is extremely long, the file will not be indexed. Windows Media
Services has the following file indexing limits:
Single stream. If the broadcast consists of a single stream, Windows Media Services will only
create an index if the broadcast is less than 146 hours (approximately 6 days).
Multiple streams. If Windows Media Services is broadcasting a multiple-bit-rate stream, each
stream consumes a portion of the broadcast time. For example, a multiple-bit-rate stream that
supports three different bit rates consumes 72 hours of broadcast time each day. If a broadcast
contains multiple streams, Windows Media Services will only create an index if the total duration
of the broadcast is less 218 hours (approximately 9 days). In the previous three stream example,
143
Windows Media Services
Windows Media Services would create an index only if the content is less than 72 hours (3 days)
in length.
Content that is not indexed by Windows Media Services can still be indexed using other indexing
tools, such as Windows Media File Editor. Windows Media File Editor is available for download from
the Microsoft Web site.
This section contains the following topics:
Understanding Play While Archiving
Archive wildcard characters reference
Notes
The server does not use your user account to access folders and other resources; it uses the
Network Service account by default. If you are archiving content to a folder other than
C:\WMPub\WMArchive, make sure that the folder is shared and that the Network Service account
has read, write, and modify permissions for the folder. If the Network Service account does not
have permissions for the folder, the server will not be able to connect to it. For more information
about rights and permissions, see Understanding rights.
Play While Archiving is available only if Windows Media Services 9 Series is running on the
following editions of the operating system: Windows Server 2003, Enterprise Edition with Service
Pack 1 (SP1); Windows Server 2003, Datacenter Edition with SP1; and x64-based versions of
these operating systems. If you are running Windows Server 2003, Standard Edition with SP1 or
the x64-based version of this operating system, this feature is not supported.
Related topics
To configure the WMS Archive Data Writer plug-in
Setting up a publishing point
Working with the Add Publishing Point Wizard
Understanding publishing points
Understanding Play While Archiving
Archiving allows you to save the output of a broadcast publishing point to a Windows Media file. This
feature provides a way to make permanent records of live broadcasts. In an Internet Protocol
Television (IPTV) scenario, however, archiving has a number of potential uses beyond simple
storage, including the ability to automate the rebroadcast of a stream for different time zones.
The Play While Archiving feature can be used to allow clients to read from archived files as the
server writes to them, allowing you to easily set up a scenario in which viewers can play a live
broadcast stream from the beginning before a broadcast has finished. For example, a viewer who
tunes in 20 minutes late to watch a live broadcast can be given the choice of either picking up the
live broadcast in progress or viewing a rebroadcast from the beginning with a 20-minute delay.
Notes
You can create a cache/proxy plug-in that uses the Play While Archiving feature to read from a
file in its cache while it also writes to the file. In previous versions of Windows Media Services, a
file had to be completely cached before it could be read. Play While Archiving, therefore, can
increase the number of cache hits—the number of users who can stream from the cache/proxy
server instead of the origin server. For more information about creating custom cache/proxy plug-
144
Windows Media Services
ins, see the Windows Media Services SDK available on the Windows Media SDK Components
Web page at the Microsoft Web site.
Play While Archiving is available only if Windows Media Services 9 Series is running on the
following editions of the operating system: Windows Server 2003, Enterprise Edition with Service
Pack 1 (SP1); Windows Server 2003, Datacenter Edition with SP1; and x64-based versions of
these operating systems. If you are running Windows Server 2003, Standard Edition with SP1 or
the x64-based version of this operating system, this feature is not supported.
Related topics
Understanding publishing points
Setting up a broadcast
To rebroadcast archived content
To rebroadcast archived content (live replay)
To rebroadcast archived content (broadcast delay)
Archiving content
Archive wildcard characters reference
When you configure the WMS Archive Data Writer plug-in for a publishing point, you have the option
of using wildcard characters when you name your archive file. These wildcard characters are
substituted with the appropriate values when the archive file is created. The use of wildcard
characters enables the data writer plug-in to create multiple archive files from a publishing point.
Each file is named according to a known schema. This creates archived content that can be easily
categorized and managed.
The following is a list of the valid wildcard characters for use with the WMS Archive Data Writer plugin.
Character
Description
a
Abbreviated name for the day of the week (three letters).
A
Full name for the day of the week.
b
Abbreviated name for the month (three letters).
B
Full name for the month.
c
Date and time representation appropriate for the location of the server
generating the archive file.
d
Day of month in two-digit format (01 to 31).
E
Numeric counter that starts at 1 and increases every time that the archive data
writer plug-in creates a new digital media file.
145
Windows Media Services
F
The expanded value of the role attribute. If the archive file is created from a
media element in a playlist that contains a role attribute describing its use, such
as Advertisement, Movie, and so on, this wildcard character is expanded to the
value for the attribute. If this attribute does not exist, then the wildcard character
is replaced with an underscore (_). For more information, see role attribute.
H
Hour (24-hour format) in two-digit format (00 to 23).
I
Hour (12-hour format) in two-digit format (01 to 12).
j
Day of year in three-digit format (001 to 366).
m
Month in two-digit format (01 to 12).
M
Minute in two-digit format (00 to 59).
L
Last path segment of the content source. If the archive file is created from a
media element in a playlist, use this wildcard character to include the last path
segment in the URL referenced by the src attribute in the archive file name. The
last path segment in the URL includes all of the characters after the last forward
slash (/) or backward slash (\) in the URL. If the last path segment contains a
colon (:), then the colon and all characters after it are removed.
For example:
Individual files. If the src attribute references
C:\WMPub\WMRoot\Welcome1.asf, the L wildcard character returns a value
of "Welcome1.asf".
Remote publishing point (on-demand or broadcast). The L wildcard
character returns the value of the file name of the source content from the
origin server.
Encoder push. If the src attribute references http://encoder1 in a push
scenario, the L wildcard character returns a value of "_".
Encoder pull. If the src attribute references http://encoder 2 in a pull
scenario, the wildcard character returns a value of "_".
For more information, see src attribute and mediaName attribute.
146
N
A four-digit sequence that starts at 0 and increases every time a new file is
needed. The counter resets to 0 when the rest of the file name changes in any
way.
p
The indicator for 12-hour format (A.M. or P.M.) of the server generating the
archive file.
S
Seconds in two-digit format (00 to 59).
T
The computer name of the server generating the archive file.
Windows Media Services
U
Week of the year in two-digit format (00 to 53, with Sunday as the first day of
week).
V
The name of the publishing point from which content is being archived. If content
is being logged from the Default publishing point, the word "[Default]" is inserted
in the archive file name. If the publishing point name contains a forward slash (/),
the forward slash is replaced with an underscore (_) in the log file name. If the
publishing point is renamed, the archive file automatically cycles to reflect the
new name.
w
Day of the week in one-digit format (0 to 6, with Sunday as 0).
W
Week of the year in two-digit format (00 to 53, with Monday as first day of the
week).
x
Date representation for the location of the server generating the log file.
X
Time representation for the location of the server generating the log file.
y
Year without century in two-digit format (00 to 99).
Y
Year with century in four digit format (for example, 1999, 2003).
Z
Time zone name or abbreviation. There are no characters if the time zone is
unknown.
Notes
If the media element in the playlist contains a mediaName attribute, then the value for the
mediaName attribute is used instead of the value of the src attribute.
When archiving content streamed from a playlist, each media element in the playlist creates a
separate archive file that shares the same basic name. Each archive file name ends in a threedigit number that increases by one for every archive file that uses the same file name. The first
archive file with a specific name will end with 001. The next file with that name will end with 002.
When archiving other streamed content, file name incrementing begins only with the first
duplicate file name.
When you broadcast content as part of a playlist, each playlist item will be archived in a separate
file. The name of each archive file will depend on your wildcard character selections and its
sequence in the broadcast.
If the value of the wildcard character cannot be resolved, it will be replaced in the file name by an
underscore (_) character.
Wildcard characters can also be used as custom system environment variables. For example,
you could define a system environment variable of %ArchiveRoot% that automatically resolves to
the path C:\Wmpub\Wmarchive\Archive_<Y>-<m>-<d>.asf. If you create custom system
environment variables, you must restart Windows Media Services before those variables can be
recognized and expanded. For more information about adding or changing environment
variables, see Windows Help and Support.
Related topics
Archiving content
147
Windows Media Services
Sourcing from playlists, files, and encoders
When you add a publishing point to your Windows Media server, you identify the source and location
of the content in the publishing point path. You can change publishing point paths by using the
Source tab of a publishing point. The paths can refer to a number of different data sources, which
are explained in the following sections:
Understanding playlists
Sourcing from files
Sourcing from a directory
Sourcing from an encoder
Sourcing from a remote publishing point
Sourcing from a multicast broadcast
Sourcing from an encrypted directory
Using dynamic sources
Reference for content sources
Controlling streaming behavior with URL modifiers
Controlling encoder failover with URL modifiers
Related topics
148
Concepts
Windows Media Services
Understanding playlists
Playlists provide a means of organizing different pieces of digital media content into a single user
experience. Both client-side playlists and server-side playlists can be used with Windows Mediabased content. For example, you can create a playlist using Windows Media Player (called a clientside playlist) composed of your favorite songs, and then shuffle and loop the playlist during playback.
If you use a playlist with your Windows Media server (called a server-side playlist), you have the
ability to stream multiple pieces of digital media content as you would with a client-side playlist, and
you can use additional attributes to further control the behavior of the content. Client-side playlists
created by the Player or by Web scripts are saved as Windows Media metafiles with an .asx file
name extension. Server-side playlists that are created by content producers, server administrators,
or Web page scripts are saved as Windows Media metafiles with a .wsx file name extension.
You can use playlists on a publishing point to accomplish several different goals —for example, to
add advertisements, to switch between live and stored streams, or to dynamically respond to a
user's demographic information. If you reference your content in a playlist, you can combine different
Windows Media files into a single stream.
You can use a combination of server-side playlists and client-side playlists to provide a high degree
of connection reliability for your streaming system. The client-side playlist can direct the player to the
different Windows Media servers that are streaming the content, and the switch element in the
server-side playlist on the Windows Media server can reference alternate content sources for the
server. For more information on implementing this type of scenario, see switch element.
Windows Media playlist files are Extensible Markup Language (XML) documents that are based on
the Synchronized Multimedia Integration Language (SMIL 2.0) language specification.
By default, playlist files are Windows Media files with .wsx or .asx file name extensions. You can
create playlist files by using the Playlist Editor on the Source tab or by using any text editor.
The section contains the following topics:
About on-demand and broadcast playlists
About wrapper playlists
About creating and editing playlists
About playlist elements
Notes
For more information about the SMIL 2.0 Specification, W3C Recommendation, see the W3C
Web site.
If you have enabled the WMS NTFS ACL Authorization plug-in on either the server or a
publishing point, every piece of content streamed by the server is authenticated against the user
account. This means that if you are streaming content from a playlist, the user must be
authenticated against every item listed in the playlist, not just the playlist file. If a user cannot be
authenticated for an item in the playlist, that item is skipped.
If you want to save playlist files to another computer or network drive, you must first grant write
permissions to the Network Services account for that computer or network drive. For more
information about how Windows Media Services uses rights, see Understanding rights.
If you are using multicast distribution with your playlist file, you should only add content to a
currently playing playlist if the content is in a known stream format. If the content is in a stream
format that is not identified in the multicast information file, players receiving the multicast stream
will be in an indefinite waiting state.
149
Windows Media Services
If you are creating or editing server-side playlists using either a text editor or an automated script,
make sure that you list the playlist elements and attributes in the correct case. Extensible Markup
Language (XML) is a case-sensitive language, and Windows Media Services does not recognize
any playlist elements or attributes that are not listed properly. For more information about playlist
elements and attributes, see Playlist elements and Playlist attributes.
If your playlist includes JPEG image files, do not include any syntax in your playlist that would
cause the image to pause while rendering on the client's computer. Pausing a JPEG image in
this manner can cause the player to enter a permanent wait state. If you must show a still image
under these circumstances, create a video file of that image and then use the video file in the
playlist instead.
If your playlist includes JPEG image files and you are using the playlist file with a broadcast
publishing point, be aware that users who connect to the broadcast while the JPEG image is
being streamed will not receive the image. They will instead see a black screen. Once the playlist
continues on to the next item, playback will continue as expected. If you want a JPEG image to
be displayed for a certain period of time, you should use the repeatCount attribute to repeat the
image for short durations that together equal the amount of time that the image is to be
displayed. That way, players that connect while the image is being streamed can receive the
image when it repeats. For example, if a JPEG image is to be displayed for 60 seconds, you
could set a dur attribute value of five seconds and a repeatCount attribute value of 12. If a user
connects two seconds into the broadcast, the image would be displayed after three seconds. If
the repeatCount and dur attribute values were not used, the user would see a black screen for
58 seconds.
Related topics
Playlist reference
Sourcing from playlists, files, and encoders
About on-demand and broadcast playlists
You can provide different user experiences depending on whether you make your playlists available
through an on-demand or a broadcast publishing point.
If you want your users to have control over the content you reference in a playlist, you can post your
playlist to an on-demand publishing point. Users can fast-forward the content, skip to different entries
in the playlist, and pause playback, thereby controlling the method by which they receive the content.
In contrast, if you have users connect to a playlist through a broadcast publishing point, they can
only receive the stream exactly as dictated by the playlist; they have no control over how they
receive content, and they can only start and stop the playback. If users stop the content on their
players, the content stream on the broadcast publishing point continues. When a user resumes
playing the content by clicking start, the player synchronizes with the playlist that is currently playing,
regardless of the point at which the user stopped it.
Note
The ability to fast-forward, skip, rewind, and pause while playing content from a server-side
playlist is only supported by Windows Media Player 9 Series or later or a player that uses the
Windows Media Player 9 Series ActiveX control. Users that are connecting with a previous
version of the Player will not be able to control the playback of the content in the server-side
playlist. If these users stop and then restart the Player, playback will start from the beginning of
the playlist.
150
Windows Media Services
Related topics
About creating and editing playlists
Creating and editing offline playlists
Editing online playlists
Playlist reference
Understanding playlists
About wrapper playlists
Wrapper playlists are a special type of playlist that you can use to implement bumper advertisements
on your publishing points. Wrapper playlists enable you to append content to the beginning and end
of a unicast stream.
The following illustration shows a client requesting a movie from the server and the wrapper playlist
content that the client will receive along with the requested movie.
First, the client attempts to connect to the server. When the server receives the connection request,
it locates the publishing point that corresponds to the specified URL. In the previous illustration,
since no publishing point name is specified, the content is associated with the Default publishing
point. When a wrapper playlist is enabled for use with a publishing point, the publishing point
streams both the content specified in the wrapper and the content requested by the user. In the
previous illustration, the publishing point streams Advertisement.wmv before streaming the
requested content (Movie.wmv) and then streams Thankyou.wma when the content ends.
All publishing points can point to the same wrapper, meaning that you only need to modify one
wrapper playlist file to apply a universal change. There is no limit to the number of streams that you
can reference in a wrapper, nor is there a limit to the number of publishing points that point to that
wrapper.
You can easily use wrapper playlists to customize a stream with your own branding and message
without having to change the content from the content creator. Additionally, wrapper playlists help to
151
Windows Media Services
ensure that users who connect to broadcast publishing points always receive certain content, such
as a sponsor identification, disclaimer, or advertisement, regardless of when they connected to the
broadcast.
Wrappers are managed from the Advertising tab on your publishing point. From there you can
change which wrappers are used with the publishing point, enable or disable the wrapper playlist, or
start the Create Wrapper Wizard.
Notes
Content contained in wrapper playlists is always provided to users as on-demand content,
regardless of the type of publishing point on which the wrapper is enabled.
Wrappers require a unicast connection. You can create a similar experience for content that is
delivered as a multicast stream by modifying the announcement file (with a .asx file name
extension) in order to send the content to the multicast players.
Related topics
About creating and editing playlists
Creating and editing offline playlists
Editing online playlists
Playlist reference
To simulate a wrapper for a multicast publishing point
To start the Create Wrapper Wizard
To open an existing wrapper playlist
Understanding playlists
About creating and editing playlists
There are many ways to create and edit server-side playlists. You can use the Playlist Editor, the
Source tab of the publishing point, an Extensible Markup Language (XML) editor, or a text editor.
The following list provides some guidelines for using each method:
Playlist Editor. The Playlist Editor provides a simple, graphical interface for creating playlists
and specifying attributes for the items in the playlist. When the playlist is saved to a playlist file, it
will be saved using the correct XML syntax and structure. You can access the Playlist Editor
from the Summary tab of the Publishing Points console tree item or by clicking the View
Playlist Editor button on the Source tab of a publishing point.
Source tab. The Source tab includes an embedded version of the Playlist Editor that you can
use to edit playlists that are currently assigned to publishing points. You can modify playlist files
at any time by using the toolbar on the Source tab. If you change a playlist while the publishing
point is streaming, the change affects users in two ways:
152
If you are streaming from an on-demand publishing point, users who connect to the
publishing point after you change and save the playlist receive the content specified by the
new playlist, while users who were connected to the publishing point before you changed the
playlist continue to receive the content specified by the old playlist.
Windows Media Services
If you are streaming from a broadcast publishing point, all connected users receive content
from the new playlist as soon as you make the change. However, if you do not the save the
changes to the playlist file, the previous version of the playlist will be used when the
broadcast publishing point is stopped and restarted.
Text or XML editor. If you are familiar with XML syntax and with creating XML documents, you
can use this knowledge create and edit playlist files. By using a text or XML editor, you can add
comments to your file and modify all XML elements and attributes.
Notes
The Playlist Editor can also be opened as a standalone program by double-clicking the
wmseditor.exe file, which can be found in the folder in which you installed the administrative
interface. By default, this is %systemroot%\System32\Windows Media\Server\Admin\MMC.
If you are using multicast distribution with your playlist file, you should only add content to a
currently playing playlist if the content is in a known stream format. If the content is in a stream
format that is not identified in the multicast information file, players receiving the multicast will be
in an indefinite waiting state.
You can include a multicast stream as a content source in a playlist by specifying the URL to the
multicast information file as a src attribute of a media element. To do this, the playlist that
references the multicast stream must already be assigned to a broadcast publishing point. Then,
using the Source tab in the Windows Media Services snap-in, add a media element that sources
from the multicast stream. You cannot add a multicast stream to a playlist by using the Windows
Media Playlist Editor.
Content streamed by Windows Media Services must meet the minimum supported content length
of the player to ensure reliable playback. The minimum supported content length for Windows
Media Player 9 Series or later or a player that uses the Windows Media Player 9 Series ActiveX
control is 5 seconds. The minimum supported content length for previous versions of Windows
Media Player is 30 seconds.
If your playlist includes JPEG image files, do not include any syntax in your playlist that would
cause the image to pause while rendering on the client's computer. Pausing a JPEG image in
this manner can cause the player to enter a permanent wait state. If you must show a still image
under these circumstances, create a video file of that image and then use the video file in the
playlist instead.
If your playlist includes JPEG image files and you are using the playlist file with a broadcast
publishing point, be aware that users who connect to the broadcast while the JPEG image is
being streamed will not receive the image. They will instead see a black screen. Once the playlist
continues on to the next item, playback will continue as expected. If you want a JPEG image to
be displayed for a certain period of time, you should use the repeatCount attribute to repeat the
image for short durations that together equal the amount of time that the image is to be
displayed. That way, players that connect while the image is being streamed can receive the
image when it repeats. For example, if a JPEG image is to be displayed for 60 seconds, you
could set a dur attribute value of five seconds and a repeatCount attribute value of 12. If a user
connects two seconds into the broadcast, the image would be displayed after three seconds. If
the repeatCount and dur attribute values were not used, the user would see a black screen for 58
seconds.
Related topics
About playlist elements
Creating and editing offline playlists
153
Windows Media Services
Editing online playlists
Playlist reference
Understanding playlist syntax
Understanding playlists
About playlist elements
A playlist is composed of elements and their associated attributes. Elements are the building blocks
that make up a playlist written in XML. Attributes are values that enable you to customize the
behavior of the elements defined in the playlist. For example, you can use attributes to cause media
elements to start based on the start or end points of other media elements. You can also use
attributes to prioritize elements to ensure that some elements (advertisements, for example) are not
interrupted by others.
The following table identifies the elements as they appear in the Playlist Editor. The phrase in
parentheses identifies how the element would appear in XML syntax. The XML identification is used
in the description.
Element
154
Description
SMIL (smil)
The smil element is the root element of any playlist. Synchronized
Multimedia Integration Language (SMIL) is a XML-based markup language
that Windows Media Services uses to construct playlists based on your
input. The smil element is placed as the first element in your playlist. The
smil element has the same behavior and attributes as the seq element.
For more information, see smil element in the Playlist reference.
Media (media)
The media element is the basic element in a playlist, used to represent the
content you want to stream. A media element describes the location of the
content and can include attributes that specify when the content should be
played and for how long. A media element can refer to a file on a Windows
Media server, an encoder stream, a remote stream, another playlist file, an
ASP page on a Web server that generates a playlist, or a file on a thirdparty storage system. For more information, see media element in the
Playlist reference.
Sequence (seq)
The seq element is used to group a set of media elements into a
continuous stream in which elements are streamed in order. Each media
element within the seq element is streamed one after the other and their
playback is synchronized with the presentation timeline, which identifies the
start and stop times of each media element. For more information, see seq
element in the Playlist reference.
Windows Media Services
Exclusive (excl)
The excl element is used to group a set of media elements into a
continuous stream in which elements have indeterminate start times and
are not required to be played in sequence. The excl element is
synchronized to the presentation timeline, which can be used to explicitly
specify the start and stop times of the media elements. Unlike media
elements contained in seq elements, the media elements contained within
an excl element do not play unless they are explicitly started by either a
programmatic event or the begin attribute. For more information, see excl
element in the Playlist reference.
Priority Class
(priorityClass)
The priorityClass element is used with excl elements to group playlist
elements into categories and define the rules for how playlist elements in
each category can interrupt or be interrupted by playlist elements in other
categories. For more information, see priorityClass element in the Playlist
reference.
Switch (switch)
The switch element is used to provide set of alternate elements. The
server evaluates the possible alternatives in order and selects the first
element that references content that can be streamed. For more
information, see switch element in the Playlist reference.
Client Data
(clientData)
The clientData element is used to provide descriptive information and
logging information about content items. This information can be displayed
to users in their players. For more information, see clientData element in
the Playlist reference.
Notes
To ensure that users always get the most current version of the playlist when they connect to
your server, on the Properties tab for the publishing point, under Cache/Proxy Management,
set the Enable cache expiration property to Immediately. If this property is not set, the user will
receive the playlist content from the local cache of the player and will not attempt to reconnect to
the server to receive the content.
Content streamed by Windows Media Services must meet the minimum supported content length
of the player to ensure reliable playback. The minimum supported content length for Windows
Media Player 9 Series or later is 5 seconds. The minimum supported content length for previous
versions of Windows Media Player is 30 seconds.
For more information about the SMIL 2.0 Specification, W3C Recommendation, see the W3C
Web site.
Related topics
About creating and editing playlists
Creating and editing offline playlists
Editing online playlists
Playlist reference
Understanding playlist syntax
Understanding playlists
155
Windows Media Services
Sourcing from files
You can configure either a broadcast or an on-demand publishing point to stream a single file from a
directory.
If you are using a broadcast publishing point, set the publishing point path to reference the directory
and the name of the file you want to stream, such as C:\WMPub\WMRoot\Myfile.wma.
If you are using an on-demand publishing point, you can set the publishing point path to the directory
and name of the file you want to stream, such as C:\WMPub\WMRoot \myfile.wma, or you can set
the publishing point to simply reference the directory, such as C:\WMPub\WMRoot, and make the
connection URL for the publishing point specify the file in the directory that you want to stream. For
more information about streaming files from a directory, see Sourcing from a directory.
Notes
The server does not use your user account to access files and streams; it uses the Network
Service account by default. If you are sourcing from a file that is in a folder other than C:\WMPub,
make sure that the folder is shared and that the Network Service account has at least read
permissions for the folder. If the Network Service account does not have permissions for a folder,
the server will not be able to connect to it. For more information about rights and permissions,
see Understanding rights.
Content streamed by Windows Media Services must meet the minimum supported content length
of the player to ensure reliable playback. The minimum supported content length for Windows
Media Player 9 Series or later is 5 seconds. The minimum supported content length for previous
versions of Windows Media Player is 30 seconds.
If your publishing point is accessing files on a computer running Windows 2000 Server as a
source of content, you may have difficulty streaming the content due to differences in the way
that Windows 2000 Server and Windows Server 2003 handle user account authorization and
privileges. If the two computers are members of the same domain, on-demand publishing points
that have the WMS NTFS ACL Authorization plug-in enabled and attempt to retrieve content from
a computer running Windows 2000 Server will cause remote clients to receive an "Access
denied" error message. Local clients, such as the Test stream feature of Windows Media
Services, are not affected. If the two computers are not members of the same domain, see To
access content on a computer running Windows 2000 Server.
Related topics
156
About publishing point types
Announcing content
To access the Add Publishing Point Wizard
To add a publishing point using the advanced method
To stream a Windows Media file from an on-demand publishing point
Sourcing from playlists, files, and encoders
Windows Media Services
Sourcing from a directory
You can configure either a broadcast or an on-demand publishing point to stream files from a
directory.
For a broadcast publishing point, set the publishing point path to reference the directory that
contains the files you want to stream, such as C:\WMPub\WMRoot. All of the digital media files
in the directory are streamed to connected clients automatically. To play the stream, users type
the URL for the publishing point in their players; for example,
mms://servername/publishing_point_name.
For an on-demand publishing point, set the publishing point path to reference the directory that
contains the files you want to stream, such as C:\ WMPub\WMRoot. Users can either receive a
single file or all the files in the directory. If you want to stream all the files in the directory, you
must enable the Enable access to directory content using wildcards property on the
Properties tab of the publishing point. This property enables you to use wildcard characters in
the URL of the publishing point. The following examples show how you can use this to provide
different content streams to users:
Stream all digital media files in a directory. Use the asterisk (*) wildcard character in
place of the file name in the connection URL to stream all of the digital media files within a
directory; for example, mms://servername/publishing_point_name/*.
Stream only certain file types in a directory. Use the asterisk (*) wildcard character in
place of the file name in the connection URL but specify the file extension to stream all of the
digital media files of a certain type. For example, you can use
mms://server_name/publishing_point_name/*.wmv to stream only the video files or
mms://server_name/publishing_point_name/*.wma to stream only the audio files.
Notes
The asterisk (*) wildcard character cannot be used to replace portions of a file name or extension.
The server does not use your user account to access files and streams; it uses the Network
Service account by default. If you are sourcing from a file that is in a folder other than C:\WMPub,
make sure that the folder is shared and that the Network Service account has at least read
permissions for the folder. If the Network Service account does not have permissions for a folder,
the server will not be able to connect to it. For more information about rights and permissions,
see Understanding rights.
Content streamed by Windows Media Services must meet the minimum supported content length
of the player to ensure reliable playback. The minimum supported content length for Windows
Media Player 9 Series or later is 5 seconds. The minimum supported content length for previous
versions of Windows Media Player is 30 seconds.
If your publishing point is accessing files on a computer running Windows 2000 Server as a
source of content, you may have difficulty streaming the content due to differences in the way
that Windows 2000 Server and Windows Server 2003 handle user account authorization and
privileges. If the two computers are members of the same domain, on-demand publishing points
that have the WMS NTFS ACL Authorization plug-in enabled and attempt to retrieve content from
a computer running Windows 2000 Server will cause remote clients to receive an "Access
denied" error message. Local clients, such as the Test stream feature of Windows Media
Services, are not affected. If the two computers are not members of the same domain, see To
access content on a computer running Windows 2000 Server.
Related topics
157
Windows Media Services
158
About publishing point types
Announcing content
To access the Add Publishing Point Wizard
To add a publishing point using the advanced method
To stream a directory of files
Sourcing from playlists, files, and encoders
Windows Media Services
Sourcing from an encoder
When an encoder is providing a stream for a broadcast, it can either push the stream to the server or
the server can pull it from the encoder. When pushing a stream, the encoder initiates the connection
with the server; on the other hand, when pulling the stream from the encoder, the server initiates the
connection. The decision whether to push or pull depends upon your situation.
Pushing the stream from the encoder is useful if the encoder is behind a firewall or if the encoder
administrator needs to be in control of the broadcast. For information on how to configure your
server to broadcast content from an encoder, see To broadcast content pushed from an encoder.
Pulling the stream from the encoder is useful in several scenarios. First, if there are multiple
distribution servers, all connecting at different times, each server can initiate the connection when it
is ready to stream. In addition, pulling a stream from an encoder is useful if you need to minimize
bandwidth usage between the server and encoder. For example, the server administrator can add a
publishing point and configure it to start automatically, which means that the server doesn't initiate
the connection with the encoder until the first client connects. This eliminates unnecessary
bandwidth use between the server and the encoder. Pulling from the encoder is also useful when the
server is behind a firewall.
Whether you decide to use push or pull to receive the stream from the encoder, the following rules
apply:
Encoder streams are broadcast content. When the encoder pushes a stream through the server
it must use a broadcast publishing point. If you are pulling the stream from an encoder you can
use either an on-demand or a broadcast publishing point, but the user experience will not
change. The content is still treated as a broadcast and users cannot control the content — they
cannot fast-forward, rewind, seek or pause regardless of whether they connect to an on-demand
or broadcast publishing point.
The encoder and the server connect using Hypertext Transfer Protocol (HTTP). HTTP is used to
transmit a stream between an encoder and a Windows Media server in order to enable
communication through firewalls. If the encoder is pushing the content, the HTTP server control
must be enabled in order for the encoder to successfully connect to the server. If you are pulling
the stream, set the publishing point path to reference the URL of the encoder from which you
want to stream content, such as http://encodername:port. To verify that you have the correct
URL and that the encoder is broadcasting, open the encoder URL in Windows Media Player.
The Player should render the stream from the encoder.
Using redundant encoders increases the reliability of the source content. You can configure
Windows Media Services to switch from one encoder to another if the primary encoder fails.
To receive the content, users type the URL of the publishing point in their players; for example,
mms://servername/publishing_point_name.
Note
If the server pulls the stream from an encoder through a proxy server, you may need to configure
proxy server settings to enable your server to connect to the encoder using HTTP. For more
information, see To configure the WMS Network Data Source plug-in.
Related topics
About publishing point types
Announcing content
159
Windows Media Services
160
To access the Add Publishing Point Wizard
To add a publishing point using the advanced method
To broadcast a stream pulled from an encoder
Controlling encoder failover with URL modifiers
To enable content rollover in case of encoder failure
Sourcing from playlists, files, and encoders
Windows Media Services
Sourcing from a remote publishing point
You can use a publishing point on another Windows Media server as the source for either an ondemand or a broadcast publishing point. When your publishing point sources from a remote
publishing point, your server is used as a distribution server for the origin server.
You cannot create a publishing point that sources from a remote publishing point by using the Add
Publishing Point Wizard. You must use the Add Publishing Point (Advanced) dialog box or modify
the source location on the Source tab of an existing publishing point.
If you are sourcing from a remote publishing point, the location is specified by using the URL for the
client connection. You can use either of the following formats, replacing servername with the name
of the remote server, and replacing publishing_point_name with the name of the remote publishing
point:
rtsp://servername/publishing_point_name
http://servername/publishing_point_name
Note
If you are sourcing from a remote publishing point or station on a server running Windows 2000
Server with Windows Media Services version 4.1, you must use the HTTP protocol. RTSP
streaming is not supported by Windows Media Services version 4.1.
Related topics
Publishing points that point to remote sources
To add a publishing point using the advanced method
Using distribution servers
Sourcing from playlists, files, and encoders
161
Windows Media Services
Sourcing from a multicast broadcast
You can use a remote multicast broadcast as a source of content for a broadcast publishing point or
to create an archive file for later, on-demand or broadcast playback. By setting a distribution server
at the edge of a network to receive a multicast transmission and rebroadcasting it to network clients
as a unicast broadcast, you can overcome multicast incompatibilities within your network and reach
users who would not normally be able to receive your multicast content. If you are broadcasting
content to widely distributed networks from a central location, you can reduce the necessary
bandwidth at the origin server by multicasting the content. Local distribution servers can then
rebroadcast the content to individual users or can archive the content for on-demand access.
Note
You can include a multicast stream as a content source in a server-side playlist by specifying the
URL to the multicast information file as a src attribute of a media element. To do this, the playlist
that references the multicast stream must already be assigned to a broadcast publishing point.
Then, using the playlist editing control on the Source tab in the Windows Media Services snapin, add a media element for the multicast stream. You cannot add a multicast stream to a playlist
using the Playlist Editor. When adding the URL to the multicast information file, you must specify
an absolute path, such as MCast://C:\Wmpub\Wmroot\File.nsc or
MCast://\\MachineName\Inetpub\Wwwroot\File.nsc.
Related topics
162
To use a multicast stream as a content source
Sourcing from playlists, files, and encoders
Windows Media Services
Sourcing from an encrypted directory
Security concerns may require that you maintain some or all of your content in an encrypted
directory. The encryption process encodes the data in a file so that it is unreadable to a computer or
account that does not have the appropriate file encryption key. In the Windows operating system, the
file encryption key is assigned to an account. Anyone who logs on using that account is then able to
decrypt and use the content.
Windows Media Services can decrypt and stream encrypted content if it is logged on to the proper
account. By default, Windows Media Services logs on to the Network Service account. To access
the encrypted content, you must set Windows Media Services to log on to the same account that
encrypted the content. You can change the account Windows Media Services uses to log on to the
computer by using Microsoft Management Console. For more information about encryption,
accounts, and user privileges, see Windows Help and Support.
Note
By using the account that originally encrypted the files as the Windows Media Services logon
account, you give Windows Media Services administrator rights and permissions for your
computer. This can result in reduced network security. Consult your network administrator to
assess the risks and benefits of streaming encrypted content.
Related topics
Sourcing from playlists, files, and encoders
163
Windows Media Services
Using dynamic sources
You can use a playlist created on a Web server by either an ASP page or by a Web script as the
source for an on-demand publishing point or broadcast publishing point. Because this custom playlist
can be dynamically created each time the server accesses it, it is referred to as a dynamic source.
When you generate a playlist from a dynamic source, Windows Media Services must first retrieve
the playlist from the Web server to the Windows Media server and then parse the playlist into a
collection of digital media content which is then streamed to the client. Windows Media Services
uses the WMS HTTP Download Data Source plug-in to download the playlist from the Web server.
The playlist is then parsed by the WMS SMIL Playlist Parser plug-in and the content is streamed to
the user.
The dynamic playlist is downloaded from the Web server using the Hypertext Transfer Protocol
(HTTP). It can also be downloaded from a secure Web server that uses Secure Sockets Layer (SSL)
to transfer data. If you are sourcing from a dynamic source, you must specify the source location by
using the URL of the Web server. You can use the following formats to specify the URL, replacing
Web_server_name with the name of your server, and replacing dynamic_playlist.asp with the name
of the script file that creates the playlist being downloaded:
httpd://Web_server_name/dynamic_playlist.asp, if the playlist file will be downloaded from a
standard Web server.
httpsd://Web_server_name/dynamic_playlist.asp, if the playlist file will be downloaded from a
secure Web server.
The "d" is appended to either the http or https prefixes to specify that the WMS HTTP Download
Data Source plug-in be used with this content.
Notes
For more information about creating an ASP page that can generate Windows Media playlist files
automatically, see the Windows Media Services 9 Series SDK on the Microsoft Web site.
Windows Media Services may be required to supply authentication information to the Web server
from which it is downloading the playlist. If authentication is enabled on the Web server that is
used for playlist generation, make sure that the proper user name and password are entered in
the Specify distribution credentials property of your publishing point. These credentials will
allow Windows Media Services to be authenticated if the Web server is using NTLM, Kerberos, or
Digest authentication. Windows Media Services cannot be authenticated if the Web server is
using Basic or Passport authentication. If a client certificate is required for authentication,
Windows Media Services will use the certificate obtained for the Web browser. Windows Media
Services does not have its own client certificate.
Related topics
164
Editing online playlists
To add a publishing point using the advanced method
Working with data sources
Sourcing from playlists, files, and encoders
Windows Media Services
Reference for content sources
The path to your content should be the location of the content specified by a local path, a Universal
Naming Convention (UNC) path, or a URL. The following table provides examples of paths for
different publishing point sources.
Content source
Content type
Example path
Windows Media
Encoder
Stream
http://encoder1: 8080
Windows Media
Services 9 Series
Unicast stream
rtsp://mediaserver1/publishing_point_1
http://mediaserver1/publishing_point_1
- or -
- or -
Multicast stream
MCast://C:\WMPub\WMRoot\multicast1.nsc
Directory
Multiple files
played sequentially
C:\WMPub\WMRoot
File system (includes
playlist files and
digital media files)
File (with an .asf,
.mp3, .wma, .wmv,
or .wsx file name
extension)
C:\WMPub\WMRoot\File_name
Windows Media
Services in Windows
2000 Server (version
4.1)
Unicast stream
http://mediaserver2/publishing_point_2
Dynamic source
http://mediaserver2/station2
- or -
- or -
Multicast stream
MCast://\\Server_name\Inetpub\Wwwroot\Multicast
2.nsc
Playlist
httpd://web_server_3/dynamic_playlist.asp
httpsd://web_server_4/dynamic_playlist.asp
Note
UNC paths are not the most efficient way to specify a content source because the server cannot
take advantage of NTFS caching when a UNC path is used. For optimal performance, store the
content on a local drive.
Related topics
Sourcing from playlists, files, and encoders
165
Windows Media Services
Controlling streaming behavior with URL modifiers
You can control how players and distribution servers receive a stream by adding a modifier to the
path of a source. When a user opens a URL with a modifier, the Player property that is affected by
the modifier is temporarily overridden with the new value. The property returns to the previous value
when a user plays content that does not have a modifier.
You add a modifier the same way you would add a query string to an URL. After the URL, add a
question mark character (?), followed by the modifier and the modifier value:
http://server/source?modifier=value
You can combine multiple modifiers with ampersands (&):
http://server/source?modifier1=value&modifier2=value
The modifier can be added anywhere a source value is used or entered, such as a src attribute
value in a server-side or client-side playlist. If you need to use multiple modifiers in a playlist, you
must do it differently than you would in a URL. This is because playlists are Extensible Markup
Language (XML) documents in which the ampersand character (&) has a defined behavior.
Therefore, you must explicitly specify the ampersand character and then separate the entries with a
semicolon. For example, two modifiers combined would look like this:
http://server/source?modifier1=value&amp;modifier2=value
Note
URL modifiers only work with Windows Media Player 9 Series or later.
Related topics
Controlling Fast Streaming behavior with URL modifiers
Controlling Advanced Fast Start behavior with URL modifiers
Controlling multicast client buffer behavior with URL modifiers
Sourcing from playlists, files, and encoders
Controlling Fast Streaming behavior with URL modifiers
You can control how players and distribution servers receive a stream by modifying one or more
Fast Streaming properties with URL modifiers. Fast Streaming refers to a group of technologies that
improve the perceptive quality of streaming media to the user. By adding a modifier to the path of a
source, you can specify certain Fast Streaming properties of individual files and live streams.
The following table describes the Fast Streaming modifiers.
166
Windows Media Services
Modifier
WMBitrate
Client
Distribution
servers
Players
WMBufferTime
Players
Value description
Specifies the bit rate that the server cannot
exceed when delivering a stream in bits per
second. When the Fast Cache feature is
enabled, you can use this modifier to restrict the
amount of bandwidth that the server can use.
For example, WMBitrate=100000 restricts the bit
rate to a maximum of 100 kilobits per second
(Kbps). If this value is greater than any of the
per stream bandwidth limits set for the server or
publishing point, content will be streamed at the
bit rate specified by the limit rather than at the bit
rate specified by the modifier.
Sets the size of the client buffer. The value is
added to the preroll buffer size to determine the
total amount of data that is buffered on the
client.
You can also use this modifier to set the
minimum buffer size to reduce channel-change
latency when switching between multicast
streams. If Advanced Fast Start is enabled for
unicast streaming, the buffer size typically does
not increase latency. For more information, see
Controlling multicast client buffer behavior with
URL modifiers.
WMCache
Players
Specifies whether Fast Cache streaming is
enabled. A value of 1 explicitly enables Fast
Cache streaming; 0 explicitly disables Fast
Cache streaming. When Fast Cache is enabled,
the server streams data faster than the client
plays it back. The extra data is stored in a cache
on the client. By caching data ahead of
playback, the client is better able to handle
inconsistencies in network bandwidth. If Fast
Cache has been disabled on the server, this
modifier will have no effect.
167
Windows Media Services
WMContentBitrate
Distribution
servers
Players
168
Specifies the maximum bit rate that can be
streamed from a source, in bits per second. This
modifier is most commonly used with multiplebit-rate (MBR) streaming content. No stream
with a bit rate higher than the value given can be
streamed. For example, if an MBR file contains
streams at 80 Kbps, 100 Kbps, and 300 Kbps,
and WMContentBitrate is set at 150 Kbps, the
highest bit rate stream that can be delivered is
the 100-Kbps stream. If this value is greater than
any of the per stream bandwidth limits set for the
server or publishing point, content will be
streamed at the bit rate specified by the limit
rather than at the bit rate specified by the
modifier.
WMFecPktsPerSpan
Players
Defines how many forward error correction
(FEC) packets are sent along with the content
data packets defined by WMFecSpan. This
value must be less than or equal to value
specified for WMFecSpan, with a minimum
value of 1 and a maximum value of 24.
WMFecSpan
Players
Specifies the number of content data packets
that will be covered by the FEC data packets.
This value cannot exceed the limit specified in
the Forward Error Correction properties
dialog box of the server. The maximum value
and default setting is 24. If this value is set to 0,
FEC is disabled.
Windows Media Services
WMReconnect
Distribution
servers
Players
Specifies the number of times the client should
attempt to reconnect to a source if the
connection is lost. For example, if the value of
this modifier is 3, the client will attempt to
reconnect three times. If the value is -1, the
client will attempt to reconnect an infinite
number of times. If the value is 0, the client will
not attempt to reconnect.
You can use a value of 0 if you plan to use a
rollover URL. For example, if you configure
backup encoders to act as content rollovers, you
can set a WMReconnect value of 0 for the
primary encoder. If you do that, the client will not
attempt to reconnect to that encoder if the
connection is lost. Instead the client will
immediately roll over to the backup encoder. For
example:
<?wsx version="1.0"?>
<smil>
<media src="http://encoder1:8081?WMReconnect=0" />
<media src="http://encoder2:8081" />
</smil>
WMThinning
Players
Specifies whether intelligent streaming is
enabled. If a value of 1 is set, intelligent
streaming is used if necessary to maintain as
much playback quality as possible when network
conditions deteriorate and bandwidth availability
is reduced. If a value of 0 is set, intelligent
streaming is disabled. With intelligent streaming,
the server gracefully reduces the bit rate of a
stream to accommodate inconsistencies in the
current bandwidth available to a client.
Related topics
Set up content to stream
Sourcing from playlists, files, and encoders
Streaming vs. downloading content
Understanding Fast Recovery
Understanding Fast Streaming
Understanding intelligent streaming
Controlling streaming behavior with URL modifiers
Controlling Advanced Fast Start behavior with URL modifiers
169
Windows Media Services
You can modify how Windows Media Player uses the Advanced Fast Start feature and buffers
content by using URL modifiers. The following table describes the URL modifiers that can be used to
minimize startup latency for a unicast:
Modifer
Description
Sample
value
WMStartupProfile
Disables Advanced Fast Start. By
default, Advanced Fast Start is used
if it is enabled on the server and
supported by the Player.
0 to disable
0
WMStartUpBufferSize
This value is multiplied by the content
buffer size to determine the minimum
buffer size at the end of Advanced
Fast Start acceleration period.
1.0 to 9.9 times
2.5
times
WMStartupProfileJitter
This value is added to the network
buffer size calculated by Advanced
Fast Start. The network buffer helps
to smooth inconsistent data flow
caused by network fluctuations.
0 or more
milliseconds
200
WMStartupProfileCheck
Disables the check that verifies the
buffer size at the end of the
Advanced Fast Start acceleration
period. If network conditions are
good, you can disable this check to
improve latency.
0
0
WMAccelDurationTCP
Sets the Advanced Fast Start
acceleration period duration when
content is streamed using TCP. The
default with Advanced Fast Start is
18000. In players that do not support
Advanced Fast Start, the default is
10000.
0 or more
milliseconds
20000
WMAccelDurationUDP
Sets the Advanced Fast Start
acceleration period duration when
content is streamed using UDP. The
default with Advanced Fast Start is
10000. In players that do not support
Advanced Fast Start, the default is
8000.
0 or more
milliseconds
10000
Related topics
170
Value range
Understanding Advanced Fast Start
Controlling streaming behavior with URL modifiers
Windows Media Services
Controlling multicast client buffer behavior with URL modifiers
Windows Media Player 9 Series or later contains improvements that add efficiencies to the network
connection process and minimize startup latency. This allows you to add a URL modifier that
specifies the minimum buffer time to the path of a multicast stream. The URL modifier specifies a
value for the Network Buffer Time property. The property value is the amount of time in
milliseconds (ms) that the Player will buffer before playing the multicast stream. To specify the
minimum buffer time for a multicast, add the following modifier to the multicast information (.nsc) file
URL:
?WMBufferTime=Value
For example, the following multicast URL uses a modifier that sets buffer time to 500 ms.
http://WebServer/Channel1.nsc?WMBufferTime=500
Note
You can also control multicast client buffer behavior by adding a Network Buffer Time property
value below the Cache Expiration Time property in the multicast information file. For example,
you can open the file in a text editor, such as Notepad, and then type the following:
Network Buffer Time=0x000001F4
In this example, 0x000001F4 is a hexadecimal value that sets the buffer time to 500 ms.
Multicast stream cannot be accelerated. Therefore, if the WMBufferTime modifier or Network
Buffer Time property values are set to a very low value, the buffer time may not be adequate to
handle poor network conditions. Clients may have a poor playback experience as a result.
Related topics
About multicast information files
Controlling streaming behavior with URL modifiers
171
Windows Media Services
Controlling encoder failover with URL modifiers
Using redundant encoders or other alternate content sources increases the reliability of the source
content. If the primary encoder fails or is stopped, you can configure Windows Media Services to pull
content from an alternate encoder or other content source after a specified period of time by using
URL modifiers in the path to the primary encoder.
The modifier should be added to the src attribute value in a server-side playlist. You add the modifier
the same way you would add a query string to an URL. After the URL, add a question mark (?),
followed by the modifier and the modifier value:
http://encoder_name:port?modifier=value
If you need to use both modifiers in the URL, you must explicitly specify the ampersand character
(&), and then separate the entries with a semicolon. For example, if you combine the two modifiers, it
would look like this:
http://encoder_name:port?modifier1=value&amp;modifier2=value
The following table describes the URL modifiers that can be used to configure encoder failover when
pulling a stream from an encoder.
Modifer
WMNoDataTimeout
Description
Specifies that, if the server detects
that the encoder that is specified in
the URL is no longer streaming data,
it should switch to an alternate
content source, if one is specified in
the server-side playlist, after the
specified timeout period has elapsed.
Example
http://encoder_name:port?WMNoDat
aTimeout=1000
If the encoder that is the primary
source of content for the broadcast
fails or is interrupted, switch to the
alternate content source (if one is
specified) after one second.
172
Value range
0 or more
milliseconds
Sample
value
1000
Windows Media Services
WMNoDataTimeout2
Specifies that, if the server detects
that the encoder that is specified in
the URL is no longer streaming data
due to user intervention, it should
switch to an alternate content source,
if one is specified in the server-side
playlist, after the specified timeout
period has elapsed.
0 or more
milliseconds
1000
Example
http://encoder_name:port?WMNoDat
aTimeout2=1000
If the encoder that is the primary
source of content for the broadcast is
stopped due to user intervention,
switch to the alternate content source
(if one is specified) after one second.
Note
URL modifiers for encoder failover are available only if Windows Media Services 9 Series is
running on the following editions of the operating system: Windows Server 2003, Standard
Edition with Service Pack 1 (SP1); Windows Server 2003, Enterprise Edition with SP1;
Windows Server 2003, Datacenter Edition with SP1; and x64-based versions of these operating
systems.
Related topics
To enable content rollover in case of encoder failure
Sourcing from playlists, files, and encoders
173
Windows Media Services
Announcing content
Before you can stream content, you need to let your users know that the content is available. An
easy way to accomplish this is to use the announcement wizards to create an announcement for the
publishing point. The announcement wizards are located on the Announce tab of the publishing
point.
As an alternative to using announcements, you can simply provide the URL a client needs to access
the content in an e-mail or on a public shared resource.
This section contains the following topics:
About announcements
About multicast information files
Client URL reference
Note
Distribution servers cannot use announcement files to connect to a publishing point. To enable a
distribution server to connect to your publishing point, you must give the publishing point URL to
the distribution server administrator.
Related topics
174
Concepts
Windows Media Services
About announcements
An announcement is a Windows Media metafile with an .asx extension that provides a player with
the information needed to connect to a Windows Media server to receive content. You can place a
link to an announcement on a Web page, make the announcement available in a shared file, or send
an announcement in an e-mail message. Users can access your content either by clicking the link to
the announcement on a Web page or by opening the announcement directly. The announcement
wizards on the Announce tab of the Windows Media Services snap-in help you create
announcement files (.asx files) and multicast information files (.nsc files) that players can use
connect to your content. The wizards can also help you create a Web page with an embedded
Windows Media Player control or provide you with the syntax to embed a Player in your own Web
page.
When delivering content as a unicast stream, either through an on-demand publishing point or a
broadcast publishing point, use the Unicast Announcement Wizard to create the announcement file.
The announcement file contains the following information:
The URL of the content
Announcement metafile elements, such as the author, title, and copyright
When a user opens the announcement in his or her player, the player extracts the URL of the
content and the metafile elements from the announcement and then begins playing the content.
If you are delivering content as a multicast stream through a broadcast publishing point, you must
use the Multicast Announcement Wizard. When you use this wizard, the announcement that is
created contains the following information:
The URL of the multicast information file
Announcement metafile elements, such as author, title, and copyright
When a user opens the announcement in his or her player, the player extracts the URL of a multicast
information file. This file contains information the player needs to access and decode the stream,
such as the IP address, port, and stream format. The player downloads the multicast information file
and then begins playing the content.
This section contains the following topics:
Sample announcement file
Customizing announcement files
Embedding the Player in a Web page
Understanding MIME types
Note
Multicast streaming and the WMS Multicast Data Writer plug-in are available only if Windows
Media Services 9 Series is running on the following editions of the operating system: Windows
Server 2003, Enterprise Edition and Windows Server 2003, Datacenter Edition. If you are running
Windows Server 2003, Standard Edition, these features are not supported.
Related topics
Working with the announcement wizards
Announcing content
175
Windows Media Services
Sample announcement file
An announcement is a Windows Media metafile with an .asx file name extension that provides a
player with the information it needs to connect to a Windows Media server to receive content.
Announcement files are based on Extensible Markup Language (XML) and use different tags to
control player behavior. The .asx extension is registered to Windows Media Player, so the Player will
automatically start when users click the announcement file.
The following code sample is an example of the most basic type of announcement file which only
directs the Player to the location of the content:
<asx version = "3.0">
<entry>
<ref href = "mms://servername/publishingpointname/filename.wmv"/>
</entry>
</asx>
To create an announcement for your content, you can copy this code into a text document, replace
servername with the name of your server, publishingpointname with the name of your publishing
point, and filename.wmv with the name of your content, and then save that file with an .asx file name
extension. An announcement created by the Unicast Announcement Wizard uses the same
formatting and syntax, so you can create announcements by using the wizard and then modify them
in a text editor, if you wish.
Announcement files have a variety of other features you can customize through the use of XML tags
to provide additional features or information to players. For more information on common uses of
announcement files, see Customizing announcement files.
Related topics
Announcing content
About announcements
Customizing announcement files
You can use a text editor to modify an announcement and make use of the following advanced
features:
Server rollover
You can add a <REF> tag to the announcement file in order to specify a rollover URL. The rollover
URL identifies alternate Windows Media servers that are streaming the same content. In the
following example announcement file, if the client cannot successfully connect to Server1, it
automatically connects to Server2 without reentering the URL.
<asx version = "3.0">
<entry>
<ref href = "mms://server1/filename.wmv"/>
<ref href = "mms://server2/filename.wmv"/>
</entry>
</asx>
Multicast wrappers
You can add a <REF> tag to the announcement file to specify the content to be played before and
after the multicast stream. If a client attempts to connect to a multicast stream using the following
example announcement file, the client will connect first to a unicast server to view an introductory
176
Windows Media Services
file, then will connect to the multicast stream. After the multicast stream has ended, the client will be
directed to a concluding file at the end of the broadcast.
<asx version = "3.0">
<entry>
<ref href = "mms://server1/introduction.wmv"/>
</entry>
<entry>
<ref href = "http://web_server_name/multicast_information_file_name.nsc"/>
</entry>
<entry>
<ref href = "mms://server1/conclusion.wmv"/>
</entry>
</asx>
Fast Recovery
To send forward error correction (FEC) data to clients, you must modify the announcement file so
that the client connection URL requests the data. The following example announcement file uses the
URL modifier WMFecSpan to define how many data packets the forward error correction data will
encompass and the modifier WMFecPktsPerSpan to define how many error correction packets are
sent with the data packets. In this example, the parameters specify that the server will send one FEC
packed for every four data packets.
<asx version = "3.0">
<entry>
<ref href = "mms://server1/filename.wmv?WMFecSpan=4&WMFecPktsPerSpan=1"/>
</entry>
</asx>
For more information about customizing announcement files, see "Windows Media Metafiles" on the
MSDN Web site.
Note
Multicast streaming and the WMS Multicast Data Writer plug-in are available only if Windows
Media Services 9 Series is running on the following editions of the operating system: Windows
Server 2003, Enterprise Edition and Windows Server 2003, Datacenter Edition. If you are running
Windows Server 2003, Standard Edition, these features are not supported.
Related topics
About announcements
Embedding the Player in a Web page
By embedding a Windows Media Player ActiveX control in your Web page, you provide your users
with a professional-looking and easy to use alternative to stand-alone players. The embedded Player
is an integral part of the Web page, and it begins playing the content immediately after the page
opens. An embedded Player can be used to play back both unicast and multicast streams.
In the Windows Media Services snap-in, you can use the Unicast Announcement Wizard and the
Multicast Announcement Wizard to create basic, preconfigured, Web pages with embedded Player
controls which you can then modify to suit your needs and your Web site. Alternatively, you can also
select an option in the announcement wizards to copy the HTML commands for embedding a
Windows Media Player ActiveX control to Notepad so that you can insert these commands as part of
your Web site source code.
177
Windows Media Services
Related topics
About announcements
Understanding MIME types
The Multipurpose Internet Mail Extensions (MIME) standard was developed so that Web browsers
could accurately interpret files. For example, when an announcement file is opened from a Web site,
the MIME type indicates that the browser should use Windows Media Player to render the file. When
the Web server sends the file to the browser, it specifies the MIME type in the HTTP header.
Each MIME type identifier consists of two parts. The first part indicates the general category to which
the file belongs, such as text. The second part of the identifier details the specific file type, such as
html. For example, a text/html MIME type identifier indicates that the file is a standard Web page.
If you are using Internet Information Services (IIS) 6.0, all of the appropriate MIME types for
Windows Media Services are already set. If you are using a different Web server, make sure that the
following MIME types are defined in the HTTP Header properties:
File extension
.asx
video/x-ms-asx
.nsc
video/x-ms-asf
Related topics
178
MIME type
About announcements
Windows Media Services
About multicast information files
The Multicast Announcement Wizard creates both an announcement file and a multicast information
file. The multicast information file is a Windows Media metafile with an .nsc extension. The multicast
information file contains information a player needs to use in order to decode a stream. Before
receiving content delivered as a multicast stream, the player must access the multicast information
file to extract the following information:
Multicast IP address
Multicast port
Time-to-live value
Default error correction span
Multicast logging URL
Unicast rollover URL
Stream formats used by the content being delivered
If you make any changes to the publishing point configuration, such as modifying settings for the
multicast data writer plug-in or renaming the publishing point, you must use the Multicast
Announcement Wizard to create a new multicast information file so that players will be able to
connect to your content.
Notes
Multicast information files must include all the stream formats used by your content. If the stream
formats are not listed in the multicast information file, clients cannot access the multicast stream.
Multicast streaming and the WMS Multicast Data Writer plug-in are available only if Windows
Media Services 9 Series is running on the following editions of the operating system: Windows
Server 2003, Enterprise Edition and Windows Server 2003, Datacenter Edition. If you are running
Windows Server 2003, Standard Edition, these features are not supported.
Related topics
About stream formats
How multicast works
Logging data about multicast streams
Working with the announcement wizards
Announcing content
About stream formats
A player uses stream format information to decode a stream. A stream format includes information
about the stream, including codecs, bit rates, and frame sizes.
Stream format information is transmitted to players when they first connect to a publishing point on
your server. However, if you are delivering your content as a multicast stream, players do not
connect directly to your server to receive the stream. In this situation, the multicast information file
incorporates the stream format information instead. The multicast information file is created when
you run the Multicast Announcement Wizard.
179
Windows Media Services
When you use the Multicast Announcement Wizard to announce content that is delivered as a
multicast stream, you must list the stream formats used by the content. If you are combining multiple
pieces of content into one multicast stream and the content uses different codecs, bit rates, or frame
sizes, you must specify the stream format for each piece of content. For example, if you have set up
a playlist to stream two files that use different codecs, you must specify the stream format for each
file. The method used to specify stream formats for a multicast stream differs depending on the type
of content you are streaming, as follows.
Content type
Location of stream format information
File
Stream format information is obtained from the
header portion of the file. To include the stream
format information for the file, you must specify
a UNC path or a local path to the file in the
Multicast Announcement Wizard.
Stream from an encoder
Stream format information is stored in a stream
format file that is generated by an encoder. For
Windows Media Encoder version 4.1 (included
with Windows 2000 Server), this file has an
.asd extension. For Windows Media Encoder 7
or later, this file has an .asf extension. To
include the stream format information for the
encoder stream, you must specify a UNC path
or a local path to the stream format file.
Windows Media Encoder 9 Series
automatically transmits the stream format
information to the server when it connects. For
more information about streaming from an
encoder, see Windows Media Encoder Help.
If stream format information is missing or incorrect for a piece of content, the player cannot render
that content.
Notes
Multicast information files must include all the stream formats used by your content. If the stream
formats are not listed in the multicast information file, clients cannot access the multicast stream.
Multicast streaming and the WMS Multicast Data Writer plug-in are available only if Windows
Media Services 9 Series is running on the following editions of the operating system: Windows
Server 2003, Enterprise Edition and Windows Server 2003, Datacenter Edition. If you are running
Windows Server 2003, Standard Edition, these features are not supported.
Related topics
180
About multicast information files
Windows Media Services
Client URL reference
This topic provides sample URLs that clients (players or distribution servers) can use to receive a
stream. In the sample URLs, server_name and publishing_point_name refer to the Windows Media
server and publishing point that are streaming the content, respectively. Announcement files are one
method you can use to provide clients the URLs to connect to your stream.
This section contains the following topics:
Player URLs for broadcast publishing points
Player URLs for on-demand publishing points
Player URLs for default publishing points
Distribution server URLs
Related topics
Announcing content
Player URLs for broadcast publishing points
If you are streaming content from a broadcast publishing point, you must use the following URL
format: <protocol>://server_name/publishing_point_name.
Related topics
Client URL reference
Player URLs for on-demand publishing points
The URL format you should use when streaming from an on-demand publishing point depends on
the content source. Use the following table to identify the player URL for your publishing point.
Content
source
URL
Description
Any
mms://server_name/publishing_point_na
me,
mms://server_name/publishing_point_na
me/*, or
mms://server_name/publishing_point_na
me/*.*
Requests all content. If you are
sourcing from a directory, this URL
includes subdirectories.
Directory
mms://server_name/publishing_point_na
me/
*.content_file_name_extension
Requests all digital media files with a
particular file name extension, such as
.mp3 or .wma.
Directory
mms://server_name/publishing_point_na
me/
*.playlist_file_name_extension
Requests all playlist files with a
particular extension, such as .wsx.
181
Windows Media Services
Directory
mms://server_name/publishing_point_na
me/
subdirectory/content_file_name
or
mms://server_name/publishing_point_na
me/
subdirectory/playlist_file_name
Requests a specific file, such as
mms://server1/
publishing_point1/movie1.wmv.
Note
The asterisk (*) wildcard character can be used to replace the entire file name, for example
*.wma, or to replace both the file name and extension, for example *.*. In the examples provided
in the table, if an asterisk (*) is used as a wildcard character or if nothing is specified after the
publishing point name, then you must enable the WMS Directory Playlist Parser plug-in and the
Enable access to directory content using wildcards property (located on the Properties tab
of the publishing point). If either of those is not enabled, then an error message is returned to the
client.
Related topics
Client URL reference
Player URLs for default publishing points
The URL format a client should use when connecting to a stream from a default publishing point
depends on whether you have set up the default publishing point as an on-demand or broadcast
publishing point, as follows:
If the default publishing point is an on-demand publishing point, use any valid syntax for an ondemand publishing point. For more information about on-demand publishing point syntax, see
Player URLs for on-demand publishing points. The requested content must be explicitly stated in
the URL, such as mms://server_name/filename.wmv.
If the default publishing point is a broadcast publishing point, use the format
mms://server_name/* or mms://server_name/*.*, which requests all content referenced by the
publishing point. If the publishing point is sourcing from a directory, this URL includes
subdirectories.
Note
Because of the way that Windows Media Player versions 6.4 and 7.0 parse URLs that start with
MMSU and MMST, the following URL formats to request content from the default publishing point
will fail if used with those players:
mmst://server_name or mmst://server_name/
mmsu://server_name or mmsu://server_name/
To support those players and to use the simplified URL format, you can enable the WMS HTTP
Control Protocol plug-in. This plug-in allows players that cannot resolve the URL to roll over to
HTTP, which uses the URL format http://server_name.
Related topics
182
Client URL reference
Windows Media Services
Distribution server URLs
If you are using a distribution server to stream content from an origin server, you can use the
following URL formats to connect to the origin server from the distribution server:
If the origin server is inside a firewall, use rtsp://server_name/publishing_point_name.
If the origin server is separated from the distribution server by a firewall and an RTSP port
cannot be opened by the firewall administrator, use http://server_name/publishing_point_name.
Related topics
About publishing point types
Understanding protocols
Working with the announcement wizards
Client URL reference
183
Windows Media Services
Understanding advertising
Windows Media Services offers another way to provide advertising to your users through the use of
streaming digital media. You can prepare new or existing advertising content, such as TV and radio
commercials, for streaming and then place the content on your Windows Media server. This section
contains the following topics:
Choosing an advertising infrastructure
Choosing an advertising type
Creating advertisement policies
Logging advertising data
Personalizing advertising content
Related topics
184
Concepts
Windows Media Services
Choosing an advertising infrastructure
Windows Media Services supports both hosting advertising content on your Windows Media server
and referencing advertising content hosted by an advertising service vendor.
If are hosting your own advertising, you control and store the advertising content. You can track
advertising consumption directly and modify the content in response to situational changes.
If you sign up with an advertising service vendor, the advertising service vendor controls and stores
the advertising content. You include references to the server that is hosting the advertising content in
your playlist. The advertising service vendor is responsible for reporting advertising usage.
Many systems use a combination of self-hosted advertising and advertising from advertising service
vendors. This combination provides both the benefits of local control over relevant advertising and
the ease of employing an advertising service vendor to generate additional revenue.
This section contains the following topics:
Hosting advertising on your Windows Media server
Using an advertising service vendor
Related topics
Understanding advertising
Hosting advertising on your Windows Media server
If you are hosting advertising on your Windows Media server, the advertising content is treated just
like any other content you want to stream. You should use playlists to reference your advertising
content in order to better track the consumption of the advertising content. Use wrapper playlists to
insert advertising before and after the content that users request. You can also use a standard
playlist to reference any number of advertisements during a user session.
Advertising content that is used for site branding, such as station identifications and welcome
messages, is often stored locally and referenced in wrapper playlists. Conversely, advertisements
that play at various times during the user's session are usually included in standard playlists.
Related topics
About wrapper playlists
To add an advertisement to a playlist
To start the Create Wrapper Wizard
Understanding advertising
Understanding playlists
Choosing an advertising infrastructure
Using an advertising service vendor
Advertising service vendors are companies that provide advertisements to Web sites, including
streaming media advertisements. If you choose to use an advertising service vendor, you must
185
Windows Media Services
specify the URL of the advertising service vendor's server at the point in the playlist where you want
the ad to appear.
Additionally, many content producers use content delivery networks (CDNs) to distribute their
content to users rather than using their own servers to stream the content. CDNs are content
providers that own Web servers and networks. They host content from content producers and
distribute it to users. CDNs often have existing relationships with advertising service vendors to
obtain advertising content that they can then incorporate into the Web sites they manage in order to
generate revenue. If you decide to use a CDN to distribute advertising content, you will either need
to give the CDN the ability to modify your playlist or obtain the relevant advertising vendor
information from the CDN before you post your content to their network.
Regardless of whether you are distributing the content from your server or using a CDN, Windows
Media Services can stream advertisements from an advertising service vendor using the following
methods:
Static ads. In this situation, the advertisements are the same for all users, and the content
distributor is in control of the advertising content. For example, if a content creator produces a
sports video that received funding from several sportswear manufacturers, the content creator
can specify that ads from those companies should be streamed to users who request the video.
The distributor receives the advertising content from an advertising service vendor and places
the ads in a wrapper playlist to be played before and after the sports video stream.
Dynamic playlists. In this situation, the advertisements change based on the user, and the
advertising service vendor creates a playlist file that includes the requested content and the
appropriate advertisements. For example, if a user is reading an article about animal behavior
on a news Web site, and then he clicks a link to watch a video of an interview with a noted
authority in the field, the playlist containing the interview can also include ads that are associated
with pets. The information for creating the customized playlist can be provided to the advertising
service vendor in either a query string or as a cookie.
Related topics
186
About wrapper playlists
To add an advertisement to a playlist
To start the Create Wrapper Wizard
Understanding advertising
Understanding playlists
Choosing an advertising infrastructure
Windows Media Services
Choosing an advertising type
You can use the following types of advertisements in Windows Media Services:
Banner advertisements. Static or rotating advertisements that appear in a specific region of a
player. The banner is identified using the clientData element with the associated media
element.
Interstitial advertisements. Advertisements that are interspersed with a content stream.
Interstitial advertisements can be an audio and video stream, a dynamic playlist, or a JPEG
image. You can play interstitial advertisements as part of a playlist sequence or in response to
an event, such as a script command from an encoder.
Bumper advertisements. Advertisements that are played before and after content. These
advertisements are commonly used for site branding, station identification, and listing content
sponsors. Wrapper playlists provide an easy way to implement this type of advertisement.
Related topics
About wrapper playlists
To add an advertisement to a playlist
To start the Create Wrapper Wizard
Understanding playlists
Understanding advertising
187
Windows Media Services
Creating advertisement policies
You can use policies to control how advertising content is received by users. An advertisement
policy defines the user experience by combining the following:
Events. You can use an event to trigger a switch to a certain advertisement. For example, in a
live broadcast stream, you can use an event to insert regional advertising in place of national
advertising and vice versa.
Playlist attributes. You can configure playlist attributes to control the user experience with
advertising. For example, if you set the noSkip attribute to True, the fast-forward and seek
controls on the user's player are disabled. For the user to continue to receive the content in the
playlist, the advertisement must play to completion.
Related topics
188
About wrapper playlists
To add an advertisement to a playlist
To start the Create Wrapper Wizard
Understanding playlists
Understanding advertising
Windows Media Services
Logging advertising data
If you want to log data about the advertisements you stream, the best way to gather the data is by
using playlists to reference your content.
Because playlists in Windows Media Services are Extensible Markup Language (XML) documents,
each element in a playlist supports attributes. Each piece of content in a playlist is a separate media
element, so you can differentiate advertising content from other media elements easily by using the
role attribute. When a specific media element is selected in either the Playlist Editor or on the
Source tab, you can select its role attribute and then specify the value as Advertisement. When you
specify a value for the role attribute, Windows Media Services will provide advertising-specific
statistics to the administrative interfaces. These statistics can help you keep track of the number of
advertisements streamed from a server or publishing point.
You can use the WMS Client Logging plug-in to create log files that you can analyze. The log files
that are created by the plug-in are simple comma-delimited text files in which data is grouped into
different fields. To extract useful information from the log file, you must determine a method to use to
analyze the data. One useful method is to group items by the value of their cs-media-role field,
which is the field that reflects the value you specified for the role attribute. You can summarize the
data to find out information about a particular advertisement, such as:
The number of users that played the entire advertisement.
The number of users that disconnected from the stream during the advertisement.
The average amount of time users played the advertisement.
The number of users that received the advertisement.
The content that was requested before and after the advertisement played.
This information can help you determine which advertisements are most effective, bill clients, and
make decisions about future advertising content.
Note
For more information about the SMIL 2.0 Specification, W3C Recommendation, see the W3C
Web site.
Related topics
Log file entries reference
Logging data and events
To configure and enable unicast logging
Understanding advertising
189
Windows Media Services
Personalizing advertising content
There are many different methods that you can use to personalize advertising content for your users,
including:
Cookies. You can use information stored in cookies to access the demographic data of your
users and target advertising that is relevant to user profiles. This method is used by most
advertising service vendors. For more information about using cookies with Windows Media
Services, see the Windows Media Services 9 SDK on the Microsoft Web site.
Usage history. If you are using authentication, you can track users' choices and activities on
your Web site and then provide appropriate advertisements, based on these activities. Over
time, the usage history can help you to target advertising to your site audience. This method is
good for Web sites that have high user return rates.
User provided interest information. This is the easiest way to provide personalized advertising
to your users. It requires that you use an authentication method to identify your users to the
server. You can ask users what their interests are when they set up accounts on your Web site
and then provide advertisements that are appropriate.
Related topics
190
About wrapper playlists
To add an advertisement to a playlist
To start the Create Wrapper Wizard
Understanding playlists
Understanding advertising
Windows Media Services
Logging data and events
Logging is a means of recording the activity of the clients that connect to your content.
Logging for unicast streams is provided by the WMS Logging plug-in.
This section includes the following topics:
Understanding logging
Logging data about unicast streams
Logging data about multicast streams
Distributing log files to customers
Log file reference information
Understanding event handler plug-ins
Notes
Logging for multicast streams broadcast by Windows Media Services is provided by the Multicast
and Advertisement Logging Agent, which is an Internet Server Application Programming Interface
(ISAPI) extension. You can use this extension with your Web server to log data about players
that receive content as a multicast stream.
Multicast streaming and the WMS Multicast Data Writer plug-in are available only if Windows
Media Services 9 Series is running on the following editions of the operating system: Windows
Server 2003, Enterprise Edition and Windows Server 2003, Datacenter Edition. If you are running
Windows Server 2003, Standard Edition, these features are not supported.
Related topics
Understanding publishing points
Managing your Windows Media server
Concepts
191
Windows Media Services
Understanding logging
Logging is important in a streaming media system for a variety of reasons:
Client activity and server activity logs allow you to keep a record of what you have streamed
from your server and to whom.
Log information can help you track the usage of your server and estimate when you might need
to add more resources to your system.
Log files can assist you in planning your security implementation. If your system is subjected to a
denial of service attack, log files can help you determine which clients are being used in the
attack.
Log files can help you identify user-reported issues with your streaming system by providing
event codes that correspond to common issues.
Log files provide historical data for use in trend analysis and business cases.
The log files created by the WMS Logging plug-in are space delimited text files that adhere to the
World Wide Web Consortium (W3C) standard for log files. Each entry in the log file corresponds to a
server or client event and has corresponding result code. For more information about log file entries
and result codes, see Log file reference information.
By default, log files created by the WMS Client Logging plug-in are saved to
%systemroot%\System32\LogFiles\WMS and log files created by the Multicast and Advertisement
Logging Agent are saved to %systemroot%\System32\LogFiles\WMS_ISAPI. If you do not have
adequate disk space on the drive to which log files are being written, the logging plug-in will stop
logging and post a warning message to the troubleshooting list.
This section contains the following topics:
Reading log files
About GUID types
Comparing log features
Simulating logs
Related topics
Logging data and events
Reading log files
Log files are space delimited text files that can be read by any program that can import text files,
such as a text editor, a spreadsheet program, a word processing program, or a database program.
The information contained in the Log file reference information section identifies the different fields in
the log file and what the entry codes represent. In some cases, the information in the log file requires
special interpretation. Please keep in mind the following when analyzing log file information:
192
If the client does not send log information to the server at the end of the stream, the server
simulates log information using the information obtained when the client connected to the server
and the server streaming statistics. Client statistics and fields relevant to the stream are filled
with zeros and hyphens because no information was sent.
Windows Media Services
The server will generate a log entry for each piece of digital media content streamed from a
server-side playlist. Windows Media Player version 6.4 or embedded players that use the
version 6.4 ActiveX control only send log information at the end of a session. This results in log
entries that do not have client statistics for all of the playlist content except the last one. After the
last item is streamed to the client, the client will send a log that has aggregated all of the client
statistics from the beginning of the playlist.
Related topics
Simulating logs
Understanding logging
About GUID types
Log files store information about the globally unique identifiers (GUIDs) of the clients that connect to
your server in the c-playerID field. This information can be useful for tracking client activity. You may
encounter the following types of GUIDs in your log files:
Unique GUID: If the user has not disabled unique identification, the player will send a unique
identifier to the server.
Anonymous GUID. If the user has disabled unique identification, the player will send an
anonymous identifier to the server. This GUID value is reported as 3300AD50-2C39-46c0-AE0Axxxxxxxxxxx, where xxxxxxxxxxx is replaced by the session ID of the client. The session ID of
the client is a randomly generated value that the server assigns to the client when it connects.
Server GUID. If the client is a distribution server, the GUID value will be filled with zeroes
(0000000000).
Related topics
Log file entries reference
Understanding logging
Comparing log features
Windows Media Services provides several new logging capabilities and features that are unavailable
in previous versions. This topic compares the log file structure and plug-in features of the current
version of Windows Media Services to those of version 4.1.
Log types
Windows Media Services now logs downstream server data as well as client data. Downstream
Windows Media servers that are acting as distribution or cache/proxy servers upload a log to the
origin server at the completion of the stream. This information is recorded in the log file.
Additionally, efforts to reduce the latency of streaming broadcasts have made it necessary to
separate the streaming and rendering portions of client log data because they may no longer take
place at the same time.
Text format
193
Windows Media Services
Previous versions of the Windows Media server only supported ANSI output of log files. This most
recent version supports both ANSI and UTF-8 text formats. You can adjust the properties of the
plug-in to toggle between the two formats.
File names
The log file name structure in Windows Media Services is now configurable. Through the use of
environment variables and wildcard characters you can specify a file name structure that represents
the data contained in the file. Use the default settings to create log file names that are compatible
with version 4.1.
Headers
The current version of Windows Media Services ads six new headers to the log file:
StartDate. The date and time that the log file was created.
EndDate. The date and time that the log file was closed.
TimeFormat. The time format used in the log file (can be UTC or local time).
EncodingFormat. Whether the text format of the log file is ANSI or UTF-8.
ServerName. The name of the server which generated the log file.
ServerIP. The IP address that the server is bound to.
For more information on log headers, see Log file header reference.
Log status codes
In addition to the status codes used in version 4.1, the Windows Media Services 9 Series uses:
210. Client successfully reconnected.
401. Access denied.
404. File not found.
420. Client reconnect error.
500. Internal server error.
In some cases, users of previous Windows Media server versions have set up automated parsing of
log files. The additional information and organization provided by the WMS Client Logging plug-in
are likely to be incompatible with such processes. If you wish to continue receiving log files in version
4.1 format, you have the option of turning off the updated format in the plug-in properties.
Related topics
Logging data about unicast streams
Understanding logging
Simulating logs
Under certain circumstances, the Windows Media server will simulate log files or entries. Simulated
logs are the result of missing or insufficient logging data received from the client. Simulated logs can
be used to analyze or troubleshoot interrupted or unsuccessful streaming attempts.
194
Windows Media Services
Log files or events are typically simulated when the server recognizes that it should have received a
log entry and didn't, for example:
At the end of each playlist entry when streaming to Windows Media Player version 6.4. This is
because this version of the player does not submit logs during a playlist entry change.
At the end of a streaming broadcast to Windows Media Player version 6.4. This is because this
version of the player enters a never ending buffering state.
When the client abnormally disconnects. This is because the player does not have an
opportunity to send up a log entry.
Simulated log entries contain whatever server-side data is available as well as any client information
that may have been transferred at the beginning of the streaming session (such as player ID and IP
address).
Related topics
Understanding logging
195
Windows Media Services
Logging data about unicast streams
To log data about players or servers that receive content as a unicast stream, you can use the WMS
Client Logging plug-in. You can enable this plug-in at the server level to provide global logging
coverage, or you can enable it at the publishing point level if you want to log data only for a specific
publishing point.
Significant changes have been made to the logging tool over previous versions in order to
accommodate fast streaming and to gather data from downstream client servers. Because of this,
log files can take several different forms and represent a wide range of client data, depending on the
nature of the streaming session. Overall, there are two main types of logs: client logs and server
logs. Client logs are intended to gather information about player events, while server logs gather
data about downstream servers. This section contains the following topics:
Using client logs
Using server logs
The log files that are generated are stored in the folder specified in the WMS Client Logging Plugin Properties dialog box.
Notes
Windows Media Services does not include a logging plug-in for encoder push scenarios. You can
log encoder push broadcast data by creating an event notification plug-in or an event notification
script for use with the WMS Active Script Event Handler plug-in on your Windows Media server.
For more information about creating a custom plug-in, see the Windows Media Services Software
Development Kit (SDK), which can be downloaded from the Windows Media home page at the
Microsoft Web site.
The server does not use your user account to access folders and other resources; it uses the
Network Service account by default. If you want to save logging information to a file that is in a
folder other than %systemroot%\System32\LogFiles\WMS, ensure that the folder is shared and
that the Network Service account has read, write, and modify permissions for the folder. If the
Network Service account does not have the appropriate permissions for the folder, the server will
not be able to save log information to it. For more information about rights and permissions, see
Understanding rights.
Related topics
Logging data and events
Using client logs
In previous versions of Windows Media Services, content streaming and rendering occurred
simultaneously for the player. With the addition of the Fast Start and Fast Cache features in
Windows Media Services 9 Series, content may be delivered more quickly than it can be rendered
by the player. Therefore, client logs must be able to display separate data for streaming and
rendering events, and clients must submit three different types of client logs: render logs, stream
logs, and combination logs. This section contains the following topics:
196
About render logs
About stream logs
About combination logs
Windows Media Services
Related topics
Logging data about unicast streams
About render logs
Render logs are the most common type of log that the player returns to the origin server. A render
log contains only information about playback events. A render log entry is sent to the server
whenever the player stops rendering the content, such as when user clicks the stop, pause, fast
forward or rewind buttons.
A player that reads the content from a local cache, such as during a Fast Streaming session, sends
a render log when it finishes playing back the content.
Render logs are only available when streaming on-demand content using the TCP network protocol.
Streaming protocols that do not support Fast Streaming, such as UDP and MMST, also do not
support render logs. A render log contains no network statistics, always lists network quality as 100
percent, and always lists the network protocol as "CACHE".
Note
Render logs are not supported by Windows Media Player for Windows XP and earlier.
Related topics
Using client logs
About stream logs
Stream logs are sent to the server when content is streamed to a player-side cache. The stream log
indicates how the client received the data, but not how it was rendered. It displays information about
the content that was streamed and the network conditions.
Stream logs are only available when streaming on-demand content using the TCP network protocol.
Streaming protocols that do not support Fast Streaming, such as UDP and MMST, also do not
support stream logs.
Note
Stream logs are not supported by Windows Media Player for Windows XP and earlier.
Related topics
Using client logs
About combination logs
Combination logs contain both client stream and rendering data and are identical to the logs sent by
Windows Media Player for Windows XP and earlier. Combination logs are sent when either of the
following conditions is met:
The client player is an earlier version. Players compatible with Windows Media Player for
Windows XP and earlier do not have the ability to use the Fast Streaming feature or to generate
separate rendering and streaming logs.
Fast Streaming is not enabled for this session. Separate rendering and streaming logs are only
necessary when content is not streamed in real time.
197
Windows Media Services
Related topics
Using client logs
Using server logs
Server logs indicate how a downstream server received content. No rendering data is included in the
server logs. Server log data is sent when the downstream server stops receiving content. There are
two types of server logs that can be created: distribution logs and propagated cache/proxy logs. A
distribution log records information about a downstream distribution server, while a propagated
cache/proxy log records information about a downstream cache/proxy server.
About distribution logs
About propagated cache/proxy logs
Related topics
Logging data about unicast streams
About distribution logs
Data logged from distribution servers indicate how the distribution server received the content. When
the distribution server stops receiving data from the origin server it sends a distribution log to the
origin server.
This log does not indicate any rendering statistics, but instead indicates the quality and duration of
the content that it received.
Distribution servers using Windows Media Services versions 4.1 and earlier cannot send distribution
data back to the origin server. The distribution log notes this inability and records any server-side
distribution statistics it has collected instead.
Related topics
Using server logs
About propagated cache/proxy logs
A cache/proxy server can receive data from an origin server in the following ways:
Streamed from the origin server directly into cache storage.
Streamed from the origin server through the cache/proxy server to the requesting client.
Streamed into the cache/proxy server and then split into multiple broadcast streams.
The log sent by the cache/proxy server indicates the quality and duration of the content that was
received from the origin server. The WMS Logging plug-in on the origin server can be configured to
request that client logs are forwarded to the origin server upon receipt or are retained on the
cache/proxy server. If there are multiple cache/proxy servers between the origin server and the
client, logs will be transferred through any intermediate cache/proxy servers to the origin server.
Related topics
198
Using server logs
Windows Media Services
199
Windows Media Services
Logging data about multicast streams
To log data about players that receive content as a multicast stream, you can use the Multicast and
Advertisement Logging Agent, which installs the Windows Media Internet Server Application
Programming Interface (ISAPI) extension (wmsiislog.dll).
The Multicast and Advertisement Logging Agent must be installed by an administrator to allow it to
write its properties to the registry and is available as an optional component of Windows Media
Services setup. After installation it reads its configuration setting from the registry of the Web server
it is installed on. For more information on the properties of the ISAPI application, see the ISAPI
properties reference. The ISAPI extension is installed in the %systemdrive%\WMPub\Wmiislog
folder.
Log files for multicast clients are saved to the %systemroot%\System32\LogFiles\WMS_ISAPI folder.
This folder is created automatically when you register wmsiislog.dll. Each log file name uses the
WMS_ISAPI_yyyymmdd.log format, where yyyymmdd is the year, month, and day when the log file
is created. If more than one log file is generated in a day, an incremented number is added to the file
name, using the format WMS_yyyymmdd_iiii.log, where iiii is a number that starts at 0001 and
increases by one for every log file generated after the first one. Make sure you have configured
Internet Information Services (IIS) to support Internet Server Application Programming Interface
(ISAPI) applications so that Wmsiislog.dll can receive logs. You can also write a Common Gateway
Interface (CGI) script to generate a log file.
The information that is generated in a log file for a multicast client is the same as information
generated by the WMS Client Logging plug-in, except that it does not have server statistics. For
information about the fields in a log file, see Log file header reference and Log file entries reference.
Notes
The log file contains data for all multicast clients receiving a stream from the server, regardless of
the publishing point. You can also use the ISAPI extension to distribute log files to customers so
they can have a record of activity for multicast clients.
Windows Media Services does not include a logging plug-in for encoder push scenarios. You can
log encoder push broadcast data by creating an event notification plug-in or an event notification
script for use with the WMS Active Script Event Handler plug-in on your Windows Media server.
For more information about creating a custom plug-in, see the Windows Media Services Software
Development Kit (SDK), which can be downloaded from the Windows Media home page at the
Microsoft Web site.
The server does not use your user account to access folders and other resources; it uses the
Network Service account by default. If you want to save logging information to a file that is in a
folder other than %systemroot%\System32\LogFiles\WMS_ISAPI, ensure that the folder is
shared and that the Network Service account has read, write, and modify permissions for the
folder. If the Network Service account does not have the appropriate permissions for the folder,
the server will not be able to save log information to it. For more information about rights and
permissions, see Understanding rights.
Multicast streaming and the WMS Multicast Data Writer plug-in are available only if Windows
Media Services 9 Series is running on the following editions of the operating system: Windows
Server 2003, Enterprise Edition and Windows Server 2003, Datacenter Edition. If you are running
Windows Server 2003, Standard Edition, these features are not supported.
Related topics
200
To configure and enable multicast logging
Windows Media Services
Distributing log files to customers
Log file reference information
Logging data and events
201
Windows Media Services
Distributing log files to customers
If you host content, you may have customers who want to receive log files for their content. Windows
Media Services offers the following two methods to accomplish this: you can add a LOGURL tag to
the client-side playlist file (also called the announcement file) for your customers' content or you can
use the logURL attribute in a server-side playlist to send log files to your customers.
Client-side playlists
The LOGURL tag has the syntax <LOGURL href="URL" />, where URL is the path to a directory
specified by your customer. The LOGURL tag within an announcement file can be used with clients
running Microsoft Windows Media Player version 7.0 or later.
To process the log data, your customers can use the Multicast and Advertisement Agent Internet
Server Application Programming Interface (ISAPI) extension (wmsiislog.dll). They can also write a
Common Gateway Interface (CGI) script or develop an ASP page to process the log data.
You must use HTTP or HTTPS for the LOGURL tag. You can add the tag to the ASX scope or to the
ENTRY scope. If you add the tag to the ASX scope, the tag applies to all content referenced in the
announcement file, including content that is referenced by secondary announcement files. If you add
the tag to the ENTRY scope, the tag applies only to the content referenced in the ENTRY scope.
Therefore, only client actions associated with content in the ENTRY scope are logged.
You can add multiple LOGURL tags. If you do so, data is logged to each URL you specify. The
ENTRY scope inherits tags from the ASX scope. Therefore, if you add one URL to the ASX scope
and another to the ENTRY scope, data for the content in the ENTRY scope is logged to both URLs.
If you add the same URL to both the ASX and ENTRY scopes, the data is logged only once to the
URL. If the announcement file references secondary announcement files, the secondary
announcement files inherit any LOGURL tags that are in the primary announcement file. Therefore,
LOGURL tags in the primary announcement file also apply to entries in the secondary ASX scopes.
After you add the tag, when Windows Media Player submits a log entry, it performs an HTTP Get
first to the URL that was specified in the LOGURL tag to guarantee that the URL is valid. After an
acceptable header is returned, Windows Media Player reconnects to the HTTP server and uses an
HTTP Post tag to the same URL. The fields logged by the Multicast and Advertisement Logging
Agent are the same as the fields logged by the WMS Client Logging plug-in. The only exception is
that there are no server statistics because Windows Media Player is only submitting client data.
To provide the customer with more flexibility in sorting and classifying log files, you can specify the
values for some of the log file entry fields in the announcement file. When a player connects to the
server, the player receives this information in the form of a Content Description List (CDL). When the
player sends log information back to the server, it also returns some fields with the values you
specified. The cs-media-name and cs-media-role fields can be specified in this manner.
Server-side playlists
The logURL attribute is an attribute of a clientData element in a server-side playlist. The clientData
element is a child element that associates text information, banner images, and logging information
to the parent media element. Using the logURL attribute of a clientData element is helpful when
streaming content from several different sources, each of which need to receive content-specific
logging information. The logURL attribute only directs log data that is specific to the media elements
in the playlist that have associated clientData elements. If the client is running Windows Media
Player for Windows XP and earlier, the clientData element information will be ignored. For more
information about the logURL attribute, see logURL attribute. For more information about the
clientData element, see clientData element.
202
Windows Media Services
Related topics
Log file reference information
Logging data and events
203
Windows Media Services
Log file reference information
A log file is a text file that is divided into two general areas: the header and the log entries. The
header, which appears first in the log file, contains data about the log file. The log entries contain
data about client activity. This section contains tables that provide reference information about the
fields that appear in the log file header and log file entries. This section also contains a table of the
wildcard characters you can add to a log file name if you want a log file name to be more meaningful.
This section contains the following topics:
Log file header reference
Log file entries reference
Wildcard characters reference
ISAPI properties reference
Related topics
Logging data and events
Log file header reference
The log file header consists of a number of lines, each starting with a number sign (#), followed by
the header field name, a colon, a single space, and the field's value. Each line ends with a carriage
return (\n). The header consists of the following entries (in order).
Field name
StartDate
Description
The date (in international date format, YYYYMM-DD) and time (hh:mm:ss) the log file was
created. It represents the date and time by
using the locale of the server generating the
log file.
Example
#StartDate: 2001-11-30
16:05:03
This field is named Date in log files that are
generated by the Multicast and Advertisement
Logging Agent ISAPI extension.
EndDate
The date (in international date format, YYYYMM-DD) and time (hh:mm:ss) the log file was
closed. It represents the date and time by
using the locale of the server generating the
log file.
This field does not appear in log files that are
generated by the Multicast and Advertisement
Logging Agent ISAPI extension.
204
#EndDate: 2001-11-30
16:05:42
Windows Media Services
TimeFormat
The time format used in the log file
(Coordinated Universal Time (UTC) or local). If
the time format is local, the number in
parentheses represents the number of minutes
before UTC.
#TimeFormat: Local(480)
EncodingFor
mat
The text encoding used in creating the log file,
which can be either UTF-8 or ANSI. UTF-8 is
the default.
#EncodingFormat: ANSI
ServerName
The name of the server generating the log file.
#ServerName:
WMS_Server_1
This field does not appear in log files that are
generated by the Multicast and Advertisement
Logging Agent ISAPI extension.
ServerIP
A comma-separated list of Internet Protocol
(IP) addresses that the Windows Media
Services service is bound to. This may not
include every IP address the computer is
bound to.
#ServerIP: 192.168.1.2,
192.168.1.33
This field does not appear in log files that are
generated by the Multicast and Advertisement
Logging Agent ISAPI extension.
Software
The software name.
#Software: Windows Media
Services
Version
The version of the Windows Media Services
service.
#Version: 9.0
Publishing
Point
The name of the publishing point the log file is
associated with. The field includes any forward
slash (/) characters in the name.
#Publishingpointname:
[Global] (represents the entire
server)
#Publishingpointname: Name
This field does not appear in log files that are
generated by the Multicast and Advertisement
Logging Agent ISAPI extension.
Fields
Space-separated list of all the field names that
are logged in the order in which they are
logged. The Fields header is always the last
header entry in the header.
#Fields: c-ip date time c-dns
Related topics
Log file reference information
Log file entries reference
205
Windows Media Services
Each client event in a log file is represented as a single line, or log entry. Each log entry contains a
number of space-delimited fields. All spaces embedded in a field value are replaced by underscore
(_) characters (for example, Windows NT appears as Windows_NT). If there is no value available for
a given field, a single hyphen (-) character is used to indicate the value is either not available or not
applicable. For example, there is no data available for server statistics fields in log files created by
the Multicast and Advertisement Logging Agent, so those fields contain single hyphens.
The following table contains a list of each field (in the order in which the field appears in the log file),
a description, and a sample value. It also identifies whether the data in the field is reported from
unicast clients, multicast clients, or both.
Field name
c-ip
date
time
c-dns
Description
Sample value
The source Internet Protocol
(IP) address of the
connected socket. This may
be the IP address of a proxy
server or firewall.
157.56.219.146
Date when a client
connected (in international
date format).
2001-04-19
Time when the client
connected. The time format
is either in Coordinated
Universal Time or local time,
depending on how the
logging plug-in is
configured.
15:30:30
This field is always blank.
-
Client data reported
Unicast
Multicast
Unicast
Multicast
Unicast
Multicast
Unicast
Multicast
cs-uri-stem
c-starttime
206
The path (requested URL
without the schema, host,
port number, and question
mark) to the content that
was requested. See cs-url
for the full URL. Note that
this represents a change
from Windows Media
Services version 4.1, in
which this field contained
the full URL.
/test/sample.wmv
or
/broadcast
Unicast
Timestamp (in seconds, no
fractions) indicating the
point in the stream when the
client started to render
content. For live broadcasts,
this field is set to 0.
39
Unicast
Multicast
Multicast
Windows Media Services
x-duration
c-rate
Length of time (in seconds)
of the data received by the
client. For player log entries,
the value does not include
buffered data. For
distribution server log
entries, the value includes
all time spent receiving
data, including any
buffering.
31
The rate at which data is
sent from the server to the
client. Possible values:
0.5: Half of the real-time
rate.
1
Unicast
Multicast
Unicast
Multicast
1: Real-time rate
2: Twice as fast as real-time
5: fast forward
-5: fast rewind
If you are using Fast
Streaming, these values
could be considerably
higher or lower depending
on the content and the
available bandwidth.
207
Windows Media Services
c-status
Codes that describe client
status. Possible codes:
200: The connection was
successful.
210: The client reconnected
(after first disconnecting).
400: The requested URL
was invalid.
200
Unicast
Multicast
401: The client was denied
access.
404: The requested content
was not found.
408: The client failed to
submit a log because the
client disconnected.
420: The client was
disconnected and attempted
to reconnect but failed. The
client will then connect
again starting a new
session. This code reflects
the client's statistics when it
was originally disconnected.
For each log entry with this
code there should be a 408
that has the same session
ID.
500: The Windows Media
server encountered an
internal error and stopped
streaming.
c-playerid
208
Globally unique identifier
(GUID) of the client. For
player log entries, if the
player is configured not to
send unique player
identification information to
content providers, the value
is: {3300AD50-2C39-46c0AE0A-xxxxxxxxxxxx}, where
x is the session ID of the
client. For distribution server
log entries, this value is
always a series of zeroes.
{c579d042-cecc11d1-bb3100a0c9603954}
Unicast
Multicast
Windows Media Services
cplayerversion
For player log entries, this
field represents the version
number of the player. For
distribution server log
entries, this field represents
the version number of the
distribution server.
6.2.5.415
cplayerlanguag
e
Language and
country/region code of the
player.
en-US
cs(User-Agent)
Browser type used if the
player was embedded in a
browser. If the player was
not embedded, this field
refers to the user agent of
the client that generated the
log.
Mozilla/4.0_(compatibl
e;_MSIE_4.01;_Wind
ows_98)
Unicast
cs(Referer)
URL to the Web page in
which the player was
embedded (if it was
embedded). If this is
unknown, this field is blank.
http://www.example.m
icrosoft.com
Unicast
c-hostexe
For player log entries, the
host program (.exe) that
was run. For example, a
Web page in a browser, a
Microsoft Visual Basic
applet, or a stand-alone
player. For distribution
server log entries, the name
of the distribution server's
service program (.exe) that
was run.
iexplore.exe
vb.exe
mplayer2.exe
WMServer.exe
Unicast
Host program (.exe) version
number.
4.70.1215
Unicast
Client operating system.
Windows_NT
c-hostexever
c-os
Unicast
Multicast
Unicast
Multicast
Multicast
Multicast
Unicast
Multicast
c-osversion
c-cpu
Version number of the client
operating system.
4.0.0.1381
Client CPU type.
Pentium
Unicast
Multicast
Unicast
Multicast
209
Windows Media Services
filelength
Length of the digital media
file (in seconds). This value
is zero for a stream
delivered from a broadcast
publishing point.
60
Unicast
filesize
Size of the digital media file
(in bytes). This value is zero
for a stream delivered from
a broadcast publishing
point.
86000
Unicast
avgbandwidth
Average bandwidth (in bits
per second) at which the
client was connected to the
server. The value is
calculated across the entire
duration of the connection.
24300
Unicast
Actual protocol used to
access the content (may
differ from the protocol
requested by the client). A
value of "Cache" indicates
that a client played the
content from its disk-based
cache. A value of "asfm"
indicates that the content
was delivered using
multicast transmission.
MMST
Transport protocol used to
stream content. Multicast
content is always streamed
using UDP.
UDP
TCP
Unicast
For player log entries, the
audio codecs used to
encode the audio streams
the client accessed. If
multiple codecs were used,
the values are delimited by
a semicolon. This field
contains a hyphen (-) in
distribution server log
entries.
Microsoft_Audio_Cod
ec
Unicast
protocol
transport
audiocodec
210
Multicast
Unicast
Multicast
Multicast
Multicast
Windows Media Services
videocodec
channelURL
sc-bytes
For player log entries, the
video codecs used to
encode the video streams
the client accessed. If
multiple codecs were used,
the values are delimited by
a semicolon. This field
contains a hyphen (-) in
distribution server log
entries.
Microsoft_MPEG4_Video_Codec_V2
Unicast
URL to the multicast
information file. This field
contains a hyphen (-) in a
client receiving content as a
unicast stream unless the
unicast stream is a result of
a unicast rollover from a
multicast stream.
http://www.example.m
icrosoft.com/channel.
nsc
Unicast
Total number of bytes the
server sent to the client. The
value does not include any
overhead that is added by
the network stack. However,
protocols such as MMS,
RTSP, and HTTP may
introduce some overhead.
Therefore, the same content
streamed by using different
protocols may result in
different values.
30000
Unicast
Multicast
Multicast
This field contains a hyphen
(-) in propagated
cache/proxy logs and in
multicast log files.
211
Windows Media Services
c-bytes
212
Number of bytes received
by the client from the server.
The value does not include
any overhead that is added
by the network stack.
However, protocols such as
MMS, RTSP, and HTTP
may introduce some
overhead. Therefore, the
same content streamed by
using different protocols
may result in different
values. If c-bytes and scbytes are not identical,
packet loss occurred.
28583
Unicast
s-pkts-sent
Number of content packets
sent by the server to a
connected client. The value
does not include TCP or
UDP packets. This field
contains a hyphen (-) in
propagated cache/proxy
logs and in multicast log
files.
55
Unicast
c-pktsreceived
Number of packets from the
server (s-pkts-sent) that
are received correctly by the
client on the first try.
Packets that are not
received correctly on the
first try can be recovered if
they are resent through the
UDP protocol. Packets that
are not recovered through
UDP resend are considered
lost in the network. You can
recover these packets if
error correction is enabled.
The value does not include
TCP or UDP packets.
50
Unicast
Multicast
Multicast
Windows Media Services
c-pkts-lostclient
Packets lost that were not
recovered at the client layer
through error correction or
at the network layer through
UDP resends, during
transmission from server to
client. These packets are
sent by the Windows Media
server but never played by
the client. The value does
not include TCP or UDP
packets.
5
c-pkts-lost-net
Number of packets lost on
the network layer. You can
still recover these packets if
error correction is enabled.
The value does not include
TCP or UDP packets.
2
c-pkts-lostcont-net
Maximum number of
continuously lost packets on
the network layer during
transmission from server to
client. If the value is high,
the network conditions were
bad, with long periods of
time during which the client
received no packets. The
value does not include TCP
or UDP packets.
2
c-resendreqs
Number of client requests to
receive new packets. This
field contains a zero unless
the client is using UDP
resend.
5
Unicast
Multicast
Unicast
Multicast
Unicast
Multicast
Unicast
Multicast
213
Windows Media Services
c-pktsrecovered-ECC
Packets lost in the network
(c-pkts-lost-net) that were
repaired and recovered at
the client layer because
error correction was
enabled. Error correction is
the only means of packet
recovery for multicast
streams. Packets repaired
and recovered at the client
layer are equal to the
difference between c-pktslost-net and c-pkts-lostclient. The value does not
include TCP or UDP
packets.
3
c-pktsrecoveredresent
Number of packets
recovered because they
were resent through UDP.
The value does not include
TCP or UDP packets. This
field contains a zero unless
the client is using UDP
resend.
5
c-buffercount
Number of times the client
buffered while playing the
stream.
4
ctotalbuffertime
Time (in seconds) the client
used to buffer the stream. If
the client buffers more than
once before a log entry is
generated, ctotalbuffertime is the total
amount of time the client
spent buffering.
6
c-quality
The lowest amount of
stream quality reported by
the Player during the
playback of the stream.
96
IP address of the server that
received the log file. For
multicast log files, this value
will be the IP address of the
Web server on which
Wmsiislog.dll is installed.
224.24.41.189
s-ip
214
Unicast
Multicast
Unicast
Multicast
Unicast
Multicast
Unicast
Multicast
Unicast
Multicast
Unicast
Multicast
Windows Media Services
s-dns
Domain Name System
(DNS) name of the server
that received the log file.
This field contains a hyphen
(-) in multicast log files.
media.server.compan
y.com
Unicast
s-totalclients
Number of clients
connected to the server (but
not necessarily streaming)
at the time the event was
logged. This field contains a
hyphen (-) in propagated
cache/proxy logs and in
multicast log files.
20
Unicast
s-cpu-util
Average load on the server
processor (0 to 100
percent). If multiple
processors exist, this value
is the average for all
processors. This field
contains a hyphen (-) in
propagated cache/proxy
logs and in multicast log
files.
40
Unicast
cs-username
The user name the client
provided during
authentication. This field
contains a value only if
authorization and
authentication plug-ins are
enabled. If an anonymous
authentication method is
used, this field will contain a
hyphen (-).
JSmith
Unicast
s-sessionid
A session identifier the
server uses to track a
stream session. This is
important for tracking
multiple log entries to the
same session. Note that if
Windows Media Player
version 6.4 received content
over HTTP, the s-sessionid
value will change for each
log entry, even if the entries
are for the same session.
123456
Unicast
215
Windows Media Services
s-contentpath
cs-url
cs-medianame
The actual content that
streamed. A plug-in may
resolve a requested path to
another path. If the client
was redirected, this field
represents the location to
which the client was
redirected.
file://C:\WMPub\WMR
oot\Encoder_ad.wmv
The actual URL requested
by the client.
mms://microsoft.com/
mycontent.wmv
For multicast clients, this
value is the multicast IP
address and port. However,
Windows Media Player 9
Series or later and Windows
Media Player 9 Series
ActiveX control multicast
clients submit the multicast
IP address and port,
followed by the IP address
of the network interface
from which the server
broadcasts the multicast.
asfm://206.73.118.254
:26502
If the client was receiving
content from a playlist, the
media element the client
was receiving. The value is
derived from the
mediaName attribute of the
playlist media element. If
the mediaName attribute is
not present, the value in this
field is derived from the file
name value. This field is
blank if the client was not
receiving content from a
playlist.
/ads/MyAd2.asf
Alternatively, this entry can
be specified in the
announcement file in order
to classify logs according to
user or content.
216
Unicast
or
http://www.example.m
icrosoft.com/speech.w
ma
Unicast
Multicast
-or- (for Windows
Media Player 9 Series
or later)
asfm://multicast IP
address:port/Server
IP address
Unicast
Windows Media Services
c-maxbandwidth
The maximum bandwidth
rate (in bits per second) of
the client. This value can be
used to determine whether
clients have the capacity for
higher bandwidth content.
The value recorded for this
field can have the following
types of values:
a) a valid number of bps
reported from the client.,
such as 38400
384000
Unicast
Multicast
b) an undetermined amount,
logged as 0.
c) a very large amount that
cannot be accurately
measured but is greater
than 1000000 bps but less
than 1000000000 bps,
logged as a hyphen (-).
d) a hyphen (-), when a file
is being played from the
local cache and no
bandwidth is used.
cs-media-role
A user-defined value that
identifies the role of a
media element in a playlist.
Typically, this field is used
to enable advertisement
logging. For more
information, see Logging
advertising data.
Ad
Unicast
If the media element does
not have a role attribute, or
if the client was not
receiving content from a
playlist, this field is blank.
Alternatively, this entry can
be specified in the
announcement file in order
to classify logs according to
user or content.
217
Windows Media Services
s-proxied
Indicates whether the client
connected through a
cache/proxy server. A value
of "0" indicates no
cache/proxy server was
involved. A value of "1"
indicates a cache/proxy
server was involved.
1
Unicast
Related topics
Log file reference information
Wildcard characters reference
You can add wildcard characters to a log file name if you want to change the name to suit your
needs. Wildcard characters must be delimited by the less than (<) and greater than (>) characters.
For example, the log file name template WMS_<a><B><Y>.log might correspond to the log file name
WMS_MonApril2000.log.
The following table lists and describes the wildcard characters.
Character
218
Description
a
Abbreviated name for the day of the week (three letters).
A
Full name for the day of the week.
b
Abbreviated month name (three letters).
B
Full name for the month.
c
Date and time representation appropriate for the location of the server
generating the log file.
d
Day of month in two-digit format (01 to 31).
H
Hour (24-hour format) in two-digit format (00 to 23).
I
Hour (12-hour format) in two-digit format (01 to 12).
j
Day of year in three-digit format (001 to 366).
m
Month in two-digit format (01 to 12).
M
Minute in two-digit format (00 to 59).
N
A four-digit sequence that starts at 0 and increases every time a new file is
needed. The counter resets to 0 when the rest of the file name changes in any
way.
Windows Media Services
p
The indicator for 12-hour format (AM or PM) of the server generating the log file.
S
Seconds in two-digit format (00 to 59).
T
The computer name of the server generating the log file.
U
Week of the year in two-digit format (00 to 53, with Sunday as the first day of
week).
V
The name of the publishing point for which data is being logged. If data is being
logged for a server, the word "[Global]" is inserted in the log file name. If data is
being logged for the default publishing point, the word "[Default]" is inserted in
the log file name. If the publishing point name contains a forward slash (/)
character, the character will be replaced with an underscore (_) character in the
log file name. If the publishing point is renamed, the log file will automatically
cycle to reflect the new name.
w
Day of the week in one-digit format (0 to 6, with Sunday as 0).
W
Week of the year in two-digit format (00 to 53, with Monday as the first day of the
week).
x
Date representation for the location of the server generating the log file.
X
Time representation for the location of the server generating the log file.
y
Year in two-digit format (00 to 99).
Y
Year in four-digit format.
Z
Time zone name or abbreviation. There are no characters if the time zone is
unknown.
Note
You can add environment variables to the log file path. For information about environment
variables, see Windows Help and Support.
Related topics
Log file reference information
ISAPI properties reference
When you install the Multicast and Advertisement Logging Agent, Windows Media Services creates
the following registry keys in the registry of the computer. You can use these registry keys to modify
the properties of the Wmsiislog.dll application extension. The following table provides information
about the property values, which are stored in the registry key
HKEY_LOCAL_MACHINE\SOFTWARE\Microsoft\Windows Media\Server\ISAPI\Logging.
219
Windows Media Services
Setting
Type
Description
LogDirPath
REG_EXPAND_S
Z
Provides the path to the log file. By default this value is
%systemroot%\System32\LogFiles\WMS_ISAPI.
FreeSpaceQu
ota
REG_DWORD
Provides the minimum amount of available disk space
on the drive to which log files are being written. If the
amount of free disk space is not available, the log file will
not be written and the multicast logging application will
stop.
UseLocalTime
REG_DWORD
Determines the time zone (local or Coordinated
Universal Time) to use. A nonzero value indicates that
local time is used.
UseUnicode
characters
(UTF-8)
REG_DWORD
Specifies whether the log file should contain Unicode or
ANSI text. A nonzero value indicates that Unicode (UTF8) is used.
Caution
Incorrectly editing the registry may severely damage your system. Before making changes to the
registry, you should back up any valued data on the computer.
Notes
If you move Wmsiislog.dll to another Web server for logging, you must manually register it on the
server by typing regsvr32 wmsiislog.dll at the command prompt. If this application is used on a
Web server without being registered, it will use the default values.
If you change the default logging directory, you must grant the Multicast and Advertisement
Logging Agent permissions to write to that directory. For the statistics to be successfully written to
the log file, grant read, write, and modify permissions to the Network Service account and
IWAM_HOSTNAME.
Related topics
220
Log file reference information
Windows Media Services
Understanding event handler plug-ins
You can use event handler plug-ins to customize how the server handles internal events. You can
enable event handler plug-ins at both the server and publishing point levels.
This section contains the following topics:
WMS WMI Event Handler plug-in
WMS Active Script Event Handler plug-in
Related topics
Logging data and events
WMS WMI Event Handler plug-in
By enabling this plug-in, you can receive seamless and secure notification of all internal server
events through Windows Management Instrumentation (WMI) for either a local or remote computer.
With WMI, you can use a single, consistent, standards-based, extensible, and object-oriented
interface to manage the Windows operating system.
The WMS WMI Event Handler is enabled at the server level by default.
Note
This plug-in is responsible for communicating event information between the Windows Media
Services service and other services and programs. Changing the reported events can cause
issues with client programs, including the Windows Media Services snap-in and Windows Media
Services Administrator for the Web.
Related topics
Understanding event handler plug-ins
WMS Active Script Event Handler plug-in
By enabling this plug-in, you can customize how the server handles internal events, authorizes
specific events, or responds to basic plug-in actions, such as enabling or disabling a plug-in by using
a scripting language (such as Microsoft JScript®, Microsoft Visual Basic® Scripting Edition, or Perl
Script).
Notes
For more information about programming events and scripts, see the Windows Media Services 9
Series Software Development Kit (SDK) on the Windows Media SDK Components Web page.
The WMS Active Script Event Handler plug-in is available only if Windows Media Services 9
Series is running on the following editions of the operating system: Windows Server 2003,
Enterprise Edition and Windows Server 2003, Datacenter Edition. If you are running Windows
Server 2003, Standard Edition, this feature is not supported.
Related topics
To configure the WMS Active Script Event Handler properties
221
Windows Media Services
222
To configure the WMS WMI Event Handler properties
Understanding event handler plug-ins
Windows Media Services
Configuring security options
If you are a content provider, one of the most important tasks for you to do is to control access to
your content. The following topics provide more detail about implementing security on a server
running Windows Media Services:
Understanding authentication
Understanding authorization
Understanding rights
Limiting user rights
Transferring data securely
Understanding Windows Media Rights Manager
Enabling system-wide security
Using firewalls
Related topics
Control access to content
Concepts
223
Windows Media Services
Understanding authentication
Authentication is a fundamental aspect of security for a server running Windows Media Services. It
confirms the identity of any user trying to access resources on your Windows Media server.
Windows Media Services includes authentication plug-ins that you can enable in order to validate
user credentials. Authentication plug-ins work in conjunction with authorization plug-ins: after users
are authenticated, authorization plug-ins control access to content.
Windows Media Services authentication plug-ins fall into the following categories:
Anonymous authentication. These are plug-ins that do not exchange challenge and response
information between the server and a player, such as the WMS Anonymous User Authentication
plug-in.
Network authentication. These are plug-ins that validate users based on logon credentials,
such as the WMS Negotiate Authentication plug-in.
When a user attempts to access a server or publishing point, the server attempts to authenticate
users through an anonymous authentication plug-in. If more than one anonymous authentication
plug-in is enabled, the server only uses the first one listed. If that attempt fails or an anonymous
authentication plug-in is not enabled, the server attempts to authenticate the user by using a network
authentication plug-in. If more than one network authentication plug-in is enabled, the server
attempts to use the first one that is also supported by the client. The order in which the plug-ins are
listed in the details pane can be changed using the Server Object Model, which is documented in the
Windows Media Services Software Development Kit (SDK).
If you enable all of the default Windows Media Services authentication plug-ins and a player
attempts to access the server, the server uses the WMS Anonymous User Authentication plug-in first
to validate the user. If the server is unable to provide access to the user based on the anonymous
user account specified for the plug-in, the server then tries to authenticate the user by using the
WMS Negotiate Authentication plug-in. If this attempt fails, Windows Media Player version 7 and
later will continue to attempt to authenticate using this secondary method. Previous versions of the
Player will stop after the secondary method has failed once.
If a player is connected through HTTP, the player disconnects from the server each time the user
stops, pauses, fast–forwards, or rewinds your content. If the user tries to continue receiving the
content, the authentication and authorization process occurs again.
This section contains the following topics:
Using the WMS Anonymous User Authentication plug-in
Using the WMS Negotiate Authentication plug-in
Using the WMS Digest Authentication plug-in
Notes
You can enable multiple authentication plug-ins at the server and publishing point levels. If you
enable an authentication plug-in for a server and then enable another authentication plug-in for a
publishing point of that server, only the plug-in for the publishing point is used to authenticate
users.
The authentication and authorization plug-ins work together to grant clients access to streaming
media content. If either the WMS NTFS ACL Authorization plug-in or the WMS Publishing Points
ACL Authorization plug-in is enabled but no authentication plug-in is enabled, unicast clients
cannot access the server.
224
Windows Media Services
The WMS Digest Authentication plug-in is available only if Windows Media Services 9 Series is
running on the following editions of the operating system: Windows Server 2003, Enterprise
Edition and Windows Server 2003, Datacenter Edition. If you are running Windows Server 2003,
Standard Edition, this feature is not supported.
Related topics
Understanding authorization
Configuring security options
Using the WMS Anonymous User Authentication plug-in
If you want users to be able to access content without being prompted for a user name or password,
you can enable the WMS Anonymous User Authentication plug-in. When a user attempts to connect
to the Windows Media server, the plug-in uses the Windows user account that you specified in the
plug-in properties to authenticate the user.
By default, the user account specified in this plug-in is WMUS_servername. If you are using the
WMS NTFS ACL Authorization plug-in with the WMS Anonymous User Authentication plug-in, you
must provide that the WMUS_servername account with read permissions for any files and folders
that will be streamed from a publishing point. If you want to use another anonymous user account
that already has the necessary rights and permissions, you can change the user account in this plugin from the default value to the user account of your choice.
When this plug-in is enabled it allows anonymous users to connect to your server. You can restrict
the content that anonymous users can access by enabling an authorization plug-in. The
authorization plug-in enables you to set different access control policies for content. For example,
you could allow users to access only certain content in a publishing point by using the WMS NTFS
ACL Authorization plug-in.
This plug-in can be enabled on a single publishing point on your server. By setting the appropriate
access control lists (ACLs) for your content folders, you can ensure that the account used by this
plug-in can only access certain content. An example of this situation is an Internet site with both free
and subscription-based digital media content.
Note
The authentication and authorization plug-ins work together to grant clients access to digital
media content. If either the WMS NTFS ACL Authorization plug-in or the WMS Publishing Points
ACL Authorization plug-in is enabled but no authentication plug-in is enabled, unicast clients
cannot access the server.
Related topics
To configure and enable the WMS Anonymous User Authentication plug-in
Understanding authorization
Understanding authentication
Using the WMS Negotiate Authentication plug-in
If you want users to be able to access content based on their network logon credentials, you can
enable the WMS Negotiate Authentication plug-in. This plug-in uses an encrypted
225
Windows Media Services
challenge/response scheme to authenticate users. It is a secure form of authentication because the
user name and password are not sent across the network; the player acknowledges the password by
using a cryptographic exchange with the Windows Media server. The WMS Negotiate Authentication
plug-in relies upon established user logon credentials that are authenticated using either NTLM or
Kerberos authentication.
By using this plug-in, you can authenticate users on a variety of operating systems. NTLM
authentication was the default authentication in Microsoft Windows NT Server 4.0. It is retained in
Windows Server 2003 for compatibility with computers that are running Windows NT 4.0 and earlier.
It can also be used to authenticate users that log on to stand-alone computers that are running
Windows 2000 Server or later. Kerberos authentication is the default authentication method used in
the Microsoft Windows 2000 Server and Microsoft Windows XP operating systems.
This form of authentication is appropriate for an intranet site that needs to support a variety of
Windows clients as well as provide protection for confidential content.
Note
The authentication and authorization plug-ins work together to grant clients access to streaming
media content. If either the WMS NTFS ACL Authorization plug-in or the WMS Publishing Points
ACL Authorization plug-in is enabled but no authentication plug-in is enabled, unicast clients
cannot access the server.
Related topics
To enable the WMS Negotiate Authentication plug-in
Understanding authentication
Using the WMS Digest Authentication plug-in
If you want users that connect to your server from the Internet to be able to access content after they
provide their user names and passwords, you can enable the WMS Digest Authentication plug-in.
This plug-in uses a challenge/response HTTP authentication scheme that does not require a
password to be sent over a network. Instead, the plug-in uses a hashed version of a password to
authenticate the user. This method is considered to be more secure than basic authentication but not
as secure as the NTLM, Kerberos, or other private-key authentication schemes.
The WMS Digest Authentication plug-in is appropriate for situations in which your audience is
connecting from an outside network, such as the Internet, and you want to be able to provide
minimal user authentication.
This plug-in uses realm identification to authenticate users against Microsoft Active Directory
domains. A realm is a logical grouping of resources used to authenticate users and groups. User
name and password pairs are associated with realms to allow the same authorization information to
be used for multiple resources.
To use the WMS Digest Authentication plug-in, Windows Media Services must be part of a Microsoft
Active Directory™ domain. The domain controller for the Active Directory domain must be a
computer running Windows Server 2003.
Notes
The authentication and authorization plug-ins work together to grant clients access to streaming
media content. If either the WMS NTFS ACL Authorization plug-in or the WMS Publishing Points
ACL Authorization plug-in is enabled but no authentication plug-in is enabled, unicast clients
cannot access the server.
226
Windows Media Services
Digest authentication is supported by Windows Media Player 9 Series or later or a player that
uses the Windows Media Player 9 Series ActiveX control. Users that attempt to connect using a
previous version of the Player will not be authenticated and will receive an access denied
message.
For more information about digest authentication, see RFC 2069, "An Extension to HTTP: Digest
Access Authentication."
The WMS Digest Authentication plug-in is available only if Windows Media Services 9 Series is
running on the following editions of the operating system: Windows Server 2003, Enterprise
Edition and Windows Server 2003, Datacenter Edition. If you are running Windows Server 2003,
Standard Edition, this feature is not supported.
Related topics
To configure and enable the WMS Digest Authentication plug-in
Understanding authentication
227
Windows Media Services
Understanding authorization
It is important to understand the following distinction between authentication and authorization to
understand why connection attempts are either accepted or denied:
Authentication is the process of verifying the credentials of client attempting to connect to the
server. This process consists of sending the credentials from the client to the server and using
an authentication scheme to identify the user.
Authorization is the process of verifying that the client is allowed to connect to the server.
Authorization occurs after authentication is successful. During the authorization process, the
server checks the user against the access permissions set for the resource to which the user is
trying to connect.
You can enable authorization plug-ins to control the access to content by authenticated users. If you
enable an authorization plug-in, it is required that you also enable an authentication plug-in for users
to be able to access your publishing points. However, the WMS IP Address Authorization plug-in
does not require an authentication plug-in to authenticate a player.
You can enable authorization plug-ins at both the server and the publishing point levels. If you
enable an authorization plug-in for a server and another for a publishing point on the server, both
authorization plug-ins are used to authorize a user, but the plug-in for the server is used first. If you
enable multiple authorization plug-ins for a server or for a publishing point, all the plug-ins are used
in the order they appear on the Properties tab for the server or publishing point. If a user is denied
access by any of the plug-ins, the authorization process terminates, and the server checks whether
another authentication plug-in is enabled to authenticate the user.
This section contains the following topics:
Using the WMS NTFS ACL Authorization plug-in
Using the WMS IP Address Authorization plug-in
Using the WMS Publishing Points ACL Authorization plug-in
Note
The authentication and authorization plug-ins work together to grant clients access to streaming
media content. If either the WMS NTFS ACL Authorization plug-in or the WMS Publishing Points
ACL Authorization plug-in is enabled but no authentication plug-in is enabled, unicast clients
cannot access the server.
Related topics
Understanding authentication
Configuring security options
Using the WMS NTFS ACL Authorization plug-in
If you have set access permissions on files and directories in an NTFS file system, you can enable
the WMS NTFS ACL Authorization plug-in to enforce the permissions. This plug-in enforces
discretionary access control lists (DACLs) and system access control lists (SACLs) that have been
set on files and directories in an NTFS file system. A DACL is a list of user accounts, groups, and
computers that are allowed or denied access to an Active Directory object. A SACL defines the
228
Windows Media Services
events that are audited for a user, group or computer. This plug-in is useful when you want to set
different access control policies for your content.
The WMS NTFS ACL Authorization plug-in can be enabled for specific on-demand publishing points
or for an entire server. Once this plug-in is enabled, each piece of content streamed from the
publishing point or server must be authorized for the user account specified by the authentication
plug-in. This means that if you are streaming content from a playlist, the user account must be
authorized for every item listed in the playlist. If a user account cannot be authenticated for a certain
item in the playlist, that item is skipped and the next item in the playlist for which authentication
succeeded is streamed to the client.
Because this plug-in enforces access control policies that you set on files or directories, it is not
appropriate for use in the following situations:
Broadcasting a live stream. Because a stream from an encoder is not located in a file or
directory on an NTFS drive, this plug-in cannot be used for live stream authorization.
Proxying a stream. When using a Windows Media server as a proxy server that does not cache
content, the WMS NTFS ACL Authorization plug-in does not have a defined set of files or
directories against which it can authenticate a user account. Enabling the WMS NTFS ACL
Authorization plug-in on the origin server will cause the proxy server to forward the authorization
request to the client and transmit the information back to the origin server, which then performs
the authorization. If you want to authorize clients that access a proxy server, use the WMS
Publishing Points ACL Authorization plug-in instead.
Notes
The authentication and authorization plug-ins work together to grant clients access to streaming
media content. If either the WMS NTFS ACL Authorization plug-in or the WMS Publishing Points
ACL Authorization plug-in is enabled but no authentication plug-in is enabled, unicast clients
cannot access the server.
This plug-in is dependent on information gathered from the NTFS file system that is accessed by
the WMS File Data Source plug-in. The WMS File Data Source plug-in is enabled by default
when Windows Media Services is installed. Do not disable the WMS File Data Source plug-in if
you are using this authorization plug-in.
For more information about creating and managing DACLs and SACLs, see Windows Help and
Support.
Related topics
To enable the WMS NTFS ACL Authorization plug-in
Using the WMS Publishing Points ACL Authorization plug-in
Understanding authorization
Using the WMS IP Address Authorization plug-in
You can allow or deny access to content based on specific Internet Protocol (IP) addresses or
groups of IP addresses by enabling the WMS IP Address Authorization plug–in. This plug-in is useful
if you want to allow access only to users on an intranet and restrict access to all other users. Or, if
you believe there is a security violation on a server, you could quickly enable this plug-in to deny
access to the IP address that is violating security. The WMS IP Address Authorization plug-in can be
enabled for specific publishing points or for an entire server.
229
Windows Media Services
Related topics
To configure and enable the WMS IP Address Authorization plug-in
Understanding authorization
Using the WMS Publishing Points ACL Authorization plug-in
This plug-in allows you to create access control lists (ACLs) for the publishing points on your server.
You can assign the following access permissions to users or groups through the properties sheet of
this plug-in:
Read. Permits a user or application to open, play, fast-forward, or rewind content.
Write. Permits a user or application to write content to your server.
Create. Permits a user or application to create new publishing points on your server, when
combined with write permissions.
This plug-in is enabled with the following access permissions by default:
Everyone. The Everyone group has read permissions only.
BUILTIN\Administrators. The Administrators group has full permissions.
This plug-in is useful when you want to set restrictions on all content on a specific publishing point or
server or when the publishing point content is a live stream. If you are using push distribution from
an encoder, be sure that the encoder administrator is a member of a group that has both write and
create permissions or assign the necessary permissions to the encoder administrator by using this
plug-in.
Note
The authentication and authorization plug-ins work together to grant clients access to streaming
media content. If either the WMS NTFS ACL Authorization plug-in or the WMS Publishing Points
ACL Authorization plug-in is enabled but no authentication plug-in is enabled, unicast clients
cannot access the server.
Related topics
230
To configure and enable the WMS Publishing Points ACL Authorization plug-in
Understanding authorization
Windows Media Services
Understanding rights
Rights are granted to users to define what a particular user is allowed to do on a system and to grant
different levels of permission to different users. You can define rights for individual users, computers,
and servers on your system. By default, Windows Media Services runs under the Network Service
user account. This is a change from Windows Media Services version 4.1 in Windows 2000 Server.
In that version, Windows Media Services created its own administrator account with administrator
rights and permissions to access system resources.
The Network Service account is a predefined local account that first appeared in the Windows XP
operating system. Services that are running under the Network Service account access network
resources using the credentials of the computer account. The Network Service account has minimal
privileges on the local computer. This prevents someone from using the account to gain access to
protected resources on your system. The Network Service account does not have a password
associated with it. If you change Windows Media Services to run under a different user account and
then change it back to the Network Service account, do not enter a password.
Because Windows Media Services uses the Network Service account credentials to respond to
authentication requests from other resources, ensure that the Network Service account has been
granted the appropriate permissions in the access control lists of any resource with which it might
interact. For example, if you are going to write log file information to a network location that is
different from the default location, you must grant the appropriate permissions to the Network
Service account for that location for Windows Media Services to write log files successfully.
Some plug-in features cannot interact with the Network Service account. For example, if you are
going to use the Microsoft Script Debugger to troubleshoot script that will be run by the WMS Active
Script Event Handler plug-in, you must configure Windows Media Services to run under another
account.
Windows Server 2003 uses security templates to predefine the rights and permissions granted to
users. When you review the security templates for your Windows Media server, be aware of the
following:
DCOM settings. Microsoft Management Console (MMC) uses distributed component object
model (DCOM) to administer Windows Media Services. Each DCOM interface has a
discretionary access control list (DACL) that was configured by Windows Media Services during
setup to allow the Network Service account to launch, configure, and access files on the server.
If you change the account that Windows Media Services uses, make sure to also modify the
DCOM configuration. By default, Windows Media Services uses the Packet Privacy
authentication level to secure communication between MMC and the service. For more
information on modifying DCOM configuration on your server, see Windows Help and Support.
File and folder permissions. When Windows Media Services attempts to stream a file to a
user, the user must be authenticated against the location of the file. Network Service has the
appropriate level of permissions for the default folder WMRoot, meaning that it has been
assigned Modify, Read & Execute, List Folder Contents, Read, and Write permissions.
Windows Media Services requires those permissions for any activity that requires reading and
writing data, for example, logging, modifying playlists, archiving broadcasts, and accessing
digital media files. Make sure that Network Service has been added to the access list for any
files or folders to which Windows Media Services requires access.
Related topics
To provide a user administrative rights to Windows Media Services
231
Windows Media Services
232
Configuring security options
Windows Media Services
Limiting user rights
One way to protect your Windows Media server is to limit the rights of users who have access to the
server. For each server user, you should determine the rights required by each and then set the
appropriate limits. For example, rather than grant everyone administrator rights and permissions, you
can reserve those rights for a few users who need full access to the server, such as information
technicians and system managers.
By default, Windows Media Services can only be accessed by users in the Administrators group. In
order to limit user rights effectively while still enabling users to administer Windows Media Services,
you can remove users from the Administrators group and then add them to Windows Media Services
only. To add users directly to Windows Media Services, you must use Component Services to
configure access permissions for the Windows Media Services Component Object Model (COM)
object.
You can move the majority of your Windows Media server users to a group, such as the USERS
user group, that grants them adequate permissions for performing non-administrative tasks on the
server. If you grant users access to the Windows Media Services COM object directly, they can
perform most functions in the Windows Media Services snap-in and Windows Media Services
Administrator for the Web, such as adding publishing points and monitoring client activity. Limiting
the number of users with full rights greatly reduces the potential for security lapses.
To make user administration easier, you can create a new user group by using Computer
Management. In Component Services, you can then add the new user group to the access list, and
then add the non-administrator users to the new group. Grouping users enables you to administer
user configurations for the entire server by using Computer Management.
Related topics
To provide a user administrative rights to Windows Media Services
Configuring security options
233
Windows Media Services
Understanding Windows Media Rights Manager
Windows Media Rights Manager is a digital rights management (DRM) platform that can be used by
content providers and retailers to distribute digital media files securely over a network, such as the
Internet. The Microsoft Windows Media Rights Manager Software Development Kit (SDK) helps
protect digital media content (such as songs and videos) by packaging Windows Media files in an
encrypted file format. A packaged file contains a version of a "protected" file that was encrypted and
locked with a "key" after business usage and distribution rules were added to the content header.
This packaged file is also bundled with additional information from the content provider and,
optionally, from the distributor. The result is a protected Windows Media file that can only be played
by a user who has obtained a license.
The basic Windows Media Rights Manager process is as follows:
234
Protecting. The content owner or content provider adds business usage and distribution rules to
the content. (For example, this process could include setting the playback count rights, the
license validity duration, or the ability of the distributor to update specific usage rules.) Once the
file is protected, it can only be used or opened by specified users. For commercially distributed
files, the content owner can include "Anyone" as a user, but can specify that certain distributors
can change one or more of the usage rules to meet their business requirements. Typically, the
content provider then sends the protected file to the distributor for packaging.
Packaging. The distributor packages the digital media file using Windows Media Rights
Manager. The packaged file has been encrypted and locked with a "key." This key is stored in an
encrypted license, which is distributed separately. Other information is added to the file, such as
the URL where the license can be acquired. This protected file is saved in Windows Media Audio
format (.wma file name extension) or Windows Media Video format (.wmv file name extension).
Distribution. The protected file can be placed on a Web site for download, placed on a server
for streaming, distributed on a CD, or e-mailed to users. Windows Media Rights Manager
permits users to send copy-protected files to friends, as well. The distribution rules are set by the
content owner and the distributor according to their desired business rules.
Establishing a license server. The content provider chooses a clearinghouse that stores the
specific rights or rules of the license and implements the Windows Media Rights Manager
license services. The role of the clearinghouse is to authenticate the customer's request for a
license. Files and licenses are distributed and stored separately, making it easier to manage the
entire system.
License acquisition. To play a protected file, the user must first acquire a license key to unlock
the file. The process of acquiring a license begins automatically when the user attempts to
acquire the protected content, acquires a predelivered license, or plays the file for the first time.
Windows Media Rights Manager either sends the user to a registration page where information
is requested or payment is required, or "silently" retrieves a license from a clearinghouse.
Playing the file. To play the file, the user needs a player that supports Windows Media Rights
Manager. Support for Windows Media Rights Manager was first added to Windows Media Player
for Windows XP. Players that were created using the Windows Media Player ActiveX control
version 8 or later also support this DRM platform. With the appropriate version of the Player
installed, the customer can then play the file according to the rules or rights that are included in
the license. Licenses can have different rights, such as start times and dates, duration, and
counted operations. For instance, default rights may allow the user to play the file on a specific
computer and copy the file to a portable device. Licenses, however, are not transferable. If a
Windows Media Services
customer sends a protected file to a friend, this friend must acquire a different license to play the
file. This per-computer licensing scheme ensures that the protected file can only be played by
the computer that has been granted the license key for that file.
For more information, see the Digital Rights Management page at the Microsoft Web site
Related topics
Configuring security options
235
Windows Media Services
Enabling system-wide security
The security features of Windows Server 2003 provide the means to protect your digital media
resources. You can use access control lists (ACLs) or the Active Directory directory service to assign
users and resources into groups, enabling a more granular security model within your organization.
Internet Information Services (IIS) provides security against intrusion by unauthenticated Internet
users in two ways. It provides authentication methods (Windows Integrated and Digest) that
Windows Media Services includes through its authentication plug-ins.
If you have installed Windows Media Services Administrator for the Web or are hosting Web sites to
distribute your content, you should consider using Web server permissions in conjunction with the
NTFS file system permissions to prevent intruders from gaining access to all or parts of your Web
site.
This section contains the following topics:
Transferring data securely
Using the NTFS file system
About Web server permissions
Protecting custom plug-ins
Related topics
Configuring security options
Transferring data securely
You can use Internet Protocol Security (IPSec) to secure data as it travels over the Internet or an
intranet. IPSec is a public standard used to define end-to-end encryption of data at the Open
Systems Interconnection (OSI) network layer. The Windows operating system provides several
components that you can use to implement IPSec on your Windows Media servers. For more
information about IPSec, see Windows Help and Support.
Related topics
Enabling system-wide security
Using the NTFS file system
Using the NTFS file system with Windows Media Services increases the security of your Windows
Media server and your content for the following reasons:
It is more secure from command-line system attack methods.
You can configure access control lists (ACLs) to grant or deny various forms of access to user
and group accounts.
You can use Active Directory to maintain your content and user authentication tables.
Windows Media Services includes the WMS NTFS ACL Authorization plug-in to enforce any ACLs
that are already set up for your network resources. For more information about the NTFS file system
and permission, see Windows Help and Support.
236
Windows Media Services
Related topics
Using the WMS NTFS ACL Authorization plug-in
Enabling system-wide security
About Web server permissions
If you have installed Windows Media Services Administrator for the Web or are hosting Web sites to
distribute your content, you should consider using Web server permissions. Permissions set on your
Internet Information Services (IIS) Web server apply to all users accessing your Web sites; whereas,
NTFS file system permissions apply only to a specific user or group of users with a valid Windowsbased account. IIS permissions enable you to control access to virtual directories on your Web site
in the same manner that the NTFS file system permissions control access to folders on your server.
When users access your Web site by using anonymous authentication, they use the
IUSR_computername account. By default, they receive NTFS file system permissions for the folders
and files on your Web site, which you can change by using Web server permissions.
For more information about Web server permissions, see IIS Help.
Related topics
Enabling system-wide security
Protecting custom plug-ins
After creating or obtaining custom plug-ins for use with your Windows Media server, you should
protect those plug-ins from tampering by placing them in a protected directory. After a custom or
third-party plug-in has been installed and registered, it could be overwritten or modified in ways that
could render it ineffective or malicious to the server. Place the plug-ins in a directory that denies
write permissions to unauthorized users. Ensure that Windows Media Services has read permissions
to the directory that contains the plug-ins or they cannot be used.
Related topics
Enabling system-wide security
237
Windows Media Services
Using firewalls
If you plan to stream content from a Windows Media server on a network to players on the Internet,
you may need to open additional ports in your firewall to prevent players from having problems
receiving the content. This section provides an overview of firewalls and how Windows Media
Services interacts with firewalls.
This section contains the following topics:
Understanding firewalls and protocols
Configuring firewalls for unicast streaming
Configuring firewalls for multicast streaming
Enabling access to an encoder outside a firewall
Important
This content may have been updated. For the most recent information, see the Windows Media
Services 9 Series Firewall Information Web page.
Related topics
Configuring security options
Understanding firewalls and protocols
A firewall is a piece of hardware or software that prevents data packets from either entering or
leaving a specified network. To control the flow of traffic, numbered ports in the firewall are either
opened or closed to specific types of packets. The firewall reviews two pieces of information in each
arriving or departing packet: the protocol through which the packet is being delivered, and the port
number to which it is being sent. If the firewall is configured to accept the specified protocol through
the targeted port, the packet is allowed through.
You can configure each control protocol plug-in (MMS, RTSP, and HTTP) to use a specific port to
make firewall configuration easier. Therefore, if your network administrator has already opened a
series of ports for use by your Windows Media servers, you can allocate those ports to the control
protocols accordingly. If not, you can request that the default ports for each protocol be opened. If
opening ports on your firewall is not possible, Windows Media Services can stream content by using
the HTTP protocol over port 80.
Notes
Using HTTP to stream content is disabled by default.
Windows Media Services was formerly known as Microsoft NetShow Services; some firewalls
have a preconfigured NetShow setting, which may work for Windows Media Services.
Important
This content may have been updated. For the most recent information, see the Windows Media
Services 9 Series Firewall Information Web page.
Related topics
238
Using the MMS protocol
Using the RTSP protocol
Windows Media Services
Using the HTTP protocol
Using firewalls
Configuring firewalls for unicast streaming
To configure a firewall for unicast streaming, you must open the ports on the firewall that are
required for the connection protocols enabled on your server. If you are streaming content by using
either the MMS or RTSP protocols, you need to support both the User Datagram Protocol (UDP) and
Transmission Control Protocol (TCP).
To enable Windows Media Player and other clients to use the HTTP, RTSP, or MMS protocols to
connect to a Windows Media server that is behind a firewall, open the following ports.
Ports
Description
In: TCP on port
80, 554, 1755
The Windows Media server uses the TCP In ports to accept an incoming
HTTP connection (port 80), RTSP connection (port 554), or MMS connection
(port 1755) from Windows Media Player and other clients.
In: UDP on port
1755, 5005
The Windows Media server uses UDP In port 1755 to receive resend
requests from clients streaming by using MMSU and UDP In port 5005 to
receive resend requests from clients streaming by using RTSPU.
Out: UDP
between ports
1024-5000.
The Windows Media server uses UDP Out ports 1024-5000 to send data to
Windows Media Player and other clients.
To enable a distribution server that is behind a firewall to use the HTTP or RTSP protocols to stream
content from an origin server outside the firewall, open the following ports.
Ports
Description
In: UDP between
ports 1024-5000
The Windows Media server uses UDP In ports 1024-5000 to receive data
from another server.
Out: TCP on port
80, 554
The Windows Media server uses the TCP Out ports to establish an HTTP
connection (port 80) or RTSP connection (port 554) to another server or
encoder.
Out: UDP on port
5005
When RTSPU distribution is used, the Windows Media server uses UDP Out
port 5005 to send resend requests to another server.
Note
If it is not possible to open all the UDP Out ports on a firewall, UDP packets sent by a Windows
Media server may be blocked by the firewall and may not be able to reach the clients on the other
side of the firewall. If this is the case, clients may still be able to receive a stream by automatically
rolling over to a TCP-based protocol, such as HTTP or RTSPT. However, the rollover will cause a
delay for the client receiving the stream. If you know you will not be able to support UDP
streaming through a firewall, you can decrease the rollover delay by clearing the UDP check box
in the Unicast Data Writer plug-in Properties dialog box. For more information, see To
configure the WMS Unicast Data Writer plug-in.
239
Windows Media Services
Important
This content may have been updated. For the most recent information, see the Windows Media
Services 9 Series Firewall Information Web page.
Related topics
Using firewalls
Configuring firewalls for multicast streaming
If you distribute content using multicast streaming, network traffic is directed through the standard
Class D IP addresses (224.0.0.0 through 239.255.255.255). To multicast, you must have enabled
multicast-forwarding on your network. The Internet Group Management Protocol (IGMP), supported
by Windows Media Services, ensures that multicast traffic passes through your network only when a
player requests a multicast connection, so enabling multicast on your routers does not flood your
network.
The following firewall configuration enables multicast packets to traverse your firewall:
IP multicast address range: 224.0.0.1 to 239.255.255.255
To enable IP multicasting, you must allow packets sent to the standard IP multicast address range to
come through your firewall. This IP multicast address range must be enabled on both the player and
server sides, as well as on every router in between.
Important
This content may have been updated. For the most recent information, see the Windows Media
Services 9 Series Firewall Information Web page.
Related topics
Using firewalls
Enabling access to an encoder outside a firewall
Encoders use HTTP to connect to a server running Windows Media Services. By default, Windows
Media Encoder uses port 8080 for HTTP connections; however, the encoder administrator can
specify a different port. If a different port is used, you must specify the same port when you identify
the encoder connection URL for the Windows Media server and when opening the port on your
firewall.
The following example firewall configuration allows a computer running Windows Media Encoder
outside of a firewall to access a Windows Media server behind a firewall by using HTTP. The In port
is the port through which the server accepts connections. The Out port is the port through which the
server sends data to clients:
In/Out: TCP on port 8080.
Important
This content may have been updated. For the most recent information, see the Windows Media
Services 9 Series Firewall Information Web page.
Related topics
240
Using firewalls
Windows Media Services
Securing the Windows Media Administration site
Windows Media Services Administrator for the Web provides you with full access to Windows Media
servers from a remote computer by using a Web browser. By using Windows Media Services
Administrator for the Web, you can access the local Windows Media server (the server on which the
Windows Media Administration Web site is located) and other Windows Media servers on your
network. To enable this level of control, configuration and authentication data is sent over the
network between the remote computer and the local Windows Media server computer. As the data is
being sent, it is vulnerable to unauthorized access.
This section describes three security measures available in IIS you can add to your site that provide
different levels of protection. Most of the configuration is performed by changing the security settings
in the Windows Media Administration site properties in IIS. Secure Sockets Layer (SSL) also
requires that you obtain a certificate from a certification authority or create a certificate yourself by
using Microsoft Certificate Services. For more complete setup information, see Internet Information
Services Help.
This section contains the following topics:
Using Secure Sockets Layer
Using integrated Windows authentication
Using basic authentication
Related topics
Concepts
241
Windows Media Services
Using Secure Sockets Layer
Secure Sockets Layer (SSL) is the recommended security method for running the Windows Media
Administration site. SSL provides the highest level of security by encrypting data before it is sent
over a network. Authentication is handled using certificates, which are digital authentication
documents that allow both servers and clients to authenticate each other. You can create a
certificate using Microsoft Certificate Services, or you can obtain one from a mutually trusted, thirdparty organization called a certification authority (CA). With SSL, a password is not necessary
because the certificate handles the authentication.
SSL provides a secure connection for administering the local Windows Media server. However, SSL
must be used in conjunction with an authentication method that allows delegation if you want to allow
the remote administration of multiple Windows Media servers. Delegation allows a service to act as a
user account to access resources throughout the network. Methods that allow delegation, such as
Kerberos and Basic, require that the user have an authenticated user name and password. If one of
these methods is not used with SSL, a user will only be able to remotely administer the local server.
Each of the delegation methods has associated security risks. For more information about
authentication methods and SSL, see Internet Information Services Help.
Related topics
242
To configure SSL
Using basic authentication
Securing the Windows Media Administration site
Windows Media Services
Using integrated Windows authentication
Integrated Windows authentication provides a means of authorizing users of the administration site,
but does not allow credentials to be transmitted over the network. When you enable integrated
Windows authentication, the browser running the administrative interface initiates a cryptographic
exchange with the Web server using either NTLM or Kerberos authentication to validate the user.
This method provides a great deal of security, but does not allow Internet Information Services (IIS)
to delegate user names and passwords to remote servers. Therefore, you can administer the local
Windows Media server only when integrated Windows authentication is enabled.
Integrated Windows authentication does not initially prompt the user for a user name and password.
The Windows user account information on the client computer is used for authentication. However, if
the authentication exchange fails to identify the user, the browser prompts the user for authentication
information. Internet Explorer 2.0 or later is required, and integrated Windows authentication does
not work across proxy servers or other firewall applications. For more information, see Internet
Information Services Help.
Related topics
To configure integrated Windows authentication
Securing the Windows Media Administration site
243
Windows Media Services
Using basic authentication
When you secure the Windows Media Administration site using basic authentication, a user must
supply a user name and password. If the user information corresponds to a valid Windows user
account, a connection is established.
Basic authentication is widely used on networks for collecting user credential information. The
advantage of basic authentication is that it is simple to use and works with most browsers, proxy
servers, and firewalls. The main disadvantage is that basic authentication provides a low level of
security because credentials are not encrypted before they are sent across a network. Someone
attempting to compromise your system security could use a protocol analyzer to examine user
passwords during the authentication process.
Because user credentials are obtained during the logon process, Windows Media Services
Administrator for the Web enables you to administer the local server and other servers on the
network. Keep in mind, however, that basic authentication is not recommended for administering
multiple servers because of the low level of protection. You should use basic authentication with
care, and preferably only on local area networks (LANs) known to be secure. To improve security for
managing multiple servers, use basic authentication in conjunction with Secure Sockets Layer (SSL).
For more information, see Internet Information Services Help.
Related topics
244
To configure basic authentication
Using Secure Sockets Layer
Securing the Windows Media Administration site
Windows Media Services
Caching and proxying content
You can add a third-party cache/proxy plug-in to your server to provide cache and proxy server
support for other Windows Media servers. Using a cache/proxy plug-in is an easy way to conserve
bandwidth, decrease network-imposed latency, and offset the load on the origin server. Network
bandwidth is minimized because only one connection from the origin server is required to upload
content to and receive information from the cache. Network latency is decreased because a client
can receive content from a nearby cache/proxy server more quickly than it could if it had to traverse
the network or the Internet to receive content from the origin server. Additionally, the load on the
origin server is offset because fewer clients are connecting directly to the origin server. These three
factors result in a better viewing experience for users and operating cost reduction.
To view a list of partners that provide cache/proxy plug-ins for Windows Media Services 9 Series,
see the Windows Media Technologies Partner Center at the Microsoft Web site. You can also create
custom cache plug-ins by using the Windows Media Services 9 Series Software Development Kit
(SDK), available for download from the Microsoft Web site.
This section includes the following topics:
Caching and streaming on-demand content
Proxying a live stream
Understanding reverse proxy
Notes
Custom or third-party plug-ins should be located in a protected directory to prevent tampering. A
protected directory can be any directory that has been configured to deny write permissions to
unauthorized users. For more information about restricting directory access, see the Windows
Help and Support Center.
Cache/proxy services are available only if Windows Media Services 9 Series is running on the
following editions of the operating system: Windows Server 2003, Enterprise Edition and
Windows Server 2003, Datacenter Edition. If you are running Windows Server 2003, Standard
Edition, these features are not supported.
Related topics
Concepts
Caching and streaming on-demand content
This topic discusses a type of behavior that a cache/proxy plug-in could provide when used with
Windows Media Services. The cache/proxy plug-in you obtain or create may behave differently.
After a cache/proxy plug-in is installed on a Windows Media server it can provide support for caching
on-demand content from another Windows Media server. When a client requests on-demand
content, the cache/proxy plug-in verifies that the content is cached locally and is current. To do this,
the plug-in first checks the cache expiration property of the content. If the content is set to expire
after a certain time that has already passed, the plug-in then requests that the cache/proxy server
open a connection to the origin server and verifies that the content in the cache matches the content
on the origin server. A cache hit occurs if the content matches; a cache miss occurs if the content
does not match. If the origin server is unavailable or cannot provide the requested content, the
server returns an error message to the client stating that the content cannot be found.
245
Windows Media Services
If a cache hit occurs, the plug-in requests that the cache/proxy server stream the content from its
cache to the client.
If a cache miss occurs, the content is purged from the cache, and the cache/proxy server downloads
the updated content from the origin server. The cache/proxy server initiates another connection to
the origin server to act as a proxy server to deliver the content to the client.
If a cache miss occurs when the cache/proxy server attempts to stream multiple-bit-rate (MBR)
content, the cache/proxy server will attempt to download all of the different bit rate streams from the
origin server at once. If you have set a bandwidth limit for outgoing distribution streams on the origin
server or a limit on the incoming bandwidth for the cache/proxy server, the aggregate bandwidth of
the multiple-bit-rate stream may exceed these limits. If so, the cache/proxy server will not be able to
download the content to its cache and will only stream the content at the bandwidth requested by the
client.
If content was moved to a different location on the origin server, the cache/proxy plug-in can transfer
client requests to the new location. For example, if the cache/proxy plug-in receives an HTTP code
301 or 302 when checking whether content is current, the plug-in updates its internal database to
recognize requests for the new location.
Notes
To view a list of partners that provide cache/proxy plug-ins for Windows Media Services 9 Series,
see the Windows Media Technologies Partner Center at the Microsoft Web site.
Cache/proxy services are available only if Windows Media Services 9 Series is running on the
following editions of the operating system: Windows Server 2003, Enterprise Edition and
Windows Server 2003, Datacenter Edition. If you are running Windows Server 2003, Standard
Edition, these features are not supported.
Related topics
246
Caching and proxying content
Windows Media Services
Proxying a live stream
This topic discusses a type of behavior that a cache/proxy plug-in could provide when used with
Windows Media Services. The cache/proxy plug-in you obtain or create may behave differently.
After a cache/proxy plug-in is installed on a Windows Media server it can provide the ability for your
server to proxy a live stream from an origin server through another Windows Media server. When a
client requests a live stream, the cache/proxy plug-in checks whether the cache/proxy server is
already proxying the stream. If the server is not proxying the stream, the plug-in requests that the
cache/proxy server open a connection to the origin server. After establishing a connection to the
origin server, the cache/proxy server streams the content from the origin server to the client. If the
cache/proxy server is already proxying the stream, the plug-in requests that the server split the
stream so that all requesting clients can receive the content. In this way, there is only one connection
between the cache/proxy server and the origin server. The content is not cached because a live
stream does not have a file associated with it.
Notes
To view a list of partners that provide cache/proxy plug-ins for Windows Media Services 9 Series,
see the Windows Media Technologies Partner Center at the Microsoft Web site.
Cache/proxy services are available only if Windows Media Services 9 Series is running on the
following editions of the operating system: Windows Server 2003, Enterprise Edition and
Windows Server 2003, Datacenter Edition. If you are running Windows Server 2003, Standard
Edition, these features are not supported.
Related topics
Caching and proxying content
Understanding reverse proxy
A reverse proxy server is a proxy server configured to be responsible for servicing all client requests.
For unicast broadcasts, a reverse proxy server can reduce the load on the origin server by streaming
multiple unicast streams while receiving only one stream from the origin server. For on-demand
content, a reverse proxy server can reduce the load on the origin server by caching the content from
the origin server and streaming it to clients from its cache.
To the client, the reverse proxy server appears to be the origin server. This enables you to isolate
your origin server from your clients. A reverse proxy server can increase the security of your
streaming media system because the client never connects to the origin server directly.
247
Windows Media Services
Authentication for reverse proxy servers also differs from that of conventional cache/proxy servers.
When the client submits a request for content and authentication is enabled, the content must first be
authenticated by the reverse proxy server. Once the client is authenticated, the reverse proxy server
submits a content request to the origin server and must be authenticated by the origin server before
it can begin proxying the content to the client.
A large number of unicast streams can place an enormous burden on an origin server. You can
further increase the reliability of your streaming media system by caching and delivering content
from multiple reverse proxy servers. If only one reverse proxy server is used, there is the potential
for a single point of failure in that system. The use of two or more reverse proxy servers greatly
reduces the chance that the system will fail due to a reverse proxy server fault.
Notes
For more information about implementing reverse proxy, see the Windows Media Services 9
Series SDK.
To view a list of partners that provide cache/proxy plug-ins for Windows Media Services 9 Series,
see the Windows Media Technologies Partner Center at the Microsoft Web site.
Cache/proxy services are available only if Windows Media Services 9 Series is running on the
following editions of the operating system: Windows Server 2003, Enterprise Edition and
Windows Server 2003, Datacenter Edition. If you are running Windows Server 2003, Standard
Edition, these features are not supported.
Related topics
248
Performing load balancing and clustering
To set authentication credentials for a reverse proxy server
Caching and proxying content
Windows Media Services
How to…
This section contains the following topics:
Quick starts. Contains procedures for common streaming media tasks performed using
Windows Media Services.
Manage servers. Contains procedures that explain how to start or stop Windows Media
Services on a server, add or remove a server by using an administrative interface, and control
client connections to a server.
Work with groups of servers. Contains procedures that explain how to manage groups of
Windows Media servers using the Windows Media Services snap-in.
Work with plug-ins. Contains procedures that explain how to use plug-ins with Windows Media
Services.
Work with publishing points. Contains procedures that explain how to add or remove a
publishing point, control client connections to a publishing point, and set up archiving for a
broadcast publishing point.
Set up content to stream. Contains procedures that explain how to create and use playlists and
how to set up and stream content such as files, an encoder stream, and a stream from a remote
publishing point.
Monitor and set limits. Contains procedures that explain how to set limits in order to manage
server and network resources and how to monitor performance for a server or publishing point.
Log data about clients. Contains procedures that explain how to log data about clients that are
receiving content as either a unicast or multicast stream and how to configure the event handler
plug-ins.
Control access to content. Contains procedures that explain how to configure the
authentication and authorization plug-ins.
Secure the Windows Media Administration site. Contains procedures that explain how to
configure Internet Information Services (IIS) to add security to the Windows Media
Administration site.
Implement streaming scenarios. Contains procedures for implementing the scenarios
described in the Scenarios section.
Related topics
Windows Media Services
249
Windows Media Services
Quick starts
This section contains end-to-end procedures for common server management tasks to help you get
started quickly using Windows Media Services.
This section contains the following topics:
Stream Windows Media files on demand
Use your server to publish live content from Windows Media Encoder
Use your server to broadcast a stream published by Windows Media Encoder
Use a playlist with on-demand Windows Media files
Alternate between live and prerecorded content in your broadcast
Include interstitial advertising in your on-demand playlist
Use wrappers to provide advertising with your live broadcast
Related topics
250
How to…
Windows Media Services
Stream Windows Media files on demand
This quick start demonstrates how to use Windows Media Services to stream a single file from your
server when a user requests it, also known as on-demand streaming. Users can start, stop, pause,
fast-forward, and rewind the content they request by using controls on the player. From a user's
perspective, on-demand streaming is similar to playing content on a DVD or CD player.
Windows Media Services requires no additional configuration and is ready for on-demand streaming.
All you need to do is place the file that you want to stream in the default Windows Media Services
content directory. The file can be either a Windows Media file or an .mp3 file.
1. Double-click the My Computer icon, and then locate the file you want to stream.
2. Copy the file to the %systemdrive%\Wmpub\WMRoot folder on your Windows Media server.
Your server is now ready to stream the file.
For more information about testing your streaming content, see Testing a stream.
Note
You can use announcements to direct users to your content. Announcements are metafiles that
automatically open Windows Media Player and direct the Player to the content on a publishing
point. For more information about announcements, see Working with the announcement wizards.
Related topics
Understanding streaming media
Quick starts
251
Windows Media Services
Use your server to publish live content from
Windows Media Encoder
This quick start demonstrates how to use Windows Media Services to stream live content that it pulls
from a computer running Windows Media Encoder. The user experience is similar to watching a
traditional television program or tuning into a radio broadcast. The user can watch or listen to the
content, but does not have the ability to pause, fast-forward, or rewind it.
For this task, you must have a separate computer running Windows Media Encoder that has an
audio or video capture card. The live stream is encoded from an attached video camera, VCR, or
microphone. You can download Windows Media Encoder from the Windows Media home page at
the Microsoft Web site.
1. On the computer running Windows Media Encoder, start encoding your live content by doing the
following:
Start Windows Media Encoder and create a new broadcast session.
Begin encoding the session and note the connection URL for the encoder. The connection
URL has the following syntax: connection protocol://encoder_name:port (for example,
http://encoder1:8080). This is the URL that the Windows Media server uses to connect to the
encoder. For more information about setting up the encoder for a live broadcast, see
Windows Media Encoder Help.
2. Create a new broadcast publishing point on the Windows Media server by using the Add
Publishing Point Wizard:
In the console tree, expand the server from which you want to stream the content, and then
click the Publishing Points item.
On the Action menu, click Add Publishing Point (Wizard).
3. In the Add Publishing Point Wizard, do the following:
On the welcome page, click Next.
On the Publishing Point Name page, type a name for the new publishing point.
On the Content Type page, click Encoder.
On the Publishing Point Type page, click Broadcast publishing point.
On the Delivery Options for Broadcast Publishing Points page, click Unicast.
4. Using the wizard, configure the following settings to enable the publishing point to receive content
from the encoder:
252
On the Encoder URL page, type the encoder URL using the following syntax:
http://encoder_name:port.
On the Unicast Logging page, select the check box if you want to log data about your
clients.
On the Publishing Point Summary page, verify that the settings for the new publishing
point are correct.
On the Completing the Add Publishing Point Wizard page, select the Start publishing
point when wizard finishes check box, clear the After this wizard finishes check box,
and then click Finish.
Windows Media Services
Users can now connect to the live encoder stream by using the URL of your publishing point. The
URL of a broadcast publishing point uses the following syntax:
connection protocol://server_name/publishing_point_name (for example, mms://server1/my
broadcast).
For more information about testing your streaming content, see Testing a stream.
Notes
You can use announcements to direct users to your content. Announcements are metafiles that
automatically open Windows Media Player and direct the Player to the content on a publishing
point. For more information about announcements, see Working with the announcement wizards.
For a detailed description of how to set up Windows Media Encoder, see Windows Media
Encoder Help.
Related topics
Sourcing from an encoder
Quick starts
253
Windows Media Services
Use your server to broadcast a stream published by
Windows Media Encoder
This quick start demonstrates how to publish a broadcast from a computer running Windows Media
Encoder through a Windows Media server, also known as push distribution. This technique is ideal
for broadcasting company meetings or live presentations. For this task, you must have a separate
computer running Windows Media Encoder that has a sound card or video capture card and the
appropriate input devices. Also, be sure that the person operating the encoder has administrator
rights and privileges for the Windows Media server and can connect to Windows Media Services.
1. Prepare Windows Media Services to receive content from the encoder by doing the following:
In Windows Media Services, in the console tree, click the server from which you want to
stream.
In the details pane, click the Properties tab, and then in Category, click Control protocol.
Click WMS HTTP Server Control Protocol, and then click the Enable button. Windows
Media Encoder uses the HTTP control protocol to send the encoded stream to the Windows
Media server. For more information about the HTTP control protocol, see Using the HTTP
protocol.
On the computer running Windows Media Encoder, set up a new encoding session to
broadcast a live event.
2. Configure the encoder to create a new publishing point on your server by choosing the
appropriate broadcast method.
3. You need to supply the following information to the encoder to enable it to create a publishing
point successfully:
The name of your Windows Media server.
The name of the publishing point from which the content will be broadcast. The encoder will
create this publishing point on your server if it does not already exist.
The name of an existing publishing point on the Windows Media server that has the settings
that you want to use as a template for your new publishing point. The encoder administrator
must have write and create permissions for the publishing point to use it as a template. If
there is not an existing publishing point that you want to duplicate, the encoder will use the
default publishing point configuration. For more information about setting publishing point
permissions, see WMS Publishing Points ACL Authorization - general properties.
Once Windows Media Encoder creates a broadcast publishing point on the Windows Media server
and begins streaming live content to it, clients can connect to the broadcast by using the publishing
point URL or an announcement file.
For more information about testing your streaming content, see Testing a stream.
Notes
Windows Media Services does not include a logging plug-in for encoder push scenarios. You can
log encoder push broadcast data by creating an active script logging plug-in to use on your
Windows Media server. For more information about creating a custom plug-in, see the Windows
Media Services Software Development Kit (SDK), which can be downloaded from the Windows
Media home page at the Microsoft Web site.
254
Windows Media Services
For a detailed description of how to set up Windows Media Encoder, see Windows Media
Encoder Help.
Related topics
Sourcing from an encoder
Quick starts
255
Windows Media Services
Use a playlist with on-demand Windows Media files
This quick start demonstrates how to stream a set of files in the order you specify. This streaming
scenario is ideal for providing online training or a series of on-demand presentations. To set up this
task, you need to identify a set of Windows Media files that you intend to stream as a playlist, and
then use the following steps to accomplish the task:
1. Use the Add Publishing Point Wizard to create a new on-demand publishing point by rightclicking the server from which you want to stream a playlist and then clicking Add Publishing
Point (Wizard). Proceed through the wizard pages making the following choices:
On the Publishing Point Name page, type a name for the new publishing point.
On the Content Type page, click Playlist.
On the Publishing Point Type page, click On-demand publishing point.
On the Existing Publishing Point page, click Add a new publishing point.
On the File Location page, click New Playlist.
2. Use the wizard to create a new playlist by doing the following:
On the New Playlist page, click the Add Media button. The Add Media Elements dialog
box appears.
In Location of content, type the location of the content or click the Browse button to locate
the content. Click OK.
Repeat the previous step as necessary to add all of the files to the playlist.
On the New Playlist page, adjust the sequence of the files in the playlist by clicking a file
and then clicking the Move Up or Move Down buttons.
On the Save Playlist File page, type a unique file name and location for your playlist.
3. Use the wizard to enable and configure the following plug-ins:
WMS Playlist Transform plug-in
On the Content Playback page, select the appropriate check box if you want to loop or
shuffle your playlist content. Select both check boxes for continuous, random playback.
WMS Client Logging plug-in
On the Unicast Logging page, select the check box if you want to log data about your
clients.
4. Verify that your wizard settings are correct and complete:
On the Publishing Point Summary page, verify that the settings for the new publishing
point are correct.
On the Completing the Add Publishing Point Wizard page, clear all of the check boxes
and then click Finish.
Users can now receive the content in the playlist by using the URL of your publishing point. The URL
of a publishing point uses the following syntax:
connection protocol://server_name/publishing_point_name (for example, mms://server1/my playlist).
For more information about testing your streaming content, see Testing a stream.
Notes
256
Windows Media Services
You can use announcements to direct users to your content. Announcements are metafiles that
automatically open Windows Media Player and direct the Player to the content on a publishing
point. For more information about announcements, see Working with the announcement wizards.
You can change the properties for a file in a playlist by modifying the properties area in the
Playlist Editor or by using the Source tab. For more information about modifying playlist elements
and attributes, see the Playlist reference or the Windows Media Services 9 Series Software
Development Kit (SDK) available on the Windows Media home page at the Microsoft Web site.
Related topics
Understanding playlists
Quick starts
257
Windows Media Services
Alternate between live and prerecorded content in
your broadcast
This quick start demonstrates how to use Windows Media Services to stream both live and
prerecorded (stored) content. Despite the inclusion of stored content, users do not have the ability to
pause, fast-forward, or rewind the broadcast. The user has the option of starting, stopping, and
resuming the broadcast stream, creating a user experience similar to tuning in to a radio or television
broadcast.
This quick start is an example of how versatile server-side playlists can be and how they are used to
manipulate the playback at the client computer. For this task, you must be streaming live content
from a computer running an encoder and you must have prerecorded content, such as an
advertisement, in a Windows Media file. In the following procedure, the client receives five minutes
of live content, which is then is interrupted for an advertisement. When the advertisement ends, the
live content resumes for another five minutes.
1. In Windows Media Services, in the console tree, click Publishing Points. In the details pane,
click the View playlist editor button. The Windows Media Playlist Editor opens.
2. Add container elements to the playlist to control how different playlist elements are played back
with respect to each other. In this quick start, the publishing point will pause the content when
one element interrupts another. To specify this behavior do the following:
In the Windows Media Playlist Editor, click the Add element arrow on the toolbar and then
click Exclusive. An excl element appears in the playlist tree.
Click the excl element that you just created. Click the Add element arrow on the toolbar and
then click PriorityClass. A priorityClass element appears in the below the excl element.
Click the priorityClass element that you just created. In the properties area, click the peers
attribute and then type Pause in the text box. Press ENTER. This setting instructs the
publishing point to pause this content whenever it switches to another media element.
3. Add live content to the playlist by doing the following:
In the Windows Media Playlist Editor, click the Add element button on the toolbar. The Add
Media Elements dialog box appears.
Type the URL of the encoder stream by using the following syntax:
http://encoder_name:port. Select the Add as a child element check box and then click OK.
The media element appears in the playlist tree beneath the priorityClass element and
displays the URL of the encoder.
4. In the Windows Media Playlist Editor, set the following values to define how the live content
should be played back. In this example, the content will start immediately and stream for 10
minutes:
258
In the playlist tree, click the media element that you added in the previous step.
Click the begin attribute in the properties area and then type 0 in the text box. Press
ENTER. This setting instructs the publishing point to begin streaming the live content as
soon as the publishing point starts.
Click the dur attribute in the properties area and then type 10min in the text box. Press
ENTER. This setting instructs the publishing point to stream the live content for a total of 10
minutes.
Windows Media Services
5. To provide a unique identifier for the live content, click the id attribute in the properties area and
then type a name for the media element, such as M1, in the text box. Press ENTER. This setting
provides this media element with a name that can be referenced by other elements in the
playlist.
6. Add prerecorded content to the playlist by performing the following steps. In this example, the
prerecorded content is an advertisement:
In Windows Media Playlist Editor, click the priorityClass element in the playlist tree.
Click the Add element button on the toolbar. The Add Media Elements dialog box appears.
Type the name and location of the advertisement that you want to add. Select the Add as a
child element check box and then click OK.
7. Define how the advertisement should be played back by doing the following. In this example, the
advertisement starts five minutes after the content starts:
In the playlist tree, click the advertisement media element that you just added.
Click the begin attribute in the properties area and then type M1.begin + 5min, for example,
in the text box. Press ENTER. This instructs the publishing point to wait until the live content
has played for five minutes and then play the advertisement.
8. Provide a unique identifier for the advertisement by clicking the id attribute in the properties area.
Type a name for the advertisement, such as M2, in the text box. Press ENTER. This provides this
media element with a name that can be referenced by other elements in the playlist.
9. Save the playlist and then close the Windows Media Playlist Editor.
10. Use the Add Publishing Point Wizard to create a new broadcast publishing point by doing the
following:
On the Action menu, click Add Publishing Point (Wizard). The Add Publishing Point
Wizard appears.
On the welcome page, click Next.
On the Publishing Point Name page, type a name for the new publishing point.
On the Content Type page, click Playlist.
On the Publishing Point Type page, click Broadcast Publishing Point.
On the Delivery Options for Broadcast Publishing Points page, click Unicast.
11. Use the wizard to reference the playlist that you created in steps 1 through 9 by using the
following settings:
On the File Location page, click Existing playlist. In File name, type the name and
location of the new playlist.
On the Unicast Logging page, select the check box if you want to log data about your
clients.
On the Publishing Point Summary page, verify that the settings for the new publishing
point are correct.
On the Completing the Add Publishing Point Wizard page, clear all of the check boxes,
and then click Finish.
12. Configure the following publishing point settings to have the publishing point start when the first
client connects:
259
Windows Media Services
In the console tree, click the publishing point you just created. In the details pane, click the
Properties tab. In Category, click General.
Click the Start publishing point when first client connects property and then click the
Enable button.
Users can now receive the content in the playlist by typing the URL of your publishing point in their
player. The URL to a publishing point uses the following syntax: connection
protocol://server_name/publishing_point_name (for example, mms://server1/my publishing point).
For more information about testing your streaming content, see Testing a stream.
Related topics
260
Playlist reference
Quick starts
Windows Media Services
Include interstitial advertising in your on-demand
playlist
This quick start demonstrates how to stream a playlist that contains prerecorded (stored) content
and advertising. You can stream advertising content from either a locally stored file or from a
participating advertiser's server.
When receiving the stream, users have full control over the playback of the prerecorded content, but
they cannot skip the advertising content. This quick start assumes that you have several prerecorded
content files as well as some sort of advertising content available for streaming.
1. Use the Add Publishing Point Wizard to create a new on-demand publishing point by doing the
following:
In Windows Media Services, in the console tree, expand the server from which you want to
stream content.
On the Action menu, click Add Publishing Point (Wizard).
On the welcome page of the Add Publishing Point Wizard, click Next.
On the Publishing Point Name page, type a name for the new publishing point.
On the Content Type page, click Playlist.
On the Publishing Point Type page, click On-demand Publishing Point.
2. To use the wizard to create a new playlist, do the following:
On the New Playlist page, click the Add Media button. The Add Media Elements dialog
box appears.
In Location of content, type the location of the digital media content or click the Browse
button to locate the content. Click OK.
Repeat the previous steps as necessary to add all of the content to the playlist.
On the New Playlist page, adjust the sequence of the files in the playlist by clicking a file
and then clicking the Move Up or Move Down buttons.
3. Use the wizard to add advertising content to the playlist by doing the following:
On the New Playlist page, click the Add Advertisement button. The Add Advertisement
dialog box appears.
Type the location of the advertising content or click the Browse button to locate the
advertisements. Click OK.
Repeat the previous steps as necessary to add all of the advertisements to the playlist.
On the New Playlist page, adjust the sequence of the files in the playlist by clicking a file
and then clicking the Move Up or Move Down buttons.
On the Save Playlist File page, type a unique file name and location for your playlist.
4. Use the wizard to configure the following playback options:
On the Content Playback page, select the appropriate check box.
On the Unicast Logging page, select the check box if you want to log data about your
clients.
261
Windows Media Services
On the Publishing Point Summary page, verify that the settings for the new publishing
point are correct.
On the Completing the Add Publishing Point Wizard page, clear the After this wizard
finishes check box, and then click Finish.
Users can now receive the content in the playlist by typing the URL of your publishing point in their
players. The URL of a publishing point uses the following syntax:
connection protocol://server_name/publishing_point_name (for example, mms://server1/my
publishing point).
For more information about testing your streaming content, see Testing a stream.
To see how many advertisements have been served by this publishing point at any time, in the
details pane, click the Advertising tab. In the Advertisements served by area, click the Reset
button to restart the count at zero.
Related topics
262
Understanding advertising
Quick starts
Windows Media Services
Use wrappers to provide advertising with your live
broadcast
This quick start demonstrates how to append advertising to the beginning and end of a live
broadcast using wrappers. Wrappers are a special type of playlist that can be used to reference ads
and other content that precede or follow user-requested content, or both. Wrappers commonly
include introductory pages that generate custom playlists, site branding, and sponsor identification.
Wrappers are especially effective when used with live streaming because they ensure that the
audience will view the advertising content no matter when they join the broadcast. The source of
advertising content can be either a locally stored file or a link to a participating advertiser's server.
You have the option of starting, stopping, and resuming the broadcast stream based on one or more
user connections, but the user experience will be similar to tuning in to a radio or television
broadcast. Live content viewers do not have the ability to pause, fast-forward, or rewind the content
of a broadcast and will join the broadcast in process.
In this quick start, it is assumed that you have another computer running Windows Media Encoder
that is broadcasting a live stream and that you have prerecorded advertising content available. This
quick start uses the Create Wrapper Wizard to create a wrapper that streams the prerecorded
advertising content before and after the live broadcast. It does not specifically address setting up a
live stream. For a detailed description of how to set up Windows Media Encoder, see Windows
Media Encoder Help.
1. Do the following to start the Create Wrapper Wizard:
In Windows Media Services, in the console tree, expand the server from which you want to
stream content, and then expand Publishing Points.
Click the broadcast publishing point in which you want to include a wrapper. In the details
pane, click the Advertising tab.
Click Wrapper Editor to open the Wrapper Playlist Editor Options dialog box.
Click Create playlist file, and then select the Use the Create Wrapper Wizard check box.
The Create Wrapper Wizard appears.
2. Use the following settings in the Create Wrapper Wizard to add advertising content to your
wrapper playlist:
On the welcome page, click Next.
On the Wrapper Playlist File page, click the Add Advertisement button. The Add
Advertisement dialog box appears.
Type the location of the advertising content or click the Browse button to locate the
advertisements. Click OK.
Repeat the previous steps as necessary to add all of the desired wrapper advertisements.
Change the location of the wrapper ads before by clicking an individual item and then
clicking the Move Up or Move Down buttons.
On the Save Wrapper Playlist File page, type a unique file name and location for your
wrapper playlist.
Select the Start publishing point when wizard finishes check box to reset the publishing
point, allowing all enabled wrappers to play as scheduled.
263
Windows Media Services
Select the Enable wrapper playlist when wizard finishes check box to use the new
wrapper playlist immediately, and then click Finish.
For more information about testing your streaming content, see Testing a stream.
Related topics
264
About wrapper playlists
Working with the Create Wrapper Wizard
Quick starts
Windows Media Services
Manage servers
This section contains tasks specific to managing Windows Media servers:
To install and use Windows Media Services Administrator for the Web
To provide a user administrative rights to Windows Media Services
To start Windows Media Services on a server
To stop Windows Media Services on a server
To add a server
To remove a server
To deny unicast connections to a server
To allow unicast connections to a server
To view troubleshooting information for a server
To configure troubleshooting options for a server
To enable HTTP streaming
To change the port Windows Media Services uses for HTTP streaming
To add IP addresses to resolve port 80 conflicts
To set authentication credentials for a reverse proxy server
To access content on a computer running Windows 2000 Server
To import a console configuration
To export a console configuration
Related topics
How to…
Managing your Windows Media server
To install and use Windows Media Services Administrator for the Web
1. Install Windows Media Services Administrator for the Web by doing the following:
On the taskbar, click the Start button, point to Control Panel, and then click Add or
Remove Programs.
Click Add/Remove Windows Components. Windows Setup starts and the Windows
Components Wizard opens.
In the components list, click Windows Media Services, and then click the Details button.
Select the Windows Media Services Administrator for the Web check box and then click
OK. A message appears, informing you that this component requires Internet Information
Services (IIS) 6.0 and that installing this component will install IIS 6.0 with the Active Service
Pages and Server Side Includes features enabled. Click OK to close the message and
continue with the installation.
265
Windows Media Services
Click OK to close the Windows Media Services dialog box.
Click Next to install Windows Media Services Administrator for the Web.
2. To use Windows Media Services Administrator for the Web from the local server, click the Start
button, point to Programs, point to Administrative Tools, and then click Windows Media
Services (Web).
-orTo connect to Windows Media Services Administrator for the Web from a remote location,
make sure the Web services are running on the Windows Media Administration Web site, and
then type the URL to the Windows Media Administration site into your Web browser. By
default this URL is http://server_name:8080/default.asp.
3. Windows Server 2003 has an increased level of security that prevents some controls from
running on non-trusted Web sites. Because the Windows Media Services Administrator for the
Web runs from a Web site on the Windows Media server, if JavaScript and Meta-Refresh are not
enabled for the Internet zone in the Security settings, you must make the Windows Media server
a trusted site before you can administer the server remotely. To make it a trusted site, do the
following:
On the taskbar, click Start, point to Control Panel, and click Internet Options.
Click the Security tab. In the list of Web content zones, click Trusted sites, and then click
Sites.
In the Add the Web site to the zone dialog box, type the URL to the Windows Media server
(for example, http://servername:8080), and then click Add.
The address is added to the list of trusted Web sites.
On the Windows Media server, press F5 to refresh Windows Media Services Administrator
for the Web.
4. If you have not run the Web Server Security Lockdown Wizard in Internet Information Services
(IIS), the Security Settings page opens. Do one of the following:
Click the link to learn more about securing the Windows Media Administration site. If you
decide to use Secure Sockets Layer (SSL) to secure the Windows Media Administration site,
you must reconnect to Windows Media Services Administrator for the Web.
Click Administer the local Windows Media Server to open Windows Media Services
Administrator for the Web without enabling SSL.
Click Administer a list of Windows Media Servers to open the server list page and select
which Windows Media server to administer.
Note
You can also manage the server using a Microsoft Management Console (MMC) snap-in. You
can use the default snap-in configuration that was created when Windows Media Services was
installed, which may be accessed in the Administrative Tools submenu, or you can add the
Windows Media Services snap-in to Microsoft Management Console. For more information about
adding a snap-in to an MMC console, see Microsoft Management Console Help.
Related topics
266
Administering Windows Media Services
Secure the Windows Media Administration site
Windows Media Services
To add a server
Manage servers
To provide a user administrative rights to Windows Media Services
1. On your server start the DCOM config utility. For more information about DCOM configuration,
see Windows Help and Support.
2. Locate Windows Media Services in the list, and open its properties.
3. On the Security tab, edit the access permissions.
The Access Permissions list shows the users and user groups that can administer Windows
Media Services.
4. Add the users or groups that you want to be able to administer Windows Media Services, and
then close the dialog boxes.
The new settings will take effect when you restart Windows Media Services.
Notes
By default, members of the Administrator group on the server have administrative rights and
permissions to Windows Media Services. This procedure is provided to inform you how to grant
administrative rights and permissions to Windows Media Services to users who are not system
administrators. This is can be useful in cases where Windows Media Services is being
administered remotely through another program, such as Windows Media Encoder.
To make user administration easier, you can create a new user group by using Computer
Management and add the group to the Windows Media Services access permissions list. Then
you can use Computer Management to add or remove users from the group, rather than doing so
with DCOM config. By creating a new group, you can add or remove users without having to
restart Windows Media Services. Groups also enable you to manage user privileges for the
whole server at the same time.
Related topics
Limiting user rights
Understanding rights
Manage servers
To start Windows Media Services on a server
1. Click the server on which you want to start Windows Media Services.
2. In the Windows Media Services snap-in, on the Action menu, click Start.
-orIn Windows Media Services Administrator for the Web, on the Service Stopped page, click the
Start Service button.
Once the Windows Media Services service starts, the details pane displays the Monitor tab
information for the server.
Related topics
Manage servers
267
Windows Media Services
To stop Windows Media Services on a server
1. In the console tree, click the server on which you want to stop Windows Media Services.
2. In the details pane, click the Monitor tab, and then click the Stop button.
A confirmation dialog box appears. Once you confirm that you want to stop the server, the
interface indicates that the server has been stopped.
Related topics
Manage servers
To add a server
1. In the console tree, click Windows Media Services.
2. On the Action menu, click Add Server.
The Add Server dialog box appears.
3. In Server name or IP address, type the name or IP address of the server you want to add, and
then click OK.
The new server name appears in the console tree. After you have added the server, you can
set limits, control access to content, and set up logging for it.
For Windows Media Services Administrator for the Web
1. On the server list page, click the Add Server button.
The Add Server page opens.
2. In Server name or IP address, type the name or IP address of the server you want to add, and
then click Add.
The new server name appears in the server list.
To administer the server, click the server name on the server list page. After you open the server
administrative interface, you can set limits, control access to content, and set up logging for it.
Related topics
Control access to content
Log data about clients
Managing your Windows Media server
Monitor and set limits
Manage servers
To remove a server
1. In the console tree, click the server you want to remove.
2. On the Action menu, click Remove.
A confirmation dialog box appears.
3. Click Yes to confirm that you want to remove the selected server from the console tree.
268
Windows Media Services
For Windows Media Services Administrator for the Web
1. On the server list page, click the server you want to remove.
2. Click the Remove Server button.
3. Click OK to confirm that you want to remove the selected server from the server list.
Related topics
Manage servers
To deny unicast connections to a server
1. Click the server that you want to deny unicast connections to.
2. In the Windows Media Services snap-in, on the Action menu, click Deny New Connections.
-orIn Windows Media Services Administrator for the Web, click the Deny button.
New requests for unicast streams will be denied.
Note
If you are delivering the content as both unicast and multicast streams from a broadcast
publishing point, players will still be able to receive multicast streams from the server after you
deny unicast connections. You must stop either the server or the publishing point if you do not
want players to receive the multicast stream.
Related topics
Allowing or denying unicast client connections
Monitoring performance
To stop a broadcast publishing point
To stop Windows Media Services on a server
Manage servers
To allow unicast connections to a server
1. Click the server to which you want to allow unicast connections.
2. In the details pane, click the Monitor tab, and then click the Allow button.
New requests for unicast streams will be allowed.
Related topics
Allowing or denying unicast client connections
Monitoring performance
Manage servers
269
Windows Media Services
To view troubleshooting information for a server
1. In the console tree, expand the server for which you want to view troubleshooting information.
2. In the console tree, click Troubleshooting.
The list of events associated with the server is displayed in the details pane.
3. In the Windows Media Services snap-in, click an event and then click View error details to view
more information about an event in the list.
The Error Details dialog box appears with detailed information about the event.
Related topics
To configure troubleshooting options for a server
Manage servers
To configure troubleshooting options for a server
1. In the Windows Media Services snap-in, do the following:
In the console tree, expand the server for which you want to configure troubleshooting
options, and then click Troubleshooting.
In the details pane, click the View options button.
The Troubleshooting Options dialog box appears.
-orIn Windows Media Services Administrator for the Web, do the following:
In the console tree, click Troubleshooting.
The Troubleshooting page displays a list of errors and the troubleshooting options settings.
2. In Number of events server stores, type the maximum number of events you want to appear in
the troubleshooting events list. The minimum allowable entry is 100 and the maximum is 2000.
The default is 200.
3. In Filter events, you can choose which events are displayed in the troubleshooting events list by
selecting the corresponding check box:
270
Display limit hits. Select this check box to display events when a server or publishing point
reaches its set limits. When the limits are reached, new clients are not able to connect to
your server. To stop displaying limit-hit events, clear the Display limit hits check box.
Display server warnings. Select this check box to display warnings related to the Windows
Media Services service. To stop displaying server warnings, clear the Display server
warnings check box.
Display server errors. Select this check box to display errors related to the Windows Media
Services service. To stop displaying server errors, clear the Display server errors check
box.
Display plug-in warnings. Select this check box to display plug-in warnings, which indicate
that the plug-in is not able to function as configured. To stop displaying plug-in warnings,
clear the Display plug-in warnings check box.
Windows Media Services
Display plug-in errors. Select this check box to display plug-in errors, which indicate that a
plug-in is not functioning and should be disabled or reconfigured. A plug-in may need to be
reinstalled to resolve an error event. To stop displaying plug-in errors, clear the Display
plug-in errors check box.
Note
All events are selected by default.
Related topics
Manage servers
To enable HTTP streaming
1. Click the server for which you want to enable HTTP streaming.
2. In the details pane, click the Properties tab.
3. In Category, click Control protocol.
4. In Plug-in, click WMS HTTP Server Control Protocol.
5. Click the Enable button.
Note
If Windows Media Services and Internet Information Services (IIS) are installed on the same
computer, be sure each service has been allocated a unique HTTP port. By default, both services
will attempt to bind to port 80, which causes a port conflict. You can resolve the port conflict by
either adding IP addresses to your server or by changing the port that Windows Media Services
uses for HTTP streaming.
Related topics
To add IP addresses to resolve port 80 conflicts
To change the port Windows Media Services uses for HTTP streaming
Using the HTTP protocol
Manage servers
To change the port Windows Media Services uses for HTTP streaming
1. Click the server for which you want to change the port allocated for HTTP streaming.
2. In the details pane, click the Properties tab.
3. In Category, click Control protocol.
4. In Plug-in, click WMS HTTP Server Control Protocol, and then click Properties.
5. If you have more than one IP address available on your server, in IP address, click Allow
selected IP addresses to use this protocol, and then click the specific IP addresses you want
to use from the list.
6. In Port selection, click Use other port, and then type the port number you want to use in the
space provided. HTTP port numbers can range from 1 to 65535.
7. Click OK to apply the change.
271
Windows Media Services
8. In the details pane, in Plug-in, click WMS HTTP Server Control Protocol. Click Enable to make
the HTTP protocol available for streaming content from your server.
Notes
Windows Media Services attempts to use port 80 by default, but that port is also commonly
reserved for use by Web servers. To avoid port conflict, use a port other than 80 for HTTP
streaming. If you do not use the default port, the URL that a player uses to connect to the
publishing point must include the new port number. For example, if you change the HTTP port to
port 1450, the connection URL would be http://server_name:1450/publishing_point_name.
To provide more than one port 80 on your server, you can install additional network interface
cards, or you can use the networking features of the operating system to add additional IP
addresses to a single network interface card. After creating additional IP address/port 80
combinations, you must configure Windows Media Services and your Web server to utilize
separate ports.
Related topics
To add IP addresses to resolve port 80 conflicts
Using the HTTP protocol
Manage servers
To add IP addresses to resolve port 80 conflicts
1. In Windows Explorer, navigate to %systemroot%\System32\Windows Media\Server\Admin\MMC.
2. Double click WMSHttpSysCfg.exe.
The Windows Media Services HTTP Sys Configuration dialog box appears.
3. In IP Address, type the IP address you want the HTTP.sys driver to use and click Add.
4. Repeat step 3 to add any additional IP addresses.
5. Restart HTTP.sys and Internet Information Services (IIS) by either restarting the computer or
typing the following at the command prompt:
net stop http /y && iisreset
6. To verify that IIS only binds to the newly added IP addresses, type the following at the command
prompt:
netstat
7. Start the Windows Media Services snap-in.
8. In the console tree, click the server for which you want to enable HTTP streaming.
9. In the details pane, click the Properties tab.
10. In Category, click Control protocol.
11. In Plug-in, click WMS HTTP Server Control Protocol, and then click Properties.
12. In IP address, click Allow selected IP addresses to use this protocol, and then click the
specific IP addresses you want to use from the list. Do not select the addresses that were added
in step 3.
13. Click OK to apply the change.
272
Windows Media Services
14. In the details pane, in Plug-in, click WMS HTTP Server Control Protocol. Click Enable to make
the HTTP protocol available for streaming content from your server.
Related topics
Using HTTP streaming and other services on the same computer
Manage servers
To set authentication credentials for a reverse proxy server
1. On the reverse proxy server, run the following script. In this script, password is the password and
user_name is the user name you want to use to authenticate the origin server:
Dim server
Set server = CreateObject("WMSserver.Server")
Dim pp1
Set pp1 = server.PublishingPoints.Item("Cache/Proxy Broadcast")
pp1.DistributionPassword = "password"
pp1.DistributionUserName = "user_name"
2. On the origin server, configure the appropriate authentication plug-in to accept these values.
Related topics
Understanding reverse proxy
Manage servers
To access content on a computer running Windows 2000 Server
1. If the computer running Windows 2000 Server and the computer running Windows Media
Services are members of the same workgroup, but do not belong to the same domain, create a
new user account and password on the computer running Windows 2000 Server. This user
account should not have administrator rights and permissions.
2. Create an identical user account and password on the computer running Windows Media
Services. You can create new user accounts by using the Computer Management console. Grant
the new user account all of the same permissions and rights as the Network Service account.
3. Configure Windows Media Services to log on using the new account when it starts. You can
change the account the Windows Media Services Service uses to log on to the computer during
startup through the Windows control panel.
For more information about creating and configuring accounts, passwords, and privileges, see
Windows Help and Support.
Related topics
Manage servers
To import a console configuration
1. In the console tree, click Windows Media Services.
2. On the Action menu, click Import console configuration.
273
Windows Media Services
3. In the Open dialog box, select the console configuration file that contains the configuration data
you want to use and then click Open. The console configuration file has an .xml file name
extension.
The console configuration of servers and groups will be applied to the Windows Media
Services snap-in.
Note
This information only applies to the Windows Media Services snap-in.
Related topics
To export a console configuration
Manage servers
To export a console configuration
1. In the console tree, click Windows Media Services.
2. On the Action menu, click Export console configuration.
3. In the Save As dialog box, enter a name for the console configuration and then click Save. The
console configuration file must be saved with an .xml file name extension. By default, the file is
saved to %HOMEPATH%\My Documents.
Server and group data for the current console will be stored in the file.
Note
This information only applies to the Windows Media Services snap-in.
Related topics
274
To import a console configuration
Manage servers
Windows Media Services
Work with groups of servers
This section contains the following topics:
To add a group
To add a server to a group
To remove a server from a group
To modify group properties
To refresh the statistics in the server list for a group
To remove a group
Note
These procedures only apply to the Windows Media Services snap-in. Group management is not
supported in Windows Media Services Administrator for the Web.
Related topics
How to…
Managing your Windows Media server
To add a group
1. In the console tree, click Windows Media Services.
2. On the Action menu, click Add Group.
The Add Group dialog box appears.
3. In Group name, type a unique name for the group you are adding.
4. Click OK to add the group.
Note
This procedure only applies to the Windows Media Services snap-in. Group management is not
supported in Windows Media Services Administrator for the Web.
Related topics
Manage servers
To add a server to a group
Using groups
Work with groups of servers
To add a server to a group
1. In the console tree, click the group to which you want to add a server.
2. On the Action menu, click Add Server.
The Add Server dialog box appears.
275
Windows Media Services
3. In Server name or IP address, type the name or IP address of the Windows Media server you
want to add to the group, and then click OK.
The server name appears in the console tree under the group name.
Note
This procedure only applies to the Windows Media Services snap-in. Group management is not
supported in Windows Media Services Administrator for the Web.
Related topics
Manage servers
Using groups
Work with groups of servers
To remove a server from a group
1. In the console tree, expand the group from which you want to remove a server, and then click the
server that you want to remove from the group.
2. On the Action menu, click Remove.
3. A confirmation dialog box appears. Click the Yes button.
The server is removed from the list.
Note
This procedure only applies to the Windows Media Services snap-in. Group management is not
supported in Windows Media Services Administrator for the Web.
Related topics
Manage servers
Using groups
Work with groups of servers
To modify group properties
1. In the console tree, click the group you want to modify.
A list of the servers that are members of the selected group appears in the details pane.
2. In the details pane, click the View properties button.
The properties sheet for the selected group is displayed.
3. To change the name of the group, in Group name, type the new name.
4. To change how often the statistics displayed in the server list are updated, in Refresh rate, use
the drop-down list to select the desired number of seconds between updates.
5. Click OK to apply the properties to the group.
Note
This procedure only applies to the Windows Media Services snap-in. Group management is not
supported in Windows Media Services Administrator for the Web.
276
Windows Media Services
Related topics
Manage servers
Using groups
Work with groups of servers
To refresh the statistics in the server list for a group
1. In the console tree, click the group whose statistics you want to refresh.
A list of the servers that are members of the selected group appears in the details pane.
2. In the details pane, click Refresh list.
The statistics displayed are updated to show the most current information.
Note
This procedure only applies to the Windows Media Services snap-in. Group management is not
supported in Windows Media Services Administrator for the Web.
Related topics
Manage servers
Using groups
Work with groups of servers
To remove a group
1. In the console tree, click the group you want to remove.
2. On the Action menu, click Remove.
Note
This procedure only applies to the Windows Media Services snap-in. Group management is not
supported in Windows Media Services Administrator for the Web.
Related topics
Manage servers
Work with groups of servers
277
Windows Media Services
Work with plug-ins
This section contains the following topics:
To enable a plug-in
To disable a plug-in
To configure plug-in properties
To rename a plug-in
To duplicate a plug-in
To remove a plug-in
To configure the WMS Network Data Source plug-in
To configure the WMS Archive Data Writer plug-in
To configure the WMS HTTP Server Control Protocol plug-in
To configure the WMS MMS Server Control Protocol plug-in
To configure the WMS RTSP Server Control Protocol plug-in
To configure the WMS Unicast Data Writer plug-in
To configure the WMS Playlist Transform plug-in
To configure the WMS Multicast Data Writer plug-in
Related topics
How to…
Managing your Windows Media server
To enable a plug-in
1. Click the server or publishing point for which you want to enable a plug-in.
2. In the details pane, click the Properties tab.
3. In Category, click the plug-in category.
4. In Plug-in, click the plug-in you want to enable, and then click Enable.
Related topics
Work with plug-ins
To disable a plug-in
1. Click the server or publishing point for which you want to disable a plug-in.
2. In the details pane, click the Properties tab.
3. In Category, click the plug-in category.
4. In Plug-in, click the plug-in you want to disable, and then click Disable.
278
Windows Media Services
Related topics
Work with plug-ins
To configure plug-in properties
1. Click the server or publishing point for which you want to configure the plug-in properties.
2. In the details pane, click the Properties tab.
3. In Category, click the plug-in category.
4. In Plug-in, click the plug-in you want to configure, and then click Properties. The Properties
button is unavailable if a plug-in does not have configurable properties.
Related topics
Work with plug-ins
To rename a plug-in
1. Click the server or publishing point for which you want to rename the plug-in.
2. In the details pane, click the Properties tab.
3. In Category, click the plug-in category.
4. In the Windows Media Services snap-in, right-click the plug-in name, click Rename, type the new
name.
-orIn Windows Media Services Administrator for the Web, click the Rename button, type the new
name, and then click OK.
Note
The following characters are reserved and cannot be used as part of the plug-in name: &"'<>\.
Related topics
Work with plug-ins
To duplicate a plug-in
1. Click the server or publishing point for which you want to duplicate a plug-in.
2. In the details pane, click the Properties tab.
3. In Category, click the plug-in category.
4. In Plug-in, click the plug-in that you want to duplicate.
5. Click the Duplicate button.
6. In Plug-in name, type a name for the duplicated plug-in or accept the default, which is "Copy of
plug-in name". The new plug-in will appear in the list.
Related topics
Work with plug-ins
279
Windows Media Services
To remove a plug-in
1. Click the server or publishing point from which you want to remove a plug-in.
2. In the details pane, click the Properties tab.
3. In Category, click the plug-in category.
4. In Plug-in, select the plug-in that you want to remove.
5. Click the Remove button.
The plug-in status will change to Disabled-Pending Removal. The plug-in will be removed from
the list after Windows Media Services service has been stopped and restarted.
Note
You cannot remove the last instance of a system plug-in. If you attempt to do so, a message is
displayed, and you can choose to disable the plug-in instead. Disabling a system plug-in removes
features and can affect the ability to stream content from the server.
Related topics
Work with plug-ins
To configure the WMS Network Data Source plug-in
1. Click the server for which you want to configure the plug-in.
2. In the details pane, click the Properties tab, and then select the Show all plug-in categories
check box.
3. In Category, click Data source.
4. In the Windows Media Services snap-in, in Plug-in, click WMS Network Data Source, and then
click Properties.
-orIn Windows Media Services Administrator for the Web, click WMS Network Data Source.
WMS Network Data Source Properties appears.
5. On the General tab, in Protocols, select the check boxes of to the protocols you want to use
when connecting to network data sources through RTSP.
6. If you are connecting to a network data source through a proxy server, in Proxy settings, click
the protocol used to connect to the proxy server, and then click the Configure button.
7. Enter the appropriate information for your proxy server, and then click OK.
Note
Windows Media Services supports Internet Protocol version 6 (IPv6). IPv6 is the newest version
of the Internet Protocol and was designed to accommodate increasing demand for unique IP
addresses. IPv6 increases the IP address size from 32 bits to 128 bits to support more levels of
addressing hierarchy and a greater number of addressable nodes. Not all networks are
configured to use IPv6, but Windows Media Services will automatically use IPv6 when it is
available. For more information about IPv6, refer to the Internet Protocol Version 6 Web page at
the Microsoft Web site.
280
Windows Media Services
Related topics
WMS Network Data Source - configure protocol properties
WMS Network Data Source - general properties
Work with plug-ins
To configure the WMS Archive Data Writer plug-in
1. In the console tree, click the broadcast publishing point for which you want to configure the plugin.
2. In the details pane, click the Properties tab.
3. In Category, click Archiving.
4. In the Windows Media Services snap-in, in Plug-in, click WMS Archive Data Writer, and then
click Properties.
-orIn Windows Media Services Administrator for the Web, click WMS Archive Data Writer.
WMS Archive Data Writer Properties appears.
5. If you want to automatically begin archiving when the publishing point starts, select the Start
archiving when publishing point starts check box.
6. Type a location and a name for the archive file, and then click OK. For more information about
the wildcard characters that can be used in an archive file name, see Archive wildcard characters
reference.
7. In the details pane, click Enable.
Notes
To change the archive file path after archiving has started, you must stop archiving, change the
path, and then restart archiving. You can manually start and stop archiving on the Source tab of
the publishing point.
The WMS Archive Data Writer plug-in cannot be enabled or disabled while the publishing point is
streaming content. If you want to archive your broadcast, you must enable the archiving plug-in
before you start your publishing point.
If you archive your streamed content by using the default name and the default directory, the
content may be vulnerable to unauthorized access. To protect your archived content, save it to a
location that is outside the Wmroot directory structure or implement additional network security
measures.
Related topics
To archive content
Work with plug-ins
To configure the WMS HTTP Server Control Protocol plug-in
1. In the console tree, click the server for which you want to configure the plug-in.
2. In the details pane, click the Properties tab.
281
Windows Media Services
3. In Category, click Control protocol.
4. In the Windows Media Services snap-in, in Plug-in, click WMS HTTP Server Control Protocol,
and then click Properties.
-orIn Windows Media Services Administrator for the Web, click WMS HTTP Server Control
Protocol.
WMS HTTP Server Control Protocol Properties appears.
5. Do one of the following:
To
Do this
Allow all of the IP addresses on your server
to use HTTP when streaming content
Click Allow all IP addresses to use this
protocol.
Allow only those IP addresses you select in
the IP address list to use HTTP when
streaming content
Click Allow selected IP addresses to use
this protocol, and then in the IP address list,
click the IP addresses that will use the HTTP
protocol.
6. Do one of the following:
To
Do this
Use the default HTTP port
Click Use default port (80).
Specify a different port to use with HTTP
Click Use other port (1-65535), and then
type the port you want to use in the space
provided.
7. In the details pane, click Enable.
Notes
Changes made to this plug-in are applied to new client connection requests only. Clients that are
already connected to the server are not affected.
Attempting to use Windows Media Services and a Web service such as Microsoft Internet
Information Services (IIS) concurrently on a server can cause conflicts because both services
attempt to bind to port 80 by default. You can avoid port conflicts by assigning Windows Media
Services to a different port or by creating additional IP addresses so that each service can use
port 80 on a separate IP address.
Windows Media Services supports Internet Protocol version 6 (IPv6). IPv6 is the newest version
of the Internet Protocol and was designed to accommodate increasing demand for unique IP
addresses. IPv6 increases the IP address size from 32 bits to 128 bits to support more levels of
addressing hierarchy and a greater number of addressable nodes. Not all networks are
configured to use IPv6, but Windows Media Services will automatically use IPv6 when it is
available. For more information about IPv6, refer to the IPv6 page at the Microsoft Web site.
Related topics
282
To add IP addresses to resolve port 80 conflicts
Windows Media Services
To enable HTTP streaming
Using the HTTP protocol
Work with plug-ins
To configure the WMS MMS Server Control Protocol plug-in
1. In the console tree, click the server for which you want to configure the plug-in.
2. In the details pane, click the Properties tab.
3. In Category, click Control protocol.
4. In the Windows Media Services snap-in, in Plug-in, click WMS MMS Server Control Protocol,
and then click Properties.
-orIn Windows Media Services Administrator for the Web, click WMS MMS Server Control
Protocol.
WMS MMS Server Control Protocol Properties appears.
5. Do one of the following:
To
Do this
Allow all of the IP addresses on your server
to use MMS when streaming content
Click Allow all IP addresses to use this
protocol.
Allow only those IP addresses you select in
the IP address list to use MMS when
streaming content
Click Allow selected IP addresses to use
this protocol, and then in the IP address list,
select the IP addresses that will use the MMS
protocol.
6. Do one of the following:
To
Do this
Use the default MMS port
Click Use default port (1755).
Specify a different port to use with MMS
Click Use other port (1-65535), and then
type the port you want to use in the space
provided.
7. In the details pane, click Enable.
Notes
Changes made to this plug-in are applied to new client connection requests only. Clients that are
already connected to the server are not affected.
Windows Media Services supports Internet Protocol version 6 (IPv6). IPv6 is the newest version
of the Internet Protocol and was designed to accommodate increasing demand for unique IP
addresses. IPv6 increases the IP address size from 32 bits to 128 bits to support more levels of
addressing hierarchy and a greater number of addressable nodes. Not all networks are
283
Windows Media Services
configured to use IPv6, but Windows Media Services will automatically use IPv6 when it is
available. For more information about IPv6, refer to the IPv6 page at the Microsoft Web site.
Related topics
Using the MMS protocol
Work with plug-ins
To configure the WMS RTSP Server Control Protocol plug-in
1. In the console tree, click the server for which you want to configure the plug-in.
2. In the details pane, click the Properties tab.
3. In Category, click Control protocol.
4. In the Windows Media Services snap-in, in Plug-in, click WMS RTSP Server Control Protocol,
and then click Properties.
-orIn Windows Media Services Administrator for the Web, click WMS RTSP Server Control
Protocol.
WMS RTSP Server Control Protocol Properties appears.
5. Do one of the following:
To
Do this
Allow all of the IP addresses on your server
to use RTSP when streaming content
Click Allow all IP addresses to use this
protocol.
Allow only those IP addresses you select in
the IP address list to use RTSP when
streaming content.
Click Allow selected IP addresses to use
this protocol, and then in the IP address list,
select the IP addresses that will use the
RTSP protocol.
6. Do one of the following:
To
Do this
Use the default RTSP port
Click Use default port (554).
Specify a different port to use with RTSP
Click Use other port (1-65535), and then
type the port you want to use in the space
provided.
7. In the details pane, click Enable.
Notes
Changes made to this plug-in are applied to new client connection requests only. Clients that are
already connected to the server are not affected.
Windows Media Services supports Internet Protocol version 6 (IPv6). IPv6 is the newest version
of the Internet Protocol and was designed to accommodate increasing demand for unique IP
284
Windows Media Services
addresses. IPv6 increases the IP address size from 32 bits to 128 bits to support more levels of
addressing hierarchy and a greater number of addressable nodes. Not all networks are
configured to use IPv6, but Windows Media Services will automatically use IPv6 when it is
available. For more information about IPv6, refer to the IPv6 page at the Microsoft Web site.
Related topics
Using the RTSP protocol
Work with plug-ins
To configure the WMS Unicast Data Writer plug-in
1. Click the server for which you want to configure the plug-in.
2. In the details pane, click the Properties tab, and then select the Show all plug-in categories
check box.
3. In Category, click Unicast streaming.
4. In the Windows Media Services snap-in, in Plug-in, click WMS Unicast Data Writer, and then
click Properties.
-orIn Windows Media Services Administrator for the Web, click WMS Unicast Data Writer.
WMS Unicast Data Writer Properties appears.
5. Do any of the following:
To
Do this
Allow unicast transmission of data using
MMS and RTSP protocols through UDP
Select the UDP check box.
Allow unicast transmission of data using
RTSP and HTTP through TCP
Select the TCP check box.
6. Do one of the following:
To
Do this
To have the content stream determine the
optimum packet size for streaming when
using a UDP-based RTSP protocol (RTSPU)
Click Use default packet size from content.
To specify the number of bytes that each
streaming packet should contain when using
a UDP-based RTSP protocol (RTSPU)
Click Use maximum packet size (in bytes),
and then type a packet size value in the
space provided. The default is 1452 bytes.
7. In the details pane, click Enable.
Notes
Setting the RTP packet size to too small a value may prevent the Windows Media server from
streaming.
285
Windows Media Services
If the Windows Media server or any clients are behind a firewall or a proxy server that cannot
pass UDP packets, you should disable UDP packet transmission for the WMS Unicast Data
Writer plug-in. Clients that attempt to receive UDP transmissions through network components
that are not UDP-enabled may experience latency during the protocol rollover process. For more
information about protocol rollover, see How protocol rollover works.
Related topics
Delivering content as a unicast stream
How unicast works
Work with plug-ins
To configure the WMS Playlist Transform plug-in
1. In the console tree, click the publishing point for which you want to configure the plug-in.
2. In the details pane, click the Properties tab.
3. In Category, click Playlist transform.
4. In the Windows Media Services snap-in, in Plug-in, click WMS Playlist Transform, and then
click Properties.
-orIn Windows Media Services Administrator for the Web, click WMS Playlist Transform.
WMS Playlist Transform Properties appears.
5. Do any of the following:
To
Do this
Repeat the sequence of your directory or
playlist until stopped by an administrator
Select the Loop check box.
Play back the contents of your directory or
playlist in random order
Select the Shuffle check box.
6. In the details pane, click Enable.
Related topics
Work with plug-ins
To configure the WMS Multicast Data Writer plug-in
1. In the console tree, click the broadcast publishing point for which you want to configure the plugin.
2. In the details pane, click the Properties tab.
3. In Category, click Multicast streaming.
4. In the Windows Media Services snap-in, in Plug-in, click WMS Multicast Data Writer, and then
click Properties.
286
Windows Media Services
-orIn Windows Media Services Administrator for the Web, click WMS Multicast Data Writer.
WMS Multicast Data Writer Properties appears.
5. On the General tab, in IP address, type the multicast IP address, and then in Port, type the port
number from which you want to multicast.
6. In Time-to-live (TTL), enter the number of routers that your multicast can pass through (also
known as the number of "hops") before expiring on the network.
7. If you want to enable players to automatically switch to a unicast stream if they cannot receive
the stream through multicast, select the Enable unicast rollover check box, and then do one of
the following:
To
Do this
Allow the current publishing point to stream
content by using the Unicast Data Writer
plug-in
Click Use this local publishing point.
Redirect unicast connection requests to an
alternate publishing point
Click Use other publishing point, and then
type the URL of the publishing point.
8. In the Windows Media Services snap-in, click the Advanced tab to perform the following steps.
In IP address of the network interface card to multicast from, enter the IP address for
the network interface card on your server that can multicast content.
In Logging URL, type the URL to the Multicast and Advertisement Logging Agent, for
example, http://server_name/folder/wmsiislog.dll.
9. Click OK to close the properties sheet.
10. In the details pane, click Enable.
Notes
Windows Media Services supports Internet Protocol version 6 (IPv6). IPv6 is the newest version
of the Internet Protocol and was designed to accommodate increasing demand for unique IP
addresses. IPv6 increases the IP address size from 32 bits to 128 bits to support more levels of
addressing hierarchy and a greater number of addressable nodes. Not all networks are
configured to use IPv6, but Windows Media Services will automatically use IPv6 when it is
available. For more information about IPv6, refer to the IPv6 page at the Microsoft Web site.
Multicast streaming and the WMS Multicast Data Writer plug-in are available only if Windows
Media Services 9 Series is running on the following editions of the operating system: Windows
Server 2003, Enterprise Edition and Windows Server 2003, Datacenter Edition. If you are running
Windows Server 2003, Standard Edition, these features are not supported.
Related topics
Delivering content as a multicast stream
How multicast works
To install the Multicast and Advertisement Logging Agent
Work with plug-ins
287
Windows Media Services
Work with publishing points
This section contains the following topics:
Setting up a publishing point
Managing connections to a publishing point
Testing a stream
Configuring publishing point properties
Related topics
288
How to…
Set up content to stream
Understanding publishing points
Windows Media Services
Setting up a publishing point
This section contains the following topics:
To access the Add Publishing Point Wizard
To add a publishing point using the advanced method
To duplicate a publishing point
To remove a publishing point
To rename a publishing point
To assign a publishing point as the Default publishing point
To archive content
Related topics
Set up content to stream
Understanding publishing points
Work with publishing points
To access the Add Publishing Point Wizard
1. In the console tree, expand the server to which you want to add the publishing point, and then
click Publishing Points.
2. On the Action menu, click Add Publishing Point (Wizard).
The Add Publishing Point Wizard appears.
3. Follow the instructions in the wizard to add a publishing point.
Notes
This procedure only applies to the Windows Media Services snap-in.
The Add Publishing Point Wizard does not support creating a publishing point that obtains
content from a remote publishing point or from a dynamic playlist generated by an ASP page or
Common Gateway Interface (CGI) script. To add a new publishing point that uses those content
sources, use the Add Publishing Point (Advanced) command to configure the publishing point
properties manually.
Related topics
Adding publishing points
To add a publishing point using the advanced method
Working with the Add Publishing Point Wizard
Setting up a publishing point
To add a publishing point using the advanced method
1. In the console tree, expand the server to which you want to add the publishing point, and then
click Publishing Points.
289
Windows Media Services
2. On the Action menu, click Add Publishing Point (Advanced).
3. Select the type of publishing point you want to add: on-demand or broadcast.
4. In Publishing point name, type a unique name for the publishing point.
5. In Location of content, enter the path to the content of the publishing point, and then click OK.
The following are examples of paths you can enter:
For a playlist: C:\Directory\Playlist.wsx
For a file: C:\Directory\File_name.wmv
For a directory: C:\Directory\*
For an encoder: http://encoder:port
For a multicast stream: MCast://C:\Wmpub\Wmroot\File.nsc or
MCast://\\MachineName\Inetpub\Wwwroot\File.nsc
For a publishing point on a remote computer: http://server/publishingpoint
If you want to select a playlist, file, or directory as the content source, you can click Browse to
browse to the file location.
6. Click OK to add the publishing point to your server.
For Windows Media Services Administrator for the Web
1. In the console tree, click Publishing Points, and then in the details pane, click the Add button.
2. Select the type of publishing point you want to add: on-demand or broadcast.
3. Type a unique name for the publishing point.
4. In Content type and location, enter the path to the content of the publishing point. The following
are examples of paths you can enter:
For a playlist: C:\Directory\Playlist.wsx
For a file: C:\Directory\File_name.wmv
For a directory: C:\Directory\*
For an encoder: http://encoder:port
For a publishing point on a remote computer: http://server/publishingpoint
5. Click OK to add the publishing point to your server.
Notes
After you add the publishing point, you can set limits, control access to content, and set up
logging for it.
If you chose to publish content from a directory, you can stream the content of the entire directory
in sequence to users by enabling the Enable access to directory content using wildcards
property on the Properties tab of the publishing point.
If you add a broadcast publishing point, and you want to deliver content as a multicast stream,
you must also configure and enable a multicast data writer plug-in.
When you are using a multicast stream as a content source, the location of the content is the
address of the multicast information file (the file with the .nsc file name extension). Windows
Media Services can access an .nsc file that is stored on a local or network shared drive. Windows
Media Services cannot use a URL address to access an .nsc file.
290
Windows Media Services
When naming a publishing point, you should avoid using names that are identical to those of
directories or subdirectories on the Windows Media server. A publishing point with the same
name as a directory may interfere with another publishing point that sources from that directory.
Multicast streaming and the WMS Multicast Data Writer plug-in are available only if Windows
Media Services 9 Series is running on the following editions of the operating system: Windows
Server 2003, Enterprise Edition and Windows Server 2003, Datacenter Edition. If you are running
Windows Server 2003, Standard Edition, these features are not supported.
Related topics
Adding publishing points
Control access to content
Delivering content as a multicast stream
Log data about clients
Monitor and set limits
Reference for content sources
Set up content to stream
To access the Add Publishing Point Wizard
Setting up a publishing point
To duplicate a publishing point
1. In the console tree, click the publishing point you want to duplicate.
2. On the Action menu, click Duplicate.
The Duplicate Publishing Point dialog box appears.
3. In Publishing point name, type the name for the new publishing point, and then click OK.
For Windows Media Services Administrator for the Web
1. In the console tree, click Publishing Points.
2. Click the publishing point you want to duplicate, and then click the Duplicate button.
3. Type the name for the new publishing point, and then click OK.
Notes
Any configurations you made to the properties of the original publishing point are copied to the
properties of the new publishing point.
When naming a publishing point, you should avoid using names that are identical to those of
directories or subdirectories on the Windows Media server. A publishing point with the same
name as a directory may interfere with another publishing point that sources from that directory.
Related topics
Adding publishing points
Setting up a publishing point
291
Windows Media Services
To remove a publishing point
1. In the console tree, click the publishing point you want to remove.
2. On the Action menu, click Remove.
3. In the Remove Publishing Point dialog box, click Yes.
For Windows Media Services Administrator for the Web
1. In the console tree, click Publishing Points.
2. Select the publishing point you want to remove, and then click the Remove button.
Related topics
Setting up a publishing point
To rename a publishing point
1. In the console tree, click the publishing point that you want to rename.
2. On the Action menu, click Rename.
3. In Publishing point name, type a name for the publishing point, and then click OK.
For Windows Media Services Administrator for the Web
1. In the console tree, click Publishing Points.
2. Click the publishing point you want to rename, and then click the Rename button.
3. Type a name for the publishing point, and then click OK.
Note
When naming a publishing point, you should avoid using names that are identical to those of
directories or subdirectories on the Windows Media server. A publishing point with the same
name as a directory may interfere with another publishing point that sources from that directory.
Related topics
Setting up a publishing point
To assign a publishing point as the Default publishing point
1. To assign or create a new Default publishing point, remove or rename the existing Default
publishing point.
2. In the console tree, click the publishing point that you want to assign as the default.
-orCreate a new publishing point using the Add Publishing Point Wizard or the advanced
method.
3. On the Action menu, click Rename.
4. In Publishing Point Name, replace the existing name with a forward slash (/) and then click OK.
The publishing point will change to display <Default> (Broadcast) or <Default> (On-demand),
depending on the type of publishing point you used.
292
Windows Media Services
For Windows Media Services Administrator for the Web
1. To assign or create a new Default publishing point, remove or rename the existing Default
publishing point.
2. In the console tree, click Publishing Points.
3. Click the publishing point that you want to assign as the default.
-orClick the Add button to create a new publishing point.
4. Click the Rename button.
5. In Publishing point name, replace the existing name with a forward slash (/), and then click OK.
The publishing point will change to display <Default>.
Related topics
To access the Add Publishing Point Wizard
To add a publishing point using the advanced method
To remove a publishing point
To rename a publishing point
Setting up a publishing point
To archive content
1. In the console tree, click the broadcast publishing point for which you want to archive content.
2. Click the Properties tab.
3. In Category, click Archiving.
4. If you have not already done so, configure and enable the WMS Archive Data Writer plug-in. For
more information, see To configure the WMS Archive Data Writer plug-in.
5. To start archiving manually, in the details pane, click the Source tab, and then click the Start
archiving button.
Notes
The WMS Archive Data Writer plug-in cannot be enabled or disabled while the publishing point is
streaming content. If you want to archive your broadcast, you must enable the archiving plug-in
before you start your publishing point.
The server does not use your user account to access folders and other resources; it uses the
Network Service account by default. If you are saving files to a location other than C:\WMPub
and its subdirectories, make sure that the folder is shared and that the Network Service account
has read and write permissions for the folder. If the Network Service account does not have
permissions for a folder, the server will not be able to save files to it. For more information about
rights and permissions, see Understanding rights.
Related topics
Streaming entertainment programming and advertising
Setting up a publishing point
293
Windows Media Services
Managing connections to a publishing point
This section contains the following topics:
To start a broadcast publishing point
To stop a broadcast publishing point
To deny unicast connections to a publishing point
To allow unicast connections to a publishing point
To disconnect clients from a publishing point
To announce publishing point content
Related topics
Controlling unicast connections to a publishing point
Work with publishing points
To start a broadcast publishing point
1. In the console tree, click the broadcast publishing point you want to start.
2. In the Windows Media Services snap-in, on the Action menu, click Start.
-orIn Windows Media Services Administrator for the Web, click the Start button.
Notes
Broadcast publishing points can be configured to start automatically when the first player
requests a connection. For more information about this feature, see To enable the Start
publishing point when first client connects property.
Manually starting a broadcast publishing point may interfere with the Start publishing point
when first client connects property. If you want your broadcast publishing point to start and
stop automatically based on client connections, do not manually start the publishing point.
Related topics
Controlling unicast connections to a publishing point
Managing connections to a publishing point
To stop a broadcast publishing point
1. In the console tree, click the broadcast publishing point you want to stop.
2. In the Windows Media Services snap-in, on the Action menu, click Stop.
-orIn Windows Media Services Administrator for the Web, click the Stop button.
Related topics
294
Windows Media Services
Controlling unicast connections to a publishing point
Managing connections to a publishing point
To deny unicast connections to a publishing point
1. In the console tree, click the publishing point that you want to deny unicast connections to.
2. In the Windows Media Services snap-in, on the Action menu, click Deny New Connections.
-orIn Windows Media Services Administrator for the Web, click the Deny button.
New requests for unicast streams from the server will be denied.
Note
If you are delivering the content as both unicast and multicast streams from a broadcast
publishing point, players will still be able to receive multicast streams from the server. You must
stop either the server or the publishing point if you do not want players to receive the multicast
stream.
Related topics
Controlling unicast connections to a publishing point
To deny unicast connections to a server
Managing connections to a publishing point
To allow unicast connections to a publishing point
1. In the console tree, click the publishing point that you want to allow unicast connections to.
2. In the Windows Media Services snap-in, on the Action menu, click Allow New Connections.
-orIn Windows Media Services Administrator for the Web, click the Allow button.
Note
New requests for a unicast stream from the publishing point will be allowed as long as the server
is also allowing unicast connections.
Related topics
Controlling unicast connections to a publishing point
To allow unicast connections to a server
Managing connections to a publishing point
To disconnect clients from a publishing point
1. In the console tree, click the publishing point from which you want to disconnect clients.
2. In the details pane, on the Monitor tab, click the Disconnect All button.
Related topics
295
Windows Media Services
Controlling unicast connections to a publishing point
Managing connections to a publishing point
To announce publishing point content
1. In the console tree, select the publishing point that contains the content you want to announce.
2. In the details pane, click the Announce tab.
3. Click Unicast Announcement Wizard, and then follow the steps in the wizard.
Notes
This procedure only applies to the Windows Media Services snap-in.
For a broadcast publishing point, you can announce your content by clicking either Unicast
Announcement Wizard (for a unicast stream) or Multicast Announcement Wizard (for a
multicast stream) and then following the steps in the wizard.
If you change the list of stream formats after the creation of the multicast information file, the
existing file is invalid. You must run the announcement wizard again to update the file. You are
not required to create a new announcement.
Multicast streaming and the WMS Multicast Data Writer plug-in are available only if Windows
Media Services 9 Series is running on the following editions of the operating system: Windows
Server 2003, Enterprise Edition and Windows Server 2003, Datacenter Edition. If you are running
Windows Server 2003, Standard Edition, these features are not supported.
Related topics
296
Announcing content
Working with the Multicast Announcement Wizard
Working with the Unicast Announcement Wizard
Managing connections to a publishing point
Windows Media Services
Testing a stream
This section contains the following topics:
To test a stream using the Stream Test utility
To test a stream using Windows Media Player
To test a stream pulled from an encoder
Related topics
Work with publishing points
To test a stream using the Stream Test utility
1. In the console tree, click the publishing point that is associated with the stream you want to test.
2. In the details pane, click the Source tab, and then click the Test stream button.
The Stream Test utility opens, and the publishing point starts if it has not already started.
3. In Client and protocol, verify that the URL of the content is correct.
4. Verify that Windows Media Player starts and the content stream starts playing.
5. Using the Player controls, test the control functionality of the content stream. Broadcast streams
can make use of the Start and Stop commands. On-demand streams can make use of the Start,
Stop, and Pause commands, as well as the Seek bar.
6. Test all of the available streaming protocols. The Test Stream utility typically opens unicast
streams using the MMS protocol. In Client and protocol, click a different protocol, and then click
the OK button. The HTTP protocol will not be active unless the WMS HTTP Server Control
Protocol plug-in is enabled. For more information about protocols, see Protocol overview.
7. Allow the stream to play for a representative period of time and check the stream statistics for
excessive numbers of skipped frames and lost packets.
8. Click Exit to close the Test Stream utility.
Note
This procedure only applies to the Windows Media Services snap-in.
Related topics
Testing a stream
To test a stream using Windows Media Player
1. In the console tree, click the publishing point that hosts the stream you want to test.
2. In the details pane, click the Announce tab, and then, in Unicast streams, make note of the
value in URL that clients may use to your content.
3. Start Windows Media Player on a computer that should have access to the stream, and enter the
URL that you noted in the previous step.
297
Windows Media Services
4. Using the Player controls, test the control functionality of the content stream. Broadcast streams
can make use of the Start and Stop commands. On-demand streams can make use of the Start,
Stop, and Pause commands, as well as the Seek bar.
5. Test all of the available streaming protocols. A unicast stream will attempt to connect using the
MMS protocol, but will switch to the RTSP protocol if network conditions or the Player version
requires it. The HTTP protocol will not be active unless the WMS HTTP Server Control Protocol
plug-in is enabled. For more information about protocols, see Protocol overview.
6. Allow the stream to play for a representative period of time and check that the stream quality is
sufficient for the type of content and the capabilities of the equipment.
Notes
This procedure only applies to the Windows Media Services snap-in.
A true test of stream availability requires a Windows Media Player session on a computer under
the most adverse connection circumstances. For instance, if some members of your expected
audience will access the stream from a dial-up connection outside a network firewall, your testing
scenario should include that condition.
If you are streaming by using a multicast transmission, use the Multicast Announcement Wizard
to create a Web page that your test computers can connect to and test the stream.
Related topics
Testing a stream
To test a stream pulled from an encoder
1. After the encoder has started an encoding session, obtain the connection URL of the encoder.
The URL uses the following syntax: connection_protocol://computer_name:port (for example,
http://encoder1:8080). This is the URL that you will use to connect the Windows Media server to
the encoder.
2. Start Windows Media Player on the computer running Windows Media Services, and then enter
the URL that you noted in the previous step.
3. Check that the encoded content is reproduced accurately in the Player. Poor reproduction quality
could indicate network problems or an improper encoder setting.
Related topics
298
Testing a stream
Windows Media Services
Configuring publishing point properties
This section contains the following topics:
To enable the Start publishing point when first client connects property
To configure the Enable forward error correction property
To configure the Cache expiration property
To configure the Stream splitting expiration property
To configure the Specify distribution credentials property
To configure the Enable buffering property
To configure the Broadcast Auto-Start property
Related topics
Work with publishing points
To enable the Start publishing point when first client connects property
1. In the console tree, click the broadcast publishing point for which you want to enable the Start
publishing point when first client connects property.
2. In the details pane, click the Properties tab.
3. In Category, click General.
4. In Property, click Start publishing point when first client connects, and then click Enable.
Related topics
Start publishing point when first client connects
Configuring publishing point properties
To configure the Enable forward error correction property
1. In the console tree, click the publishing point for which you want to configure the Enable forward
error correction property.
2. In the details pane, click the Properties tab.
3. In Category, click Wireless.
4. In Property, click Enable forward error correction, and then click the Properties button.
The Forward Error Correction Properties dialog box appears.
5. To adjust the number of redundant data packets sent with each piece of content, in FEC packets
per span, enter a value from 0 to 24. A value of 0 disables Forward Error Correction.
6. In the details pane, click Enable.
Note
Forward error correction is available only if Windows Media Services 9 Series is running on the
following editions of the operating system: Windows Server 2003, Enterprise Edition and
299
Windows Media Services
Windows Server 2003, Datacenter Edition. If you are running Windows Server 2003, Standard
Edition, this feature is not supported.
Related topics
Forward Error Correction - general properties
Understanding Fast Recovery
Configuring publishing point properties
To configure the Cache expiration property
1. In the console tree, click the on-demand publishing point for which you want to configure the
Cache expiration property.
2. In the details pane, click the Properties tab.
3. In Category, click Cache/Proxy.
4. In Property, click Cache expiration, and then click the Properties button.
The Cache Expiration Properties dialog box appears.
5. Do one of the following:
To
Do this
Renew the content from the origin server
after a specified number of seconds has
passed
Click After (seconds), and then enter a
value.
Renew the content from the origin server
each time a client requests the content from
the cache/proxy server
Click Immediately.
Never renew the content from the origin
server
Click Never.
6. In the details pane, click Enable.
Related topics
Configuring publishing point properties
To configure the Stream splitting expiration property
1. In the console tree, click the broadcast publishing point for which you want to configure the
Stream splitting expiration property.
2. In the details pane, click the Properties tab.
3. In Category, click Cache/Proxy.
4. In Property, click Stream splitting expiration, and then click the Properties button.
The Stream Splitting Expiration Properties dialog box appears.
5. Do one of the following:
300
Windows Media Services
To
Do this
Renew the content from the origin server
after a specified number of seconds has
passed
Click After (seconds), and then enter a
value.
Renew the content from the origin server
each time a client requests the content from
the cache/proxy server
Click Immediately.
Never renew the content from the origin
server
Click Never.
6. In the details pane, click Enable.
Related topics
Configuring publishing point properties
To configure the Specify distribution credentials property
1. In the console tree, click the publishing point for which you want to configure the Specify
distribution credentials property.
2. In the details pane, click the Properties tab.
3. In Category, click Credentials.
4. In Property, click Specify distribution credentials, and then click the Properties button.
The Credentials Properties dialog box appears.
5. In User Name, type the user name that you want this server to use on the network.
6. In Password, type the password that will authenticate the server on the network.
7. In Confirm Password, type the password again to be sure that you have specified it correctly.
8. In the details pane, click Enable.
Related topics
Configuring publishing point properties
To configure the Enable buffering property
1. In the console tree, click the publishing point for which you want to configure the Enable buffering
property.
2. In the details pane, click the Properties tab.
3. In Category, click Networking.
4. In Property, click Enable buffering, and then click the Properties button.
The Enable buffering Properties dialog box appears.
5. Do one of the following:
301
Windows Media Services
To
Do this
Reduce client startup latency by buffering
data in the server cache before streaming it
to clients
Click Buffer content.
Keep the content stream closely
synchronized with the client connections.
Click Disable buffering.
6. In the details pane, click Enable.
Related topics
Configuring publishing point properties
To configure the Broadcast Auto-Start property
1. In the console tree, expand the server for which you want to enable Broadcast Auto-Start, and
then expand Publishing Points.
2. Click the broadcast publishing point for which you want to enable Broadcast Auto-Start.
3. In the details pane, click the Properties tab.
4. In Category, click General.
5. In Property, right-click Enable Broadcast Auto-Start, and then click Enable.
Related topics
302
Configuring publishing point properties
Windows Media Services
Set up content to stream
This section contains the following topics:
Creating and editing offline playlists
Editing online playlists
Setting up files to stream
Setting up a broadcast
Related topics
How to…
Sourcing from playlists, files, and encoders
Understanding publishing points
303
Windows Media Services
Creating and editing offline playlists
This section contains the following topics:
To create a playlist using the Windows Media Playlist Editor
To open an existing playlist from the Source tab
To start the Create Wrapper Wizard
To create a wrapper playlist by using the Windows Media Playlist Editor
To open an existing wrapper playlist
To add a media element to a playlist
To add an advertisement to a playlist
To add a container to a playlist
To add a clientData element to a playlist
To delete an element from a playlist
To change the value of an offline playlist attribute
To use a wrapper playlist with a publishing point
To stop using a wrapper playlist with a publishing point
Related topics
Editing online playlists
Playlist reference
Understanding playlists
Set up content to stream
To create a playlist using the Windows Media Playlist Editor
1. Start the Windows Media Playlist Editor.
The Windows Media Playlist Editor dialog box appears.
2. On the toolbar, click the Add element button to add a media element to the playlist.
The Add Media Elements dialog box appears.
3. Specify the name and location of the content you want to add to the playlist. Repeat this step until
you have added all of the content to your playlist.
4. On the toolbar, click the Save playlist button, and then specify the name and location of the
playlist file. The playlist file must use a .wsx file name extension.
Notes
The Windows Media Playlist Editor can be started from the Windows Media Services snap-in by
clicking the Summary Tab of the Publishing Points item or the Source tab of a specific
publishing point.
304
Windows Media Services
The Windows Media Playlist Editor can also be started as a stand-alone program by doubleclicking the Wmseditor.exe file, which can be found in the folder in which you installed the
Windows Media Services snap-in. By default, this is %systemroot%\System32\Windows
Media\Server\Admin\MMC.
After you have created your playlist, it may be used by any publishing point. To use your playlist
with a publishing point, click the Change button on the Source tab of the publishing point.
The Windows Media Playlist Editor is only available in the Windows Media Services snap-in.
Content streamed by Windows Media Services must meet the minimum supported content length
of the player to ensure reliable playback. The minimum supported content length for Windows
Media Player 9 Series or later is 5 seconds. The minimum supported content length for previous
versions of Windows Media Player is 30 seconds.
If you want to save your playlist files on another computer or network drive, you must first grant
share permissions to the Windows Media server. The Windows Media server cannot write files to
a remote network drive if the server has not been granted permissions. For more information
about drive sharing and permissions, see Windows Help and Support.
If your playlist includes JPEG image files, do not include any syntax in your playlist that causes
the image to pause while being rendered by the player. Pausing a JPEG image in this manner
can cause the player to enter a permanent wait state. If you must show a still image under these
circumstances, create a video file of that image and then use the video file in the playlist instead.
If your playlist includes JPEG image files and you are using the playlist file with a broadcast
publishing point, be aware that users who connect to the broadcast while the JPEG image is
being streamed will not receive the image. They will instead see a black screen. Once the playlist
continues on to the next item, playback will continue as expected. If you want a JPEG image to
be displayed for a certain period of time, you should use the repeatCount attribute to repeat the
image for short durations that together equal the amount of time that the image is to be
displayed. That way, players that connect while the image is being streamed can receive the
image when it repeats. For example, if a JPEG image is to be displayed for 60 seconds, you
could set a dur attribute value of five seconds and a repeatCount attribute value of 12. If a user
connects two seconds into the broadcast, the image would be displayed after three seconds. If
the repeatCount and dur attribute values were not used, the user would see a black screen for
58 seconds.
Related topics
Playlist reference
Creating and editing offline playlists
To open an existing playlist from the Source tab
1. On the Source tab of the publishing point, click View playlist editor.
The Playlist dialog box appears.
2. Click Open an existing playlist.
3. In File name, type the path to the playlist file you want to open or click Browse to select the file.
4. Click OK. The Windows Media Playlist Editor opens the selected playlist.
Notes
305
Windows Media Services
Existing playlist files can also be opened from the Windows Media Playlist Editor menu by
clicking File, and then clicking Open. This opens the Windows Media Browse dialog box in
which you can locate the playlist file.
The Windows Media Playlist Editor is only available in the Windows Media Services snap-in.
Related topics
Playlist reference
Creating and editing offline playlists
To start the Create Wrapper Wizard
1. In the console tree, click the publishing point to which you want to add a wrapper.
2. Click the Advertising tab, and then click Wrapper Editor.
3. Click Create playlist file, and then select the Use the Create Wrapper Wizard check box.
4. Follow the instructions in the Create Wrapper Wizard to create a wrapper playlist file.
Note
Wrapper playlists can use the same elements and attributes as standard playlists and can be
created using the Windows Media Playlist Editor.
Related topics
About wrapper playlists
Playlist reference
To create a wrapper playlist by using the Windows Media Playlist Editor
Creating and editing offline playlists
To create a wrapper playlist by using the Windows Media Playlist Editor
1. In the console tree, click the publishing point to which you want to add a wrapper.
2. Click the Advertising tab, and then click Wrapper Editor.
3. Click Create playlist file, and then clear the Use the Create Wrapper Wizard check box.
4. On the toolbar, click the Add element button to add a media element to the wrapper playlist.
The Add Media Elements dialog box appears.
5. Specify the name and location of the content you want to add to the wrapper playlist. You can
arrange the playback order by dragging elements in the playlist tree.
The %RequestURL% element is already a part of your playlist. It represents the content that the user
requests from the publishing point. Playlist elements placed in front of the %RequestURL% element
play before the publishing point content, while items placed after it play after the publishing point
content ends.
6. Repeat steps 4 and 5 until you have added all of the content to your wrapper playlist.
7. On the toolbar, click Save playlist, and then specify the name and location of the wrapper
playlist file. The wrapper playlist file must use a .wsx file name extension.
Notes
306
Windows Media Services
You can also create a wrapper playlist by using the Windows Media Playlist Editor on the Source
tab. To create a new wrapper playlist in the Playlist Editor, on the File menu, point to New, and
then click Wrapper Playlist. The Windows Media Playlist Editor is only available in the Windows
Media Services snap-in.
If your playlist includes JPEG image files, do not include any syntax in your playlist that causes
the image to pause while being rendered by the player. Pausing a JPEG image in this manner
can cause the player to enter a permanent wait state. If you must show a still image under these
circumstances, create a video file of that image and then use the video file in the playlist instead.
Related topics
About wrapper playlists
Playlist reference
To start the Create Wrapper Wizard
Creating and editing offline playlists
To open an existing wrapper playlist
1. In the console tree, click the publishing point for which you want to open the wrapper playlist.
2. Click the Advertising tab, and then click Wrapper Editor.
3. Click Edit existing playlist file.
4. In File name, type the path to the wrapper playlist file, or click Browse to locate the wrapper
playlist file, and then click OK.
Related topics
Playlist reference
Creating and editing offline playlists
To add a media element to a playlist
1. In the Windows Media Playlist Editor, expand the playlist, and then expand the smil element to
show the elements in the playlist.
2. Click the element after which you want to add a media element.
-orClick the seq, switch, excl, or priorityClass element inside which you want to add a media
element.
3. On the toolbar, click the Add element button.
The Add Media Elements dialog box appears.
4. In Location of content, type the path to the media element you want to include in the playlist.
The Content type examples area displays list of valid content types.
5. If you want to put this element inside an existing seq, switch, excl, or priorityClass element in
the list, select the Add as a child element check box.
6. To add the selected media element to the playlist, click Add. When you are finished adding
media elements to the playlist, click OK.
307
Windows Media Services
Notes
The Windows Media Playlist Editor is only available in the Windows Media Services snap-in.
Content streamed by Windows Media Services must meet the minimum supported content length
of the player to ensure reliable playback. The minimum supported content length for Windows
Media Player 9 Series or later is 5 seconds. The minimum supported content length for previous
versions of Windows Media Player is 30 seconds.
If your playlist includes JPEG image files, do not include any syntax in your playlist that causes
the image to pause while being rendered by the player. Pausing a JPEG image in this manner
can cause the player to enter a permanent wait state. If you must show a still image under these
circumstances, create a video file of that image and then use the video file in the playlist instead.
If your playlist includes JPEG image files and you are using the playlist file with a broadcast
publishing point, be aware that users who connect to the broadcast while the JPEG image is
being streamed will not receive the image. They will instead see a black screen. Once the playlist
continues on to the next item, playback will continue as expected. If you want a JPEG image to
be displayed for a certain period of time, you should use the repeatCount attribute to repeat the
image for short durations that together equal the amount of time that the image is to be
displayed. That way, players that connect while the image is being streamed can receive the
image when it repeats. For example, if a JPEG image is to be displayed for 60 seconds, you
could set a dur attribute value of five seconds and a repeatCount attribute value of 12. If a user
connects two seconds into the broadcast, the image would be displayed after three seconds. If
the repeatCount and dur attribute values were not used, the user would see a black screen for
58 seconds.
Related topics
Playlist reference
To change the value of an offline playlist attribute
Creating and editing offline playlists
To add an advertisement to a playlist
1. In the Windows Media Playlist Editor, expand the playlist, and then expand the smil element to
show the elements in the playlist.
2. Click the element after which you want to add an advertisement.
3. On the toolbar, click the Add element arrow, and then click Advertisement.
The Add Advertisement dialog box appears.
4. Type the location of the advertisement you want to add.
5. Click OK to add the selected advertisement to the playlist.
Notes
The Windows Media Playlist Editor is only available in the Windows Media Services snap-in.
Content streamed by Windows Media Services must meet the minimum supported content length
of the player to ensure reliable playback. The minimum supported content length for Windows
Media Player 9 Series or later is 5 seconds. The minimum supported content length for previous
versions of Windows Media Player is 30 seconds.
Related topics
308
Windows Media Services
Playlist reference
Creating and editing offline playlists
To add a container to a playlist
1. In the Windows Media Playlist Editor, expand the playlist, and then expand the smil element to
show the elements in the playlist.
2. Click the element after which you want to add a container.
3. On the toolbar, click the Add element arrow.
4. Do one of the following:
Click this
To do this
Sequence
Add a seq element to the playlist. A seq element is a container for
content items, which are played in the order in which they are listed.
For more information, see seq element.
Switch
Add a switch element to the playlist. A switch element provides
alternate content in case a user is unable to access the intended
content. For more information, see switch element.
Exclusive
Add an excl element to the playlist. An excl element is a container for
content items that are played only if they are triggered by an event or
if a begin attribute is specified and its criteria is met. For more
information, see excl element.
priorityClass
Add a priorityClass element to the playlist. A priorityClass element
must be an immediate child of an excl element. A priorityClass
element enables you to specify what happens when one media
element interrupts playback of another. For more information, see
priorityClass element.
Note
The Windows Media Playlist Editor is only available in the Windows Media Services snap-in.
Related topics
Playlist reference
To change the value of an offline playlist attribute
Creating and editing offline playlists
To add a clientData element to a playlist
1. In the Windows Media Playlist Editor, expand the playlist, and then expand the smil element to
show the elements in the playlist.
2. Click the element after which you want to add a clientData element.
3. On the toolbar, click the Add element arrow.
309
Windows Media Services
4. Click ClientData.
A clientData element is added to the playlist.
5. Click the new clientData element. If the clientData element was added after a media element,
you may have to expand the media element.
Notes
The Windows Media Playlist Editor is only available in the Windows Media Services snap-in.
If the user is running Windows Media Player for Windows XP and earlier, the clientData element
information will be ignored. The clientData element is supported by Windows Media Player 9
Series or later.
Related topics
clientData element
Playlist reference
To change the value of an offline playlist attribute
Creating and editing offline playlists
To delete an element from a playlist
1. In the Windows Media Playlist Editor, expand the playlist, and then expand the smil element to
show the elements in the playlist.
2. Click the element you want to delete.
3. On the toolbar, click Remove element.
Note
The Windows Media Playlist Editor is only available in the Windows Media Services snap-in.
Related topics
Playlist reference
Creating and editing offline playlists
To change the value of an offline playlist attribute
1. In the Windows Media Playlist Editor, on the File menu, click Open.
2. In File name, type the name of the playlist file that you want to modify or locate the file in the file
list. Click Select File.
3. In the playlist tree, expand the playlist, and then expand the smil element to show the elements
in the playlist.
4. Click the element you want to modify.
The available attributes and their associated values are visible in the properties attributes list.
5. To change the value of an attribute, click the attribute.
A text box appears in Value.
6. In the text box, type the value you want for the attribute, and then press ENTER.
310
Windows Media Services
7. To save the changes made to your playlist, click the Save playlist button.
Note
The Windows Media Playlist Editor is only available in the Windows Media Services snap-in.
Related topics
Playlist attributes
Playlist reference
Creating and editing offline playlists
To use a wrapper playlist with a publishing point
1. In the console tree, click the publishing point to which you want to add a wrapper playlist.
2. In the details pane, click the Advertising tab, and then click Change.
3. In Location, type the path to the wrapper playlist file, or click Browse to locate the file.
4. Click OK.
5. Select the Use a wrapper with this publishing point check box.
The wrapper playlist is applied to the publishing point.
Notes
You can use a single wrapper playlist file on multiple publishing points.
File system browsing is only available in the Windows Media Services snap-in.
Related topics
About wrapper playlists
Playlist reference
Creating and editing offline playlists
To stop using a wrapper playlist with a publishing point
1. In the console tree, click the publishing point on which you want to stop using a wrapper playlist.
2. In the details pane, click the Advertising tab.
3. Clear the Use a wrapper with this publishing point check box.
The wrapper playlist is no longer applied to the publishing point.
Related topics
About wrapper playlists
Playlist reference
Creating and editing offline playlists
311
Windows Media Services
Editing online playlists
This section contains the following topics:
To edit an online on-demand playlist
To edit an online broadcast playlist
To change the value of an online playlist element
Related topics
Creating and editing offline playlists
Playlist reference
Understanding playlists
Set up content to stream
To edit an online on-demand playlist
1. In the console tree, click the on-demand publishing point associated with the playlist you want to
edit.
2. In the details pane, click the Source tab.
The path and file name in Location correspond to the playlist that is currently online.
3. In the playlist tree, expand the playlist, and then expand the smil element to show the elements
in the playlist.
4. Click the element you want to modify.
5. Use the toolbar above the playlist to perform any of the following steps:
To add a container, click the Add Element arrow, and then do one of the following:
Click this
312
To do this
Sequence
Add a seq element to the playlist. A seq element is a container for
content items, which are played in the order in which they are
listed. For more information, see seq element.
Switch
Add a switch element to the playlist. A switch element provides
alternate content in case a user is unable to access the intended
content. For more information, see switch element.
Exclusive
Add an excl element to the playlist. An excl element is a container
for content items that are played only if they are triggered by an
event or if a begin attribute is specified and its criteria is met. For
more information, see excl element.
Windows Media Services
priorityClass
Add a priorityClass element to the playlist. A priorityClass
element must be an immediate child of an excl element. A
priorityClass element enables you to specify what happens when
one media element interrupts playback of another. For more
information, see priorityClass element.
To delete an element, click the Remove element button.
6. If you have enabled the WMS Playlist Transform plug-in, you can change the way the playlist is
streamed by clicking the following toolbar buttons:
To have the playlist repeat its content until the publishing point is stopped, click the Loop
button.
To have the playlist stream its content in random order, click the Shuffle button.
Notes
The Windows Media Playlist Editor is only available in the Windows Media Services snap-in.
To move an element up or down in the playlist, click the element you want to move, and then
drag it to a new location.
Windows Media Services server-side playlists are Extensible Markup Language (XML)
documents that are compliant with the Synchronized Multimedia Integration Language (SMIL) 2.0
language specification. For more information about the SMIL 2.0 Specification, W3C
Recommendation, see the W3C Web site.
Related topics
Playlist reference
Understanding playlists
Editing online playlists
To edit an online broadcast playlist
1. In the console tree, click the broadcast publishing point associated with the playlist that you want
to edit.
2. In the details pane, click the Source tab.
The path and file name in Location correspond to the playlist that is currently online.
3. In the playlist tree, expand the playlist, and then expand the smil element to show the elements
in the playlist.
4. Click the element you want to modify.
5. Use the toolbar above the list to perform any of the following steps:
To add a container, click the Add Element arrow, and then do one of the following:
Click this
Sequence
To do this
Add a seq element to the playlist. A seq element is a container for
content items, which are played in the order in which they are
listed. For more information, see seq element.
313
Windows Media Services
Switch
Add a switch element to the playlist. A switch element provides
alternate content in case a user is unable to access the intended
content. For more information, see switch element.
Exclusive
Add an excl element to the playlist. An excl element is a container
for content items that are played only if they are triggered by an
event or if a begin attribute is specified and its criteria is met. For
more information, see excl element.
priorityClass
Add a priorityClass element to the playlist. A priorityClass
element must be an immediate child of an excl element. A
priorityClass element enables you to specify what happens when
one media element interrupts playback of another. For more
information, see priorityClass element.
To delete an element, click the Remove element button.
6. While the playlist is running, you can do one of the following:
To reduce the latency between the element that is currently playing and an upcoming
element, click the upcoming element, and then click Cue element. The first few seconds of
the upcoming element are saved in a buffer on the server.
To have the playlist stop playing the current element and start playing another element in the
list, click the next element, and then click Jump to element.
7. If the publishing point is stopped and you have enabled the WMS Playlist Transform plug-in, you
can change the way the playlist is streamed by using the following toolbar buttons:
To have the playlist repeat its content until the publishing point is stopped, click the Loop
button.
To have the playlist stream its content in random order, click the Shuffle button.
8. To save your changes to the playlist, click the Save button on the toolbar.
Notes
Online playlist editing is only available in the Windows Media Services snap-in.
To move an element up or down in the playlist, click the element you want to move and then drag
it to a new location.
Windows Media Services server-side playlists are Extensible Markup Language (XML)
documents that are compliant with the Synchronized Multimedia Integration Language (SMIL) 2.0
language specification. For more information about the SMIL 2.0 Specification, W3C
Recommendation, see the W3C Web site.
Related topics
314
Playlist reference
Understanding playlists
Editing online playlists
Windows Media Services
To change the value of an online playlist element
1. In the console tree, click the publishing point associated with the playlist you want to edit.
2. Click the Source tab.
The path and file name in Location correspond to the playlist that is currently online.
3. In the playlist tree, expand the playlist, and then expand the smil element to show the elements
in the playlist.
4. Click the element you want to modify.
5. To change the value of an attribute, click the name of the attribute, and then type a new value.
6. To save your changes to the playlist, click the Save playlist button.
Notes
Online playlist editing is only available in the Windows Media Services snap-in.
More information about playlist elements and attributes is available in the Playlist reference and
in the Windows Media Services Software Development Kit (SDK).
Windows Media Services server-side playlists are Extensible Markup Language (XML)
documents that are compliant with the Synchronized Multimedia Integration Language (SMIL) 2.0
language specification. For more information about the SMIL 2.0 Specification, W3C
Recommendation, see the W3C Web site.
Items that are cued or currently playing cannot be edited.
Related topics
Playlist reference
Understanding playlists
Editing online playlists
315
Windows Media Services
Setting up files to stream
This section contains the following topics:
To stream a Windows Media file from an on-demand publishing point
To stream a directory of files
Related topics
Set up content to stream
To stream a Windows Media file from an on-demand publishing point
1. In the console tree, click the on-demand publishing point from which you want to stream content.
2. In the details pane, click the Source tab.
3. In the Content Source area, be sure the Location path is the same as the location of the
Windows Media file you want to stream.
If it is not, click Change and type the path to the content, or click Browse to locate the file.
Notes
If you choose, you can move the Windows Media file to the directory specified in the Location
path instead.
Content streamed by Windows Media Services must meet the minimum supported content length
of the player to ensure reliable playback. The minimum supported content length for Windows
Media Player 9 Series or later is 5 seconds. The minimum supported content length for previous
versions of Windows Media Player is 30 seconds.
Related topics
Reference for content sources
Sourcing from files
Testing a stream
Setting up files to stream
To stream a directory of files
1. In the console tree, click the on-demand or broadcast publishing point from which you want to
stream files.
2. In the details pane, click the Source tab.
3. In the Content Source area, be sure the Location path is the same as the location of the
Windows Media file you want to stream.
If it is not, click Change and type the path to the content, or click Browse to locate the file.
If you choose, you can move the Windows Media file to the directory specified in the Location
path instead.
316
Windows Media Services
4. If you are streaming from an on-demand publishing point, click the Properties tab, and click the
General category. Click the Enable access to directory content using wildcards property, and
then click the Enable button.
5. To provide a shortcut to your content, click the Announce tab, click the Run Unicast
Announcement Wizard button, and then follow the steps in the Unicast Announcement Wizard
to create an announcement.
Notes
The Enable access to directory content using wildcards property enables you to use wildcard
characters in the URL to the publishing point. For example, a Web page could link to all the video
files in a specified directory by referencing the URL
mms://server_name/publishing_point_name/*.wmv, or to all the audio files in the directory by
using the URL mms://server_name/publishing_point_name/*.wma.
If you are using a broadcast publishing point, you can use a wrapper playlist to provide an
introduction to the content. For more information, see About wrapper playlists.
Content streamed by Windows Media Services must meet the minimum supported content length
of the player to ensure reliable playback. The minimum supported content length for Windows
Media Player 9 Series or later is 5 seconds. The minimum supported content length for previous
versions of Windows Media Player is 30 seconds.
Related topics
Reference for content sources
Sourcing from a directory
Testing a stream
Setting up files to stream
317
Windows Media Services
Setting up a broadcast
This section contains the following topics:
To broadcast a stream pulled from an encoder
To broadcast content pushed from an encoder
To use a multicast stream as a content source
To enable content rollover in case of encoder failure
To rebroadcast archived content
To rebroadcast archived content (live replay)
To rebroadcast archived content (broadcast delay)
To configure a multicast stream from a broadcast publishing point
To simulate a wrapper for a multicast publishing point
To embed the Player control in a Web page
Related topics
Set up content to stream
To broadcast a stream pulled from an encoder
1. Start the encoder and note the URL from which the encoder is streaming.
2. In the console tree, click the broadcast publishing point that you want to use to pull content from
the encoder.
3. In the details pane, click the Source tab, and then click the Change button.
The Change <publishing point> content source dialog box appears.
4. In Location, type the encoder URL.
5. Click the Start button.
Note
If the server pulls the stream from an encoder through a proxy server, you may need to configure
proxy server settings to enable your server to connect to the encoder using HTTP. For more
information, see To configure the WMS Network Data Source plug-in.
Related topics
318
Testing a stream
To access the Add Publishing Point Wizard
To add a publishing point using the advanced method
Understanding publishing points
Setting up a broadcast
Windows Media Services
To broadcast content pushed from an encoder
1. Start the encoder, and then configure it to broadcast the encoded stream to your Windows Media
server. During the encoder session configuration wizard, the following information is required:
The name of the Windows Media server. This can be an alias, a fully qualified domain
name, or an IP address.
The name of the publishing point. This is the name of the publishing point on your server
through which the encoded stream will be broadcast. This publishing point can already exist
on the Windows Media server or it can be created by the encoder during the configuration
process.
Whether to remove the publishing point when the broadcast has ended. This prevents
older publishing points that are no longer needed from accumulating on your Windows
Media server.
2. On the Windows Media server, in the console tree, click the server that you want to use for this
stream.
3. In the details pane, click the Properties tab.
4. In Category, click Control protocol.
5. Enable the WMS HTTP Server Control Protocol plug-in. The encoder must use the HTTP
protocol to send the encoded stream to the server.
Notes
To push content from an encoder to Windows Media Services, you must use Windows Media
Encoder or an encoder based on the Windows Media Encoder SDK.
A publishing point that is streaming content pushed from an encoder can be managed from the
Windows Media Services snap-in or Windows Media Services Administrator for the Web. The
same properties and plug-ins can be configured from either interface, including authentication
and authorization properties, limits, and announcements.
When the WMS Publishing Points ACL Authorization plug-in is enabled, you must grant certain
permissions at the server level and publishing point level for the encoder administrator to be able
to create a new publishing point on your server. You must configure the plug-in to grant the user
or group both write and create permissions. For more information about the WMS Publishing
Points ACL Authorization plug-in and server and publishing point permissions, see WMS
Publishing Points ACL Authorization - general properties.
For information about setting up the encoder, see Windows Media Encoder Help.
Related topics
Testing a stream
To access the Add Publishing Point Wizard
To add a publishing point using the advanced method
Understanding publishing points
Setting up a broadcast
319
Windows Media Services
To use a multicast stream as a content source
1. In the console tree, click the broadcast publishing point you want to use to broadcast the
multicast stream.
2. In the details pane, click the Source tab.
3. Click the Change button.
The Change <publishing point> content source dialog box appears.
4. In Location, type the directory path to the multicast information file (which has a .nsc file name
extension). Windows Media Services can access an .nsc file that is stored on a local drive or on a
network shared drive. The path should be in the following format:
MCast://%systemdrive%\Wmpub\Wmroot\File.nsc
-orMCast://\\MachineName\Inetpub\Wwwroot\File.nsc
Notes
Using a multicast stream as a content source in a playlist is only available in the Windows Media
Services snap-in.
You can include a multicast stream as a content source in a server-side playlist by specifying the
URL to the multicast information file as a src attribute of a media element. To do this, the playlist
that references the multicast stream must already be assigned to a broadcast publishing point.
Then, using the playlist editing control on the Source tab in the Windows Media Services snapin, add a media element for the multicast stream. You cannot add a multicast stream to a playlist
using the Playlist Editor. When adding the URL to the multicast information file, you must specify
an absolute path, such as MCast://C:\Wmpub\Wmroot\File.nsc or
MCast://\\MachineName\Inetpub\Wwwroot\File.nsc.
Multicast streaming and the WMS Multicast Data Writer plug-in are available only if Windows
Media Services 9 Series is running on the following editions of the operating system: Windows
Server 2003, Enterprise Edition and Windows Server 2003, Datacenter Edition. If you are running
Windows Server 2003, Standard Edition, these features are not supported.
Related topics
Setting up a broadcast
To enable content rollover in case of encoder failure
1. In the Windows Media Playlist Editor, expand the playlist, and then expand the smil element to
show the elements in the playlist.
2. On the toolbar, click the Add element button.
The Add Media Elements dialog box appears.
3. In Location of content, specify the URL of the encoder that will be the primary source of content
for the broadcast.
4. (Optional) Append a URL modifier to the URL of the encoder that will be the primary source of
content for the broadcast in order to enable encoder failover. For more information, see
Controlling encoder failover with URL modifiers.
5. Repeat steps 2 and 3 to specify the location of the alternate content source for the broadcast.
This content will be streamed when the encoder session ends or if there is an interruption in the
320
Windows Media Services
encoder stream. The alternate content source can be another encoder, an advertisement, a
remote publishing point, a playlist, or a digital media file or files.
6. You can change the value of the repeatCount attribute of the smil element to Indefinite if you
want the server to switch back to the original encoder in the case of secondary content source
failure. For more information about changing attribute settings, see To change the value of an
offline playlist attribute.
7. Name and save the new playlist.
8. In the console tree, click the broadcast publishing point for which you want to enable content
rollover.
9. In the details pane, click the Source tab.
10. In Content source, click Change.
Change <publishing point> content source on <server> appears.
11. In Location, type the name and location of the playlist you created in the first five steps.
Note
By using redundant encoders and a rollover playlist, you can greatly improve the reliability of your
broadcast stream. You can further increase reliability by using load balancing techniques.
Related topics
Performing load balancing and clustering
To create a playlist using the Windows Media Playlist Editor
Setting up a broadcast
To rebroadcast archived content
1. In the console tree, click the broadcast publishing point you want to use to rebroadcast archived
content.
2. In the details pane, click the Source tab.
3. In the Content source section, click Change to locate the archive file of your broadcast.
4. To announce the publication of your content, click the Announce tab, and then click Unicast
Announce Wizard.
Note
Archive files can be created by either Windows Media Encoder, an encoder based on the
Windows Media Encoder SDK, or Windows Media Services. If the archive file was created by
Windows Media Services, you can determine the archive file name from the archive data writer
plug-in associated with the original broadcast publishing point.
Related topics
Archive wildcard characters reference
Archiving content
Setting up a broadcast
321
Windows Media Services
To rebroadcast archived content (live replay)
1. Create a broadcast publishing point (LiveStream) that sources from a live encoded stream.
2. Configure and enable archiving for LiveStream. For more information, see To archive content.
3. Start LiveStream.
4. Create an on-demand publishing point (ArchiveStream) that sources from the LiveStream archive
file. For more information, see Sourcing from files.
Clients can connect to ArchiveStream at a later time to view the broadcast from the beginning.
Notes
You can run the announcement wizards on the Announce tab of the Windows Media Services
snap-in to help you create a multicast information file (.nsc) for your broadcast publishing point
(LiveStream) and an announcement file (.asx) for your on-demand publishing point
(ArchiveStream). For more information, see Announcing content.
Clients that stream content from the archived file that is being written to (ArchiveStream) cannot
fast-forward or rewind the content until archiving stops.
Play While Archiving is available only if Windows Media Services 9 Series is running on the
following editions of the operating system: Windows Server 2003, Enterprise Edition with Service
Pack 1 (SP1); Windows Server 2003, Datacenter Edition with SP1; and x64-based versions of
these operating systems. If you are running Windows Server 2003, Standard Edition with SP1 or
the x64-based version of this operating system, this feature is not supported.
Related topics
Understanding Play While Archiving
To configure the WMS Archive Data Writer plug-in
Setting up a broadcast
To rebroadcast archived content (broadcast delay)
1. Create a broadcast publishing point (LiveStream) that sources from a live encoded stream.
2. Configure and enable archiving for LiveStream. For more information, see To archive content.
3. Start LiveStream.
4. Create a broadcast publishing point (DelayedStream) that sources from the LiveStream archive
file. For more information, see Sourcing from files.
5. Start DelayedStream after the delay period elapses.
Clients can connect to DelayedStream to view the delayed LiveStream.
Notes
You can run the announcement wizards on the Announce tab of the Windows Media Services
snap-in to help you create multicast information files (.nsc) for your broadcast publishing points
(LiveStream and DelayedStream). For more information, see Announcing content.
You can start DelayedStream automatically by sourcing from a server-side playlist that contains a
wallclock timing value. For more information, see Timing values.
Clients that stream content from an archived file that is being written to cannot fast-forward or
rewind the content until archiving stops.
322
Windows Media Services
Play While Archiving is available only if Windows Media Services 9 Series is running on the
following editions of the operating system: Windows Server 2003, Enterprise Edition with Service
Pack 1 (SP1); Windows Server 2003, Datacenter Edition with SP1; and x64-based versions of
these operating systems. If you are running Windows Server 2003, Standard Edition with SP1 or
the x64-based version of this operating system, this feature is not supported.
Related topics
Understanding Play While Archiving
To configure the WMS Archive Data Writer plug-in
Setting up a broadcast
To configure a multicast stream from a broadcast publishing point
1. In the console tree, click the broadcast publishing point from which you want to multicast content.
If the publishing point is started, click Stop.
2. In the details pane, click the Properties tab.
3. In Category, click Multicast streaming.
4. In Plug-in, click WMS Multicast Data Writer, and then click the Properties button.
The WMS Multicast Data Writer Properties dialog box appears.
5. In Destination multicast IP address and port, specify the parameters for the multicast
distribution by using the following settings:
IP address. Type the multicast IP address.
Port. Type the port on the Windows Media server through which the multicast will be
streamed.
Time-to-live (TTL). Enter the number of routers that your multicast can pass through
(sometimes referred to as the number of "hops") before expiring on the network.
6. Select the Enable unicast rollover check box to allow clients to connect to a server to receive
the content, and then do one of the following:
To allow this publishing point to stream its content by using the Unicast Data Writer plug-in,
click Use this publishing point.
To redirect unicast client connection requests to an alternate publishing point, click Use
other publishing point, and then type the URL of the publishing point; for example,
rtsp://unicast_server/publishing_point.
7. Click the Advanced tab. If you have multiple network interface cards on your server, in IP
address of the network interface card to multicast from, click the appropriate IP address.
8. In Logging URL, type the URL to the Internet Server Application Programming Interface (ISAPI)
directory; for example, http://server_name/scripts/wmsiislog.dll, where server_name is the name
of the Internet Information Services (IIS) computer.
9. Click OK to apply your configuration to the plug-in, and then click the Enable button to use the
plug-in on the publishing point.
10. To create a multicast announcement, click the Announce tab, and then click Run Multicast
Announcement Wizard.
323
Windows Media Services
11. To start your publishing point, in the console tree, click the publishing point. In the details pane,
click the Monitor tab, and then click Start.
Notes
If you selected the Enable unicast rollover check box, verify that the publishing point you are
rolling over to is set to Allow New Connections.
If you specified a logging URL, you are not required to have the wmsiislog.dll file on the same
computer as the Windows Media server; however, wmsiislog.dll must be installed in a directory
that can be accessed from the Web.
Clients must use an announcement to connect to a multicast stream. If clients use a URL, they
are connecting by using unicast.
Multicast streaming and the WMS Multicast Data Writer plug-in are available only if Windows
Media Services 9 Series is running on the following editions of the operating system: Windows
Server 2003, Enterprise Edition and Windows Server 2003, Datacenter Edition. If you are running
Windows Server 2003, Standard Edition, these features are not supported.
Related topics
About publishing point types
Controlling unicast connections to a publishing point
Announcing content
Testing a stream
To allow unicast connections to a publishing point
Setting up a broadcast
To simulate a wrapper for a multicast publishing point
1. Select the broadcast publishing point that you want to use for the multicast.
2. If you have not already done so, run the Multicast Announcement Wizard to create an
announcement file (with an .asx file name extension) for the publishing point. Note the location of
the announcement file.
3. Identify the URL of the content you want users to receive before connecting to the multicast. The
location of the wrapper content is determined by the type of content you are using:
If you want the wrapper content to be streamed from a Windows Media server, it must be
associated with an on-demand publishing point.
If you want the wrapper content to be downloaded from a Web server, it must be associated
with an appropriate Web folder.
4. Using a text editor, such as Microsoft Notepad, open the .asx file associated with the broadcast
publishing point mentioned in step 2.
5. Do the following:
Find the first entry in the announcement file:
<asx version = "3.0">
After this line, type the following:
<entry>
324
Windows Media Services
<ref href = "protocol://servername/filename"/>
</entry>
Replace protocol with an appropriate protocol type—either mms if the content is on a
Windows Media server or http if the content is on a Web server.
Replace servername with the DNS name or IP address of the server that contains the
content.
Replace filename with the name of the content that you want to stream to users prior to the
multicast content.
The multicast content requested by the user will continue streaming while the on-demand
wrapper content plays. Consider keeping the length of the wrapper content short so that the user
misses as little of the requested content as possible.
6. Save your changes to the announcement file.
Users that connect to your multicast will receive the content specified in step 5 before being
connected to the multicast content.
Note
Multicast streaming and the WMS Multicast Data Writer plug-in are available only if Windows
Media Services 9 Series is running on the following editions of the operating system: Windows
Server 2003, Enterprise Edition and Windows Server 2003, Datacenter Edition. If you are running
Windows Server 2003, Standard Edition, these features are not supported.
Related topics
About publishing point types
Announcing content
Setting up a broadcast
To embed the Player control in a Web page
1. In the console tree, select the publishing point that contains the content you want to stream in an
embedded Windows Media Player ActiveX control.
2. In the details pane, click the Announce tab.
3. Click Run Unicast Announcement Wizard if your content is being streamed using unicast
transmission. Click Run Multicast Announcement Wizard if your content is being streamed
using multicast transmission.
4. For a unicast stream, follow the steps in the Unicast Announcement Wizard, making sure to
select the following options:
On the Save Announcement Options page, select the Create a Web page (.htm) with
embedded player and a link to the content check box and then specify a file name and
location for the HTML file created by the wizard.
-orSelect the Copy the syntax for embedding a player in a Web page to the clipboard check
box to be able to program the commands directly into your Web page source code.
5. For a multicast stream, follow the steps in the Multicast Announcement Wizard, making sure to
select the following options:
325
Windows Media Services
On the Specify Files to Create page, select the Automatically create a Web page check
box.
On the Save Multicast Announcement Files page, in Web page (.htm) with embedded
player, specify a file name and location for the HTML file created by the wizard.
6. Modify the Web pages created by the announcement wizard to suit your Web site. Provide a link
to your site so that your clients can view it.
Related topics
326
Embedding the Player in a Web page
Setting up a broadcast
Windows Media Services
Monitor and set limits
This section contains the following topics:
To monitor performance for a server or publishing point
To reset peaks for a server or publishing point
To register Windows Media Services SNMP objects for SNMP monitoring
To set limits for a server or publishing point
Related topics
About the Windows Media SNMP objects
Monitoring performance
Setting publishing point limits
Setting server limits
How to…
To monitor performance for a server or publishing point
1. In the console tree, click the server or publishing point you want to view the statistics for.
2. In the details pane, click the Monitor tab.
The Monitor tab displays statistics about a server or publishing point, including the total number
of connected players, the total bandwidth usage, and the total CPU usage.
Related topics
Monitoring performance
Monitor and set limits
To reset peaks for a server or publishing point
1. In the console tree, click the server or publishing point for which you want to reset peaks.
2. In the details pane, click the Monitor tab.
3. Click Reset.
The peaks are reset to zero.
Related topics
Monitoring performance
Monitor and set limits
To register Windows Media Services SNMP objects for SNMP monitoring
1. On the taskbar, click Start, and then click Run.
327
Windows Media Services
2. Type the following in the Run dialog box:
regsvr32 "%systemroot%\system32\windows media\server\wmssnmp.dll"
A message box displays once the DLL registration has completed.
3. Click OK to close the message box.
Notes
After registering Wmssnmp.dll, you should configure your server to use Internet Protocol security
(IPSec) for Simple Network Management Protocol (SNMP) data transfers. SNMP transfers data
in clear text, which means that the data could be intercepted and decoded by network analyzers.
IPSec encrypts data and communications between the SNMP agent and management stations,
so the information is safer from interception.
For more information on creating IP Security policies, see Windows Help and Support.
Related topics
About the Windows Media SNMP objects
Monitor and set limits
To set limits for a server or publishing point
1. In the console tree, click the server or publishing point for which you want to set limits.
2. In the details pane, click the Properties tab.
3. In Category, click Limits.
4. Select the check box for the limit you want to set.
A text box appears to the right of the check box.
5. Type a value for the limit in the text box.
6. Repeat steps 3 and 4 for each limit you want to set.
7. To restore the default value for any limit, clear the check box.
Note
If limits set for a publishing point exceed the limits set for a server, the server limits override the
publishing point limits.
Related topics
328
Setting publishing point limits
Setting server limits
Monitor and set limits
Windows Media Services
Log data about clients
This section contains the following topics:
To configure and enable unicast logging
To install the Multicast and Advertisement Logging Agent
To configure and enable multicast logging
To configure the WMS WMI Event Handler properties
To configure the WMS Active Script Event Handler properties
Related topics
Logging data and events
How to…
To configure and enable unicast logging
1. In the console tree, click the server or publishing point that you want to log data to.
2. In the details pane, click the Properties tab.
3. In Category, click Logging.
4. In the Windows Media Services snap-in, click WMS Client Logging, and then click Properties.
-orIn Windows Media Services Administrator for the Web, click WMS Client Logging. WMS Client
Logging Properties appears.
5. In both interfaces, you can configure the following settings in WMS Client Logging Properties.
In the Windows Media Services snap-in, you must change tabs to see different settings; in
Windows Media Administrator for the Web, all of the settings are listed on a single page:
In Directory, enter the path and name for the log file. If you used wildcard characters or
system variables to create a name template, you can click Expand to view the expanded
path and name. For more information on wildcard characters, see Wildcard characters
reference.
To change how often a new log file is created:
In the Windows Media Services snap-in, in Log cycle period, click Modify, and then click the
cycle period you want to use.
-orIn Windows Media Services Administrator for the Web, in Log cycle period, click the cycle
period you want to use.
6. In the Windows Media Services snap-in, you must click the Advanced tab to modify the following
settings:
Time format. Click the time format you want to use for recording entries. The default is Use
Coordinated Universal Time (UTC).
329
Windows Media Services
Buffer. To write entries to a log file immediately, click Write log entries to file immediately.
By default, log file entries are buffered before they are written to the log file. This improves
performance.
File format. Click the output format you want for the log file. The default is Use Unicode
characters (UTF-8).
Log format. Click the type of log file you want the logging plug-in to create. The default is
Windows Media Services Format. Click Legacy if you have custom log analysis tools that
are based on the log format from the previous version of Windows Media Services.
7. In the Windows Media Services snap-in, you must click the Log Entries tab to modify the
following settings:
Log entries. Select the check boxes for the types of clients you want to log data about.
Filter options. Select the check boxes for the types of events you want to record in your log
file.
8. Click OK to close WMS Client Logging Properties.
9. In the details pane, click the Enable button.
Logging is now enabled on the server or publishing point.
Notes
Windows Media Services does not include a logging plug-in that works with encoder push
scenarios. You can log encoder push broadcast data by creating an active script logging plug-in.
For more information about creating a custom plug-in, see the Windows Media Services Software
Development Kit (SDK), which can be downloaded from the Windows Media home page at the
Microsoft Web site.
If you want to save log files on another computer or network drive, you must first grant read,
write, and create permissions to the Web server account. The Multicast and Advertisement
Logging agent cannot write files to a remote network drive if the Web server has not been
granted permissions. For more information about Web server permissions, see Internet
Information Services Help.
For more information on log cycle periods, see WMS Client Logging - general properties.
Related topics
Logging data and events
Log data about clients
To install the Multicast and Advertisement Logging Agent
1. In Add or Remove Programs, click Add/Remove Windows Components.
2. In the Windows Components Wizard, select Windows Media Services and then click Details.
3. Select the Multicast and Advertisement Logging Agent check box and then click OK.
The Wmsiislog.dll file is placed in the %systemdrive%\WMPub\WMIISlog directory, and the
default multicast logging properties are set in the registry.
4. In Internet Information Services (IIS), create a virtual directory that references the
%systemdrive%\WMPub\WMIISlog directory and then assign it read, run, and execute
330
Windows Media Services
permissions. For more information about configuring IIS to use application extension, see IIS
Help.
You may now use the URL to the Wmsiislog.dll as the URL for any field that can use a logURL
attribute, such as an announcement file, the Multicast Data Writer plug-in, a multicast information
file, or clientData elements in a server-side playlist file. The logURL is specified as
http://web_server_name/virtual_directory/wmsiislog.dll.
Notes
The Multicast and Advertisement Logging Agent is dependent on Internet Information Services
(IIS) version 6.0. If IIS version 6.0 is not installed on your server, selecting this component will
also install IIS 6.0. However, removing this component does not remove IIS from your server. For
more information about Internet Information Services, see IIS Help.
It is recommended that you do not install the Multicast and Advertisement Logging Agent on the
same computer that is running Windows Media Services. The Multicast and Advertisement
Logging Agent uses Internet Information Services (IIS) to receive log files. By default, both
Windows Media Services and IIS will attempt to bind to port 80, which causes a port conflict. If
Windows Media Services and IIS are installed on the same computer, be sure each service has
been allocated a unique HTTP port.
If you change the default logging directory, you must grant the Multicast and Advertisement
Logging Agent permissions to write to that directory. For the statistics to be successfully written to
the log file, grant read and write permissions to the Network Service account and
IWAM_HOSTNAME.
Multicast streaming and the WMS Multicast Data Writer plug-in are available only if Windows
Media Services 9 Series is running on the following editions of the operating system: Windows
Server 2003, Enterprise Edition and Windows Server 2003, Datacenter Edition. If you are running
Windows Server 2003, Standard Edition, these features are not supported.
Related topics
Logging data about multicast streams
Logging data and events
To add IP addresses to resolve port 80 conflicts
Log data about clients
To configure and enable multicast logging
1. In the console tree, click the broadcast publishing point you want to log multicast information for.
If it is started, stop the publishing point.
2. In the details pane, click the Properties tab.
3. In Category, click Multicast streaming.
4. In Plug-in, click WMS Multicast Data Writer, and then click Properties.
WMS Multicast Data Writer Properties appears.
5. In the Windows Media Services snap-in, click the Advanced tab.
6. Configure the following setting:
Logging URL. Type the URL of the Wmsiislog.dll file on your Web server, such as
http://web_server_name/virtual_directory/wmsiislog.dll.
331
Windows Media Services
7. Click OK to apply the new setting to the plug-in.
8. In the details pane, click the Enable button.
9. Run the Multicast Announcement Wizard to create a new multicast information file (.nsc file) for
your multicast.
Notes
This procedure requires that your Web server running Internet Information Services (IIS) has a
virtual directory that references the %systemdrive%\WMPub\WMIISlog directory and that the
Wmsiislog.dll has been granted executable permissions on the virtual root. For more information
about using executable ISAPI filters and Web service extensions, see Internet Information
Services Help.
If you want to change the log file recycling period, you can change the setting in Internet
Information Services (IIS). For more information about log file settings, see IIS Help.
A client sends logging information to the IIS server after the client stops streaming a multicast.
After the server receives logging information from a client, it may take several minutes before that
information is added to the log file.
If you change the settings of the WMS Multicast Data Writer plug-in, you must create a new
multicast information file for clients to be able to receive to the multicast stream. You can create
the multicast information file by using the Multicast Announcement Wizard available in the
Windows Media Services snap-in.
Windows Media Services does not include a logging plug-in that works with encoder push
scenarios. You can log encoder push broadcast data by creating an active script logging plug-in.
For more information about creating a custom plug-in, see the Windows Media Services Software
Development Kit (SDK), which can be downloaded from the Windows Media home page at the
Microsoft Web site.
The default location of the multicast log files created by the Multicast and Advertisement Logging
Agent is %systemroot%\System32\LogFiles\WMS_ISAPI. The log file name is
WMS_yyyymmdd.log, where yyyymmdd is the year, month, and day when the log file is created.
If more than one log file is generated in a day, an incremented number is added to the file name,
using the format WMS_yyyymmdd_iiii.log. For example, if the first log is named
WMS_20040304.log, the second log on that day is named WMS_20040304_0001.log, and so
forth.
The server does not use your user account to access folders and other resources; it uses the
Network Service account by default. If you are writing log files to a location other than C:\WMPub
and its subdirectories, make sure that the folder is shared and that the Network Service account
has read and write permissions for the folder. If the Network Service account does not have
permissions for a folder, the server will not be able to write log files to it. For more information
about rights and permissions, see Understanding rights.
Multicast streaming and the WMS Multicast Data Writer plug-in are available only if Windows
Media Services 9 Series is running on the following editions of the operating system: Windows
Server 2003, Enterprise Edition and Windows Server 2003, Datacenter Edition. If you are running
Windows Server 2003, Standard Edition, these features are not supported.
Related topics
332
Logging data about multicast streams
Logging data and events
To install the Multicast and Advertisement Logging Agent
Windows Media Services
Working with the Multicast Announcement Wizard
Log data about clients
To configure the WMS WMI Event Handler properties
1. In the console tree, click the server or publishing point you want to report Windows Management
Instrumentation (WMI) events about.
2. In the details pane, click the Properties tab.
3. In Category, click Event notification.
4. Click WMS WMI Event Handler, and then click Properties.
5. Configure the following setting in WMS WMI Event Handler Properties:
Classes. Select the check box for each event you want to report. For more information on
the event classes, see WMS WMI Event Handler - general properties.
Note
WMI events are used to pass information between Windows Media Services and other services
and programs. Changing the reported events can cause issues with some client programs.
Related topics
Understanding event handler plug-ins
Log data about clients
To configure the WMS Active Script Event Handler properties
1. In the console tree, click the server or publishing point on which you want to configure the WMS
Active Script Event Handler.
2. In the details pane, click the Properties tab.
3. In Category, click Event notification.
4. Click WMS Active Script Event Handler, and then click Properties.
WMS Active Script Handler Properties appears.
5. In the Windows Media Services snap-in, click the General tab.
6. In File name of script to run, type the name of the script file that you want to run. In the
Windows Media Services snap-in, you can also click Browse to locate the file.
7. If you want to attach the Microsoft Script Debugger to your script file, select the Enable script
debugging check box. If an error is encountered while running the script, the debugger stops the
script, traps the error, and presents the error in a dialog box.
8. In the Last script error information area, you can view information about the latest error
encountered.
9. Click OK to close the dialog box and run the script after the plug-in is enabled.
Note
Multicast streaming and the WMS Multicast Data Writer plug-in are available only if Windows
Media Services 9 Series is running on the following editions of the operating system: Windows
333
Windows Media Services
Server 2003, Enterprise Edition and Windows Server 2003, Datacenter Edition. If you are running
Windows Server 2003, Standard Edition, these features are not supported.
Related topics
334
Understanding event handler plug-ins
Log data about clients
Windows Media Services
Control access to content
This section contains the following topics:
To configure and enable the WMS Anonymous User Authentication plug-in
To enable the WMS Negotiate Authentication plug-in
To enable the WMS NTFS ACL Authorization plug-in
To configure and enable the WMS IP Address Authorization plug-in
To configure and enable the WMS Publishing Points ACL Authorization plug-in
To configure and enable the WMS Digest Authentication plug-in
To protect the Default publishing point
Related topics
Configuring security options
Understanding authentication
Understanding authorization
How to…
To configure and enable the WMS Anonymous User Authentication plug-in
1. In the console tree, click the server or publishing point for which you want to configure the plugin.
2. In the details pane, click the Properties tab.
3. In Category, click Authentication.
4. In Plug-in, select WMS Anonymous User Authentication, and then click the Properties
button.
5. In User name, type the user name you want anonymous users to use when accessing content.
6. In Password, type the password for the anonymous user account.
7. In Confirm password, type the password again to verify that you entered it correctly.
8. In the details pane, click the Enable button.
Notes
By default, the Windows user account WMUS_computername is assigned to anonymous users,
where computername is the name of the server on which Windows Media Services is running.
The password is used only within the Windows operating system; anonymous users do not log on
by using a password. During Setup, a password is randomly generated for the
WMUS_computername user account, where computername is the name of the server on which
Windows Media Services is running. If you change the password for the anonymous user
account in the operating system, you must update that password here in order to allow
anonymous users access to your content. Passwords are case-sensitive.
335
Windows Media Services
The authentication and authorization plug-ins work together to grant clients access to streaming
media content. If an authorization plug-in is enabled, but no authentication plug-in is enabled,
unicast clients cannot access the server.
Related topics
Configuring security options
Using the WMS Anonymous User Authentication plug-in
Control access to content
To enable the WMS Negotiate Authentication plug-in
1. In the console tree, click the server or publishing point for which you want to enable the plug-in.
2. In the details pane, click the Properties tab.
3. In Category, click Authentication.
4. In Plug-in, click WMS Negotiate Authentication, and then click the Enable button.
Note
The authentication and authorization plug-ins work together to grant clients access to streaming
media content. If an authorization plug-in is enabled, but no authentication plug-in is enabled,
unicast clients cannot access the server.
Related topics
Configuring security options
To configure and enable the WMS Anonymous User Authentication plug-in
Using the WMS Negotiate Authentication plug-in
Control access to content
To enable the WMS NTFS ACL Authorization plug-in
1. In the console tree, click the server or publishing point for which you want to enable the plug-in.
2. In the details pane, click the Properties tab.
3. In Category, click Authorization.
4. In Plug-in, click WMS NTFS ACL Authorization, and then click the Enable button.
Note
The authentication and authorization plug-ins work together to grant clients access to streaming
media content. If an authorization plug-in is enabled, but no authentication plug-in is enabled,
unicast clients cannot access the server.
Related topics
336
Configuring security options
To configure and enable the WMS IP Address Authorization plug-in
To configure and enable the WMS Publishing Points ACL Authorization plug-in
Windows Media Services
Using the WMS NTFS ACL Authorization plug-in
Control access to content
To configure and enable the WMS IP Address Authorization plug-in
1. In the console tree, click the server or publishing point for which you want to configure the plugin.
2. In the details pane, click the Properties tab.
3. In Category, click Authorization.
4. In Plug-in, click WMS IP Address Authorization, and then click the Properties button.
The WMS IP Address Authorization Properties dialog box appears.
5. Do one of the following:
To
Deny specific IP addresses access to your
content
Allow specific IP addresses access to your
content
Do this
Click Allow all except those in the
deny list.
In the Deny list, click the Add IP button.
Select the appropriate option, and then
type the IP or subnet address.
Repeat this step to deny additional IP
addresses.
Click Deny all except those in the
Allow list.
In the Allow list, click the Add IP button.
Click the appropriate option, and then
type the IP or subnet address.
Repeat this step to allow additional IP
addresses.
337
Windows Media Services
Allow and deny specific IP addresses access
to your content
Click Restrict as specified in the
following lists.
In the Allow list, click the Add IP button.
Click the appropriate option, and then
type the IP or subnet address.
Repeat this step to allow additional IP
addresses.
In the Deny list, click the Add IP button.
Click the appropriate option, and then
type the IP or subnet address.
Repeat this step to deny additional IP
addresses.
6. To edit an address in either the Allow list or the Deny list, click the entry you want to edit, and
then click the Edit button.
7. To remove an address in either the Allow list or the Deny list, click the entry you want to delete,
and then click the Remove button.
8. When the lists contain the appropriate IP addresses, click Apply, and then click OK.
9. In the details pane, click the Enable button.
Notes
Properties for this plug-in cannot be configured in Windows Media Services Administrator for the
Web.
Windows Media Services is Internet Protocol version 6 (IPv6) enabled. IPv6 is the newest version
of the Internet Protocol and was designed to accommodate the rapidly increasing demand for
unique IP addresses. IPv6 increases the IP address size from 32 bits to 128 bits to support more
levels of addressing hierarchy and a much greater number of addressable nodes. Not all
networks are configured to use IPv6, so Windows Media Services will automatically use it when it
is available. For more information about IPv6, refer to the IPv6 page on the Microsoft Web site.
Related topics
Configuring security options
To configure and enable the WMS Publishing Points ACL Authorization plug-in
To enable the WMS NTFS ACL Authorization plug-in
Using the WMS IP Address Authorization plug-in
Control access to content
To configure and enable the WMS Publishing Points ACL Authorization plug-in
1. In the console tree, click the server or publishing point for which you want to configure the plugin.
2. In the details pane, click the Properties tab.
338
Windows Media Services
3. In Category, click Authorization.
4. In Plug-in, click WMS Publishing Points ACL Authorization, and then click the Properties
button.
5. Do one of the following:
To
Set permissions for a new user or group
Do this
Click Add.
In the Select Users, Computers, or
Groups dialog box, click the Object
Types button and select the types of
objects you are trying to locate.
Click the Locations button, and then
click the domain that you want to search.
Type the name of the user, computer, or
group for which you want to set
permissions, and then click the Check
Names button.
Select the appropriate entries from the
list. By default, new users and groups are
granted read permission and denied write
permission.
Remove permissions for a user or group
In the Name list, click the appropriate
user or group, and then click Remove.
Change permissions for an existing user or
group
In the Name list, click the appropriate
user or group.
In Permissions, modify the read and
write permissions accordingly.
6. Click Apply, and then click OK.
7. In the details pane, click the Enable button.
Notes
A user or group must have been granted both write and create permissions to be able to create a
publishing point. Create permissions alone are not sufficient to create a new publishing point.
Properties for this plug-in cannot be configured in Windows Media Services Administrator for the
Web.
The authentication and authorization plug-ins work together to grant clients access to streaming
media content. If an authorization plug-in is enabled, but no authentication plug-in is enabled,
unicast clients cannot access the server.
Related topics
Configuring security options
339
Windows Media Services
To enable the WMS NTFS ACL Authorization plug-in
To configure and enable the WMS IP Address Authorization plug-in
Using the WMS Publishing Points ACL Authorization plug-in
Control access to content
To configure and enable the WMS Digest Authentication plug-in
1. In the console tree, click the server or publishing point for which you want to configure the plugin.
2. In the details pane, click the Properties tab.
3. In Category, click Authentication.
4. In Plug-in, select WMS Digest Authentication, and then click Properties.
5. In Realm, type the domain or other operating system authentication to which the publishing point
or server belongs.
6. In the details pane, click the Enable button.
Notes
If the realm is not specified, you must provide the fully qualified domain name and the user name
in order to obtain access to the server.
The authentication and authorization plug-ins work together to grant clients access to streaming
media content. If an authorization plug-in is enabled, but no authentication plug-in is enabled,
unicast clients cannot access the server.
The WMS Digest Authentication plug-in is available only if Windows Media Services 9 Series is
running on the following editions of the operating system: Windows Server 2003, Enterprise
Edition and Windows Server 2003, Datacenter Edition. If you are running Windows Server 2003,
Standard Edition, this feature is not supported.
Related topics
Configuring security options
Using the WMS Digest Authentication plug-in
Control access to content
To protect the Default publishing point
1. Click the Default (on-demand) publishing point.
2. In the details pane, click the Monitor tab.
3. In the Windows Media Services snap-in, on the Action menu, click Deny New Connections.
-orIn Windows Media Services Administrator for the Web, click the Deny button.
Requests for streams from the default publishing point will be denied.
Related topics
340
Windows Media Services
Protecting the Default publishing point
Configuring security options
Control access to content
341
Windows Media Services
Secure the Windows Media Administration site
This section describes how to configure three types of Internet Information Services (IIS) security for
the Windows Media Administration site: Secure Sockets Layer (SSL), integrated Windows
authentication, and basic authentication. For more information about adding Web site security, see
Internet Information Services Help.
This section contains the following topics:
To configure SSL
To configure integrated Windows authentication
To configure basic authentication
Related topics
Securing the Windows Media Administration site
How to…
To configure SSL
1. Start Microsoft Management Console (MMC).
2. If you have not added a certificates snap-in already, add one to MMC.
3. Request a new certificate. You may either use an existing certification authority (CA) on your
network or install Certification Services and create your own certificate.
4. Start Internet Information Services (IIS).
5. Assign the certificate you obtained to the Windows Media Administration Site.
6. In IIS, configure the security properties for the Windows Media Administration site to require a
secure channel. Assign an SSL port number for the site to use. The default SSL port is 443.
7. To access the site, open a browser that supports SSL, such as Microsoft Internet Explorer or
Netscape Navigator. Enter the URL of the secure site by using the HTTPS protocol, server name
and path, and the SSL port number you specified. For example: https://myserver:902.
Note
For more information about configuring SSL, see Internet Information Services Help.
Related topics
Using Secure Sockets Layer
Secure the Windows Media Administration site
To configure integrated Windows authentication
1. Start Internet Information Services (IIS).
2. Prevent anonymous users from accessing the Windows Media Services Administration site by
disabling any anonymous access settings.
3. Enable IIS to use the Windows operating system's authentication methods in order to
authenticate users that attempt to access the Windows Media Administration site.
342
Windows Media Services
Note
This procedure requires that you configure IIS security properties. For more information about IIS
security properties, see Internet Information Services Help.
Related topics
Using integrated Windows authentication
Secure the Windows Media Administration site
To configure basic authentication
1. Start Internet Information Services (IIS).
2. Prevent anonymous users from accessing the Windows Media Services Administration site by
disabling any anonymous access settings.
3. Enable IIS to use basic authentication methods in order to authenticate users that attempt to
access the Windows Media Administration site.
Notes
Basic authentication sends passwords over a network in clear text, so be aware that there is an
inherent security risk involved in enabling this authentication method. However, when it is being
used in combination with Secure Sockets Layer (SSL), the security risk associated with basic
authentication is mitigated. It is recommended that you do not enable basic authentication unless
you are using SSL with your Web site.
This procedure requires that you configure IIS security properties. For more information about IIS
security properties, see Internet Information Services Help.
Related topics
Using basic authentication
Secure the Windows Media Administration site
343
Windows Media Services
Implement streaming scenarios
This section contains the following topics:
To create a streaming radio station
To broadcast a live presentation
To broadcast a recorded presentation
To provide an on-demand training seminar
To add a banner advertisement to a stream
To add an interstitial advertisement to a stream
To add a wrapper advertisement to a stream
To provide video on demand
To replace advertisements in a live stream
Related topics
Scenarios
Work with publishing points
How to…
To create a streaming radio station
1. In the console tree, click Publishing Points.
2. On the Action menu, click Add Publishing Point (Wizard).
3. Complete the steps in the wizard, making sure to select the following options:
On the Content Type page, do one of the following: If you want to create a radio station by
using preexisting digital media files, click Playlist; or, if you want to broadcast a live radio
program by using Windows Media Services, click Encoder.
On the Publishing Point Type page, click Broadcast publishing point.
If you are using a playlist, on the Content Playback page, select the Loop check box to
have the playlist play continuously and the Shuffle check box to have the content play in
random order. You must have more than one entry in your playlist to use the shuffle and
loop features.
4. For unicast broadcasts, on the Completing the Add Publishing Point Wizard page, you can
select the following options:
344
Start publishing point when wizard finishes. Select this check box to start broadcasting
the content from your publishing point immediately after the wizard finishes. If you need to
configure the publishing point or the encoder, you should clear this check box.
Start archiving when publishing point starts. Select this check box to begin recording
your broadcast to an archive file when the publishing point is activated. This option is useful
if you want to broadcast a live program from an encoder because it creates a digital media
Windows Media Services
file of the broadcast that you can rebroadcast later. If you are streaming digital media files
instead of an encoder stream, you do not need to create an archive file.
5. Also on the Completing the Add Publishing Point Wizard page, you can start other wizards to
help you create announcements and wrappers:
Create an .asx or .htm file. Click this option if you want to provide users with an
announcement file that they can use to receive your radio station broadcast. The Unicast
Announcement Wizard or the Multicast Announcement Wizard will start.
Create a .wsx file. Click this option if you want to play certain content to users before they
receive the content being streamed from your radio station. This option is useful for
providing station identification, advertisements, or legal notices. You can also specify
content to be played at the end of your radio station content, but users will not receive that
content if they close their players before the end of the broadcast. The Create Wrapper
Wizard will start.
Create both a .wsx file then .asx file. Click this option if you want to use the wizards to
create both a wrapper playlist and an announcement.
Notes
This procedure only applies to the Windows Media Services snap-in.
The Add Publishing Point Wizard only supports the creation of simple playlists that contain digital
media files and advertisements. If you want to include other elements in your playlist, you can
create the playlist before running the Add Publishing Point Wizard. For more information about
the playlist elements available for use with Windows Media Services, see Playlist elements.
If you are using multicast delivery with your radio station, you must run the Multicast
Announcement Wizard for players to connect to your stream. A URL connection is not available
for multicast delivery. In addition, wrapper playlists cannot be used with multicast delivery.
Multicast streaming and the WMS Multicast Data Writer plug-in are available only if Windows
Media Services 9 Series is running on the following editions of the operating system: Windows
Server 2003, Enterprise Edition and Windows Server 2003, Datacenter Edition. If you are running
Windows Server 2003, Standard Edition, these features are not supported.
Related topics
About wrapper playlists
Broadcasting programmed content
Announcing content
Testing a stream
Working with the announcement wizards
Implement streaming scenarios
To broadcast a live presentation
1. Start the encoding software and create a new broadcast session. Begin encoding the session
and note the connection URL for the encoder.
2. In the Windows Media Services console tree, click Publishing Points.
3. On the Action menu, click Add Publishing Point (Wizard).
345
Windows Media Services
4. Complete the steps in the wizard, making sure to select the following options:
On the Content Type page, click Encoder.
On the Delivery Options for Broadcast Publishing Points page, if you want to stream the
presentation using multicast, select the Multicast check box. If you want to stream the
presentation using unicast, select the Unicast check box.
5. For unicast broadcasts, on the Completing the Add Publishing Point Wizard page, you can
select the Start archiving when publishing point starts check box to begin recording your
broadcast to an archive file when the publishing point is activated. This option is useful if you
want to broadcast a live program from an encoder because it creates a digital media file of the
broadcast that you can rebroadcast later.
6. Also on the Completing the Add Publishing Point Wizard page, you can start other wizards to
help you create announcements and wrappers:
Create an .asx or .htm file. Click this option if you want to provide users with an
announcement file that they can use to receive your live broadcast. The Unicast
Announcement Wizard or the Multicast Announcement Wizard will start.
Create a .wsx file. Click this option if you want to play certain content to users before they
receive the live broadcast. This option is useful for providing speaker identification,
introductory comments, or legal notices. You can also specify content to be played at the
end of your live broadcast, but users will not receive that content if they close their players
before the end of the broadcast. The Create Wrapper Wizard will start.
Create both a .wsx file then .asx file. Click this option if you want to use the wizards to
create both a wrapper playlist and an announcement.
Notes
This procedure only applies to the Windows Media Services snap-in.
If you are using multicast delivery with your live presentation, you must run the Multicast
Announcement Wizard for players to connect to your stream. A URL connection is not available
for multicast delivery. In addition, wrapper playlists cannot be used with multicast delivery.
Multicast streaming and the WMS Multicast Data Writer plug-in are available only if Windows
Media Services 9 Series is running on the following editions of the operating system: Windows
Server 2003, Enterprise Edition and Windows Server 2003, Datacenter Edition. If you are running
Windows Server 2003, Standard Edition, these features are not supported.
Related topics
Testing a stream
Announcing content
About wrapper playlists
Working with the announcement wizards.
Broadcasting executive speeches
Implement streaming scenarios
To broadcast a recorded presentation
1. In the Windows Media Services console tree, click Publishing Points.
346
Windows Media Services
2. On the Action menu, click Add Publishing Point (Wizard).
3. Complete the steps in the wizard, making sure to select the following options:
On the Content Type page, click One file.
On the Publishing Point Type page, click Broadcast publishing point.
On the Delivery Options for Broadcast Publishing Points page, if you want to stream the
presentation using multicast, select the Multicast check box. If you want to stream the
presentation using unicast, select the Unicast check box.
4. For unicast broadcasts, on the Completing the Add Publishing Point Wizard page, you can
select the Start publishing point when wizard finishes check box to start broadcasting the
content from your publishing point immediately after the wizard finishes. If you need to configure
the publishing point, you should clear this check box.
5. Also on the Completing the Add Publishing Point Wizard page, you can start other wizards to
help you create announcements and wrappers:
Create an .asx or .htm file. Click this option if you want to provide users with an
announcement file that they can use to receive your broadcast. The Unicast Announcement
Wizard or the Multicast Announcement Wizard will start.
Create a .wsx file. Click this option if you want to play certain content to users before they
receive the broadcast. This option is useful for providing distributor identification,
disclaimers, or legal notices. You can also specify content to be played at the end of your
broadcast, but users will not receive that content if they close their players before the end of
the broadcast. The Create Wrapper Wizard will start.
Create both a .wsx file then .asx file. Click this option if you want to use the wizards to
create both a wrapper playlist and an announcement.
Notes
This procedure only applies to the Windows Media Services snap-in.
If you are using multicast delivery with your recorded presentation, you must run the Multicast
Announcement Wizard for players to connect to your stream. A URL connection is not available
for multicast delivery. In addition, wrapper playlists cannot be used with multicast delivery.
Related topics
About wrapper playlists
Holding financial briefings
Announcing content
Testing a stream
Working with the announcement wizards.
Implement streaming scenarios
To provide an on-demand training seminar
1. In the console tree, click Publishing Points.
2. On the Action menu, click Add Publishing Point (Wizard).
347
Windows Media Services
3. Complete the steps in the wizard, making sure to select the following options:
On the Content Type page, click Files (digital media or playlists) in a directory.
On the Publishing Point Type page, click On-demand publishing point.
On the Directory Location page, type the location of the training content. Make sure the
content files are in the order that you want them to be viewed.
On the Content Playback page, if it is important that your training is viewed in a specific
order, make sure that the Loop and Shuffle check boxes are cleared.
4. On the Completing the Add Publishing Point Wizard page, you can start other wizards to help
you create announcements and wrappers:
Create an .asx or .htm file. Click this option if you want to provide users with an
announcement file that they can use to connect to your training seminar. The Unicast
Announcement Wizard or the Multicast Announcement Wizard will start.
Create a .wsx file. Click this option if you want to play certain content to users before they
connect to the training seminar. This option is useful for providing curriculum identification,
course provider information, or legal notices. You can also specify content to be played at
the end of your training seminar, but users will not receive that content if they close their
players before the end of the session. The Create Wrapper Wizard will start.
Create both a .wsx file then .asx file. Click this option if you want to use the wizards to
create both a wrapper playlist and an announcement.
5. In the console tree, click the publishing point you have created.
6. In the details pane, click the Properties tab.
7. In Category, click General.
8. If you want clients to be able to use a single link to access all of the content, enable the Enable
access to directory content using wildcards property. If you want clients to be able to access
the content files individually, make sure the Enable access to directory content using
wildcards property is disabled, and then use the Unicast Announcement Wizard to create
individual announcement files for each content file.
Notes
You can combine your presentation with a Web site that contains background information and
links to additional resources. Reference the announcement files within the Web site to give
visitors easy access to your content.
You can use a digital media presentation program such as Microsoft Producer for PowerPoint
2002 to integrate video, audio, slides, HTML, and custom backgrounds into a presentation.
Presentations created using Microsoft Producer can be streamed using Windows Media
Services.
This procedure only applies to the Windows Media Services snap-in.
Related topics
348
About wrapper playlists
Presenting training seminars
Announcing content
Testing a stream
Windows Media Services
Working with the announcement wizards
Implement streaming scenarios
To add a banner advertisement to a stream
1. Create a banner graphic to be displayed in the player during the broadcast.
2. In the console tree, click the publishing point to which you want to add the banner advertisement.
3. Click the Source tab.
In the Content source area, be sure that the Location path and file name correspond to the
playlist that is currently online.
4. In the playlist tree, expand the playlist, and then expand the smil element to show the elements
in the playlist.
5. Click the Media element that you want to add a banner advertisement to.
6. On the toolbar, click the Add Element arrow, and then click ClientData.
A ClientData element is added to the Media element.
7. Click the new ClientData element.
The Source details area displays the properties for the ClientData element.
8. Click the bannerAbstract attribute and type the ToolTip text for the banner graphic. For
example:
Download more albums from this artist at our Web site.
9. Click the bannerInfoURL attribute and type the URL that is associated with this banner graphic.
If the user clicks the banner graphic during playback, it opens this URL. For example:
http://www.microsoft.com
10. Click the bannerURL attribute and type the location of the banner graphic file. For example:
http://server/folder/image.jpg
11. On the toolbar, click the Save button.
Note
This procedure only applies to the Windows Media Services snap-in.
Related topics
Displaying banner ads
Implement streaming scenarios
To add an interstitial advertisement to a stream
1. In the console tree, click the publishing point to which you want to add an interstitial
advertisement.
2. Click the Source tab.
In the Content source area, be sure that the Location path and file name correspond to the
playlist that is currently online.
349
Windows Media Services
3. In the playlist tree, expand the playlist, and then expand the smil element to show the elements
in the playlist.
4. Click the Media element you want to add an interstitial advertisement after.
5. On the toolbar, click the Add Element arrow, and then click Advertisement.
The Add Advertisement dialog box appears.
6. Type the location of your advertising content. You can specify advertising content stored locally
on the network or dynamic content provided by an advertising partner.
Notes
If you do not have an advertising partner, you can visit the Partner Center at the Microsoft Web
site.
This procedure only applies to the Windows Media Services snap-in.
Related topics
Displaying interstitial ads
Implement streaming scenarios
To add a wrapper advertisement to a stream
1. In the console tree, click the publishing point to which you want to add a wrapper playlist.
2. Click the Advertising tab, and then click the Wrapper Editor button.
The Wrapper Playlist Editor Options dialog box opens.
3. Click Create playlist file, and then select the Use the Create Wrapper Wizard check box.
4. Follow the instructions in the Create Wrapper Wizard to create a wrapper playlist file.
5. On the Advertising tab, click the Change button.
6. In Location, type the path to the wrapper playlist file, or click Browse to locate the file.
7. Click OK.
8. Select the Use a wrapper with this publishing point check box.
The wrapper playlist is applied to the publishing point.
Note
This procedure only applies to the Windows Media Services snap-in.
Related topics
Working with wrapper ads
Implement streaming scenarios
To provide video on demand
1. Obtain the video content you want to stream. You can create the content yourself, or purchase or
license the content as necessary. The recording should be high quality and in a format that is
convenient for encoding.
350
Windows Media Services
2. Prepare the content for streaming. If necessary, edit the video to achieve the desired playing
time, arrangement, and tone. Encode the video and save it as a Windows Media file. Windows
Media Encoder includes several broadband encoding profiles that you can use to achieve a
specific result. For example, if you intend to include interstitial advertisements in your content,
consider encoding the video as several sequential video files. Store the content files either on the
Windows Media server or in a location on your network. For more information about encoding
content, see Windows Media Encoder Help.
3. Reference the video content in your on-demand publishing point:
In the console tree, click the on-demand publishing point from which you want to stream
content.
In the details pane, click the Source tab.
In the Content Source area, be sure the Location path is the same as the location of the
Windows Media file you want to stream.
If it is not, click Change and type the path to the content, or click Browse to locate the file.
4. Choose a method to generate revenue from your content. The Windows Media Rights Manager
Software Development Kit (SDK) provides you with several commercial access options, such as
pay-per-view or subscription services, depending on your business model. For more information
about the methods for streaming protected Windows Media-based content, see the Windows
Media Rights Manager SDK.
5. Protect your content from unauthorized access. Configure and enable the authentication and
authorization plug-ins that you want to use to control access to your content. For more
information about authentication and authorization, see Understanding authentication and
Understanding authorization.
6. You can configure and enable a logging plug-in to collect client usage data and publishing point
performance information. Using data from the log files, you can create reports to verify that your
system is performing as expected. Additional logs can be generated to record the performance of
specific advertisements within the broadcast. You can then give these specialized logs to your
advertisers. For more information about logging, see Understanding logging.
7. Use the Unicast Announcement Wizard to create an announcement file that you can add to a
Web page or provide to users as a network share location.
In the console tree, select the publishing point that contains the content you want to
announce.
In the details pane, click the Announce tab.
Click Run Unicast Announcement Wizard, and then follow the steps in the wizard.
Using the Unicast Announcement Wizard, you can also create a basic Web page with an
embedded link to your content. After creating this page, you can then personalize it and add it
to your site.
Related topics
About announcements
Configuring security options
Obtaining content
Prerecorded content
351
Windows Media Services
Stream Windows Media files on demand
Understanding encoding
Understanding logging
Implement streaming scenarios
To replace advertisements in a live stream
1. Configure the encoder to transmit script commands that signal the start of an advertising break.
Based on the connection speed of your clients, determine the pre-buffering time necessary
to transition smoothly to the replacement advertisement.
Configure the encoder to transmit a CUE_EVENT script command before the advertising
break.
Configure the encoder to transmit a Fire_Event script command at the beginning of the
advertising break.
2. Create a playlist that alternates between primary and secondary digital media sources according
to script commands received from the encoder.
Open the Windows Media Playlist Editor.
Click the smil element.
On the toolbar, click the Add Element arrow, and then click Exclusive.
An excl element is added to the playlist under the smil element.
Click the excl element.
On the toolbar, click the Add Element arrow, and then click PriorityClass.
A priorityClass element is added to the playlist under the excl element.
Click the priorityClass element, and then in peers, type pause.
On the toolbar, click Add Element.
The Add Media Elements dialog box opens.
Specify the name and location of the encoder. Repeat this step and specify the name and
location of the alternate advertising source. Repeat this step again for any additional sources
of advertising.
On the toolbar, click the Save playlist button.
Specify the name and location of the playlist file. The playlist file must use a .wsx file name
extension.
3. Create or edit a publishing point that uses the playlist you created in the previous section as its
content source.
4. Start the encoder and begin streaming your live broadcast. Check that the replacement
advertisement transitions are smooth and timed correctly. If the player needs more pre-buffering
time to avoid gaps and overlap, make the appropriate changes in the encoder configuration.
Related topics
352
Windows Media Services
About announcements
Configuring security options
Obtaining content
Prerecorded content
Replacing ads
Understanding encoding
Understanding logging
Implement streaming scenarios
353
Windows Media Services
Administration
This section explains the features and functions of the Windows Media Services administrative
interfaces. This section contains the following topics:
Working with the administrative interfaces. Provides a general overview of the user
interfaces for the Windows Media Services snap-in and Windows Media Services Administrator
for the Web.
Working with the Add Publishing Point Wizard. Provides information to assist you in
completing the Add Publishing Point Wizard.
Working with the Create Wrapper Wizard. Provides information to assist you in completing the
Create Wrapper Wizard.
Working with the announcement wizards. Provides information to assist you in completing the
unicast and multicast announcement wizards.
Related topics
354
Windows Media Services
Windows Media Services
Working with the administrative interfaces
There are two administrative interfaces for Windows Media Services: the Windows Media Services
snap-in for Microsoft Management Console (MMC) and Windows Media Services Administrator for
the Web, a Web-based administration interface that uses Active Server Pages (ASP) hosted by
Microsoft Internet Information Services (IIS).
The Windows Media Services user interfaces are divided into two parts: the console tree on the left
and the details pane on the right. The console tree is organized as a hierarchy composed of group,
server, and publishing point items. The information displayed in the details pane changes based on
the item you click in the console tree.
If you click a server or a publishing point in the console tree, the details pane displays tabs that
enable you to monitor and configure your server or publishing point. If you click a group or the
Troubleshooting item in the console tree, the details pane shows a summary of relevant statistics
for that item. The details pane has a row of buttons at the bottom that you can use to perform
administrative tasks.
In addition to the console tree and details pane, the Windows Media Services snap-in also has four
wizards to help you create publishing points, wrapper playlists, and announcement files.
Working with the console tree
The console tree can contain the following items:
Servers. When you install Windows Media Services, your computer becomes the default
Windows Media server. If you want to administer more than one Windows Media server using
Windows Media Services, you can add additional servers to the console tree.
Groups. If you are administering several Windows Media servers using the Windows Media
Services snap-in, you can manage them more effectively by organizing them into groups. Each
group should contain servers that need to be monitored and controlled together. A server can be
a member of more than one group, if necessary.
Troubleshooting. You can use the troubleshooting feature to identify problems or potential
problems in your server operation. The Troubleshooting item provides a list of the most recent
events and error messages that have occurred since the Windows Media Services service was
started.
Cache/Proxy Management. Cache/proxy servers significantly reduce the latency of your digital
media content as well as the load on the origin server. When you click the Cache/Proxy
Management item in the console tree, the details pane displays a page containing information
about plug-ins and other tools that can help you manage your cache/proxy servers.
Publishing Points. You can click the Publishing Points item to display a list of the names and
statistics for all the publishing points hosted by a server. Each server can have one or more
associated publishing points. By clicking an individual publishing point in the console tree, you
can control and analyze the publishing point's activity by using the corresponding tabs in the
details pane. A publishing point can operate by using one of two different methods: on-demand
and broadcast. Each method provides the user with different types of content control and
playback.
355
Windows Media Services
Working with the details pane
The details pane is the area of the interface used to perform tasks and monitor the operation of
Windows Media servers. The contents of the details pane changes depending on the item you click
in the console tree.
The details pane typically consists of several tabs. Each tab provides you with information and
server management capabilities specific to certain aspects of server operation. The buttons at the
bottom of the tab enable you to perform common server tasks.
Working with groups of servers
Each administrative interface handles the administration of multiple servers differently. The following
list describes the differences:
Windows Media Services snap-in. Multiple servers or groups can be added to or removed
from the console tree. To administer a server, expand the server item in the console tree and
click an item in the server list in order to view its statistics or configure its settings in the details
pane. Both server and publishing point groups are available.
Windows Media Services Administrator for the Web. On the Security Settings page that
appears when Windows Media Services Administrator for the Web first starts, click Administer a
list of Windows Media Servers. When the Administrator page opens, you can see the list of
servers that are controlled by Windows Media Services Administrator for the Web. You can use
the Add Server and Remove Server buttons to manage the list of servers. To administer a
server, click a server listed on the server list page to display that server's administration page.
To administer a different server, you must return to the server list page. For security reasons,
you must use an authentication method other than NTLM that supports delegation in order to
administer multiple Windows Media servers.
Working with wizards
In the Windows Media Services snap-in, four wizards are available to help you perform complex
tasks. Each wizard takes you through a step by step process that helps you understand the
operations you are performing.
Add Publishing Point Wizard. This wizard helps you choose a content source and a
distribution method. It can also help you create a playlist, log files, and archive files. If you do not
want to use the wizard to create a publishing point or you want to include advanced features in
your publishing point, you can use the Add Publishing Point (Advanced) command instead.
Create Wrapper Wizard. This wizard helps you add advertising or other content to the start and
end of your unicast broadcast.
Unicast Announcement Wizard. This wizard helps you create an announcement file which can
be used by unicast clients to access your publishing point. You can also use the wizard to create
a simple Web page with an embedded link to your publishing point.
Multicast Announcement Wizard. This wizard helps you create an announcement file and a
multicast information file that clients can use to connect to your multicast stream.
This section contains the following topics:
356
Viewing group details
Viewing server details
Viewing publishing point details
Windows Media Services
About troubleshooting
About properties and plug-ins
Note
Cache/Proxy Management, multicast streaming and the Multicast Announcement Wizard are
available only if Windows Media Services 9 Series is running on the following editions of the
operating system: Windows Server 2003, Enterprise Edition and Windows Server 2003,
Datacenter Edition. If you are running Windows Server 2003, Standard Edition, these features
are not supported.
Related topics
Managing your Windows Media server
Understanding publishing points
Working with the Add Publishing Point Wizard
Working with the announcement wizards
Working with the Create Wrapper Wizard
Administration
357
Windows Media Services
Viewing group details
If you click a group in the console tree, the details pane displays the items in the group and their
associated statistics and provides a set of buttons you can use to perform general tasks related to
the group.
This section contains the following topic:
About groups
Notes
This feature is only available in the Windows Media Services snap-in.
You can view and configure settings for an individual item in a group by double-clicking or
expanding the item in the console tree.
Related topics
Working with the administrative interfaces
About groups
The details pane displays following information about the group.
Item
Description
Server Name
Displays the name of the server.
Connections
Displays the number of players that are receiving streams,
which provides an overall measure of server use.
Bandwidth
Displays the amount of bandwidth consumption, which
indicates whether you have allocated sufficient network
resources.
System CPU
Displays the current processor use on your server, which
provides a means of measuring server health.
Stream Errors
Displays the number of stream errors, which provides a
means of measuring the quality level of a stream.
You can use the following buttons in the details pane to perform common group tasks:
Add Server. Adds a server to the group.
Remove Server. Removes the selected server from the group.
View properties. Opens the Group Properties dialog box. Use it to modify group properties
such as group name and refresh rate.
Refresh list. Refreshes the information on the server list.
Note
This feature is only available in the Windows Media Services snap-in.
358
Windows Media Services
Related topics
Managing your Windows Media server
To add a server to a group
To modify group properties
To refresh the statistics in the server list for a group
To remove a server from a group
Using groups
Viewing group details
Add a group
By adding a group to Windows Media Services, you can create a logical grouping of servers to
monitor and manage. You must have administrator rights and permissions in order to add a group.
Use the following information to complete the Add Group dialog box.
Item
Group name
Description
Type a unique name for the group.
Note
This feature is only available in the Windows Media Services snap-in.
Related topics
To add a group
About groups
Specify group properties
Groups have the following properties that you can modify. Use the following information to complete
the <Group> Properties dialog box.
Item
Description
Group name
Type a unique name for the group.
Refresh rate (seconds)
Click the number of seconds you want between updates of
statistics: 1, 2, 5, 10, 30, or 60.
Note
This feature is only available in the Windows Media Services snap-in.
Related topics
To modify group properties
About groups
359
Windows Media Services
Add a server
You can add any server running Windows Media Services to a group, but you must have
administrator rights and permissions to do so. Use the following information to complete the Add
Server dialog box.
Item
Server name or IP address
Related topics
360
To add a server to a group
About groups
Description
Type the name or IP address of the server you want to add to
the administrative console.
Windows Media Services
Viewing server details
When you click a server in the console tree or server list page, a set of tabs is displayed in the
details pane. You can use the options on these tabs to configure different features of Windows
Media Services, such as setting limits, configuring authentication, and enabling logging. Options set
at the server level apply to all publishing points on that server.
Note
Some options can be set at both the publishing point level and the server level. If a publishing
point setting conflicts with a server setting, the server setting overrides the publishing point
setting.
This section contains the following topics:
About the Monitor tab for a server
About the Advertising tab for a server
About the Properties tab for a server
Related topics
Managing your Windows Media server
Working with the administrative interfaces
About the Monitor tab for a server
The Monitor tab displays the following information about your server.
Item
Description
General
Last counter reset
Displays the date and time when the counter was last reset. If
the counter has not been reset, this area displays the date and
time when the server was started.
System CPU
Displays the current percentage of processor capacity used on
the server.
Clients
Current limit setting
Displays the player connection limit you set for the server.
Percentage of limit
Displays the number of players connected to the server as a
percentage relative to the limit.
Peak (since last counter
reset)
Displays the highest number of players that have been
connected to the server since the Windows Media Services
service was started or the Reset button was clicked.
361
Windows Media Services
Connected unicast players
Displays the current number of players that have unicast
connections to the server.
Bandwidth
Current limit setting
Displays the bandwidth limits you set for the server.
Percentage of limit
Displays the amount of bandwidth being used by the server as
a percentage relative to the bandwidth limit.
Peak (since last counter
reset)
Displays the largest amount of bandwidth used by the server
since the Windows Media Services service was started or the
Reset button was clicked.
Current allocated bandwidth
Displays the total amount of bandwidth used by the server to
provide streams to all of the clients receiving a unicast stream.
Advertising
Advertisements served by
this server
Displays the total number of advertising impressions delivered
by this server.
Refresh rate
Current refresh rate
Displays the rate at which the statistics on this tab are updated.
To change the refresh rate, click the up or down arrows.
On this tab, you can use the following buttons to perform server-related tasks:
Stop the service. Stops the Windows Media Services service on the Windows Media server.
Allow new unicast connections. Allows new client connections to the server.
Deny new unicast connections. Denies new client connections to the server.
Reset all counters. Resets the peak values.
View Performance Monitor. (Windows Media Services snap-in only) Starts Windows Media
Performance Monitor, which provides a graphical display of server and publishing point
performance counters.
For Windows Media Services Administrator for the Web
Use the following setting to configure additional server options:
Select interval. Sets how often the page is refreshed. This setting is found in the Page Loaded
area. Select an interval value from never to 60 minutes.
Related topics
362
Managing your Windows Media server
Setting server limits
To add a group
Windows Media Services
To set limits for a server or publishing point
Using groups
Viewing server details
About the Advertising tab for a server
Use the Advertising tab to find an advertising partner.
Item
Description
Resources on the Web
Find an advertising partner
In the Windows Media Services snap-in, click
to open the Windows Media Technologies
Partner center Web site to locate advertising
partners and solutions providers on the
Internet.
Related topics
Understanding advertising
Viewing server details
About the Properties tab for a server
Use the Properties tab to view and configure properties for your server. You can set limits to
manage your server resources and enable and disable the properties and plug-ins used by your
server.
The Properties tab displays the following information about server properties.
Item
Description
Show all plug-in categories
Select this check box to display all of the plug-in categories that
are available, including the core system plug-ins. Changing or
disabling the core system plug-ins may result in your server not
functioning as expected.
Category
Displays the list of property or plug-in categories available for
the server. Click the category name to view the list of available
properties or plug-ins.
Property or Plug-in
Displays the properties or plug-ins available, depending on the
selected category. For more information, see About properties
and plug-ins.
If you select a property or plug-in that is configurable, you can use the following buttons to perform
common tasks:
363
Windows Media Services
Enable. Enables the property or plug-in on the server.
Disable. Disables the property or plug-in on the server.
Remove plug-in. Marks the plug-in for removal from the list. The plug-in is not removed until
you stop or start the server. You cannot remove the last instance of a core system plug-in.
Duplicate plug-in. Makes a copy of the selected plug-in, including its configuration.
View properties. Displays the properties of the item. Some items do not have configurable
settings.
Refresh list. (Windows Media Services snap-in only) Reloads all of the registered plug-ins in the
selected category.
For Windows Media Services Administrator for the Web
Use the following button and setting to configure additional plug-in or property options:
Rename plug-in. Allows you to rename a plug-in.
Select interval. Sets how often the page is refreshed. This setting is found in the Page Loaded
area. Select an interval value from never to 60 minutes.
Note
Some options can be set at both the publishing point level and the server level. If a publishing
point setting conflicts with a server setting, the server setting overrides the publishing point
setting.
Related topics
Control access to content
Logging data and events
Plug-in architecture
Setting server limits
Understanding authentication
Understanding authorization
Understanding event handler plug-ins
Understanding protocols
Viewing server details
Duplicate a plug-in
Duplicating a plug-in creates a new instance of the selected plug-in with the same property
configuration as the original. Use the following information to complete the Duplicate plug-in dialog
box.
Item
Plug-in name
364
Description
Type a unique name for the new plug-in instance. The name
cannot exceed 250 characters and is not case-sensitive. The
following characters cannot be used in a plug-in name: &"'<>\.
Windows Media Services
Related topics
About the Properties tab for a server
Renaming a plug-in
Renaming a plug-in assigns a new unique identifier to the plug-in selected on the Properties tab.
The name cannot exceed 250 characters and is not case-sensitive. The following characters cannot
be used in a plug-in name: &"'<>\.
Related topics
About the Properties tab for a server
365
Windows Media Services
About troubleshooting
Clicking the Troubleshooting item in the console tree displays the troubleshooting list in the details
pane. You can use the troubleshooting list to view system events and warnings that have occurred
since the Windows Media Services service started or since the list was cleared. You can use the
data in this list to help you to identify and resolve issues on the server. The area at the top of the
details pane indicates the number of unresolved events.
The details pane displays the following information for each event in the list.
Item
Description
Type
Displays an icon that identifies the event as either an error,
warning, or information event.
Date
Displays the month, day, and year the event occurred.
Time
Displays the time of day the event occurred. The time is
displayed in the time format used by the server, which can be
either Coordinated Universal Time (UTC) or local time.
Location
Displays the name of the server or publishing point that
generated the event.
Number
Displays the number of times the event has occurred.
Description
Provides more specific information about the type of event.
You can use the following buttons in the details pane to perform troubleshooting tasks:
Clear list. Removes all events from the list.
Refresh list. (Windows Media Services snap-in only) Updates the list of troubleshooting events.
View error details. (Windows Media Services snap-in only) Displays more information about the
selected event.
View options. (Windows Media Services snap-in only) Opens the Troubleshooting Options
dialog box that enables you to specify the settings for the events reported in the list. For more
information, see Setting troubleshooting options.
For Windows Media Services Administrator for the Web
Use the following settings to configure additional troubleshooting options:
Filter Events. Sets troubleshooting options. For more information, see Setting troubleshooting
options.
Select interval. Sets how often the page is refreshed. This setting is found in the Page Loaded
area. Select an interval value from never to 60 minutes.
Note
Troubleshooting events are also logged in Event Viewer. If you want to review troubleshooting
events that have been cleared or that occurred before the Windows Media Services service was
started, you can view them in Event Viewer. For more information about Event Viewer, see
Windows Help and Support.
366
Windows Media Services
Related topics
Working with the administrative interfaces
Setting troubleshooting options
You can set the following options to determine how events are displayed in the troubleshooting list.
Item
Number of events server
stores
Description
Enter the maximum number of events to be displayed in the
troubleshooting list.
In the Windows Media Services snap-in, type or select a value.
In Windows Media Services Administrator for the Web, type a
value in the text box, and then click the Apply button.
Filter events
Display limit hits
Select this check box if you want the troubleshooting list to
display errors related to the limits set at the publishing point
and server levels; for example, Client limit exceeded and,
Server limit exceeded.
Display server warnings
Select this check box if you want the troubleshooting list to
display warnings from the server components.
Display server errors
Select this check box if you want the troubleshooting list to
display errors from the server components.
Display plug-in warnings
Select this check box if you want the troubleshooting list to
display warnings from the plug-ins that you are using; for
example, Data source not available and Log file not found.
Warnings are a sign that plug-ins are not able to function as
configured. Because each plug-in supports a different
component, the plug-in warnings can help you identify the
problem in your configuration.
Display plug-in errors
Select this check box if you want the troubleshooting list to
display warnings from the server and publishing points about
the plug-ins they are trying to use; for example, Cache plug-in
could not be started and Control protocol plug-in failed. These
warnings are from plug-ins that are not functioning at all and
should be disabled or reconfigured. Sometimes a plug-in must
be reinstalled to resolve the error condition.
Related topics
To configure troubleshooting options for a server
About troubleshooting
367
Windows Media Services
Viewing publishing point details
When you click a publishing point in the console tree, the details pane displays a set of tabs. The
information available on some of the tabs differs slightly depending on whether the publishing point
is on-demand or broadcast. You can use these tabs to perform tasks related to publishing points,
such as modifying the content source, changing the publishing point properties, and adding
advertisements. The Announce tab, which you can use to create announcements that direct clients
to your content, is only available in the Windows Media Services snap-in.
This section contains the following topics:
About publishing points
About the Monitor tab for a publishing point
About the Source tab for a publishing point
About the Advertising tab for a publishing point
About the Announce tab for a publishing point
About the Properties tab for a publishing point
Note
Some options can be set at both the publishing point level and the server level. If a publishing
point setting conflicts with a server setting, the server setting overrides the publishing point
setting.
Related topics
Working with the administrative interfaces
About publishing points
Clicking the Publishing Points item in the console tree opens the Summary tab in the details pane
where the publishing points on your server can be viewed and managed,
Summary tab
The Summary tab of the Publishing Points item displays the following information about the
publishing points on your server.
Item
368
Description
Name
Displays the name of the publishing point.
Type
Displays whether a publishing point is ondemand or broadcast.
Content Location
Displays the source location of the content,
such as a digital media file, a directory, another
Windows Media server, an encoder, or a
playlist file.
Windows Media Services
Status
Displays the current activity of the publishing
point.
Players (Current/Limit)
Displays the current number of players
connected to the server and player connection
limits that are set for the publishing point.
(Windows Media Services Administrator for the
Web only)
Bandwidth (Current/Limit)
(Windows Media Services Administrator for the
Web only)
Displays the total bandwidth in use and the
bandwidth limits that are set for the publishing
point.
After you click a publishing point from the list on the details pane, you can use the following buttons
to perform publishing point tasks:
Add publishing point. Starts the Add Publishing Point Wizard, which helps you add a new ondemand or broadcast publishing point to the server.
Remove publishing point. Removes a publishing point from the server.
Start publishing point. Starts a broadcast publishing point.
Stop publishing point. Stops a broadcast publishing point, disconnecting all clients and
refusing any new connection requests.
Allow new unicast connections. Allows unicast connection requests to the publishing point.
Deny new unicast connections. Denies new unicast connection requests, but allows currently
connected unicast clients to continue receiving the stream.
View playlist editor. (Windows Media Services snap-in only) Starts the Windows Media Playlist
Editor. You can create a playlist file for a publishing point by using the Playlist Editor.
For Windows Media Services Administrator for the Web
Use the following buttons to configure additional publishing point options:
Disconnect all clients. Disconnects all clients without stopping the publishing point.
Rename publishing point. Enables you to rename a publishing point.
Duplicate publishing point. Enables you to create an identical instance of the publishing point.
Related topics
Managing your Windows Media server
Plug-in architecture
To access the Add Publishing Point Wizard
To add a publishing point using the advanced method
To allow unicast connections to a publishing point
To deny unicast connections to a publishing point
To duplicate a publishing point
To remove a publishing point
369
Windows Media Services
To rename a publishing point
To start a broadcast publishing point
To stop a broadcast publishing point
Understanding publishing points
Viewing publishing point details
Duplicate a publishing point
Duplicating a publishing point creates a new publishing point that has the same properties, plug-in
configuration, and references the same content as the original publishing point. Use the following
information to complete the Duplicate Publishing Point dialog box.
Item
Type the name for the new
publishing point
Description
Type a unique name for the publishing point. The name is not
case-sensitive.
Note
The characters <>\?%&'#"{}|^[]* are reserved and cannot be used in the publishing point name.
Related topics
About publishing points
Rename a publishing point
Renaming a publishing point assigns a new unique identifier to the publishing point. Use the
following information to complete the Rename Publishing Point dialog box.
Item
Publishing point name
Description
Type a unique name for the publishing point. The name is not
case-sensitive.
Notes
The characters <>\?%&'#"{}|^[]* are reserved and cannot be used in the publishing point name.
Existing announcements on the publishing point will not work after you rename it. You need to
create a new announcement for the renamed publishing point.
Related topics
About publishing points
Add a publishing point (advanced)
Adding a publishing point creates a publishing point with the default plug-in configuration and
properties. Use the following information to complete the Add Publishing Point dialog box.
370
Windows Media Services
Item
Description
Publishing point type
Broadcast
Select this option for live events such as chats, radio programs,
and television shows. Users are passive participants, meaning
that the server administrator has control of content playback.
You can use multicast transmission with this option to conserve
network bandwidth.
On-demand
Select this option when providing content such as individual
songs, custom playlists, archived broadcast content, and
computer-based training. Users are active participants, meaning
that they control the stream and can start, stop, pause, fastforward, or rewind the content as desired. This option requires
unicast transmission of the content.
Publishing point name
Type a unique name for the publishing point. The name is not
case-sensitive.
Location of content
Enter the path to the content.
Content type examples
Displays examples of the available types of content and
provides sample syntax for specifying the location of content:
File. Content from this source is a digital media file located in an
accessible file storage system.
Encoder (pull). Content from this source is generated and
encoded in real time. The Windows Media server connects to
the encoder and streams the content.
Remote publishing point. Content from this source is a stream
that originates from another Windows Media server.
Dynamic source. Content from this source is a Windows Media
metafile generated by a Web page.
Playlist. Content from this source is referenced by a Windows
Media metafile.
Directory. Content from this source is stored in a folder and its
associated subfolders located in an accessible file storage
system.
Encoder (push). Content from this source is generated and
encoded in real time. The encoder directs the Windows Media
server to stream the content.
Multicast stream. Content from this source is generated in real
time by another Windows Media server. The Windows Media
server connects to a multicast stream generated by a remote
publishing point.
Note
371
Windows Media Services
Multicast streaming and the WMS Multicast Data Writer plug-in are available only if Windows
Media Services 9 Series is running on the following editions of the operating system: Windows
Server 2003, Enterprise Edition and Windows Server 2003, Datacenter Edition. If you are running
Windows Server 2003, Standard Edition, these features are not supported.
Related topics
About publishing points
Browse a data source
Browsing is a way for you to navigate through your files, folders, and network locations to locate the
content you want to publish. The Browse dialog box supports selecting individual digital media files
or entire directories. Use the following information to complete the Browse dialog box.
Item
Description
Data Source
Select the location of the content. The drop-down list may
contain local drives, network drives, or URLs.
Location
Displays the current location. Click the up arrow to move up one
level in the directory structure.
Name and Type
Provides a list of the names and types of files and folders at the
current location. You can use the scroll bars to move up and
down on the list. Double-click an item in the list to select it.
Select File
Click this button to use the path to the selected digital media file
as the content source path and close the Browse dialog box.
Select Directory
Click this button to use the path to the selected directory as the
content source path and close the Browse dialog box.
Cancel
Click this button to close the Browse dialog box without making
any change to the content source path.
File name/Directory name
Displays the name of the selected file or directory.
Files of type
Select the type of files to display in the list.
Related topics
About publishing points
About the Monitor tab for a publishing point
Use the Monitor tab to monitor activity on your server. The Monitor tab displays the following
information about your publishing point.
372
Windows Media Services
Item
Description
General
Now playing
Displays the source of the content currently being streamed.
This item is shown for broadcast publishing points only.
Last counter reset
Displays the date and time that the counter was last reset. If
the counter has not been reset, this item displays the date and
time when the publishing point was started.
System CPU
Displays the current percentage of processor capacity used on
the server.
Clients
Limit
Displays the player connection limit for the publishing point.
Percentage of limit
Displays the number of players connected to the server as a
percentage relative to the limit.
Peak (since last counter reset)
Displays the highest number of players that have connected to
the publishing point since the Windows Media Services service
was started or the Reset button was clicked.
Players
Displays the current number of players that have unicast
connections to the publishing point.
Bandwidth
Current limit setting
Displays the bandwidth limits for the publishing point.
Percentage of limit
Displays the amount of bandwidth used by the server as a
percentage relative to the bandwidth limit.
Peak (since last counter reset)
Displays the largest amount of bandwidth used by the
publishing point since the Windows Media Services service
was started or the Reset button was clicked.
Current allocated bandwidth
Displays the total amount of bandwidth used by the publishing
point to provide streams to all of the players receiving a unicast
stream.
Advertising
Advertisements served by this
publishing point
Displays the total number of advertising impressions delivered
by the publishing point.
Refresh rate
373
Windows Media Services
Current refresh rate
Displays the rate at which the statistics on this tab are updated.
To change the refresh rate, click the up or down arrows.
On this tab, you can use the following buttons to perform publishing point tasks:
Start publishing point. (Broadcast publishing point only) Starts broadcasting the content.
Stop publishing point. (Broadcast publishing point only) Stops broadcasting the content.
Allow new unicast connections. Allows new client connections to the publishing point.
Deny new unicast connections. Denies new client connections to the publishing point.
Disconnect all clients. Disconnects all client connections to the publishing point.
Reset all counters. Resets the peak values for the statistics displayed on the Monitor tab.
View Performance Monitor. (Windows Media Services snap-in only.) Starts Windows Media
Performance Monitor, which provides a graphical display of server and publishing point
performance counters.
For Windows Media Services Administrator for the Web
Use the following setting to configure additional options:
Select interval. Sets how often the page is refreshed. This setting is found in the Page Loaded
area. Select an interval value from never to 60 minutes.
Related topics
Announcing content
Controlling unicast connections to a publishing point
Logging data and events
Setting publishing point limits
Sourcing from playlists, files, and encoders
To set limits for a server or publishing point
Understanding publishing points
Viewing publishing point details
About the Source tab for a publishing point
Use the Source tab to identify the content you want to stream from your publishing point. The
Source tab provides the following information about the publishing point.
374
Windows Media Services
Item
Location
Description
Displays the path to the content and identifies the content type.
For example, C:\Wmpub\Wmroot identifies a directory as the
source of the content.
In Windows Media Services Administrator for the Web, type the
location of the content, and then click Apply to change the
source of the content.
Change
In the Windows Media Services snap-in, click to specify the type
and source of the content.
Content toolbar
In the Windows Media Services snap-in, use to modify the
contents and behavior of items in the Source details area. This
toolbar is primarily used when you are working with an existing
playlist source. If the content source is not a playlist, many of the
buttons in the toolbar are unavailable. For more information, see
Editing online playlists.
Content details
In the Windows Media Services snap-in, displays details about
the content source. For example, if the source is a directory, the
files and file types in the directory are listed in this area. If the
source is a playlist, the playlist elements and properties are
displayed in a tree structure. For more information, see the
Playlist reference.
On this tab, you can use the following buttons to perform publishing point tasks:
Start publishing point. (Broadcast publishing point only) Starts broadcasting the content.
Stop publishing point. (Broadcast publishing point only) Stops broadcasting the content.
Start archiving. (Broadcast publishing point only) Starts storing the content being broadcast to
an archive file.
Stop archiving. (Broadcast publishing point only) Stops storing the content and closes the
archive file.
Allow new unicast connections. (On-demand publishing point only) Allows new client
connections to the publishing point.
Deny new unicast connections. (On-demand publishing point only) Denies new client
connections to the publishing point.
View playlist editor. (Windows Media Services snap-in only) Starts the Windows Media Playlist
Editor. You can create a playlist or modify an existing playlist by using the Playlist Editor.
Test stream. (Windows Media Services snap-in only) Starts Windows Media Player and
attempts to connect to the publishing point to verify that the publishing point is streaming the
selected content and is configured correctly.
For Windows Media Services Administrator for the Web
Use the following buttons and setting to configure additional publishing point options:
Allow new unicast connections. Allows new client connections to the publishing point.
375
Windows Media Services
Deny new unicast connections. Denies new client connections to the publishing point.
Select interval. Sets how often the page is refreshed. This setting is found in the Page Loaded
area. Select an interval value from never to 60 minutes.
Related topics
Editing online playlists
Sourcing from playlists, files, and encoders
Viewing publishing point details
About the Advertising tab for a publishing point
Use the Advertising tab to manage advertising streams for the publishing point. The Advertising
tab provides the following information.
Item
Description
Interstitial advertisements
What is an interstitial
advertisement?
Click to display a Help topic about how to place advertisements
throughout your content.
Wrapper advertisements
Advertisements inside
wrappers
Click to display a Help topic about how to place advertisements
at the beginning and end of content.
Use a wrapper with this
publishing point
Select to use the wrapper playlist indicated in the Wrapper
location text box with the publishing point.
Wrapper location
In the Windows Media Services snap-in, displays the path to the
wrapper playlist file.
In Windows Media Services Administrator for the Web, provides
a space for you to modify the path to the wrapper playlist file.
Change
Click to modify the path to the wrapper playlist.
(Windows Media Services
snap-in only)
Apply
(Windows Media Services
Administrator for the Web
only)
Resources on the Web
376
Click to accept any changes made to the wrapper location.
Windows Media Services
Find an advertising partner
(Windows Media Services
snap-in only)
Click to open the Windows Media Technologies Partner center
Web site to locate advertising partners and solutions providers
on the Internet.
On this tab, you can use the following button to perform an additional task:
Wrapper Editor. Click to open the Wrapper Editor, which allows you to add advertisements to
the beginning or end of content.
Related topics
About wrapper playlists
To start the Create Wrapper Wizard
Viewing publishing point details
About the Announce tab for a publishing point
The Announce tab enables you to create an announcement that you can use to direct users to your
content. The Announce tab appearance depends on whether the publishing point is an on-demand
or a broadcast publishing point.
Unicast publishing points
For on-demand and broadcast publishing points, the Announce tab displays the following options
for guiding users to your content. The Announce tab displays the current publishing point address
so you can distribute it individually to clients or post it as a link.
Item
Run Unicast Announcement
Wizard
Description
Click to start the Unicast Announcement Wizard and create
announcement files.
Multicast publishing points
For multicast broadcast publishing points, the Announce tab displays the following additional
options for guiding users to your content.
Item
Run Multicast
Announcement Wizard
Description
Click to start the Multicast Announcement Wizard to create both
a multicast information file and an announcement file.
Notes
This feature is only available in the Windows Media Services snap-in.
Multicast streaming and the WMS Multicast Data Writer plug-in are available only if Windows
Media Services 9 Series is running on the following editions of the operating system: Windows
Server 2003, Enterprise Edition and Windows Server 2003, Datacenter Edition. If you are running
Windows Server 2003, Standard Edition, these features are not supported.
377
Windows Media Services
Related topics
Announcing content
Working with the Unicast Announcement Wizard
Working with the Multicast Announcement Wizard
Viewing publishing point details
About the Properties tab for a publishing point
Use the Properties tab to view and configure properties for your publishing point. You can set limits
to manage the resources allocated to this publishing point and enable and disable plug-ins.
The Properties tab displays the following information.
Item
Description
Category
Displays the property and plug-in categories available for the
publishing point.
Property or Plug-in
Displays a list of properties and plug-ins available in the
selected category. For more information, see About properties
and plug-ins.
If you select a category with configurable properties, you can use the following buttons to perform
common tasks:
Enable. Enables the property or plug-in on the publishing point.
Disable. Disables the property or plug-in on the publishing point.
Remove plug-in. Marks the plug-in for removal from the list. The plug-in is not removed until
you stop or start the server. You cannot remove the last instance of a core system plug-in.
Duplicate plug-in. Makes a copy of the selected plug-in, including its configuration.
View properties. Displays the properties of the item. Some items do not have configurable
settings.
Refresh list. (Windows Media Services snap-in only) Reloads all of the registered plug-ins in the
selected category.
For Windows Media Services Administrator for the Web
Use the following button and setting to configure additional plug-in or property options:
Rename plug-in. In Windows Media Services Administrator for the Web, enables you to rename
plug-ins.
Select interval. Sets how often the page is refreshed. This setting is found in the Page Loaded
area. Select an interval value from never to 60 minutes.
Note
If a publishing point setting conflicts with a server setting, the server setting overrides the
publishing point setting.
378
Windows Media Services
Related topics
Control access to content
Logging data and events
Plug-in architecture
Understanding authentication
Understanding authorization
Understanding event handler plug-ins
Viewing publishing point details
379
Windows Media Services
About properties and plug-ins
Plug-ins and properties are used at both the server and publishing point levels to control the
operation and configuration of Windows Media Services. Each plug-in and property has its own
unique function that affects the operation of the Windows Media server. Many plug-ins and
properties regulate the core functionality of the server, and improper settings can affect the ability of
the server to stream content or the ability of clients to access content. Plug-ins and properties are
categorized into groups in order to identify their function on the server.
This section includes the following topics:
Archiving category
Authentication category
Authorization category
Cache/Proxy category
Cache/Proxy Management category
Control protocol category
Credentials category
Data source category
Event notification category
General category
Limits category
Logging category
Media parser category
Multicast streaming category
Networking category
Playlist parser category
Playlist transform category
Unicast streaming category
Wireless category
Note
The available properties and plug-ins differ depending on which version of Windows Server 2003
you are running. For a complete list of the features available in each version of Windows Media
Services, see Comparing versions of Windows Media Services.
Related topics
380
Plug-in architecture
Working with the administrative interfaces
Windows Media Services
Archiving category
Archiving plug-ins enable you to make and maintain a recorded copy of a live broadcast. By
adjusting the Archive plug-in properties, you can specify the save location of the archive.
This section includes the following topic:
WMS Archive Data Writer - general properties
Related topics
About properties and plug-ins
WMS Archive Data Writer - general properties
The WMS Archive Data Writer plug-in is used to write data from a broadcast publishing point to a
file. You can configure the following options for the plug-in.
Item
Start archiving when
publishing point starts
Description
Select this check box to have the archive plug-in start archiving
when the publishing point is started.
381
Windows Media Services
Directory
Type a path to the archive file, including an archive file name
template. The default path is
%systemdrive%\WMPub\WMArchive\<V>\Archive_<Y><m><d
>.asf, where <V> represents a folder with the same name as the
source publishing point. If you are using a remote computer for
administration, this path is the archive file location on the server,
not on the administration computer. You can use a Universal
Naming Convention (UNC) path or an absolute path.
The default archive file name template is
Archive_<Y><m><d>.asf, where <Y> is the year, <m>is the
month, and <d> is the day. When the archive file is closed, the
template is used to determine the appropriate file name. For
example, if the archive file is closed on January 1, 2002 and the
default file name template is used, the resulting archive file
name is Archive_20020101.asf.
You can use environment variables and wildcard characters in
the path and archive file name. Environment variables must be
delimited by the percent character (%). Wildcard characters
must be delimited by less than (<) and greater than (>)
characters. For more information about wildcard characters that
can be used in naming archive files, see the Archive wildcard
characters reference.
If you change the path or name of the archive file after the
publishing point has started, you must stop and restart archiving
before the change takes effect.
In the Windows Media Services snap-in, you can do the
following:
Click Browse to specify a new directory and file name for
the archive file.
Click Expand to display the full path and file name for the
current archive file. If the value of the wildcard character
cannot be resolved, it will be replaced in the file name by an
underscore (_) character. If the value of the wildcard
character can be determined when the broadcast publishing
point and the archiving plug-in are active, then the wildcard
character will be expanded to the placeholder variable, for
example <F> will expand to PL_ROLE.
Notes
The broadcast publishing point must be stopped before you can enable the WMS Archive Data
Writer plug-in.
A new archive file cannot overwrite an existing archive file. A version number is added to the end
of the archive file name to differentiate between files, if necessary.
Archive files are always saved using the Advanced Systems Format (ASF) regardless of the
format of the original content.
If the WMS Archive Data Writer plug-in is enabled and packets are lost during streaming, the
troubleshooting list displays the event and the number of lost packets.
382
Windows Media Services
If you are streaming content that includes video and you enable both the WMS Archive Data
Writer plug-in and Fast Start on your publishing point, clients that connect to your publishing point
may miss the first few seconds of the broadcast. If you want to use the Fast Start feature, it is
recommended that you use a different publishing point to create the archive file.
By default, archive files are created on the system drive of your server. If you do not have
adequate disk space on your system drive, make sure to change the default path. The WMS
Archive Data Writer plug-in will stop archiving and post a warning message to the troubleshooting
list if you do not have at least 60 megabytes (MB) of free disk space.
The server does not use your user account to access folders and other resources; it uses the
Network Service account by default. If you are saving files to a location other than C:\WMPub
and its subdirectories, make sure that the folder is shared and that the Network Service account
has read and write permissions for the folder. If the Network Service account does not have
permissions for a folder, the server will not be able to save files to it. For more information about
rights and permissions, see Understanding rights.
In the event of a network outage or stream interruption that exceeds two seconds in length, the
archive file is closed. If the publishing point reconnects to the stream, a new archive file is
created and starts archiving from that point. The troubleshooting list will report the amount of time
lost during the stream interruption.
Authentication category
Authentication plug-ins are used in conjunction with one or more authorization plug-ins to control
access to the content on the server. By adjusting the plug-in properties, you can specify how a
client's authorization credentials are obtained by the server.
This section includes the following topics:
WMS Anonymous User Authentication - general properties
WMS Negotiate Authentication
WMS Digest Authentication - general properties
Note
The WMS Digest Authentication plug-in is available only if Windows Media Services 9 Series is
running on the following editions of the operating system: Windows Server 2003, Enterprise
Edition and Windows Server 2003, Datacenter Edition. If you are running Windows Server 2003,
Standard Edition, this feature is not supported.
Related topics
About properties and plug-ins
WMS Anonymous User Authentication - general properties
The WMS Anonymous User Authentication plug-in provides anonymous users access to your server.
If you have enabled other authentication methods on your server, you can also enable the
Anonymous User Authentication plug-in to support users that do not have an assigned user name
and password. You can configure the following options for this plug-in.
383
Windows Media Services
Item
Description
User name
Type the user name you want to assign to anonymous users
when they are accessing content. The default user name is
WMUS_computername, where computername is the name of
the server on which Windows Media Services is running.
WMUS_computername is created when you install Windows
Media Services.
Password
Type the password associated with the anonymous user
account. The password is used only within the Windows
operating system; anonymous users do not log on by using a
password. During Setup, a password is randomly generated for
the WMUS_computername user account, where
computername is the name of the server on which Windows
Media Services is running. If you change the password for the
anonymous user account in the operating system, you must
update that password here in order to allow anonymous users
access to your content. Passwords are case sensitive.
Confirm password
Retype the password to verify that you entered it correctly.
WMS Negotiate Authentication
The WMS Negotiate Authentication plug-in grants access to the server based upon the user's
network logon approval. This plug-in uses an encrypted challenge/response scheme to authenticate
users. It is a secure form of authentication because the user name and password are not sent across
the network; the player acknowledges the password by using a cryptographic exchange with the
Windows Media server. Because the WMS Negotiate Authentication plug-in relies upon established
user logon credentials, the player and server must be on the same domain or on trusted domains.
Negotiate authentication does not work across proxy servers or other firewall applications.
Note
If the WMS Negotiate Authentication plug-in is enabled, Windows Media Services must have
logged on using the Network Service account. Negotiate authentication will not operate if another
account is used. For more information about user accounts, rights, and permissions, see
Windows Help and Support.
WMS Digest Authentication - general properties
The WMS Digest Authentication plug-in uses hashed encryption to send user names, passwords,
and realm information over the network. It is the preferred method for providing secure passwords
over the Internet. The server only needs the realm the publishing point or server belongs to in order
to obtain the correct decryption key; it does not need the user name or password. You can configure
the following option for this plug-in.
384
Windows Media Services
Item
Realm
Description
Type the domain to which the publishing point or server belongs.
If you do not specify the realm, the user must provide the fully
qualified domain name and the user name to obtain access to
the server.
Notes
To use the WMS Digest Authentication plug-in, Windows Media Services must be part of a
Microsoft Active Directory™ domain. The domain controller for the Active Directory domain must
be a computer running Windows Server 2003.
Digest authentication is only supported by Windows Media Player 9 Series or later or a player
that uses the Windows Media Player 9 Series ActiveX control. Users that attempt to connect
using a previous version of the Player will not be able to be authenticated and they will receive an
"Access denied" message.
The WMS Digest Authentication plug-in is available only if Windows Media Services 9 Series is
running on the following editions of the operating system: Windows Server 2003, Enterprise
Edition and Windows Server 2003, Datacenter Edition. If you are running Windows Server 2003,
Standard Edition, this feature is not supported.
Authorization category
Authorization plug-ins use the information obtained by the authentication plug-ins to grant clients
access to the content. By adjusting the plug-in properties, you can make access to the content as
restrictive or as open as you want.
This section includes the following topics:
WMS NTFS ACL Authorization
WMS IP Address Authorization - general properties
WMS IP Address Authorization - edit IP address
WMS Publishing Points ACL Authorization - general properties
Related topics
About properties and plug-ins
WMS NTFS ACL Authorization
The WMS NTFS ACL Authorization plug-in is used to control access to your content based on
permissions you have set on files and directories in your NTFS file system. You can use this plug-in
to grant permissions for users and groups to access your Windows Media server.
Note
If your publishing point references content files on a computer running Windows 2000 Server,
you may have difficulty streaming the content due to differences in the way that Windows 2000
Server and Windows Server 2003 handle user account authorization and rights. If the two
computers are members of the same domain, on-demand publishing points with the WMS NTFS
385
Windows Media Services
ACL Authorization plug-in enabled that attempt to retrieve content from the computer running
Windows 2000 Server will cause remote clients to receive an error message. Local clients are not
affected. If the two computers are not members of the same domain, see To access content on a
computer running Windows 2000 Server.
WMS IP Address Authorization - general properties
The WMS IP Address Authorization plug-in is used to control access to your content based on client
Internet Protocol (IP) addresses. You can add specific IP addresses or ranges of IP addresses for
which you want to allow or restrict access. In the Windows Media Services snap-in, you have the
following options for configuring this plug-in.
Item
Description
Set IP address access permissions
Allow all except those in the
Deny list
Select this option to restrict certain clients from accessing your
server based on their IP addresses. If this permission level is
set, all clients have access by default.
Deny all except those in the
Allow list
Select this option to allow certain clients to access your server
based on their IP addresses. If this permission level is set, all
clients do not have access by default.
Restrict as specified in the
following lists
Select this option to allow and deny access to the content on
your server based on client IP addresses.
Allow
Displays the IP addresses and subnet masks that are allowed to
access the content on your publishing points.
Deny
Click Add to add an IP address or subnet to the list.
Click Edit to modify an IP address or subnet in the list.
Click Remove to delete an IP address or subnet from the
list.
Displays a list of IP addresses and subnet masks that are not
allowed to access the content on your publishing points.
Click Add to add an IP address or subnet to the list.
Click Edit to modify an IP address or subnet in the list.
Click Remove to delete an IP address or subnet from the
list.
WMS IP Address Authorization - edit IP address
In the Windows Media Services snap-in, use the following options to specify which IP addresses or
subnets are allowed or denied access to your server.
386
Windows Media Services
Item
Description
Single computer
Select this option to add the IP address of a single computer to
the list.
IP Address
Type the unique 32-bit address used to identify the computer;
for example, 208.147.66.20.
Group of computers
Select this option to add a range of computers based on the
subnet address and subnet mask.
Subnet address
Type the unique 32-bit address used to identify a client
computer in the group; for example, 208.147.66.20.
Subnet mask
Type the 32-bit number used to evaluate the subnet address
and produce a range of IP addresses for the access list; for
example, 255.255.255.0.
Note
If an IP address is specified in both the Allow and Deny lists, the Deny list takes precedence. To
set a range of addresses, each bit in the mask is compared to the corresponding bit in the IP
address. Where the value in the mask is 1, the corresponding bit in the IP address is included in
the list. Where the value in the mask is 0, any value is acceptable. In the example, the IP address
in the list is 208.147.66.20 and the mask is 255.255.255.0; thus all IP addresses from
208.147.66.0 to 208.147.66.255 are included in the list. If the mask were 255.255.255.128, all IP
addresses from 208.147.66.128 to 208.147.66.255 would be included in the list.
WMS Publishing Points ACL Authorization - general properties
The WMS Publishing ACL Authorization plug-in is used to control access to your content based on
the permissions you have set on your publishing points. You can use this plug-in to grant
permissions for users and groups to access your Windows Media server. You have the following
options when adding users to the access list.
Item
Name
Description
Displays the users and groups that currently are allowed to
access content on your server. Do any of the following:
Click Add to add a user or group to the list.
Click Remove to remove the selected user or group from
the list.
Permissions
Read
Select either the Allow or Deny check box to set whether the
user or group can read data from your server.
387
Windows Media Services
Write
Select either the Allow or Deny check box to set whether the
user or group can write data to your server. You must select
both Write and Create in order for a user or group to create a
publishing point.
Create
When setting permission levels for a server, select either the
Allow or Deny check box to set whether the user or group can
create publishing points on your server.
When setting permission levels for a publishing point, select
either the Allow or Deny check box to set whether the user or
group can use this publishing point as a template for creating
other publishing points on your server when pushing content
from an encoder.
You must select both Write and Create in order for a user or
group to create a publishing point.
Cache/Proxy category
Cache/Proxy properties are used to control the behavior of remote cache/proxy servers during the
streaming event. By adjusting these properties, the user can specify the frequency with which the
cache/proxy server checks the origin server for updated content. The Cache expiration property (in
on-demand publishing points) and the Stream splitting property (in broadcast publishing points) use
the same properties dialog box.
This section contains the following topics:
Cache expiration - general properties
Stream splitting expiration - general properties
Note
Cache/proxy services are available only if Windows Media Services 9 Series is running on the
following editions of the operating system: Windows Server 2003, Enterprise Edition and
Windows Server 2003, Datacenter Edition. If you are running Windows Server 2003, Standard
Edition, these features are not supported.
Related topics
About properties and plug-ins
Cache expiration - general properties
Use this dialog box to control how long content streamed from this server (origin server) to another
server (cache/proxy server) is valid. You can configure the following options for this plug-in.
388
Windows Media Services
Item
Description
After (seconds)
Select this option to have the cache/proxy server check the
origin server for updated content after a specified number of
seconds has passed. The default setting is 3,600 seconds (1
hour). If the content on the origin server is newer than the
content on the cache/proxy server, the cache/proxy server will
update its content.
Immediately
Select this option to have the cache/proxy server update the
content from the origin server each time a client requests the
content from the cache/proxy server.
Never
Select this option to have the cache/proxy server never update
the content from the origin server. In order to update the
content, the cache/proxy server administrator must explicitly
request a new version of the content.
Stream splitting expiration - general properties
Use this dialog box to determine the length of time that content streamed from this origin server to a
stream splitting server is valid. You can configure the following options for this property.
Item
Description
After (seconds)
Select this option to have the stream splitting server check the
origin server for updated content after the specified number of
seconds has passed. The default setting is 86,400 seconds (24
hours). If the content on the origin server is newer than the
content on the stream splitting server, the stream splitting server
updates its content.
Immediately
Select this option to have the stream splitting server update its
content from the origin server each time a client requests the
content.
Never
Select this option to have the stream splitting server never
update the content from the origin server. In order to update the
content, the stream splitting server system administrator must
request the new version of the content from the origin server.
Cache/Proxy Management category
Cache/Proxy plug-ins control the ability of your Windows Media server to perform caching and proxy
functions. You can obtain third-party cache/proxy plug-ins from a Windows Media-based caching
partner or by creating your own by using the Windows Media Services Software Development Kit
(SDK).
To view a list of Windows Media-based caching partners, or to download a copy of the Windows
Media Services SDK, see the Windows Media home page at the Microsoft Web site.
389
Windows Media Services
Note
Cache/proxy services are available only if Windows Media Services 9 Series is running on the
following editions of the operating system: Windows Server 2003, Enterprise Edition and
Windows Server 2003, Datacenter Edition. If you are running Windows Server 2003, Standard
Edition, these features are not supported.
Related topics
About properties and plug-ins
Control protocol category
Control protocol plug-ins control the communication between the Windows Media server and the
client. By adjusting the plug-in properties, you can specify which IP addresses and ports can use the
protocol.
This section includes the following topics:
WMS HTTP Server Control Protocol - general properties
WMS MMS Server Control Protocol - general properties
WMS RTSP Server Control Protocol - general properties
Related topics
About properties and plug-ins
WMS HTTP Server Control Protocol - general properties
The WMS HTTP Server Control Protocol plug-in is used to control Hypertext Transfer Protocol
(HTTP) streaming from your server. You can configure the following options for this plug-in.
Item
390
Description
IP addresses
Settings in this area define how the control protocol can use IP
addresses on your server.
Allow all IP addresses to
use this protocol
Select this option to allow all of the IP addresses on your server
to use HTTP when streaming content.
Allow selected IP addresses
to use this protocol
Select this option to allow only those IP addresses you select in
the IP address list to use HTTP when streaming content. This
option is useful if you have created multiple IP addresses on
your server.
Port selection
Settings in the area define the port used by the control protocol.
Use default port
Select this option to use the default HTTP streaming port 80.
Windows Media Services
Use other port
Select this option to specify a different port to use with HTTP
streaming, and then type the port you want to use in the space
provided.
Notes
Changes made to this plug-in are applied to new client connection requests only. Clients that are
already connected to the server are not affected.
Attempting to use Windows Media Services and a Web service such as Microsoft Internet
Information Services (IIS) concurrently on a server can cause conflicts because both services
attempt to bind to port 80 by default. You can avoid port conflicts by assigning Windows Media
Services to a different port or by creating additional IP addresses so that each service can use
port 80 on a separate IP address. For more information, see To add IP addresses to resolve port
80 conflicts.
If a server control protocol plug-in is enabled on a Windows Media server with multiple network
interface cards, you can prevent IP addresses from using a certain protocol by selecting those
addresses in Allow selected IP addresses to use this protocol. If you select Allow selected
IP addresses to use this protocol but don't select any of the IP addresses listed, all IP
addresses will be allowed to use the protocol. If you do not want to allow any of the IP addresses
to use the protocol, you should disable the server control protocol plug-in.
Windows Media Services is Internet Protocol version 6 (IPv6) enabled. IPv6 is the newest version
of the Internet Protocol and was designed to accommodate the rapidly increasing demand for
unique IP addresses. IPv6 increases the IP address size from 32 bits to 128 bits to support more
levels of addressing hierarchy and a greater number of addressable nodes. Not all networks are
configured to use IPv6, but Windows Media Services will automatically use it when it is available.
For more information about IPv6, refer to the IPv6 page at the Microsoft Web site.
WMS MMS Server Control Protocol - general properties
The WMS MMS Server Control Protocol plug-in is used to control MMS streaming from your server.
You can configure the following options for this plug-in.
Item
Description
IP addresses
Settings in this area define how the control protocol can use IP
addresses on your server.
Allow all IP addresses to
use this protocol
Select this option to allow all of the IP addresses on your server
to use the Microsoft Media Server (MMS) protocol when
streaming content.
Allow selected IP addresses
to use this protocol
Select this option to allow only those IP addresses in the IP
address list to use the MMS protocol when streaming content.
Port selection
Settings in the area define the port used by the control protocol.
Use default port
Select this option to use the default MMS streaming port, which
is 1755.
391
Windows Media Services
Use other port
Select this option to specify a different port to use with MMS
streaming, and then type the port you want to use in the space
provided.
Notes
Changes made to this plug-in are applied to new client connection requests only. Clients that are
already connected to the server are not affected.
Multiple IP addresses are available if you have multiple network interface cards or have created
multiple virtual IP addresses for your server.
Windows Media Services is Internet Protocol version 6 (IPv6) enabled. IPv6 is the newest version
of the Internet Protocol and was designed to accommodate the rapidly increasing demand for
unique IP addresses. IPv6 increases the IP address size from 32 bits to 128 bits to support more
levels of addressing hierarchy and a greater number of addressable nodes. Not all networks are
configured to use IPv6, but Windows Media Services will automatically use it when it is available.
For more information about IPv6, refer to the IPv6 page at the Microsoft Web site.
If a server control protocol plug-in is enabled on a Windows Media server with multiple network
interface cards, you can prevent IP addresses from using a certain protocol by selecting those
addresses in Allow selected IP addresses to use this protocol. If you select Allow selected
IP addresses to use this protocol but don't select any of the IP addresses listed, all IP
addresses will be allowed to use the protocol. If you do not want to allow any of the IP addresses
to use the protocol, you should disable the server control protocol plug-in.
WMS RTSP Server Control Protocol - general properties
The WMS RTSP Server Control Protocol plug-in is used to control RTSP streaming from your
server. You can configure the following options for this plug-in.
Item
IP addresses
Settings in this area define how the control protocol can use IP
addresses on your server.
Allow all IP addresses to
use this protocol
Select this option to allow all of the IP addresses on your server
to use RTSP when streaming content.
Allow selected IP addresses
to use this protocol
Select this option to allow only those IP addresses in the IP
address list to use RTSP when streaming content.
Port selection
Settings in the area define the port used by the control protocol.
Use default port
Select this option to use the default RTSP streaming port, which
is 554.
Use other port
Select this option to specify a different port to use with RTSP
streaming, and then type the port you want to use in the space
provided.
Notes
392
Description
Windows Media Services
Changes made to this plug-in are applied to new client connection requests only. Clients that are
already connected to the server are not affected.
Multiple IP addresses are available if you have multiple network interface cards or have created
multiple virtual IP addresses for your server.
If a server control protocol plug-in is enabled on a Windows Media server with multiple network
interface cards, you can prevent IP addresses from using a certain protocol by selecting those
addresses in Allow selected IP addresses to use this protocol. If you select Allow selected
IP addresses to use this protocol but don't select any of the IP addresses listed, all IP
addresses will be allowed to use the protocol. If you do not want to allow any of the IP addresses
to use the protocol, you should disable the server control protocol plug-in.
Windows Media Services is Internet Protocol version 6 (IPv6) enabled. IPv6 is the newest version
of the Internet Protocol and was designed to accommodate the rapidly increasing demand for
unique IP addresses. IPv6 increases the IP address size from 32 bits to 128 bits to support more
levels of addressing hierarchy and a greater number of addressable nodes. Not all networks are
configured to use IPv6, but Windows Media Services will automatically use it when it is available.
For more information about IPv6, refer to the IPv6 page at the Microsoft Web site.
Credentials category
Credentials properties allow your Windows Media server to respond to authentication requests from
other servers. By entering values for the properties of the credentials property, you can specify the
permissions and access your server will have when communicating with an origin server.
This section includes the following topic:
Credentials - general properties
Related topics
About properties and plug-ins
Credentials - general properties
Use these settings to enable your server to respond to authentication requests from other servers.
Item
Description
Distribution authentication
Settings in this area identify the user account used for
distribution authentication.
User Name
Type the user name that you want the server to use on the
network.
Password
Type the password that authenticates the server on the network.
Confirm password
Type the password again to be sure that you have specified it
correctly.
Notes
393
Windows Media Services
The credentials specified in this property are used to respond to authentication requests from
other Windows Media servers and from Web servers. If Windows Media Services receives an
authentication request from a proxy server, it will use the credentials specified in the proxy
settings of the WMS Network Data Source plug-in.
If Windows Media Services is sourcing from a dynamic playlist and Internet Information Services
(IIS) authentication is enabled on the Web server, the user name and password you specify on
this tab are used to authenticate the connection. Ensure the user name and password entered in
the Credentials Properties dialog box match those required by IIS. For more information about
dynamic playlists, see Using dynamic sources.
Data source category
Data source plug-ins enable you to stream content from a variety of sources. By adjusting the
properties of the WMS Network Data Source plug-in, you can modify the way Windows Media
Services retrieves content over your network.
This section includes the following topics:
WMS Network Data Source - general properties
WMS Network Data Source - configure protocol properties
WMS HTTP Download Data Source
WMS Push Data Source
WMS File Data Source
Related topics
About properties and plug-ins
WMS Network Data Source - general properties
The WMS Network Data Source plug-in permits the server to communicate with and receive streams
from encoders or publishing points on other Windows Media servers. This plug-in is enabled by
default. You can configure the following options for this plug-in.
Item
394
Description
Protocols
Settings in this area identify which protocols will by used by the
server for RTSP-based streaming.
UDP
Select this check box to use RTSP-based User Datagram
Protocol (UDP) distribution to receive data. This type of
transmission does not require that the server acknowledge
receipt of the data packets.
Receive data on ports
Select this check box to allow the server to receive data on a
range of ports; for example, 2037-2046.
Windows Media Services
TCP
Select this check box to use RTSP-based Transmission Control
Protocol (TCP) distribution to receive data. This type of
distribution requires that the server acknowledge receipt of the
data packets and is considered fully reliable. Even if this check
box is not selected, TCP will be used when streaming content
using the HTTP protocol.
Proxy settings
Settings in this area control how your server interacts with proxy
servers.
Proxy settings
Select the protocol your server will use when it connects to
another Windows Media server through a proxy server. Click the
Configure button to specify settings for the protocol.
Notes
Changes made to the properties of this plug-in take effect the next time a new data path is
created. For on-demand publishing points, this is the next time a client requests a stream. For
broadcast publishing points, this is the next time the publishing point is started.
Windows Media Services is Internet Protocol version 6 (IPv6) enabled. IPv6 is the newest version
of the Internet Protocol and was designed to accommodate the rapidly increasing demand for
unique IP addresses. IPv6 increases the IP address size from 32 bits to 128 bits to support more
levels of addressing hierarchy and a greater number of addressable nodes. Not all networks are
configured to use IPv6, but Windows Media Services will automatically use it when it is available.
For more information about IPv6, refer to IPv6 page at the Microsoft Web site.
WMS Network Data Source - configure protocol properties
You can configure proxy server settings to enable your server to connect to another Windows Media
server using either HTTP or RTSP. You can configure the following options for each protocol that
uses a proxy server.
Item
Description
Use a proxy server
Select this check box to use a proxy server with the selected
protocol and complete the following items.
Address
Type the IP address or DNS name of the proxy server.
Port
Type the port through which the proxy server connects to the
network.
Proxy server requires
authentication
Select this check box if your proxy server requires authentication
information from the server, and then type the appropriate
information in the space provided.
Note
Changes made to the properties of this plug-in take effect the next time a new data path is
created. For on-demand publishing points, this is the next time a client requests a stream. For
broadcast publishing points, this is the next time the publishing point is started.
395
Windows Media Services
WMS HTTP Download Data Source
When the source of the content streamed by your publishing point is another computer on your
network, such as an encoder or another Windows Media server, Windows Media Services uses the
WMS Network Data Source plug-in to locate the content. This plug-in is able to read streaming data
packets from a network and can use a control protocol plug-in to negotiate a connection to the
network source.
WMS Push Data Source
When the source of the content streamed by your publishing point is an encoder, the encoder
administrator has the option of broadcasting directly from the encoding program or broadcasting
through a Windows Media server. If the administrator chooses to broadcast through a Windows
Media server, the encoder can initiate a connection to the Windows Media server, create a
broadcast publishing point for its use, and send the stream over the network to the server. This
series of events is commonly called an encoder push, because the encoder is pushing the stream to
the server for broadcasting. In this situation, Windows Media Services uses the WMS Push Data
Source plug-in to maintain the connection between the encoder and the server. This plug-in is able
to accept incoming digital media data packets from an encoder.
Note
When the WMS Publishing Points ACL Authorization plug-in is enabled, the encoder
administrator must have been granted the appropriate rights and permissions at the server level
and publishing point level to be able to create a new publishing point on your server. On the
WMS Publishing Points ACL Authorization plug-in property sheet, add the encoder
administrator account or the group to which that account belongs and then grant that account
both write and create permissions. For more information about the WMS Publishing Points ACL
Authorization plug-in and server and publishing point permissions, see WMS Publishing Points
ACL Authorization - general properties.
WMS File Data Source
When the source of the content streamed by your publishing point is a local file system, storage area
network (SAN), or network-attached storage (NAS) device, Windows Media Services uses the WMS
File Data Source plug-in to locate the content. This plug-in is able to read data from the NTFS, FAT,
FAT32, or CIFS file systems and can use UNC addressing. If your content is stored by using an
alternate file system, then you need to obtain a custom data source plug-in to enable Windows
Media Services to read the data.
Event notification category
Event notification plug-ins enable you to control the way that Windows Media Services responds to
internal events. By adjusting the properties of the Event notification plug-ins, you can specify which
internal events are reported and what action the server takes.
This section includes the following topics:
WMS WMI Event Handler - general properties
WMS Active Script Event Handler - general properties
Note
396
Windows Media Services
The WMS Active Script Event Handler plug-in is available only if Windows Media Services 9
Series is running on the following editions of the operating system: Windows Server 2003,
Enterprise Edition and Windows Server 2003, Datacenter Edition. If you are running Windows
Server 2003, Standard Edition, this feature is not supported.
Related topics
About properties and plug-ins
WMS WMI Event Handler - general properties
The WMI Event Handler plug-in controls which Windows Management Instrumentation (WMI) events
Windows Media Services reports. You can select which events to report individually or by clicking
either the Select All or Clear All buttons.
Windows Media Services and other programs use these events to respond to activity on your server.
Because of the large number and high frequency of client events, the event handler does not report
them by default. If you choose to report client events, carefully monitor the performance of your
server to make sure that its processor is not overloaded. For more information about event classes
and creating custom event handlers, see the Windows Media Services Software Development Kit
(SDK). You can configure the following options for this plug-in.
Item
Description
Server
Select this check box to report events that are invoked when the
status of the server changes or when a change is made to the
server properties.
Client
Select this check box to report events that are invoked when a
client connects or disconnects to the server or changes the
mode of playback; for example, when the user fast–forwards or
stops a digital media file.
Limit
Select this check box to report events that are invoked when the
limits of a publishing point or server are modified or reached.
Playlist
Select this check box to report events that are invoked by
activity related to broadcast playlists.
Cache
Select this check box to report events that are invoked by
activity related to caching content, such as a cache hit or cache
miss.
Publishing point
Select this check box to report events that are invoked when the
status of a publishing point changes or when a change is made
to the plug-in properties.
Plug-in
Select this check box to report events that are invoked by any
activity related to server or publishing point plug-ins.
Notes
397
Windows Media Services
This plug-in is responsible for communicating event information between the Windows Media
Services service and other services and programs. Changing the reported events can cause
issues with client programs, including the Windows Media Services snap-in and the Windows
Media Services Administrator for the Web.
In many streaming media scenarios, client events can accumulate rapidly. If you select the Client
check box to report client events, the large volume of client events may obscure other, more
serious events. Because of this, the Client check box is disabled by default.
WMS Active Script Event Handler - general properties
The WMS Active Script Event Handler plug-in enables you to attach a custom script that you can use
to provide feedback about events on your Windows Media server. You can write the script in any
scripting language that supports the Microsoft ActiveX scripting interfaces; for example, Microsoft
JScript, Microsoft Visual Basic Scripting Edition (VBScript), Perl, PScript, and Python. You can
configure the following options for this plug-in.
Item
Description
File name of script to run
Type the name of the script file that you want to run. In
the Windows Media Services snap-in, you can also
click Browse to locate the file.
Debugging information
Settings in this area determine whether or not you will
use a debugger with your script file.
Enable script debugging
Select this option to attach the Microsoft Script
Debugger to your script file. If an error is encountered
while running the script, the debugger stops the script,
traps the error, and presents the error in a dialog box
to enable you to troubleshoot the problem.
Last script error information
Settings in this area provide information about the last
error encountered when the specified script was run.
Line number
Displays the line number in the script file where the
error was encountered.
Character Column
Displays the character number in the line where the
error was encountered.
Most recent error message
Displays the error code that the scripting engine
encountered.
Notes
To enable script debugging, a script debugger must be installed on your server. You can
download the Microsoft Script Debugger from the Microsoft Scripting Technologies page on the
Microsoft Web site.
The Microsoft Script Debugger does not work with the Network Service account. In order to use
the Microsoft Script Debugger with Windows Media Services, you must configure Windows Media
Services to use the Local System account. When using the Local System account, Windows
398
Windows Media Services
Media Services will have limited access to network resources that require authentication when
those resources are referenced by using IP addresses. Remember to set Windows Media
Services to use the Network Service account when debugging is complete to resume normal
operation.
The proper script engine must be installed for the debugger to work correctly. The VBScript and
JScript engines are installed by default with the Windows operating system. If you use another
scripting language, be sure to install the proper script engine.
Custom or third-party plug-ins should be located in a protected directory to prevent tampering.
The protected directory can be any directory that has been set to deny write permissions to
unauthorized users. For more information about restricting directory access, see Windows Help
and Support.
The WMS Active Script Event Handler plug-in is available only if Windows Media Services 9
Series is running on the following editions of the operating system: Windows Server 2003,
Enterprise Edition and Windows Server 2003, Datacenter Edition. If you are running Windows
Server 2003, Standard Edition, this feature is not supported.
Plug-in loading properties
You can run authentication, authorization, and event handler plug-ins out-of-process (as executable
files) instead of loading them in-process (as a part of the server process). Plug-ins that are loaded inprocess as part of the server run faster and respond faster to information requests. Out-of-process
plug-ins are slower, but they do not cause the Windows Media server to stop working if they stop
responding, so they can be useful in environments where server downtime is an unacceptable risk.
You can configure the following options for this plug-in.
Item
Description
Plug-in loading
Settings in this area define how the plug-in programs are loaded
when they start.
In-process
Select this option to have the Windows Media Services service
run the plug-in as part of the server process.
Out-of-process
Select this option to have the Windows Media Services service
run the plug-in as its own process.
Note
All enabled plug-ins are loaded when the Windows Media Services service starts. If you change
the loading behavior of a plug-in, you must stop and restart the service before the change takes
effect. For more information about modifying plug-in loading behavior that does not require
stopping or restarting the service, see the Windows Media Services Software Development Kit
(SDK).
General category
General properties affect the general operation of the Windows Media server. By enabling or
disabling these properties, the user can control several basic functions of the server. Different sets of
properties are available for servers, on-demand publishing points and broadcast publishing points.
399
Windows Media Services
This section includes the following topics:
Windows Media Services version
Enable Fast Cache
Enable caching by cache/proxy servers
Enable access to directory content using wildcards
Enable stream splitting
Start publishing point when first client connects
Enable Advanced Fast Start
Related topics
About properties and plug-ins
Windows Media Services version
Available only when viewing server properties. Select this property to display the current Windows
Media Services version number.
Enable Fast Cache
Available to on-demand and broadcast publishing points. Enable this setting to allow players to
cache the content locally prior to playback.
Notes
If you define the src attribute of a server-side playlist media element as being a publishing point
on the local server using the lpp:// syntax, you must enable or disable player caching on the
source publishing point. Changing the setting of the Enable Fast Cache property on any
publishing point except the source will not affect the ability of players to cache content. For more
information about the Fast Cache feature, see Understanding Fast Cache.
If you are using Fast Cache with a server-side playlist, clients that connect to your server must
use the RTSP or MMS protocol to receive the benefit of Fast Cache.
Enable caching by cache/proxy servers
Available to on-demand publishing points only. Enable this property to allow cache/proxy servers to
cache the content locally and stream the content to clients from the cache rather than from this
server.
Enable access to directory content using wildcards
Available to on-demand publishing points only. Enable this property to allow the contents of a
directory to stream to a client in the same manner that a playlist streams a sequence of content.
Enable stream splitting
Available to broadcast publishing points only. Enable this property to allow cache/proxy servers to
distribute the broadcast stream to multiple clients.
400
Windows Media Services
Start publishing point when first client connects
Available to broadcast publishing points only. Enable this property to have the broadcast publishing
point start when the first client connects and requests the content. If this option is not selected, the
broadcast publishing point must be started manually.
Note
Manually starting a broadcast publishing point may interfere with the Start publishing point
when first client connects property. If you want your broadcast publishing point to start and
stop automatically based on client connections, do not manually start the publishing point.
Enable Advanced Fast Start
1. In the Windows Media Services snap-in, click the server name in the console tree, and then on
the Action menu, click Start. After the service starts successfully, the publishing point starts.
2. In the console tree, click the publishing point for which you want to enable the Advanced Fast
Start property.
3. In the details pane, click the Properties tab.
4. In Category, click General.
5. In Property, click Enable Advanced Fast Start, and then click the Enable button.
6. In the details pane, click the Enable button.
Notes
By default, Advanced Fast Start is turned off in Windows Media Services. When Advanced Fast
Start is turned off, the startup process is the same as for Windows Media Player 9 Series or later.
The content does not play until the client buffer is filled according to the Network buffering
setting in the Player.
When a client connects to a publishing point with Advanced Fast Start turned on, Advanced Fast
Start manages the startup process. For example, if a publishing point sources from a folder, all
files in the folder will use Advanced Fast Start.
Advanced Fast Start works with the HTTP and RTSP protocols, and can only be used with
single-bit-rate streams.
Advanced Fast Start is only used by clients that connect to a unicast stream. For the broadcast
publishing points on your Windows Media server, you may choose to allow unicast rollover, which
ensures that clients that cannot access the multicast stream can still receive the content by
switching to an available unicast stream. You can configure Advanced Fast Start for unicast
rollover connections on the Properties tab of your broadcast publishing points. Enabling this
property does not enable Advanced Fast Start for multicast client connections.
Limits category
Limits properties enable you to specify the performance boundaries for your Windows Media server.
By adjusting the Limits properties, you can ensure that your transmission does not exceed the
capabilities of your server, your network, or your audience.
This section includes the following topics:
Limit player connections
401
Windows Media Services
Limit outgoing distribution connections
Limit aggregate player bandwidth (Kbps)
Limit aggregate outgoing distribution bandwidth (Kbps)
Limit bandwidth per stream per player (Kbps)
Limit bandwidth per outgoing distribution stream (Kbps)
Limit connections rate (per second)
Limit player timeout inactivity (seconds)
Limit connection acknowledgement (seconds)
Limit Fast Start bandwidth per player (Kbps)
Limit Fast Cache content delivery rate
Related topics
About properties and plug-ins
Limit player connections
This property allows you to set the maximum number of player connections.
Notes
To optimize server security when setting player connection limits, you should limit outgoing
distribution connections to be equal to or less than the player connection limits.
It is possible that a player can bypass the player connection limit by identifying itself as a
distribution server. Therefore, it is recommended that you limit the number of distribution server
connections as well. For more information about setting limits, see To set limits for a server or
publishing point.
Limit outgoing distribution connections
This property allows you to set the maximum number of distribution servers that can connect to this
origin server.
Notes
To optimize server security when setting distribution connection limits, you should limit outgoing
distribution connections to be equal to or less than the player connection limits.
It is possible that a distribution server can bypass the outgoing distribution connection limit by
identifying itself as a player. Therefore, it is recommended that you limit the number of player
connections as well. For more information about setting limits, see To set limits for a server or
publishing point.
Limit aggregate player bandwidth (Kbps)
This property allows you to set the maximum amount of bandwidth in kilobits per second (Kbps) that
player connections can use.
402
Windows Media Services
Limit aggregate outgoing distribution bandwidth (Kbps)
This property allows you to specify the maximum amount of bandwidth in kilobits per second (Kbps)
that distribution server connections can use.
Limit bandwidth per stream per player (Kbps)
This property allows you to specify the maximum amount of bandwidth in kilobits per second (Kbps)
that a single player connection can use.
Limit bandwidth per outgoing distribution stream (Kbps)
This property allows you to specify the maximum amount of bandwidth in kilobits per second (Kbps)
that a single distribution server connection can use.
Limit connections rate (per second)
This property allows you to specify the maximum number of connection requests processed per
second. The default value is 50.
Limit player timeout inactivity (seconds)
This property allows you to specify the number of seconds that a player can remain connected but
inactive before being automatically disconnected. The default value is 3,600 seconds (1 hour). This
default value supports users pausing playback for an extended period of time and then restarting
playback without having to reconnect to the server.
Limit connection acknowledgement (seconds)
This property allows you to specify the number of seconds that the server will wait for the player to
respond to a connection acknowledgement request before disconnecting the player. Connection
acknowledgement requests are sent to the player by the server to verify that the connection to the
player still exists. The default value is 60 seconds. If you are streaming in an environment with high
latency, consider increasing this value to correspond with network conditions.
Limit Fast Start bandwidth per player (Kbps)
This property allows you to specify the maximum amount of bandwidth in kilobits per second (Kbps)
that a single player can use for accelerated initial buffering of the streaming content.
Limit Fast Cache content delivery rate
This property allows you to limit the delivery rate of additional data to the client buffer after the client
begins streaming the content. Fast Cache provides a way to stream content to clients faster than the
data rate specified by the stream format. The stream is still rendered by the client at the specified
data rate, but the client is able to buffer a much larger portion of the content before rendering it. This
property is only available for on-demand publishing points.
Note
403
Windows Media Services
This property should not be confused with the Limit Fast Start bandwidth per player (Kbps)
property, which specifies the accelerated delivery rate of data to the client buffer when the client
initially connects to the stream.
Logging category
Logging plug-ins are used to record server and client activity during a streaming media session. By
adjusting the properties of the logging plug-ins, you can specify what events are logged and where
the log file is stored.
This section includes the following topics:
WMS Client Logging - general properties
WMS Client Logging - log cycle period
WMS Client Logging - advanced properties
WMS Client Logging - log entries
Related topics
About properties and plug-ins
WMS Client Logging - general properties
The WMS Client Logging plug-in logs the activity of clients that connect to your content. You can use
it on both servers and publishing points. You can configure the following options for this plug-in.
404
Windows Media Services
Item
Directory
Description
The default directory is
%systemroot%\System32\LogFiles\WMS\<V>\, where <V>
represents a folder with the same name as the publishing point
from which the logging data is originating. If the plug-in is
logging data for a server, <V> represents the [Global] folder. If
you are using a remote computer for administration, the
directory is located on the server generating the log file, not the
administration computer. You can use UNC format or an
absolute address.
The default file name template is WMS_<Y><m><d>.log, where
<Y> is the year, <m> is the month, and <d> is the day. When
the log file is closed, the template is used to determine the
appropriate file name. For example, if the log file is closed on
January 1, 2001 and the default file name template is used, the
resulting log file name is WMS_20010101.log.
You can use environment variables and wildcard characters.
Environment variables must be delimited by the percent
character (%). Wildcard characters must be delimited by the less
than (<) and greater than (>) characters. For more information
on wildcard characters, see the Wildcard characters reference.
The following characters will be replaced with an underscore (_)
character: <, >, ?, %, ", , or *.
In the Windows Media Services snap-in, click Browse to
navigate to a new directory for log file storage.
Click Expand to display the full path of the current log file.
If the Logging plug-in is enabled, the active log file path is
displayed in the Currently logging to box.
Log cycle period
Displays the frequency at which the current log file is closed and
a new log file is created. The default value is Daily.
In the Windows Media Services snap-in, click Modify to set
a new log cycle period.
In the Windows Media Services Administrator for the Web,
set the log cycle period on the same page.
For more information on log cycle period settings, see WMS
Client Logging - log cycle period.
Cycle Now
Click to save the current log file and begin a new log.
For information about additional logging properties, see WMS Client Logging - advanced properties
and WMS Client Logging - log entries.
Notes
A new log file cannot overwrite an existing log file. A version number is added to the end of the
log file name to differentiate between log files, if necessary.
405
Windows Media Services
A new log file is created each time the Windows Media Services service starts, regardless of the
settings on the WMS Client Logging plug-in.
WMS Client Logging - log cycle period
This dialog box defines how often the server creates a log file. You can select one of the following
options.
Item
Description
Hourly
Choose this option to have the current log file close and a new
one created at the top of each hour.
Daily
Choose this option to have the current log file close and a new
one created at midnight of each day.
Weekly
Choose this option to have the current log file close and a new
one created every Sunday at midnight.
Monthly
Choose this option to have the current log file close and a new
one created at midnight on the first day of each month.
When file size reaches (KB):
Choose this option to have the current log file close and a new
one created when the log file reaches the specified file size.
Never
Choose this option to have the current log file continually
updated and not cycled automatically. This is useful if you are
writing the log file to a named pipe or other network location
where a script or another program can extract the data.
For information about additional logging properties, see WMS Client Logging - general properties,
WMS Client Logging - advanced properties, and WMS Client Logging - log entries.
WMS Client Logging - advanced properties
The WMS Client Logging plug-in logs the activity of clients that connect to your content. You can use
it on both servers and publishing points. You can configure the following options for this plug-in.
Item
406
Description
Time format
Settings in this area define the time format used in the log
entries.
Use Coordinated Universal
Time (UTC)
Select this option (the default) to have the log file use
Coordinated Universal Time (UTC) when generating log files.
Use local time
Select this option to have the log file use the local time of the
server when generating log files.
Windows Media Services
Buffer
Settings in this area define how the plug-in will save entries to
the log file.
Buffer log entries
Select this option (the default) if you want log entries saved to a
buffer and then periodically written to the log file. This option
optimizes server performance, but there is a risk that some
entries may be lost if the Windows Media Services service stops
abnormally.
Write log entries to file
immediately
Select this option to have the entries written to the log file
immediately. This option sets the logging plug-in processes to
the highest priority and can cause delays to other server
processes.
File format
Settings in this area define the format the plug-in will use when
writing log entries to the log file.
Use Unicode characters
(UTF-8)
Select this option (the default) to use Unicode text encoding.
Unicode is the current standard for text encoding because it
supports the widest range of languages and character sets.
Use ANSI characters
Select this option to use American National Standards Institute
(ANSI) text encoding. ANSI text was the preferred standard for
text encoding prior to the development of Unicode. Some
programs require files be in ANSI format.
Log format
Settings in this area define the format of the log file.
Windows Media Services
Format
Select this option to use a log format that is designed to be
compatible with Fast Streaming technology and to provide
practical information about distribution server usage.
Legacy (Windows Media
Services 4.1) Format
Select this option to use a log format that is compatible with
Windows Media Services version 4.1. The legacy log format is
useful when Fast Streaming and distribution servers are not
used or when your automated log parsing scripts have not been
updated to read the latest log format.
For information about additional logging properties, see WMS Client Logging - general properties
and WMS Client Logging - log entries.
WMS Client Logging - log entries
The WMS Client Logging plug-in logs the activity of clients that connect to your content. You can use
it on both servers and publishing points. You can configure the following options for this plug-in.
Item
Log entries
Description
Settings in this area define which statistics are to be written to
the log file.
407
Windows Media Services
Clients connected to the
server
Select this check box to gather data from clients that are
receiving the stream directly from the server.
Sessions played from a
player cache or a
cache/proxy server
Select this check box to gather client activity data from
downstream servers
Player statistics
Select this check box to have the plug-in save logs that are
created by player activity only.
Only player statistics with
the Role attribute value
When content is being streamed from a playlist, select this
check box to customize which player statistics logs are saved
based on the role attribute of the media element. The default
role attribute for the logging plug-in is ADVERTISEMENT, which
is used to identify a stream in a playlist as an advertisement. If
you are using other role attributes, you can type a different role
value in the space provided. For more information about the role
attribute, see role attribute.
The role attribute is not available in the legacy log format.
Distribution server statistics
Select this check box to have the plug-in save logs that are
created by distribution server activity.
For information about additional logging properties, see WMS Client Logging - general properties
and WMS Client Logging - advanced properties.
Media parser category
Media parser plug-ins enable you to stream specific types of digital media content by using Windows
Media Services. By enabling or disabling the media parser plug-ins, you can control the ability of the
Windows Media server to stream content.
This section contains the following topics:
WMS MP3 Media Parser
WMS JPEG Media Parser
WMS Windows Media Parser
WMS Advanced FF/RW Format Media Parser
Related topics
About properties and plug-ins
WMS MP3 Media Parser
The MP3 Media Parser plug-in allows Windows Media Services to stream MP3-encoded audio files.
Note
Windows Media Services will not stream variable-bit-rate (VBR) MP3 files.
408
Windows Media Services
WMS JPEG Media Parser
The WMS JPEG Media Parser plug-in allows Windows Media Services to stream JPEG-encoded
picture files.
Note
Streaming large picture files can cause delays during rendering. To achieve optimal performance,
avoid streaming JPEG files larger than 35 kilobytes (KB). In addition, files in JPEG format are not
supported by multicast publishing points.
WMS Windows Media Parser
The WMS Windows Media Parser allows Windows Media Services to stream Windows Media files.
WMS Advanced FF/RW Format Media Parser
The WMS Advanced FF/RW Format Media Parser allows Windows Media Services to stream "trick
mode" Windows Media files.
Note
The WMS Advanced FF/RW Format Media Parser plug-in is available only if Windows Media
Services 9 Series is running on the following editions of the operating system:
Windows Server 2003, Enterprise Edition with Service Pack 1 (SP1); Windows Server 2003,
Datacenter Edition with SP1; and x64-based versions of these operating systems. If you are
running Windows Server 2003, Standard Edition with SP1 or the x64-based version of this
operating system, this feature is not supported.
Multicast streaming category
Multicast plug-ins enable the distribution of content using multicast streaming. By adjusting the
multicast streaming plug-in properties, you can customize your multicast transmission to suit your
audience and make the best use of your network capabilities.
This section contains the following topics:
WMS Multicast Data Writer - general properties
WMS Multicast Data Writer - advanced properties
Note
Multicast streaming and the WMS Multicast Data Writer plug-in are available only if Windows
Media Services 9 Series is running on the following editions of the operating system: Windows
Server 2003, Enterprise Edition and Windows Server 2003, Datacenter Edition. If you are running
Windows Server 2003, Standard Edition, these features are not supported.
Related topics
About properties and plug-ins
409
Windows Media Services
WMS Multicast Data Writer - general properties
The WMS Multicast Data Writer plug-in is used to transmit content through multicast streaming. You
can configure the following options for this plug-in.
Item
Description
Destination multicast IP
address and port
Settings in this area define how your multicast is broadcast over
the network.
IP address
Type the multicast IP address.
Port
Type the port number on the Windows Media server that the
multicast will be streamed through. You can use any valid port
number between 1 and 65535.
Time-to-live(TTL)
Enter the number of routers (hops) that your multicast can pass
through on the network before expiring.
Custom TTL
Type a custom TTL if the value is not available in the Time-tolive (TTL) list.
(Windows Media Services
Administrator for the Web
only)
Enable unicast rollover
Select this check box to enable players to automatically switch
to a unicast stream if they cannot receive the stream through
multicast.
Use this publishing point
Select this option to allow the current publishing point to stream
content by using the Unicast Data Writer plug-in.
Use other publishing point
Select this option to redirect unicast client connection requests
to an alternate publishing point, and then type the URL of the
publishing point (for example,
rtsp://unicast_server/publishing_point_name) in the space
provided.
For information about additional WMS Multicast Data Writer properties see, WMS Multicast Data
Writer - advanced properties.
Notes
If the properties for this plug-in appear dimmed, you must stop the broadcast publishing point
before making any modifications. After modifying this plug-in you must run the Multicast
Announcement Wizard again to update the multicast information (.nsc) file with your changes
before restarting the publishing point.
Windows Media Services is Internet Protocol version 6 (IPv6) enabled. IPv6 is the newest version
of the Internet Protocol and was designed to accommodate the rapidly increasing demand for
unique IP addresses. IPv6 increases the IP address size from 32 bits to 128 bits to support more
levels of addressing hierarchy and a greater number of addressable nodes. Not all networks are
configured to use IPv6, but Windows Media Services will automatically use it when it is available.
For more information about IPv6, refer to the IPv6 page at the Microsoft Web site.
410
Windows Media Services
Multicast streaming and the WMS Multicast Data Writer plug-in are available only if Windows
Media Services 9 Series is running on the following editions of the operating system: Windows
Server 2003, Enterprise Edition and Windows Server 2003, Datacenter Edition. If you are running
Windows Server 2003, Standard Edition, these features are not supported.
WMS Multicast Data Writer - advanced properties
You can configure the following options for this plug-in.
Item
Description
IP address of the network
interface card to multicast
from
Select the IP address for the network interface card on your
server that can use multicast to transmit data over the network.
Logging URL
Type the URL to the Multicast and Advertisement Logging
Agent; for example, http://server_name/folder/wmsiislog.dll,
where server_name is the name of the Internet Information
Server (IIS) computer and folder is the name of the folder on
your Web server in which you have placed the Wmsiislog.dll file.
For information about additional WMS Multicast Data Writer properties, see WMS Multicast Data
Writer - general properties.
Notes
If the properties for this plug-in are disabled, you must stop the broadcast publishing point before
making any modifications. After modifying this plug-in you must run the Multicast Announcement
Wizard again to update the multicast information (.nsc) file with your changes before restarting
the publishing point.
The Multicast and Advertisement Logging Agent installs the Wmsiislog.dll on a Web server that
has Internet Information Services 6.0 installed. You are not required to have Wmsiislog.dll on the
Windows Media server; however, Wmsiislog.dll must be installed in a directory that is Webaccessible.
Multicast streaming and the WMS Multicast Data Writer plug-in are available only if Windows
Media Services 9 Series is running on the following editions of the operating system: Windows
Server 2003, Enterprise Edition and Windows Server 2003, Datacenter Edition. If you are running
Windows Server 2003, Standard Edition, these features are not supported.
Networking category
Networking properties enable you to control how content from a broadcast publishing point is
delivered over the network. By selecting certain Networking properties, you can optimize your
transmission for the type of content you are streaming.
This section contains the following topic:
Enable buffering - general properties
Related topics
About properties and plug-ins
411
Windows Media Services
Enable buffering - general properties
Use the Enable buffering properties to control how your broadcast publishing point streams data.
You can configure the following options for this property.
Item
Description
Buffer options
Settings in this area define how the server will buffer data.
Buffer content
Select this option if you want the publishing point to buffer data
in the server cache before streaming it to clients. This option is
selected by default. Buffering decreases the amount of wait time
for the stream to start playing, but it also causes the broadcast
to be delayed slightly.
Disable buffering
Select this option if the content you are streaming must remain
more closely synchronized with client playback.
Playlist parser category
Playlists enable you to structure your content in a specific order. Windows Media Services uses
playlist parser plug-ins to translate server-side playlists into content streams that can be sent to
clients. By enabling or disabling the playlist parser plug-ins, you can control the ability of the
Windows Media server to stream content that is structured in different playlist formats. Windows
Media Services contains two playlist parser plug-ins. Additional playlist parsers may be created
using the Windows Media Services Software Development Kit (SDK).
This section contains the following topics:
WMS Directory Playlist Parser
WMS SMIL Playlist Parser
Related topics
About properties and plug-ins
WMS Directory Playlist Parser
The WMS Directory Playlist Parser plug-in allows Windows Media Services to stream multiple
content files from a directory.
WMS SMIL Playlist Parser
The WMS SMIL Playlist Parser plug-in allows Windows Media Services to use Synchronized
Multimedia Integration Language (SMIL)-based playlists.
Note
Windows Media playlist files are Extensible Markup Language (XML) documents that are
compliant with the Synchronized Multimedia Integration Language (SMIL) 2.0 language
412
Windows Media Services
specification. For more information about the SMIL 2.0 Specification, W3C Recommendation, see
the W3C Web site.
Playlist transform category
The Playlist transform plug-in provides settings such as loop and shuffle that enable you to control
the order that content is streamed from a directory or playlist.
This section includes the following topic:
WMS Playlist Transform - general properties
Related topics
About properties and plug-ins
WMS Playlist Transform - general properties
The WMS Playlist Transform plug-in is used to control the playback order for the contents of a
directory or playlist. You can configure the following options for this plug-in.
Item
Description
Loop
Select this check box if you want the directory or playlist to
repeat its contents in sequence continually until stopped by an
administrator.
Shuffle
Select this check box if you want the contents of the directory or
playlist to be played back in random order.
Unicast streaming category
Unicast plug-ins enable the distribution of content using unicast streaming. By adjusting the unicast
streaming plug-in properties, you can specify transmission protocols as well as packet sizes.
This section includes the following topic:
WMS Unicast Data Writer - general properties
Related topics
About properties and plug-ins
WMS Unicast Data Writer - general properties
The WMS Unicast Data Writer plug-in is used to transmit content through unicast streaming. You
can configure the following options for the plug-in.
413
Windows Media Services
Item
Description
Protocols
Settings in this area control how unicast streams are transmitted
over a network.
TCP
Select this check box to allow unicast transmission of data from
application-layer control protocols, such as RTSP and HTTP, by
the Transmission Control Protocol (TCP) transport protocol.
UDP
Select this check box to allow unicast transmission of data from
application-layer control protocols, such as MMS and RTSP, by
the User Datagram Protocol (UDP) transport protocol.
Use default packet size from
content
When using a UDP-based RTSP protocol (RTSPU), select this
option to have the header information in the content stream
determine the optimum packet size for streaming.
Use maximum packet size
(in bytes)
When using a UDP-based RTSP protocol (RTSPU), select this
option to specify the number of bytes that each streaming
packet should contain. The default packet size is 1452 bytes.
The minimum number of bytes per packet is 36; the maximum
number of bytes per packet is 65507.
Notes
Changes made to this plug-in are applied to new client connection requests only. Clients that are
already connected to the server are not affected.
When using a UDP-based RTSP protocol (RTSPU), setting the RTSP packet size to a very small
value can prevent the Windows Media server from being able to stream. For more information
about unicast packet sizes, see How unicast works.
Wireless category
Wireless properties enable you to make your transmission more reliable for clients using wireless
networking equipment. By adjusting the Forward Error Correction property settings, you can specify
how tolerant your transmission will be of erroneous and missing data.
This section includes the following topic:
Forward Error Correction - general properties
Note
Forward error correction is 9 Series available only if Windows Media Services 9 Series is running
on the following editions of the operating system: Windows Server 2003, Enterprise Edition and
Windows Server 2003, Datacenter Edition. If you are running Windows Server 2003, Standard
Edition, these features are not supported.
Related topics
414
About properties and plug-ins
Windows Media Services
Forward Error Correction - general properties
To provide higher-quality content to clients that have unreliable network connections, you can use
forward error correction (FEC). FEC sends data packets with redundant data that the client uses to
correct missing or corrupted data packets during playback. FEC is useful for wireless networks,
satellites, or wide area network (WAN) connections that have long round-trip times between the
client and server.
Item
FEC packets per span
Description
Enter the number of redundant data packets
that can be sent with each portion of content.
The default value is 24. You can enter a value
from 0 to 24. A value of 0 disables forward
error correction.
Notes
Forward error correction can only be used with players that connect to your server using the
RTSPU protocol.
In order to use forward error correction, the player must request that the server send FEC data. If
you do not limit the amount of FEC data that the server sends by using the FEC packets per
span setting, the server will attempt to deliver the amount of FEC data requested by the player.
Excessive FEC data requests can cause the server's processor to be overloaded and may result
in poor server performance. If you notice that the processor use is out of the normal range, set
the FEC packets per span setting to a lower number.
Forward error correction is available only if Windows Media Services 9 Series is running on the
following editions of the operating system: Windows Server 2003, Enterprise Edition and
Windows Server 2003, Datacenter Edition. If you are running Windows Server 2003, Standard
Edition, this feature is not supported.
Related topics
Controlling streaming behavior with URL modifiers
Customizing announcement files
Understanding Fast Recovery
415
Windows Media Services
Working with the Add Publishing Point Wizard
The Add Publishing Point Wizard helps you create a new publishing point on your Windows Media
server. You can start the Add Publishing Point Wizard by clicking Add Publishing Point (Wizard)
on the Action menu of a server or the Publishing Points item in the console tree. You can also
start the wizard by clicking the Add Publishing Point button on the Getting Started tab of those
items.
This section provides information to assist you in completing the Add Publishing Point Wizard. This
section contains the following topics:
Naming the publishing point
Determining the content type
Selecting the publishing point type
Using an existing publishing point
Identifying the content location
Selecting content playback options
Enabling logging
Verifying your publishing point options
Completing the Add Publishing Point Wizard
Note
The Add Publishing Point Wizard is designed to support common uses of Windows Media
Services and does not incorporate advanced features, such as setting up cache/proxy publishing
points. To create a new publishing point that uses advanced content sources, on the server
Action menu, click Add Publishing Point (Advanced) and complete the dialog box.
416
Windows Media Services
Naming the publishing point
Specify the unique identifier for the new publishing point. This identifier will be used in the URL of
your publishing point and, thus, should be meaningful to your users. If you are using multiple
Windows Media servers, you can use the same publishing point name on each server; for example,
server1 can have the publishing point Jazz music and server2 can have the publishing point Jazz
music, but you cannot use the same name twice on the same server.
Notes
The characters <>\?%&'#"{}|^[]* are reserved and cannot be used in the publishing point name.
When naming a publishing point, you should avoid using names that are identical to those of
directories or subdirectories on the Windows Media server. A publishing point with the same
name as a directory may interfere with the operation of another publishing point that sources from
that directory.
417
Windows Media Services
Determining the content type
Specify what type of audio and video content you are going to stream from your publishing point.
You have the following content type options available when creating a new publishing point using the
Add Publishing Point Wizard:
Encoder (a live stream). Select this option to have your server connect to an encoding
computer and broadcast the stream created by the encoder. This content is commonly called a
live stream because it is not a Windows Media file. However, the content that the encoder is
creating can originate from a videotape, a DVD, an .avi file, or a live source such as a camera or
microphone.
Playlist (a mix of files and/or live streams that you can combine into a continuous
stream). Select this option to use your publishing point to stream a sequence of content that has
been specified in a playlist.
One file (useful for a broadcast of an archived file). Select this option to use the publishing
point to stream a single file. Windows Media Services can stream files with the following file
name extensions by default: .wma, .wmv, .asf, .wsx, and .mp3.
Files (digital media or playlists) in a directory (useful for providing access for on-demand
playback through a single publishing point). Select this option to enable your publishing point
to stream multiple pieces of content. All of the files in the specified folder will be accessible to
clients. You can request a single file by including the file name in the URL, or you can stream all
of the files in the directory in a sequence.
Note
You can later change the content that is being streamed from an existing publishing point on the
Source tab of the publishing point.
Related topics
418
Reference for content sources
Sourcing from playlists, files, and encoders
Windows Media Services
Selecting the publishing point type
Specify which type of publishing point you want the wizard to create. Windows Media Services uses
two different types of publishing points to distribute audio and video content to users. You should
select a publishing point type based on the playback scenario you are trying to create for your users.
Use the following information to help you make your choice:
Broadcast publishing point. Click this option to distribute the content as a synchronized
stream controlled by your server. Users that receive this content cannot modify its playback by
pausing, rewinding, or fast-forwarding the stream. This type of publishing point is commonly
used when the content originates from an encoder, such as for live presentations and radio
broadcasts.
On-demand publishing point. Click this option to distribute the content only when it is
requested by a client. The client requesting the content also controls its playback and can
pause, rewind, or fast-forward the content. This type of publishing point is commonly used when
the content originates from a file, such as a playlist or other Windows Media file, and can be
used for personalized radio stations, online video stores, and self-paced training applications.
On-demand publishing points always deliver their content as a unicast stream.
Notes
Broadcast publishing points can deliver their content either as a unicast or a multicast stream.
You will choose delivery options for broadcast publishing points later in the wizard. For more
information about choosing delivery options, see Choosing delivery options for broadcast
publishing points.
Multicast streaming and the WMS Multicast Data Writer plug-in are available only if Windows
Media Services 9 Series is running on the following editions of the operating system: Windows
Server 2003, Enterprise Edition and Windows Server 2003, Datacenter Edition. If you are running
Windows Server 2003, Standard Edition, these features are not supported.
Related topics
Understanding publishing points
About on-demand and broadcast playlists
Delivering content as a unicast stream
Delivering content as a multicast stream
Choosing delivery options for broadcast publishing points
Specify whether you want to deliver content as a unicast or a multicast stream.
Select your delivery method from the following options.
419
Windows Media Services
Item
Description
Unicast
Select this option if you want each client to connect to the
server and have a unique stream. This option enables you
to stream multiple-bit-rate content and use the Fast
Streaming features of Windows Media Services. It also
allows you to use a wrapper playlist with your publishing
point to stream supplementary content.
Multicast
Select this option if you want many clients to be able to
connect to the same stream. Your network must be fully
multicast-enabled.
Enable unicast rollover
Select this check box if you are streaming content over a
network with a mixture of routers and switches, some of
which are not multicast-enabled, but you still want to
conserve the available network bandwidth when possible.
Note
Multicast streaming and the WMS Multicast Data Writer plug-in are available only if Windows
Media Services 9 Series is running on the following editions of the operating system: Windows
Server 2003, Enterprise Edition and Windows Server 2003, Datacenter Edition. If you are running
Windows Server 2003, Standard Edition, these features are not supported.
Related topics
420
Delivering content as a multicast stream
Delivering content as a unicast stream
Windows Media Services
Using an existing publishing point
You have the option of using a preexisting publishing point instead of creating a new one. For
example, Windows Media Services installs an on-demand publishing point by default that can be
used to stream on-demand content without any further configuration. To use the default publishing
point, simply place the content in the %systemdrive%\Wmpub\Wmroot directory. You can also
change the source of the default publishing point to a playlist or another directory on the Source tab
of the default publishing point. If you choose to use an existing publishing point, you will exit the Add
Publishing Point Wizard.
Related topics
Sourcing from playlists, files, and encoders
To stream a directory of files
To stream a Windows Media file from an on-demand publishing point
421
Windows Media Services
Identifying the content location
Specify where Windows Media Services can locate the content you want to stream from your
publishing point. The field on this page differs depending on the content type you selected on the
Content Type page. Use the following table to help you determine the proper syntax to use to
identify the content location.
Selected content type
Encoder
Location syntax
On the Encoder URL page, type the URL from which the
encoder is sending the content. The URL information is available
on the encoder machine. The URL has the following syntax:
http://encoder_name:port
If you do not specify a port number, the server will try to connect
to the encoder on the default port of 8080.
Playlist
On the File Location page, select one of the following two
options:
New Playlist
When you select this option, you do not specify a content
location at this time. Instead, the wizard will take you through the
steps involved in creating a new playlist. (For more information,
see Creating a new playlist file.) When you save the new playlist
file, you will specify a location that will be used as the content
location for the publishing point.
-orExisting playlist
When you select this option, you specify the location of the
playlist file using a local path or an URL. For example:
C:\Folder\Playlist.wsx
http://web_server/playlist.wsx
Windows Media playlist files use a .wsx file name extension.
One File
On the File Location page, type the name and location of the
file you want to stream. The file can be locally stored on the
server or available on a remote drive through a local area
network (LAN). For example:
C:\Folder\File_name.wmv
\\Computer_Name\Folder\File_name.wmv
Windows Media Services can stream files with the following file
name extensions by default: .wma, .wmv, .asf, .wsx, and .mp3.
422
Windows Media Services
Files
On the Directory Location page, type the directory path to the
content you want to stream. For example:
C:\Folder
\\Computer_Name\Folder
If you are creating an on-demand publishing point, select the
Enable access to directory content using wildcards check
box if you want to be able to stream all of the files in the
directory in order. You can then use an announcement file to
determine whether users will be connecting to a single file or to
all of the files in the directory.
Notes
If your content location is a folder on another computer on your network, make sure that the
folder is shared and that the server computer has at least read access to the folder. This allows
the server to connect to the resource even if the system administrator is logged off. For more
information about setting sharing permissions in Windows, see Windows Help and Support.
The Add Publishing Point Wizard does not allow you to use multicast information files (files with
.nsc file name extensions) as a content source. If you need to use your new publishing point to
rebroadcast content from a multicast broadcast publishing point, specify a file content source
here and then modify the publishing point using the instructions in To use a multicast stream as a
content source.
Creating a new playlist file
A playlist file is used to cause a sequence of content to play in a specific order. To add items to your
playlist, click either Add Media or Add Advertisement and use the associated dialog box to select
the content you want to add.
Once you have items in your playlist, you can select an item and then click Move Up or Move Down
to change the playback order. If you have added a file that you do not want in your playlist, click the
file and then click Remove to remove it from the playlist.
Note
To modify your playlist file after your publishing point has been created, use the Source tab of
your publishing point. You can modify a playlist file during a broadcast using the toolbar and tree
control.
Related topics
Creating and editing offline playlists
Editing online playlists
Understanding playlists
Adding media elements to the playlist file
When adding media elements to your playlist, you can choose from any of the following types of
content and then specify the appropriate path:
423
Windows Media Services
File. The content is in a supported file format and stored in an accessible location, such as a
local drive, a shared network drive, or database. By default, Windows Media Services can
stream files with the following file name extensions: .asf, .wma, .wmv, .mp3, and .wsx. Type the
path to the file or click Browse to locate the file, for example, C:\Folder\File_Name. If you click
Browse, you can make multiple file selections by pressing the CTRL key while you click other
files that you want to select. The files will appear in the playlist in the order they were selected.
To select multiple consecutive files, click the first file, press and hold SHIFT, and click the last
file.
Encoder. The content is being streamed from an encoding program, such as Windows Media
Encoder. Type the URL of the encoder; for example, http://encoder_name:port.
Remote publishing point. The content is being streamed from a broadcast publishing point on
another Windows Media server to be redistributed from this publishing point. When distributing
content from a remote publishing point, be sure to use a reliable connection protocol such as
RTSP or HTTP when specifying the connection URL; for example, rtsp://originserver/pubptname.
Dynamic source. The request for a content item is being generated by an Active Server Page
(ASP) or a Common Gateway Interface (CGI) script. Type the URL of the ASP page; for
example, http://webserver/content_requests.asp.
Playlist. The content is referenced by a playlist. By default, Windows Media playlist files have a
.wsx file name extension. Type the path to the playlist file or click Browse to locate the file; for
example, C:\Playlist_Folder\Playlist_File.wsx.
Directory. The content is located in a locally accessible directory. Only the content in the
directory specified is streamed. Subdirectories are not included. Type the directory path or click
Browse to locate the directory (wildcard characters are not necessary); for example,
C:\Computer_Name\Folder.
Note
In order to ensure reliable rendering on certain versions of Windows Media Player, content used
with Windows Media Services must meet or exceed the minimum content length supported by
the Player. The minimum supported content length for Windows Media Player 9 Series or later is
5 seconds. The minimum supported content length for previous versions of Windows Media
Player is 30 seconds.
Adding interstitial advertisements to the playlist file
An advertisement can originate from your local file system or from an Advertising Service Vendor.
When the advertisement is added to your playlist, its role attribute is marked as advertisement and
its noSkip attribute is marked as TRUE. This allows you to filter logging data and makes the
playback of the file mandatory if the user wants to continue to receive the content in the playlist.
In Identify the location of the advertisement, type the directory path or click Browse to locate
your advertising content. If you want to specify advertising content supplied by an advertising
partner, type the URL of the remote server.
Note
In order to ensure reliable rendering on certain versions of Windows Media Player, content used
with Windows Media Services must meet or exceed the minimum content length supported by
the Player. The minimum supported content length for Windows Media Player 9 Series or later is
424
Windows Media Services
5 seconds. The minimum supported content length for previous versions of Windows Media
Player is 30 seconds.
Saving the playlist file
Once you have added content to a playlist, it must be saved as a .wsx file in order for the publishing
point to stream the content. In File name, type the location where you want the file to be saved and
specify a name for the playlist file.
Note
The server does not use your user account to access folders and other resources; it uses the
Network Service account by default. If you are saving your playlist file to a location other than
C:\WMPub and its subdirectories, make sure that the folder is shared and that the Network
Service account has at read and write permissions for the folder. If the Network Service account
does not have permissions for a folder, the server will not be able to save to it. For more
information about rights and permissions, see Understanding rights.
Related topics
Creating and editing offline playlists
Editing online playlists
Understanding playlists
425
Windows Media Services
Selecting content playback options
You have the following content playback options:
Loop. Select Loop to set the publishing point to play continuously. For an on-demand publishing
point, the stream will repeat until stopped by the player or until the player disconnects. For
broadcast publishing points, the stream will repeat until stopped by the server administrator.
Shuffle. Select Shuffle to set the contents of the publishing point to play in random order
without repeating.
Selecting both of these options will provide continuous, randomized playback of the content specified
by this publishing point, creating a user experience similar to a 24-hour unattended radio station.
Note
You can change these settings after your publishing point is created by using the property sheet
for the WMS Playlist Transform plug-in, which can be accessed on the Properties tab of your
publishing point. These settings only apply to publishing points that are streaming content from a
playlist or a directory that contains more than one entry or digital media file.
426
Windows Media Services
Enabling logging
By logging data, you can perform tasks such as determining what content is most popular and which
times of day your server is busiest. Through the Add Publishing Point Wizard, you can enable the
WMS Client Logging plug-in, which logs data about clients that receive content as a unicast stream.
After completing the wizard, go to the Properties tab of your publishing point and view the property
sheet for the WMS Client Logging plug-in to see the location of the log file and to make any
configuration changes.
Note
To log data about clients that receive data as a multicast stream, you must use a Windows Media
Internet Server Application Programming Interface (ISAPI) extension (wmsiislog.dll). For more
information on multicast client logging, see Logging data about multicast streams.
Related topics
Log file entries reference
Logging data about unicast streams
427
Windows Media Services
Verifying your publishing point options
You should verify the choices that you made in the wizard before creating the publishing point. If you
want to change any of your choices, you can click Back until you return to the specific page that you
want to change.
After the publishing point is created, you can modify all of the options except the publishing point
type by using the different tabs available in the details pane of the Windows Media Services snap-in.
Related topics
428
About publishing point types
Understanding publishing points
Windows Media Services
Completing the Add Publishing Point Wizard
Before completing the Add Publishing Point Wizard, you have several options.
Select the After the wizard finishes check box to do any of the following:
Create an announcement. Click this option to launch the announcement wizard that takes you
through the process of creating an announcement. The announcement wizard can also be
started at any time from the Announce tab of the publishing point.
Create a wrapper playlist. Click this option to launch the Create Wrapper Wizard, which helps
you create a wrapper playlist for your content. The Create Wrapper Wizard can also be started
at any time by clicking the Wrapper Editor button on the Advertising tab of the publishing point.
Create both a wrapper playlist and an announcement. Click this option to start the Create
Wrapper Wizard and the corresponding announcement wizard, in that order.
Start publishing point when wizard finishes. (Broadcast unicast publishing points only) Select
this check box to start broadcasting the content from your publishing point immediately after the
wizard finishes. If you want to start it later instead, you can click Start on the Action menu of the
publishing point.
Start archiving when publishing point starts. (Broadcast unicast publishing points only)
Select this check box to begin recording your broadcast to an archive file when the publishing
point is activated. You can change the properties of the WMS Archive Data Writer plug-in on the
Properties tab of your publishing point. You can also manually start and stop archiving using the
buttons on the Source tab of your publishing point.
After the Add Publishing Point Wizard has finished, a new publishing point will be visible in the
console tree of the Windows Media Services snap-in. Click the publishing point name to monitor and
modify the settings for that publishing point.
Note
Selecting the Start publishing point when wizard finishes check box on this page may
interfere with the Start publishing point when first client connects property. If you want your
broadcast publishing point to start and stop automatically based on client connections, do not
select the Start publishing point when wizard finishes check box and do not start the
publishing point manually.
Related topics
About announcements
About publishing point types
Archiving content
To start a broadcast publishing point
429
Windows Media Services
Working with the Create Wrapper Wizard
You can use a wrapper playlist with any publishing point that uses unicast transmission. The
wrapper playlist is a simple way to put introductory or closing content before or after the main
content.
This section contains the following topics:
430
Creating a new wrapper playlist file
Saving the wrapper playlist file
Completing the Create Wrapper Wizard
Windows Media Services
Creating a new wrapper playlist file
By default, the wrapper playlist contains the item Content requested by client, which represents
the content the user requests from the publishing point. This item must be included in the wrapper
playlist or the user will receive only the wrapper and not the rest of the content on the publishing
point.
To add content to the wrapper playlist, click Add. After you add items to your wrapper playlist, you
can arrange the playback order by using the Move Up or Move Down buttons. To remove an item
from the wrapper playlist, click the file, and then click Remove.
Notes
To modify your wrapper playlist file after creating your publishing point, use the Advertising tab
of your publishing point.
In order to ensure reliable rendering on certain versions of Windows Media Player, content used
with Windows Media Services must meet or exceed the minimum content length supported by
the Player. The minimum supported content length for Windows Media Player 9 Series or later is
5 seconds. The minimum supported content length for previous versions of Windows Media
Player is 30 seconds.
431
Windows Media Services
Saving the wrapper playlist file
After you have added content to a wrapper playlist, you must save it as a .wsx file in order for the
publishing point to stream it. In File name, type the location where you want the file to be saved and
specify a name for the wrapper playlist file.
432
Windows Media Services
Completing the Create Wrapper Wizard
After you complete the Create Wrapper Wizard, you may have one or both of the following options:
Start publishing point when wizard finishes (broadcast publishing points only). Select this
check box to have the broadcast publishing point start streaming when the wizard finishes.
Enable wrapper playlist when wizard finishes. Select this check box to apply the wrapper you
just created to the currently selected publishing point.
433
Windows Media Services
Working with the announcement wizards
This section provides information to assist you in completing the announcement wizards. This
section contains the following topics:
Working with the Unicast Announcement Wizard
Working with the Multicast Announcement Wizard
Testing the announcement files
Note
Multicast streaming and the WMS Multicast Data Writer plug-in are available only if Windows
Media Services 9 Series is running on the following editions of the operating system: Windows
Server 2003, Enterprise Edition and Windows Server 2003, Datacenter Edition. If you are running
Windows Server 2003, Standard Edition, these features are not supported.
Related topics
434
About multicast information files
About announcements
Windows Media Services
Working with the Unicast Announcement Wizard
If you are delivering content as a unicast stream, either through an on-demand publishing point or a
broadcast publishing point, use the Unicast Announcement Wizard to create an announcement. This
section contains the following topics:
Announcing an on-demand directory
Specifying the access to the content
Modifying the server name
Selecting the announcement options
Editing announcement metadata
Completing the Unicast Announcement Wizard
Announcing an on-demand directory
If you have sourced the publishing point from a directory, you have the option of announcing either a
single file or all of the files in the directory.
A file in the directory. Click this option to create an announcement file that directs Windows
Media Player to connect to the file specified in the text box. Type the name of the file or click
Browse to locate it.
All files in the directory. Click this option to create an announcement file that directs Windows
Media Player to connect to the publishing point using a wildcard character. This causes all of the
files in the directory to be streamed to the Player. To use this option, you must enable the
Enable access to directory content using wildcards property on the Properties tab of the
publishing point.
Specifying the access to the content
To connect to the content, the player must be directed to the URL of the content. This URL will be
included in the announcement file created by the wizard.
URL to content. The URL displayed in the text box contains the default control protocol, the
Domain Name System (DNS) name of the Windows Media server, and the location of the
content on the server, such as a publishing point or a publishing point and a file name.
Click Modify to modify the server name used in the announcement file. For more information, see
Modifying the server name.
Note
If you are sourcing your content from a directory or playlist and have enabled the Enable access
to directory content using wildcards property on the Properties tab, the URL of the content
can use an asterisk (*) wildcard character to replace the file name or the file name and extension;
for example *.wma, or *.*. It cannot be used to replace portions of a file name or extension.
435
Windows Media Services
Modifying the server name
In some circumstances you may need to have a different server name in the announcement file. For
example:
Your server is inside a firewall.
Your clients cannot resolve the Domain Name System (DNS) entry.
You are creating an announcement to be used by an alternate server.
To specify a different server, type the IP address or DNS name of the server in the space provided in
the Modify Server Name dialog box.
Selecting the announcement options
You must provide a name and a location for the announcement file. In addition to creating an
announcement file, the wizard can also create Web pages that make it easier to place a link to the
announcement on a Web server. If you have a Web page to which you want to add an embedded
player, the wizard can also copy the syntax for embedding a Windows Media Player ActiveX control
to the Clipboard so you can easily paste it into the source code of an existing Web page.
Announcement file (.asx) name and location. Type the location in which you want to save the
announcement file and the name you want for the file in the text box or accept the default. The
default setting uses the publishing point name as the file name and saves the announcement file
in the %systemdrive%\Inetpub\Wwwroot folder. If you are not using Internet Information Services
(IIS) to distribute your announcement file, you should change the path to a more suitable
location.
Create a Web page with an embedded player and a link to the content. Select this option to
create a Web page with an embedded Windows Media Player ActiveX control. This Web page
links to the publishing point and also enables the user to click a link to open the content in a
stand-alone Player. When a user clicks the stand-alone Player link on the Web page, Windows
Media Player starts and then connects to the content using the publishing point URL. If the user
simply views the Web page, the content is streamed to the embedded Windows Media Player
and is visible in the browser frame after the Web page is rendered. The syntax used to embed
the Player control and create the Web page is compatible with most standard browsers. In the
space provided, type the location of your Web server and the name you want for the Web page
or accept the default.
Copy the syntax for embedding a player in a Web page to the clipboard. Select this option
to have the wizard copy the HTML code used to create a Web page with an embedded Windows
Media Player ActiveX control version 7 or later to the Clipboard of your operating system. You
can then paste the HTML code into whichever Web development program you are using. The
code supplied by the wizard includes options for scripting, Netscape Navigator support, and the
URL of the publishing point you are announcing.
Editing announcement metadata
By adding metadata to your announcement file (the file with an .asx file name extension), you can
provide information that will appear in the captioning area of Windows Media Player when users
436
Windows Media Services
receive the content. You can also specify the location to which the Player sends client log
information. All entries on this wizard page are optional.
Title. Type the name of the content you are announcing.
Author. Type the producer of the content you are announcing.
Copyright. Type the legal owner of the copyright of the content you are announcing.
Banner. Type the location of the banner that you want to appear in the banner area of the
player.
LogURL. Type the location of the Web server to which the Player posts log files for this content.
The URL must point to a Web server that can process logging requests. For example, the
LogURL can be to an ISAPI application such as http://example.microsoft.com/logs/wmsiislog.dll,
a CGI script such as http://example.microsoft.com/cgi-bin/script.pl, or an ASP page such as
http://example.microsoft.com/logs/log_page.asp. If you are posting logs to a secure Web server,
you should use the https:// prefix.
When a player connects to a unicast stream, it submits log data back to the Windows Media
server. By including a value for this property in your announcement file, the player submits
two sets of log data: one to the Windows Media server and one to the Web server you specify
in LogURL.
If you are announcing a multicast stream and have already specified the URL of a Web server
on the Multicast Logging page, you can leave this property blank or specify an additional
Web server. The URL of the Web server specified on the Multicast Logging page is saved to
the multicast information file, while this URL is saved to the announcement file. If the same
Web server address is specified on both pages, the log files will be submitted to the Web
server twice.
Notes
If you want to submit logging information to additional Web servers, you can add the following
syntax to the .asx file by using a text editor:
<LOGURL HREF="http://web_server_name/log_folder_name/logging_page_name" />.
Multicast streaming and the WMS Multicast Data Writer plug-in are available only if Windows
Media Services 9 Series is running on the following editions of the operating system: Windows
Server 2003, Enterprise Edition and Windows Server 2003, Datacenter Edition. If you are running
Windows Server 2003, Standard Edition, these features are not supported.
Completing the Unicast Announcement Wizard
Click Finish to complete the wizard. The wizard may create the following types of files:
Announcement file (.asx). A metafile for insertion into a Web page or e-mail that points the
player to the content.
Web page (.htm). A Web page with an embedded Windows Media Player ActiveX control and a
link to the URL for the content.
Select Test files when this wizard finishes to open a test page immediately after the wizard
completes. The test page provides an easy way for you to verify that the files created by the Unicast
Announcement Wizard are ready for use.
437
Windows Media Services
Working with the Multicast Announcement Wizard
If you are delivering content as a multicast stream through a broadcast publishing point, use the
Multicast Announcement Wizard to create an announcement. This section contains the following
topics:
Specifying the files to create
Retrieving stream format information
Identifying stream formats
Enabling multicast logging
Saving the multicast announcement files
Specifying the URL to the multicast information file
Specifying an archive location
Completing the Multicast Announcement Wizard
Note
Multicast streaming and the WMS Multicast Data Writer plug-in are available only if Windows
Media Services 9 Series is running on the following editions of the operating system: Windows
Server 2003, Enterprise Edition and Windows Server 2003, Datacenter Edition. If you are running
Windows Server 2003, Standard Edition, these features are not supported.
Specifying the files to create
Select which of the following types of files you want the wizard to create:
Multicast information file (.nsc) and announcement file (.asx). Click to have the wizard
create an announcement file (a file with an .asx file name extension) and a multicast information
file (a file with an .nsc file name extension). The announcement file directs users to the location
of the multicast information file. The multicast information file provides the player with the
information it needs to connect to the multicast and render the stream. Select this option if this is
the first time you have announced this publishing point.
Automatically create a Web page. Select this checkbox to have the wizard create a Web page
with an embedded player control that accesses the multicast stream.
Multicast information file (.nsc). Click to have the wizard only create the multicast information
file. This is useful if you have already announced the content but need to update the stream
format or if you have reconfigured the WMS Multicast Data Writer plug-in on the Properties tab
of the publishing point.
Announcement file (.asx). Click to have the wizard only create the announcement file. This is
useful if you have already created the .nsc file but need to update the location of the
announcement file.
Note
Multicast streaming and the WMS Multicast Data Writer plug-in are available only if Windows
Media Services 9 Series is running on the following editions of the operating system: Windows
Server 2003, Enterprise Edition and Windows Server 2003, Datacenter Edition. If you are running
Windows Server 2003, Standard Edition, these features are not supported.
438
Windows Media Services
Retrieving stream format information
When you are pulling a stream from an encoder for a multicast broadcast, you need to provide the
players with the information necessary to decode the stream. You have the following options for
obtaining encoder stream format information:
Automatically retrieve stream formats from my encoder (suitable only when the encoder
is running). Select this option to have the server connect to the encoder and retreive the stream
format file from the header information.
Manually select stream formats (recommended when the encoder is not running or when
using an existing stream format). Select to locate a stream format file manually. If the encoder
is not running, you must select this option.
Note
Multicast streaming and the WMS Multicast Data Writer plug-in are available only if Windows
Media Services 9 Series is running on the following editions of the operating system: Windows
Server 2003, Enterprise Edition and Windows Server 2003, Datacenter Edition. If you are running
Windows Server 2003, Standard Edition, these features are not supported.
Identifying stream formats
Identify the format or formats of the content by either identifying the source file or files to be
streamed or by identifying the appropriate stream format file from Windows Media Encoder. The
encoder system administrator can provide you with the stream format file.
All the stream formats used in your multicast session must be idenitfied either by locating the
Windows Media file or by locating the stream format file provided by the encoder. To identify the
stream formats do the following:
Click Add to open the Add Stream Formats dialog box.
In the Location of content text box, type the path or browse to the stream format file (if you are
streaming content from an encoder) or to the source file or files (if you are not streaming from an
encoder).
Select multiple files by using ctrl-click in the Browse window or by clicking Add after each file is
selected. Once all of the files have been added click OK.
The selected files are displayed in the list on the Stream Formats page. If any have been
inadvertently added, click Remove to remove them from the list.
Stream formats contain information a player needs to decode a stream, including codecs, bit rates,
and frame sizes. If your content was encoded using different codecs, bit rates, frame sizes, and so
on, ensure that you add each type of content to the stream format list. If you need to change the list
of stream formats after creating an announcement for a multicast stream, you can run the
announcement wizard again to create a new multicast information file. You are not required to create
a new announcement.
Click Remove to delete a stream format from the list.
Notes
Multicast information files must include all the stream formats used by your content. If the stream
format is not listed in the stream format file, clients cannot access the multicast stream. If clients
439
Windows Media Services
access your content through a manually or dynamically generated server-side playlist, ensure
that the multicast information file includes each stream format used.
Multicast streaming and the WMS Multicast Data Writer plug-in are available only if Windows
Media Services 9 Series is running on the following editions of the operating system: Windows
Server 2003, Enterprise Edition and Windows Server 2003, Datacenter Edition. If you are running
Windows Server 2003, Standard Edition, these features are not supported.
Enabling multicast logging
You must specify the URL of the Web server location where you placed the Windows Media Internet
Server Application Programming Interface (ISAPI) logging application (wmsiislog.dll). This DLL must
be configured to be executed by Internet Information Services (IIS) in order for it to log information
about clients that connect to your multicast.
Yes, enable logging for this publishing point. Select this option to log information about your
multicast streaming session.
Logging URL. Type the logging URL in the text box. The logging URL is the URL of
wmsiislog.dll. For example, if you have placed the DLL in the scripts directory of wwwroot, the
URL would be http://IIS_server_name/scripts/wmsiislog.dll.
Notes
The logging URL can also be modified in the Properties page of the WMS Multicast Data Writer
plug-in. Changes made to the plug-in properties after creation of the multicast information file
invalidate the announcement file and require that you run the announcement wizard again to
update the file.
Multicast streaming and the WMS Multicast Data Writer plug-in are available only if Windows
Media Services 9 Series is running on the following editions of the operating system: Windows
Server 2003, Enterprise Edition and Windows Server 2003, Datacenter Edition. If you are running
Windows Server 2003, Standard Edition, these features are not supported.
Saving the multicast announcement files
Depending on the selections you made in the wizard, you must to name and save some or all of the
following types of files:
440
Multicast information file name. Enter a name and location for the multicast information file or
accept the default. The file must have an .nsc file name extension. This file contains information
a player needs to access and decode the stream, such as the IP address, port, and stream
format. You should save this file to a location that can be accessed by clients when they are
connecting to your multicast broadcast, such as a network shared folder or a Web folder. Clients
must obtain this file before they can receive a multicast stream.
Announcement file name. Enter a name and location for the announcement file or accept the
default. This file directs clients to the multicast information file. It can either be directly opened by
the player or embedded within a Web page. If you are going to use your announcement file with
a Web page, make sure to save it in a location that is accessible to your Web server and clients.
Web page with embedded player. Enter a name and location for the Web page or accept the
default. This is an automatically generated Web page with an embedded Player control that a
Windows Media Services
user can use to access the multicast stream. You should save this file in a location that can be
referenced by your Web server.
Copy syntax for embedding a player to clipboard. Select this check box if you want to copy
the HTML code for the embedded Player control to the Clipboard. You can then use the code as
part of an existing Web page.
Notes
If you make the multicast information file available on your Web server, be sure to configure the
Web server to either not allow caching of the file or to require a "freshness" check when cached
by a client. This will prevent players from using multicast information that is outdated.
If you want to select the Test files when this wizard finishes option at the end of the wizard,
you must either enable Internet Information Services (IIS) on your computer or save the .nsc file
to a computer that has IIS enabled or to a public Universal Naming Convention (UNC) share
location. Then, on the Specify URL to Multicast Information File page, select the Network
share option.
The server does not use your user account to access folders and other resources; it uses the
Network Service account by default. If you are saving files to a location other than C:\WMPub
and its subdirectories, make sure that the folder is shared and that the Network Service account
has read and write permissions for the folder. If the Network Service account does not have
permissions for a folder, the server will not be able to save files to it. For more information about
rights and permissions, see Understanding rights.
Multicast streaming and the WMS Multicast Data Writer plug-in are available only if Windows
Media Services 9 Series is running on the following editions of the operating system: Windows
Server 2003, Enterprise Edition and Windows Server 2003, Datacenter Edition. If you are running
Windows Server 2003, Standard Edition, these features are not supported.
Specifying the URL to the multicast information file
Determine the method that players can use to access the multicast information (.nsc) file. The player
needs to access the multicast information (.nsc) file either from an HTTP server or a UNC path. If
you specify a UNC path, the player must have at least read permission to the path.
Web server. Click this option if you will make the .nsc file available by using a Web site. Accept
the default name and location or enter a different one.
Network share. Click this option if you will be making the .nsc file available by sharing a network
resource. Enter the path and file name of the multicast information file you want the player to
access.
Notes
If the Web server address of your .nsc file specifies a port other than 80, you must specify the
port in the URL. The following is an example of a URL that uses a non-standard port:
http://computername.domain.com:83/broadcast.nsc.
Multicast streaming and the WMS Multicast Data Writer plug-in are available only if Windows
Media Services 9 Series is running on the following editions of the operating system: Windows
Server 2003, Enterprise Edition and Windows Server 2003, Datacenter Edition. If you are running
Windows Server 2003, Standard Edition, these features are not supported.
441
Windows Media Services
Specifying an archive location
An archive is a recording of your broadcast stream. If you choose to create an archive of your
broadcast, the archive is saved to a file that can be played back later or made available as ondemand content. This page contains the following options:
Do you want to create an archive for your multicast? If you click No, an archive file will not
be created. If you click Yes, an archive file will be created and saved to the location you specify.
Archive location. Type the location where you want the file to be saved. You can specify a
name for the archive file or use the default. The default archive name is
Archive_<Y><M><D>.asf. When the archive file is created <Y><M><D>.are replaced with the
year, month, and date that the archive file was created. For more information about the wildcard
characters that can be used in file names see Archive wildcard characters reference.
Automatically start archiving when publishing point starts. Select this check box if you want
the archive to start when the publishing point starts.
Notes
The server does not use your user account to access folders and other resources; it uses the
Network Service account by default. If you are saving files to a location other than C:\WMPub
and its subdirectories, make sure that the folder is shared and that the Network Service account
has read and write permissions for the folder. If the Network Service account does not have
permissions for a folder, the server will not be able to save files to it. For more information about
rights and permissions, see Understanding rights.
Multicast streaming and the WMS Multicast Data Writer plug-in are available only if Windows
Media Services 9 Series is running on the following editions of the operating system: Windows
Server 2003, Enterprise Edition and Windows Server 2003, Datacenter Edition. If you are running
Windows Server 2003, Standard Edition, these features are not supported.
Completing the Multicast Announcement Wizard
Click Finish to complete the wizard. The wizard may create the following types of files:
Multicast information file (.nsc). The file that contains the stream format information and
multicast address.
Announcement file (.asx). The redirector file that points the player to the multicast information
file.
Web page (.htm). The Web page with the embedded Windows Media Player ActiveX control
and a link to the multicast information file.
Optionally, you can select the following check boxes to perform the following tasks after the wizard
has created the announcement files:
Test files when this wizard finishes. Select to open a test page immediately after this page
closes. The test page provides an easy way for you to verify that the files created by the
announcement wizard are ready for use.
Start publishing point when wizard finishes. Select to have the publishing point start sending
out the stream as soon as the wizard finishes.
Notes
442
Windows Media Services
If you want to select the Test files when this wizard finishes option at the end of the wizard,
you must either enable Internet Information Services (IIS) on your computer or save the .nsc file
to a computer that has IIS enabled or to a public Universal Naming Convention (UNC) share
location. Then, on the Specify URL to Multicast Information File page, select the Network
share option.
Multicast streaming and the WMS Multicast Data Writer plug-in are available only if Windows
Media Services 9 Series is running on the following editions of the operating system: Windows
Server 2003, Enterprise Edition and Windows Server 2003, Datacenter Edition. If you are running
Windows Server 2003, Standard Edition, these features are not supported.
443
Windows Media Services
Testing the announcement files
From this page, you can test the files created by the announcement wizard.
Test announcement. Click Test to start Windows Media Player and connect to the stream.
Test Web page with an embedded player. Click the Test button to open the Web page in your
browser. You will be able to see the stream from your publishing point in the embedded Player.
Notes
If the content does not play back during the test, check the following:
1. If you accepted the default file locations for the multicast information file and the
announcement file, ensure that you are running Internet Information Services (IIS) on the
same server as Windows Media Services. If you are not running IIS, clients cannot access the
multicast information file.
2. Because Windows Media Services logs on using the Network Service account, make sure
that all files and folders that you are accessing have granted read permissions to the Network
Service account.
3. Make sure that the URL of the multicast information file matches the location of the multicast
information file.
Multicast streaming and the WMS Multicast Data Writer plug-in are available only if Windows
Media Services 9 Series is running on the following editions of the operating system: Windows
Server 2003, Enterprise Edition and Windows Server 2003, Datacenter Edition. If you are running
Windows Server 2003, Standard Edition, these features are not supported.
444
Windows Media Services
Troubleshooting
This section provides information to help you resolve common issues with Windows Media Services.
This section contains the following topics:
Frequently asked questions. A list of frequently asked questions and answers about using
Windows Media Services.
Getting help from other resources. A reference list for other sources of information about
Windows Media Services.
Related topics
Windows Media Services
445
Windows Media Services
Frequently asked questions
The following is a list of frequently asked questions about using Windows Media Services:
What is the server list file and do I need to maintain it?
Why do I get an error when I try to use a .wav file?
Why do I get an error when I try to connect my server to the Windows Media components that
came with Windows NT Server 4.0 Service Pack 4?
Why can't I get artist or track information for my .mp3 file?
How can I add artist or track information to my content?
Why don't some of my .mp3 files play?
Why are some of the playback controls unavailable on the Player?
What is the difference between .asf, .wma, and .wmv files?
Can I use Windows Media Services on a domain controller?
Why are unicast clients experiencing excessive buffering?
Why isn't there a server list in Windows Media Services Administrator for the Web?
How can I find out if clients are having difficulty accessing my content?
What is the difference between encoder push and encoder pull?
Why do ISA clients have trouble connecting to my server using the MMS protocol?
Can I use a playlist as an element in another playlist?
How can I tell if packet loss has occurred?
Can I archive my broadcast to a compressed folder?
Will I lose my server settings if I need to reinstall my server?
Is there a way to enhance performance when sourcing from an encoder?
Why am I having trouble opening Windows Media Services Administrator for the Web?
Why can’t I see my Windows Media Services counters in performance monitor after I do an
upgrade?
Why do I get an error when I click Test stream?
For the most recent list of frequently asked questions about using Windows Media Services, see the
Windows Media Services 9 Series FAQ Web page on the Microsoft Web site.
Related topics
446
Troubleshooting
Windows Media Services
What is the server list file and do I need to maintain
it?
The server list file contains the names of the Windows Media servers that you can administer with
Windows Media Services Administrator for the Web. Generally, you do not need to edit this file
directly. However, if the server list is not loading correctly, check the file to verify that the Windows
Media server names are entered on separate lines. Windows Media Services Administrator for the
Web cannot read data that is separated by tab marks or spaces. If you find that your server list file is
formatted incorrectly, you can reformat it manually or delete the server entries and recreate the
server list using Windows Media Services Administrator for the Web.
Related topics
Troubleshooting
447
Windows Media Services
Why do I get an error when I try to use a .wav file?
Windows Media Services supports a wide array of file types; however, .wav files are not supported.
Related topics
448
Troubleshooting
Windows Media Services
Why do I get an error when I try to connect my
server to the Windows Media components that
came with Windows NT Server 4.0 Service Pack 4?
Windows Media Services 9 Series can connect to Windows Media Services version 4.1 and
Windows Media Encoder version 4.1, that were released with Windows 2000 Server, or to the
versions that were subsequently made available for download from the Windows Media
Technologies Web site by using the HTTP protocol. (MSBD is no longer a supported protocol.)
Windows Media Services 9 Series does not support using versions of Windows Media Technologies
shipped prior to Windows 2000 Server.
Note
Windows Media Services (version 4.1) cannot be used to distribute streams from Windows Media
Services 9 Series.
Related topics
Troubleshooting
449
Windows Media Services
Why can't I get artist or track information for my
.mp3 file?
Windows Media Services does not support the ID3v2 header format that supplies this information to
.mp3 files. However, this does not prevent you from streaming .mp3 files.
Related topics
450
Troubleshooting
Windows Media Services
How can I add artist or track information to my
content?
You can add a clientData element to each of the media elements in your playlist. A clientData
element allows you to specify a wide range of information for each track, including artist information,
track information, genre, and so on. This information is then displayed to the user as the player
renders the track. For more information about the clientData element, see clientData element. For
instructions on how to add a clientData element to a playlist, see To add a clientData element to a
playlist.
Related topics
Troubleshooting
451
Windows Media Services
Why don't some of my .mp3 files play?
Windows Media Services does not support variable-bit-rate .mp3 files. If your .mp3 file was encoded
using a variable bit rate, it will not play back as expected when it is streamed from Windows Media
Services.
Another problem may be that your .mp3 file content is too short. In order to ensure reliable rendering
on certain versions of Windows Media Player, content used with Windows Media Services must
meet or exceed the minimum content length supported by the Player. The minimum supported
content length Windows Media Player 9 Series or later is 5 seconds. The minimum supported
content length for previous versions of Windows Media Player is 30 seconds. Content that is shorter
than this minimum length may not render completely or at all.
Related topics
452
Troubleshooting
Windows Media Services
Why are some of the playback controls unavailable
on the Player?
Windows Media Player 9 Series or later or a player that uses the Windows Media Player 9 Series
ActiveX control can use the fast-forward, rewind, pause, and skip controls when rendering streaming
media content. However, these features are not available in all streaming situations. The following
conditions must be met for users to use all of the playback controls when receiving a stream:
Users must be using Windows Media Player 9 Series. The ability to fast-forward, skip,
rewind, and pause content within a playlist is only supported by Windows Media Player 9 Series
or a player that uses the Windows Media Player 9 Series ActiveX control.
Content must be streamed from an on-demand publishing point. The fast-forward, skip,
rewind, and pause controls are not available to clients when content is streamed from a
broadcast publishing point.
Content cannot be live. The fast-forward, skip, rewind, and pause controls are not available to
clients when content is streamed live from an encoder or a remote publishing point.
Content must be indexed. The ability to fast-forward, skip, rewind, and pause content is not
available to clients if the content has not been indexed. Indexing can be performed during the
encoding process or as a separate process after the content has been encoded.
The noSkip attribute must set to False. The ability to fast-forward, skip, rewind, and pause
content is not available when the player is rendering content for which the noSkip attribute has
been set to True.
Related topics
Troubleshooting
453
Windows Media Services
What is the difference between .asf, .wma, and
.wmv files?
They are all valid file extensions for Windows Media files. The .asf file name extension is used when
the content of the file is formatted as Advanced Systems Format (ASF) and is compressed using any
codec. If the content was compressed using the Windows Media Audio codec, the .wma file name
extension is used. If the content was compressed using the Windows Media Video codec, the .wmv
file name extension is used. Some programs may require a file to have an .asf file name extension in
order to accept the content. If so, you can simply rename any .wma or .wmv file to use an .asf file
name extension and then use them with the program.
Related topics
454
Troubleshooting
Windows Media Services
Can I use Windows Media Services on a domain
controller?
Windows Media Services can run on a server that is also acting as a domain controller. If you want
to make an existing Windows Media server configuration act as a domain controller as well, keep the
following in mind:
If the domain controller is the first domain in a new forest, Windows Media Services will migrate
its accounts and settings as expected.
If the domain controller is creating a new domain tree in an existing forest, all local user accounts
and settings are deleted. This causes an error, and Windows Media Services will not able to
stream. To resolve this issue, do the following:
1. Create a new user account with guest privileges after the server has been promoted to a
domain controller.
2. On the Windows Media server, disable the WMS Anonymous Authentication plug-in.
3. Configure the properties of the WMS Anonymous Authentication plug-in to use the new user
account you created in step 1.
4. Enable the WMS Anonymous Authentication plug-in.
5. Stop and then restart the Windows Media Services service.
Related topics
Troubleshooting
455
Windows Media Services
Why isn't there a server list in Windows Media
Services Administrator for the Web?
Under certain circumstances, the security settings for Windows Media Services Administrator for the
Web will not permit you to administer multiple servers. In these cases, you can only administer the
local host. Some common causes of this condition are:
Your browser is not Secure Sockets Layer (SSL) capable. SSL allows secure communication
over the Internet using encryption. If SSL is not used, your remote server communications may
be vulnerable to interception.
You were authenticated using only NTLM. NTLM uses your network logon credentials to provide
authentication and is not as secure as direct server authentication.
Related topics
456
Troubleshooting
Windows Media Services
Why are unicast clients experiencing excessive
buffering?
You may be serving too many simultaneous connections. Due to hardware limitations, a Windows
Media server can only transmit a limited number of streams at one time. Servers that are overloaded
will often lose data, interrupt transmissions, and drop clients. Alternatively, you may be exceeding
the bandwidth capacity of your network. Your network may have a weak point or a failure, or it may
not have been designed to transfer the amount of data that your clients require.
There are several ways to solve this problem. You can implement any or all of these solutions to
ease the data transfer load on your server or network:
Set limits on your server. You can configure your server to limit client connections and
bandwidth so that the server and network capacities are not exceeded. For more information
about setting Windows Media server limits, see Setting server limits.
Create a server cluster. You can make a group of Windows Media servers work as one server
by using server clusters. While clients connect to the cluster using a single URL, the streaming
load is shared by all of the servers in order to reduce the load on an individual server. For more
information about server clusters, see Performing load balancing and clustering.
Add distribution servers. You can disperse the streaming load over the entire network by using
distribution servers at points in the network where streaming demand tends to be highest. This
can dramatically improve streaming performance because the distance between the server and
client is often reduced. For more information about distribution servers, see Using distribution
servers.
Modify your streaming media content. You can lower the bandwidth requirements of your
content by encoding it differently. For more information about encoding, see Understanding
encoding.
Note
If you want to test how your server performs under different client loads, you can download the
Windows Media Services Load Simulator from the Windows Media home page at the Microsoft
Web site.
Related topics
Troubleshooting
457
Windows Media Services
How can I find out if clients are having difficulty
accessing my content?
It is not always easy to know if clients are receiving your content properly. Many clients do not call
your attention to a problem, and client-side errors often are not apparent at the server level.
Logs are extremely valuable for determining the effectiveness of your streaming media broadcast.
Whenever you create a publishing point, you should enable the appropriate logging plug-in so you
can analyze the successes and failures of your broadcast. A careful review of the logs after a
broadcast can often reveal not only what problems have occurred and when, but also a possible
solution.
The following log file entries are typically the most helpful when trying to identify a client-side
problem:
x-duration. This is the amount of time that the player rendered the stream. If the time in this field
is less than the overall length of the content, the client may have been dropped.
c-status. These are codes that describe the client connection status. Certain common
connection problems appear in this field.
avgbandwidth. This is the average bandwidth of the connection. If it is lower than the bit rate of
the stream from the server, the client may have reduced bandwidth capacity.
c-bytes. This is the number of bytes received by the client. If this number differs from the
number of bytes sent by the server (sc-bytes), then packet loss has occurred.
c-pkts-lost-client. This is the number of packets that were not delivered to the client.
c-buffercount. This is the number of times the client buffered the stream. A high buffer count
value can indicate bandwidth problems.
For more information about how log files are used to identify streaming problems, see Logging data
and events.
Related topics
458
Troubleshooting
Windows Media Services
What is the difference between encoder push and
encoder pull?
In order to accommodate the widest possible range of streaming conditions, Windows Media
Services enables you to receive content from an encoder using two different methods: push and pull.
In some live encoding situations, the Windows Media server may not be able to coordinate the
content feed between the encoder and the Windows Media server. Other circumstances may require
that you maintain control of the broadcast at the content source. You can use the encoder to control
the server and "push" the encoded content to a broadcast publishing point. Using encoder push, you
can create a new publishing point on the server and set it to delete itself when the broadcast is
finished. In order to use the encoder to push a broadcast to the Windows Media server, the encoder
administrator must have the Windows Media server name, the URL, and all of the necessary
permissions.
When Windows Media Services "pulls" the content from the encoder, the server connects to an
encoder stream that is already in progress. Encoder pull is useful if your publishing point is set to
start when the first client connects or if the Windows Media server is separated from the encoder by
a firewall. In an encoder pull configuration, the encoder must be started and encoding content before
the Windows Media server can connect to it. The server publishing point must use the encoder URL
as the source of its content.
Related topics
Troubleshooting
459
Windows Media Services
Why do ISA clients have trouble connecting to my
server using the MMS protocol?
The default port that the Microsoft Media Server (MMS) protocol uses is 1755. Some ISA clients may
have trouble connecting to this port because ISA uses different connection criteria for ports above
1023.
You can correct this problem in of the following ways:
Change the port to which the MMS protocol binds. For more information about configuring the
MMS protocol, see To configure the WMS MMS Server Control Protocol plug-in.
Create a file called Wspcfg.ini and save it to the folder named
%systemroot%\Windows\System32\Windows Media\Server. The file should contain the following
text:
[WMServer]
LocalBindTcpPorts=1755
LocalBindUdpPorts=1755
Related topics
460
Troubleshooting
Windows Media Services
Can I use a playlist as an element in another
playlist?
Yes. This process is known as playlist nesting. Playlist nesting can be useful for creating continuous
streams.
In the following example, the playlist named MainPlaylist.wsx makes the publishing point stream
continuously by switching between Playlist1.wsx and Playlist2.wsx. You can use this type of playlist
to update the content played by the publishing point without ever having to stop streaming.
MainPlaylist.wsx
<smil>
<media src=”playlist1.wsx” />
<media src=”playlist2.wsx” />
</smil>
Playlist1.wsx
<smil>
<media src=”welcome2.asf” />
</smil>
Playlist2.wsx
<smil>
<media src= “welcome3.asf” />
</smil>
Playlist nesting can cause some unintended effects or server instability if it is not performed properly.
For example, a playlist cannot reference itself by using a physical URL such as
http://server/playlist.wsx. In this instance, the playlist will not stream and your server may become
unstable. In addition, if a playlist uses a local file reference, such as C:\Wmpub\Wmroot\Playlist.wsx,
it will fail and then proceed to stream the next item in the playlist.
The server may also become unstable when two playlists reference each other. In the following
example, playlist1 references playlist2, which references playlist1. Because the server can never
successfully complete a data path for the playlist content, the playlists continue to build up in
memory. This implementation will eventually cause the server to become unstable and fail.
Playlist1.wsx
<smil>
<media src = "playlist2.wsx"/>
</smil>
Playlist2.wsx
<smil>
<media src = "playlist1.wsx"/>
</smil>
Related topics
Troubleshooting
461
Windows Media Services
How can I tell if packet loss has occurred?
Packet loss can occur in a stream from a server to client because of network congestion, router
problems, and so on. Packets are also considered to be lost if they arrive too late for the client to
play them on time. There are several ways to monitor packet loss.
Tracking packet loss using a log file
You can use a log file to determine if any packets were lost, where the loss occurred, and if any of
the lost packets were recovered. The following log file fields help you determine if packet loss
occurred:
s-pkts-sent. This is the number of content packets sent by the server to a connected client. The
value does not include TCP or UDP packets. This field contains a hyphen (-) in remote cache
client logs propagated from the cache/proxy server to the origin server and in multicast log files.
c-pkts-received. This is the number of packets from the server (s-pkts-sent) that are received
correctly by the client on the first try. Packets that are not received correctly on the first try can
be recovered if they are resent through the UDP protocol. Packets that are not recovered
through UDP resend are considered lost in the network. You can recover these packets if error
correction is enabled. The value does not include TCP or UDP packets.
c-pkts-lost-client. This is the number of packets lost that were not recovered at the client layer
through error correction or at the network layer through UDP resends, during transmission from
server to client. These packets are sent by the Windows Media server but never played by the
client. The value does not include TCP or UDP packets.
c-pkts-lost-net. This is the number of packets lost on the network layer. You can still recover
these packets if error correction is enabled. The value does not include TCP or UDP packets.
c-pkts-lost-cont-net. This is the maximum number of continuously lost packets on the network
layer during transmission from server to client. If the value is high, the network conditions were
bad, with long periods of time during which the client received no packets. The value does not
include TCP or UDP packets.
c-resendreqs. This is the number of client requests to receive new packets. This field contains a
zero unless the client is using UDP resend.
c-pkts-recovered-ECC. This is the number of packets lost in the network (c-pkts-lost-net) that
were repaired and recovered at the client layer because error correction was enabled. Error
correction is the only means of packet recovery for multicast streams. Packets repaired and
recovered at the client layer are equal to the difference between c-pkts-lost-net and c-pktslost-client. The value does not include TCP or UDP packets.
c-pkts-recovered-resent. This is the number of packets recovered because they were resent
through UDP. The value does not include TCP or UDP packets. This field contains a zero unless
the client is using UDP resend.
Tracking packet loss using the WMS Archive Data Writer plug-in
When packets are lost during the streaming or archiving process, the WMS Archive Data Writer
plug-in will post a warning message to the Troubleshooting tab in Windows Media Services to
report the amount of loss. The plug-in must be enabled in order for the warning to be sent.
462
Windows Media Services
Tracking packet loss by observing archiving behavior
If the content stream being received by your server is interrupted by packet loss for a period greater
than two seconds, the WMS Archive Data Writer plug-in will stop archiving and begin archiving to a
new file when the incoming stream resumes. The presence of several small archive files is an
indicator that packet loss is occurring during your broadcast.
Related topics
Troubleshooting
463
Windows Media Services
Can I archive my broadcast to a compressed
folder?
Avoid archiving your broadcast content to compressed folders. Most encoded content files are
already compressed and do not benefit significantly from additional compression. In addition, server
performance may be reduced.
Related topics
464
Troubleshooting
Windows Media Services
Will I lose my server settings if I need to reinstall
my server?
No. Windows Media Services preserves your server settings whether you are upgrading Windows
Media Services or reinstalling it.
Upgrade
When upgrading Windows Media Services, Windows Media server settings are migrated
automatically.
Reinstall
You should always uninstall Windows Media Services before attempting to reinstall it. Your server
settings are automatically saved during the uninstall process. After reinstalling Windows Media
Services, you can manually restore your previous server settings by doing the following:
1. Stop the Windows Media Services service.
2. In %systemroot%\Windows\System32\Windows Media\Server, rename the file
ServerNamespace.bak to ServerNamespace.xml.
3. From the command prompt, type WMSServerConfig.exe /repair.
4. When you start the Windows Media Services service, your server settings are restored.
Related topics
Troubleshooting
465
Windows Media Services
Is there a way to enhance performance when
sourcing from an encoder?
If you are using live content from an encoder as part of a playlist, your clients may experience
latency as the server buffers the encoder content. Also, as each client switches to the live content
streams, the server must make a new connection to the encoder. This increases network
congestion.
By creating an additional publishing point on your server that operates as an intermediary between
your main publishing point and the encoder, you can improve network and client-side performance.
Performance is improved because the server maintains a single connection to the encoder
regardless of how many concurrent clients you are serving. You can create this publishing point by
doing the following:
1. Create two identical broadcast publishing points.
2. On the first publishing point, configure the publishing point to receive content from the encoder.
3. Start the publishing point.
4. Configure the second publishing point to reference a playlist. Add a media element to the playlist
that receives content from the first publishing point. Use the address lpp://publishing_point_1 as
the source of the media element.
5. Use the second publishing point to stream the content to your clients.
Related topics
466
Troubleshooting
Windows Media Services
Why am I having trouble opening Windows Media
Services Administrator for the Web?
Windows Media Services Administrator for the Web is a browser-based interface that uses Active
Server Pages (ASP) hosted by Internet Information Services (IIS). ASP documents are not
compatible with the FAT32 file structure. If you are having difficulty viewing Windows Media Services
Administrator for the Web, ensure that your file system does not use the FAT32 architecture.
Related topics
Troubleshooting
467
Windows Media Services
Why can’t I see my Windows Media Services
counters in performance monitor after I do an
upgrade?
You will not be able to see your counters until you reboot your machine. After setup completes,
reboot your Windows Media server and you will be able to see the Windows Media Services
counters.
Related topics
468
Troubleshooting
Windows Media Services
Why do I get an error when I click Test stream?
There are several conditions that can cause an error when you attempt to test the stream from your
publishing point. Check for the following conditions:
1. Is the content referenced by the publishing point accessible using Windows explorer?
If you cannot navigate to the content then the server cannot access it. Check that you have
adequate rights to the content location and that your network is operational if the content is
located on a network resource.
2. Can the content be played back using Windows Media Player?
The test stream utility uses the Windows Media Player control to play back content.
3. Is the content contained in a subdirectory?
If you are streaming content from an on-demand publishing point and the content is located in
a subdirectory the Enable access to directory content using wildcards property must be
enabled. This property is disabled by default.
Related topics
Troubleshooting
469
Windows Media Services
Getting help from other resources
The following Web sites contain additional information that can help you when using Windows Media
Services:
Readme for Windows Media Services 9 Series. Provides late-breaking or other information that
supplements this documentation.
Audio and Video page at MSDN Online. Provides information, advanced methods, and
techniques for digital media professionals.
Windows Media Knowledge Center. Provides access to an extensive collection of books,
articles, videos, and technical documents that showcase Windows Media tools and technologies.
Microsoft Producer for PowerPoint 2003. Provides information about Microsoft Producer for
PowerPoint 2003.
Microsoft Windows - IPv6. This white paper presents an overview of Internet Protocol version 6
(IPv6) technology and information about Microsoft implementations, support, and development
of IPv6.
Streaming Methods: Web Server vs. Streaming Media Server. Compares the relative
advantages of two popular methods of digital media content distribution.
Windows Server 2003. Provides the latest news and information about Microsoft
Windows Server 2003.
Windows Media SDK Components. Provides the Windows Media Software Development Kit
(SDK) components you need to develop custom solutions for the Windows Media 10 platform
and the Windows Media 9 Series platform.
Windows Media Digital Rights Management. Provides information about protecting the rights of
digital media content producers and users.
Windows Media Encoder. Provides information about Windows Media Encoder.
Windows Media Format . Describes the benefits of Windows Media Format.
Windows Media Partner Center. Provides a way to locate worldwide partners who specialize in
Windows Media Technologies.
Windows Media Player. Provides general information about Windows Media Player.
Windows Media Services. Provides the latest news and information about Windows Media
Services 9 Series.
Windows Media Technologies Download Center. Provides the latest downloadable Windows
Media tools, technologies, and updates.
Windows Media Technologies. Provides an overview of Windows Media Technologies and links
to related information.
World Wide Web Consortium (W3C). Details the efforts of the World Wide Web Consortium,
including their work on Internet Protocol version 6 (IPv6).
Note
Web addresses can change, so you might be unable to connect to the Web site or sites
mentioned here.
470
Windows Media Services
Related topics
Troubleshooting
471
Windows Media Services
Playlist reference
Windows Media server-side playlist files are Extensible Markup Language (XML) documents that are
based on the Synchronized Multimedia Integration Language (SMIL 2.0) language specification.
They are used to enable the server to collect and stream data to clients.
You can create playlist files by using the Windows Media Playlist Editor or by using a text editor such
as Notepad. Playlists are then interpreted by the corresponding playlist parser plug-in. Server-side
playlist files that use the WMS SMIL Playlist Parser have .wsx file name extensions. Third-parties
can build playlist parser plug-ins using the Windows Media Services SDK that have different
extensions.
Windows Media playlists are comprised of several different types of playlist elements. The most
common playlist elements are media elements, which reference the digital media files and other
content sources to be streamed. Other playlist elements define the behavior of elements, the order in
which elements play, and text attributes, such as title and author.
This section contains the following topics:
Using the Windows Media Playlist Editor
Understanding playlist syntax
Constructing a playlist
Playlist elements
Playlist attributes
Time formats
Notes
Examples in this section are given in the same XML syntax you would see if you opened a
playlist in a text editor. The examples are presented this way in order to depict the entire playlist
and enable you to see the interrelation of the various playlist elements and attributes. For more
information about the XML syntax used with Windows Media server-side playlists, see
Understanding playlist syntax.
For more information about the SMIL 2.0 Specification, W3C Recommendation, see the W3C
Web site.
For more information about creating server-side playlists, see the Windows Media Services
Software Development Kit (SDK), which can be downloaded from the Windows Media home
page at the Microsoft Web site.
For more information about creating client-side playlists, see "Windows Media Metafiles" on the
MSDN Web site.
Related topics
472
Windows Media Services
Windows Media Services
Using the Windows Media Playlist Editor
You can use the Source tab to view and edit a playlist that has been assigned as the source of a
publishing point. If you want to create a new playlist or view and edit any playlist, you can use the
Windows Media Playlist Editor.
The Playlist Editor window is composed of a toolbar, a playlist tree, and a properties area. You use
the toolbar to add items to your playlist such as songs, video, and advertisements. The items
referenced by the playlist are shown in the playlist tree in the Playlist Editor window. You can then
modify how the item is played back to the user by modifying the attributes associated with it.
The items in the playlist are referred to as elements and the properties of the items are called
attributes. The following illustration shows how these elements and attributes are displayed in the
Playlist Editor.
Notes
You can also open the Playlist Editor as a stand-alone program by double-clicking the
Wmseditor.exe file, which is located in the folder in which you installed Windows Media
Services. By default, this folder is %systemroot%\Windows\System32\Windows
Media\Server\Admin\MMC.
For more information about the SMIL 2.0 Specification, W3C Recommendation, see the W3C
Web site.
Related topics
Constructing a playlist
Playlist attributes
Playlist elements
Playlist reference
473
Windows Media Services
Understanding playlist syntax
Playlists are based on Extensible Markup Language (XML). One of the advantages of using the
Windows Media Playlist Editor to create and edit playlists is that you do not need to know XML code.
After you add all the items to your playlist, the Playlist Editor then automatically transforms your
playlist into a Synchronized Multimedia Integration Language (SMIL) 2.0-based XML document.
Keep in mind that the changes or additions you make to the playlist do not take effect you save the
file.
However, if you are familiar with XML, you can create or modify playlist files by using a text editor
such as Notepad. The information in this topic should help you gain the basic knowledge you need to
read and edit playlists in a text editor, if the need arises.
The following illustration compares how a sample playlist file, Serverside_Playlist.wsx, appears when
opened in a text editor versus how it looks when opened in the Playlist Editor.
Serverside_Playlist.wsx is provided by default with Windows Media Services.
After you create a playlist file by using either the Playlist Editor or a text editor, you can assign it as
the source of a publishing point. If the playlist is the source of an on-demand publishing point, it
starts when a client connects to it. If the playlist is the source of a broadcast publishing point, it starts
when you start the publishing point. Although Serverside_Playlist.wsx is a fairly simple playlist, you
can create complex playlists that are very long and that contain many complex timing and behavior
elements. If you are creating your playlist files by using a text editor, make sure to comply with the
following guidelines:
474
Elements that contain child elements are defined within a set of start and end tags. Tags are
denoted by angle brackets (< and >) that surround the element type. The following is an
example of a start tag for a smil element: <smil>. An end tag is denoted by a forward slash (/)
preceding the element type, such as </smil>. Everything that follows the start tag and precedes
the end tag acts as "instructions" for that element and any elements within it. Elements that do
not contain child elements can be written without end tags and within a single pair of angle
brackets ending with a forward slash (/), for example <media src="content_clip1.wmv"/>. For a
list of all the element types that can be used in a Windows Media playlist file, see Playlist
elements.
Windows Media Services
Attributes define name-value pairs that correspond to certain properties of the element. Each
element supports a different set of attributes. If an element has specified attributes, they will
appear after the element in the XML code. For example, in the following line
<media noSkip="true" role="advertisement" src="C:\WMPub\WMRoot\advert1.asf"/>
media is the type of element, and the following attributes and values are specified.
Attribute
Value
noSkip
true
role
advertisement
src
C:\WMPub\WMRoot\advert1.asf
Elements, attributes, and their values are case-sensitive. Make sure that the correct case is used
when specifying an attribute value or it will not be recognized during playback. Predefined
attribute values, such as begin, end, true, and false should all be specified using lowercase.
The examples used in the playlist reference section depict playlists as they appear in a text editor.
Keep in mind that all the examples can also be created or opened using the Playlist Editor.
Related topics
About creating and editing playlists
About playlist elements
Constructing a playlist
Playlist reference
475
Windows Media Services
Constructing a playlist
A playlist file is made up of seven basic Extensible Markup Language (XML) elements: smil, media,
seq, switch, excl, priorityClass, and clientData. An element can either contain information about
the element or control the behavior of one or more other elements. By arranging these elements and
setting values for their corresponding attributes, you can determine the playback and presentation
structure of a playlist.
The organization of the playlist elements defines the playlist's control structure. For example, if you
open a playlist in a text editor, you will notice that some playlist elements are enclosed within other
playlist elements. Elements that contain other playlist elements are known as parent elements. A
parent element controls the behavior of all the elements within it, known as the child elements.
Six of the seven basic XML playlist elements act as parent elements: smil, seq, excl, media,
priorityClass, and switch. The seq and excl elements act as time containers, meaning that they
control the timing of child elements. The priorityClass and switch elements act as control
containers, meaning that they control the interaction of child elements.
The following example shows two media elements contained inside a seq element.
<seq>
<media src="File3.wmv"/>
<media src="File4.wmv"/>
</seq>
The function of a seq element is to stream the elements that are contained within it in order.
Therefore, in the previous example, File3.wmv will play first, followed by File4.wmv. This
arrangement of elements contained within other elements is called nesting.
In a playlist, the smil element is the document root, meaning that it is the parent of all the other
elements in the playlist. In the following example, a seq element is the child the smil element. The
seq element contains media and clientData elements, which are modified by src and title
attributes, respectively. The wsx element preceding the smil element is used to identify the version
of the server-side Synchronized Multimedia Integration Language (SMIL) syntax being used.
<?wsx version='1.0'?>
<smil>
<seq>
<media src="file1.wmv">
<clientData title="My
</media>
<media src="file2.wmv">
<clientData title="My
</media>
<media src="file3.wmv">
<clientData title="My
</media>
<media src="File4.wmv"/>
<clientData title="My
</media>
</seq>
</smil>
File #1"/>
File #2"/>
File #3"/>
File #4"/>
Once you understand the playlist elements and their attributes, you will be able to construct many
creative solutions for presenting your digital media content.
Related topics
476
Windows Media Services
Playlist attributes
Playlist elements
Playlist reference
Time formats
477
Windows Media Services
Playlist elements
An element is used to either contain information or control one or more child elements. By using
multiple elements and their attributes, you can determine the playback and presentation structure of
a playlist. This section describes the following playlist elements:
smil element
media element
seq element
switch element
excl element
priorityClass element
clientData element
Note
For more detailed information about playlist elements, see the Windows Media Services Software
Development Kit (SDK), which can be downloaded from the Windows Media home page at the
Microsoft Web site.
Related topics
478
About playlist elements
Constructing a playlist
Understanding playlist syntax
Windows Media Services
smil element
The smil element is the root element of the playlist file. Its primary purpose is to identify that the
playlist is based upon Synchronized Multimedia Integration Language (SMIL). Additionally, a smil
element has the same function as a seq element, meaning that its child elements are played
sequentially.
The following example shows a simple playlist with two media elements:
<?wsx version="1.0"?>
<smil>
<media src="Song1.wma" />
<media src="Song2.wma" />
</smil>
Attributes
Attributes define the properties of a playlist element. You can use the following optional attributes
with a smil element.
Name
Description
begin
Specifies the when the smil element becomes active. For more
information, see begin attribute.
dur
Specifies the duration of the element. For more information, see dur
attribute.
end
Specifies when the smil element becomes inactive. For more
information, see end attribute.
syncEvent
Specifies a string that triggers the beginning or end of an element in a
wrapper playlist. For more information, see syncEvent attribute.
id
Specifies a name for the smil element that can be referenced by other
elements or playlists. For more information, see id attribute.
repeatCount
Specifies the number of times the playlist (all the elements within the
smil element) repeats before stopping. If no value is specified, the
playlist is played once. For more information, see repeatCount attribute.
repeatDur
Specifies the length of time that the playlist repeats before stopping. For
more information, see repeatDur attribute.
Notes
Windows Media playlist files are Extensible Markup Language (XML) documents that are based
on the Synchronized Multimedia Integration Language (SMIL 2.0) language specification. For
more information about the SMIL 2.0 Specification, W3C Recommendation, see the W3C Web
site.
If you are creating or editing server-side playlists by using either a text editor or an automated
script, ensure that the smil element tags are typed in the correct case. XML is a case-sensitive
479
Windows Media Services
language, and Windows Media Services will not recognize playlist elements that are not listed
properly.
Related topics
480
excl element
media element
Playlist attributes
Playlist elements
switch element
Windows Media Services
media element
The media elements in a playlist provide the locations of digital media sources and can specify how
the digital media content plays back or is presented to the client. A media element can refer to any
digital media source that can be accessed by a data source plug-in and parsed by a media or playlist
parser plug-in. The appropriate plug-ins are enabled by default.
Examples of digital media sources include files on a local computer, streams from a remote
computer running Windows Media Encoder or Windows Media Services, other playlist files, Active
Server Pages (ASP pages) on Web servers, or digital media files on third-party storage systems.
The following example shows a simple playlist that consists of three digital media types: an image
file, a video file, and an audio file:
<?wsx version='1.0'?>
<smil>
<media src="Title.jpg" dur="10s"/>
<media src="Video.wmv"/>
<media src="Audio.wma"/>
</smil>
The three files play in sequence, starting with the first listed media element. The first media element
has a specified value for the dur attribute because image files do not have an implicit duration.
Attributes
Attributes modify the properties of a playlist element. You can use the following attributes with a
media element. The src attribute is the only required attribute.
Name
Description
src
Specifies the name and location of the source of the digital media
content. For more information, see src attribute.
begin
Specifies when the media element becomes active. For more
information, see begin attribute.
clipBegin
Specifies the point in the digital media source at which playback begins.
For more information, see clipBegin attribute.
clipEnd
Specifies the point in the digital media source at which playback ends.
For more information, see clipEnd attribute.
dur
Specifies the length of time that the digital media source plays. For more
information, see dur attribute.
end
Specifies when the media element becomes inactive. For more
information, see end attribute.
syncEvent
Specifies a string used to trigger the beginning or end of an element in a
wrapper playlist. For more information, see syncEvent attribute.
id
Specifies a name for the media element that can be referenced by other
elements. For more information, see id attribute.
481
Windows Media Services
mediaName
Specifies a name for the media element to replace the src attribute
value in the client log and the client content description list. For more
information, see mediaName attribute.
noRecede
Specifies whether previous is enabled for the media element. For more
information, see noRecede attribute.
noSkip
Specifies whether fast-forward, rewind, seek, or skip are enabled for the
media element. For more information, see noSkip attribute.
repeatCount
Specifies the number of times the media element repeats before
stopping. If no value is specified, the element is played once. For more
information, see repeatCount attribute.
repeatDur
Specifies the length of time the media element repeats before stopping.
For more information, see repeatDur attribute.
role
Specifies the role of the media element. For more information, see role
attribute.
The following example playlist shows media elements with id, src, and dur attribute values:
<?wsx version="1.0"?>
<smil>
<media id="Media1" src="C:\Wmpub\Wmroot\Clip1.wmv" dur="120s" />
<media id="Media2" src="C:\Wmpub\Wmroot\Clip2.wmv" />
</smil>
In this example, Clip1.wmv plays for a duration of two minutes, followed by Clip2.wmv.
Notes
Do not use a JPEG image file as a child element of a priorityClass element if the image is to be
paused using either the peers or higher attributes. Pausing the image in this manner can cause
the player to enter a permanent wait state. If you must show a still image under these
circumstances, create a video file of that image and then use the video file in the playlist instead.
If your playlist includes JPEG image files and you are using the playlist file with a broadcast
publishing point, be aware that users who connect to the broadcast while the JPEG image is
being streamed will not receive the image. They will instead see a black screen. Once the playlist
continues on to the next item, playback will continue as expected. If you want a JPEG image to
be displayed for a certain period of time, you should use the repeatCount attribute to repeat the
image for short durations that together equal the amount of time that the image is to be
displayed. That way, players that connect while the image is being streamed can receive the
image when it repeats. For example, if a JPEG image is to be displayed for 60 seconds, you
could set a dur attribute value of five seconds and a repeatCount attribute value of 12. If a user
connects two seconds into the broadcast, the image would be displayed after three seconds. If
the repeatCount and dur attribute values were not used, the user would see a black screen for
58 seconds.
If you are creating or editing server-side playlists by using either a text editor or an automated
script, ensure that the media element is in the correct case. XML is a case-sensitive language,
and Windows Media Services will not recognize playlist elements that are not listed properly.
Related topics
482
Windows Media Services
excl element
Media definition attributes
Playlist elements
seq element
switch element
483
Windows Media Services
seq element
The seq element is a time-container element that specifies the order in which its child elements are
played. Child media elements within the seq element are played in order, from the first element to
the last. Other types of elements contained in the seq element are also activated in order.
In the following example, Song1.wma plays first, and is followed by the seq element containing
Song3.wma and Song4.wma. The repeatCount attribute is set to 2, meaning that the two files within
the seq element play in order twice. Finally, Song2.wma plays.
<?wsx version="1.0"?>
<smil>
<media src="Song1.wma"/>
<seq repeatCount="2">
<media src="Song3.wma"/>
<media src="Song4.wma"/>
</seq>
<media src="Song2.wma"/>
</smil>
Attributes
Attributes modify the properties of a playlist element. You can use the following optional attributes
with a seq element.
Name
begin
Specifies the amount of time until the seq element becomes active and
its child elements start playing. For more information, see begin
attribute.
dur
Specifies the length of time that a seq element is active and its child
elements play. For more information, see dur attribute.
end
Specifies when the seq element becomes inactive and its child elements
stop playing. For more information, see end attribute.
syncEvent
Specifies a string used to trigger the beginning or end of an element in a
wrapper playlist. For more information, see syncEvent attribute.
id
Specifies a name for the seq element that can be referenced by other
elements. For more information, see id attribute.
repeatCount
Specifies the number of times the elements within the seq element
repeat before stopping. If no value is specified, the child elements are
played once. For more information, see repeatCount attribute.
repeatDur
Specifies the length of time the elements within the seq element repeat
before stopping. For more information, see repeatDur attribute.
Notes
484
Description
Windows Media Services
If you are creating or editing server-side playlists by using either a text editor or an automated
script, ensure that the seq element is in the correct case. XML is a case-sensitive language, and
Windows Media Services will not recognize playlist elements that are not listed properly.
Elements contained within a smil element are also activated sequentially.
Related topics
excl element
media element
Playlist attributes
Playlist elements
switch element
485
Windows Media Services
switch element
The switch element specifies alternative media elements that can be used if one or more of the
current media elements fails. The server evaluates the child elements within the switch element in
the order they are listed in order to identify a valid element that can be successfully accessed and
streamed. When the server identifies and streams a valid element, the other elements within the
switch element are ignored. After the selected element stops streaming, the server continues to
stream the portion of the playlist after the switch element.
The switch element is useful for implementing content rollover in a server-side playlist. You can
configure content rollover by using the switch element with multiple live sources and stored files to
provide fault tolerance for your stream.
The following example illustrates a flaw in the way the switch element is often used to provide fault
tolerance. This sample playlist uses a switch element to reference streams from two alternative
encoders:
<?wsx version="1.0"?>
<!---This playlist contains an error. Do not use.--->
<smil>
<switch>
<media id="media1" src="http://encoder1:8080"/>
<media id="media2" src="http://encoder2:8080"/>
</switch>
<media id="media3" src="Alternate.wmv"/>
</smil>
In this playlist, the switch element is the first active element. First, the server attempts to connect to
the media element named media1. If the server cannot establish a connection to media1, the server
attempts to connect to media2. If the server cannot establish a connection to media2, the switch
element ends, and the server plays media3 instead. Although that is the expected server behavior,
the end user will probably not receive the full sequence because switching delays may cause a timeout condition in the player. This playlist does not result in a fault-tolerant broadcast for two primary
reasons:
Switching from one network encoder to another takes a minimum of 20 seconds. This delay may
cause some players to time out and disconnect.
The Fast Reconnect feature in Windows Media Services creates an additional delay because it
transparently attempts to request reconnections to data sources that are interupted during a
broadcast. Thus, in this example, the server will try to reconnect to the first encoder five times
before reporting that the encoder is not valid. This process can cause enough delay that clients
connected to the broadcast may time out and disconnect.
Because of these potential problems, it is best to add the Fast Streaming modifier WMReconnect to
the encoder URLs. In this example, the modifier prevents the Fast Reconnect feature from
attempting to reconnect to the encoder and enables the playlist to switch to Alternate.wmv while the
server attempts to connect to the second encoder. The following example playlist provides fault
tolerance and prevents client time-outs during the switch to the other encoder:
<?wsx version="1.0"?>
<!---This example shows the use of a switch element with a WMReconnect modifier.--->
<smil>
<switch>
<media id="media1" src="http://encoder1:8080?WMReconnect=0"/>
<media id="media2" src="Alternate.wmv"/>
</switch>
486
Windows Media Services
<switch>
<media id="media3" src="http://encoder2:8080?WMReconnect=0"/>
<media id="media4" src="Alternate.wmv"/>
</switch>
</smil>
In this example, if the server connects to media1 and that connection ends or fails, the server will not
attempt to reconnect to the source. Instead it immediately plays the file Alternate.wmv and then
attempts to connect to media3. If the repeatCount or repeatDur attribute of the smil element is set
to Indefinite, then the server continually tries to connect to the encoders until one of the encoders
is back online. You can use this type of playlist syntax to maintain connections with both players and
distribution servers during a broadcast.
Attributes
Attributes modify the properties of a playlist element. You can use the following optional attributes
with a switch element.
Name
Description
syncEvent
Specifies a string used to trigger the beginning or end of an element in a
wrapper playlist. For more information, see syncEvent attribute.
id
Specifies a name for the switch element that can be referenced by other
elements. For more information, see id attribute.
You can use the switch element in combination with a client-side playlist (a Windows Media metafile
with an .asx file name extension) in order to provide a higher level of fault tolerance. For example,
assume that the following .asx file refers to publishing points that reference the playlist from the
previous example:
<ASX version="3.0">
<TITLE>MyServer Rollover</TITLE>
<ENTRY>
<REF HREF="mms://server1/pubpoint1" />
<REF HREF="mms://server2/pubpoint1" />
<REF HREF="mms://server3/pubpoint1" />
</ENTRY>
</ASX>
The previous example .asx file provides clients with alternative servers in case the client is unable to
establish a connection with the primary server. After the client successfully connects to a server, the
server-side playlist provides encoder rollover.
Note
If you are creating or editing server-side playlists by using either a text editor or an automated
script, ensure that the switch element is in the correct case. XML is a case-sensitive language,
and Windows Media Services will not recognize playlist elements that are not listed properly.
Related topics
Controlling streaming behavior with URL modifiers
excl element
media element
487
Windows Media Services
488
Playlist elements
seq element
Windows Media Services
excl element
The excl element is a time-container element in which only one media element can be played at a
time, but the playback order of the child elements is not determined. Use an excl element if you want
to control when child elements begin based on variable criteria. For example, a child element can be
triggered by using either a programmatic event or a begin attribute that explicitly specifies a start
time. Unlike child elements of a seq element, which play in order once the seq element has been
activated, the child elements of an excl element do not play unless they are explicitly started.
In the following example, the values for the begin attributes determine the playback order of the
media elements. Since its begin value is 0 seconds (0s), the media element media2 plays
immediately. The third element, media3, is set to begin when media2 ends (media2.end). Likewise,
the fourth element, media4, is set to start at the end of media3, and the first element, media1, is set
to start when media4 ends.
<?wsx version="1.0"?>
<smil>
<excl>
<media id="media1"
<media id="media2"
<media id="media3"
<media id="media4"
</excl>
</smil>
src="Video1.wmv"
src="Video2.wmv"
src="Video3.wmv"
src="Video4.wmv"
begin="media4.end"/>
begin="0s"/>
begin="media2.end"/>
begin="media3.end"/>
An excl element is often used in conjunction with priorityClass elements, which control how one
media element interrupts the playback of another element. For more information, see priorityClass
element.
Attributes
Attributes modify the properties of a playlist element. You can use the following optional attributes
with an excl element.
Name
Description
begin
Specifies the amount of time until the excl element becomes active and
its child elements start playing. For more information, see begin
attribute.
dur
Specifies the length of time that the excl element is active and its child
elements play. For more information, see dur attribute.
end
Specifies when the excl element becomes inactive and its child
elements stop playing. For more information, see end attribute.
endSync
Specifies which child element determines when the excl element ends.
For more information, see endSync attribute.
syncEvent
Specifies a string used to trigger the beginning or end of an element in a
wrapper playlist. For more information, see syncEvent attribute.
id
Specifies a name for the excl element that can be referenced by other
elements. For more information, see id attribute.
489
Windows Media Services
repeatCount
Specifies the number of times the child elements within the excl element
repeat before stopping. If no value is specified, the element is played
once. For more information, see repeatCount attribute.
repeatDur
Specifies the length of time the child elements within the excl element
repeat before stopping. For more information, see repeatDur attribute.
Notes
If you are creating or editing server-side playlists by using either a text editor or an automated
script, ensure that the excl element is in correct case. XML is a case-sensitive language, and
Windows Media Services will not recognize playlist elements that are not listed properly.
If an endSync attribute value is not specified for an excl element, the excl element acts as if the
endSync attribute was defined as Last, by default.
Related topics
490
media element
Playlist attributes
Playlist elements
priorityClass element
seq element
switch element
Windows Media Services
priorityClass element
The priorityClass element controls how one media element interrupts the playback of another
element and the playback state of the interrupted media element. If you simply want to configure
one element to interrupt playback of another, you can use an excl or seq element with a begin
attribute set to start one element while another element is playing.
The priorityClass element, however, enables you to specify whether the interrupted element stops,
pauses, or can never be interrupted. If a media element is set to Pause when interrupted, it will
continue to stream from the point at which it was paused when the element that interrupted it ends. If
it is set to Stop, it will not stream when the element that interrupted it ends. Using the priorityClass
element, you can also specify whether an interruption is deferred until the current media element
finishes or ignored altogether. Furthermore, the child elements in a priorityClass element and the
priorityClass elements contained within an excl element container are prioritized by the order in
which they are listed in the playlist. The ability to adjust the priority further enables you to control the
behavior of child elements.
Keep the following points in mind when working with priorityClass elements:
A priorityClass element must be a child of an excl element and must be directly beneath the
excl element. If an excl element contains one or more priorityClass elements, all of the media
elements associated with that excl element must be contained within the priorityClass
elements.
Priority levels are assigned to priorityClass elements based upon the order in which they are
declared in the excl element. The first declared priorityClass has the highest priority, and the
last declared priorityClass has the lowest priority.
If the priorityClass element is not used, all the media elements within the excl element behave
as if their peers attribute is set to Stop. In this case, if one media element interrupts another
element, the interrupted element stops and does not resume.
The following example features each of the three attributes that are exclusive to the priorityClass
element: peers, higher, and lower. In practical use, you would probably choose a simpler playlist
design, but this example illustrates how the priorityClass element and its attributes control the
interruption and flow of a playlist.
The playlist consists of three priorityClass elements contained within an excl element. Since its
begin attribute is set to 0 seconds (0s), the media element named media1 plays first. After 10
seconds, media2 interrupts media1. Media2 is within the same priorityClass element as media1,
meaning that they are peers. Because the peers attribute of media1's priorityClass is set to Stop,
media1 stops when media2 interrupts it.
The media element named media4 is set to begin four seconds into the playlist. However, the lower
attribute of the priorityClass element named Priority1 is set to Defer. Therefore, because media4 is
in a lower-ranking priorityClass element (Priority3) than the media elements in Priority1, media4
cannot start until all the media elements in Priority1 finish.
Ten seconds after media4 begins, the media element named media3 begins (because its begin
attribute is set to media4.begin+10s). The element named media3 is in the priorityClass element
named Priority2, which has a higher priority than Priority3. Because the higher attribute in Priority3
is set to Pause, media4 pauses until media3 has finished playing. After media3 is finished, media4
continues playing back from the point at which it was paused.
<?wsx version='1.0'?>
<smil>
<excl>
491
Windows Media Services
<priorityClass id="Priority1" peers="Stop" lower="Defer">
<media id="media1" src="Media1.wmv" begin="0s"/>
<media id="media2" src="Media2.wmv"
begin="media1.begin+10s"/>
</priorityClass>
<priorityClass id="Priority2">
<media id="media3" src="Media3.wmv" begin="media4.begin+10s"/>
</priorityClass>
<priorityClass id="Priority3" higher="Pause">
<media id="media4" src="Media4.wmv" begin="4s"/>
</priorityClass>
</excl>
</smil>
There are many ways to use priorityClass elements in playlists to insert ads or other digital media
content. In the following example playlist, script commands embedded in a stream from an encoder
(which is the media element named media1) trigger different media elements in the playlist. The
begin attributes of the advertisements in the playlist have values of Ad1Event, Ad2Event, and
Ad3Event. When the server detects a FIRE_EVENT script command that has a value that matches
one of the begin attribute values, the corresponding media element interrupts the live stream.
Playback returns to the encoder stream (media1) after the element finishes because the peers
attribute of media1 is set to Pause. For example, if a script command contains the text strings
FIRE_EVENT and Ad2Event, media1 pauses and Ad2 plays back. When Ad2 is completed, media1
resumes playback.
<?wsx version='1.0'?>
<smil>
<excl>
<priorityClass peers="Pause">
<media id="media1" src="http://encoder/livestream:1000"
begin="0s"/>
<media id="Ad1" src="Comml1.wma" begin="Ad1Event"/>
<media id="Ad2" src="Comml2.wma" begin="Ad2Event"/>
<media id="Ad3" src="Comml3.wma" begin="Ad3Event"/>
</priorityClass>
</excl>
</smil>
When switching from a live encoder stream, you can precede the FIRE_EVENT command with a
CUE_EVENT command. When the server receives this command, it prepares the media element
specified in the script command and buffers the beginning portion of the content. This way, when the
FIRE_EVENT command is received, the switch to the media element is seamless. For example,
sending the script command type CUE_EVENT and value Ad2Event prepares the file Comm2.wma
for broadcast.
Attributes
Attributes modify the properties of a playlist element. You can use the following optional attributes
with a priorityClass element.
Name
syncEvent
492
Description
Provides a string used to trigger the beginning or end of an element in a
wrapper playlist. For more information, see syncEvent attribute.
Windows Media Services
higher
Controls how child elements within a priorityClass element behave
when interrupted by child elements in higher priority priorityClass
elements. For more information, see higher attribute.
id
Provides a name for the priorityClass element that can be referenced
by other elements. For more information, see id attribute.
lower
Controls how child elements within a priorityClass element behave
when interrupted by child elements in lower priority priorityClass
elements. For more information, see lower attribute.
peers
Controls how child elements behave when interrupted by child elements
within the same priorityClass element. For more information, see peers
attribute.
Notes
Do not use a JPEG image file as a child element of a priorityClass element if the image is to be
paused using either the peers or higher attributes. Pausing the image in this manner can cause
the player to enter a permanent wait state. If you must show a still image under these
circumstances, create a video file of that image and then use the video file in the playlist instead.
If your playlist includes JPEG image files and you are using the playlist file with a broadcast
publishing point, be aware that users who connect to the broadcast while the JPEG image is
being streamed will not receive the image. They will instead see a black screen. Once the playlist
continues on to the next item, playback will continue as expected. If you want a JPEG image to
be displayed for a certain period of time, you should use the repeatCount attribute to repeat the
image for short durations that together equal the amount of time that the image is to be
displayed. That way, players that connect while the image is being streamed can receive the
image when it repeats. For example, if a JPEG image is to be displayed for 60 seconds, you
could set a dur attribute value of five seconds and a repeatCount attribute value of 12. If a user
connects two seconds into the broadcast, the image would be displayed after three seconds. If
the repeatCount and dur attribute values were not used, the user would see a black screen for
58 seconds.
If you are creating or editing server-side playlists by using either a text editor or an automated
script, ensure that the priorityClass element is in the correct case. XML is a case-sensitive
language, and Windows Media Services will not recognize playlist elements that are not listed
properly.
Related topics
excl element
Playlist elements
Synchronization attributes
493
Windows Media Services
clientData element
You can use the clientData element to associate descriptive text, banner images, and logging
information with playlist elements. Descriptive text, such as artist name and track title, is then
displayed in Windows Media Player 9 Series or later or a player that uses the Windows Media Player
9 Series ActiveX control. Using the clientData element, you can also display banner images,
associated hyperlinks, and ToolTip text.
You can insert a clientData element anywhere in a playlist. It can be a child of any element except
another clientData element. The information it contains is sent to the client when the clientData
element becomes active.
An excl, seq, priorityClass or switch element may have more than one clientData element, and
each clientData element may contain multiple attributes. Depending on where you add a clientData
element, the information will apply either to an individual media element or to a collection of media
elements. A clientData element is overridden by a clientData element of a higher level. For
example, the title information specified for a group of media elements takes precedence over the
title information specified for an individual media element. Likewise, text properties, such as title,
author, and copyright, encoded in a file's header are overridden by the corresponding clientData
elements in the playlist.
In the following example, a seq element is nested inside another seq element. The clientData
elements specify titles for both an individual media element and a nested sequence of elements.
The media element Open.wmv plays first, displaying the individual title attribute value of Welcome.
Then the nested sequence plays, starting with Video1.wmv. Because the clientData element is a
child of the seq element, the title attribute value Segment 1 displays as the title for all the media
elements in the sequence. The title attribute value associated with the media element Video1.wmv
is overridden by the sequence title.
<?wsx version='1.0'?>
<smil>
<seq>
<media src="Open.wmv">
<clientData title="Welcome"/>
</media>
<seq>
<clientData title="Segment 1"/>
<media src="Video1.wmv">
<clientData title="Video 1"/>
</media>
<media src="Video2.wmv"/>
<media src="Video3.wmv"/>
</seq>
</seq>
</smil>
The following example incorporates multiple clientData attributes.
<?wsx version="1.0"?>
<smil>
<media id="Media1" src="C:\Wmpub\Wmroot\Musictrack1.wma">
<clientData album="Album Name" artist="Don Funk"
copyright="(c) Company name" genre="Rock" title="Music" />
</media>
</smil>
494
Windows Media Services
Attributes
Attributes modify the properties of a playlist element. You can use the following optional attributes
with the clientData element.
Name
Description
album
Specifies the album name. For more information, see album attribute.
artist
Specifies the artist name. For more information, see artist attribute.
author
Specifies the author's name. For more information, see author attribute.
bannerAbstract
Specifies the text that is displayed as a ToolTip for the banner image
displayed in Windows Media Player. For more information, see
bannerAbstract attribute.
bannerInfoURL
Specifies the URL that the user can access by clicking the banner image
in Windows Media Player. For more information, see bannerInfoURL
attribute.
bannerURL
Specifies the URL of an image file that appears in the display panel of
Windows Media Player. For more information, see bannerURL attribute.
copyright
Specifies copyright information. For more information, see copyright
attribute.
genre
Specifies the genre. Fore more information, see genre attribute.
logURL
Specifies the URL that is used to post log statistics to either the origin
server or any Web server. For more information, see logURL attribute.
title
Specifies a title. For more information, see title attribute.
Notes
If the user is running Windows Media Player for Windows XP and earlier, the clientData element
information will be ignored. The clientData element is supported by Windows Media Player 9
Series.
If you are creating or editing server-side playlists by using either a text editor or an automated
script, ensure that the clientData element is in the correct case. XML is a case-sensitive
language, and Windows Media Services will not recognize playlist elements that are not listed
properly.
Related topics
Metadata information attributes
Playlist elements
495
Windows Media Services
Playlist attributes
This section describes the attributes that configure the properties of elements in a Windows Media
playlist file. The attributes are categorized by usage.
496
Media definition attributes
id attribute
mediaName attribute
noRecede attribute
noSkip attribute
role attribute
src attribute
Metadata information attributes
album attribute
artist attribute
author attribute
bannerURL attribute
bannerAbstract attribute
bannerInfoURL attribute
copyright attribute
genre attribute
logURL attribute
title attribute
Synchronization attributes
higher attribute
lower attribute
peers attribute
Timing attributes
Timing values
begin attribute
clipBegin attribute
clipEnd attribute
dur attribute
end attribute
endSync attribute
Windows Media Services
repeatCount attribute
repeatDur attribute
syncEvent attribute
Related topics
About playlist elements
Understanding playlist syntax
497
Windows Media Services
Media definition attributes
The attributes in this section are most often used with media elements to describe the element or
the playback behavior of the element source. The id attribute can also be used with other elements.
This category consists of the following attributes:
id attribute
mediaName attribute
noRecede attribute
noSkip attribute
role attribute
src attribute
Related topics
Playlist attributes
id attribute
The id attribute can be used to apply a name to an element so that it can be referenced by another
element in the playlist. You can use the id attribute to add an identifier to any element, but it is most
useful for identifying media elements. The id attribute is used to identify an element as a SyncBase
for timing and synchronization purposes.
In the following example, id attributes are used with begin attributes to control playback:
<?wsx version='1.0'?>
<smil>
<excl>
<media id="Music1" src="14442A.wma" begin="0s"/>
<media id="Music2" src="65563B.wma" begin="Music1.end"/>
</excl>
</smil>
The id of the first element is used to identify it as a SyncBase in the begin value of the second
element. In this example, Music2 begins at the point at which Music1 ends (Music1.end). In addition to
its value for referencing elements, the id attribute can also be used simply to make a playlist easier
to read.
Each value for the id attribute must be a text string and should be unique within a playlist. For
example, if you assign the value Introduction to the id attribute of a media element, you should not
assign the value Introduction to the id attribute of any other element in that playlist. Numbers can
be used within id attribute text strings, but they cannot be used as the first character of an id
attribute value. For example, if 3media is used as a value, the id attribute is ignored. The string
Media3 is valid, however.
The id attribute can be specified for the following playlist elements:
498
excl element
media element
priorityClass element
Windows Media Services
seq element
smil element
switch element
Notes
For more information about defining playlist attributes, see the Windows Media Services Software
Development Kit (SDK) at the Microsoft Web site.
If you are creating or editing server-side playlists by using either a text editor or an automated
script, ensure that the id attribute tags are in the correct case. XML is a case-sensitive language,
and Windows Media Services will not recognize playlist attributes that are not listed properly.
Related topics
begin attribute
Media definition attributes
media element
seq element
src attribute
Timing values
mediaName attribute
The mediaName attribute provides clients with a name for a media element. The server uses the
mediaName attribute to log data, and the mediaName attribute value overrides name information
sent to clients. This attribute is useful if you are using log files for reporting or if you want to prevent
users from seeing the names of your servers and the paths to your content.
The following example shows how the mediaName attribute can make logs and playlists easier to
read. When the WMS Client Logging plug-in receives data from the client, it writes the information to
the appropriate fields of a log file. When a mediaName value is specified for a media element, that
name replaces the file name in the cs-media-name field in the client logging data.
When the playlist is played, the first entry is logged with the name X-563cvb12.wmv. The second
entry is logged with the name My Movie.
<?wsx version='1.0'?>
<smil>
<media src="X-563cvb12.wmv/>
<media src="Bv-291X.wmv" mediaName="My Movie"/>
</smil>
You can also use the mediaName attribute to increase the security of your system, as shown in the
following example. Specifying a value for the mediaName attribute causes that information to be
sent to the client instead of the file name or publishing point name specified in the src attribute. The
information is sent to the client in a content description list, which provides the client with content
information about each item in a playlist. Because the content description list is not encrypted, you
can use the mediaName attribute to prevent malicious users from discovering the actual names of
the digital media content on your network.
When the following playlist is played, the content description list received by the client contains the
file name of the first entry, and the mediaName attribute value of Movie1 for the second entry.
499
Windows Media Services
<?wsx version="1.0"?>
<smil>
<media src="file://\\movie_server\licensed_content\2XM-56YZ.wmv" />
<media src="file://\\movie_server\licensed_content\2XM-34YZ.wmv"
mediaName="Movie1" />
</smil>
The mediaName attribute can be specified for the following playlist element:
media element
Notes
The value specified in the mediaName attribute is a string value that may include any characters
except restricted Extensible Markup Language (XML) characters, such as ampersands (&), lessthan signs(<), and quotation marks (").
If the user is running Windows Media Player for Windows XP and earlier, the mediaName
element information will be ignored. The mediaName element is supported by Windows Media
Player 9 Series or later.
The mediaName attribute is a Microsoft extension of the Synchronized Multimedia Integration
Language (SMIL 2.0) specification. For more information about the SMIL 2.0 Specification, W3C
Recommendation, see the W3C Web site.
For more information about defining playlist attributes, see the Windows Media Services Software
Development Kit (SDK) at the Microsoft Web site.
If you are creating or editing server-side playlists by using either a text editor or an automated
script, ensure that the mediaName attribute tags are in the correct case. XML is a case-sensitive
language, and Windows Media Services will not recognize playlist attributes that are not listed
properly.
Related topics
Log file entries reference
Logging category
Media definition attributes
media element
src attribute
noRecede attribute
The noRecede attribute specifies whether the previous function is enabled in Windows Media Player
when a media element plays. You can use this attribute to prevent users from skipping to the
previous element in a playlist.
If the noRecede attribute value is set to true, the previous function is disabled. Players will only
have the ability to rewind to the previous item, stop playback, or skip to the next element in a playlist.
If the value is not specified or is set to false, the previous function is enabled.
If noRecede and noSkip are both set to true, then the client will not be able to skip to the previous
or next element in a playlist.
The noRecede attribute can be specified for the following playlist element:
500
Windows Media Services
media element
Notes
For more information about defining playlist attributes, see the Windows Media Services Software
Development Kit (SDK) at the Microsoft Web site.
If you are creating or editing server-side playlists by using either a text editor or an automated
script, ensure that the noRecede attribute tags are in the correct case. XML is a case-sensitive
language, and Windows Media Services will not recognize playlist attributes that are not listed
properly.
This attribute is available only if Windows Media Services 9 Series is running on the following
editions of the operating system: Windows Server 2003, Standard Edition with Service Pack 1
(SP1); Windows Server 2003, Enterprise Edition with SP1; Windows Server 2003, Datacenter
Edition with SP1; and x64-based versions of these operating systems. It is available only for
streaming to Windows Media Player 9 Series and later.
Related topics
Media definition attributes
media element
src attribute
noSkip attribute
noSkip attribute
The noSkip attribute specifies whether the next, rewind, fast-forward, pause, and seek functions are
enabled in Windows Media Player when a media element plays. You can use this attribute to
prevent users from skipping a media element, such as an advertisement.
If the noSkip attribute value is set to true, the next, fast-forward, pause, and seek functions are
disabled. Players will only have the ability to skip to the previous item in the playlist, rewind to the
previous item or to stop playback. If the value is not specified or is set to false, all of the functions
are enabled.
If noSkip and noRecede are both set to true, then the client will not be able to skip to the previous
or next element in a playlist.
In the following example, users must play all of IntroClip.wmv before they can stream
MovieClip.wmv.
<?wsx version="1.0"?>
<smil>
<media src="c:\Wmpub\Wmroot\IntroClip.wmv" noSkip="true" />
<media src="c:\Wmpub\Wmroot\MovieClip.wmv" mediaName="Movie" />
</smil>
The noSkip attribute can be specified for the following playlist element:
media element
Notes
For more information about defining playlist attributes, see the Windows Media Services Software
Development Kit (SDK) at the Microsoft Web site.
501
Windows Media Services
If you are creating or editing server-side playlists by using either a text editor or an automated
script, ensure that the noSkip attribute tags are in the correct case. XML is a case-sensitive
language, and Windows Media Services will not recognize playlist attributes that are not listed
properly.
This attribute is available only for streaming to Windows Media Player 9 Series and later.
Related topics
Media definition attributes
media element
src attribute
noRecede attribute
role attribute
The role attribute specifies the purpose or type of a media element. This attribute enables you to
create custom categories for digital media sources, such as music, bumper, promo, or public service
announcement. The WMS Client Logging plug-in uses the value specified in the role attribute to
populate the cs-media-role field.
You can use any naming scheme to set values for the role attribute. However, the value
Advertisement has a special meaning. Whenever the server starts to stream a media element with
the role attribute value of Advertisement, the Advertisement counter is incremented on the Monitor
tab. Advertisements streamed by wrapper playlists increment the counters in the same manner.
In the following example, the first entry is logged with a role attribute value of music segment, and the
second with the role attribute value of Advertisement. The second entry also includes a noSkip
attribute set to true in order to prevent the user from skipping the advertisement.
<?wsx version='1.0'?>
<smil>
<media src="MusicVideo.wmv" role="music segment"/>
<media src="Comml1.wmv" role="Advertisement" noSkip="true"/>
</smil>
The primary purpose of the role attribute is to help you analyze and understand logging data. If you
use a database to track logging data, you can create reports that separate content usage by type; for
example, you can create a report showing the different types of music files played, a chart showing
the types of content that users preferred, or the number of public service announcements that you
played. For example, you can set the value of the role attribute to movie and then interpret the log
file to determine how many times movies have been streamed. Keep in mind that if the media
element references another playlist, rather than a specific item, the advertisement counters are not
updated.
The role attribute can be specified for the following playlist element:
media element
Notes
The role attribute is a Microsoft extension to the Synchronized Multimedia Integration Language
(SMIL 2.0) specification. For more information about the SMIL 2.0 Specification, W3C
Recommendation, see the W3C Web site.
502
Windows Media Services
For more information about defining playlist attributes, see the Windows Media Services Software
Development Kit (SDK) at the Microsoft Web site.
If you are creating or editing server-side playlists by using either a text editor or an automated
script, ensure that the role attribute tags are in the correct case. XML is a case-sensitive
language, and Windows Media Services will not recognize playlist attributes that are not listed
properly.
Related topics
Log file entries reference
Logging data and events
Media definition attributes
media element
noSkip attribute
src attribute
src attribute
The src attribute identifies the content source of a media element using a URL, Universal Naming
Convention (UNC) path, or absolute path. The source can be any type of digital media content or file
as long as there is an enabled data source plug-in that can access the content and a media parser
or playlist parser plug-in that can parse the content. In general, any stream that can be assigned as
the source of a publishing point is a valid value for the src attribute. By default, you can specify any
of the following sources for a media element: a Windows Media file, a JPEG image file, an MP3
audio file, an encoder stream, a stream or file from a remote Windows Media server, a stream or file
from a local publishing point, or a playlist file.
The following example uses four types of content sources in one playlist:
<?wsx version='1.0'?>
<smil>
<media id="VideoFile" src="D:\LocalMedia\Video4.wmv"/>
<media id="Playlist" src="Playlist.wsx"/>
<media id="LocalPubPoint" src="lpp://pubpoint5"/>
<media id="LiveStream" src="http://encoder:1000"/>
</smil>
The following table shows examples of valid path syntax for the src attribute.
Value
%systemdrive%\Wmpub\Wmroot\Movie1.wmv
\\Server1\Movie_Folder\Movie1.wmv
%systemdrive%\Wmpub\Wmroot\Playlist1.wsx
\\Server1\Playlist_Folder\Playlist1.wsx
http://encoder1:port
Description
References a digital media file on a local or
remote server.
References a playlist file on a local or
remote server.
References an encoder stream.
503
Windows Media Services
rtsp://server2/pubpoint2
http://server2/pubpoint
http://server1/station_name
http://server1/pubpoint
References a stream from another
publishing point on a local or remote
Windows Media server.
References a stream from a station or
publishing point on a server running
Windows 2000 Server with Windows Media
Services version 4.1, which requires the
HTTP protocol.
rtsp://server2/pubpoint1/movie1.wmv
References a specific digital media file or
playlist from a publishing point on a remote
Windows Media server. You can specify
whether the stream is sent using UDP or
TCP by changing the protocol to RTSPU or
RTSPT, respectively.
lpp://pubpoint1/movie1.wmv
References a specific digital media file or
playlist from another publishing point on the
local Windows Media server.
httpd://server1/custom_playlist.asp
References a Web server page that
generates a custom playlist file.
httpd://server1/playlist.wsx
MCast://C:\Wmpub\Wmroot\File.nsc
MCast://\\MachineName\Inetpub\Wwwroot\File.nsc
References a multicast stream using the
multicast information file. Relative URLs
cannot be used to specify this path.
If the publishing point is on a local server, you can use an lpp:// (local publishing point) prefix instead
of specifying the server name in the path. Content streamed using the lpp:// prefix is more efficient
because it does not use the network transport layer. However, if the specified publishing point has a
wrapper playlist enabled, the contents of the wrapper will not be streamed. If you want to include the
wrapper content with the publishing point content, you must use the rtsp:// or http:// prefixes instead
of lpp://.
The following examples illustrate the use of physical and relative URLs. The media elements
illustrate three ways that you can reference Movie1.wmv if the playlist is located at
C:\Wmroot\Playlist.wsx:
<media src="c:\wmroot\Movie1.wmv" />
In the previous example, the src attribute uses the physical path of Movie1.wmv.
<media src=".\Movie1.wmv"/>
This example uses a relative URL, substituting the base URL with the path segment of a period (.),
which indicates that the content is located on the current directory level. The path segment could
also be represented by two periods (..) to indicate that the content is located on the directory level
above the current level.
<media src="Movie1.wmv"/>
This example specifies the file name only. If the src attribute value is a file name without a path, the
absolute base URL is implied, which means that the playlist and the file are in the same location.
The src attribute can be specified for the following playlist element:
504
media element
Windows Media Services
Notes
You can control the behavior of individual streams by adding Fast Streaming modifiers to the
source URLs. For example, the WMCache modifier enables a client to use the Fast Cache
feature when it uses the following URL format to connect to the server:
http://servername/file.wmv?WMCache=1. You can also control the maximum bandwidth available
to stream a file or live stream by using the modifiers WMBitrate and WMContentBitrate. Modifiers
can be added to any valid src attribute and anywhere else a source path is used, such as the
content source path in the Source tab. For more information, see Controlling streaming behavior
with URL modifiers.
If you define the src attribute as being a publishing point on the local server using the lpp://
syntax, you must enable or disable player caching on the source publishing point. Changing the
setting of the Enable Fast Cache property on any publishing point except the source will not
affect the ability of players to cache content. For more information about the Fast Cache feature,
see Understanding Fast Cache.
For more information about defining playlist attributes, see the Windows Media Services Software
Development Kit (SDK) at the Microsoft Web site.
If you are creating or editing server-side playlists by using either a text editor or an automated
script, ensure that the src attribute tags are in the correct case. XML is a case-sensitive
language, and Windows Media Services will not recognize playlist attributes that are not listed
properly.
Related topics
Media definition attributes
media element
Sourcing from playlists, files, and encoders
505
Windows Media Services
Metadata information attributes
The attributes in this section can be used with the clientData element to associate metadata
information, such as text information, banner images, and logging information, with digital media
sources. This metadata information is included as part of the stream and displayed on the client
interface or used in some other manner. The clientData element can be associated with an
individual digital media source or with a collection of media elements.
This category consists of the following attributes:
album attribute
artist attribute
author attribute
bannerURL attribute
bannerAbstract attribute
bannerInfoURL attribute
copyright attribute
genre attribute
logURL attribute
title attribute
Related topics
Playlist attributes
album attribute
The album attribute specifies the album name associated with a single media element or a
collection of media elements. When an album attribute value is specified, the information is included
in the content description list that is sent to the client. Windows Media Player displays the album
attribute value when the media element or elements are played. Values specified for the album
attribute must be text strings.
When the following example playlist runs, Music Album is displayed as the album title for all of the
media elements within the seq element. The album title does not appear with Ad1.wma, which plays
before the sequence.
<?wsx version='1.0'?>
<smil>
<media src="Ad1.wma"/>
<seq>
<media src="Music1.wma"/>
<media src="Music2.wma"/>
<media src="Music3.wma"/>
<media src="Music4.wma"/>
<clientData album="Music Album"/>
</seq>
</smil>
The album attribute can be specified for the following playlist element:
506
Windows Media Services
clientData element
Notes
If the user is running Windows Media Player for Windows XP and earlier, the clientData element
information will be ignored. The clientData element is supported by Windows Media Player 9
Series or later.
For more information about defining playlist attributes, see the Windows Media Services Software
Development Kit (SDK) at the Microsoft Web site.
If you are creating or editing server-side playlists by using either a text editor or an automated
script, ensure that the album is in the correct case. XML is a case-sensitive language, and
Windows Media Services will not recognize playlist attributes that are not listed properly.
Related topics
media element
Metadata information attributes
seq element
artist attribute
The artist attribute specifies an artist name for a single media element or collection of media
elements. When an artist attribute is specified, the value is included in the content description list
that is sent to the client. Windows Media Player displays the artist attribute value when the media
element or elements are played. Values specified for the artist attribute must be text strings.
In the following example, the value of the artist attribute for the source file IntroFile1.wma is Jeff
Smith:
<?wsx version="1.0"?>
<smil>
<media id="intro" src="IntroFile1.wma">
<clientData artist="Jeff Smith"/>
</media>
</smil>
The artist attribute can be specified for the following playlist element:
clientData element
Notes
If the user is running Windows Media Player for Windows XP and earlier, the clientData element
information will be ignored. The clientData element is supported by Windows Media Player 9
Series or later.
For more information about defining playlist attributes, see the Windows Media Services Software
Development Kit (SDK) at the Microsoft Web site.
If you are creating or editing server-side playlists by using either a text editor or an automated
script, ensure that the artist attribute tags are in the correct case. XML is a case-sensitive
language, and Windows Media Services will not recognize playlist attributes that are not listed
properly.
Related topics
507
Windows Media Services
media element
Metadata information attributes
author attribute
The author attribute specifies a content creator name for a single media element or collection of
media elements. If a value is specified for the author attribute, the value is included in the content
description list sent to the client. Windows Media Player displays the value when the media element
or elements are played. Values specified for the author attribute must be text strings.
In the following example, the author attribute value Karen Berge is specified for the source file,
IntroFile1.wma:
<?wsx version="1.0"?>
<smil>
<media id="intro" src="IntroFile1.wma">
<clientData author="Karen Berge"/>
</media>
</smil>
The author attribute can be specified for the following playlist element:
clientData element
Notes
If the user is running Windows Media Player for Windows XP and earlier, the clientData element
information will be ignored. The clientData element is supported by Windows Media Player 9
Series or later.
For more information about defining playlist attributes, see the Windows Media Services Software
Development Kit (SDK) at the Microsoft Web site.
If you are creating or editing server-side playlists by using either a text editor or an automated
script, ensure that the author attribute tags are in the correct case. XML is a case-sensitive
language, and Windows Media Services will not recognize playlist attributes that are not listed
properly.
Related topics
media element
Metadata information attributes
bannerURL attribute
The bannerURL attribute is typically used with the bannerInfoURL and bannerAbstract attributes
to add a banner image to the Windows Media Player interface. The bannerURL attribute value is the
URL of a banner image file.
When a client accesses a playlist that has a banner image, the client downloads the image specified
by the bannerURL attribute value. When the parent element of the bannerURL attribute becomes
active, the banner image is displayed in the lower third of the Windows Media Player Now Playing
pane.
508
Windows Media Services
The maximum area for the image is 32 pixels high by 194 pixels wide. If the graphic defined in the
URL is smaller than the maximum size, it displays at its original size. If the graphic is larger than the
maximum, Windows Media Player crops the image to fit the space. Typically an image is accessed
from a Web page, with a bannerURL attribute value such as http://webserver/images/image.gif.
Values specified for the bannerURL attribute must be text strings.
The following example shows a playlist with banner attributes specified.
<?wsx version="1.0"?>
<smil>
<media src="lpp://server/spain">
<clientData title="Spain"
bannerAbstract="Click here for more information about Spain"
bannerInfoURL="http://webserver/spain/default.asp"
bannerURL="http://webserver/images/spain_banner1.gif"/>
</media>
</smil>
When a client accesses the playlist, Spain_Banner1.gif is downloaded and displayed in the Player.
The bannerAbstract value is displayed as a ToolTip when the user pauses on the banner. When
the user clicks the banner, the user's browser opens to the URL specified in the bannerInfoURL
attribute.
The bannerURL attribute can be specified for the following playlist element:
clientData element
Notes
If the user is running Windows Media Player for Windows XP and earlier, the clientData element
information will be ignored. The clientData element is supported by Windows Media Player 9
Series or later.
For more information about defining playlist attributes, see the Windows Media Services Software
Development Kit (SDK) at the Microsoft Web site.
If you are creating or editing server-side playlists by using either a text editor or an automated
script, ensure that the bannerURL attribute tags are in the correct case. XML is a case-sensitive
language, and Windows Media Services will not recognize playlist attributes that are not listed
properly.
Related topics
bannerAbstract attribute
bannerInfoURL attribute
Metadata information attributes
media element
bannerAbstract attribute
The bannerAbstract attribute is typically used with the bannerURL and bannerInfoURL attributes
to add ToolTip information to a banner image displayed in Windows Media Player. The
bannerAbstract attribute value provides the text information displayed when a user pauses the
mouse pointer on the banner image.
509
Windows Media Services
When a client accesses a playlist that has a banner image, the client downloads the image specified
by the bannerURL attribute value. When the parent element of the bannerURL attribute becomes
active, the banner image is displayed in the lower third of the Windows Media Player Now Playing
pane. Values specified for the bannerAbstract attribute must be text strings.
The following example shows a playlist with specified banner attribute values:
<?wsx version="1.0"?>
<smil>
<media src="lpp://server/spain">
<clientData title="Spain"
bannerAbstract="Click here for more information about Spain"
bannerInfoURL="http://webserver/spain/default.asp"
bannerURL="http://webServer/images/spain_banner1.gif"/>
</media>
</smil>
When the client accesses the playlist, Spain_Banner1.gif is downloaded and displayed in the Player.
The bannerAbstract attribute value is displayed as a ToolTip. When the user clicks the banner
image, the Web browser displays the Web page specified in the bannerInfoURL attribute.
The bannerAbstract attribute can be specified for the following playlist element:
clientData element
Notes
If the user is running Windows Media Player for Windows XP and earlier, the clientData element
information will be ignored. The clientData element is supported by Windows Media Player 9
Series or later.
For more information about defining playlist attributes, see the Windows Media Services Software
Development Kit (SDK) at the Microsoft Web site.
If you are creating or editing server-side playlists by using either a text editor or an automated
script, ensure that the bannerAbstract attribute tags are in the correct case. XML is a casesensitive language, and Windows Media Services will not recognize playlist attributes that are not
listed properly.
Related topics
bannerInfoURL attribute
bannerURL attribute
media element
Metadata information attributes
bannerInfoURL attribute
The bannerInfoURL attribute is typically used with the bannerURL and bannerAbstract attributes
to add a hyperlink to a banner image displayed in Windows Media Player. You can use the
bannerInfoURL attribute to provide users with a link to a Web page that is associated with one or
more media elements. For example, the Web page may provide users with more information about
the content source or an advertiser.
When a client accesses a playlist that has a banner image, the client downloads the image specified
by the bannerURL attribute value. When the parent element of the bannerURL attribute becomes
510
Windows Media Services
active, the banner image is displayed in the lower third of the Windows Media Player Now Playing
pane. When a user clicks a banner that has an associated bannerInfoURL attribute, the Player
starts the Web browser and displays the specified Web page. Values specified for the
bannerInfoURL attribute must be text strings.
The following example shows a playlist with specified banner attributes:
<?wsx version="1.0"?>
<smil>
<media src="lpp://Server/Spain">
<clientData title="Spain"
bannerAbstract="Click here for more information about Spain"
bannerInfoURL="http://webserver/spain/default.asp"
bannerURL="http://webserver/images/spain_banner1.gif"/>
</media>
</smil>
When a client accesses the playlist, Spain_Banner1.gif is downloaded and displayed in the Player.
When the user clicks the banner, the Web browser displays the Web page specified in the
bannerInfoURL attribute. The bannerAbstract attribute value is displayed as a ToolTip.
The bannerInfoURL attribute can be specified for the following playlist element:
clientData element
Notes
If the user is running Windows Media Player for Windows XP and earlier, the clientData element
information will be ignored. The clientData element is supported by Windows Media Player 9
Series or later.
For more information about defining playlist attributes, see the Windows Media Services Software
Development Kit (SDK) at the Microsoft Web site.
If you are creating or editing server-side playlists by using either a text editor or an automated
script, ensure that the bannerInfoURL attribute tags are in the correct case. XML is a casesensitive language, and Windows Media Services will not recognize playlist attributes that are not
listed properly.
Related topics
bannerAbstract attribute
bannerURL attribute
media element
Metadata information attributes
copyright attribute
The copyright attribute specifies copyright information for a media element or collection of media
elements. The copyright attribute value is included in the content description list that is sent to the
client. Windows Media Player displays the value when the media element or elements are played.
Values specified for the copyright attribute must be text strings.
In the following example, a copyright attribute value is specified for the source file, IntroFile1.wma:
<?wsx version="1.0"?>
<smil>
511
Windows Media Services
<media id="intro" src="IntroFile1.wma">
<clientData copyright="(c)Microsoft Corporation 2004"/>
</media>
</smil>
The copyright attribute can be specified for the following playlist element:
clientData element
Notes
If the user is running Windows Media Player for Windows XP and earlier, the clientData element
information will be ignored. The clientData element is supported by Windows Media Player 9
Series or later.
For more information about defining playlist attributes, see the Windows Media Services Software
Development Kit (SDK) at the Microsoft Web site.
If you are creating or editing server-side playlists by using either a text editor or an automated
script, ensure that the copyright attribute tags are in the correct case. XML is a case-sensitive
language, and Windows Media Services will not recognize playlist attributes that are not listed
properly.
Related topics
media element
Metadata information attributes
genre attribute
The genre attribute specifies a type for the media element or collection of media elements. The
genre attribute value is included in the content description list that is sent to the client. Windows
Media Player displays the value when the media element or elements are played.
There is no standardized naming convention for creating and assigning genre names. You can
create a custom naming scheme to categorize your digital media sources. Values specified for the
genre attribute must be text strings.
In the following example, the genre attribute value Documentary is specified for the source file,
IntroFile1.wma:
<?wsx version="1.0"?>
<smil>
<media id="intro" src="IntroFile1.wma">
<clientData genre="Documentary"/>
</media>
</smil>
The genre attribute can be specified for the following playlist element:
clientData element
Notes
If the user is running Windows Media Player for Windows XP and earlier, the clientData element
information will be ignored. The clientData element is supported by Windows Media Player 9
Series or later.
512
Windows Media Services
For more information about defining playlist attributes, see the Windows Media Services Software
Development Kit (SDK) at the Microsoft Web site.
If you are creating or editing server-side playlists by using either a text editor or an automated
script, ensure that the genre attribute tags are in the correct case. XML is a case-sensitive
language, and Windows Media Services will not recognize playlist attributes that are not listed
properly.
Related topics
media element
Metadata information attributes
logURL attribute
In addition to the unicast and multicast logging capabilities included with Windows Media Services,
the logURL attribute enables each clientData element to direct logging information to other
locations on the network. By using the logURL attribute within a clientData element, usage
information about the elements contained within the clientData element is sent by the client to a
logging program that either displays the data, integrates it into a database, or saves it as a file.
Logging data is sent once for each address specified in the logURL attribute.
The logURL attribute is particularly useful if you require logging data for individual elements in a
playlist or if you want to send relevant data about specific elements in the playlist directly to the
content providers. If you are working with an advertising partner that wants real-time data about the
clients that receive their advertisements, you can provide that information by using the logURL
attribute. The log data sent using the logURL attribute can be received and interpreted by the
multicast logging program Wmsiislog.dll. This means that any computer configured to receive
multicast logs can receive data from the logURL attribute.
Client log data varies depending on the logURL attribute's parent element. In the following example,
log data is sent to a network location running Showlog.asp when the client first opens the playlist and
to a different network location running Wmsiislog.dll when the client plays the media element
Example01.wmv.
<?wsx version='1.0'?>
<smil>
<clientData logURL="http://webserver1/log/showlog.asp"/>
<media src="Example01.wmv">
<clientData logURL="http://webserver2/data/wmsiislog.dll"/>
</media>
<media src="Example02.wmv"/>
</smil>
The logURL attribute can be specified for the following playlist element:
clientData element.
Notes
If the user is running Windows Media Player for Windows XP and earlier, the clientData element
information will be ignored. The clientData element is supported by Windows Media Player 9
Series or later.
For more information about defining playlist attributes, see the Windows Media Services Software
Development Kit (SDK) at the Microsoft Web site.
513
Windows Media Services
If you are creating or editing server-side playlists by using either a text editor or an automated
script, ensure that the logURL attribute is in correct case. XML is a case-sensitive language, and
Windows Media Services will not recognize playlist attributes that are not listed properly.
Related topics
Distributing log files to customers
Logging data about multicast streams
Logging data about unicast streams
Metadata information attributes
Understanding logging
title attribute
The title attribute specifies a content title for a media element or collection of media elements. The
title attribute value is included in the content description list that is sent to the client. Windows Media
Player displays the value when the media element or elements are played. Values specified for the
title attribute must be text strings.
In the following example, a title attribute value is specified for the source file, IntroFile1.wma.
<?wsx version="1.0"?>
<smil>
<media id="intro" src="IntroFile1.wma">
<clientData title="Windows Media Services Introductory Video"/>
</media>
</smil>
The title attribute can be specified for the following playlist element:
clientData element
Notes
If the client is running Windows Media Player for Windows XP and earlier, the clientData
element information will be ignored. The clientData element is supported by Windows Media
Player 9 Series or later.
For more information about defining playlist attributes, see the Windows Media Services Software
Development Kit (SDK) at the Microsoft Web site.
If you are creating or editing server-side playlists by using either a text editor or an automated
script, ensure that the title attribute tags are in the correct case. XML is a case-sensitive
language, and Windows Media Services will not recognize playlist attributes that are not listed
properly.
Related topics
514
media element
Metadata information attributes
Windows Media Services
Synchronization attributes
The attributes in this section are used exclusively with the priorityClass element to define what
happens when one child media element interrupts another. The priorityClass element must be
contained within an excl element and can only have media elements as its child elements. Multiple
priorityClass elements are prioritized by the order in which they are declared in an excl element.
This category consists of the following attributes:
higher attribute
lower attribute
peers attribute
Related topics
Playlist attributes
higher attribute
The higher attribute specifies the behavior of the media elements within a priorityClass element
when they are interrupted by media elements of a higher priorityClass.
You can assign the following values to the higher attribute.
Value
Description
pause
Specifies that the media element pauses when its playback is
interrupted by a media element that has a higher priority. The
interrupted media element resumes playback when the higher-priority
element ends. This is the default value for the higher attribute.
stop
Specifies that the media element stops when playback is interrupted by
a media element in that has a higher priority. The interrupted element
does not resume playback.
Priority is determined by the order in which priorityClass elements are declared in an excl element.
The first priorityClass element in an excl element has the highest priority, and the last
priorityClass element has the lowest priority.
A media element will be interrupted if the begin attribute of another media element is set to start
while the first is still playing. You can also interrupt a media element by initiating a server event that
triggers the start of another element. Server events can be initiated by using a script command that
is embedded in a stream from an encoder or by using the server object model. For more information
about server events, see the Windows Media Services Software Development Kit (SDK). For more
information about stream switching using script commands, see priorityClass element.
The following example uses three priorityClass elements, each containing one media element. The
priorityClass element P3 begins playback with the media element named Broadcast1, which is a
broadcast stream from an encoder.
At 45 seconds, the media element named Ad1 interrupts Broadcast1 because it is the child of a
higher priorityClass element called P2. Because the higher attribute of P3 is set to pause,
Broadcast1 pauses when Ad1 interrupts and resumes playback when Ad1 ends.
515
Windows Media Services
After Ad1 plays for 10 seconds, the media element named Wait1 interrupts because it is the child of
the higher priorityClass element called P1. Because P2 has a higher attribute value of stop, Ad1
will not continue playing when Wait1 finishes. As soon as Wait1 is complete, Broadcast1 resumes
playback.
<?wsx version="1.0"?>
<smil>
<excl>
<priorityClass id="P1">
<media id="Wait1" src="Bumper1.wma" begin="Ad1.begin+10s"/>
</priorityClass>
<priorityClass id="P2" higher="stop">
<media id="Ad1" src="Ad1.wma" begin="45s"/>
</priorityClass>
<priorityClass id="P3" higher="pause">
<media id="Broadcast1" src="http://encoder:1000" begin="0s"/>
</priorityClass>
</excl>
</smil>
The higher attribute can be specified for the following playlist element:
priorityClass element
Notes
Do not use a JPEG image file as a child element of a priorityClass element if the image is to be
paused using either the peers or higher attributes. Pausing the image in this manner can cause
the player to enter a permanent wait state. If you must show a still image under these
circumstances, create a video file of that image and then use the video file in the playlist instead.
For more information about defining playlist attributes, see the Windows Media Services SDK at
the Microsoft Web site.
If you are creating or editing server-side playlists by using either a text editor or an automated
script, ensure that the higher attribute tags are in the correct case. XML is a case-sensitive
language, and Windows Media Services will not recognize playlist attributes that are not listed
properly.
Related topics
excl element
id attribute
lower attribute
media element
peers attribute
priorityClass element
Synchronization attributes
lower attribute
The lower attribute specifies the behavior of the media elements within a priorityClass element
when they are interrupted by media elements of a lower priorityClass.
516
Windows Media Services
You can assign the following values to the lower attribute.
Value
Description
defer
Specifies that an attempt by a lower-priority media element to interrupt
playback is deferred. Playback of the interrupting media element begins
when the higher-priority media element ends. This is the default
behavior.
never
Specifies that an attempt by a lower-priority media element to interrupt
playback is denied. The interrupting media element does not play.
Priority is determined by the order in which priorityClass elements are declared in an excl element.
The first priorityClass element in an excl element has the highest priority, and the last
priorityClass element has the lowest priority.
A media element will be interrupted if the begin attribute value of another media element is set to
start while the first is still playing. You can also interrupt a media element by initiating a server event
that triggers the start of another element. Server events can be initiated by using a script command
that is embedded in a stream from an encoder or by using the server object model. For more
information about server events, see the Windows Media Services Software Development Kit (SDK).
For more information about stream switching using script commands, see priorityClass element.
The following example shows three priorityClass elements which each contain one media element.
Playback begins with the media element named Intro1 in the priorityClass element named P1.
Music2 in P2 is set to start playing at 10 seconds. However, because the lower attribute value in P1
is set to defer, Music2 cannot start playing until Intro1 finishes. Music3 in P3 is set to start playing 10
seconds after Music2 begins. However, because the lower attribute value in P2 is set to never,
Music3 cannot interrupt Music2 and therefore never plays.
<?wsx version="1.0"?>
<smil>
<excl>
<priorityClass id="P1" lower="nefer">
<media id="Intro1" src="Intro1.wmv" begin="0s"/>
</priorityClass>
<priorityClass id="P2" lower="never">
<media id="Music2" src="Music2.wmv" begin="10s"/>
</priorityClass>
<priorityClass id="P3">
<media id="Music3" src="Music3.wmv" begin="Music2.begin+10s"/>
</priorityClass>
</excl>
</smil>
The lower attribute can be specified for the following playlist element:
priorityClass element
Notes
For more information about defining playlist attributes, see the Windows Media Services SDK at
the Microsoft Web site.
If you are creating or editing server-side playlists by using either a text editor or an automated
script, ensure that the lower attribute tags are in the correct case. XML is a case-sensitive
language, and Windows Media Services will not recognize playlist attributes that are not listed
properly.
517
Windows Media Services
Related topics
excl element
higher attribute
id attribute
media element
peers attribute
priorityClass element
Synchronization attributes
peers attribute
The peers attribute specifies the behavior of a media element within a priorityClass element when
its playback is interrupted by another media element in the same priorityClass (called a peer).
You can assign the following values to the peers attribute.
Value
Description
pause
Specifies that the media element pauses when its playback is
interrupted by a peer media element. The interrupted media element
resumes playback when the peer ends.
stop
Specifies that the media element stops when its playback is interrupted
by a peer media element. Playback does not resume. This is the default
value for media elements contained within an excl or priorityClass
element.
defer
Specifies that an attempt by a media element to interrupt playback of a
peer is deferred. Playback begins when the peer element ends.
never
Specifies that an attempt by a media element to interrupt playback of a
peer element is denied. The interrupting element does not play.
Priority is determined by the order in which priorityClass elements are declared in an excl element.
The first priorityClass element in an excl element has the highest priority, and the last
priorityClass element has the lowest priority.
A media element will be interrupted if the begin attribute value of another media element is set to
start while the first is still playing. You can also interrupt a media element by initiating a server event
that triggers the start of another element. Server events can be initiated by using a script command
that is embedded in a stream from an encoder or by using the server object model. For more
information about server events, see the Windows Media Services Software Development Kit (SDK).
For more information about stream switching using script commands, see priorityClass element.
You can also cause one element to interrupt another by using timing values, such as SyncBase
values and offsets. In the following example, the media element named Program lasts 24 minutes,
and Ad1, Ad2, and Ad3 are two-minute commercials. Because its begin attribute time is set to 0s,
Program starts when the publishing point starts. After Program plays for seven minutes, Ad1
interrupts. Because the peers attribute value of the priorityClass element is pause, Program pauses
518
Windows Media Services
until Ad1 ends. At that point, Program begins playing again from the point at which it was paused.
After Program has played for 15 minutes and 22 minutes, Ad2 and Ad3 play, respectively. Note the
variety of methods for entering a time value.
<?wsx version='1.0'?>
<smil>
<excl>
<priorityClass peers="pause">
<media id="Program" src="Pgm.wma" begin="0s"/>
<media id="Ad1" src="Comml1.wma" begin="7min"/>
<media id="Ad2" src="Comml2.wma" begin="program.begin+15min"/>
<media id="Ad3" src="Comml3.wma" begin="00:22:00"/>
</priorityClass>
</excl>
</smil>
The peers attribute value of defer is used in the following example. When the playlist starts, the
media element named Clip3.wmv begins playing. The remaining elements are set to begin one and
two seconds after Clip3.wmv begins. However, because the peers attribute value of the
priorityClass element is defer, Clip2.wmv cannot play until Clip3.wmv finishes. Likewise, Clip1.wmv
must waits until both elements finish before it can play.
<?wsx version='1.0'?>
<smil>
<excl>
<priorityClass peers="defer">
<media src="Clip1.wmv" begin="2s"/>
<media src="Clip2.wmv" begin="1s"/>
<media src="Clip3.wmv" begin="0s"/>
</priorityClass>
</excl>
</smil>
The peers attribute can be specified for the following playlist element:
priorityClass element
Notes
Do not use a JPEG image file as a child element of a priorityClass element if the image is to be
paused using either the peers or higher attributes. Pausing the image in this manner can cause
the player to enter a permanent wait state. If you must show a still image under these
circumstances, create a video file of that image and then use the video file in the playlist instead.
For more information about defining playlist attributes, see the Windows Media Services SDK at
the Microsoft Web site.
If you are creating or editing server-side playlists by using either a text editor or an automated
script, ensure that the peers attribute tags are in the correct case. XML is a case-sensitive
language, and Windows Media Services will not recognize playlist attributes that are not listed
properly.
Related topics
begin attribute
excl element
higher attribute
519
Windows Media Services
520
lower attribute
media element
priorityClass element
Synchronization attributes
Timing values
Windows Media Services
Timing attributes
The attributes in this section define the timing of an element, such as when one element begins and
ends in relation to other elements. This section also describes the values that can be used with
timing attributes.
This category consists of the following topics:
Timing values
begin attribute
clipBegin attribute
clipEnd attribute
dur attribute
end attribute
endSync attribute
repeatCount attribute
repeatDur attribute
syncEvent attribute
Related topics
Playlist attributes
Timing values
A timing attribute and its value define the aspects of an element's behavior that relate to time and
sequence. For example, the timing value assigned to a begin attribute defines when an element
starts playing; while the timing value assigned to a clipEnd attribute defines when a media element
ends. If an attribute has no assigned value, the default value is used.
Timing values are specified as either clock values or as events. In cases where a clock value is
used, the value can be shown in the following ways (where h is hours, m is minutes, s is seconds
and ms is milliseconds):
Full clock (h:m:s.ms)
Partial clock (m:s.ms)
Timecount
For more information about clock value time formats, see Time formats.
Timing values that are specified as events consist of the id attribute value of the trigger element
followed by a period (.) and the attribute of the trigger element on which the timing is based. For
example, a begin attribute value of Advert1.begin means that an element is set to begin playing
when the media element Advert1 starts.
The following sections describe the supported timing values and their use.
SyncBase
521
Windows Media Services
A SyncBase timing value is a value that is based on the timing of another element or on an event.
SyncBase timing values can only be used with excl and media elements.
The default SyncBase value is the start of the parent element. The following is an example of an
attribute using a SyncBase value. In this case, the begin attribute is dependant upon the end of the
Advert1 media element:
begin="Advert1.end"
Offset
An offset timing value refers to the length of time between a specific event and the time you want to
specify. If no event is specified, the default event that is used for offset timing values is the
SyncBase timing value. For example, given the SyncBase value in the previous section, an offset
timing value of +30s is equivalent to a value of Advert1.end+30s.
The first element in a playlist is indicated with an offset value of 0s or 00:00.
All of the following examples are valid offset values that result in a delay of 30 seconds from the
SyncBase timing value:
end=30s
end=+30s
end=00:30
end=+00:30
SyncEvent
A SyncEvent timing value defines the timing value in relation to an event. In playlists, events are
defined by the syncEvent attribute. For example, the wrapper playlist element could start based on
a syncEvent attribute in a broadcast playlist. This timing value is specified using the syncEvent
attribute value in the broadcast playlist followed by a period (.) and either begin or end. You can also
combine a SyncEvent timing value with an offset timing value for greater flexibility. SyncEvent timing
values can only be used with media and excl elements.
In the following example, the begin attribute uses a combination of SyncEvent and offset timing
values to indicate a time of 10 seconds after the start of the element with a syncEvent attribute
named AdEvent:
begin="AdEvent.begin+10s"
SyncToPrev
A SyncToPrev timing value bases the timing of an element on the beginning or end of the element
that immediately preceded it. You can also combine a SyncToPrev timing value with an offset timing
value for greater flexibility.
In the following example, the begin attribute indicates a time that corresponds to the end of the
previous element:
begin="prev.end"
Event
An Event timing value bases the activation of an element on a server event. Typically, a server event
is raised by script commands encoded in a broadcast stream. If a broadcast publishing point
receives a FIRE_EVENT script command from a live stream, the server searches the playlist for a
media element that has a begin attribute value equal to the value associated with the FIRE_EVENT
command. If there is a matching media element, that element interrupts the broadcast.
522
Windows Media Services
Events can also be raised by a plug-in or by an application based on the Windows Media Services
Software Development Kit (SDK). Events can only be used with excl and media elements.
In this example, if the server receives a script command from the broadcast stream with the type
FIRE_EVENT and a value of AdEvent, the server interrupts the broadcast and plays the media
element that has a begin attribute that matches the FIRE_EVENT value:
begin="AdEvent"
Indefinite
An attribute that has a timing value of indefinite is intentionally not defined. indefinite can be
used with both the repeatCount and repeatDur attributes to cause the element to repeat until an
event occurs to end the element. In this example, the repeatCount attribute is specified with an
indefinite value so that the element will repeat for as long as the publishing point is active:
repeatCount="Indefinite"
Wallclock
A wallclock timing value bases the activation of an element on the date and real-world clock time of
the Windows Media server. Wallclock timing values can only be used with begin and end attributes
of media elements.
In this example, the server plays the media element on July 16th, 2005, at 7:20 PM Coordinated
Universal Time (UTC), plus one hour.
begin="wallclock( 2005-07-16T19:20+01:00 )"
Wallclock timing values provide a useful method for automating broadcasts by scheduling
programming. In this example, the program (Prog1.wmv) is interrupted for a 30-minute live news
feed (News) at 3:59:50 PM local time, which is followed by a promotional video (Promo1).
<media id="Prog1" src="Prog1.wmv" begin="wallclock
( 2005-07-28T15:30-08:00 )"/>
<media id="News" src="http://WMEncoder02:8070" begin="wallclock
( 15:59:50 )" end="wallclock( 16:30:00 )" />
<media id="Promo1" src="ad04.wmv" begin="News.end" />
In this example, two pre-recorded commercials (Ad01 and Ad02) interrupt a live broadcast at 2:32:20
PM local time:
<media id="Prog1" src="http://WMEncoder01:8080" begin="0"/>
<media id="Ad01" src="ad01.wmv" begin="wallclock( 14:32:20 )" />
<media id="Ad02" src="ad02.wmv" begin="Ad01.end" />
Wallclock time values can be entered in a number of ways, depending on the amount of time
information you want to include. A complete wallclock time value consists of the date, time, and time
zone offset from UTC, expressed as follows:
( year-month-dayThours:minutes:seconds.decimal+/-hours:minutes )
For example, a media element with the following wallclock timing value will begin on January 13,
2005 at 6:30:30.5 PM, in the Pacific Standard Time (US and Canada) zone:
begin="wallclock( 2005-01-13T18:30:30.5-08:00 )"
The following examples show how the wallclock timing value is used.
523
Windows Media Services
Example
Description
begin="wallclock( 2006-01-13T13:12 )"
A media element with the following wallclock
timing value will begin on January 13, 2006 at
1:12 PM in the local time zone.
begin="wallclock( 2006-01-13 )"
A media element with the following wallclock
timing value will begin on January 13, 2006 at
midnight in the local time zone.
begin="wallclock( 08:00 )"
A media element with the following wallclock
timing value will begin today at 8:00 AM in the
local time zone.
begin="wallclock( 18:29:20-05:00 )"
A media element with the following wallclock
timing value will begin today at 6:29:20 PM in
the Eastern Standard (US and Canada) time
zone.
When the clock on the server automatically adjusts for daylight saving changes, wallclock values
may not follow suit. Thus, your scheduled programming may start at an incorrect time. You can avoid
this problem by using UTC to specify the real-world clock time in a wallclock timing value. For
example:
begin="wallclock( 18:29:20Z )"
A media element with the following wallclock timing value will begin on January 13, 2006 at midnight
UTC:
begin="wallclock( 2006-01-13T00:00Z )"
The wallclock value is set when the playlist is loaded into memory. For broadcast publishing points,
this occurs when the publishing point is started; for on-demand publishing points, this occurs when a
client begins streaming the playlist. Dynamic changes to the playlist, either programmatically or
through the Windows Media Playlist Editor, are ignored until the playlist is loaded into memory again.
If a playlist has remained in memory for more than a day, and the wallclock value does not have a
date value assigned to it, the playlist must be loaded into memory again before that wallclock value
is acknowledged. For example, if a broadcast publishing point references a playlist with a media
element set to begin streaming at 12:30 PM, the publishing point must be restarted before 12:30 PM
the following day to honor that wallclock value again.
Note
This attribute is available only if Windows Media Services 9 Series is running on the following
editions of the operating system: Windows Server 2003, Standard Edition with Service Pack 1
(SP1); Windows Server 2003, Enterprise Edition with SP1; Windows Server 2003, Datacenter
Edition with SP1; and x64-based versions of these operating systems.
Related topics
524
begin attribute
end attribute
syncEvent attribute
Windows Media Services
Timing attributes
begin attribute
The begin attribute specifies the timing value used to start or activate an element.
The b