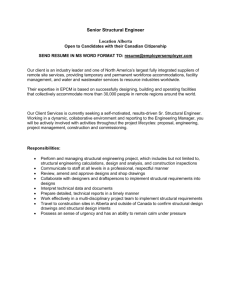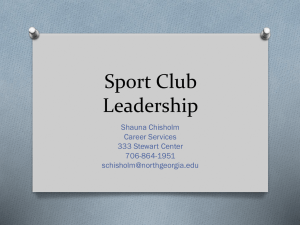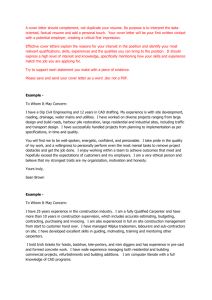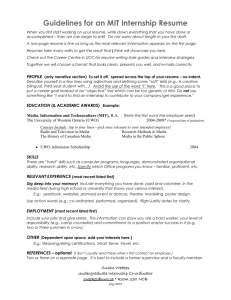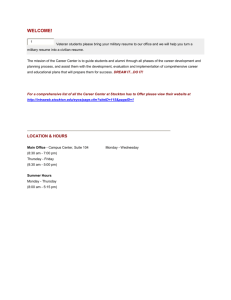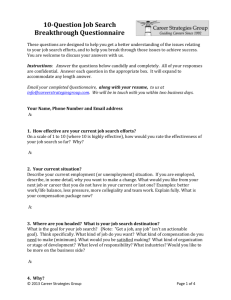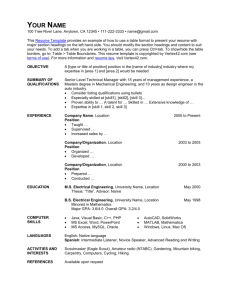K. Spellchecking Your Resume - Chattahoochee Technical College
advertisement

Creating Your Resume Using Optimal Resume A Step-by-Step Guide 2 TABLE OF CONTENTS A. Accessing the Optimal Resume System/Creating Your User Profile..................................................4 B. Setting Up Your Resume Template in Optimal Resume Builder ........................................................7 C. Customizing Your Section Titles .........................................................................................................9 D. Changing Information in Your Resume Header ...............................................................................10 E. Populating the EDUCATION Section.................................................................................................11 F. Populating the CERTIFICATIONS Section ..........................................................................................13 G. Populating the RELATED EXPERIENCE Section .................................................................................14 H. Populating the WORK EXPERIENCE Section .....................................................................................16 I. Populating the ACTIVITIES/ACHIEVEMENTS Section .......................................................................19 J. Populating the BACKGROUND SUMMARY Section ..........................................................................20 K. Spellchecking Your Resume .............................................................................................................24 L. Viewing & Printing Your Resume in Word .......................................................................................25 M. Stylizing Your Resume ......................................................................................................................29 N. Downloading Your Instructor-Approved Resume to Your Career Development Folder .................34 O. Submitting Your Instructor-Approved Resume to Career Connect .................................................35 P. Guidelines for Updating Your Resume in 8th Quarter .....................................................................39 Appendix 1. Editing Marks ......................................................................................................................43 Appendix 2. Calculating Your Attendance Percentage ...........................................................................44 Appendix 3. Action Verbs .......................................................................................................................45 Appendix 4. Sample Resume Styles Available in the Optimal System ...................................................48 3 A. Accessing the Optimal Resume System/Creating Your User Profile 1. Access the Student Portal. On the left side of the screen, click on Career Services/About Career Services. 2. Click on this icon to access the Optimal Resume site: [NOTE: You can also select “Optimal Resume” in your “My PT”I dropdown list.] 3. Once you enter the Optimal Resume site, click the “Create New Account” button. 4. In the Validation window that appears, go to the Student Users section and enter optimal1 as the validation code for Student Users. Then click the “Continue” button. 4 5. You are now able to create your User Profile. 6. In the Contact/Login Information area, edit the profile information listed there. Fill out ALL asterisked (required) fields. Double check all information to make sure it is accurate. Name: List First Name followed by Last Name Add a period after your middle initial, if you are listing one Avoid nicknames Email: Password: (5 to 10 characters) Use your PTI email. (You can later go to your PTI email to forward your mail to an account you check on a regular basis). Use a password that you are likely to remember, like your standard password for your PTI login. Address: List your CURRENT address (where you will be living at the time of your internship) Do not abbreviate. Spell out Street, Boulevard, Township, Apartment, etc. Phone: Choose your most reliable phone number (make sure you have a professional-sounding voicemail message) Use one of these formats for your phone number: (412) 555-1212 or 412-555-1212 or 412.555.1212 5 7. Scroll down to read the Terms and Conditions at the bottom of the page. 8. Click the check box next to the statement “I have read and agree with all Terms and Conditions.” 9. Click the “Create Profile “button on the bottom right. You are now registered in PTI’s Optimal Resume system. 10. You are now ready to start creating your resume. 6 B. Setting Up Your Resume Template in Optimal Resume Builder 1. After logging into the Optimal Resume Builder, you will be taken to the Document Center. 2. In the “RESUMES” area, click on “Create New Resume.” 3. In the “Name this resume” field, type in your resume file name, using the format below. Then click on the “Start Resume” button. Program Code + Last Name + First Name + Resume [Ex.: CADM Smith John Resume OR SSA Rogers Joseph Resume, etc.] PROGRAM CODES BUSACC Business Accounting MEDADM BUSMGT Business Management MEDAST Medical Office Administration Medical Assisting BUSMKT Business Marketing MCC Medical Coding BUSRTL Business Retail MMVID Multimedia Video MMWEB Multimedia Web Design PROGRM Computer Programming CADA CADM Computer Aided Drafting - Architectural Computer Aided Drafting - Mechanical Resume ELECTR Electronics TMC Therapeutic Massage GRPHIC Graphic Design SSADM Safety & Security SURTEC Surgical Technology ZAHCM Hospitality Hotel & Casino Management Travel and Tourism ITNA Home & Commercial Systems Integration (degree) IT Network Admin ITSF IT Security Forensics HCSINT ZATTA 7 4. To start with a PTI-based template rather than working completely from scratch, click on the “Continue” button in the “Browse Section Sets” block. 5. By default, the Resume Category (Students/Recent Grads), Resume Type (PTI Resume) and Resume Sections for the PTI-style template (Background Summary, Education, etc.) are listed first so they are automatically selected. Simply click on the “Continue” button to agree to these defaults. The PTI resume settings are already selected (highlighted in gold) 8 C. Customizing Your Section Titles 1. The section titles listed on your resume are typical of PTI students. But you can customize your section title listing in numerous ways: Delete a section title: Go to the SECTIONS area on the right side bar and click on the trash can next to the section title. Reorder your section titles: Click on “Reorder” and drag a title to a new location. Add a new section title: Click on “Add Section.” Then select the type of section format you need (General, Experience or Hybrid). Your instructor can help you decide which format will work best for the information you want to add to the resume. Change the name of a section title: On the resume area itself, click on the title name to open up fields pertaining to that section. The first field listed is “Section Name.” Simply rename the section in that field. For example: You might want to change “Activities / Achievements” to just “Activities” or “Community Service” If you have “Related Work Experience” you might want to change “Work Experience” to “Additional Work Experience” You might want to call your “Background Summary” section “Professional Profile” or “Qualifications Summary” 9 D. Changing Information in Your Resume Header 1. To change any information located in your header (name, address, phone, email), simply move your mouse to the line you want to change (which will become highlighted) and click. 2. Make your changes in the fields of the window that pops up. 3. Then click Save to return to your resume view. 10 E. Populating the EDUCATION Section 1. In the resume area in the center of your screen, click on the “Education” title. The Education fields will appear. 2. To populate this section with all of your relevant Education data, click on the Examples button. 3. Find the specific listing that pertains to your major. For the most part, the majors are listed in alphabetical order, but there are a few that are scattered throughout the list, so keep searching. 4. Once you add your Example, review the information and personalize it to your experience. DO NOT JUST ACCEPT INFORMATION THAT IS INSERTED – MAKE SURE IT REFLECTS YOUR BACKGROUND! NOTE: You can reorder the Education listing, putting Degree/Graduation Date above School/Location, if you like. In that case, bold the degree and not the school. Just be consistent with the formatting of all schools you list. First Step: Click on Examples and scroll to find the details about your specific degree. Click “Add” to bring those details into your Education field. Degrees/Concentrations: Add any additional PTI Degrees or Concentrations Graduation: Type the Month and Year you expect to graduate (not in all caps) GPA: List your overall GPA if it is 3.5 or above. If not, remove this text. [See your PTI transcripts.] Attendance: Add your overall Attendance percentage if it is 95% or above. If not, remove this text. [See the Attendance Calculation sheet in Appendix 2.] 11 Education Subheads: Each major has a different set of subheads that provide details about your training. Personalize the items listed according to your skill set. Adding Additional Schools to Your Education Section 1. To add another school below PTI, simply press an extra Enter (or two) below the PTI information. Use the same format as the PTI listing. 2. Guidelines for whether to add another school or not: Standard high school diplomas or GEDs are NOT listed on a resume. You would only add schools beyond PTI if you had related training in high school/vo-tech or attended another college prior to PTI. If you decide not to formally list another school, you could still refer to this training in one of your Background Summary statements. Use the same format as your PTI listing. You do not have to include subheads of details about additional schooling (Related Coursework, Computer Applications, etc.), but you can if you think it is not evident in your degree title or if the coursework is very different from your PTI training. NOTE ABOUT LISTING COMPUTER APPLICATIONS: If you have some additional computer applications that you learned from a school outside of PTI, you may want to combine ALL computer applications in one listing and put it in its OWN section below Education. This way you won’t have to duplicate listings or make an employer read two different lists to get a sense of your computer knowledge. Examples of Additional School Listings: Vo-Tech Schools John D. Rockefeller IV Career Center, New Cumberland, WV Certificate of Completion, Cisco Systems Network Academy, June 2008 Greater Altoona Career and Technology Center, Altoona, PA Certificate in Commercial Art, June 2007 GPA: 3.76 Related High School Training Moon Area High School, Moon Township, PA Diploma with Emphasis in Computer-Aided Drafting Hopewell Area High School, Hopewell, PA Diploma with Coursework in Networking and Computer Programming Post-Secondary Schooling Slippery Rock University, Slippery Rock, PA 24 Credits in General Studies, September 2007-May 2008 Univerity of Pittsburgh, Pittsburgh, PA Coursework in Electrical Engineering, January 2007-April 2009 United States Army, Fort Sill, OK Certificate in Meteorological Maintenance Repair, July 2004 12 F. Populating the CERTIFICATIONS Section NOTE: Only include a Certifications section if you have formal certifications that are relevant for your resume. Generally, that would be certifications related to your field or first-aid/safety related certifications that would be helpful in any field. 1. In the resume area in the center of your screen, click on the “Certifications” title. The Certification fields will appear. 2. First click on the Examples button to review the sample certifications we have loaded there. After adding an example, edit the text to suit your needs. 3. If your example is not listed or you need to add another one, simply type your text in the open field. Be sure to follow the format listed in the Examples section for certifications. (Certification Title, Organization Name, Date) 4. With some certifications, a date is not necessary. Discuss this decision with your instructor. Click on Examples button to get sample certifications to choose from You may decide to change the name of this section to “Industry Certifications.” If your certifications go beyond your industry (like first aid for a CAD major), keep the section header as “Certifications.” Don’t forget to type in the Month and Year of your certification (or just year, or no date, if that’s applicable) 13 G. Populating the RELATED EXPERIENCE Section NOTE: Include a Related Work Experience section if you have experience (paid or unpaid) that is relevant to your field. Even if the experience is not directly in your field but somehow enhances your understanding of your new industry, put it here! For example… If you did construction work and you are an Architechtural CAD major If you were in Electronics Sales at Best Buy and you are an Electronics major If you were the manager of a video store and you are a Business Administration major with a concentration in Management 1. In the resume area in the center of your screen, click on the “Related Experience” title. The Related Experience fields will appear. 2. Fill out these fields: Employer Name: Official name of the company you worked for (or “Self-Owned Business” or “Self-Employed” or “Various Personal Clients,” etc.) Employer Location: City, State (use the 2-letter state abbreviation – PA, OH, WV) Job Title: Title that best describes your position (even if it’s not your official title). Try to reflect any management, team lead or training experience in your title. Do not have more than a two-position title. For example, Hopsital Aide/Trainer is ok, but Shift Supervisor/Trainer/Closer/Cashier is too much. Date Range: List the Month and Year that you started and ended your employment. If you are still there, write it as “Month Year to Present” or Month Year – Present. Always be consistent in how you treat the date field for each job. Job Description (open field): Include a description that highlights your key skills as they pertain to your new career. Click on the Action Verbs button to find powerful verbs to enhance your description. You can write the description in paragraph form (as shown) or bullet form. Be sure to write in PAST tense for previous jobs and in PRESENT tense if you’re still working there. Click on Action Verbs to find powerful verbs to use to start each phrase. Click on Examples to help you get ideas for describing your job duties. (See next page for details…) 14 Job Description Examples for the Related Experience Section If you have Related Experience, you should include a job description. To help you formulate this description, there are examples included in the system that you can tailor to your needs: Click on the Examples button in your Related Experience section. Select “Work Experience” to pull up standard job descriptions for various industries (provided by vendor). Select “PTI Work Experience” to pull up job descriptions for typical PTI jobs related to industry (lab assistant/tutor, helpdesk support, etc. 15 H. Populating the WORK EXPERIENCE Section 1. In the resume area in the center of your screen, click on the “Work Experience” title. The Work Experience fields will appear. 2. Fill out these fields: Employer Name: Official name of the company you worked for (or “Self-Owned Business” or “Self-Employed” or “Various Personal Clients,” etc.) Employer Location: City, State (use the 2-letter state abbreviation – PA, OH, WV) Job Title: Title that best describes your position (even if it’s not your official title). Try to reflect any management, team lead or training experience in your title. Do not have more than a two-position title. For example, Hopsital Aide/Trainer is ok, but Shift Supervisor/Trainer/Closer/Cashier is too much. Date Range: List the Month and Year that you started and ended your employment. If you are still there, write it as “Month Year to Present” or Month Year – Present. Always be consistent in how you treat the date field for each job. If you have a “Related Experience” section, you may want to change this Section Name to “Additional Experience” or “General Experience” to distinguish it from “Related Experience.” It is not necessary to fill in a job description here. Just leave the area blank. But if you feel your skills are of special merit or you want to fill some space on the page, go ahead and include a job description. Just don’t list obvious duties that are self-explanatory based on your job title… 16 Adding Additional Jobs or Employers to Your Work Experience Section 1. On the right sidebar, under Work Experience, click on “Add/Delete Employer/Job.” (shown in RED type) 2. This opens up a smaller window where you have the option to click on “Add Employer” (to add a new organization) or “Add Job at this Employer” (to add another job at the same organization). 3. After clicking on the option you need, fill out the fields listed. Again, no job description is needed for an added position—unless you wrote a description for a previous job; then you must be consistent. Deleting a Job or Employer 1. On the right sidebar, under Work Experience, click on “Add/Delete Employer/Job.” (shown in RED type) 2. This opens up a smaller window. Find the job or employer you want to delete and click on the trash can associated with that line. To add a position, click on “Add Employer” or “Add Job at this Employer” 17 To delete a position, click on the trash can across from the item you want to delete (entire company or just one job at that company) Reordering Jobs or Employers 1. Your jobs should be listed in reverse chronological order (most recent to least recent). Unfortunately, the system lists your jobs and employers in the order you added them. 2. If you need to flip the order of a job, go to the sidebar on the right and click on “Reorder” (shown in RED type). 3. A new window appears, listing all of your resume sections and items in each section. To flip the order of a job, go to the Work Experience listing and drag the name of the employer (or job) above or below another employer (or job) in the list. You can also reorder your resume sections by dragging a section title to a new location in the list. With your mouse, drag the name of the employer or job to a different location in the Work Experience list. 18 I. Populating the ACTIVITIES/ACHIEVEMENTS Section 1. This section lists all of the items that demonstrate your extra involvement in school, organizations or the community, as well as recognitions for performance. 2. The name you assign to this section depends on the type of items you will be listing. Here are just some of the names you could consider: Change the Section Name to suit the items in your list. Activities – Use this section name if every item in the list is an activity (sport, club, church group, etc.). You can also include community service work under an “Activities” title. Activities/Achievements – Use this section name if you have a mixture of activities (Member of AIGA PTI Student Chapter, President of SADD, Track Team Member, etc.) and recognitions (1st Degree Black Belt, Eagle Scout, Outstanding Student Award, 2nd Place Art Award, etc.) Achievements – Use this section name if all of your items are awards, recognitions for performance or special achievements in your life. Awards – Use this section name if all of your listings are official awards you have received in any relevant aspect of your life (work, school, community, church) Community Service – Use this section name if all of your listings are related to volunteer work in the community (including church-related volunteer work) Click on Examples button to access the list of Activities/Achievements examples we loaded pertaining to PTI students Make sure you list items from most recent to least recent. Use a consistent format in listing the information. We suggest “Your Role, Organization, Date.” 19 Scroll the list of PTIspecific Activities samples. Select one or more and adapt them to your experience. J. Populating the BACKGROUND SUMMARY Section Complete this section ONLY AFTER you have completed all other resume sections. 1. In the resume area in the center of your screen, click on the “Background Summary” title. The Background Summary fields will appear. 2. In the “Section Name” field, you can change the name of your section title. (For example: “Profile,” “Professional Profile,” Qualifications Summary,” “Summary,” or “Highlights.”) 3. In the open field, begin typing your Background Summary text, either in paragraph form or bullet form. Or click on the “Examples” button to review several PTI-style summaries as a starting point. Click “Add” if you want to insert an example of a Background Summary in your resume. 4. Refer to the list of adjectives on the following page that can best describe you in your summary. Also,to get ideas for powerful verbs to add to your description, click on the “Action Verbs” button – or review the list of verbs in Appendix 3. Type your Background Summary here… Consider selecting one of the Examples and then TWEAK THE WORDING TO PERSONALIZE IT TO YOUR BACKGROUND. OR 20 Background Summary Content Guidelines Your summary provides employers with 3-4 phrases that highlight your skills and experience in a nutshell. Format: use paragraph form or a bulleted list. Items should be tangible, demonstrated examples of your skills. Avoid “fluffy” statements – all statements should be tied to an example or a pattern of behavior that proves the statement. It’s okay to refer to something that’s listed elsewhere in your resume. Just don’t phrase it the same way here. Try to tie together multiple items listed elsewhere to highlight a pattern in the summary. Paragraph Format FIRST PHRASE: defines your professional identity (status as a near-graduate and areas of training/ expertise) Compassionate, reliable individual in the process of completing Pittsburgh Technical Institute’s CAAHEP accredited Medical Assisting program, with specialized training in phlebotomy, administering injections, and performing electrocardiograms. Gained valuable exposure to a healthcare environment as a nursing home aide and hospital volunteer. Recognized for academic achievement as Outstanding Student of the Quarter at Pittsburgh Technical Institute. PHRASES 2-4: provide additional evidence of your skills, experience or merits as a student, employee or citizen Bulleted Format Compassionate, reliable individual in the process of completing Pittsburgh Technical Institute’s CAAHEP accredited Medical Assisting program, with specialized training in phlebotomy, administering injections, and performing electrocardiograms. Gained valuable exposure to a healthcare environment as a nursing home aide and hospital volunteer. Recognized for academic achievement as Outstanding Student of the Quarter at Pittsburgh Technical Institute. Sample Adjectives to Use to Describe Yourself in Your Background Summary Accommodating Caring Cheerful Confident Conscientious Consistent Cooperative Courteous Creative Dependable Detail-oriented Diligent Disciplined Efficient Energetic Enterprising Enthusiastic Focused Genuine Good-natured Hardworking Helpful Honest Imaginative Industrious Insightful Inventive Logical Loyal Mature Meticulous Observant Optimistic Organized Outgoing Patient 21 Perceptive Persistent Personable Poised Productive Proficient Punctual Reliable Resourceful Sincere Technically proficient Thorough Background Summary Samples (Go to Examples button in Background Summary section to add one of these examples to your resume. Then edit it to your liking.) Enthusiastic and team-oriented information technology major with specialized training in Computer Forensics and Network Security. 2+ years of industry experience performing client consults on hardware/software installation and troubleshooting. Selected to serve as team leader for many school projects, including production of an extensive SQL database. High Honors student who is currently completing an Associate Degree in Multimedia Technologies, including specialized training in web and interactive design. Additional training in computer programming includes a Bachelor of Arts in Computer Systems and experience in developing websites for start-up companies. Enhanced my customer service and problemsolving skills through work with senior citizens and individuals with special needs. 12+ years experience in the workplace and near completion of an Associate Degree in Business Administration with specialized training in Accounting Administration. Maintained a 4.0 GPA and perfect attendance while attending school full time and managing the demands of a 30-hour work week. Learned to work effectively in high stress environments through extensive military experience and deadline-driven positions in a manufacturing environment. Hardworking and creative individual in the process of completing an Associate Degree in Multimedia Technologies with emphasis in Video and 3-Dimensional Design. Extensive background in fine arts and graphic design, including artwork selected for display in an Eastern PA gallery. Reliable employee and student with an excellent attendance record and recognition for performance. Developed strong teamwork and leadership abilities through longtime involvement in martial arts and as a head violinist. Five years of formal training in Computer-Aided Drafting at the associate degree and high school levels, including dual concentrations in Architectural and Mechanical CAD. Honors student who successfully manages the responsibilities of two part-time positions while attending Pittsburgh Technical Institute full-time. Sharpened my interpersonal skills as a lab assistant and tutor, as well as team leader on several drafting projects. Travel and Tourism major soon to complete an Associate Degree from Pittsburgh Technical Institute while working a full-time position in an office environment. Gained valuable industry exposure through a travel agent familiarization trip to San Diego, CA, followed by a travelogue presentation to an audience of 200+. Developed strong leadership skills by serving as a volunteer tutor and team lead on numerous hospitalityrelated projects. 22 Background Summary Samples (cont.) Reliable, organized individual with practical knowledge of basic electronic circuits and systems. Consistently maintain high honors and perfect attendance as an Electronics Engineering Technology major and while serving as President of Pittsburgh Technical Institute's student chapter of the International Society of Automation. Loyal employee who developed strong leadership and problem-solving skills during a 10-year position with a major financial institution. Currently an Honors student nearing completion of Pittsburgh Technical Institute’s CAAHEPaccredited Surgical Technology program and recipient of two Outstanding Student of the Quarter awards. Active member of PTI’s medical student organization involved in planning and facilitating numerous school-sponsored healthcare events. Gained experience in patient care as a volunteer at Shadyside Hospital. Technically proficient, enthusiastic information technology student with comprehensive, practical knowledge of the latest hardware and programming technologies. Successfully manage the responsibilities of a 35-hour position while maintaining high honors as a full-time student. Extensive community service background as a volunteer firefighter and fundraising event organizer supporting the Butler County area. Hardworking and focused honors student currently completing an Associate Degree in Electronics Engineering Technology. Mechanically minded, with extensive background in automotive and small engine assembly and repair. Experience in addressing specific customer requirements through 2+ years in equipment sales. Nationally-ranked ATV competitor who developed strong time management and marketing skills through longtime dedication to the sport. Compassionate, reliable individual in the process of completing Pittsburgh Technical Institute’s CAAHEP accredited Medical Assisting program, with specialized training in phlebotomy, administering injections, and performing electrocardiograms. Gained valuable exposure to a healthcare environment as a nursing home aide and hospital volunteer. Recognized for academic achievement as Outstanding Student of the Quarter at Pittsburgh Technical Institute. Honor student in Pittsburgh Technical Institute’s Computer Aided Drafting program with comprehensive knowledge of mechanical drafting and expertise in four major CAD software programs. Additional three years of CAD training at the vo-tech level, including multiple awards at state and regional SkillsUSA competitions. Developed strong interpersonal and problemsolving skills as a mentor in PTI's DirectConnect student orientation program. Currently completing Pittsburgh Technical Institute's Safety and Security Administration program, with specialized training in dispatch, security and loss prevention, criminal investigations and report writing. Pursued and obtained multiple SSA certifications Gained direct industry experience as a security officer in a corporate environment. Five-year military background includes one state-side deployment and security duties in Iraq. Diverse training in multimedia technologies and graphic design at both the associate degree and vo-tech levels. Freelance experience includes audio/video editing and motion graphics work for a non-profit organization, as well as a logo design for a new retail establishment. Developed strong teamwork and multitasking skills through four years in fast-paced food service environments. 23 K. Spellchecking Your Resume You can perform a spellcheck on your entire document at any point in the resume development process: NOTE: Make sure you are not working within a specific area of the resume. (If you try to perform a spellcheck in Edit Mode, the system will prompt you to Save or Cancel first.) 1. In the sidebar on the right of your screen, go to the DOCUMENT area and click on Spellcheck. 2. The Spellcheck link will turn red and all potential spelling errors in the resume will be flagged in bold red and underlined. The Spellcheck view will remain on until you toggle it back off. 3. Roll your mouse over a flagged word and a list of possible corrections will pop up. Right click on the word to correct the spelling or have the system ignore it. Right-click to correct the word or skip the occurrence Roll your mouse over a word to see possible corrections 24 L. Viewing & Printing Your Resume in Word Optimal Working View vs. Microsoft Word View 1. When you are working in your resume adding information, you may get a sense of the final layout in terms of fonts and spacing, but it is not exact. You will notice that there may be extra space at the bottom of the page, but once you preview the file in Microsoft Word, this space will diminish. In fact, Word tends to spread out your text generously. NOTE: Although there is a Print Preview option in Optimal, we don’t recommend that you rely on it for a true layout of your resume. It is not always consistent, so it is best to view your resume in Word instead. 2. To see the TRUE layout of your final resume, click on “Print Preview” on the blue toolbar at the top of your page. Once you see the true space you have to work with, THEN start experimenting with the Style Resume feature… Optimal “Working” View (not true to actual text length) Microsoft Word View (true to actual text length) Text spreads out in Word 25(may bump you to a second page until you make format adjustments in Optimal) Accessing a Word Version of Your Resume for Previewing or Printing 1. To get a look at the true layout of your resume or to print a draft for your instructor, click on the “Download” feature on the blue toolbar at the top of your page. 2. The various formats for downloading your resume appear. Click on “Microsoft Word Compatible.” NOTE: Avoid choosing “PDF” as a download option. This is because you most likely will have some slight tweaks to make in the final version and you need to be in Word to do that. Besides, the PDF version skews the type characters a bit… 3. When the “File Download” box appears, click on “Open” to view the Word file. 26 27 4. View your Word file to see how the resume is fitting on the page. If you need to print a draft to hand in to your instructor, select the Print icon (or File/Print or Ctrl P). 5. Once you have viewed or printed your resume, close the Word file without saving. (You will only save the Word file once the resume is FINAL.) 6. Back in the Optimal system, click on the Close button to return to your normal resume working view. Or keep the Download option open for further reviews of your file in Word. 28 M. Stylizing Your Resume Picking a Different Template (Pre-Styles) On the right sidebar on your screen, under the DOCUMENT bar, click on Style Resume. This will pull up a list of resume templates to apply to your resume text. See Appendix 4 for samples of all 11 pre-styles available in the Optimal Resume system. Once you apply a pre-style, you can keep customizing it in terms of font, type size, margins, etc. NOTE: Once you switch to a different pre-style, you will lose any customizations you had applied to a previous style. Click on one of the style names to get a preview of the template as applied to your resume 29 Layout Options There are a host of features for controlling the style of your resume in terms of margins, columns, and the layout of your resume header and sections. To access these features, click on “Style Resume” (just like above) and then click on the “Layout” tab. The styling palette for Document Margins appears. To access other layout options, click on the drop-down list. Document Format: To change your standard one-column layout to two-column. Document Margins: To change the margins for your entire resume (if you have too much leftover space or are spilling over to the next page.) Section Title Layout: To change the alignment of your section titles to left, centered or right aligned. Experience Section Layout: To change the layout of how your Experience section (which items appear on the same line and in which alignment style) Header Format: To change the layout of your header, as well as add additional contact info fields. We have already set up a header style for the 2nd page of your template, in case your resume ends up being two pages. 30 Font Options You can change the fonts used in various parts of your template. To access these features, click on “Style Resume” (just like above) and then click on the “Font” tab. The font options for the entire document appear. To access other font options, click on the drop-down list. Header Font: This window lets you stylize the font and spacing of your name in the header. (Your contact info is controlled by the Section Font window (below). Document Fonts: “Primary” font controls all of your body text; “Accent” font controls your section title and header font (your name) Section Font: Here you control the font style of all of your section titles vs. the font style of the content in your sections. Employer Font: Use this window to make your employer names/dates/locations stand out in terms of font style, capitalization and text spacing. 31 Job Font: Use this window to make your job titles stand out in terms of font style, capitalization and text spacing. Bullet Options To change the style of your bullets and how far they are indented, click on “Style Resume” (just like above) and then click on the “Bullets” tab. Line Options Use this feature to add lines between various sections of your resume (above your header, between your header and resume body, between your name and contact info, under section titles, between sections, between employers, or between jobs.) Click on “Lines” tab. Determines how close the line is to the text above it. Employer or Job Dividers will 32 only be possible if you have multiple employers or multiple jobs at the same employer Spacing Options Use this feature to add extra space in various areas of your resume, especially if you have space leftover at the bottom of the page that can be distributed nicely throughout the page. You can also set an indent for the body text that sits below each section header, if you like. Click on the “Spacing” tab to access these options. To add space ABOVE your name (increases top margin) To add space between your header and first section of text (these two fields essentially do the same thing...) To add extra space between your section title and the text within each section To add space between the employer name/date/location/job title and the job description To add extra space between resume sections To indent the text within each resume section. (Pick a setting for how far you want to indent) Only applies if you have more than one job at the same employer… 33 N. Downloading Your Instructor-Approved Resume to Your Career Development Folder 1. Once your instructor approves your resume, you need to save it to your Career Development folder on your Student drive. To download an Instructor-Approved Copy of your resume, click on the “Download” feature on the blue toolbar at the top of your page. 2. The various formats for downloading your resume appear. Click on “Microsoft Word Compatible.” 3. When the “File Download” box appears, click on “Save” to save the Word-compatible file to your Student drive in your Career Development folder. Make sure the file name in your Career Development folder follows the format specified: Program Code + Last Name + First Name + Resume[Ex.: CADM Smith John Resume ] 4. Click on the Close button to return to your normal resume working view. 34 O. Submitting Your Instructor-Approved Resume to Career Connect What is Career Connect? Career Connect is a real-time extension of PTI’s Career Services Department. Graduates, employers, and students can search for, identify and pursue job opportunities anytime, anywhere. Accessing Career Connect 1. Access the Student Portal via www.students.pti.edu. 2. Move your mouse pointer to the Career Services menu on the left. 3. Choose About Career Services from the fly out menu. 4. Click the Career Connect link. Note: You can directly access Career Connect by entering the following URL - pti-csm.symplicity.com/students 35 5. Click the Forgot Password button or the Forgot my password tab. 6. Enter your Username (Your PTI email) 7. Click GO - Your password will be reset and emailed to you 8. Check your PTI email to retrieve your password and return to Career Connect to log in Forward Your PTI Email PTI email can be set to automatically forward incoming mail to an email address you check more regularly: 1. Log in to your mail account. 2. Click Settings at the top of any mail page. 3. Click Forwarding and POP along the top of the Mail Settings box. 4. Enter the email address to which you would like your messages forwarded. 5. Select the action you would like your messages to take from the drop-down menu. You can choose to keep your copy of the message in your inbox, or you can send it automatically to All Mail or Trash. 6. Click Save Changes. 36 Change Your Career Connect Password You will need to create a new password after your first log in to the Career Connect system. It is advisable that you use the same password you created for accessing the Optimal Resume system. 1. Click the profile button located on the top navigation bar. 2. Click the Password/Preferences tab. 3. Enter your original password from your email in the Old Password text box. 4. Type a new password your will be able to remember into the First New Password text box. This new password is case sensitive, so remember how you type it. 5. Type the same password a second time in the Second New Password text box. 6. Click the Save button to save your new password to the system. Career Connect - Submitting Your Resume Follow these steps to submit your Resume to Career Service in the Career Connect System: 1. Log into Career Connect. 2. Click the documents button on the top navigation bar. 3. Click the Pending Resumes tab. This area displays documents awaiting approval by a student’s Placement Coordinator in Career Services. Once the document is approved it will be listed on the approved resume tab. 4. Click the Add New button on the bottom left to upload a new document for approval (the system will convert the document to pdf). 37 5. Enter the label in the format – Program Code + Last Name + First Name + Resume. Refer to the table below to locate the specific Program Code for your Major. 6. Click the Browse button to locate the Microsoft Word or PDF version of your resume on your student drive. PROGRAM CODES BUSACC Business Accounting MEDADM BUSMGT Business Management MEDAST Medical Office Administration Medical Assisting BUSMKT Business Marketing MCC Medical Coding BUSRTL Business Retail MMVID Multimedia Video MMWEB Multimedia Web Design PROGRM Computer Programming CADA CADM Computer Aided Drafting - Architectural Computer Aided Drafting - Mechanical ELECTR Electronics TMC Therapeutic Massage GRPHIC Graphic Design SSADM Safety & Security SURTEC Surgical Technology ZAHCM Hospitality Hotel & Casino Management Travel and Tourism ITNA Home & Commercial Systems Integration (degree) IT Network Admin ITSF IT Security Forensics HCSINT ZATTA 7. Click the Submit button –a resume is listed as pending until someone from Career Services gives the final approval for placement purposes. 8. Once a resume is approved it will be listed under the Approved Resumes tab of Documents and will be used by the Career Services department for placement. 38 P. Guidelines for Updating Your Resume in 8th Quarter 1. WHERE TO LIST YOUR INTERNSHIP Option A: Add your internship to the Education section: ● Within your PTI information, you can add a new sub-section or delete the Sample Projects section, depending on how much room you have on the page. Put the “Internship” subhead wherever you want in the list of subheads. ● Include a 2-4 statement description of your internship experience If you used bullets in the other areas within the Education section, continue that format with your internship. If you listed items in paragraph form in the Education section, continue that format with your internship. ● Make sure your space above and below the internship listing is consistent with the rest of the section. ● Don’t forget to include the company name, city, and state above your internship description. Dates are optional. ● List the end date of your internship rather than “Month Year to present” and write description in PAST TENSE. Option B: Create a separate Internship section: ● If you’re creating a new section in the Optimal Resume system, select “Experience” section (rather than the General or Hybrid options) ● Put the Internship section directly below your Education section. ● Make sure your new section heading matches the other major headings on the page (size, font, capitalization, etc.) ● Add the same amount of space before and after the Internship section that you used between other sections. ● Follow the same format for your internship as you did for jobs listed in your Work Experience section. Don’t forget to include the company name, city, state, and job title. Put the start and end dates (not “to Present). ● Since the term “Internship” is in the header, you do not have to include the word “Intern” after the job title. ● Include a 2-4 statement description of your internship experience and write it in PAST TENSE. 39 Option C: Add your internship to your Related Experience section: ● If you already have a section called “Related Experience,” your internship can be added as the most recent job (Your internship should be listed first…unless you are still at another related position that will be ongoing…in that case, list the other job first since its date will read “Month Year to Present.”) ● Follow the same format you used in other job listings in terms of font, spacing, bullet style and how the company name, location, dates and job title are listed. ● List the end date of your internship rather than “present” and write in PAST TENSE. ● Your job title should include the term “Intern” after it since the term “Internship” is not listed in your section heading [i.e. Graphic Design Intern, Web Design Intern]. Or you can list the job title and put “Internship” after it [i.e. Videographer (Internship)] 2. GUIDELINES FOR WRITING YOUR INTERNSHIP DESCRIPTION ● List your job duties in paragraph form or bullet form based on how you listed other job duties on your resume. ● Don’t write in complete sentences—start each statement with a verb like “Produced” or “Created” or “Assisted.” ● Write in PAST TENSE, as if your internship is complete. ● Be as specific as possible in describing your duties. ● Since you’re writing this description early in the internship process, you can project ahead to write about projects you know you will be involved in. (writing in past tense) ● Don’t just talk about “learning about” something…try to transform those passive phrases into more active phrases that show how you applied learning in tangible situations ● Don’t sell yourself short…even if you felt you didn’t get a lot of hands-on experience in your skill set, don’t forget about interaction with customers or peers, teamwork opportunities, working to meet tight deadlines, being exposed to professional situations like meetings, events, etc. 40 3. OTHER AREAS OF YOUR RESUME TO UPDATE Update your contact information ● Did your address, phone or email change (list the address that represents the area in which you will be searching for a job). If you’re a GD or MM student, are you adding a website? Update your background summary ● Change any sentences that say “student” to “graduate” or “individual.” That may require you to rewrite a sentence to make it work. ● Seriously consider adding a sentence about your internship in the Summary since it is one of your strongest selling points. Put the sentence above any sentences that are not directly related to your field. Make a general reference to the internship in a bullet, as a way of “name dropping” a high-profile company or special responsibilities you took on. Or maybe you were asked to stay on permanently due to a successful internship experience--that’s something to boast about in the Summary! Examples of statements to add to your Background Summary: Successfully completed a 3-month internship with Innovation Nation, a Pittsburgh-based web design firm. Gained valuable experience in meeting tight deadlines and interfacing with clients through a web design internship with Innovation Nation. Gained exposure to all facets of project development as a graphic design intern with a leading Pittsburghbased ad agency. Worked as part of the creative team responsible for the development of a promotional campaign during an internship with the Pittsburgh Penguins Marketing Department. Update your GPA and/or attendance stats ● If you had listed your GPA on your resume and it has now changed, update it in the Education section. Of if your GPA improved to the point that you now have a 3.5 GPA or better, add it to the GPA field in the Education section. Make sure any reference to your GPA is accurate in your Background Summary, too. Add new computer applications/knowledge ● If while on your internship you were exposed to new software, add that to your “Computer Knowledge” section (if you feel comfortable with the technology) Update the status of your certifications ● If you had listed some certifications as “pending,” replace it with the actual date. Or if you are NOT going to be earning that certification after all, remove it from your list. (Make sure you didn’t reference it in your Summary.) Update job listings ● If the status of any jobs has changed, change the dates and put the description of jobs you have left in past tense. If you got a new position since you last updated your resume, add that job as the most recent under “Work Experience” or “Related Experience.” Update your awards/activities/community service sections ● If the status of any activities has changed, or if you have become involved in new activities or received any new awards, be sure to update the dates and content on your resume. Run Spellcheck in the Optimal system (unless you’re a GD or MM student…then run it in InDesign) ● When you’re done updating the content of your resume, check your spelling while still in the Optimal system. (Located on top-right side panel of screen) 41 4. ADJUSTING THE FORMAT OF YOUR RESUME IN THE OPTIMAL SYSTEM Fitting your resume on one page Unless you have extensive experience in the field, your resume should continue to stay on one page. To make things fit once you’ve added your internship, consider these formatting options in Optimal: ● Consider switching to a different Optimal resume template that can fit more text across the page. (Style Resume/Pre-Styles tab) ● Delete an older job that’s not as important any longer, or a job that you had for just a brief period of time. ● Strip out job descriptions for your part-time jobs—just list job titles. ● Omit the “Work Experience” section, listing only “Related Work Experience” if you have enough experience in your field. ● Decrease margins (Style Resume/Layout tab/Document Margins) ● Reduce the size of your section headers and text (Style Resume/Font tab/Section Font/Employer Font/Job Font) ● Condense the amount of items listed under “Activities.” ● Condense the amount of space between major sections. (Style Resume/Spacing tab/Section Spacing) Don’t forget about any last-minute changes you have to make in your Word download Remember that there are a few bugs in the Optimal software that force you to “tweak” some things in your final Word download: ● Delete the extra spaces that pop up in front of italicized subheads, like in your Education section ● Delete the extra line directly above the Activities/Achievements section that pops up in Word (especially if you’re having trouble fitting your resume and could use this space). This extra line exists if the Activities section follows a Work Experience section that does NOT have job descriptions. 42 Appendix 1. Editing Marks This sentence repeats repeats a word by mistake. Delete Thefirst two words need a space between them. Insert space (between words or lines) This line is too close to the next line. This line is too close to the previous line. The word “what ever” should be a single word. Close space (between letters, words or lines) Be careful not to have gaps between words. Make text lowercase Sometimes We capitalize words that shouldn’t be Make text uppercase sometimes we forget to capitalize a word. Transpose (flip order of) letters or words Here’s h t e problem … Avoid leaving a single word on a line by Itself. Move item to next line (Shift Enter) Avoid splitting a name like Donald Trump across two lines. Also avoid splitting dates like April 15, 2008 across two lines Sp thier Spelling error 43 Appendix 2. Calculating Your Attendance Percentage 1. Student pulls up their transcript by: Going to My PTI on the Student Portal Logging in and then choosing Completed Transcript 2. Add the total hours absent for each quarter: 3. For example: A sixth quarter student has been absent as follows 1st Quarter 9.00 hours nd 2 Quarter 1.00 hours rd 3 Quarter 6.00 hours th 4 Quarter 9.00 hours th 5 Quarter 9.00 hours Total Hours Absent= 34.00 hours 4. Next, look at the Total Credits at the bottom of the transcript: 5. To calculate the total hours of the program thus far, multiply Total Credits x 11. 6. Now use the following formula: For the example above: 88 x 11 = 968 Total Hours In Program - Total Hours Absent 100 Total Hours in Program 968 - 34 100 96.5% 968 The above example would be: 44 Appendix 3. Action Verbs COMMUNICATION/PEOPLE SKILLS Addressed Clarified Consulted Defined Elicited Incorporated Joined Moderated Presented Referred Specified Advertised Collaborated Contacted Developed Enlisted Influenced Judged Negotiated Promoted Reinforced Spoke Arbitrated Communicated Conveyed Directed Explained Interacted Lectured Observed Proposed Reported Suggested Arranged Composed Convinced Discussed Expressed Interpreted Listened Outlined Publicized Resolved Summarized Articulated Condensed Corresponded Drafted Formulated Interviewed Marketed Participated Reconciled Responded Synthesized Authored Conferred Debated Edited Furnished Involved Mediated Persuaded Recruited Solicited Translated Acted Condensed Displayed Founded Invented Adapted Created Drew Illustrated Modeled Began Customize Entertained Initiated Modified Combined Designed Established Instituted Originated Composed Developed Fashioned Integrated Performed Conceptualized Directed Formulated Introduced Photographed Planned Revised Revitalized Shaped Solved CREATIVE SKILLS DATA/FINANCIAL SKILLS Administered Assessed Computed Estimated Netted Projected Retrieved Adjusted Audited Conserved Forecasted Planned Qualified Allocated Balanced Corrected Managed Prepared Reconciled Analyzed Budgeted Determined Marketed Reduced Appraised Calculated Developed Measured Programmed Researched ORGANIZATIONAL SKILLS Approved Coded Executed Maintained Prepared Reserved Submitted Verified Arranged Collected Filed Monitored Processed Responded Supplied Catalogued Compiled Generated Obtained Provided Reviewed Standardized Categorized Corrected Incorporated Operated Purchased Routed Systematized 45 Charted Corresponded Inspected Ordered Recorded Scheduled Updated Classified Distributed Logged Organized Registered Screened Validated HELPING SKILLS Adapted Assisted Counseled Expedited Helped Referred Supported Advocated Clarified Demonstrated Aided Coached Diagnosed Facilitated Intervened Represented Answered Collaborated Educated Familiarized Motivated Resolved Arranged Contributed Encouraged Furthered Prevented Simplified Assessed Cooperated Ensured Guided Provided Supplied Analyzed Chaired Coordinated Emphasized Handled Increased Merged Oversaw Strengthened Restored Appointed Considered Decided Enforced Headed Initiated Motivated Planned Supervised Reviewed Approved Consolidated Delegated Enhanced Hired Inspected Navigated Presided Terminated Scheduled Assigned Contracted Developed Established Hosted Instituted Organized Prioritized Recommended Secured Attained Controlled Directed Executed Improve Led Originated Produced Reorganized Selected Clarified Determined Extracted Investigated Searched Collected Diagnosed Formulated Located Solved Compared Evaluated Gathered Measured Summarized Conducted Examined Inspected Organized Surveyed Critiqued Experimented Interviewed Researched Systematized Advised Critiqued Facilitated Instructed Trained Clarified Developed Focused Motivated Transmitted Coached Enabled Guided Persuaded Tutored Communicated Encouraged Individualized Simulated Conducted Evaluated Informed Taught Applied Constructed Engineered Printed Replaced Utilized Assembled Converted Fabricated Programmed Restored Secured Built Debugged Fortified Rectified Solved Selected Calculated Designed Maintained Regulated Specialized Computed Determined Operated Remodeled Standardized Insured Rehabilitated Volunteered MANAGEMENT/LEADERSHIP SKILLS Administered Authorized Converted Eliminated Generated Incorporated Managed Overhauled Streamlined Replaced RESEARCH SKILLS Analyzed Detected Explored Invented Reviewed Tested TEACHING SKILLS Adapted Coordinated Explained Instilled Tested TECHNICAL SKILLS Adapted Conserved Developed Overhauled Repaired Studied Upgraded 46 47 Appendix 4. Sample Resume Styles Available in the Optimal System There are 11 standard Resume Pre-Styles to choose from in the Optimal system. A sample of each resume style is shown on the pages that follow. You can select the style that you like best and then continue to customize it to your preferences. TURN THE PAGE TO VIEW THE 11 RESUME PRE-STYLES AVAILABLE IN THE OPTIMAL SYSTEM 48 49 Anthony Style Jane Doe 123 Main Street Anywhere, PA 15010 412-555-1212 doe1007@students.pti.edu BACKGROUND SUMMARY Travel and Tourism major soon to complete an Associate Degree from Pittsburgh Technical Institute while working a fulltime position in an office environment. Gained valuable industry exposure through a travel agent familiarization trip to San Diego, CA, followed by a travelogue presentation to an audience of 200+. Developed strong leadership skills by serving as a mentor for new students and team lead on numerous hospitalityrelated projects. EDUCATION Pittsburgh Technical Institute, Oakdale, PA Associate in Science Degree, Travel and Tourism Administration, July 2010 GPA: 3.75/Attendance: 98% Related Coursework Corporate Travel Management, Leisure Travel Management, International Travel, Modes of Transportation, Reservations, Meeting and Event Planning, Destinations, Marketing and Selling, Hospitality Accounting, Hospitality Supervision, Food and Beverage Management, Business Law, Diversity Management Computer Applications Sabre, Microsoft Word, Microsoft PowerPoint Sample Projects Created a resort development plan for a desert spa. Worked as part of a team to develop a marketing plan for a extreme sports vacation package and collaborated with a graphics team to develop a magazine ad to promote the new package. Helped organize and host PTI's annual Health Fair for staff and students. CERTIFICATIONS Basic Sabre Certification, Personal Sabre, February 2010 First Aid/CPR Certification, American Red Cross, July 2009 RELATED EXPERIENCE Airport Marriott Moon, PA May 2009 to Present Front Desk Associate Managed guest check-in and check-out procedures. Addressed special requests and resolved issues in a professional manner. Promoted special offerings and hotel services. ADDITIONAL WORK EXPERIENCE McDonald's Robinson, PA October 2009 to Present Crew Member Uncle Earl's Sandwich Shop Bedford, PA Server/Cook June 2007 to July 2009 Carver Style Jane Doe 123 Main Street • Anywhere, PA 15010 • 412-555-1212 • doej1007@students.pti.edu Background Summary Travel and Tourism major soon to complete an Associate Degree from Pittsburgh Technical Institute while working a full-time position in an office environment. Gained valuable industry exposure through a travel agent familiarization trip to San Diego, CA, followed by a travelogue presentation to an audience of 200+. Developed strong leadership skills by serving as a mentor for new students and team lead on numerous hospitality-related projects. Education Pittsburgh Technical Institute, Oakdale, PA Associate in Science Degree, Travel and Tourism Administration, July 2010 GPA: 3.75/Attendance: 98% Related Coursework Corporate Travel Management, Leisure Travel Management, International Travel, Modes of Transportation, Reservations, Meeting and Event Planning, Destinations, Marketing and Selling, Hospitality Accounting, Hospitality Supervision, Food and Beverage Management, Business Law, Diversity Management Computer Applications Sabre, Microsoft Word, Microsoft PowerPoint Sample Projects Created a resort development plan for a desert spa. Worked as part of a team to develop a marketing plan for a extreme sports vacation package and collaborated with a graphics team to develop a magazine ad to promote the new package. Helped organize and host PTI's annual Health Fair for staff and students. Certifications Basic Sabre Certification, Personal Sabre, February 2010 First Aid/CPR Certification, American Red Cross, July 2009 Related Experience Airport Marriott Moon, PA Front Desk Associate May 2009 to Present Managed guest check-in and check-out procedures. Addressed special requests and resolved issues in a professional manner. Promoted special offerings and hotel services. Work Experience McDonald's Crew Member Uncle Earl's Sandwich Shop Server/Cook Robinson, PA October 2009 to Present Bedford, PA June 2007 to July 2009 Activities / Achievements Mentor, DirectConnect Student Orientation Program, Pittsburgh Technical Institute, 2008 Participant, “In Your Own Words” Quarterly Literary Forum, Pittsburgh Technical Institute, April 2008 Volunteer, Habitat for Humanity, New Orleans, February 2005 Curie Style Jane Doe 123 Main Street Anywhere, PA 15010 412-555-1212 doej1007@students.pti.edu BACKGROUND SUMMARY Travel and Tourism major soon to complete an Associate Degree from Pittsburgh Technical Institute while working a fulltime position in an office environment. Gained valuable industry exposure through a travel agent familiarization trip to San Diego, CA, followed by a travelogue presentation to an audience of 200+. Developed strong leadership skills by serving as a mentor for new students and team lead on numerous hospitality-related projects. EDUCATION Pittsburgh Technical Institute, Oakdale, PA Associate in Science Degree, Travel and Tourism Administration, July 2010 GPA: 3.75/Attendance: 98% Related Coursework Corporate Travel Management, Leisure Travel Management, International Travel, Modes of Transportation, Reservations, Meeting and Event Planning, Destinations, Marketing and Selling, Hospitality Accounting, Hospitality Supervision, Food and Beverage Management, Business Law, Diversity Management Computer Applications Sabre, Microsoft Word, Microsoft PowerPoint Sample Projects Created a resort development plan for a desert spa. Worked as part of a team to develop a marketing plan for a extreme sports vacation package and collaborated with a graphics team to develop a magazine ad to promote the new package. Helped organize and host PTI's annual Health Fair for staff and students. CERTIFICATIONS Basic Sabre Certification, Personal Sabre, February 2010 First Aid/CPR Certification, American Red Cross, July 2009 RELATED EXPERIENCE Airport Marriott Moon, PA Front Desk Associate May 2009 to Present Managed guest check-in and check-out procedures. Addressed special requests and resolved issues in a professional manner. Promoted special offerings and hotel services. WORK EXPERIENCE McDonald's Crew Member Uncle Earl's Sandwich Shop Server/Cook Robinson, PA October 2009 to Present Bedford, PA June 2007 to July 2009 JANE DOE Descartes Style Background Summary Education doej1007@students.pti.edu • 412-555-1212 123 Main Street • Anywhere, PA 15010 Travel and Tourism major soon to complete an Associate Degree from Pittsburgh Technical Institute while working a full-time position in an office environment. Gained valuable industry exposure through a travel agent familiarization trip to San Diego, CA, followed by a travelogue presentation to an audience of 200+. Developed strong leadership skills by serving as a mentor for new students and team lead on numerous hospitality-related projects. Pittsburgh Technical Institute, Oakdale, PA Associate in Science Degree, Travel and Tourism Administration, July 2010 GPA: 3.75/Attendance: 98% Related Coursework Corporate Travel Management, Leisure Travel Management, International Travel, Modes of Transportation, Reservations, Meeting and Event Planning, Destinations, Marketing and Selling, Hospitality Accounting, Hospitality Supervision, Food and Beverage Management, Business Law, Diversity Management Computer Applications Sabre, Microsoft Word, Microsoft PowerPoint Sample Projects Created a resort development plan for a desert spa. Worked as part of a team to develop a marketing plan for an extreme sports vacation and collaborated with a graphic design team to produce a magazine ad promoting the new package. Helped organize and host PTI's annual Health Fair for staff and students. Certifications Related Experience Work Experience Basic Sabre Certification, Personal Sabre, February 2010 First Aid/CPR Certification, American Red Cross, July 2009 Airport Marriott Moon, PA Front Desk Associate May 2009 to Present Managed guest check-in and check-out procedures. Addressed special requests and resolved issues in a professional manner. Promoted special offerings and hotel services. McDonald's Crew Member Uncle Earl's Sandwich Shop Server/Cook Robinson, PA October 2009 to Present Bedford, PA June 2007 to July 2009 JANE DOE Douglass Style 123 Main Street • Anywhere, PA 15010 Doej1007@students.pti.edu • 412-555-1212 BACKGROUND SUMMARY Travel and Tourism major soon to complete an Associate Degree from Pittsburgh Technical Institute while working a full-time position in an office environment. Gained valuable industry exposure through a travel agent familiarization trip to San Diego, CA, followed by a travelogue presentation to an audience of 200+. Developed strong leadership skills by serving as a mentor for new students and team lead on numerous hospitality-related projects. EDUCATION Pittsburgh Technical Institute, Oakdale, PA Associate in Science Degree, Travel and Tourism Administration, July 2010 GPA: 3.75/Attendance: 98% Related Coursework Corporate Travel Management, Leisure Travel Management, International Travel, Modes of Transportation, Reservations, Meeting and Event Planning, Destinations, Marketing and Selling, Hospitality Accounting, Hospitality Supervision, Food and Beverage Management, Business Law, Diversity Management Computer Applications Sabre, Microsoft Word, Microsoft PowerPoint Sample Projects Created a resort development plan for a desert spa. Worked as part of a team to develop a marketing plan for an extreme sports vacation and collaborated with a graphic design team to produce a magazine ad promoting the new package. Helped organize and host PTI's annual Health Fair for staff and students. CERTIFICATIONS Basic Sabre Certification, Personal Sabre, February 2010 First Aid/CPR Certification, American Red Cross, July 2009 RELATED EXPERIENCE Airport Marriott Moon, PA Front Desk Associate May 2009 to Present Managed guest check-in and check-out procedures. Addressed special requests and resolved issues in a professional manner. Promoted special offerings and hotel services. WORK EXPERIENCE McDonald's Crew Member Uncle Earl's Sandwich Shop Server/Cook Robinson, PA October 2009 to Present Bedford, PA June 2007 to July 2009 Earhart Style JANE DOE 123 Main Street • Anywhere, PA 15010 412-555-1212 doej1007@students.pti.edu Background Summary Travel and Tourism major soon to complete an Associate Degree from Pittsburgh Technical Institute while working a fulltime position in an office environment. Gained valuable industry exposure through a travel agent familiarization trip to San Diego, CA, followed by a travelogue presentation to an audience of 200+. Developed strong leadership skills by serving as a mentor for new students and team lead on numerous hospitality-related projects. Education Pittsburgh Technical Institute, Oakdale, PA Associate in Science Degree, Travel and Tourism Administration, July 2010 GPA: 3.75/Attendance: 98% Related Coursework Corporate Travel Management, Leisure Travel Management, International Travel, Modes of Transportation, Reservations, Meeting and Event Planning, Destinations, Marketing and Selling, Hospitality Accounting, Hospitality Supervision, Food and Beverage Management, Business Law, Diversity Management Computer Applications Sabre, Microsoft Word, Microsoft PowerPoint Sample Projects Created a resort development plan for a desert spa. Worked as part of a team to develop a marketing plan for an extreme sports vacation and collaborated with a graphic design team to produce a magazine ad promoting the new package. Helped organize and host PTI's annual Health Fair for staff and students. Certifications Basic Sabre Certification, Personal Sabre, February 2010 First Aid/CPR Certification, American Red Cross, July 2009 Related Experience Airport Marriott Moon, PA May 2009 to Present Front Desk Associate Managed guest check-in and check-out procedures. Addressed special requests and resolved issues in a professional manner. Promoted special offerings and hotel services. Work Experience McDonald's Robinson, PA Crew Member Uncle Earl's Sandwich Shop Bedford, PA Server/Cook October 2009 to Present June 2007 to July 2009 JANE DOE Edison Style 412-555-1212 • doej1007@students.pti.edu 123 Main Street • Anywhere, PA 15010 BACKGROUND SUMMARY Travel and Tourism major soon to complete an Associate Degree from Pittsburgh Technical Institute while working a full-time position in an office environment. Gained valuable industry exposure through a travel agent familiarization trip to San Diego, CA, followed by a travelogue presentation to an audience of 200+. Developed strong leadership skills by serving as a mentor for new students and team lead on numerous hospitality-related projects. EDUCATION Pittsburgh Technical Institute, Oakdale, PA Associate in Science Degree, Travel and Tourism Administration, July 2010 GPA: 3.75/Attendance: 98% Related Coursework Corporate Travel Management, Leisure Travel Management, International Travel, Modes of Transportation, Reservations, Meeting and Event Planning, Destinations, Marketing and Selling, Hospitality Accounting, Hospitality Supervision, Food and Beverage Management, Business Law, Diversity Management Computer Applications Sabre, Microsoft Word, Microsoft PowerPoint Sample Projects Created a resort development plan for a desert spa. Worked as part of a team to develop a marketing plan for an extreme sports vacation and collaborated with a graphic design team to produce a magazine ad promoting the new package. Helped organize and host PTI's annual Health Fair for staff and students. CERTIFICATIONS Basic Sabre Certification, Personal Sabre, February 2010 First Aid/CPR Certification, American Red Cross, July 2009 RELATED EXPERIENCE Airport Marriott Moon, PA May 2009 to Present Managed guest check-in and check-out procedures. Addressed special requests and resolved issues in a professional manner. Promoted special offerings and hotel services. Front Desk Associate WORK EXPERIENCE McDonald's Crew Member Uncle Earl's Sandwich Shop Server/Cook Robinson, PA October 2009 to Present Bedford, PA June 2007 to July 2009 JANE DOE Emerson Style Doej1007@students.pti.edu 412-555-1212 123 Main Street • Anywhere, PA 15010 BACKGROUND SUMMARY Travel and Tourism major soon to complete an Associate Degree from Pittsburgh Technical Institute while working a full-time position in an office environment. Gained valuable industry exposure through a travel agent familiarization trip to San Diego, CA, followed by a travelogue presentation to an audience of 200+. Developed strong leadership skills by serving as a mentor for new students and team lead on numerous hospitalityrelated projects. EDUCATION Pittsburgh Technical Institute, Oakdale, PA Associate in Science Degree, Travel and Tourism Administration, July 2010 GPA: 3.75/Attendance: 98% Related Coursework Corporate Travel Management, Leisure Travel Management, International Travel, Modes of Transportation, Reservations, Meeting and Event Planning, Destinations, Marketing and Selling, Hospitality Accounting, Hospitality Supervision, Food and Beverage Management, Business Law, Diversity Management Computer Applications Sabre, Microsoft Word, Microsoft PowerPoint Sample Projects Created a resort development plan for a desert spa. Worked as part of a team to develop a marketing plan for a extreme sports vacation package and collaborated with a graphics team to develop a magazine ad to promote the new package. Helped organize and host PTI's annual Health Fair for staff and students. CERTIFICATIONS Basic Sabre Certification, Personal Sabre, February 2010 First Aid/CPR Certification, American Red Cross, July 2009 RELATED EXPERIENCE Airport Marriott Moon, PA May 2009 to Present Front Desk Associate Managed guest check-in and check-out procedures. Addressed special requests and resolved issues in a professional manner. Promoted special offerings and hotel services. WORK EXPERIENCE McDonald's Robinson, PA Crew Member October 2009 to Present Franklin Style Jane Doe 412-555-1212 • 123 Main Street • Anywhere, PA 15010 • doej1007@students.pti.edu Background Summary Travel and Tourism major soon to complete an Associate Degree from Pittsburgh Technical Institute while working a full-time position in an office environment. Gained valuable industry exposure through a travel agent familiarization trip to San Diego, CA, followed by a travelogue presentation to an audience of 200+. Developed strong leadership skills by serving as a mentor for new students and team lead on numerous hospitality-related projects. Education Pittsburgh Technical Institute, Oakdale, PA Associate in Science Degree, Travel and Tourism Administration, July 2010 GPA: 3.75/Attendance: 98% Related Coursework Corporate Travel Management, Leisure Travel Management, International Travel, Modes of Transportation, Reservations, Meeting and Event Planning, Destinations, Marketing and Selling, Hospitality Accounting, Hospitality Supervision, Food and Beverage Management, Business Law, Diversity Management Computer Applications Sabre, Microsoft Word, Microsoft PowerPoint Sample Projects Created a resort development plan for a desert spa. Worked as part of a team to develop a marketing plan for an extreme sports vacation and collaborated with a graphic design team to produce a magazine ad promoting the new package. Helped organize and host PTI's annual Health Fair for staff and students. Certifications Basic Sabre Certification, Personal Sabre, February 2010 First Aid/CPR Certification, American Red Cross, July 2009 Related Experience Airport Marriott Moon, PA Front Desk Associate May 2009 to Present Managed guest check-in and check-out procedures. Addressed special requests and resolved issues in a professional manner. Promoted special offerings and hotel services. Work Experience McDonald's Crew Member Uncle Earl's Sandwich Shop Server/Cook Activities / Achievements Robinson, PA October 2009 to Present Bedford, PA June 2007 to July 2009 Mentor, DirectConnect Student Orientation Program, Pittsburgh Technical Institute, 2008 Participant, “In Your Own Words” Quarterly Literary Forum, Pittsburgh Technical Institute, April 2008 JANE DOE Jackson Style 412-555-1212 • doej1007@students.pti.edu 123 Main Street • Anywhere, PA 15010 BACKGROUND SUMMARY Travel and Tourism major soon to complete an Associate Degree from Pittsburgh Technical Institute while working a full-time position in an office environment. Gained valuable industry exposure through a travel agent familiarization trip to San Diego, CA, followed by a travelogue presentation to an audience of 200+. Developed strong leadership skills by serving as a mentor for new students and team lead on numerous hospitality-related projects. EDUCATION Pittsburgh Technical Institute, Oakdale, PA Associate in Science Degree, Travel and Tourism Administration, July 2010 GPA: 3.75/Attendance: 98% Related Coursework Corporate Travel Management, Leisure Travel Management, International Travel, Modes of Transportation, Reservations, Meeting and Event Planning, Destinations, Marketing and Selling, Hospitality Accounting, Hospitality Supervision, Food and Beverage Management, Business Law, Diversity Management Computer Applications Sabre, Microsoft Word, Microsoft PowerPoint Sample Projects Created a resort development plan for a desert spa. Worked as part of a team to develop a marketing plan for an extreme sports vacation and collaborated with a graphic design team to produce a magazine ad promoting the new package. Helped organize and host PTI's annual Health Fair for staff and students. CERTIFICATIONS RELATED EXPERIENCE May 2009 to Present WORK EXPERIENCE October 2009 to Present June 2007 to July 2009 Basic Sabre Certification, Personal Sabre, February 2010 First Aid/CPR Certification, American Red Cross, July 2009 Airport Marriott Moon, PA Front Desk Associate Managed guest check-in and check-out procedures. Addressed special requests and resolved issues in a professional manner. Promoted special offerings and hotel services. McDonald's Robinson, PA Crew Member Uncle Earl's Sandwich Shop Bedford, PA Server/Cook Newton Style JANE DOE 123 Main Street • Anywhere, PA 15010 412-555-1212 • doej1007@students.pti.edu Background Summary Travel and Tourism major soon to complete an Associate Degree from Pittsburgh Technical Institute while working a full-time position in an office environment. Gained valuable industry exposure through a travel agent familiarization trip to San Diego, CA, followed by a travelogue presentation to an audience of 200+. Developed strong leadership skills by serving as a mentor for new students and team lead on numerous hospitality-related projects. Education Pittsburgh Technical Institute, Oakdale, PA Associate in Science Degree, Travel and Tourism Administration, July 2010 GPA: 3.75/Attendance: 98% Related Coursework Corporate Travel Management, Leisure Travel Management, International Travel, Modes of Transportation, Reservations, Meeting and Event Planning, Destinations, Marketing and Selling, Hospitality Accounting, Hospitality Supervision, Food and Beverage Management, Business Law, Diversity Management Computer Applications Sabre, Microsoft Word, Microsoft PowerPoint Sample Projects Created a resort development plan for a desert spa. Worked as part of a team to develop a marketing plan for an extreme sports vacation and collaborated with a graphic design team to produce a magazine ad promoting the new package. Helped organize and host PTI's annual Health Fair for staff and students. Certifications Basic Sabre Certification, Personal Sabre, February 2010 First Aid/CPR Certification, American Red Cross, July 2009 Related Experience Airport Marriott Moon, PA May 2009 to Present Front Desk Associate Managed guest check-in and check-out procedures. Addressed special requests and resolved issues in a professional manner. Promoted special offerings and hotel services. Work Experience McDonald's Robinson, PA Crew Member Uncle Earl's Sandwich Shop Bedford, PA Server/Cook October 2009 to Present June 2007 to July 2009