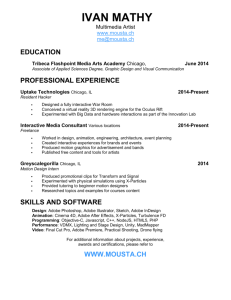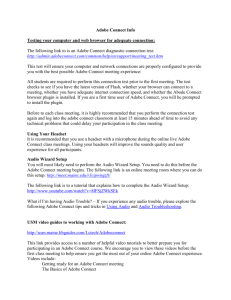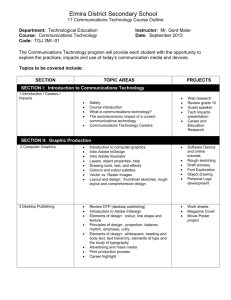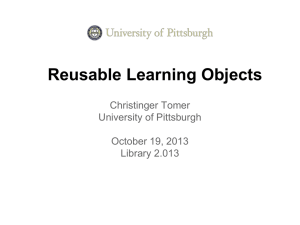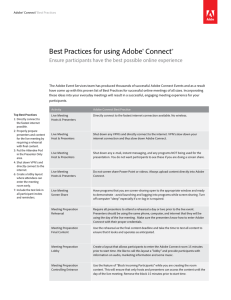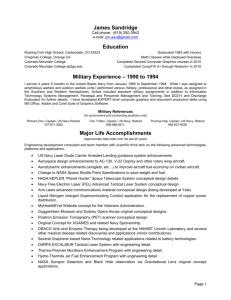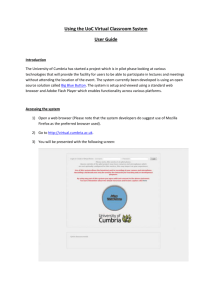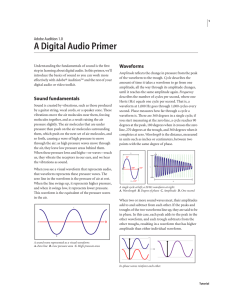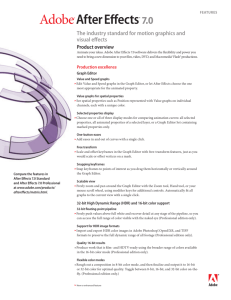Web Conferencing with Adobe Connect
advertisement

PC Desktop Sharing with Adobe Connect: Receiving a Meeting 1. Click the web conference link: http://ohsu.acrobat.com/shaul/ to go to your conference web page. 2. Click the “Enter as a Guest” radio button and type in your participant name Tip: You can type in your first and last name for a formal meeting, your first name for informal, or just your location if there are multiple people at your location. After typing your name/location, click the “Enter Room” button. 3. Once the host begins the meeting, you will see either the default Adobe Connect screen or an image of the host’s screen inside an Adobe Connect window (right). If the host has not yet started the meeting, you will see a message stating this, or that the host has ended the meeting. Tip: close the message window and, on the Adobe Connect Window that remains, select the "Open new meeting room" window to see if the host has started the meeting. 4. To show the presenter’s screen full screen, click the “Meeting” menu and select the “Full Screen” option. If your screen is not filled, in the lower left corner of the screen, click the “Full Screen” button (at right.) Tip: If this option does not appear, the presenter must click the arrow next to their “full screen” button and select “Allow participants full screen toggle.” 5. Your meeting features Adobe Premier Audio. When you log into the course, you should have an option to type your phone number (in the format 1-areacode-phone number) so you can have phone audio during the web conference. In this way, there will be no cost to you for the call (unless using a cell phone with air time charges.) Tips: Try to find a quiet location for your audio/web conference, and mute your phone, if possible, when you are not speaking. Also, since only one person can speak at a time, listen carefully for pauses to begin talking. 6. If you are disconnected from audio, let your instructor know by typing in the chat window so you can be reconnected. Note—if a presentation is in progress, your instructor will probably not see your message until he or she leaves “full screen” mode. Rev: 3/6/16 DJE