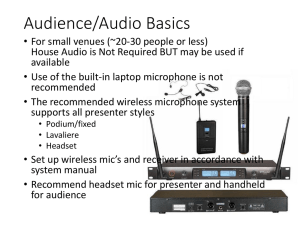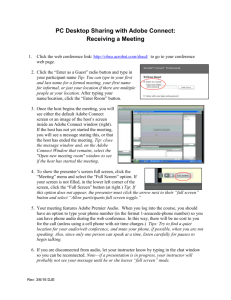Using the UoC Virtual Classroom System
advertisement

Using the UoC Virtual Classroom System User Guide Introduction The University of Cumbria has started a project which is in pilot phase looking at various technologies that will provide the facility for users to be able to participate in lectures and meetings without attending the location of the event. The system currently been developed is using an open source solution called Big Blue Button. The system is setup and viewed using a standard web browser and Adobe Flash Player which enables functionality across various platforms. Accessing the system 1) Open a web browser (Please note that the system developers do suggest use of Mozilla Firefox as the preferred browser used). 2) Go to http://virtual.cumbria.ac.uk. 3) You will be presented with the following screen: 4) Before you can access the system further you will need to ensure that you have received the following details from the lecturer or person who has arranged the session: A) The name that has been assigned to the session you require access to. B) The password that has been assigned to the session. 5) Once you have the above you can then click on ‘Join a Virtual Room’ (The Big Blue Button). Joining an active session 1) Once you have completed step 5 above you will be presented with a screen that will list all active sessions that are running on the system. PLEASE NOTE: Any active sessions listed here may be been recorded therefore any audio or video broadcast by you during participation may be distributed as part of the sessions recording. The screen will look similar to the following: A) This is the name of the ‘Virtual Room’ or session. B) This is the name of the person that has arranged and created the session. C) This is where you enter your name. PLEASE NOTE: You must enter a name that will enable the lecturer or person running the session easily identify you. If you fail to do this and a register is taken you may be marked as absent. D) This is where you enter the password that has been given to you by the person who has arranged the session. E) Once you have entered the information in C and D you can click this button to enter the ‘Virtual Room’. Your Virtual Classroom Session Explained Once you have started your session you will receive the following screen: Due to this system been able to access any installed microphones or webcams this question is always asked to protect your privacy. You do not need a webcam or microphone active if you are only viewing the session and no participation is required. There are 2 options available: A) This ‘Allow’ button when clicked will access any installed webcams and microphones and commence broadcast of any video or audio that they capture. B) This ‘Deny’ button will not allow the connection to either your microphone or webcam and no video or audio will be shared with other participants. Clicking either option will then launch the ‘Virtual Room’ or session and you will see a screen similar to the following: This window will then give you the opportunity to test your speakers or headset volume and configure your microphone (If you have one). Once you are happy with your volume and microphones setting click “Join Audio” and this will then give you access to the ‘Virtual Room’ and will look like the following: PLEASE NOTE: The lecturer or person that has created the session does have control over the layout that is displayed to participants therefore the above screenshot may appear different in your ‘Virtual Session’. The main screen above is made up of modules, these modules offer different functionality which will be explained individually. Top Toolbar A) This button ‘Share my Microphone’ controls both aspects of the audio feed so clicking it will disconnect both your microphone but also your sound input making the session completely silent until the button is pressed again. When you click to enable audio it will again display the speaker and microphone test dialogue (This can be useful if incorrect microphone selected when you entered the ‘Virtual Session’). B) This button ‘Share my Camera’ is to control your camera feed within your session, as long as you choose to allow access to your camera and microphone your camera feed is enabled. Clicking this icon will show the following window: If there are multiple cameras connected to the PC then the above drop down menu will be displayed. This allows you to change the camera view to be used when you join the session. The selector on the right sets the camera resolution that you broadcast into the virtual classroom. The higher the resolution the better quality your video. PLEASE NOTE: The higher the camera resolutions need a higher specification of PC and a faster internet connection. Clicking the ‘Play’ button on the left will then publish your camera feed into the ‘Virtual Room’ and once enabled if you wish to have audio only clicking the ‘Share my Camera button again will terminate your camera feed and your video will no longer be seen by the lecturer or other participants. C) This button ‘Help’ will redirect you to a webpage containing a link to the IT Service Desk. D) This button ‘Log Out’ will disconnect you from the ‘Virtual Room’ or session but you will be able to reconnect as long as the session is running by repeating previous steps. Main Area The main area is made up of different modules which are explained below, if the lecturer or presenter has not locked the layout then all modules can be ‘minimised’ and ‘maximised by using the buttons in the top right of each module. They look like this The Chat Module (A) This module offers text chat between presenter and participants. A) This is the area that you type your message. B) This selects the colour of the txt that you type in. C) This will send you message to the main window and will be visible to the lecturer and other participants. The Users Module (B) This module lists all participants in the session and displays icons to inform if a user is using webcam, microphone or is the presenter: A) This displays icons to distinguish been the moderators and participants. B) This column lists the names of the participants. C) This shows the user has an active webcam. D) This shows the person who currently has the presenter role. The Listeners Module (C) This module is used to display all the participants that have the audio enabled in the session and also the operation of their microphones. Users that have clicked the headset on the ‘Top Bar’ will not be listed in this module: A) This button displays a participants microphone status, a moderator or presenter has the ability of clicking this button to either enable or disable it, if the microphone is disabled it will display a ‘Red Strikethrough’ over the icon. B) This column displays the participant’s name. C) This column displays participants that are currently broadcasting audio. D) Clicking this button will disable your microphone and stop you broadcasting audio, when this is clicked your icon in column A will appear with a red strikethrough. The Presentation Module (D) This module will display any presentation content that is uploaded by the lecturer or presenter and also any ‘drawings’ that may be done while the whiteboard module is used. Participants have no interaction with this module: The Video Dock (E) This module displays all the individual webcam images broadcast from the lecturer or presenter and all participants with webcam functionality allowed, the individual frames can be moved about the main video dock to enable focus on a particular frame: Bottom Toolbar A) This list allows you to select different pre-set layouts or revert back to the default layout if you have manually moved any of the modules about. B) This button allows the presenter to lock the participant’s layouts so they are unable to change the way they are viewing the session, this button has no functionality for participants.