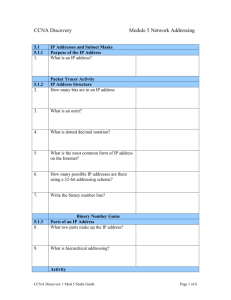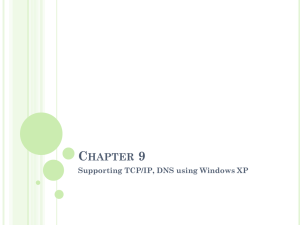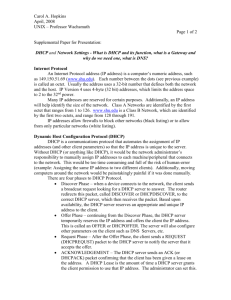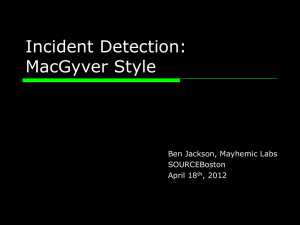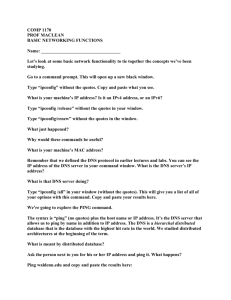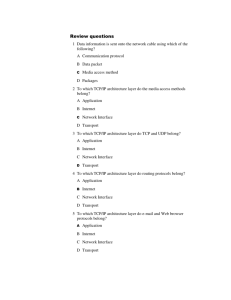Packet Tracer Lab
advertisement
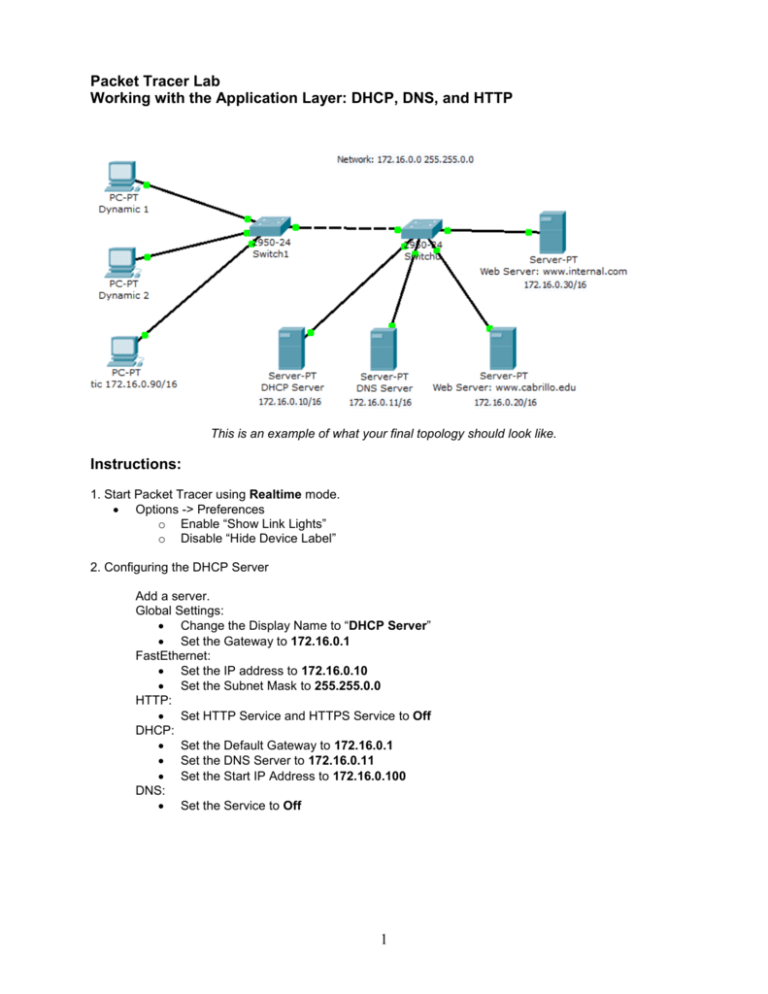
Packet Tracer Lab Working with the Application Layer: DHCP, DNS, and HTTP This is an example of what your final topology should look like. Instructions: 1. Start Packet Tracer using Realtime mode. Options -> Preferences o Enable “Show Link Lights” o Disable “Hide Device Label” 2. Configuring the DHCP Server Add a server. Global Settings: Change the Display Name to “DHCP Server” Set the Gateway to 172.16.0.1 FastEthernet: Set the IP address to 172.16.0.10 Set the Subnet Mask to 255.255.0.0 HTTP: Set HTTP Service and HTTPS Service to Off DHCP: Set the Default Gateway to 172.16.0.1 Set the DNS Server to 172.16.0.11 Set the Start IP Address to 172.16.0.100 DNS: Set the Service to Off 1 2. Configuring the DNS Server Add a server. Global Settings: Change the Display Name to “DNS Server” Set the Gateway to 172.16.0.1 FastEthernet: Set the IP address to 172.16.0.11 Set the Subnet Mask to 255.255.0.0 HTTP: Set HTTP Service and HTTPS Service to Off DHCP: Set the Service to Off DNS: Entering the www.tsrb.edu Domain Name o Enter for the Domain Name www.tsrb.edu o Enter for IP Address 172.16.0.20 o Click Add Entering the www.internal.com Domain Name o Enter for the Domain Name www.internal.com o Enter for IP Address 172.16.0.30 o Click Add 3. Configuring the www.tsrb.edu Web Server Add a server. Global Settings: Change the Display Name to “Web Server: www.tsrb.edu” Set the Gateway to 172.16.0.1 FastEthernet: Set the IP address to 172.16.0.20 Set the Subnet Mask to 255.255.0.0 DHCP: Set the Service to Off DNS: Set the Service to Off HTTP Change the sentence, “<hr>Welcome to Packet Tracer 5.0, the best thing since..... Packet Tracer 4.0.” to “<hr> Welcome to Tsrb's public web page!” You may add other information as well. 4. Configuring the www.internal.com Web Server Add a server. Global Settings: Change the Display Name to “Web Server: www.internal.com” Set the Gateway to 172.16.0.1 FastEthernet: Set the IP address to 172.16.0.30 Set the Subnet Mask to 255.255.0.0 DHCP: Set the Service to Off DNS: Set the Service to Off 2 HTTP Change the sentence, “<hr>Welcome to Packet Tracer 5.0, the best thing since..... Packet Tracer 4.0.” to “<hr> This is the corporate internal network!” You may add other information as well. 5. Configure Two Client Computers using DHCP Add two client computers. Global Settings: Change the Display Names to “Dynamic 1” and to “Dynamic 2” respectively Set the Gateway/DNS to DHCP FastEthernet: Set the IP Configuration to DHCP 6. Configure One Client Computers using Static IP Addressing Add two client computers. Global Settings: Change the Display Name to “Static” Set the Gateway/DNS to Static Set Gateway to 172.16.0.1 Set the DNS Server to 172.16.0.11 FastEthernet: Be sure the configuration is set to Static Set the IP address to 172.16.0.90 Set the Subnet Mask to 255.255.0.0 7. Adding switches Add two switches. Connect the servers to one switch using a straight-through cable. Connect the client computers to the other switch using a straight-through cable. Interconnect the two switches using a crossover cable. 8. Verify connectivity Ping (ICMP) o From a client computer use the Desktop Command prompt to ping the other client computers and the servers. o Example: From the Dynamic 1 client, C> ping 172.16.0.20 o The first one or two pings may fail, but you should receive a reply on the later pings. This is due to the ping timing out while the ARP process takes place (later). Web Browser (HTTP) o On the client computers use the Desktop Web Browser, enter the URLs of the Web Servers www.tsrb.edu and www.internal.com. o You should see the web pages that you created on these servers. 3 9. Using Simulation Mode Click on Simulation. Note: To reset a simulation, click on “Reset Simulation” Click on Edit Filters Choose Show All/None so that all the boxes (protocols) are unchecked. Select (check) the following protocols: DHCP, ICMP, HTTP, DNS. Web Browser (HTTP) On the client computers use the Desktop Web Browser, enter the URLs of the Web Servers www.tsrb.edu or www.internal.com. Click on Auto Capture/Play (automatically forwards the packets) or Capture Forward (must keep clicking to advance the packets) DHCP Reset the simulation by clicking on “Reset Simulation” To view DHCP, on one of the “Dynamic “client computers using DHCP go to the Desktop Command prompt. To have the client computer ask for new IP address and other information from the DHCP server, enter the command: C> ipconfig /renew 4