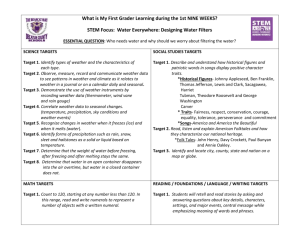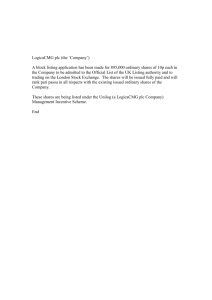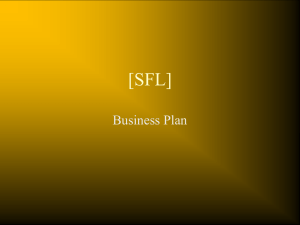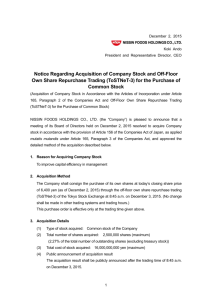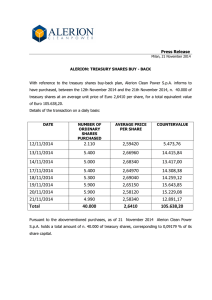Microstructure 2
advertisement

Trading Tutorial Microstructure 2 – Liquidity – Tutorial Introduction Welcome to Rotman Interactive Trader (RIT). This document begins assuming that you have installed and run the Rotman Interactive Trader client application (RIT Client). If you have not reached this step yet, please visit our website at http://rit.rotman.utoronto.ca and follow the instructions listed under Tour/Demo. This document will provide a step-by-step tutorial of the RIT Client interface. Trading Interface The RIT Client has been designed with a completely customizable modular interface. Each module has its own distinct functions and will allow you to observe different types of data available to the market (i.e. prices or news). Upon logging into the server, you will either see a layout with multiple modules on it (left), or an empty layout (right). RIT saves the layout of the trader’s screen whenever the program is closed. If someone has run RIT on your computer before you, you will most likely see their layout. Example of a previous trader’s layout Example of an empty layout For learning purposes, it is best to start with an empty layout. You can either individually close each module by clicking the X in the upper right corner of each module, or you can click the “Clear Interface” button located in the upper-right-hand corner of the RIT Client. © Rotman School of Management http://rit.rotman.utoronto.ca Page 1 of 7 Trading Tutorial Trading Modules – Menu The top bar of the RIT Client is your main navigation menu. It will let you open up the different instances of modules that are available in RIT. Keep in mind that you can have multiple copies of the same module open at the same time. (i.e. you can have two news windows open by clicking on the News button twice) This section will walk you the functions performed and data presented by each module. Market View The market view allows you to get a snapshot of the entire market and your positions in each security. All securities in a case are listed in the Market View. Securities are represented by “Ticker” symbols. A ticker is an alphanumeric short form of a longer security name. i.e. Home Depot’s stock ticker is “HD”, a 6 Month Treasury bill is ”TB6M”. “Position” indicates how many shares of a particular security you currently hold, or how many shares you are short. A positive quantity indicates a long position and a negative quantity indicates a short position. “Last” is the price of the last transaction. A green background indicates that the last transaction was higher than the previous trade (up tick). A red background indicates the opposite (down tick). “Last size” is the quantity of shares traded in the last transaction. “Bid” shows the highest price a market participant is willing to pay for the security, whereas the “Ask” is the lowest price a market participant is willing to sell the security for. Bid and ask sizes tell you how many shares, in aggregate, are available at the current best bid and ask. “Volume” is the cumulative number of shares traded. “Cost” is the volume weighted average price of your current position. If you purchased 500 shares of CRZY stock at $10.00 and 500 at the $11.00, your cost for these 1000 thousand shares of CRZY would be $10.50. If you have a short position, it is the average selling price of those shares. Unrealized P/L (Profit or Loss) is how much you would make or lose from your current position if you were to close out the entire position at the best bid(for long positions) or ask(for short positions), excluding commissions. Realized P/L is how much money you have made or lost on the positions that you have already closed. Trading commissions paid on trades are automatically marked as a loss in the Realized P/L column. Market Depth View © Rotman School of Management http://rit.rotman.utoronto.ca Page 2 of 7 Trading Tutorial The Market Depth View (MDV) allows you to see the central limit order book for the security. It summarizes the demand and supply of the market, and creates an environment where traders can see the bids and asks of a security and act upon that information. The MDV has two sections to it – BID and ASK. Every active market has participants willing to buy and sell shares. Bids, on the left side of the screen displays participants advertising their willingness to purchase shares whereas the asks, on the right side of the screen displays participants advertising their willingness to sell shares. A bid is an order to buy a certain volume of securities at a specific price. Each horizontal line on the left side of the order book is a bid. As you can see from the screenshot, Broker ANON submitted a bid to buy 800 shares of TAME at $24.79. Nothing will happen to this bid until the stock price moves to that level, i.e., someone is willing to sell the stock at $24.79. Once someone sells 800 shares of TAME to ANON (“hit ANON’s bid”), we say the order is filled and it will disappear from the order book. Each line under ASK is called an ask. An ask is an order to sell a number of shares at a specific price. Right now, the cheapest ask belongs to Trader ANON. They are willing to sell 700 shares at a price of $25.54 per share. Note that there is an ask of $25.49 per share with a quantity of 0. This means there was shares willing to be sold at 25.49, but somebody has purchased them (hit ANON’s ask). Bids and asks that are hit will flash red and stay on the screen for ¼ of a second before disappearing. Note that the bids are ranked in descending order and the asks in ascending order. This is so that the best bid (highest bid) and best ask (lowest ask) are always shown at the top of the order book. If you need to buy or sell some shares immediately, you can look at the top few lines to see the price(s) that you can transact shares at. The difference between the best bid and best ask is called the bid ask spread. If you want to buy shares but are unwilling to pay the price of the best ask, an alternative method is to submit a bid. This will insert your order into the limit order book and broadcast the order to all traders via their MDV’s. In this example, trader Kevin has submitted a bid for 5000 shares and is willing to pay $24.75 per share. He has also submitted an ask to sell 3400 shares at $25.80 per share. A valuable piece of information the MDV provides is the liquidity of the market. Liquidity can be described as the degree to which a large number of shares can be transacted with a minimum impact on price. A practical way of assessing liquidity is to see how close the bids and asks (in terms of price) are, and how many shares are available at each price level. The MDV is colour-coded so that users can easily identify what is happening. Any new order that is placed into the limit order book will flash green for ¼ of a second, any order that is transacted © Rotman School of Management http://rit.rotman.utoronto.ca Page 3 of 7 Trading Tutorial against flashes red for ¼ of a second, and any limit order in the book that belongs to you will be highlighted in blue. Note that your position, the number of shares you own or are short, is listed in the top right hand corner of the market depth view for your convenience. This corresponds to the “Position” field also displayed in your Market View. Order Entry The order entry screens allow you to specify trade parameters before submitting your trading orders to the trading server. Your order will either transact with existing orders in the limit order book (you submitted a market order), or be added to the orders listed in the limit order book (you submitted a limit order). For every order, you will need to specify the security that you wish to trade by selecting its ticker. Then, click on the “BUY” button (toggle) to switch between BUY and SELL, and input the number of shares you would like to transact. There are two types of orders you can use – a market order or a limit order. This is controlled by the LMT/MKT toggle. Lastly, if you are submitting a limit order, you will need to specify a price. Changing parameters on the order entry screen will not submit an order. The only time an order will be submitted to the limit order book is when you click “Submit BUY” or “Submit SELL”. The picture below depicts two order entry windows. When you submit a market order, it transacts at the current best bids or asks, taking into account the liquidity of the market. If you submit a market order to buy 5000 TAME shares (please see MDV on page 3), you will buy 700 shares @ $25.54, 1500@ $25.55, 2100@ $25.63, and finally 700@ 25.74. The benefit of the market order is that your trade goes through immediately. To execute a market order, first click on the “LMT” toggle once. It should become MKT. Note that you cannot specify a price for a market order because your order will be filled at the best prices available in the limit order book. Then click on “Submit BUY” or “Submit SELL” to transmit the order to the server. Your position should change immediately. A limit order is used to execute a trade at a specific price. There is no guarantee the order will be filled. To submit a limit order to sell 3400 shares of TAME at $25.80, set the volume to 3400 shares and set the price to $25.80, set the MKT/LMT toggle to LMT, and then press “Submit SELL.” If your limit buy order is below the best ask or your limit sell above best bid, you will see your order added to the market depth view. Otherwise, it will be treated as a market order. The volume and price control buttons change the values by 100 shares and 1 cent respectively. You can hold CTRL down while clicking the control buttons to alter the values by 1000 shares and 10 cents at a time. Alternatively, you can type directly into the fields. Trade Blotter The trade blotter organizes all of the trades that you have submitted to the server. You can see the status of current limit orders (and cancel them), as well as review your trading history. © Rotman School of Management http://rit.rotman.utoronto.ca Page 4 of 7 Trading Tutorial A blue line indicates a buy order whereas a red line indicates a sell order. The most important column is “status.” This tells the trader whether your order has been filled, partially filled, live, or canceled. A market order is always filled instantly. “Live” status means that it is a limit order that has not yet been filled. “Partial” means part of the limit order has been filled. “Filled quantity” indicates how many shares have been filled. Both filled and canceled orders are non-actionable, however, traders have the option to cancel a live or partial order by clicking on the “C” under column “Cancel.” Canceling a partial order only cancels the unfilled portion. You cannot modify existing orders. VWAP, volume weighted average price, is the total cost of the order divided by the numbers of shares transacted. The VWAP of a market order depends on the liquidity of the market. For your convenience, orders are separated under different tabs. Click on “Live/Partial” button to see your active orders. Click on “Filled/Cancelled” to see your trade history. Clicking on the “Copy to Excel” link will copy the entire table into your copy/paste buffer. You can then go into Excel and paste the data for future analysis. Institutional Orders In cases such as Microstructure 2 where institutional orders are enabled, traders will occasionally receive a pop-up window advertising a trade that an institution (typically a large mutual fund manager) would like to make with you. The institutional orders are typically for large blocks of shares, (15000+ shares). The institution trades in blocks because they would rather guarantee a single price for the entire block of shares than accumulate shares slowly and risk an adverse price movement. As such, they contact individual traders and offer to purchase or sell an entire block of shares at a price that is typically better than the market price. That is, they are willing to pay more than the current market price for shares, or they will sell their shares for less than the current market price. The difference between the market price and the price that they are willing to pay is typically called a “liquidity spread”. In this scenario, TAME was trading for $25.20 (bid) x $25.25 (ask). The institution is willing to purchase shares from the © Rotman School of Management http://rit.rotman.utoronto.ca Page 5 of 7 Trading Tutorial trader at $25.64, providing a $0.39 spread on the trade (they are paying 39 cents more than what market participants are currently willing to sell shares for. They are also paying a commission of $535.45 to the trader for accepting the trade. If the trader declines the trade, the trade will be randomly re-routed to another trader that is logged into the system. This will continue for up to 3 times before the trade is discarded completely. If the trader accepts the trade, 18500 shares are removed from the trader’s account, and cash in total of 18500 * $25.64 + $535.45 (commission) is added to the trader’s account. Essentially, if the trader can repurchase 18500 shares from the open market at an average price of less than $25.64, they will make money. The commission provides a small cushion for losses the trader may incur and also covers some of the transaction costs associated with actually transacting the shares. Although institution orders may seem like obvious sources of profits, in reality they are not. It is true that in this case the institution is willing to pay $25.64 per share while there are market participants readily willing to sell shares at $25.25 (the current lowest ask price). However, what really matters is the liquidity of the market. In most situations. There will not be 18,500 shares available to be purchased at $25.25 (Refer to the earlier market order example on page 4 where an order to purchase 5000 shares transacted at 4 different price levels). What’s important is being able to purchase the entire 18,500 shares for an average price less than $25.64. Traders can review their historic institutional orders either in their trade blotter or their institutional order window. Advanced institutional orders & manual crossing: By default, institutional orders will automatically show up on the trader’s screen as a pop-up window. If the trader enables the “Advanced Institutional Orders”, the orders will go directly to the “Pending” tab of the institutional order blotter instead of being a pop-up. Also for Microstructure 2, orders are automatically transacted as soon as they are accepted. For more advanced trading cases, orders that have been accepted do not automatically transact, they are sent to the institutional order window. From there, the trader must manually cross (transact) the order at their discretion within a certain time interval. This option adds variety to trading as traders can strategically signal the market by crossing their blocks of shares before, during, or after they have finished trading the stock. © Rotman School of Management http://rit.rotman.utoronto.ca Page 6 of 7 Trading Tutorial Transaction Log The transaction log displays all of the credits and debits affecting the cash in your trading account. Under the type heading, INT refers to interest payments, Sell/Buy refers to transactions, Comm refers to commission payments made to you (when you accept an institutional order). Regular trading fees (charged to you for trading) are included in the debit/credit with the trade. Time and Sales The time and sales window displays all of the trades that have occurred for a security. It updates in real time. The identifier refers to the buyer and seller of each transaction (buyer/seller). Block View The block view displays all of the blocks that have been transacted. It does not identify whether the broker was purchasing or selling the block. User Info The user info module shows your cash, buying power, and net liquid value. Buying power is based on margin requirements. For more information on this calculation, please refer to the RIT margin document. Net liquid value is the value of your portfolio if you were to close out all of your positions at the current best bid or ask. © Rotman School of Management http://rit.rotman.utoronto.ca Page 7 of 7