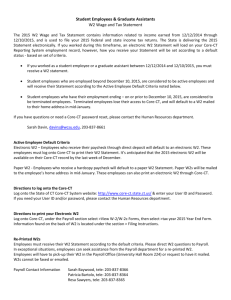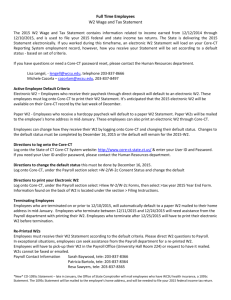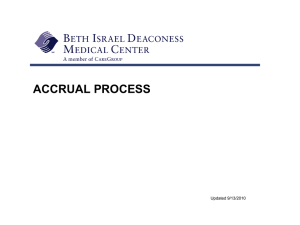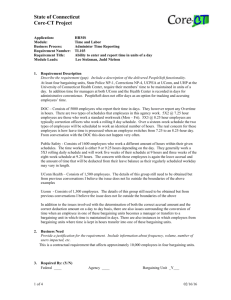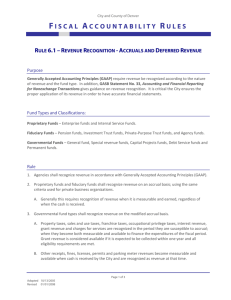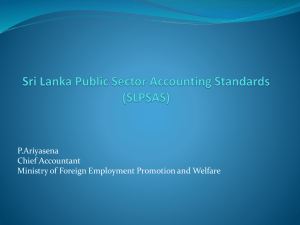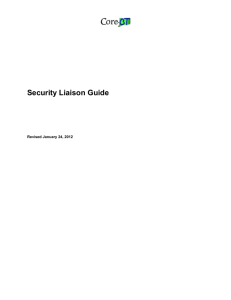Auditing a Full-time Employee's Leave Accrual - Core-CT
advertisement

Auditing a Full Time Employee’s Leave Accruals Last Updated: September 2015 Use this job aid as a guide for auditing a full time employee’s leave accruals. Obtaining the Information Needed to Complete the Audit Part A – Verify Employee Set Up Information Part A focuses on steps that need to be completed to verify employee set up information. Step Step Details □ Verify Employee Information 1. Navigate to: Main Menu> Core-CT HRMS> Workforce Administration> Job Information> Job Data 2. Enter the appropriate information into the appropriate field and then search 3. Verify that the employee Standard Hours, FTE, and Full/Part from the Job Information tab indicate that the employee is set up as Full Time 4. Note the begin and end dates of any Leaves of Absence 5. Click on the Employment Data link 6. Note the employee’s Service Date Core-CT Module HR BN 1. Navigate to: Main Menu> Core-CT HRMS> Benefits> Enroll in Benefits> Leave Plans 2. Enter the appropriate information into the appropriate field and then search 3. Note the leave plans that the employee is enrolled in (i.e., S75BXW, V80AXW, and P70B50) Part B – Run Leave Accrued/Processed Report Part B outlines the steps required to run the Leave Accrued/Processed report. Step Step Details □ Run the Leave Accrued / Processed Report 1. Navigate to: Main Menu> Core-CT HRMS> Time and Labor> Reports > Leave Accrued/Proc CTTLR360 2. Enter the employee number and date range to report on 3. Run the Report Important: The date of the report should include the information required to audit the time period in question. For example, the Leave Accrued/Processed report should be run for 3/1 to 4/1 if you are auditing the 3/1 and 4/1 accruals. You may wish to run this report Page 1 of 5 Core-CT Module TL Auditing a Full Time Employee’s Leave Accruals Last Updated: September 2015 using the first accrual date (3/1) as the begin date and the day you are running the report as the end date. This will ensure that you capture any adjustments that were processed after the initial accrual date. Run TRC Usage Report TL 1. Navigate to: Main Menu> Core-CT HRMS> Time and Labor> Reports> TRC Usage Report CTHRR460 2. Enter the employee number, employee record number, and date range to report on 3. Enter all TRCs which have an effect on leave accruals Important: The date of the report should include the information required to audit the time period in question. For example, the TRC Usage report should be run for 2/1 to 2/28 if you are auditing the 3/1 accrual. Important: Enter the TRCs which have an effect on leave accruals. The current list includes: UBSU, UCAFC, UCCU,UCFU, UCMU, UCPU, UFAFC, UFAFE, UFCU, UFFU, UFMU, UFPU, UFSU, ULADM, ULAW, ULCTX, ULDOM, ULEDU, ULFFN, ULFNR, ULHOL, ULMAT, ULMIL, ULPL, ULSAB, ULSCK, ULSCR, ULSFM, ULSPR, ULSUR, ULTAR, ULU, ULUNC, ULVAC, USAFC, USCU, USFU, USMU, USPU, USSU, USUSP, UUBLU, UVLEP, UVXNS Important: If you prefer, you can report on all TRCs by leaving the TRC field blank in Step 3 above. Part C – Calculate the employee’s accruals Part C outlines the steps required to calculate the employee’s accruals. Step Step Details □ Calculate Employee’s Accrual Page 2 of 5 1. Navigate to: Main Menu> Core-CT HRMS> Time and Labor> Reports> TRC Usage Report CTHRR460 2. Based on the employee’s service date, calculate the total amount of time the employee should have Core-CT Module N/A Auditing a Full Time Employee’s Leave Accruals Last Updated: September 2015 accrued for the period to be audited 3. Compare the calculated accrual amount to the Leave Accrued/Processed Report Important: The TRC Usage report should be used to calculate months during which the employee exceeded the maximum allowed unpaid days. The employee is not entitled to accruals for these months. Important: When comparing the calculated accrual to the accruals actually received from the Leave Accrued / Processed report, be sure to include both the monthly accrual amounts and the adjusted amounts. Part D – Adjusting the Employee’s Leave Balance on Timesheet Part D outlines the steps required to adjust the employee’s leave balance, if required. Step Step Details □ Adjust Employee’s Leave Balance on Timesheet 1. Navigate to: Main Menu> Core-CT HRMS> Manager Self Service> Time Management> Report Time> Timesheet 2. Search on a date in the current pay period 3. Enter the amount to be added or deducted from the employee’s balance based on the calculation performed in Part C 4. Enter the appropriate leave adjustment code 5. Click on the Submit button Important: You should not enter each month’s accrual adjustment individually. Doing so could prevent a paycheck from being created in the current cycle. Instead a lump sum adjustment should be made in the current pay cycle with a comment. The calculations and reports should be maintained for auditing purposes. Important: If the employee is owed additional time, the time reporting code to use is either SKAA for sick time or VAA for vacation time. SKAA and VAA can only be entered as positive numbers. If the employee received too much time, the time reporting code to use is either SKAD for sick time or VAD for vacation time. SKAD and VAD can only be entered as negative numbers. Important: In order for an accrual adjustment to be processed the employee must be receiving a paycheck for the current pay period. Page 3 of 5 Core-CT Module TL Auditing a Full Time Employee’s Leave Accruals Last Updated: September 2015 Important: It is strongly recommended that accrual adjustments be made on the Timesheet. If you choose to make them in Payroll by using the Additional Pay page or a Payline adjustment, a corresponding entry must also be made on the Adjust Paid Time page. If you choose this alternate method, please refer to the steps listed below for complete instructions. Part E –Adjusting Leave Balances in Payroll Part E outlines the steps required to adjust the employee’s leave balance using Payroll pages. Step Step Details Core-CT Module 1. Navigate to: Main Menu> Core-CT HRMS> Payroll PY Adjust □ Employee’s for North America> Employee Pay Data USA> Leave Balance Create Additional Pay 2. Enter the Employee ID and/or Employee Record in on Additional the EmplID and/or Empl Rcd fields Pay (Method 1) 3. Search pages for the Earnings Code to be used 4. If Earnings Code to be used is not found, click on the Add button to the right of the Earnings Code field 5. If Earnings Code to be used is found, click on Add button to the right of the Effective Date field 6. Enter an Effective Date equal to the first day of the pay period 7. Enter an End Date equal to the last day of the pay period 8. Enter the number of hours to be adjusted 9. Verify that OK to Pay box is checked 10. Verify that First, Second and Third boxes are checked for Applies to Pay Periods 11. Click Save Important: This method is not recommended. Important: If the employee is owed additional time, the earnings code to use is either SCA for sick time or VCA for vacation time. If the employee received too much time, the earnings code to use is either SCD for sick time or VCD for vacation time. Amounts posted using SCD or VCD must be entered as a negative number and will be deducted from the balance. Important: If this method is used, the adjustment must also be recorded on the Adjust Paid Time page using the instructions below. Page 4 of 5 Auditing a Full Time Employee’s Leave Accruals Last Updated: September 2015 Adjust Employee’s Leave Balance on Payline (Method 2) 1. From the Core-CT web page, navigate to: HRMS User> Payroll> Payroll Job Aids> Pay Corrections Template 2. Complete the One Time Earnings Override tab 3. Submit the spreadsheet to Central Payroll by 11:00 a.m. on Pay Confirm Thursday Important: This method is not recommended. Important: If the employee is owed additional time, the earnings code to use is either SCA for sick time or VCA for vacation time. If the employee received too much time, the earnings code to use is either SCD for sick time or VCD for vacation time. Amounts posted using SCD or VCD must be entered as a negative number and will be deducted from the balance. Important: If this method is used, the adjustment must also be recorded on the Adjust Paid Time page using the following instructions. Enter Adjustment on Adjust Paid Time 1. Navigate to: Main Menu> Core-CT HRMS> Time and Labor> Report Time> Adjust Paid Time 1. Enter the Employee ID and/or Employee Record in the EmplID and/or Empl Rcd fields 2. Choose the pay period in which the Payroll adjustment was made 3. Enter the Date on which the adjustment was made 4. Enter the Time Reporting Code which relates to the Earnings Code used on Additional Pay or the Payline 5. Enter the number of hours that was adjusted in the Quantity field 6. Enter a Comment 7. Click Save Important: The Adjust Paid Time page must be completed in order for the employee’s leave balance to be synced between Time and Labor and Payroll. Failure to complete this transaction will cause the employee to either be unable to use time he/she has or to use more time than he/she is entitled to. Important: When adding rows in Adjust Paid Time, the timesheet balance will be updated. After the next pay confirm the timesheet balance will automatically be updated to match the Leave Accrual Balance page. Page 5 of 5 TL