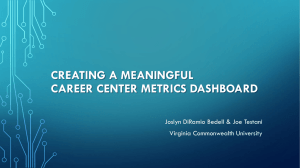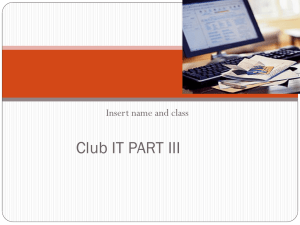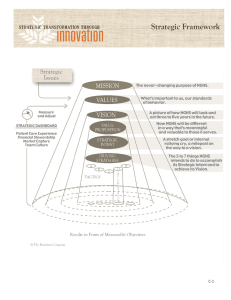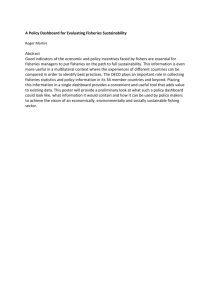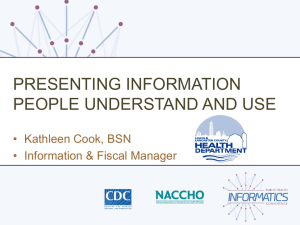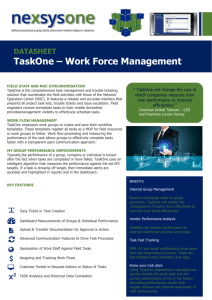StandAlone_Script
advertisement

Dashboard Demo Script Say This This is Oracle Interactive Dashboard which is zero footprint. Nothing is downloaded on the machine. Everything you’re about to see is available via soap interfaces and can likewise be embedded within any Portal via JSR 168/WSRP and or URL. Key Messages As Mike masters you can see the dashboards that are available: Consumer dashboard, Contact Center, Marketing, Sales, Service dashboard. You’ll note that there are shared dashboards and my dashboards which can be personalized for me. This allows for topically grouping different dashboards together which are made available to me via authorization. Here are the end user options. We’ll cover these later. The main take away is you can branch off into these other tools without going into a separate UI or desktop tool. End user tools allow for ad hoc requests the creation of analytical agents within delivers or pixel perfect reports within Advanced Reporting (see BI Publisher Booth) or the further personalization of my experience in My Account. These are Do This Login as MMASTERS/ MMASTERS. Screen Shot Scroll to top of dashboard and highlight the various dashboards. Different products available in same UI Can be made available and secured by user or group. Highlight the tools in the end user options. 1 all part of my authorization. Likewise these can be restricted by user or group Another way to segments things topically within a Dashboard are tabs. As we look at this dashboard the first thing that captures my attention is the Alert in the upper left hand of this page. Everything is driven off of alerting or guiding navigation. From this alert you can see that: a) Revenue is below the target for the quarter and b) Major deal with Enovy Corporation is at risk. The dashboards are 100% interactive. 1) If you want to drill into the USA. Here we’re just leveraging natural hierarchies. 2) Drill into CA. Notice that we’re drilling within the context of the frame. We’re not popping in and out of various windows. Enabling the concept of drilling inside the dashboard. Here in this analytics showing the capabilities of the analytic web to show the bi server to do sophisticated calculations. 1) Green line shows the real time information sales quarter to date. 2). Transposed against last years figures coming from another data store a data whare house. 3) Using a calculation to come up with project sales in purple line. The value of Oracle BI EE is that we can bring all this information together in one complete analysis rather than separate point reports. Can be multistep (take into account many sources) and delivered to different devices Highlight the over the tabs. Scroll over to the alert above the ‘Revenue Attainments’ analysis. 1) Go to the ‘Revenue Attainments’ analysis and drill into the USA column. 2) Drill into California column. Disparate sources in one analysis. Can be across different technologies as well (i.e. Oracle DW and SQL Server transactional)ds Navigate to the “projected Sales vs. Last year’ analysis. 1) Point to the green line. 2) Point to the blue line 3) Point to the purple line 2 Image not available in test environment. In Big deals analysis, you can see the conditional formatting being applied. Leveraging the capabilities of the server to show at risk. At risk flag, can be based on some thing inside the analysis as well as outside analysis such as ability to pay or available inventory shortage or other conditions that fit the business. Another example of conditional formation. It’s showing live and scalar, not just one dimensional but multidimension and alters depending on the depending values are. Navigate to Big Deals analysis. Highlight the ‘at risk’ column. Live, scalar conditional formatting Scroll over to the pipeline chart. 3 From the prospective of saving real estate space, you can bounce between different views and save the appropriate version for different user. You can save as my defaults or push them down to a specific team. 1) One of the most unique aspects of Oracle Interactive Dashboards this concept of guiding a user down a path of discovery. Here we can see the ‘Research possible deals to accelerate guided navigation’. This is a navigational hint that only appears as certain conditions are met within the dashboard. In the same pipeline chart click the LOV, choose ‘Chart’ in LOV. After the talk, change back to table. Guided Navigations distinguish us from competitors. Aligned consumption of Analysis across the Organization Dashboards from competitors are the new electronic stack of reports 1) Point out the guided navigation 2) Click ’05 – Building Vision’ 2) To research possible deals I can either click on a sales stage or the navigation itself. Here I’m going to click on sales stage 5 – Building Vision b/c that is where I know I can be most effective. 4 This takes me to another dashboard. Obviously, this passes context. Context gets passed from dashboard to dashboard when doing navigations. If I want to focus on a different stage I can simply select a different sales stage in the Dashboard Prompt. See how the prompt the changes apply to the dashboard. In the Dashboard prompt, change a) Sales Stage to ’04Opportunity’ and Deal Size to ‘> 1,000,000’ and click ‘Go’ button. Disparate sources tied together via BI server which makes the Dashboard more interactive and relevant. Scroll down to the dashboard. Likewise I can also focus only on large deals. And finally I can focus in on deals of excellent lead quality As you can see, the change has cascaded though the dashboard. Even though all of these analysis are coming from separate areas of my business (sales, marketing and operations) they are all tied together through the BI Server and then through the Dashboards. 5 Export charts and tables to a personal productive tool such as excel. Download into excel and view the data. In ‘Revenue by Lead Quality’, click ‘Download’ link > ‘Download to Excel’. Click ‘Open’ button Don’t save these 6 Doesn’t work in the test environment but works in the demo pod machine. 7 Optional: can download table from the Scroll to the right and scroll to the button and click ‘download > download to excel. Click ‘Open’ button. Other Dashboards to Explore/Show: Sales Dashboard - Regional Summary Tab – This is an example of reporting extensions and how one can print directly from a dashboard. Note how it is formatted and that you can click on the print button at the bottom and get a printed report in PDF. Consumer Dashboard as cmorris/cmorris – This is good to show personalization. When you logon as cmorris note how the dashboard content changes as the user logs on. (showing the dashboard as MMASTERS/MMASTERS before helps them visualize the differences) Consumer Dashboard - 360 overview Tab – This will be working at the show. This is a good dashboard to have sitting on the screen when you arent’ demonstrating. 8 Administrator – My Dashboard – Login as administrator/SADMIN and note the admin dashboards and how they show usage of the system as its occurring. This is great for IT b/c they can monitor usage and show how the users are accessing the system. 9 Answers Demo Script Say This Now, that you see how the dashboard works and interact, how to modify the dashboard and how to tie them together. This takes a look in Answers where we can build an analysis. There are two ways to access Answers: 1) Click answers link. 2) In the dashboard, you can click on any modify link which is directly under the request in question. In our case, we’ll click on ‘Answers’. Key Messages Do This Return to dashboard and scroll to Answers. Click ‘Answers’. 10 Screen Shot Let me show you the various components of Answers. Here we have the concept of my folder and shared folders. Also, you can see my filters and all shared filters. Saved Analysis ordered in folders. Place where you can search for specific analysis that contains Revenue. Enter ‘Revenue’ and click ‘Search’ button. 11 As you can see the subject areas that are available to Mike Masters. Bring them into folder and attributes in the typical area. Click ‘Answers’ link. A subject area is based on our analytic server. Here Mike Masters is presented with a set of folders and set of attributes where I can create new and different analyses. Go to sale Executive sales subject area, expand the attributes 12 1) If I want to start looking at the various brands, I select brands. Let’s build a new analysis using Sales Executive. 2) Let’s see the results. 1) Click brand in left hand panel and click on Results tab. 2) Click the ‘Results’ tab. 13 Perhaps I want to see which regions the brands are sold You can point out that what is actually happening here is that you are doing cross dimensional reporting WITHOUT putting a measure on the analysis. What is happening in the background is that Siebel is intelligently navigating the source database to match available Brands with their appropriates Regions. Click on ‘Criteria ‘ sub tab. click brands in left pane. Click on Results tab. 14 And want to see close revenue and other measures. Completely transparent to the user Oracle BI EE is intelligently and efficiently navigating disparate data sources to tie bring together or fuse actuals (Closed Revenue) and targets. What is important to the business audience is that they no longer have to care about which report or which database. All they have to be concerned about is clicking on Brand, Region, Closed Revenue and Quota. This is very easy to use. This is where you will again want to stress the ability of the BI Server to access heterogeneous data sources. You could also highlight that this is how Oracle BI EE accomplishes realtime analytics by fusing transactional and historical information much like your are bringing together targets and actuals in this report. Click ‘Close Revenue’ and ‘Quota’. Note: Be aware of the technical makeup and the nature of disparate access of your audience and prospect. Stressing the benefits of disparate access should be done in the context of their systems so they can visualize its importance. Be prepared to explain or make disclaimers WRT your ability to explain how Oracle BI EE does disparate access. Advanced Derved Calculattion. – Launchpad for Cache Conversation : Add % of Quota 15 Technical Note: Adding the % of Quota metric should hit the BI Analytics Server cache. Point out to the audience that this is now hitting a cached result in the server providing users with significantly almost conversational response times to their queries. Caching within the BI Server solution is done on 3 levels. Level 1 is browser Cache which is what you see when you navigate from say Yahoo to another web site and then press your back button. Yahoo appears or resolves very quickly which is something we take advantage of. The second level of caching is database cache which is an exact match cache that should user 1 run a query and user 2 run the EXACT same query the request will use database cache. The third and final level of caching is Siebel Analytics cache. BI server cache is a significant improvement over the previous 2 levels in that it is intelligent. It is also shareable and secure. For example, if user 1 (can use name here) runs a query that asks for revenue across all regions and then user 2 runs a query that asks for revenue in just the East Region then that will result in a cache hit. Another example, is just like we have here, if user 1 runs a query that asks for region, revenue and quota and then another users asks for region and % of quota that also results in a cache hit. BI Server is smart enough to understand that certain queries can be satisfied using cached components. Through the strategic use of cache 16 “company” can deliver conversational response times to thousands of users on very large databases. Cache can be also be purged/managed on a periodic or event basis. Show change in layout I can either add a filter that was built previously. For our purposes, we’ll build one. We can choose any of these operators irrespective of the data source. Go to ‘Criteria’ tab and move the region to the front of brands. Click on funnel (third button from left) on the region. Scroll through the Operators LOV. 17 Only want the North and East regions. Choose ‘is equal to / is in’ operator. Click ‘All choices’ link and choose North and east. Click ‘OK’ button. See new results Click ‘Results’ tab. 18 Add totals and sub totals. We can also add subtotals and a grand total analysis. Change view to ‘Table’. Click the sum button in the region column and header. End Result: see the totals for Eastern and Northern region and grand total. 19 Add chart. See the various options of chart types. What to focus on brands and make it a pie chart. In results, change the view to ‘Chart’. Scroll through the list of Graph LOV. Make changes to chart Choose ‘Pie chart’ Uncheck Brand and check region. Redraw button. Go to Compound layout. Click ‘Save’ 20 Save the report Enter name of report. Click Save Button Publish to my dashboard. Let’s go back to the dashboard. You’ll see ‘my dashboard’ that I own and can put many different types of analysis. You’ll see the bi example in my quick picks. Click ‘My Dashboard’ link. Scroll through my dashboard and review the quick pick section. 21 We want to bring the BI example in the dashboard. Click Page Option > Edit Dashboard. Here you’ll see the same UI, no downloads. You have full drag and drop capabilities to add the analysis to the dashboard. Also, I can re-arrange other analysis on the dashboard. Find the BI example and drag it to various locations on the dashboard editor. Take an existing analysis and move it around as well. 22 I want to add a few links options to the reports. Modify, printer friendly and download link. We’re going to save the changes. Click properties button on BI Example and choose Report links. Click the ‘Save’ button. Now you can see the BI example that we built earlier on the dashboard. 23