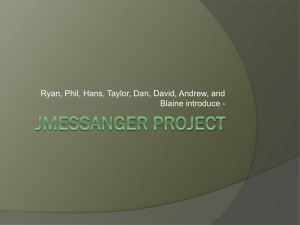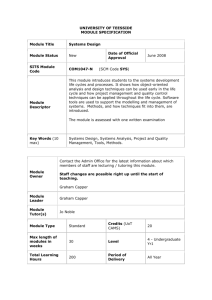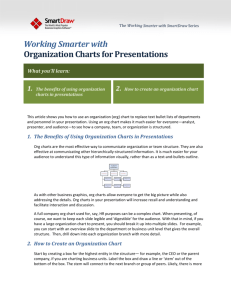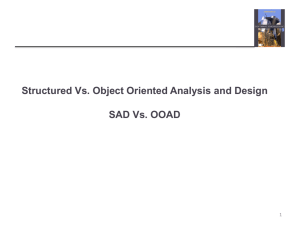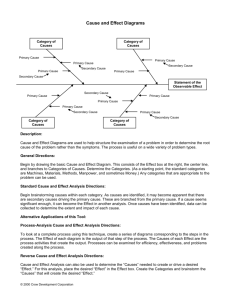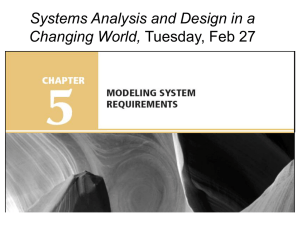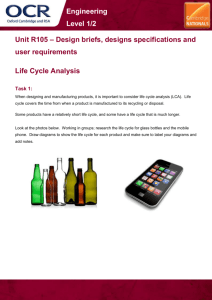Software Engineering
advertisement

Software Engineering
Manual
Prepared By :Er. Vijay Samyal
(Lect in Dept. of Computer Application)
MIMIT, Malout
-1-
INDEX
Sr. No.
Experiment
PageNo Signature
1
1.
STUDY OF VARIOUS STRUCTURED
ANALYSIS TOOLS
2.
STUDY OF CASE TOOL USED FOR
THE DESIGNIING OF DATA FLOW
DIAGRAM(DFD), STRUCTURE
CHART, FLOW CHART & E-R
DIAGRAM
21
3.
TO DESIGN DATA FLOW DIAGRAM
(DFD) USING SMART DRAW
27
4.
TO STUDY UNIFIED MODIFIED
LANGUAGE(UML) USING SMART
DRAW
30
5.
CASE STUDY OF SUPER MARKET
PRIZE SCHEME
35
6.
INTRODUCTION OF SOFTWARE
ENGINEERING AND ITS CASE
TOOLS
42
7.
CASE STUDY ON ROUTE ENQUIRY
SYSTEM
55
8.
STUDY OF CASE TOOL – UMBRELLO
58
9.
STUDY OF CASE TOOL – RATIONAL
69
-2-
ROSE
10.
CASE STUDY ON RAILWAY
RESERVATION SYSTEM
76
11.
CASE STUDY ON UNIVERSITY
MANAGEMENT SYSTEM
78
PRACTICAL NO. 1
AIM : - STUDY OF VARIOUS STRUCTURED ANALYSIS TOOLS
1. DATA FLOW DIAGRAM
A data flow diagram, also known as “bubble chart” has the purpose of clarifying
system requirements and identifying major transformation that will become
programs in system design. It is a graphic representation of a system or portion of
system. A DFD consists of a series of bubbles joined by lines. It consists of data
flows, processes, sources, destinations and stores all described through the use of
easily understood symbols. An entire system can be described from the viewpoint
of the data it processes with only four symbols. The DFD is also powerful enough
to show parallel activities.
TYPES OF DATA FLOW DIAGRAM
Physical data flow diagram: - Physical data flow diagram is
implementation dependent. They show the actual devices, department,
people etc. involved in the current system.
Logical data flow diagram: - It describes the system independently of how
it is actually implemented, that is , they show what takes place, rather than
how an activity is accomplished.
COMPONENTS OF DATA FLOW DIAGRAM:a) Source or Destination: - The source or destination is graphically represented
as a rectangle. Source or destination external entities with which the system
communicates. A source or destination is a person or a group of persons that are
outside the control of the system being modeled.
b) Data Flow: - The flow is represented graphically by an arrow into or out of a
process. The flow is used to describe the movement of chunks or packet of
-3-
information from one part of the system to another part. The flow represents data
in motion.
c) Process: - The process shows a part of the system that transforms input into
output. The process is represented graphically as a circle or bubble.
d) Data Store: - The data store is used to model a collection of data packet at rest.
The notation of a data store is two parallel lines. Data stores are typically
implemented as files or databases in computerized system. Data stores are
connected by flow to processes.
Data Stores have two types of flow:-
-4-
Basic Symbols for Data Flow Diagram:1.
or
= Source or destination of data
2.
= Data Flow
3.
or
= Process that transforms data flow
or
=
4.
Data Store
In data flow diagrams a single process node on a high level diagram expanded to
show a more detailed data flow diagram. The first level DFD shows the main
processes within the system. Each of these processes can be broken into further
processes until we reach pseudo code.
The various elements used for drawing structure chart using Smart Draw are the
following:
1. Circles: Circles are used to represent the process
2. Rectangles: Rectangles are used to represent the external entity.
3. Straight Line: Straight line is formatted to arrow head to show the flow of
control from one process to another and also represents the data flowing from one
process to another.
4. Edit Text: To add text to various processes and to define data flowing from one
process to another
-5-
PROBLEM: Library Management System
Introduction to the system
A Library needs to develop following software to encourage regular
customers. For this the customer needs to supply his residence
address, telephone number and the driving license number. Each
customer who registers for this scheme is assigned a unique customer
number(CN) by the computer. A customer can preent his CN to the
check out staff when he makes any purchase.In this case, the value of
his purchase is credited against his CN. At the end of each year , the
super market awards surprise gift to 10 customers who make the
highest total purchase over the year. Also it awards a 22 carat gold
coin to every customer who purchases exceeds Rs. 10,000/- .The
entries against the CN are reset on the last day of every year after the
prize winners’ lists are generated.
Manager
Request
Request
Staff
Fulfill
Fulfill
Get Info.
0
Get Info.
Library
Management
System
Update
1
Student
Request
Update
4
Staff Info.
Update
Get Info.
2
Update
Get Info.
Books
Info.
Figure - 1
Student
Info.
3
Context Level DFD
-6-
Info of date of issuing &
expiry of books
0.1
Req of books
Student
Staff
Management
Check the books
0.2
Stock
Management
Issue the books
0.3
Req fulfill
Issuing the
Books
Student
Figure - 2
Level 1 DFD
-7-
0.2.1
No. of
Books
present
Request
Request
Request Fulfill
Request
Checking the details
0.2
of Books
Stock
Mgmt
0.2.2
Request
No. of
Books not
available
Request
Request
0.2.3
No. of
books
issued
Figure - 3
Request Fulfill
Level 2 DFD
-8-
Request Fulfill
D2
Books
Info.
2. DATA DICTIONARY
Data dictionary may cover the whole organization, a part of the organization or a
database. In its simplest form, the data dictionary is only a collection of data
element definitions, according to descriptions below. More advanced data
dictionary contains database schema with reference keys, still more advanced data
dictionary contains entity-relationship model of the data elements or objects. The
term "data element" is the same concept as "data object" or "object" in some
database texts.
Data dictionary consists of the following:-
1. Data element definitions
Data element definitions may be independent of table definitions or a part of each
table definition
Data element number
Data element number is used in the technical documents.
Data element name (caption)
Commonly agreed, unique data element name from the application domain.
This is the real life name of this data element.
Short description
Description of the element in the application domain.
Security classification of the data element
Organization-specific security classification level or possible restrictions on
use. This may contain technical links to security systems.
Related data elements
List of closely related data element names when the relation is important.
Field name(s)
Field names are the names used for this element in computer programs and
database schemas. These are the technical names, often limited by the
programming languages and systems.
Code format
Data type (characters, numeric, etc.), size and, if needed, special
representation. Common programming language notation, input masks, etc.
can be used.
Null value allowed
Null or non-existing data value may be or may not be allowed for an
element. Element with possible null values needs special considerations in
reports and may cause problems, if used as a key.
-9-
Default value
Data element may have a default value. Default value may be a variable,
like current date and time of the day (DoD).
Element coding (allowed values) and intra-element validation details or
reference to other documents
Explanation of coding (code tables, etc.) and validation rules when
validating this element alone in the application domain.
Inter-element validation details or reference to other documents
Validation rules between this element and other elements in the data
dictionary.
Database table references
Reference to tables the element is used and the role of the element in each
table. Special indication when the data element is the key for the table or a
part of the key.
Definitions and references needed to understand the meaning of the
element
Short application domain definitions and references to other documents
needed to understand the meaning and use of the data element.
Source of the data in the element
Short description in application domain terms, where the data is coming.
Rules used in calculations producing the element values are usually written
here.
Validity dates for the data element definition
Validity dates, start and possible end dates, when the element is or was
used. There may be several time periods the element has been used.
History references
Date when the element was defined in present form, references to
superseded elements, etc.
External references
References to books, other documents, laws, etc.
Version of the data element document
Version number or other indicator. This may include formal version control
or configuration management references, but such references may be
hidden, depending on the system used.
Date of the data element document
Writting date of this version of the data element document.
Quality control references
Organisation-specific quality control endorsements, dates, etc.
Data element notes
Short notes not included in above parts.
- 10 -
2. Table definitions
Table definition is usually available with SQL command help table
tablename
Table name
Table owner or database name
List of data element (column) names and details
Key order for all the elements, which are possible keys
Possible information on indexes
Possible information on table organisation
Technical table organisation, like hash, heap, B+ -tree, AVL -tree, ISAM,
etc. may be in the table definition.
Duplicate rows allowed or not allowed
Possible detailed data element list with complete data element
definitions
Possible data on the current contents of the table
The size of the table and similar site specific information may be kept with
the table definition.
Security classification of the table
Security classification of the table is usually same or higher than its
elements. However, there may be views accessing parts of the table with
lower security.
3. Database schema
Database schema is usually graphical presentation of the whole database. Tables
are connected with external keys and key colums. When accessing data from
several tables, database schema will be needed in order to find joining data
elements and in complex cases to find proper intermediate tables.
Some database products use the schema to join the tables automatically.
4. Entity-relationship model of data
Entity-relationship model is database analysis and design tool. It lists real-life
application entities, attributes of entities and relationships amongst entities. The
type of each relationship is also indicated. Entity-relationship model is represented
in graphical form.
5. Database security model
Database security model associates users, groups of users or applications
(programs) with database access rights.
- 11 -
PROBLEM: DATA DICTIONARY FOR LIBRARY MANAGEMENT
SYSTEM
address : name + house# + street# + city + pin
sales-details : { book + amount } * + CN
CN : integer
student –data : { address + CN } *
issue – info : { issue – details } *
total –books : { CN + integer } *
- 12 -
3. ENTITY RELATIONSHIP DIAGRAM
An entity-relationship diagram is a data modeling technique that creates a
graphical representation of the entities, and the relationships between entities,
within an information system.
An entity relationship diagram is a graphical representation of an organization’s
data storage requirements. Entity relationship diagrams are abstractions of the real
world which simplify the problem to be solved while retaining its essential features.
Entity relationship diagrams are used to: identify the data that must be captured,
stored and retrieved in order to support the business activities performed by an
organization; and identify the data required to derive and report on the
performance measures that an organization should be monitoring. Entity
relationship diagrams have three different components:
ENTITIES
ATTRIBUTES
RELATIONSHIPS
Entities
These are the people, places, things, events and concepts of interest to an
organization. In short, anything which an organization needs to store data about.
Entities are represented on the diagram by labelled boxes.
Figure 1: Representing Entities
Entities represent collections of things. For example, an EMPLOYEE entity might
represent a collection of all the employees that work for an organization. Individual
members (employees) of the collection are called occurrences of the EMPLOYEE
entity.
Because the available space for naming the entity is restricted to the size of the
box, Entities should always have detailed descriptions. These detailed descriptions
are usually short paragraphs of text describing the entity in more detail but for
some important entities, a lengthy description may be required.
Attributes
Entities are further described by their attributes (sometimes called data elements).
These are the smallest units of data that can be described in a meaningful manner.
- 13 -
For example, an EMPLOYEE entity may have the following Attributes:
Figure 2: Entity Attributes
Relationships
Frequently, a meaningful relationship exists between two different types of entity.
For example:
EMPLOYEEs work in a DEPARTMENT
LAWYERs advise CLIENTs
EQUIPMENT is allocated to PROJECTs
TRUCK is a type of VEHICLE
There are potentially three types of relationship which can exist between two
different entities:
One-to-One Relationships
One-to-Many Relationships
Many-to-Many Relationships
One-to-One Relationships
This type of relationship takes place when a single occurrence of an entity is
related to just one occurrence of a second entity.
For example, a ROOF covers one BUILDING; a BUILDING is covered by one
ROOF.
A One-to-One relationship is shown on the diagram by a line connecting the two
Entities
Figure 3: One-to-One Relationship
One-to-Many Relationships
- 14 -
This type of relationship takes place when a single occurrence of an entity is
related to many occurrences of a second entity.
For example, An EMPLOYEE works in one DEPARTMENT; a DEPARTMENT has
many
Employees.
A One-to-Many relationship is shown on the diagram by a line connecting the two
entities with a crows feet symbol denoting the "many" end of the relationship.
Figure 4: One-to-Many Relationship
Many-to-Many Relationships
This type of relationship takes place when many occurrences of an entity are
related to many occurrences of a second entity.
For example, EQUIPMENT is allocated to many Projects; A PROJECT is allocated
many items of EQUIPMENT.
A Many-to-Many relationship is shown on the diagram by a line connecting the two
entities with a crows feet at each end of the line.
Figure 5: Many-to-Many Relationship
The steps involved in creating an ERD are:
- 15 -
1.
2.
3.
4.
Identify the entities.
Determine all significant interactions.
Analyze the nature of the interactions.
Draw the ERD.
branch-city
assets
branch-name
branch
customer-nam
e
loan
-bra
nch
customer-street
paym ent-date
payment-number
customer-cit
y
customer-id
borr
owe
r
customer
loan
loan-pay
ment
access-date
account-number
type
cust
-ban
ker
dep
osit
or
balance
account
is/a
manager
worker
employee
employee-id
dependent-name
dependent-nam
e
employement-length
employee-n
ame
wor
ks-f
or
saving-account
checking-account
telephone-num
ber
start-date
interest-rate
- 16 -
payment-am
ount
amount
loan-number
overdraft-amoun
t
payment
payment
4. DECISION TREE
Decision Tree is a structure analysis tool used to show the logic. It has as many
branches as there are logical alternatives. It simply sketches the logical structure
based on the stated problem. In this respect it is an excellent tool. It is easy to
construct, read and update. It shows only the skeletal aspects of the problem,
however in the sense that it does not lend itself to calculations or show logic as a
set of instructions for action.
PROBLEM: DISCOUNT POLICY
Bookstores get a trade discount of 25% for orders from libraries and individuals;
5% allowed on orders of 6-19 copies per book title; 10% on orders for 20-40 copies
per book title; 15% on orders for 50 copies or more per book title.
Type of
Customer
Size of
Order
Discount
6 or more
25 %
Bookstore
Less than 6
Discount
15%
50 or more
Policy
20 - 49
Librarian or
individuals 6 – 19
10%
5%
less than 6
Nil
5. STRUCTURE ENGLISH
- 17 -
Nil
The Structure English borrows heavily structured programming; it uses logical
construction and imperative sentences designed to carry out instructions for action.
Decisions are made through IF, THEN, ELSE, and SO statements.
PROBLEM: DISCOUNT POLICY
Add up the number of copies per book title
IF order is from bookstore
and-IF
order is for 6 copies or more per book title
THEN : Discount is 25%
ELSE (order is for fewer than 6 copies per book title)
THEN : no discount is allowed.
ELSE (order is from libraries or individual customers)
So- IF
order is for 50 copies or more per book title
THEN : Discount is 25%.
ELSE IF order is for 20 to 49 copies per book title
THEN : Discount is 25%.
ELSE IF order is for 6 to 19 copies per book title
THEN : Discount is 5%.
ELSE IF order is for 6 to 19 copies per book title
THEN : Discount is 5%.
ELSE
(order is for less than 6 copies per book title)
THEN : No discount is allowed.
6. FLOW CHART
A flow chart is defined as a pictorial representation describing a process being
studied or even used to plan stages of a project. Flow charts tend to provide
people with a common language or reference point when dealing with a project or
process. The flowchart is a means of visually presenting the flow of data through
- 18 -
an information processing systems, the operations performed within the system
and the sequence in which they are performed.
When dealing with a process flow chart, two separate stages of the process should
be considered: the finished product and the making of the product. In order to
analyze the finished product or how to operate the process, flow charts tend to use
simple and easily recognizable symbols.
Types of Flowcharts
There are four basic types of flowcharts: Basic, Process, Deployment, and
Opportunity.
Basic flowcharts quickly identify all the major steps in a process. They are
used to orient a team with the major steps by just giving a broad overview of
the process.
Process flowcharts examine the process in great detail. They provide a
comprehensive listing of the entire major and sub-steps in a process.
Deployment flowcharts are similar to Process flowcharts in that they are
very detailed but also indicate the people who are involved in the process.
This could be very useful when the process involves cooperation between
functional areas.
Opportunity flowcharts highlight decision step and check point. They are
used for very complicated processes because they highlight specific
opportunities for improvement
Flowcharts are usually drawn using some standard symbols; however, some
special symbols can also be developed when required. Some standard symbols,
which are frequently required for flowcharting many computer programs are shown
below:Start or end of the program
Computational steps or processing function of a program
Input or output operation
Decision making and branching
- 19 -
Connector or joining of two parts of program
Magnetic Tape
Magnetic Disk
Off-page connector
Flow line
Annotation
Display
The following are some guidelines in flowcharting:
a. In drawing a proper flowchart, all necessary requirements should be listed
out in logical order.
b. The flowchart should be clear, neat and easy to follow. There should not be
any room for ambiguity in understanding the flowchart.
c. The usual direction of the flow of a procedure or system is from left to right
or top to bottom.
d. Only one flow line should come out from a process symbol.
or
e. Only one flow line should enter a decision symbol, but two or three flow
lines, one for each possible answer, should leave the decision symbol.
f. Only one flow line is used in conjunction with terminal symbol.
- 20 -
g. Write within standard symbols briefly. As necessary, you can use the
annotation symbol to describe data or computational steps more clearly.
h. If the flowchart becomes complex, it is better to use connector symbols to
reduce the number of flow lines. Avoid the intersection of flow lines if you
want to make it more effective and better way of communication.
i. Ensure that the flowchart has a logical start and finish.
j. It is useful to test the validity of the flowchart by passing through it with a
simple test data.
- 21 -
PROBLEM : To find factorial of a number
- 22 -
PROS AND CONS OF EACH TOOL
Which tool is the best depends on a number of factors : the nature and complexity of the
problem, the number of actions resulting from the decisions and the ease of use.
1. The primary strength of DFD is its ability to represent data flows. It may be used at high
or low levels of analysis and provides good system documentation. However, the tool only
weakly shows
Input and output details. The user often finds it confusing initially.
2. The Data Dictionary helps the analyst simplify the structure for meeting the data
requirements of the system. It may be used at high or low levels of analysis but it does not
provide the functional details and it is not acceptable to many non technical users.
3. The Structured English is best used when the problem requires sequences of actions
with decisions.
4. The Decision Trees are used to verify logic and in problems that involves a few
complex decisions resulting in a limited number of actions.
5. The Decision Trees and Decision Tables are best suited for dealing with complex
branching routines such as calculating discounts or sales commissions or inventory control
procedures.
- 23 -
PRACTICAL NO. – 2
AIM:-STUDY OF CASE TOOL USED FOR THE DESIGNIING OF
DATA
FLOW DIAGRAM (DFD), STRUCTURE CHART,
FLOW CHART &
E-R DIAGRAM
The Case Tools used for the designing of data flow diagram, structure
chart, flow chart and E-R diagram is Smart Draw
WHAT IS SMART DRAW?
Smartdraw is the easy-to-use program that lets anyone draw great looking
flowcharts, diagrams, forms and other business graphics. It can easily develop:
1. Data Flow Diagrams
5. Flowchart
2. Organizational Chart
6. Timelines
3. Floors Plans
7. Software Designs
4. Networks
Smartdraw automatically aligns shapes, lines and text. Its unique, built-in library of
design styles lets you pick professional looking color schemes, shadows, and
textures for your drawings with the click of a mouse. Libraries of Smartdraw
Symbols provide an unlimited selection of clip art that you can use in your own
drawings or in any of the ready-made Smartdraw Templates.
Smartdraw works as a stand-alone program, and as part of Microsoft Office and
other programs that support Object Linking and Embedding (OLE). We can insert
a Smartdraw drawing directly into Microsoft Word for Windows, using the Insert
Object command. With the Professional version of Smartdraw, we can also insert
Office documents, like graphs, equations, and spreadsheets into your drawings as
Smartdraw symbols.
VERSIONS OF SMARTDRAW:
Smartdraw Standard
This is the standard edition of Smartdraw. It is a 32-bit Windows application and
requires a Pentium (or better) PC running Microsoft Windows 95, 98, NT 4.0, ME,
2000, XP or later. Smartdraw Standard comes with the Standard Collection of
symbols and templates.
- 24 -
Smartdraw Professional
The Professional Edition of Smartdraw has all the features of Smartdraw Standard
plus a collection of our choice and more advanced features, including:
Spelling checker
The Microsoft Office Companion
Freeform draw capability for creating your own shapes
Gradient Fills
Layers
Find and Replace
Advanced import and export filters
OLE Client Support
Smartdraw Professional Plus
Professional Plus has the same features as the Professional Edition of Smartdraw,
but also includes a license to the Standard Collection and all eleven Smartdraw
Library and Template Collections, which include more than 50,000 symbols and
example drawings.
Features of Smartdraw Professional: Smartdraw Professional has the
following exclusive features.
Spelling Checker
Smart Draw’s spelling checker works similarly to the one in Microsoft Office. Words
are checked in the background as you type, and misspelled words are underlined
with a red wavy line. Right clicking on a misspelled word presents a menu of
suggestions.
We can also check the spelling of an entire document upon command. Automatic
correction of popular misspellings is supported, and we can add our words to our
own custom dictionary.
The Microsoft Office Companion
If we have Office installed on your system, the Office Companion adds many more
exciting features to Smartdraw Professional, including the ability to add bitmaps,
graphs, equations and WordArt®, directly from the Smartdraw toolbar. The
Companion also includes galleries of pre-designed graphs, text styles, and
equation symbols, placed at our fingertips in Smartdraw libraries.
Create our own shapes and lines with Freeform Draw
Even though nearly every imaginable shape, symbol and form is available in
Smartdraw, the Freeform Draw tools can be used to create our own line or shape.
Control points along a line or shape help us refine and smooth your drawing.
Experiment with line styles and fill colors to customize a design.
- 25 -
Gradient Fill
Almost anywhere we can add color; we can apply a Gradient Fill. The Smartdraw
fill color menu shows a choice for gradient fill where we can pick from any of the 64
pre-defined gradients. We can also define our own and save them to the list
Layers
Smartdraw Professional allows us to define more than one Layer in our drawing. A
layer is a group of objects that lay in front of, or behind, another layer.
Layers are used to make complex diagrams like floor plans, where the walls may
be in a different layer to wiring or the furniture. The layer feature allows you to work
with one layer at a time by hiding other layers or locking them.
Global Search and Replace
Smartdraw Professional supports global search and replace for an entire drawing
Advanced Import and Export Filters
Smartdraw Professional gives us access to Postscript Import and Export, plus the
vast libraries of technical symbols in AutoCAD format. It supports many more file
import and export formats than the regular edition of Smartdraw. These include:
Encapsulated Postscript (EPS)
AutoCAD (DXF)
CGM
HPGL
PDF
Adobe Illustrator
CorelDraw (Import Only)
MicroGrafx Draw
Visio (Import Only)
OLE Client Support
Smartdraw Professional is an OLE client. As with Microsoft Word and other Office
applications, we can insert graphs, WordArt, Spreadsheets and other OLE objects
into Smartdraw Professional drawings.
In Smartdraw an OLE object behaves like any shape. It can be flipped, rotated,
moved and re-opened for editing by the program that created it.
OLE objects in Smartdraw drawings can also be added to Smartdraw symbol
libraries, while retaining their OLE object properties. Dragging an OLE symbol (like
a graph, for example) from a library into our Smartdraw drawing creates an OLE
object that can be edited by the program that created it
SMART DRAW CAN HELP US TO:
Illustrate a report
- 26 -
Analyze a process
Make a presentation
Document procedures
Communicate clearly.
ADVANTAGES OF SMART DRAW:
Easy "drag-and-drop" drawing—no skill required!
Over 50,000 built-in symbols and clip art
Works hand-in-hand with Microsoft Office
Automatic alignment for neat, crisp drawings
Built-in templates and examples
Import our own symbols and clipart
Save your drawings for the web as GIF, JPG, or HTML
Easily convert drawings made in other software.
HOW TO WORK WITH SMARTDRAW
Creating a New Drawing:
When you run Smartdraw, we are presented with the Welcome Dialog. (A dialog is
window that gives you choices.) We can choose to Start a New Drawing or Open
an Existing Drawing.
If we start a New Drawing, Smartdraw displays the Create a New Drawing dialog.
We can start our drawing with an Example or Template (a ready-made drawing
that serves as a “starting point”), or we can simply click Create Blank Drawing to
start with an empty page.
If we don’t see a button for the kind of drawing we want, we can press More to see
additional types. If none of the available types are exactly what we want, just pick
the one most similar.
- 27 -
To create a new blank drawing, just click on the button for the desired type, and
then click Create Blank Drawing
Dragging shapes from the Toolbar
We begin most drawings by dragging Shapes from a library or Toolbar and
dropping them on the page. With the left mouse button, click down on the desired
shape on the Smartdraw toolbar; drag the shape into the drawing area, and
release.
Dragging a rectangle from the Toolbar
Connecting the shapes with lines
We can connect shapes with Lines. To connect two shapes with a straight line,
click on the Straight Line Tool 633 on the Toolbar and release.
Now our cursor looks like a pencil. Touch the pencil to the edge of one shape and
click down with the mouse (you’ll see black dots on the edge of the shape). Drag
the pencil to the edge of another shape, and release.
Starting a Line from a Shape
Anchoring a Line to a Shape
- 28 -
The black dots are Connection Points.
These points mark the places where a shape can be attached to a line or another
shape. When we see Connection Points, you know your shape is ready to be
attached to something.
The Anchor Symbol appears when a Line is anchored to the edge a shape.
Once connected, lines and shapes stay connected, even if they are moved or
stretched
Straight Line
The Straight Line draws a straight line between two points. We can also connect
lines to other lines.
Change Line Shape
Any line in our drawing can be instantly converted to a line of another type by using
the Change Line Shape command under the Lines menu.
Adding Text to our Drawings
Smartdraw makes it easy to add text to our drawings. If we want the text to appear
inside an object, simply select the object (click on it) and start typing. Our text will
automatically appear inside the object, and it will stay there even when the object
is moved.
If we type more text than the object can hold, the text will automatically shrink (to a
minimum size that we can control). Or, if we choose, our shapes can grow to
accommodate more text as we type. We control this behavior using the Text Entry
Properties command under the Shapes menu.
- 29 -
PRACTICAL NO: - 3
AIM: -TO DESIGN DATA FLOW DIAGRAM (DFD) USING
SMART DRAW
General Format of Data Flow Diagram:-
B
5
2
Source
1
A
8
3
6
E
C
4
7
D
Processes: A-F
Data Flows: 1-10
10
Data
Store
Figure No 1.
General Format of Publisher’s Present Ordering System : -
- 30 -
F
9
Destinatio
n
Order(
s)
CUSTOME
R
Book Information
File
Book
Details
Credit
Process
Check
Order
Customer
Information File
Invoice
(with
shipment)
Figure No. 2
Expanded DFD, showing order verification and credit check and elaborating
an Order Processing and Shipping: -
Book
Details
Order(
s)
Edit
Order
Credit
Check
Customer
Information File
Book Information
File
Assemble Shippin
Requisitio g Order
n to
Order
Order Warehous
OK’d
Assemble
e
BOOKSTORE
d
Shipping
ORDER(S)
Order
Details
Book
Details
Address
Informati
on
Publisher
Shipping Details
Order
Details
Verify
Shipmen
t
Shipping
Notice
(With books)
Assembl
Book
e
Assembl
Titles
Shipmen
e
Quantities
Order
t
Custome
Detai
Complete DFD,
Receivable Routine: r Showing Accounts
ls
Orders
- 31 -
Warehouse
Shipping
Information
Order(
s)
Shippin
Assemble g Order
Requisitio
n to
Order
Order Warehous
OK’d
e
Assemble
Shipping
BOOKSTORE
d
Order
ORDER(S)
Details
Edit
Order
Credit
Check
Customer
Information File
Publisher
Shipping Details
Order
Details
Book
Details
Address
Informati
on
Shippin
g Notice
Assembl
e
Custome
r
Orders
Verify
Shipmen
t
Assembl
e
Shipmen
Order t
Detai
ls
Book
Titles
Quantities
Payme
nt
Apply
Credit
to
Invoice
Create
Invoice
Verify
Invoice
Copy of
Invoice
Payment
Details
Accounts
Receivable File
Figure No. 3
- 32 -
Invoice
Warehouse
Shipping
Information
PRACTICAL NO: - 4
AIM: - TO STUDY UNIFIED MODIFIED LANGUAGE(UML)
USING
SMART DRAW
UML stands for Unified Modeling Language.The goal is for UML to become a
common language for creating models of object oriented computer software.
The primary goals in the design of the UML were:
1. Provide users with a ready-to-use, expressive visual modeling
language so they can develop and exchange meaningful
models.
2. Provide extensibility and specialization mechanisms to extend
the core concepts.
3. Be independent of particular programming languages and
development processes.
4. Provide a formal basis for understanding the modeling
language.
5. Encourage the growth of the OO tools market.
6. Support higher-level development concepts such as
collaborations, frameworks, patterns and components.
7. Integrate best practices.
In its current form UML is comprised of two major components: a Meta-model and
a notation.
The Meta-model
UML is unique in that it has a standard data representation. This representation is
called the meta-model. The meta-model is a description of UML in UML. It
describes the objects, attributes, and relationships necessary to represent the
concepts of UML within a software application.
This provides CASE manufacturers with a standard and unambiguous way to
represent UML models.
The Notation
The UML notation is rich and full bodied. It is comprised of two major subdivisions.
There is a notation for modeling the static elements of a design such as classes,
attributes, and relationships.
There is also a notation for modeling the dynamic elements of a design such as
objects, messages, and finite state machines.
Static models are presented in diagrams called: Class Diagrams.
- 33 -
Class Diagrams.
The purpose of a class diagram is to depict the classes within a model. In an
object oriented application, classes have attributes (member variables), operations
(member functions) and relationships with other classes. The UML class diagram
can depict all these things quite easily. The fundamental element of the class
diagram is an icon the represents a class.
A class icon is simply a rectangle divided into three compartments. The topmost
compartment contains the name of the class. The middle compartment contains a
list of attributes (member variables), and the bottom compartment contains a list of
operations (member functions). In many
diagrams, the bottom two compartments are omitted. Even when they are present,
they typically do not show every attribute and operations. The goal is to show only
those attributes and operations that are useful for the particular diagram.
This ability to abbreviate an icon is one of the hallmarks of UML. Each diagram
has a particular purpose. That purpose may be to highlight on particular part of the
system, or it may be to illuminate the system in general. The class icons in such
diagrams are abbreviated as necessary. There is typically never a need to show
every attribute and operation of a class on any diagram.
Class diagrams also display relationships such as containment, inheritance, associations and
others.
Association
The association relationship is the most common relationship in a class diagram. The association
shows the relationship between instances of classes.
Multiplicity Indicators.
Indicator
0..1
1
0..*
1..*
n
0..n
1..n
Meaning
Zero or one
One only
Zero or more
One or more
Only n (where n > 1)
Zero to n (where n >
1)
One to n (where n >
1)
- 34 -
Another common relationship in class diagrams is a generalization. A generalization is used when
two classes are similar, but have some differences.
Elevator Problem
A product is to be installed to control elevators in a building with m floors.
The problem concerns the logic required to move elevators between floors
according to the following constraints:
- 35 -
o
Each elevator has a set of m buttons, one for each floor. These
illuminate when pressed and cause the elevator to visit the
corresponding floor. The illumination is canceled when the elevator
visits the corresponding floor.
o
Each floor, except the first floor and top floor has two buttons, one to
request and up-elevator and one to request a down-elevator. These
buttons illuminate when pressed. The illumination is canceled when
an elevator visits the floor and then moves in the desired direction.
o
When an elevator has no requests, it remains at its current floor with
its doors closed.
Class diagrams show the static structure of the object, their internal
structure, and their relationships.
Class diagram:
- 36 -
Detail Class Diagram
5.2. Detail Operation Description
Module Name
Elevator_Control::Elevator_control_loop
Module Type
Method
Input Argument
None
Output Argument
None
Error Message
None
File Access
None
File Change
None
Method Invoke
button::illuminate,
button::cancel_illumination,
door::open, door::close,
elevator::move, elevator::stop
Narative
- 37 -
PRACTICAL NO. 5
AIM : - CASE STUDY OF SUPER MARKET PRIZE SCHEME
Introduction to the system
A Supermarket needs to develop following software to encourage regular
customers. For this the customer needs to supply his residence address,
telephone number and the driving license number. Each customer who registers
for this scheme is assigned a unique customer number (CN) by the computer. A
customer can present his CN to the check out staff when he makes any purchase.
In this case, the value of his purchase is credited against his CN. At the end of
each year , the super market awards surprise gift to 10 customers who make the
highest total purchase over the year. Also it awards a 22 carat gold coin to every
customer who purchases exceeds Rs. 10,000/- .The entries against the CN are
reset on the last day of every year after the prize winners’ lists are generated.
winner-list
sales details
supermarket
softwares
sales-clerk
0
manager
gen-winner
command
CN
customer-details
customer
Figure - 1
Context Level DFD
- 38 -
CN
customer-details
register customer
0.3
0.1
cus tomer-data
sales-info
generatewinnerlist
0.2
winner-list
generate-winnercommand
Figure - 2
register sales
Level 1 DFD
- 39 -
sales-details
surprise-gift
winner-list
generatewinnercommand
generatesurprisegiftwinner
sales-info
findtotalsales
0.2.3
0.2.1
total-sales
sales-info
reset
0.2.3
gen-goldcoin giftwinnergoldcoin-winnerlist
0.2.2
Figure - 3
Level 2 DFD
- 40 -
2. DATA DICTIONARY
Data dictionary may cover the whole organization, a part of the organization or a
database. In its simplest form, the data dictionary is only a collection of data
element definitions, according to descriptions below. More advanced data
dictionary contains database schema with reference keys, still more advanced data
dictionary contains entity-relationship model of the data elements or objects. The
term "data element" is the same concept as "data object" or "object" in some
database texts.
Data dictionary consists of the following:1. Data Element Definitions
Data element definitions may be independent of table definitions or a part of each
table definition
Data element number
Data element number is used in the technical documents.
Data element name (caption)
Commonly agreed, unique data element name from the application domain.
This is the real life name of this data element.
Short description
Description of the element in the application domain.
Security classification of the data element
Organization-specific security classification level or possible restrictions on
use. This may contain technical links to security systems.
Related data elements
List of closely related data element names when the relation is important.
Field name(s)
Field names are the names used for this element in computer programs and
database schemas. These are the technical names, often limited by the
programming languages and systems.
Code format
Data type (characters, numeric, etc.), size and, if needed, special
representation. Common programming language notation, input masks, etc.
can be used.
Null value allowed
Null or non-existing data value may be or may not be allowed for an
element. Element with possible null values needs special considerations in
reports and may cause problems, if used as a key.
Default value
Data element may have a default value. Default value may be a variable,
like current date and time of the day (DoD).
- 41 -
Element coding (allowed values) and intra-element validation details or
reference to other documents
Explanation of coding (code tables, etc.) and validation rules when
validating this element alone in the application domain.
Inter-element validation details or reference to other documents
Validation rules between this element and other elements in the data
dictionary.
Database table references
Reference to tables the element is used and the role of the element in each
table. Special indication when the data element is the key for the table or a
part of the key.
Definitions and references needed to understand the meaning of the
element
Short application domain definitions and references to other documents
needed to understand the meaning and use of the data element.
Source of the data in the element
Short description in application domain terms, where the data is coming.
Rules used in calculations producing the element values are usually written
here.
Validity dates for the data element definition
Validity dates, start and possible end dates, when the element is or was
used. There may be several time periods the element has been used.
History references
Date when the element was defined in present form, references to
superseded elements, etc.
External references
References to books, other documents, laws, etc.
Version of the data element document
Version number or other indicator. This may include formal version control
or configuration management references, but such references may be
hidden, depending on the system used.
Date of the data element document
Writting date of this version of the data element document.
Quality control references
Organisation-specific quality control endorsements, dates, etc.
Data element notes
Short notes not included in above parts.
2. Table Definitions
Table definition
tablename
is
usually
available
with
SQL
Table name
Table owner or database name
List of data element (column) names and details
- 42 -
command
help
table
Key order for all the elements, which are possible keys
Possible information on indexes
Possible
information
on
table
organization
Technical table organization, like hash, heap, B+ -tree, AVL -tree, ISAM,
etc. may be in the table definition.
Duplicate rows allowed or not allowed
Possible detailed data element list with complete data element
definitions
Possible
data
on
the
current
contents
of
the
table
The size of the table and similar site specific information may be kept with
the table definition.
Security
classification
of
the
table
Security classification of the table is usually same or higher than its
elements. However, there may be views accessing parts of the table with
lower security.
3. Database Schema
Database schema is usually graphical presentation of the whole database. Tables
are connected with external keys and key colums. When accessing data from
several tables, database schema will be needed in order to find joining data
elements and in complex cases to find proper intermediate tables.
Some database products use the schema to join the tables automatically.
4. Entity-Relationship Model of data
Entity-relationship model is database analysis and design tool. It lists real-life
application entities, attributes of entities and relationships amongst entities. The
type of each relationship is also indicated. Entity-relationship model is represented
in graphical form.
5. Database Security Model
Database security model associates users, groups of users or applications
(programs) with database access rights.
- 43 -
PROBLEM: DATA DICTIONARY FOR SUPER MARKET PRIZE SCHEME
Address : name + house# + street# + city + pin
sales-details : { item + amount } * + CN
CN : integer
customer–data : { address + CN } *
sales – info : { sales – details } *
winner–list : surprise – gift – winner-list + gold – coin – winner – list
surprise – gift – winner –list : { address + CN }
sold – coin – winner – list : { address + CN } *
gen – winner –command : command
total –sales : { CN + integer } *
- 44 -
PRACTICAL NO. 6
AIM : - INTRODUCTION OF SOFTWARE ENGINEERING AND ITS
CASE TOOLS
INTRODUCTION TO SOFTWARE ENGINEERING
Software engineering is the profession concerned with creating and maintaining
software applications by applying technologies and practices from computer
science, project management, engineering, application domains, and other fields.
Software engineering covers not only the technical aspects of building software
systems, but also management issues, such as directing programming teams,
scheduling, and budgeting.
INTRODUCTION TO CASE TOOLS
Computer-assisted software engineering (CASE) tools are a set of programs and
aids that assist analysts, software engineers, and programmers during all phases
of the system development life cycle (The stages in the system development life
cycle are: Preliminary Investigation, Analysis, Design, Implementation, and
Installation). The implementation of a new system requires a lot of tasks to be
organized and completed correctly and efficiently. CASE tools were developed to
automate these process and to ease the task of coordinating the events that need
to be performed in the system development life cycle. CASE tools can be divided
into two main groups - those that deal with the first three parts of the system
development life cycle (preliminary investigation, analysis, and design) are referred
to as Front-End CASE tools or Upper CASE tools, and those that deal mainly with
the Implementation and Installation are referred to as Back-End CASE tools or
Lower CASE tools.
The major reason for the development of CASE tools was to increase the speed of
the development of systems. By doing so, companies were able to develop
systems without facing the problem of having business needs change before the
system could be finished being developed. Quicker installation also allowed the
companies to compete more effectively using its newly developed system that
matched its current business needs. In a highly competitive market, staying on the
leading edge can make the difference between success and failure.
CASE tools also allowed analysts to allocate more time to the analysis and design
stages of development and less time coding and testing. Previous methods saw
only 35% of the time being spent of analysis and design and 65% of the time being
used to develop code and testing. CASE tools allowed analysts to use as much as
85% of the time in the analysis and design stages of the development. This
resulted in systems that more closely mirrored the requirement from the users and
allowed for more efficient and effective systems to be developed.
- 45 -
By using a set of CASE tools, information generated from one tool can be passed
to other tools which, in turn, will use the information to complete its task, and then
pass the new information back to the system to be used by other tools. This allows
for important information to be passed very efficiently and effectively between
many planning tools with practically no resistance. When using the old methods,
incorrect information could very easily be passed between designers or could
simply be lost in the shuffle of papers.
HISTORY OF CASE TOOLS
CASE tools began with the simple word processor which was used for creating and
manipulating documentation. The seventies saw the introduction of graphical
techniques and structured data flow diagrams. Up until this point, design and
specifications in pictorial form had been extremely complex and time consuming to
change. The introduction of CASE tools to aid this process allowed diagrams to be
easily created and modified, improving the quality of software designs. Data
dictionaries, a very useful document that holds the details of each data type and
processes within a system, are the direct result of the arrival of data flow design
and structural analysis made possible through the improvements of CASE tools.
Early graphics packages were soon replaced by specialists packages which
enabled editing, updating and printing multiple versions of a design. Eventually,
graphic tools integrated with data dictionary databases to produce powerful design
and development tools that could hold complete design cycle documents. As a
final step, error checking and test case generators were included to validate
software design. All these processes can know be integrated into a single CASE
tool that supports all of the development cycle.
Early 80's
computer aided documentation
computer aided diagramming
analysis and design tools
Mid 80's
automated design analysis and checking
automated system information repositories
Late 80's
automated code generation from design specification
linking design automation
Early 90's
intelligent methodology driver
reusability as a development methodology
- 46 -
ADVANTAGES OF CASE TOOLS
Current trends are showing a significant decrease in the cost of hardware with a
corresponding increase in the cost of computer software. This reflects the labor
intensive nature of the software. Developing effective software packages takes the
work of many people and can take years to complete. Furthermore, small errors in
the logic of the programs can have huge consequences for the user. CASE tools
are an important part of resolving the problems of application development and
maintenance. CASE tools significantly alter the time taken by each phase and the
distribution of cost with in the software life cycle. Software engineers are now
placing greater emphasis on analysis and design. Much of the code can now be
generated automatically with the development of detailed specifications.
Improvements in both these areas made possible through the use of CASE tools
are showing dramatic reductions in maintenance costs. The power of CASE tools
lies in their central repository which contains descriptions of all the central
components of the system. These descriptions are used at all stages of the cycle;
creation of input/output designs, automatic code generation, etc. Later tasks
continue to add to and build upon this repository so that by the conclusion of the
project it contains a complete description of the entire system. This is a powerful
device which was not feasible before the introduction of CASE tools.
More specifically CASE tools:
ensure consistency, completeness and conformance to
standards
encourage an interactive, workstation environment
speeds up development process
allows precision to be replicated
reduces costs, especially in maintenance
increases productivity
makes structured techniques practical
SELECTION OF A CASE TOOL
With thousands of tools available the decision of which one will best fit your needs
is not an easy one. The failure or success of the tool is relative to your
expectations. Therefor a clear understanding of the specifications and expectations
of the CASE tool are of utmost necessity before beginning your search. There are
three common points of failure; the selection process itself, the pre-requisites of
the tool, your business. As previously mentioned the evaluation and selection of a
CASE tool is a major project which should not be taken lightly. Time and resources
need to be allocated to identifying the criteria on which the selection is to be based.
Next, examine if these expectations are reasonable. Make sure you have a clear
understanding of the tools purpose. There must be a common vision of the
systems development environment in which the tools will be used. Finally, know
your organization and its needs. Identify the infra structure and in particular, the
- 47 -
level of discipline in the information technology department. Is your selection of a
CASE tool compatible with the personalities, and expertise of the individuals who
will be using it? If these three areas are taken into consideration the tools is sure to
be a success and offer all the benefits outlined above to your development project.
UPPER (FRONT-END) CASE TOOLS
During the initial stages of the system development, analysts are required to
determine system requirements, and analyze this information to design the most
effective system possible. To complete this task, an analyst will use data flow
diagrams, data dictionaries, process specifications, documentation and structure
charts. When completing these tasks manually, it becomes very tedious to have to
redraw the diagrams each time a change is made to the system. Computerized
CASE tools allows for these types of changes to be made very quickly and
accurately. However, using the old methods, a bigger problem arises when
changes need to be made to the system - a change to one diagram may require
many changes to occur throughout all the documentation. For a very large system,
it is very easy to forget to make the changes in all documentation, leading to an
erroneous representation of the system which could lead to problems during the
implementation phase. By using CASE tool's analysis feature, information shared
throughout the flowcharts and documentation can be checked against each other
to ensure that they match.
CASE tools are also a very helpful tool to use during the design phase of the
system development. CASE provides tools to help develop prototype screens,
reports and interfaces. These prototypes can then be check and approved by the
users and management very quickly. This avoids the problem of having to redesign
the interfaces during the implementation phase, that users do not like or do not
complete the task they are suppose to handle.
LOWER (BACK-END) CASE TOOLS
Lower CASE tools are most often used to help with the generation of the program
code. Forth generation programming languages and code generators measurably
reduce the time and cost needed to produce the code necessary to run the system.
Code generators also produce a high quality of code that is easy to maintain and
that is portable (i.e. is easily transferable to other hardware platforms).
Forth generation program code is also much easier to test. Since forth generation
code tends to focus on the logic of the program, there are much fewer lines of code
for the programmer to examine and test. Fewer lines also aids in the maintenance
of the program since fewer lines need to be examined, and only the higher level
forth generation code will need to be changed, not the lower level third generation
code.
- 48 -
Code generators also have the feature that they are able to interact with the upper
CASE tools. Information that was stored from the upper CASE tools can be
accessed using the code generators to aid in the development of the code. Code
generators also allow for specialized code to be inserted into the generated
program code. This allows special features to be designed and implemented into
the program.
VARIOUS CASE TOOLS:
1. Smart Draw
Smartdraw is the easy-to-use program that lets anyone draw great looking
flowcharts, diagrams, forms and other business graphics. It can easily develop:
1. Data Flow Diagrams
5. Flowchart
2. Organizational Chart
6. Timelines
3. Floors Plans
7. Software Designs
4. Networks
Smartdraw automatically aligns shapes, lines and text. Its unique, built-in library of
design styles lets you pick professional looking color schemes, shadows, and
textures for your drawings with the click of a mouse. Libraries of Smartdraw
Symbols provide an unlimited selection of clip art that you can use in your own
drawings or in any of the ready-made Smartdraw Templates.
Smartdraw works as a stand-alone program, and as part of Microsoft Office and
other programs that support Object Linking and Embedding (OLE). We can insert
a Smartdraw drawing directly into Microsoft Word for Windows, using the Insert
Object command. With the Professional version of Smartdraw, we can also insert
Office documents, like graphs, equations, and spreadsheets into your drawings as
Smartdraw symbols.
VERSIONS OF SMARTDRAW:
Smartdraw Standard
This is the standard edition of Smartdraw. It is a 32-bit Windows application and
requires a Pentium (or better) PC running Microsoft Windows 95, 98, NT 4.0, ME,
2000, XP or later. Smartdraw Standard comes with the Standard Collection of
symbols and templates.
Smartdraw Professional
The Professional Edition of Smartdraw has all the features of Smartdraw Standard
plus a collection of our choice and more advanced features, including:
- 49 -
Spelling checker
The Microsoft Office Companion
Freeform draw capability for creating your own shapes
Gradient Fills
Layers
Find and Replace
Advanced import and export filters
OLE Client Support
Smartdraw Professional Plus
Professional Plus has the same features as the Professional Edition of Smartdraw,
but also includes a license to the Standard Collection and all eleven Smartdraw
Library and Template Collections, which include more than 50,000 symbols and
example drawings.
Features of Smartdraw Professional: Smartdraw Professional has the
following exclusive features.
Spelling Checker
Smart Draw’s spelling checker works similarly to the one in Microsoft Office. Words
are checked in the background as you type, and misspelled words are underlined
with a red wavy line. Right clicking on a misspelled word presents a menu of
suggestions.
We can also check the spelling of an entire document upon command. Automatic
correction of popular misspellings is supported, and we can add our words to our
own custom dictionary.
The Microsoft Office Companion
If we have Office installed on your system, the Office Companion adds many more
exciting features to Smartdraw Professional, including the ability to add bitmaps,
graphs, equations and WordArt®, directly from the Smartdraw toolbar. The
Companion also includes galleries of pre-designed graphs, text styles, and
equation symbols, placed at our fingertips in Smartdraw libraries.
Create our own shapes and lines with Freeform Draw
Even though nearly every imaginable shape, symbol and form is available in
Smartdraw, the Freeform Draw tools can be used to create our own line or shape.
Control points along a line or shape help us refine and smooth your drawing.
Experiment with line styles and fill colors to customize a design.
Gradient Fill
Almost anywhere we can add color; we can apply a Gradient Fill. The Smartdraw
fill color menu shows a choice for gradient fill where we can pick from any of the 64
pre-defined gradients. We can also define our own and save them to the list
- 50 -
Layers
Smartdraw Professional allows us to define more than one Layer in our drawing. A
layer is a group of objects that lay in front of, or behind, another layer.
Layers are used to make complex diagrams like floor plans, where the walls may
be in a different layer to wiring or the furniture. The layer feature allows you to work
with one layer at a time by hiding other layers or locking them.
Global Search and Replace
Smartdraw Professional supports global search and replace for an entire drawing
Advanced Import and Export Filters
Smartdraw Professional gives us access to Postscript Import and Export, plus the
vast libraries of technical symbols in AutoCAD format. It supports many more file
import and export formats than the regular edition of Smartdraw. These include:
Encapsulated Postscript (EPS)
AutoCAD (DXF)
CGM
HPGL
PDF
Adobe Illustrator
CorelDraw (Import Only)
MicroGrafx Draw
Visio (Import Only)
OLE Client Support
Smartdraw Professional is an OLE client. As with Microsoft Word and other Office
applications, we can insert graphs, WordArt, Spreadsheets and other OLE objects
into Smartdraw Professional drawings.
In Smartdraw an OLE object behaves like any shape. It can be flipped, rotated,
moved and re-opened for editing by the program that created it.
OLE objects in Smartdraw drawings can also be added to Smartdraw symbol
libraries, while retaining their OLE object properties. Dragging an OLE symbol (like
a graph, for example) from a library into our Smartdraw drawing creates an OLE
object that can be edited by the program that created it
SMART DRAW CAN HELP US TO:
Illustrate a report
Analyze a process
Make a presentation
Document procedures
Communicate clearly.
- 51 -
ADVANTAGES OF SMART DRAW:
Easy "drag-and-drop" drawing—no skill required!
Over 50,000 built-in symbols and clip art
Works hand-in-hand with Microsoft Office
Automatic alignment for neat, crisp drawings
Built-in templates and examples
Import our own symbols and clipart
Save your drawings for the web as GIF, JPG, or HTML
Easily convert drawings made in other software.
2. Umbrello
All actions in Umbrello UML Modeller are accessible via the menu and the
toolbars, but Umbrello UML Modeller also makes extensive use of right mouse
button context menus. You can right mouse button click on almost any element in
Umbrello UML Modeller's work area or tree view to get a menu with the most
useful functions that can be applied to the particular element you are working on.
Some users find this a little confusing at the beginning because they are more
used to working with the menu or tool bars, but once you get used to right clicking
it will greatly speed up your work.
User Interface
Umbrello UML Modeller's main window is divided in three areas that will help you
keep an overview of your entire system and access the different diagrams quickly
while working on your model. These areas are called:
Tree View
The Tree View is usually located on the top left hand side of the window and
shows all the diagrams, classes, actors and use cases that build up your model.
The Tree View allows you to have a quick overview of the elements composing
your model. The Tree View also gives you a quick way to switch between the
different diagrams in your model and inserting elements from your model into the
current diagram.
If you are working on a model with more than just a few classes and diagrams, the
Tree View may help you stay on top of things by organising your model elements
in folders. You can create folders by selecting the appropriate option from the
context menu (right mouse button click on one of the folders in the tree view) and
you can organise your elements by moving them to the appropriate folder (drag
and drop)
Documentation Window
- 52 -
The Documentation Window is the small window located on the left bottom of
Umbrello UML Modeller, and it gives you a quick preview of the documentation for
the currently selected item. The Documentation Window is rather small because it
is intended to allow you just a quick pick into the element's documentation while
taking as little screen space as possible. If you need to view the documentation in
more detail you can always open the item's properties.
Work Area
The Work Area is the main window in Umbrello UML Modeller and is where the
real action takes place. You use the Work Area to edit and view the diagrams in
your model. The Work Area shows the currently active diagram. Currently only one
diagram can be shown on the Work Area at any time.
Printing
Umbrello UML Modeller allows you to print individual diagrams. Press the Print
button on the application toolbar or selecting the Print option from the File menu
will give you a standard KDE Print dialogue from where you can print your
diagrams.
Logical Folders
To better organise your model, especially for larger projects, you can create logical
folders in the Tree View. Just select the option New->Folder from the context menu
of the default folders in the Tree View to create them. Folders can be nested, and
you can move objects around by dragging them from one folder and dropping them
into another.
- 53 -
Organising a Model with Logical Folders in Umbrello UML Modeller
3. Rational Rose
Why Rational Suite
Think about your last software project:
_ Was it delivered on time?
_ Was it released within its budget?
_ Did it meet requirements, satisfy users, and perform reliably?
_ Was communication among team members clear and timely?
_ Was your development process repeatable?
Many project teams experience problems in these areas. Subsequently:
_ Projects finish late (or not at all).
_ Results do not match requirements.
_ Serious design flaws are uncovered late in development.
_ Defects are found after the software ships, instead of during development.
Making Projects More Successful
Rational Software helps organizations overcome these challenges and develop
software more successfully by offering:
_ Software engineering best practices.
_ Integrated tools that automate these best practices.
- 54 -
_ Professional services that accelerate adoption and implementation of these best
practices and tools.
Rational Suite Best Practices
- 55 -
Rational Suite Tools
Rational puts these best practices to work by offering tools that:
_ Unify teams and enhance communication.
_ Optimize individual productivity.
_ Simplify adoption with common installation, licensing, and user support plans.
Rational Suite editions are customized with sets of tools best suited for each
member of your team.
- 56 -
- 57 -
PRACTICAL NO. 7
AIM : - CASE STUDY ON ROUTE ENQUIRY SYSTEM
INTRODUCTION
Recently, there is much new developed area and new formed bus routes. Although we can
get bus information from bus-cooperation, bookstore or from Web Site, information such
as "where to take a bus", "the change over location", "where to take off a bus" are not well
presented. There is always lack of path comparison in term of travel fee, time and
comfortable.
Route Enquiry System aim at providing route information in details. This includes "stop
location" and "road map". In handling "from" and "to" user request, the system will provide
both descriptive words and graphical "tree-like view" to indicate user "where to take on a
bus ", "where to take off a bus" and "change over at which station".
Moreover, the system also provides best path suggestion according to criteria such as
"travel time", "travel fee" and it depends on the user preference. User preferences include
"aged group" and "maximum allowed change over".
DATA FLOW DIAGRAM
Administrator
user
user details
system data
0
login ID Password & Request
Route
Enquiry
System
CONTEXT LEVEL DFD
- 58 -
system request
Route_cost_and
Time
s
etail
te_D
Rou
Sy
ste
m_
Da
ta
Administrator
Location
0.1.1
ls
tai
De
_
n
tio
ca
o
L
Table
Administr
ation
ils
ita
e
D
r_
de
l
Fo
District_
Deitails
Use
rs_
Dei
tail
s
District
Program_details
Users
Programs
Folders
ils
ta
ei
_D
er
ld
Fo
Program_details
0.1.2
Web
Administr
ation
S
m
te
ys
t
es
qu
e
R
ils
ita
e
D
s_
ht
e
g
Tim
Ri
&_
_
s_
t
r
os
e
_C
Us
Co
_
ces
ern
ref
P
_
ers
Us
Users Preferences
We
b_
Pa
ge
_D
eta
ils
Administrator
Web_Adm_Explori
ng_List
Level 1 Diagram for Tables Administration and Web
Administration
- 59 -
Level 1 Diagram show data flow for process User Registration,
Amendment, Password Encryption or Decryption,
User Exploring process and Handling Route Enquiry
- 60 -
PRACTICAL NO. 8
AIM: -
STUDY OF CASE TOOL – UMBRELLO
INTRODUCTION TO UMBRELLO
All actions in Umbrello UML Modeller are accessible via the menu and the
toolbars, but Umbrello UML Modeller also makes extensive use of right mouse
button context menus. You can right mouse button click on almost any element in
Umbrello UML Modeller's work area or tree view to get a menu with the most
useful functions that can be applied to the particular element you are working on.
Some users find this a little confusing at the beginning because they are more
used to working with the menu or tool bars, but once you get used to right clicking
it will greatly speed up your work.
USER INTERFACE
Umbrello UML Modeller's main window is divided in three areas that will help in
keeping an overview of entire system and access the different diagrams quickly
while working on model.
These areas are called:
Tree View
Work Area
Documentation Window
Tree View
The Tree View is usually located on the top left hand side of the window and
shows all the diagrams, classes, actors and use cases that build up your model.
The Tree View allows you to have a quick overview of the elements composing
your model. The Tree View also gives you a quick way to switch between the
different diagrams in your model and inserting elements from your model into the
current diagram.
If you are working on a model with more than just a few classes and diagrams, the
Tree View may help you stay on top of things by organising your model elements
in folders. You can create folders by selecting the appropriate option from the
context menu (right mouse button click on one of the folders in the tree view) and
you can organise your elements by moving them to the appropriate folder (drag
and drop)
- 61 -
Umbrello UML Modeller's User Interface
Documentation Window
The Documentation Window is the small window located on the left bottom of
Umbrello UML Modeller, and it gives you a quick preview of the documentation for
the currently selected item. The Documentation Window is rather small because it
is intended to allow you just a quick pick into the element's documentation while
taking as little screen space as possible. If you need to view the documentation in
more detail you can always open the item's properties.
Work Area
The Work Area is the main window in Umbrello UML Modeller and is where the
real action takes place. You use the Work Area to edit and view the diagrams in
your model. The Work Area shows the currently active diagram. Currently only one
diagram can be shown on the Work Area at any time.
- 62 -
Creating, Loading and Saving Models
The first thing you need to start doing something useful with Umbrello UML
Modeller is to create a model to work on. When you start Umbrello UML Modeller it
always loads the last used model or creates a new, empty model (depending on
your preferences set in the configuration dialogue). This will allow you to start
working right away.
New Model
If at any time you need to create a new model you can do this by selecting the New
entry from the File menu, or by clicking on the New icon from the application
toolbar. If you are currently working on a model which has been modified Umbrello
UML Modeller will ask you if it should save your changes before loading the new
model.
Save Model
You can save your model at any time by selecting the option Save from the File
Menu or by clicking on the Save button from the application toolbar. If you need to
save your model under a different name you can use the option Save As from the
File Menu.
For your convenience Umbrello UML Modeller also offers you the option to
automatically save your work each certain time period. You can configure if you
want this option as well as the time intervals in the Settings from Umbrello UML
Modeller
Load Model
For loading an already existing model you may select the option Open from the
File Menu or click on the Open icon from the application toolbar. The most recently
used models are also available under the submenu Open Recent in the File Menu
to speed up access to your most frequently used models.
Umbrello UML Modeller can only work on one model at a time, so if you ask the
program to load a model for you and your current model has been modified since
the last time you save it, Umbrello UML Modeller will ask you whether your
changes should be saved to prevent any loss of work. You can start two or more
instances of Umbrello UML Modeller at any one time, you can also copy and paste
between instances.
Editing Models
In Umbrello UML Modeller, there are basically two ways for editing the elements in
your model.
- 63 -
Edit model elements directly through the Tree View
Edit model elements through a Diagram
Using the context menu of the different items in the Tree View you are able to add,
remove, and modify almost all the elements in your model. Right clicking on the
folders in the Tree View will give you options for creating the different types of
diagrams as well as, depending on whether the folder is a Use Case View or a
Logical View, Actors, Use Cases, Classes, etc.
Once you have added elements to your model you can also edit an element by
accessing its properties dialogue, which you find by selecting the option Properties
from the context menu shown when right clicking on the items in the Tree View.
You can also edit your model by creating or modifying elements through diagrams.
More details on how to do this are given in the following sections.
Adding and Removing Diagrams
Your UML model consists of a set of UML elements and associations between
them. However you cannot see the model directly, you use Diagrams to look at it.
Creating Diagrams
To create a new diagram in your model simply select the diagram type you need
from the New submenu in the Diagram menu and give a name to it. The diagram
will be created and made active, and you will immediately see it in the tree view.
Remember that Umbrello UML Modeller makes extensive use of context menus:
you can also right mouse button click on a folder in the Tree View and select the
appropriate diagram type from the New submenu in the context menu. Note that
you can create Use Case Diagrams only in Use Case View folders, and the other
types of diagram can only be created in the Logical View folders.
Removing Diagrams
Should you need to remove a diagram from your model, you can do this by making
it active and selecting Delete from the Diagram Menu. You can also achieve this by
selecting Delete from the diagrams context menu in the Tree View
Since deleting a diagram is something serious that could cause loss of work if
done by accident, Umbrello UML Modeller will ask you to confirm the delete
operation before actually removing the Diagram. Once a diagram has been deleted
and the file has been saved there is no way to undo this action.
- 64 -
Renaming Diagrams
If you want to change the name of an existing diagram you can easily do this by
selecting the Rename option from its right mouse button menu in the Tree View.
Another way to rename a diagram is to do this via its properties dialogue, which
you obtain by selecting Properties from its Context Menu or by double clicking on it
in the Tree View.
Editing Diagrams
When working on a diagram, Umbrello UML Modeller will try to guide you by
applying some simple rules as to which elements are valid in the different types of
diagrams, as well as the relationships that can exist between them. If you are an
UML expert you will probably not even notice it, but this will help UML novices
create standard-conformant diagrams.
Once you have created your diagrams it is time to start editing them. Here you
should notice the (for beginners subtle) difference between editing your diagram,
and editing the model. As you already know, Diagrams are views of your model.
For example, if you create a class by editing a Class Diagram, you are really
editing both, your Diagram and your model. If you change the colour or other
display options of a Class in your Class Diagram, you are only editing the Diagram,
but nothing is changed in your model.
Insert Elements
One of the first things you will do when editing a new diagram is to insert elements
into them (Classes, Actors, Use Cases, etc.) There is basically two ways of doing
this:
Dragging existing elements in your model from the Tree View
Creating new elements in your model and adding them to your diagram at the
same time, by using one of the edit Tools in the Work Toolbar
To insert elements that already exist in your model, just drag them from the Tree
View and drop them where you want them to be in your diagram. You can always
move elements around in your Diagram using the Select Tool
The second way of adding elements to your diagram is by using the Work
Toolbar's edit tools (note that this will also add the elements to your model).
The Work Toolbar was by default located on the far right of the application window,
Umbrello UML Modeller 1.2 has moved this to the top of the window. You can dock
it into other edge or have it floating around if you prefer. The tools available on this
- 65 -
toolbar (the buttons you see on it) change depending on the type of diagram you
are currently working on. The button for the currently selected tool is activated in
the toolbar. You can switch to the select tool by pressing the Esc key.
When you have selected an edit tool from the Work Toolbar (for example, the tool
to insert classes) the mouse pointer changes to a cross, and you can insert the
elements in your model by single clicking in your diagram. Note that elements in
UML must have a Unique Name. So that if you have a class in one diagram whose
name is “ClassA” and then you use the insert Class tool to insert a class into
another diagram you cannot name this new class “ClassA” as well. If these two are
supposed to be two different elements, you have to give them a unique name. If
you are trying to add the same element to your diagram, then the Insert Class is
not the right tool for that. You should drag and drop the class from the Tree View
instead.
Deleting Elements
You can delete any element by selecting the option Delete from its context menu.
Again, there is a big difference between removing an object from a diagram, and
deleting an object from your model: If you delete an object from within a diagram,
you are only removing the object from that particular diagram: the element will still
be part of your model and if there are other diagrams using the same element they
will not suffer any change. If, on the other hand, you delete the element from the
Tree View, you are actually deleting the element from your model. Since the
element no longer exist in your model, it will be automatically removed from all the
diagrams it appears in.
Editing Elements
You can edit most of the UML elements in your model and diagrams by opening its
Properties dialogue and selecting the appropriate options. To edit the properties of
an object, select Properties from its context menu (right mouse button click). Each
element has a dialogue consisting of several pages where you can configure the
options corresponding to that element. For some elements, like actors you can
only set a couple of options, like the object name and documentation, while for
other elements, like classes, you can edit its attributes and operations, select what
you want to be shown in the diagram (whole operation signature or just operation
names, etc) and even the colours you want to use for the line and fill of the class'
representation on the diagram.
For most UML elements you can also open the properties dialogue by double
clicking on it if you are using the selection tool (arrow). The exception to this is
Associations, in which case a double click creates an anchor point. For
associations you need to use the right mouse button context menu to get the
properties dialogue.
- 66 -
Note that you can also select the properties option from the context menu of the
elements in the Tree View. This allows you to also edit the properties for the
diagrams, like setting whether the grid should be shown or not.
Editing Classes
Even though editing the properties of all objects was already covered in the
previous section, classes deserve a special section because they are a bit more
complicated and have more options than most of the other UML elements.
In the properties dialogue for a class you can set everything, from the colour it
uses to the operations and attributes it has.
Class General Settings
The General Settings page of the properties dialogue is self-explanatory. Here you
can change the class' name, visibility, documentation, etc. This page is always
available.
Class Attribute Settings
In the Attributes Settings page you can add, edit, or delete attributes (variables) of
the class. You can move attributes up and down the list by pressing the arrow
button on the side. This page is always available.
Class Operations Settings
Similar to the Attribute Settings Page, in the Operation Settings Page you can add,
edit, or remove operations for your class. When adding or editing an operation, you
enter the basic data in the Operation Properties dialogue. If you want to add
parameters to your operation you need to click the New Parameter button, which
will show the Parameter Properties dialogue. This page is always available
Class Template Settings
This page allows you to add class templates which are unspecified classes or
datatypes. In Java 1.5 these will be called Generics.
Class Associations Page
The Class Associations page shows all the associations of this class in the current
diagram. Double clicking on an association shows its properties, and depending on
the type of association you may modify some parameters here such as setting
multiplicity and Role name. If the association does not allow such options be be
- 67 -
modified, the Association Properties dialogue is read-only and you can only modify
the documentation associated with this association.
This page is only available if you open the Class Properties from within a diagram.
If you select the class properties from the context menu in the Tree View this page
is not available.
Class Display Page
In the Display Options page, you can set what is to be shown in the diagram. A
class can be shown as only one rectangle with the class name in it (useful if you
have many classes in your diagram, or are for the moment not interested in the
details of each class) or as complete as showing packages, stereotypes, and
attributes and operations with full signature and visibility
Depending on the amount of information you want to see you can select the
corresponding options in this page. The changes you make here are only display
options for the diagram. This means that “hiding” a class' operations only makes
them not to be shown in the diagram, but the operations are still there as part of
your model. This option is only available if you select the class properties from
within a Diagram. If you open the class properties from the Tree View this page is
missing since such Display Options do not make sense in that case
Class Colour Page
In the Widget Colour page you can configure the colours you want for the line and
the fill of the widget. This option obviously makes sense only for classes displayed
in diagrams, and is missing if you open the class' properties dialogue from the Tree
View.
Associations
Associations relate two UML objects to each other. Normally associations are
defined between two classes, but some types of associations can also exist
between use cases and actors.
To create an association select the appropriate tool from the Work Toolbar
(generic Association, Generalization, Aggregation, etc.) and single click on the first
element participating in the association and then single click on the second item
participating. Note that those are two clicks, one on each of the objects
participating in the association, it is not a drag from one object to the other.
If you try to use an association in a way against the UML specification Umbrello
UML Modeller will refuse to create the association and you will get an error
message. This would be the case if, for example, a Generalisation exists from
- 68 -
class A to class B and then you try to create another Generalisation from Class B
to class A
Right clicking on an association will show a context menu with the actions you can
apply on it. If you need to delete an association simply select the Delete option
from this context menu. You can also select the Properties option and, depending
on the association type edit attributes such as roles and multiplicity.
Anchor Points
Associations are drawn, by default, as a straight line connecting the two objects in
the diagram.
You can add anchor points to bend an association by double clicking some where
along the association line. This will insert an anchor point (displayed as a blue
point when the association line is selected) which you can move around to give
shape to the association
If you need to remove an anchor point, double click on it again to remove it
Note that the only way to edit the properties of an association is through the
context menu. If you try to double click on it as with other UML objects, this will
only insert an anchor point.
Notes, Text and Boxes
Notes, Lines Of Text and Boxes are elements that can be present in any type of
diagram and have no real semantic value, but are very helpful to add extra
comments or explanations that can make your diagram easier to understand.
To add a Note or a Line Of Text, select the corresponding tool from the Work
Toolbar and single click on the diagram where you want to put your comment. You
can edit the text by opening the element through its context menu or in the case of
notes by double clicking on them as well.
Anchors
Anchors are used to link a text note and another UML Element together. For
example, you normally use a text note to explain or make some comment about a
class or a particular association, in which case you can use the anchor to make it
clear that the note “belongs” to that particular element.
To add an anchor between a note and another UML element, use the anchor tool
from the work toolbar. You first need to click on the note and then click on the UML
element you want the note to be linked to.
- 69 -
OTHER UMBRELLO UML MODELLER FEATURES
Copying objects as PNG images
Apart from offering you the normal copy, cut and paste functionality that you would
expect to copy objects between different diagrams, Umbrello UML Modeller can
copy the objects as PNG pictures so that you can insert them into any other type of
document. You do not need to do anything special to use this feature, just select
an object from a diagram (Class, Actor, etc.) and copy it (Ctrl-C, or using the
menu), then open a KWord document (or any program into which you can paste
images) and select Paste. This is a great feature to export parts of your diagram as
simple pictures.
Exporting to an Image
You can also export a complete diagram as an image. The only thing you need to
do is select the diagram you want to export, and then the option Export as
Picture... from the Diagram menu.
Printing
Umbrello UML Modeller allows you to print individual diagrams. Press the Print
button on the application toolbar or selecting the Print option from the File menu
will give you a standard KDE Print dialogue from where you can print your
diagrams.
Logical Folders
To better organise your model, especially for larger projects, you can create logical
folders in the Tree View. Just select the option New->Folder from the context menu
of the default folders in the Tree View to create them. Folders can be nested, and
you can move objects around by dragging them from one folder and dropping them
into another.
- 70 -
Organising a Model with Logical Folders in Umbrello UML Modeller
- 71 -
PRACTICAL NO. 9
AIM: -
STUDY OF CASE TOOL – RATIONAL ROSE
Why Rational Suite
Think about your last software project:
_ Was it delivered on time?
_ Was it released within its budget?
_ Did it meet requirements, satisfy users, and perform reliably?
_ Was communication among team members clear and timely?
_ Was your development process repeatable?
Many project teams experience problems in these areas. Subsequently:
_ Projects finish late (or not at all).
_ Results do not match requirements.
_ Serious design flaws are uncovered late in development.
_ Defects are found after the software ships, instead of during development.
Making Projects More Successful
Rational Software helps organizations overcome these challenges and develop
software more successfully by offering:
_ Software engineering best practices.
_ Integrated tools that automate these best practices.
_ Professional services that accelerate adoption and implementation of these best
practices and tools.
- 72 -
Rational Suite Best Practices
- 73 -
Rational Suite Tools
Rational puts these best practices to work by offering tools that:
_ Unify teams and enhance communication.
_ Optimize individual productivity.
_ Simplify adoption with common installation, licensing, and user support plans.
Rational Suite editions are customized with sets of tools best suited for each
member of your team.
- 74 -
- 75 -
- 76 -
- 77 -
- 78 -
PRACTICAL NO. 10
AIM : -
CASE STUDY ON RAILWAY RESERVATION SYSTEM
INTRODUCTION
The Railway Reservation system has the following main features :
Traveller may be able to book tickets from any station to any station
Availability of seats can be known at any time
Status of trains can be easily checked
Previous bookings can be easily seen
The system requires the traveler to give the specific details about traveling schedule, it
includes date of journey , source station , destination station, class of traveling , number of
seats to be reserved etc. Clerk will then send the account details to the accountant , who
calculates the actual fare.Supervisor then checks all the details like availability of seat etc
and pass it to the management.
DATA FLOW DIAGRAM
Reservation
Register
1
Reservation
Chart
1
Tickets
Ticket Counter
Compartment
Railway
Reservation
System
Passenger
Allotment of Seats
Acceptance of
Forms
2
Figure - 1
Rate Table
Context Level DFD
- 79 -
3
Cash Register
Passenger
T. Conductor
Allotment of seats
Checks
Reservation
Chart
Compartment
1.1
1.2
ProcessVerific
ation of Seats
Preparing
Reprts
Inquiry
1
Reservation File
1.3
Cost &
Issuing of
Tickets
Tickets
Cash
Figure - 2
Level 1 DFD
- 80 -
PRACTICAL NO. 11
AIM : - CASE STUDY ON UNIVERSITY MANAGEMENT SYSTEM
INTRODUCTION
University is created to provide quality education to the people. A lot of colleges
come under a single university. The administrator & bindings of different colleges is
its primary goal. The secondary goals would be designed to achieve better results
of its primary goal.
In order to achieve its goals a proper management system is must. Because its
this system that develops interrelationship b/w different departments and colleges
that come under a university and also between different universities
DATA FLOW DIAGRAM
1
Admission
Student
Management
Activities
University
Management
System
Figure - 1
Context Level DFD
- 81 -
Management
1
College Record Book
Syllabus Updation
Recruitmwent
2
1.1
Student Record Book
Process
Data
Admission
3
Examination
4
Figure - 2
Level 1 DFD
- 82 -
Manpower Records
Resource Record
Syllabus Record
Manpower File for Syllabus
Invalid
Syllabus
College Request
Process
Request
Update
Syllabus
Update
Syllabus
Students Request
College Records
Figure - 3
Level 2 DFD
- 83 -
Send New
Syllabus for
Colleges
College Information file
Exam information file
Computer System file
Student file
forms
Validation
Check
Information
of Results
Valid
Process
Data
Rules for validation
Students record file
Figure - 4
Level 3 DFD
- 84 -
Creating
Results
Students record
Sending
results to
colleges
Updates
Exam Record
Rules For Admission
Student Record
Request Forms
1.1.1
Valids
Validation
System
Check
Record of
Selected
Students
1.1.2
Exams
Conducting
Syllabus Record
Store of Reco\rds
Providing Roll Nos.
Assigning Seats to Students
Figure - 5
Level 4 DFD
- 85 -
1.1.3
Counsellin
g
College Record
- 86 -