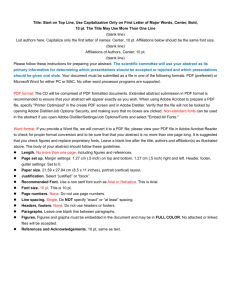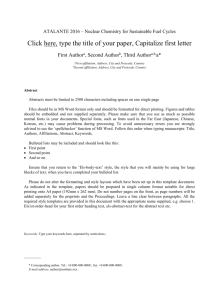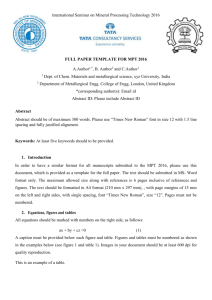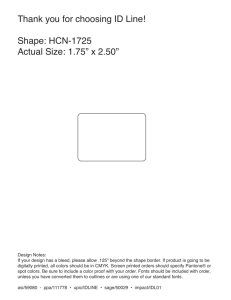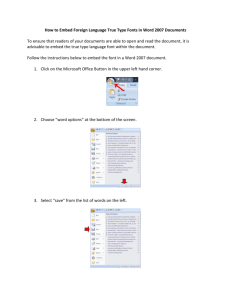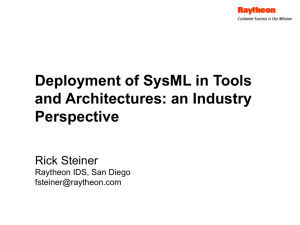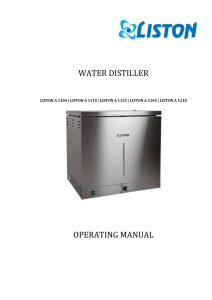File formatting guidance
advertisement

How to Create a PDF for Printing Services Setting Distiller. You only need to do this once. You must have Adobe Acrobat Distiller loaded on your computer. When you open distiller select the relevant job option in the first window. In settings-font locations. Add the folder which contains all your fonts on your computer and check that these fonts used in your doc are in there. In settings Job Options check Acrobat 7 or 8 is selected and also ASCII Format. In settings-job options-fonts tab. Check that “embed all fonts is ticked and that there are no fonts in the “never embed” list In file-preferences on main distiller window check that there is a √ against “ask for PDF file destination” All other settings should remain as default. You may have to save this as eg. (Print optimised or similar) If you do not have distiller there are a few other options. 1. When ordering printing or copying using our PSO (Printing Services Online) system this will automatically convert your word file into a pdf, you can then check it is correct before completing your order. 2. Using the cute pdf writer that (IS) Information Services, supply with managed desktops, is fine for very simple jobs. 2 Setting Distiller Printer If Your Page Size Is Non-Standard (not A3 or A4) Do not use PDF writer to create a PDF. Always use “distiller printer”. 1. start – settings – printers 2. highlight distiller printer 3. file – server properties 4. √ create a new form 5. set paper size (i.e. Grad programmes = 140mm x 215mm) 6. 3 give this form a name (e.g. grads size) Make PDF from a Word file using Acrobat Distiller (Always) Before making PDF 1. Word document should be set up correct size (i.e. Grad Programme 140mm x 215mm) 2. Open word document 3. File 4. Print 5. Select Acrobat Distiller as your printer 6. Go into properties click black/white or colour as required 7. Click “Advanced” 8. Paper size – (i.e. choose paper description which you may have set up in step 2 above) Postscript Options check Level 2 is selected. 9. Click ok ok ok to get back. 10. A window will come up asking where you would like to save the PDF too. 11. Save this where you can easily retrieve it. 12. Acrobat Reader should then automatically open the PDF just created. 13. When you close this and look for the actual PDF file you will see that there is also a Notepad file next to it. This gives a report on the PDF. Its handy to check this that there have been no errors and that it’s distilled each page correctly. 14. You MUST use the PDF to check. Either on screen or print out. NEVER check from the original document. NOTE If the PDF file is created using ASCII it will be able to be edited and is more transportable (although a larger file is created) Choosing BINARY the file will be more compact. If you want to be able to edit the text don’t select Subset Fonts in your distiller settings as this only gives you the characters you have used in the document. ALWAYS assume that the font, spacing, margin etc is incorrect. PDFs are great but nothing comes without its own inherent problems. FONTS are the major area where things can go wrong. You can then transfer this file to Printing Services. If you have a registered drop box on our server you can place it there. Or email to printing@ed.ac.uk if small enough. You must inform us whether the PDF was created on a Mac or a PC. 034/Jan 2010