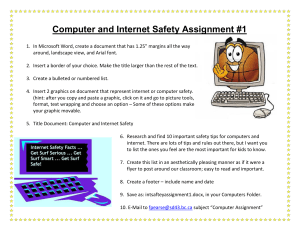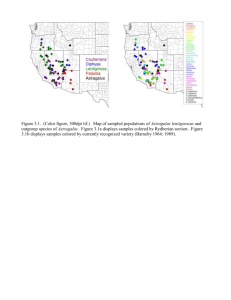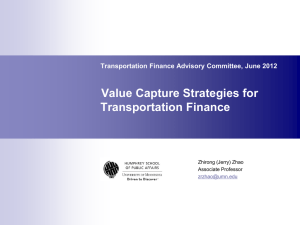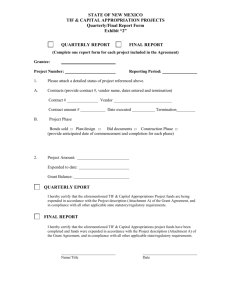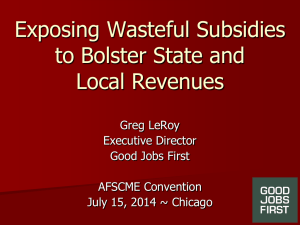Entering a Market Order
advertisement

CHAPTER 3 HOW TO USE TRADEREX This chapter explains how to use the TraderEx software. To log on, go to the internet, www.eTraderEx.net for the TraderEx homepage, and then click on Member Log-In. You will see: Insert Graphic [exh0301.tif] Followed by: Insert Graphic [exh0302tif] Enter your Log-In details. This will bring you to the TraderEx lobby. An Overview of the TraderEx Environment The TraderEx simulation software provides a market for trading in a single security. Trading takes place in five trading mechanisms: an order book market, a dealer market, a call auction, a crossing network and a block trading facility. Unnecessary complexity is kept out of TraderEx. There are two order types in the simulation, market orders and limit orders. In TraderEx there are no explicit trading costs (e.g., commissions) or short selling constraints. You have two assets: a risky security and cash. You will generally begin each simulation run with a zero position in both the security and in cash. New orders to buy and to sell in the simulation will be generated by the computer and by you. While the market background is computer-generated, your orders will influence both the orders that the computer generates and the evolution of quotes and prices as a simulation run progresses. Short-term changes in TraderEx quotes and transaction prices do not follow random walks. They include realistic patterns of runs (trends) and reversals (reversion). Remember, your trading will impact the market. A large buy order can drive the market up, and a large sell order can drive it down. Each simulation is run with a pre-set scenario number, which is a random number seed. A simulation can be rerun with the same random number seed if you wish to repeat a run. However, if your own trading changes, you will see some different market results. Or, you can rerun a simulation with the same parameter settings and a different random number seed and, again, you will see different results. The computer: 1. Generates a flow of machine-generated public orders 2. Establishes and maintains the limit order book in order-driven market structures 3. Operates a number of rules-based market maker participants in the quote-driven market structure 4. Maintains a screen display, including trade history 5. Captures data for post game analysis A training version of TraderEx can be played at a pace that you choose. You can manually advance the simulation from event-to-event by hitting the go button, or you can put the simulation run on a time clock. The simulation runs in a continuous time mode at a slow, medium or fast pace as you choose. At a medium pace, a one trading day simulation will take about 15-25 minutes to run. Requirements for Running TraderEx This is what you need to run TraderEx: 1. Internet Connection: This is required to get to our website to download the simulation. 2. Valid log-on to the secured trading area 3. Java Development Kit (JDK). This can be downloaded and installed from www.java.sun.com 4. Ports on your system must be open for internet traffic (for the networked version only). Follow these 2 simple steps to ensure that you have access to our system and that all prerequisites are loaded on your computer. [AU: There are only 2 steps listed below. - Emilie] Step1: Logging in from a PC - Go to our web site (etraderex.com) and log in. Insert Graphic Insert Graphic [exh0303.tif] Step 2: Once in the lobby, scroll to the bottom of the page to run the TraderEx Stand-Alone versions. Click on “Click here” to initiate the solitaire version download. The following screens will appear. Insert Graphic Insert Graphic [unnum0304.tif and unnum0305.tif] Setting up a TraderEx Simulation The configuration screen in Figure 3-6 allows you to customize the market conditions and the specific properties of the underlying equity. The remainder of this section tells you how to do this. Figure 3.6 Initial configuration screen. The various parameters are described in the following section [screencap - exh0306.tif] Select the Simulation Environment: [AU: I turned this into a numbered (stepped) list - please update the boldface parts to make them all action items (#2 is a good example). - Emilie] 1. Select Simulation Features: There are two primary features shown here: See figure 3.6, section A. Order Driven market Dealer market Next to them are the alternative trading structures: Call Auction Block Trading / Dark Pool Crossing Network 2. Enter the scenario number: This is a random number seed which will allow you to replay a simulation holding everything constant except your own interaction with the system, or any other parameter or market structure feature that you might wish to change at the start of the next simulation run. See figure 3.6, section B. 3. Select Trader Role: Select your role in the marketplace. You can be either an equity trader or a market maker (dealer). See figure 3.6, section C. 4. Select Informed Order Generation: In the standard informed order generation mode, the computer will generate market orders whenever P* is below the bid (generating an informed sell market order) or whenever P* is above the offer (generating an informed buy market order). See Chapter 2 for a further discussion of P*. We also have an endogenous P* mode that is slightly more complex. With endogenous P*, the live trader’s actions can influence the equilibrium price P*. See figure 3.6, section D. Equity Configurations on the right side: 1. Select Information Arrival: This parameter sets the expected number of P* changes throughout the trading day. The default setting is for a change in P* to occur every two hours on expectation. See figure 3.6, section G. 2. Select Order Arrival: This parameter sets the expected arrival rate of orders that are generated by the computer. For a relatively liquid, big cap stock, this setting might be one or two minutes. For a relatively illiquid, small cap stock, this setting can be 6 minutes or more. See figure 3.6, section G. 3. Select Volatility: The volatility parameter is the variance of the (log normal) returns distribution used to get new values for the underlying equilibrium price, P*. For a relatively low volatility stock, this setting can be 1% or 2%, while for a relatively high volatility stock it can be set closer to 10% (or more, if you wish). The information arrival setting and the volatility parameter work together to form the price pattern. For example, if you set the information arrival to 2 (the default setting), you will have a change in P* every 2 hours (on average) , which will produce (on average) three changes to P* per trading day. By setting the intraday volatility (which is dimensioned as a standard deviation) to 6%, changes to P* will be 2% (on average). Providing you with an average of three P* changes, each of which on average is 2%, results in an intraday volatility of 6%. See figure 3.6, section G. 4. Select Days: One day and multiple day simulations are available. See figure 3.6, section H. If you choose a multiple day simulation, you will have be prompted to skip to the next day by clicking the Fast Forward (FF) button on the control panel. 5. Select Time Interval: For multiple day simulations, this represents the amount of time between successive days. For example, if you wanted to simulate 4 trading days within a year, the time interval would be quarterly. . See figure 3.6, section H. 6. Select Expected Return in Interval: The expected return is set for the given time interval set above. So if the time interval selected above is quarterly, this is the three month expected return of the stock. See figure 3.6, section H. 7. Select Volatility of Returns in Interval: This is the volatility of the expected return for the given time interval. See figure 3.6, section H. 8. Select Limit order Percentage: Recall there are three sources of order flow in the TraderEx simulation: informed, liquidity, and momentum orders. Informed orders are generated whenever P* is either above the offer, or below the bid. Momentum orders are generated when a trend is detected. In contrast, liquidity orders can be generated at any time. An incoming liquidity trade order can be a market or a limit order. The limit order parameter sets the percentage of liquidity orders that come into the system as limit orders. If you wish to work with a relatively liquid order book, this parameter should be relatively high. The lower the setting, the less liquidity will be in the order book. The default setting is 70%. See figure 3.6, section I. 9. Select Initial Price: This is the opening price. See figure 3.6, section I. 10. Select Start time: Daily start time for the simulation. The default start time is 9:30 am. See figure 3.6, section I. 11. Select End time: Daily end time for the simulation. The default end time is 4:00 pm. See figure 3.6, section I. 12. Select Tick size: You can choose the minimum price variation. The default setting is 10¢. See figure 3.6, section I. 13. Select Target Order Generation: The computer can automatically generate a target position that the user must obtain. This simulates the role of an equity trader. The pace and risk will be based on the target generated. The target is based on a percentage of the total trading volume. The initial target (stated as a number of shares) is delivered to the participant at the start of the simulation. Targets will be updated throughout the simulation, as well. See figure 3.6, section I. 14. Set Initial Cash: The computer can start you with an initial amount of cash. See figure 3.6, section I. For the demonstration that follows, retain the default settings. Click “Submit” on the bottom of the page. We will describe the operations of the different markets structures. The Continuous Order Book Market The TraderEx software maintains a limit order book that enforces strict price and time priorities when executing orders in an order driven setting. In other words, the limit orders to buy (sell) at the highest (lowest) prices trade first and, at the same price, the order that arrived earliest trades first. All orders sent to the order book are sized in terms of units where 1 unit is 100 shares. An order for 55 can be thought of as an order for 5,500 shares. This saves us from displaying numerous zeroes on the screen. With the order book, you can do the following: Buy shares immediately with a market order. You will execute against the sell limit orders (OFFER) that others have entered into the book. The lowest priced offers will execute first. Attempt to buy shares by placing your own limit buy orders (BID) and hoping that they execute against incoming sell orders. Sell shares immediately with a market order. You will execute against the buy limit orders (BID) that others have entered into the book. The highest priced bids will trade first. Attempt to sell shares by placing your own limit sell orders (OFFER) and hoping that they execute against incoming buy orders. Below is a representative screen in the order book market. Figure 3.7 Order Book Screen at market open Insert Graphic [exh0307.tif] Figure 3.8 Order book display Insert Graphic[exh0308.tif] As the simulation progresses, even if you enter no orders, the computer will generate both limit and market buy and sell orders, and market quotes, trades, and transaction prices will evolve. The machine orders are statistically generated to reflect the three motives for trading: Information motives – informed traders will buy when the market price is below an equilibrium price (P*), and sell at prices above P* Liquidity motives – Liquidity traders buy to put cash to work and sell to raise cash for other purposes. Momentum motive – trend-following traders will buy if price is trending up and sell if it is trending down. Each of these three motives for trading react to market conditions and to you as a trader. Remember, TraderEx prices may not evolve in a random walk pattern in the short term. Trends and reversals will occur during a trading day. Order Book - The TraderEx Screen The top row of the screen provides the day and the time of day in the simulation. Below that row is the ticker of recent trades. Figure 3.9 Ticker of trade prices, sizes, and time [exh0304.tif] The top lines on the screen are straightforward: Day and time Where we are in the simulated trading day Price Price of the most recent trade is 190.90 Volume Size of the most recent trade is 3 units Time Time of the most recent trade is 10:34:50 An alternative look for the order book is called “Compressed View.” It places bids and offers side by side. Figure 3-10 (a) Alternative views of the order book: Full view and (b) and compressed view Insert Graphic [exh0310.tif and 0311.tif] As shown below, your orders are time stamped and logged in the middle third of the screen. The list is scrollable, and columns can be rearranged by dragging and dropping. The data are available in spreadsheet format for analysis. Figure 3-12 History of all user trades Insert Graphic [exh0312.tif] In the TraderEx simulation software, the price levels in the order book that are shaded in Figure 3-10 and highlighted in red and green on your PC’s screen are the low and the high prices of trades so far in the day. The Event Viewer displays the sequence of orders and trades. All limit orders will be displayed. Market Orders are color coded. Green for market purchases and yellow for market sells. Block Trades appear in orange. Figure 3-13 Stream of market events with the most recent on the top Insert Graphic [exh0313.tif] At the bottom of the screen is the total number of shares in your net position and your average price. This is shown in Figure 3-14 below. We also see that the user is short 133 units of the stock. Figure 3-14 User’s current Price, P&L, and Position data Insert Graphic [exh0308.tif] From this data we see that to make a profit, he or she must buy the stock back at a price that is less than the average selling price for the current short position, which is $20.01. If the user is a day trader, he/she will want to be flat and have a zero Net Position by the end of the day. For this user that means that 133 shares will have to be purchased to return to a zero inventory position by the close of the market. There are six in-game chart graphs available by clicking on the tabs. They are: Bid/Offer Average Cost vs. VWAP Total Average Buying/ Selling vs.VWAP Average Position Risk Supply vs. Demand (This is only available in the Call Auction Alternative Market Structure) By following how the bid and the ask quotes evolve, you can better gauge the color of the market. By watching the spread between the quotes, you can roughly gauge the liquidity of the market. The second chart includes VWAP (Volume Weighted Average Price), and the last sale price. You can toggle between the charts. Figure 3-15a Insert Graphic [exh0315a.tif] Figure 3-15b Insert Graphic [exh0315b.tif] Figure 3-15c Insert Graphic [exh0315c.tif] Figure 3-15d Insert Graphic [exh0315d.tif] Figure 3-15e Insert Graphic [exh0315e.tif] Figure 3-15f Insert Graphic [exh0315f.tif] Performance Measures The performance measures in TraderEx consist of your trading record statistics which are gathered and calculated throughout the trading day. These are referred to as the “In Game Stats”. These raw values are then translated into a score that is an evaluation of your trading performance. In Game Statistics Figure 3-16 Insert Graphic exh0316a.tif General Stats: Net Pos: Current net position in units. My Avg Cost: This is the cost of your current position. Cash Figure 3-16 Insert Graphic exh0316b.tif VWAP Tab Avg Buy Price (Score): This is the Average Buying Price, this is the average price paid for all shares purchased. Avg Sell Price (Score): This is the Average Selling Price, this is the average price received for all shares sold. VWAP Weight Figure 3-16 Insert Graphic exh0316c.tif PROFIT & LOSS Tab Realized P & L is the profit (loss) that you have realized throughout the day from shares that were bought and then sold (or sold and then bought back). Unrealized P&L is the current inventory of shares marked to market. We use standard accounting principles and mark long positions to the offer and short positions to the bid without taking the size of a position into account. P&L Weight Figure 3-16 Insert Graphic exh0316d.tif RISK Tab Target, Pace, (min), (max): The Target position is what you are expected to have at the end of the end of the simulation. The default is zero. You can edit the target amount by clicking on the word «Target» and entering the desired target. The Pace amount is the position you would have if you executed the order at a constant rate. Avg Pos: This is the average position the trader had throughout the trading day. Figure 3-16 Insert Graphic exh0316e.tif More Stats Tab My Vol(% Market Share): This is your total volume and your volume relative to the market’s total volume. The market’s total volume is the number of shares traded. Mkt Order Vol: Volume of stock you have acquired through market orders. Lmt Order Vol: Volume of stock you have acquired through limit orders. Total Vol: The total number of shares you have traded. . If you buy 10 units and then sell 10 units, your net position is zero and your total volume is 20 units. Trades: Total number of trades you were involved in. Figure 3-16 Insert Graphic exh0316f.tif Total Trading Score The Trader’s score is based on four measures, Risk, P&L, VWAP and job completion. Job completion is only calculated at the end of a run, and is discussed in further detail in Chapter 4. Suppose that you are a trader that in a VWAP trading shop. You might put all of the weight on VWAP. To do this, simply change the VWAP weight to 100 and click Submit Changes. If you are running a dealer simulation, you might want to increase the weights on Risk and on P&L. See Exercises in Chapter 6 on VWAP trading and exercises in Chapter 8 on dealer trading. Figure 3-17: Components of Total Trading Score [exh0317.tif] Total Score: A weighted average of all of the performance measures. See the section Performance Measures and their weights for more details about the measures and their weights. VWAP Score: The sum of your Buy vs. VWAP Score and your Sell vs. VWAP Score. P&L Score: Sum of your realized and unrealized P&L. Risk Score: This pertains to our risk measure. For more detail, see the section in Chapter 4 on Performance Measures; Risk. To set the weights, click on a performance measure, type the desired weight into the text box and hit Enter. The weights will be normalized to sum to 100%. If you put weights of 10, 10, and 30, they would be scaled to 20%, 20%, and 60% in the software. The software will also adjust for the mean and standard deviation of the VWAP, P&L, and Risk scores. Our adjustment ensures that three components influence your score depending on whether they are above or below the expected values. Figure 3-18: Adjusting the Weight on VWAP to be 50% of the Total Score Several of the market structures have measures that are unique to their market: Block Trading Statistics My Block Vol (% Of All Block Volume): Your volume traded in the dark pool. The ratio of your volume to the total volume traded in the dark pool. Total Block Volume (% of Total Volume): Total volume traded in the dark pool. The ratio of the total bloc volume to the total volume traded Call Auction Statistics My Call Volume (% of all Call Volume) Your volume traded in the call auction. The ratio of your volume to the total volume traded in the call auction. Total Call Volume (% of Total Volume): Total volume traded in the call auction. The ratio of the total call auction volume to the total volume traded Crossing Network Statistics My Crossing Volume (% of all Call Volume) Crossing Volume (% of Total Volume) Advancing Time in TraderEx In all of the TraderEx market structures, the clock for the market day in TraderEx can be advanced by the user with time effectively stopped between market events. Alternatively, time can progress continuously under the control of the computer at a slow, medium, or fast rate. There are three arrow buttons and one GO button to adjust the advance of time. button: This is used to advance the simulation manually, one event at a time, at a pace of your choosing. In this mode, you do not face time pressure as the clock only progresses when you click on GO. Arrow buttons for continuous time: When these are used the time clock advances the simulation. Hit the one arrow button for a relatively slow pace, the two arrow button for a medium pace, and the three arrow button for a relatively fast pace. With an automatic time advance, you are under time pressure to make decisions and to place or cancel orders. Insert Graphic [unnum0318.tif] Example: The opening screen of the central limit order book (CLOB) is shown below. It operates as a standard price-time priority market. The quotes are $19.90 bid and $20.10 offer. The book shows that 58 units are at the $19.90 bid, and that 98 units are at the $20.10 offer. Other limit buy orders are shown below the best bid, and other limit sell orders are shown above the best offer. The total number of units posted at each price level is shown next to each price. Focus on the middle of the order book, for this is where you will find the best bid and offer. Now advance the simulation by clicking the GO button. Notice that a limit sell order for 38 units arrives at the market at $20.20. This price level will flash for a few moments indicating that a change is coming, and then the volume next to the $20.20 price will increase from 63 units to 101 units. Figure 3-19: The effect of a new limit order to sell 76 at $20.20 [exh0319.tif] Now advance the simulation by again clicking the GO button. The next event is the arrival of a market buy order for 19 units. It appears in the Blotter and updates the order book. In addition, the trade is shown in the ticker at the top of the screen. Figure 3-20: The effect of a new market order to buy 90 [exh0320.tif] Entering a Market Order To submit a market order, type in the quantity you wish to buy or to sell in one of the boxes at the top of the book. As we have noted, quantity is measured in units, where a unit is 100 shares. Let us enter a 20 unit order (2,000 shares) to buy at market. We do this by entering 20 in the white box to the right of the label TAKE (just above the limit order book) and hitting “Enter” or by clicking the “TAKE” button. This will result in your buying 20 units at the lowest posted offer on the book. If your market order is for a number of units equal to or less than the volume at the posted quote, your order will execute completely at that price level. Market orders that are larger than the quantity at the best bid and ask quotes will “walk the book” to the next price level(s). That is, if your order is for a larger number of units, it will execute at successively inferior prices until it is completely filled. For instance, a market order to buy 90 units will purchase 79 at $20.10 and the next 11 at $20.20 for an average purchase price of $20.112. Figure 3-21: The effect of a market purchase order on the continuous order book and the event feed. Insert Graphic [exh0321i.tif] [exh0321ii.tif][exh0321iii.tif] Figure 3-22: The effect of a market purchase order on the user’s stats. Insert Graphic [unnum0322.tif] Entering a Limit Order You can enter a limit order into the order book by clicking on the box next to the price limit that you want your order placed at. Once you have entered an order, it will be visible in the book. In the left of the screen shown below, you will see the buy limit order placed in the book at $20.00. The size of your order is 30 units. Turn to the screen on the right, which applies after you have entered your order. As indicated in parentheses, 0 units to buy from other traders have time priority over you, and thus your order will be the first to execute if a market order to sell arrives. Because there are no other orders at the price, the total bid quantity at $20.00 is 30. Limit orders can be made larger by clicking on the existing order and adding a new amount to it. To cancel a limit order that you have previously placed, click on the red X next to it. Figure 3-23: The effect of a new limit buy order in the book. Insert Graphic [exh0323i.tif] [exh0323ii.tif][exh0323iii.tif] Entering a limit order from the alternative view of the orderbook: Select the side by clicking the green “Buy” button to toggle to a red “Sell” Button. Enter the price from the pull down menu. Note: You cannot enter a limit buy price at or above the lowest offer, likewise, you cannot enter a limit sell price at or below the best bid. Enter in the volume of the limit order, maximum 99 units and click “SUBMIT”. Figure 3-24: Limit Order entry in Compressed View Insert Graphic [exh0324.tif] Entering A Limit Order – Understanding Your Priority Once you have entered an order, it will be visible in the book. The entry on the left of the screen shown below indicates that you have placed a buy limit order in the book at $19.90. The size (quantity) of your order is 40. As indicated in parentheses, 81 units to buy from other traders have time priority over you, and have to trade (or be withdrawn) before any part of your order can execute. Your order added to all the other orders gives a total bid size of 121. Figure 3-25: The effect of a new order to buy 40 at $19.90 Insert Graphic [exh0325.tif] As shown below, an incoming market sell order for 40 units arrives to transact against your 30 units limit buy order at $20.00 and against 10 of the limit order that have time priority over your limit order for 40 units at $19.90. Notice that the entry shown below is now 40 (71). Figure 3-26: The effect of an incoming market order interacting with your limit order Insert Graphic [exh0326.tif] Canceling your limit orders: There are two ways to cancel a limit order from the order book. Once a limit order is on the book, a red will appear next to the order. Clicking this , will cancel your order. Alternatively you can click mouse click. or to cancel all of your limit orders with one Navigating The OrderBook: As prices move throughout the trading day, it might be necessary to change the view of the order book. By using the navigation button on top of the order book you can adjust the price levels seen in the order book. Clicking the button will display higher prices in the order book. Alternatively, clicking the button will shift the book down, displaying lower prices. You can also click the button to center the order book prices on the best bid and offer. Saving Your Simulation Results At the end of each TraderEx simulation run, the final trading data can be captured to document your performance. By clicking on button you will generate a zip file. Choose to save this file to your computer. Included in that zip package are three files. The first file contains all the trades that occurred in the simulation. The second file contains all the trade orders that were submitted to the system. Lastly, there is a file that details the changes in the equilibrium price, P*. The file naming convention is [network name][version][date][file description]. We show below a sample of the file naming conventions and file contents. Figure 3-27: Saving data from a simulation run Insert Graphic [exh0327.tif] Figure 3-28: Available files Price Volume TradeTime vol Bid Offer Buyer Seller buyerID sellerID 19.95 500 9:30:00 0 20.1 19.8 n/a n/a 1357 1364 19.85 500 9:30:34 35 19.9 19.8 n/a n/a 1299 1364 19.85 250 9:30:46 47 19.9 19.8 n/a n/a 1299 1352 19.85 500 9:30:58 59 19.9 19.8 n/a n/a 1357 1352 19.85 250 9:31:22 83 19.9 19.8 n/a n/a 1361 1352 19.85 250 9:31:45 106 19.9 19.8 n/a n/a 1348 1353 19.85 750 9:31:45 106 19.9 19.8 n/a n/a 1348 1352 19.85 750 9:31:45 106 19.9 19.8 n/a n/a 1348 1364 19.85 250 9:32:21 142 19.9 19.8 n/a n/a 1363 1352 19.85 250 9:32:33 154 19.9 19.8 n/a n/a 1301 1364 Figure 3-29: Sample data from trades file Real Time Trade Charts The TraderEx Interactive Charts are available to view by clicking the button. A new java window will open. The TraderEx Charts allow for individual performance to be displayed. Figure 3-30 Insert Graphic [exh0330.tif] There are five common data series for all simulations: Price, Bid, Offer, VWAP, and P*. Clicking on the selection box (or deselecting) next to the data series name will show (hide) that series. In the example given below, we present the bid and the offer data series, which on your computer screen are red and blue continuous lines. Figure 3-31: Chart with market bid and ask, and user’s trades highlighted with symbols Insert Graphic [exh0331.tif] To view your performance, select the details that you wish to display. For instance, let’s show the user’s sell trades as red triangles. Other options include Buy Trades, All Trades, Limit (orders), and Market (orders). Figure 3-32: Adding more information to the price chart Insert Graphic [exh0332.tif] The Dealer Market The second market structure TraderEx provides is a quote-driven dealer market. Figure 3-33: Launching a Dealer Market Simulation Insert Graphic[exh0333.tif] To launch the dealer market from the configuration screen, select “Dealer.” The other relevant parameters in the dealer market structure are: Dealer’s initial spread: This is the initial spread on the quotes for the automated dealers. Cases: Strict Price Priority versus Preferencing. TraderEx offers the option to allow or prevent preferencing. Preferencing means that a customer with an order will send it to a dealer who is not posting the highest bid (if the customer is selling) or the lowest offer (if the customer is buying). Preferencing affects market maker incentives, and we explore this in simulation exercises later in the book. When there is no preferencing, only the dealer(s) making the lowest offer will sell to incoming buy orders, and only dealer(s) making the highest bid will buy from incoming sell orders. We refer to the no preferencing environment as “strict price priority.” With strict price priority, if two or more TraderEx dealers are making the best bid or ask quote, they are each equally likely to receive the next arriving order. In the order book market, two limit orders at the same price will be executed in the sequence in which they have arrived at the market – i.e., a first-in first-out, time priority system. Dealer markets in practice do not maintain time priorities and most allow for customer order preferencing. The dealer market display is presented below. The screen shows three dealers, each of whom is posting bid and offer quotes that are good for 99 units. On your screen you will see that the dealer(s) with the highest bid is outlined in green, and the dealer(s) with the lowest offer is outlined in red. This particular simulation does not allow for “preferencing;” only the dealer(s) with the highest bid is eligible to receive an incoming sell order, and only the dealer(s) with the lowest offer will receive an incoming buy order. In the TraderEx Dealer Market environment, you compete against five automated dealers for market share and realized gains. Figure 3-34: The dealer market screen – Adjusting your quotes Insert Graphic [exh0334.tif] The dealers, upon receiving incoming orders, buy at their bid quotes and sell at their offer quotes. While trading to “make a market,” the dealers must manage their positions so as to avoid becoming excessively long or short. As we have noted, when there is no preferencing, if more than one dealer has the same bid or offer quote, they all have an equal chance for getting the next incoming order. That is, if there are two dealers making the same bid, they each have a 50% chance of getting the next order; if there are 3 dealers, they each have 33% probability; and so on. Dealers can trade with each other by using the SELL and BUY buttons. The maximum order size is 99, and price priority is applied to dealer orders. If you, as a dealer, initiate a trade with an order to sell you will sell at the bid quote. A dealer submitting a buy order to another dealer will buy at the offer quote. In the illustration below, the first trade of the day is a sell order for 35 that trades with ME, who is alone in making the highest bid quote. Having bought, ME is now long 35 units. In Chapter 4, we will go into dealer performance measures and dealer quote-setting decisions. Figure 3-35: The dealer market screen – Sell order trades at bid with dealer ME Insert Graphic [exh0335.tif] Call Auctions The call auction batches buy and sell orders at one point in time for a single execution at a single price. The multiple executed orders are reported to the ticker as a single trade. The TraderEx default setting is for call auctions to be held at the market open, midday, and at the market close. You can adjust this to have just 1 or 2 calls a day Figure 3-36: Configuration screen for call auctions Insert Graphic [exh0336.tif] Execution Priority: Price: Orders to buy at higher prices, or to sell at lower prices execute ahead of less aggressive orders at the market clearing price. Time: All order that are executable at the clearing price are executed according to time priority on a first in, first out (FIFO) basis. Auction Visibility: Transparent: In this mode, the orders in the call auction are fully visible. One can see where the imbalance is and what volume would trade if the auction were to execute at that time. Opaque: In this mode, the orders are hidden from the trader. The trader only sees the indicative price. Figure 3-37: Alternative, reduced-disclosure view of call auction Insert Graphic [exh0337.tif] As orders arrive into the call auction, the volumes are accumulated. You can see in Figure 3-38(i), shown below that, at the $20.10 price, there are limit buy orders for 33 units. The next price level, $20.00, there are a total of 98 units sought for purchase. Now advance the simulation by clicking the GO button. You will see a burst of orders come into the system, as shown in Figure 3-38(ii). Let’s get involved in the auction. Put a limit buy order for 20 units at 20.10. Notice that the indicative price went from $19.90 to $20.00, as shown in Figure 3-38(iii). Once again, advance the simulation by clicking the GO button. Enter another limit bid for 60 units at $19.40. Added to the cumulative number of 20 units at $19.50, we now have a total of 80 units at $19.40. (See Figure 3-38(iv). Advance the simulation by clicking the GO button. The Call Auction executes and order book trading starts. Notice that your limit bid from the call auction has been transported to the order book, as shown in Figure 3-38(v). Figure 3-38: The progression of the transparent view of the call auction as orders enter into the market. Insert Graphic [exh0338a.tif] [exh0338b.tif] [exh0338c.tif] [exh0338d.tif] [exh0338e.tif] Indicative Price: As the auction progresses, TraderEx shows the price that the call auction would discover if it were to execute at that moment. The final call price could be different than the indicative price. Imbalance: The imbalance is the number of shares unmatched at the indicative price. A positive imbalance means that there are more shares to buy than to sell at the auction price, and a negative imbalance shows that more orders are available to be sold than bought at the call price. When the call auction concludes, the system selects the price that maximizes the total number of shares that will execute. In our example, the price of $19.90 enables 489 units to be matched. A total of 505 units to buy were entered at $19.90 or better and, applying the time priority rule, the 489 units that were placed first will execute. After execution, the remaining 16 units to buy remain unexecuted. If you look one price level above the indicative (at the price $20.00 which is highlighted in green), you will see that 275 units have been entered on the buy side, and that 660 have been entered on the sell side. This would result in 275 units trading, which is less than the 489 that would execute at $19.90. Or at $19.80, which is one price tick below the indicative, we have 769 entered on the buy side and 417 entered on the sell side, which would result in 417 (which is also less than 489) units transacting. Accordingly, the indicative price is $19.90 because this is the price at which the most units will trade. Both market and limit orders can be submitted to the call auction. Limit orders are entered by clicking on the box next to the price level that you have selected and the side of the market (buy or sell) that you want to be on. Market orders are entered at the top of the call auction screen. The Call Auction is a price discovery mechanism. See Chap. 4 and Exercises in Chap. 7 for more details on price discovery and quantity discovery. Block Trading Facility Our dark liquidity pool allows large block orders to trade without disclosing their interests to buy and to sell large market-moving quantities of stock. Figure 3-39: The initial configuration screen for an order driven market with a block trading facility. Insert Graphic [exh0339.tif] There are three additional configuration parameters for the block trading facility. “Trade Through Allowed” allows the participants to use the block board to ‘trade through’ contra side orders on the continuous order book. We discuss trade throughs further in Chapter 5. In addition, Exercise 9.6 compares the effect of allowing trade throughs and not allowing it. The order arrival parameter determines how often orders arrive into the dark pool. The limit order percentage determines the liquidity of the dark pool. The higher the limit order percentage, the more liquidity will be in the dark pool. In the example presented below, the displayed order book shows that there is a $20.80 limit bid for 187 units and a $20.90 limit offer for 44 units. Accordingly, a trader looking to buy 250 units from the order book would drive the price up in the book. Using the Block Board, the trader can click on the Market/Limit toggle button and the Buy/Sell toggle button and place an order in the “dark pool.” A block board buy market order is available to any counterparty who will sell 250 units or more at the midpoint of the bid-ask spread, which is $20.85 in this illustration. Figure 3-40: The continuous order book shows a bid at $20.80 and an offer at $20.90. The block board shows the midpoint of the bid/ask spread as $20.85 Insert Graphic [exh0340i.tif] [exh0340ii.tif] The TraderEx block board is only for orders with a minimum size of 250 units. Block board orders are separate from the displayed order book. That is, they are not included in the order book display, and they do not execute against limit orders on the displayed order book. The prices of block board trades are treated with reference to the mid-spread price on the order book. It is possible to trade anywhere at any price within the spread, from the ask price down to and including the bid price. Limit orders can be placed in the block board in an attempt to achieve a better price than the midspread. An order with a limit price that is less aggressive (i.e., “worse” than mid-spread) is a “Passive Order.” When the midspread is $20.85, an order to buy a block at $20.80 is considered passive. A market order or a limit order with a price at or “better” than the mid-spread is an “Active Order.” The display for stock 1 (TRDX) will show the following colors which you will see on your screen (but not on the pages of this book): Orange: There is a block board order for that stock Orange with Red: You have placed a sell order Orange with Green: You have placed a buy order Yellow with Green: You have placed an active buy order and there is a passive sell order Yellow with Red: You have placed an active sell order and there is a passive buy order Figure 3-41: The initial screen of the Block Board Insert Graphic [exh0341.tif] Example of a passive limit order turning into an active limit order. In this example we have 2 participants, A (a buyer) and B (a seller). Shown below is a snapshot of the current order book. The best bid is at 19.40 for 224 units, and the best offer is at $20.10 for 266 units. The mid-spread is $19.65. Trader A acts first, entering a market buy order for 1000 units in the block board. A will see the TRDX symbol light up orange with a green border. (i) (ii) (iii) Figure 3-42: The continuous order book (i) followed by the block board Trader A sees after entering a market buy order for 1000 units (ii), notice the orange button with the green border. Trader B sees the TRDX button turn orange, signaling interest in the stock. Insert Graphic [exh0342i.tif] [exh0342ii.tif] [exh0342iii.tif] Trader B sees the TRDX box go from white to orange. B enters a 500 unit sell order into the block board at $20.00. This limit order is Passive. (i) (ii) (iii) Figure 3-43: The continuous order book showing a new limit bid at $19.70 (i). Trader B enters a limit sell order for $20.00 and the TRDX button turns from solid orange to orange with a red border (ii). The continuous market changed and a block trade execution is recorded at 10:20am. Insert Graphic [exh0343i.tif] [exh0343ii.tif] [exh0343iii.tif] The market changes. A limit sell order arrives at 10:20:36 for 7 units at $19.90, and it is followed by a limit buy order for 22 units at $19.70, shown above in Figure 3-43(iii) on the bottom. Next a market purchase order for 70 units comes in at 10:20:45 that “clears out” the order book. Now the resulting mid-spread is $20.00 ($19.70 bid , $20.30 offer). The limit passive order becomes active, and it trades with Trader A’s market order. So, at 10:20:46 there is a block trade completed for 500 units at $20.00. Example of how the system rewards the aggressive participant. Next let Trader B place another limit sell order for 500 units at $20.40. The trade through rule will have an effect (See Figure 3-44(i)) since the new dark pool sell order is priced above the lowest offer on the displayed order book. (i) (ii) (iii) Figure 3-44: The continuous order book and block board showing there is a contra order to the market buy order entered. Trade Through Allowed implies that the passive contra order can be at any price, in this case $20.40, above the best offer. Insert Graphic [exh0344i.tif] [exh0344ii.tif] [exh0344iii.tif] If, at the configuration stage, the default setting was changed to “Trade Throughs Allowed”, Trader A’s button turns yellow and Trader A has the opportunity to execute against that passive order. By placing a market order, Trader A is rewarded with information about other orders in the dark pool. If Trader A clicks on Execute, he will “trade through” the limit order on the continuous order book at $19.90. Clicking “execute”, Trader A accepts the passive contra’s offer, not knowing how it has been priced. A trade occurs at the passive order’s price (reflected in the event feed in Figure 3-44(iii) above). (i) (ii) Figure 3-45: The continuous order book and block board for Trader A when trade throughs are not allowed Insert Graphic [exh0345i.tif] [exh0345ii.tif] In the default “No Trade Throughs Allowed” mode, there would be no change to Trader’s A block board, since the limit sell order in the block board was priced above the best offer in the continuous market. The market changes again. A market buy order for 50 units arrives on the order book, and it clears out the displayed book (see Figure 3-46(i)). Trader A’s button turns yellow showing the “Execute” button, telling him that a limit contra order exists within the posted quotes (see Figure 3-46(ii)). Trader A clicks “Execute” and we have a trade for 500 units at $20.40 (see Figure 3-46(iii)). Any time the execute button is visible there is a contra order that the aggressor can trade with. If trade throughs are not allowed and the execute button is visible, the passive trade is within the posted quotes from the continuous order book, otherwise there is no way to know how the passive order is priced. See Exercises 5-8 and 9-6 for more detail on the impact of the trade through rule. (i) (ii) (iii) Figure 3-46: Trader A clicks “execute” and a trade occurs and the limit sell price, as long as it is between the posted bid and offer, if No Trade Through Allowed. Insert Graphic [exh0346i.tif] [exh0346ii.tif] [exh0346iii.tif] Crossing Network In TraderEx, a periodic crossing system can be added to the market structure. Limit and Market orders can be submitted into the Crossing for execution. At each Crossing time (10 am, 11 am, …, 3 pm), buy and sell orders that have been entered into the cross are executed at the midpoint of the bid and ask quotes. Figure 3-47: Initial Configuration Screen for order driven market with a crossing network. Insert Graphic [exh0347.tif] Unlike the call auction, there is no price discovery in the crossing. The orders that can be matched with a counterparty will execute, and any imbalance is cancelled, and remains undisclosed. Figure 3-48: Order entry for crossing network Insert Graphic [exh0348.tif] Next Cross in: This shows the approximate time of the next cross. The actual time of the cross will be randomly selected around the posted time Midpoint Crossing Price is: This is the midpoint of the bid/ask spread from the continuous order driven market. If the Cross was to execute at the current time, this would be the crossing price. Buy orders entered into the crossing network above the posted price will execute providing that there are contra orders which have also been aggressively priced. Entering your order into the cross: To enter a limit order into the system, make sure the “Limit”/ “Market” button reads “Limit.” Select side (“Buy”/“Sell”) with the button selector. Enter the price of your order. Note: Limit Buy orders priced below the Crossing Midpoint and Limit Sell orders priced above the Crossing Midpoint will not execute. Viewing your order: Only your submitted order can be viewed; it will appear in the blotter. Figure 3-49: Order in the crossing network Insert Graphic [exh0349.tif] To cancel an order, click the button next to the order in the blotter under CANCEL. Hybrid Markets In market centers around the world, trading systems are hybrid combinations of the different facilities that we have thus far focused on. The reason is straightforward. Participants need choice in handling their orders, and a marketplace requires special facilities to open and to close markets (the call auction fits in here), to deal with very large orders (the block trading facilities fit in here), and to focus liquidity for smaller cap, more thinly traded issues (call auctions and the dealer market fit in here). Accordingly, TraderEx offers hybrid market structures. You can easily enter a hybrid structure by entering the appropriate instructions in the Trader-Ex Setup Configurations screen. As shown in Figure 3.50, you can run a dealer market, call auction hybrid by clicking on DEALER under the Primary Structure and CALL AUCTION under the Alternative Structure. Figure 3-50: Configuration screen for Order entry for Dealer structure with Call Auctions. The market can also have Dealer with Crossing Network, and Dealer with a Block Trading Facility Insert Graphic [exh0350.tif] Figure 3.51 shows how you can alternatively obtain a dealer market, block trading hybrid, and Figure 3.52 shows the TraderEx screen for this second hybrid structure. Figure 3-51: Configuration for Dealer and Block Board trading Insert Graphic [exh0351.tif] Figure 3-52: Dealer quotes and Block Board Insert Graphic [exh0352.tif] As you can see from Trader-Ex Setup Configurations screen, you can also run hybrid combinations that include the crossing network. Advancing to include hybrid structures opens up new and interesting possibilities for exercises that reflect real world situations. These require no further description here because we have already discussed the components. You will be presented with the additional exercises in the ensuing chapters of this book. Before getting to them, however, we in the next chapter give you further perspective on the simulation model and the operations of actual participants and real world market structures.