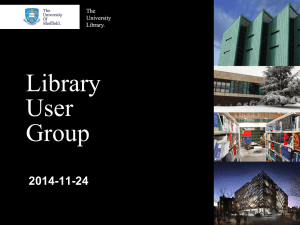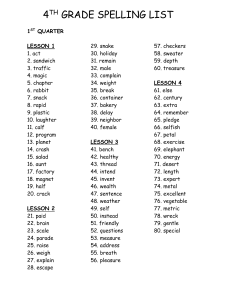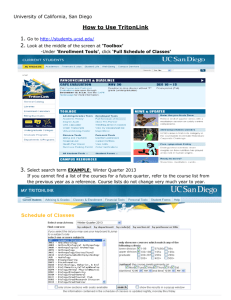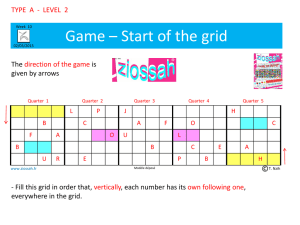Other CICS Functions - Louisiana Tech University
advertisement

Louisiana Tech University CICS Faculty & Staff Training Guide ii LA Tech CICS Faculty & Staff Training Guide This manual is designed to guide faculty and staff through the most needed and useful functions of Louisiana Tech University CICS. If you need to obtain a copy of TCP3270 (program needed to run CICS), a quick guide to retrieving and installing the software can be found at the end of this manual in Appendix A. To learn more about what TCP3270 and CICS are, please see the section labeled Introduction to CICS. iii Table of Contents Introduction to TCP3270 & CICS.................................................................................. iv Login................................................................................................................................... 1 Logging in to LA Tech CICS ........................................................................................... 1 001....................................................................................................................................... 4 SIS Menu (101 – SR Menu; 201 – Admission Menu) ...................................................... 4 7R3...................................................................................................................................... 7 Registration Access Code Update ................................................................................... 7 048..................................................................................................................................... 10 Holds & Comments ....................................................................................................... 10 109..................................................................................................................................... 11 Student Schedule (linear format) .................................................................................. 11 136..................................................................................................................................... 12 Transcript Screen (Unofficial) ...................................................................................... 12 221..................................................................................................................................... 14 Test Scores .................................................................................................................... 14 105..................................................................................................................................... 15 Course Section Scan ..................................................................................................... 15 107..................................................................................................................................... 17 Class Roster .................................................................................................................. 17 1C7.................................................................................................................................... 19 Classroom Usage .......................................................................................................... 19 Miscellaneous................................................................................................................... 21 Other CICS Functions................................................................................................... 21 Appendix A ...................................................................................................................... 22 TCP3270 ....................................................................................................................... 22 Retrieving and Installing LA Tech CICS.................................................................. 22 Retrieving TCP3270 ................................................................................................. 22 Appendix B ...................................................................................................................... 24 CICS Quick Reference – Screen Codes .................................................................... 24 iv Introduction to TCP3270 & CICS At Louisiana Tech University, most student, class, and registration information is kept on the Louisiana Tech University Mainframe System. To easily interact with a mainframe system you need a terminal emulator. The term “terminal emulator” comes from the original equipment used to interact with mainframe systems called terminals or dumb terminals. Louisiana Tech University uses TCP3270 terminal emulation software. This software allows you to access the Louisiana Tech University Mainframe System. This software will allow you to login to the mainframe and select the appropriate program (CICS) to allow access to student records. If you would like to know more about terminal emulators you may check the following web sites: http://en.wikipedia.org/wiki/Terminal_emulator http://www.webopedia.com/TERM/T/terminal_emulation.html For any questions regarding login or mainframe issues with the Louisiana Tech University Mainframe system, please contact the Computing Center Help Desk at 2572904 or check their web pages at http://cc.latech.edu/ . 1 Login Logging in to LA Tech CICS 1 Double-click the TCP 3270 Icon located on your desktop. The icon can be found depicted below. 2 Click “OK” on the following screen: 3 Next you will see a screen that looks like the one below: 2 4 Input “CICS” and press enter. 5 The next screen will be the login screen for CICS, shown below: 6 On this screen you will enter your User ID, Press the Tab key twice until the cursor is in front of the Password entry field, and enter your Password. a. User ID: Same as your LA Tech email User ID. b. Password: Same as your LA Tech email Password. 3 7 8 (Note: You will be asked to change your faculty password at the start of every quarter. The acceptable passwords follow the specific format: Consonant, Vowel, Consonant, Consonant, Vowel, Consonant.) The next screen you will encounter is shown below: On this screen, enter ZC in the option field. Press enter to logon to LA Tech CICS. 4 001 SIS Menu (101 – SR Menu; 201 – Admission Menu) The SIS menu can be seen below: The SIS menu is made up of six major parts: 1 – Screen or Screen Number This is where you will enter the desired screen. Each screen code is made up of 3 alpha numeric characters. The sign on screens most used by faculty and staff are listed below: 001: SIS Menu 105: Course Section Scan 107: Class Roster 121: Advisor Name and Program Matriculation 103: Student Personal Data 221: Test Scores 109: Student Schedule (Linear Format) 120: Student Schedule (Graphic Format) 139: Registration Audit Trail 1C7: Classroom Usage 136: Transcript Screens (Unofficial) 143: Transcript Credit Awarded 144: Transfer Credit Summary 048: SIS Holds & Comments 7R3: Registration Access Code Update 2 – SID or Student Identification Number You may enter the Student Identification Number, Social Security Number, or as much of the student’s name as possible. When entering a student’s name, you will enter the last name first, followed by space and the first name. 5 3 – Course or Course number and section The course number is made up of 2 components; the course and section number. When entering a course, you enter the course, followed by a space and the section number of the course. Examples: PSYC102 001 MATH099 002 4 – Term The Term is made of 2 components; the year and the quarter. (Y = Year Component) YYQ (Q = Quarter Component) Example: 074 For the year component of the term, use the last two digits of the year. For example, for the school year of 2006-2007, the year component would be 07. For the quarter component, use one of the predetermined suffixes; Fall Quarter: 1, Winter Quarter: 2, Spring Quarter: 3, Summer Quarter: 4. For example, if you wanted to obtain information on the Summer Quarter for the school year 2006-2007, you would input 074. 5 – Shared Components Menu 6 6 – Other SIS Menus 7 7R3 Registration Access Code Update 1 The first step to updating a student’s registration code or “unlocking” a student is to enter 7R3 in the screen selection field. 2 Next you enter the student’s Identification number in the SID field. 3 Press the Enter key and you will sent to the 7R3 screen, which looks like the following: 8 4 Once you have the desired student’s information on the screen, move the cursor to the lower part of the screen to the Registration access number that should appear in green text. The Registration Access Number is made up of three parts: a. 1st – 4th digits make up the year The year is the school year. In this example we are looking at the school year of 2007, which starts with the Fall Quarter and ends in the Summer Quarter of the school year 2006-2007. th b. 5 digit is the quarter c. 6th & 7th digit are currently not used and should remain 00. 5 Change the school year if needed and then change the quarter code. 6 Change the quarter code to allow that student to register for next quarter and press the enter key. In this example the code will change from 3 to 4, allowing the student to register for summer classes, as shown in the image below. Each quarter has a corresponding number representation or code, which are outlined below. Quarter Codes: 1) Fall Quarter: 1 2) Winter Quarter: 2 3) Spring Quarter: 3 4) Summer Quarter: 4 9 7 This will complete the student’s registration access code update. You may now search for a new student by entering a new SID or return to the menu screen by inputting 001 in the Screen field. 10 048 Holds & Comments 1 2 From the SIS menu or Screen 001, enter 048 in the Screen field. Next enter the student’s Identification number in the SID field. 3 Press the enter key and the Holds & Comments screen should appear. 4 5 This screen will show any holds the student has. If you wish to return to the SIS menu enter 001 in the screen field and press the Enter key, or you may enter a new SID to see holds and comments on another student. 11 109 Student Schedule (linear format) 1 2 3 To look up a student’s schedule (in linear format), input 109 in the screen filed. Next Tab over and input the student’s Identification number Next tab over and input the term. 4 Press the Enter key and you will be sent to the Student Schedule screen (linear format) as shown below: 5 Once the screen appears the cursor will be in the Career field. You will need to enter either a U (for Undergraduate) or a G (for Graduate) in this field and press enter. You may also want to look at several different terms or quarters. Simply change the Term field to the term you would like to view and press enter. Once you are finished with the student schedule, you may enter another student identification number in the SID field to see another student’s schedule, enter a new screen number in the Screen field to see other student information, or input 001 in the Screen filed to return to the SIS menu. 6 7 12 136 Transcript Screen (Unofficial) 1 2 To view a student’s transcripts, first input 136 in the Screen field. Next tab over, input the student’s identification number in the SID field and press enter. 3 Next you will be prompted to enter the career code. Remember, U is the code for undergraduate and G is the code for graduate. 13 4 After inputting the Career code, press the Enter key and the student’s transcripts should appear. 5 If you look at the bottom right-hand corner of the screen, you will see a page number as shown below: 6 7 In this example, there are 5 pages in total and we are currently on page 1 of 5. To scroll through or see another page, use the Page Down key on your keyboard. Note: You may only scroll through the pages one way. Once you have scrolled through the last page it will return you to the first page. When you are finished with the student’s transcript, you may enter another student identification number in the SID field to see another student’s transcript, enter a new screen number in the Screen field to see other student information, or input 001 in the Screen filed to return to the SIS menu. 8 14 221 Test Scores 1 2 To view a student’s test scores, input 221 in the Screen field. Next input the student’s identification number into the SID field and press enter. 3 Next you should be presented with the student’s test scores on the test score screen, similar to the following: 4 Once you are finished with the student’s test scores, you may enter another student identification number in the SID field to see another student’s test scores, enter a new screen number in the Screen field to see other student information, or input 001 in the Screen filed to return to the SIS menu. 15 105 Course Section Scan 1 To perform a Course Section Scan, input 105 in the Screen field: 2 Press enter and the following screen should appear: 3 Input the Course field, the Term field, and press the enter key. 16 4 5 6 To search for another course within the same term, simply input a new course into the Course field and press enter. To search for a different term, simply input a new term into the Term field and press enter. Once you are done with the Course Section Scan, you may input 001 into the Screen field to return to the SIS menu or another screen code to perform other operations. 17 107 Class Roster 1 To perform a class roster search, input 107 into the Screen field and press enter: 2 3 Input the course and section in the Course field Input the term in the Term field and press the enter key 4 You should get a screen that looks like the following (Student information has been blurred out in this example for privacy reasons): 18 5 You may navigate through the pages by using the page down key. The page number you are currently on is displayed on the right hand side of the page. 6 Once you are finished with the Class Roster, you may enter another course or term to see another roster, or enter 001 in the Screen field to return to the SIS menu. 19 1C7 Classroom Usage 1 To start, input 1C7 in the Screen field: 2 Press enter and you should get the following page: 3 4 Input the desired term in the Term field if needed. Input the desired building code in the Building field (i.e. WH for Woodard Hall, GTM for George T. Madison, etc…). Input the desired room number in the Room field if needed. 5 20 6 Press enter to return the list of Classroom Usage: 7 Use the Page Down key or enter a page number in the Next Page field at the bottom of the page to navigate through the pages: 8 Current page number is located at the bottom of the screen, adjacent to the Next Page field as shown above. Once you are done, you may search other rooms/buildings or input 001 in the Screen field to return to the SIS Menu. 9 21 Miscellaneous Other CICS Functions This manual does not cover all of the functions or screens available in CICS. Some of the other Screens include: A 121: Advisor Name and Program Matriculation B 103: Student Personal Data C 120: Student Schedule (graphical format) D 139: Registration Audit E 143: Transcript Credit Awarded F 144: Transfer Credit Summary For more information on these Screens, you may contact the University Registrar or consult the SCT-IA Plus 2000 Screens Reference given by the University Registrar. 22 Appendix A TCP3270 Retrieving and Installing LA Tech CICS This appendix will guide you through the steps of downloading and installing the TCP3270 terminal emulator software needed to use the LA Tech CICS. To do this you will need an active internet connection from a computer on the campus network, or an off campus computer connected to the university network via VPN (virtual private network). LA Tech will provide you with the VPN software if needed. To learn more about using or obtaining the VPN software contact the Computing Center at 257-2893. Retrieving TCP3270 1 2 3 4 5 6 Open internet explorer In the address bar, enter FTP://TSD.LATech.edu and press enter or Go. Locate and open the Apps or Application folder. Inside the Apps or Application folder locate the TCP3270 folder. Select the TCP3270 folder, right click the folder, and select copy from the menu. You may also copy the folder using the Window’s shortcut key Ctrl + C. Open Window’s Explorer or hit the Windows Key + E to open My Computer. 23 7 8 9 Select and double click the C: Drive or you computer’s main hard drive from the Hard Disk Drives listing. Right click and paste the file to your C: Drive or main hard drive. Open the TCP3270 folder on your hard drive, locate and select the “WIN3270.EXE” icon. 10 Right click the “WIN3270.EXE” icon, select Send To > Desktop (create shortcut) from the drop down menu. 11 To run TCP3270, locate the shortcut on your desktop and double click it to run the program. 24 Appendix B You can detach this page or cut out the CICS Quick Reference – Screen Codes and place it somewhere with fast easy access (i.e. on your computer monitor). 001 7R3 048 109 136 221 CICS Quick Reference – Screen Codes SIS Menu Registration Access Code Update SIS Holds & Comments Student Schedule (linear format) Transcript Screen (Unofficial) Test Scores