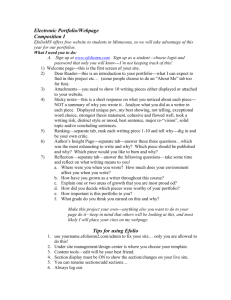What is transferred into EZClaim?
advertisement

Contents Overview ........................................................................................................1 Initial EZClaim Setup .......................................................................................1 Tools > Import/Export Utility ........................................................................1 Tools > Options > Provider Information ........................................................1 Payer Library Setup (optional) ......................................................................2 Physician/Facility Library (optional) ...............................................................2 Preventing Duplicate Patient Data .................................................................2 Importing data into EZClaim ............................................................................4 Frequently Asked Questions .........................................................................4 Modifier Information .................................................................................5 Export from Amazing Charts First .................................................................5 Opening the Import/Export Utility .................................................................5 Advanced Options ........................................................................................9 What is transferred into EZClaim? .................................................................. 10 This document refers to Version 7.11 and higher of the Import Export Wizard. Control-Click to View a tutorial of Amazing Charts integration. Overview The goal of EZClaim’s import utility is to reduce the amount of data entry. Amazing Charts contains both patient and claim data but may not contain all data necessary to produce valid claims. Additional EZClaim data entry may be required before submitting claims. Initial EZClaim Setup Enable Import/Export Utility – Ctrl+Alt+I (Enables and Disables the Import/Export Utility program in Advanced 8) Tools > Import/Export Utility This screen should be filled in before any data is imported from Amazing Charts. Tools > Options > Provider Information This screen should be filled in before any data is imported from Amazing Charts. This information is used to set the billing information (box 33) for the patient records. (Amazing Charts does not export this data for EZClaim) 1 Payer Library Setup (optional) The import process attempts to match the payer name with a name already in EZClaim’s payer library, if no match is found, the import program will add an entry by filling in the payer name only (leaving you to fill in the remainder of the information). Add entries into EZClaim’s Payer Library (Tools menu). Make sure the payer name field matches the payer name in the Amazing Charts program. If the payer names do not match, incorrect Provider ID (PIN) numbers may be entered. Physician/Facility Library (optional) The import process attempts to match the doctor’s name with a name already in EZClaim’s physician/facility library, if no match is found, the import program will add an entry by filling in the full name only (leaving you to fill in the remainder of the information). Add entries into EZClaim’s Physician/Facility Library (Tools menu). Make sure the Full Name field matches the name format in the Amazing Charts data file. Amazing Charts Screen: EZClaim’s Physician/Facility Library screen: Make sure the Additional ID area in the library contains the correct entries for each of the payer names. Attempts to find the correct PIN# in the physician library based on the payer name. If no PIN is found, the program will use the default PIN in the Tools > Options > Provider Information screen. Preventing Duplicate Patient Data During the import process, EZClaim checks to see if the patient has already been imported into the group selected on the Advanced Options tab. If the ‘Search All Groups for Existing Patients’ is selected, the process will check every group for an existing patient. The program uses the AC ‘Patient ID’ and searches EZClaim’s ‘External ID’ to find a match. You can find the Patient ID in Amazing Charts on the Patient’s Demographic screen and the External ID is on the Payers/Other Info > Misc Patient Data tab in EZClaim. 2 If you are experiencing duplicate patient data, one of the following reasons are the cause: The ‘Search All Groups for Existing Patients’ is unchecked. The program is only searching a single group for an existing patient and if the patient doesn’t exist, a new patient record is created even though the patient exists in a different group. The Amazing Charts ‘Patient ID’ number has changed for the patient. This can be caused by a corrupt Amazing Charts database or the patient was deleted and re-entered into Amazing Charts. Both of these scenarios would cause a different ‘Patient ID’ to be searched in EZClaim. 3 Importing data into EZClaim Frequently Asked Questions Do not use a semi-colon (;) in any Amazing Charts data entry field because they will cause the exported file to be incorrect and not import into EZClaim correctly. Do not use the Enter key when typing into “Note” fields (Demographics tab), you will receive a Data Type error when importing into EZClaim. Insured’s Name is transferred exactly like it’s typed into Amazing Charts, if you want the LAST FIRST MI format, be sure to type it into Amazing Charts that way. Do not use a ‘,’ between the last and first names. If you do, the AC export will transpose the names. The insured’s name is entered into Amazing Charts on the Patient Demographics tab in the Guarantor’s Name (L, F, MI) field. Diagnostic pointers are not included in the file that AC exports so EZClaim will use ‘1’ as the diagnostic pointer. A workaround is to enter a ‘Billing Comment’ on the ‘Code/Sign Encounter’ window in Amazing Charts. If you enter 1234 as the billing comment, it will be used for all the services, if you enter 1234-12-34 then the first service line will use 1234, the second 12, and the third 34. Copays collected and copays due are transferred to EZClaim. The copays are attached to the first service line if more than one service line is transferred. If copays are due on more than one service line, they will need to be entered manually. 4 Attempts to match the rendering provider from column 44 of the Amazing Charts import file to an entry in the Physician/Facility library. If a match is not found, the rendering field in EZClaim is left blank. Make sure the Full Name field in EZClaim matches the rendering provider (Preferred Provider) name in Amazing Charts. The default Rendering Physician will be used even if there is a physician exported from AC and it doesn't match an entry in the Physician/Facility library exactly. Will only import patient demographic and service line information. Does not import box 7 or 9 on the CMS-1500 form. The insurance type (Box 1 on the CMS-1500 form) will default to ‘Other’ The Amazing Chart’s ID is also used to populate the Patient Account Number when creating a new record. Once the EZClaim patient is created, you can change the patient account number if needed without losing the reference back to the original Amazing Charts record. EZClaim’s place of service is determined by comparing the ‘Place of Service (PoS)’ value found on the ‘Code/Sign Encounter’ screen in Amazing Charts. o o o o o o Default Location = 11 Office = 11 Hospital = 22 Nursing Home = 31 Home Visit = 12 Other = 99 The charge amount is imported from the Amazing Charts data file, not EZClaim’s code library. The AC Chart ID is the second column of the import file. Modifier Information Modifiers are not included in the file that AC exports so modifiers will not be transferred to EZClaim. Export from Amazing Charts First You will first need to export the billing file from Amazing Charts and note the location of the file. Please review the Amazing Charts instructions for export superbill information. Be sure to select ‘Export to Simple Text File’ in the export window. Opening the Import/Export Utility Click the Windows Start button, select All Programs, select EZClaim, select Utilities, then select Import Export Utility 5 Select Import then click Next 6 From the format box, select Amazing Charts and click Next Use the browse button to select the billing data file exported from Amazing Charts. Click Next to continue. 7 Confirm the selection then click Finish to start the import process. To change the group that patient will be imported into, click the Advanced Options button. See the ‘Advanced Options’ section below for more information. Before the final import takes place, you will receive a confirmation box. Click Yes to complete the import process. Click OK on the results screen to close. 8 Advanced Options The ‘Use the following Patient Group’ option determines which patient group the records will be searched and/or created. 9 What is transferred into EZClaim? 1500 Box # Carrier Area 1 What is transferred from Amazing Charts Primary Payer Name 1a 2 2 2 3 3 4 5 5 5 5 5 6 7 17 (Ins1) Insured's ID Number Patient Last Name Patient First Name Patient Middle Initial Patient Date of Birth Patient Gender (Ins1) Insured's Name Patient Phone Number Patient Address Patient City Patient State Patient Zip Code Relation To Insured (Ins1) Insured's Address Line 1 (Ins1) Insured's City (Ins1) Insured's State (Ins1) Insured's Zip (Ins1) Insured's Phone (Ins2) Other Insured's Name (Ins2) Other Insured's Group ID (Ins2) Other Insured's DOB (Ins2) Other Insured's Employer's Name Other Insurance (Ins2) Plan Name (Ins1) Insured's Group ID (Ins1) Insured's DOB Primary Insurance (Ins1) Plan Name Referring Physician 17ab Referring Physician ID 21-1 21-2 21-3 21-4 24a 24a 24b Diagnosis Code 1 Diagnosis Code 2 Diagnosis Code 3 Diagnosis Code 4 From Date To Date Place of Service 24d Procedure Code Modifiers (Not Imported) Charges Tab Box 24E Diagnosis Pointer Charges Tab 7 7 7 7 9 9a 9b 9c 9d 11 11a 11c 24e Insurance Type EZClaim Location Payer/Other Info Tab Patient Tab Note Only the Payer Name is transferred. The Payer should be previously entered in EZClaim prior to the AC import. This is always set to 'Other'. There is no option to change this. Patient Tab Patient Tab Patient Tab Patient Tab Patient Tab Patient Tab Patient Tab Patient Tab Patient Tab Patient Tab Patient Tab Patient Tab Patient Tab Patient Tab Only numbers are imported. Patient Tab Patient Tab Patient Tab Patient Tab Patient Tab Only numbers are imported. Patient Tab Patient Tab Patient Tab Patient Tab Patient Tab Patient Tab Patient Tab Physician/Diagnos tic Tab Physician/Diagnos tic Tab Charges Tab Charges Tab Charges Tab Charges Tab Charges Tab Charges Tab Charges Tab Pulled from the physician/facility library Strips out periods Strips out periods Strips out periods Strips out periods If Default Location is transferred, EZClaim will set value to 11 If Office is transferred, EZClaim will set value to 11 If Hospital is transferred, EZClaim will set value to 22 If Nursing Home is transferred, EZClaim will set value to 31 If Home Visit is transferred, EZClaim will set value to 12 If Other is transferred, EZClaim will set value to 99 Amazing Charts does not provide the modifiers in the export file. Diagnostic pointers are not included in the file that AC exports so EZClaim will use ‘1’ as the diagnostic pointer. A workaround is to enter a ‘Billing Comment’ on the ‘Code/Sign Encounter’ window in Amazing Charts. If you enter 1234 as the billing comment, it will be used for all 10 the services, if you enter 1234-12-34 then the first service line will use 1234, the second 12, and the third 34. 24f 24g 31 33 Charge Amount Units Rendering Provider Billing Provider Charges Tab Charges Tab Charges Tab Physician/Diagnos tic Tab Secondary Payer Name Payer/Other Info Tab (Ins2) Other Insured's ID Number Copay Collected ($) Copay Comments Ins1 Copay Due ($) Payer/Other Info Tab Payments Tab Payments Tab Payments Tab This is always set to '1' This data is not provided by Amazing Charts. Set this value using EZClaim’s Tools menu > Options > Billing Name setting. Only the Payer Name is transferred. The Payer should be previously entered in EZClaim prior to the AC import. Used for secondary claims Used for secondary claims Will create a patient payment entry Enters comment in Reference 1 field Patient Amount Due 11