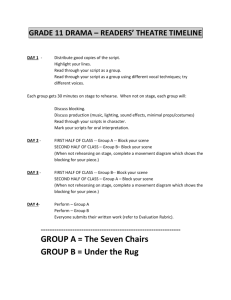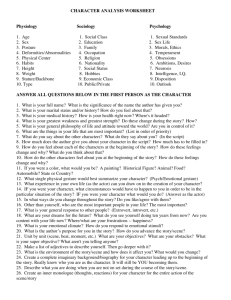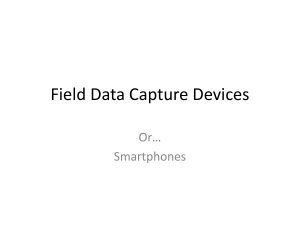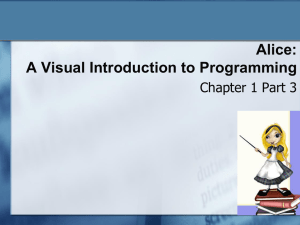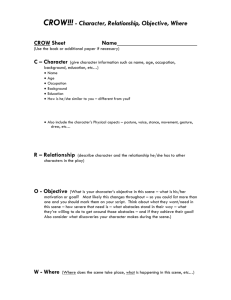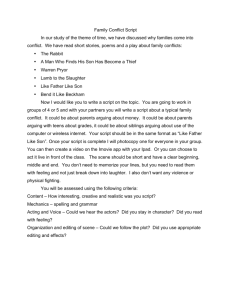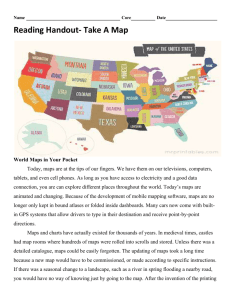MapNav 1.3 Operation Manual
advertisement

Thank you for purchasing MapNav! We have made a great effort to provide you with a powerful and easy to use geolocation engine and maps implementation for Unity, including GPS navigation, 2D/3D content integration (anchoring) and map/camera controls. This manual will guide you through each and every step necessary to start your maps-based app or game. Please also have a look to the included Demo Scenes where you can find working examples of basic MapNav configurations and check the inline comments in our scripts for further information. TABLE OF CONTENTS GETTING STARTED To start using MapNav you will first need to introduce two basic objects in your scene: a map (usually a plane containing the mapnav.cs script) and a player (user visualization). In the first case, we highly recommend using the “Map” object included in the MapNav's prefabs folder (/MAPNAV/Prefabs). This map object is ready to use and includes all relevant scripts attached. As a player visualization you can also use one of the prefabs provided (2D and 3D pointer), but if you would like to use your own (2d or 3d model, animated character, etc.) this is as easy as setting its Tag property to “Player”. MapNav will then automatically recognize it as the main actor and set all the navigation system around it. Note that the provided map object uses a diffuse shader for its main material, so any downloaded texture might appear considerably dark unless some kind of light source is being used in your scene (e.g. directional light). The reason for this is to enable the rendering of shadows from 3d objects located on the map, but if you are planning a 2D app/game you might want to use the “unlit/texture” shader instead. Finally, you will need to get a valid AppKey from MapQuest (or your maps provider) and use it in the MapNav main inspector (see “Maps AppKey” on next page). MAPS IMPLEMENTATION By default, MapNav uses the MapQuest Open Static Maps Service and OpenStreetMap* data to obtain the map tile for your current location. This texture is loaded into the Map object which is automatically scaled according to the tile size and zoom level, so world distances remain constant in your scene. Once the texture is no longer needed, it is properly destroyed to avoid memory leaks. However, since version 1.3 you can also disable the map and still use the MapNav geolocation engine with your own terrain and custom scenery. This is great, for example, if you are planning to build a “parallel world” type of game that can be navigated via GPS. Alternatively, if you would like to use maps from another tiles provider (e.g. Google Static Maps) you can easily do so by modifying the corresponding url for the http call in the mapnav.cs script. The new url should be compatible with the MapNav geolocation engine as long as it uses the center (lat,lon), size (e.g. 640X640) and zoom syntax to retrieve images from a map tiles server. Also, you might need to populate the maptype array with the new map layers options available from your tiles provider (please see the Maptype property below and visit http://recursivearts.com/mapnav/FAQ.html for additional information). Note that, when using MapNav, 1 unit in Unity world space equals approximately 100m in the real physical world. (1:100 scale). You should take this scale factor into account, for example, when importing 3d models. However, some amount of distortion is introduced as we move towards the poles because of the Mercator projection being used. Please make sure you read and meet the terms of service and usage limitations of any maps provider you intend to implement. The MapQuest Platform Terms of Use (including Open Services) are available at http://developer.mapquest.com/web/info/terms-of-use. MAIN INSPECTOR PANEL The core functionality of our geolocation engine is provided by the MapNav script which is included in the “Map” prefab. If you are using any other object to render the map, please make sure that this script (/MAPNAV/Scripts/MapNav.cs) is attached to it. All the options and parameters can then be accessed from the custom Inspector Panel (see next page figure). Maps AppKey. This field allows you to enter an AppKey code (API key) so your application can be identified by the maps servers. This is required in order to use MapQuest Open Static Maps and other maps services (e.g. Google Maps API for Business). To create a new MapQuest AppKey go to: http://developer.mapquest.com/web/info/account/app-keys (Please get your own AppKey as soon as you start using MapNav to avoid sharing the default sample key with other developers and reaching possible usage limitations). GPS Emulator. Check this box if you are working on a WebPlayer or PC/Mac standalone build, so a GPS Emulator is enabled to simulate location tracking. If building for mobile devices (Android/iOS) please disable this option just before you build your project. The real GPS sensor in your device will then be used. Latitude/Longitude. Reads the current user position as geographical coordinates (WGS84). When using the GPS Emulator you can provide initial Latitude and Longitude values to set the location where your game/application will start. Heading (Read Only). The current user heading provided by the magnetometer sensor. If the GPS emulator is enabled, it takes its value from the user's transform.eulerAngles.y. Zoom Levels. Use these controls to set the default, min. and max. operative zoom levels for your application. Note that, even if some maps providers accept zoom levels up to 20, this level of detail might not be available in all geographical areas or might differ depending on the type of map used. Maptype. This drop-down list includes all the possible map types that MapQuest Open Static Maps currently offers, i.e. map, sat and hyb. Choose the one that better suits your application. If you are using a different maps provider other than MapQuest, you can modify this list by editing the values of the maptype (array) variable in the MapNav.cs and MapNavInspector.cs scripts. Map Size. Here you can select the size (in pixels) for the map tile request. The resolution of the map on the screen will directly depend on this setting and the available sizes are usually different for each maps provider and license you are using. As an example, Google Static Maps has a maximum tile size of 640x640 for its free license, although using their “scale” property this can be double effectively up to 1280x1280. MapQuest offers tiles as large as 3840x3840, but their servers are considerably slower, so it is usually desirable to achieve a balance between download times and image definition. Disable Map. Check if you don't need to display the base map. MapNav will also stop calling the map tiles service. It has no effect over the geolocation engine as long as the map game object (tagged as GameController) and the MapNav.cs script remain enabled. 3D-View. Enable this option if you are planning to add 3D objects on your map, so the camera can be adjusted to allow a three-dimensional perspective view (distance and angle) . If disabled (2D-view), the camera is switched to orthographic projection and the orthographic size is automatically set depending on the zoom level for an optimal map visualization. In 3D-view, the camera position can be adjusted using the distance and angle parameters. This distance is measured from the object tagged as “Player”. Please make sure that your camera is also tagged as “MainCamera”. Free Camera. By default this option is disabled, so the Main Camera will follow your player (as a child), using the angle and distance settings mentioned earlier. However, enabling this option, it is also possible to use a “free” camera with no constrains or implementing your own custom camera control system. This is a 3D-view only feature. Auto Center. When enabled, the map texture will automatically be updated and the camera centered on the new player's position if the following conditions are met: 2D mode: The player exits a pre-defined rectangle on the screen. Uses the WorldToViewportPoint method and can be modified using the “rect” variable in the MapNav.cs script. 3D mode: The player exits the box collider attached to the Map tile object. The size of the collider can also be changed to set a different auto center boundary. GUI Buttons. Activates a sample graphic user interface to control the following parameters: maptype, zoom out, zoom in, refresh/center map, and info. The info button enables a GPS status display showing geo-location data and console messages. This information will only be available if the “GPS_Status script” (/MAPNAV/Scripts/GPS_Status.cs) is also attached to the Map object. This GUI is only provided as a simple functional example. Please feel free to modify or extend it according to your own needs. Pointer Update Rate (mobile only). This value sets how often the player's position will be updated using the location data provided by the GPS sensor. GPS Fix Timeout (mobile only). Maximum time in seconds before the user gets a warning to check if location services are enabled. Allow at least 15-20 seconds so the GPS sensor (if enabled) has enough time to get a GPS fix (it might take longer on some devices). Init. Time (optional). An initialization time (delay) after a GPS fix has occurred and before the map is displayed, in order to increase the accuracy of the location data (number of satellites). Touch Interactions (2D-view only). Version 1.3 now features “Drag to Pan” and “Pinch to Zoom” options which can be individually activated when targeting touch screen enabled devices. USING THE GPS EMULATOR The GPS emulator allows us to implement the MAPNAV navigation system even if the target hardware/platform does not feature a GPS sensor (e.g. PC/MAC standalone applications or Web Player). Therefore, the user position and movement is simulated using the keyboard input (WASD and arrow keys) and location data (latitude, longitude, etc.) is calculated according to our position on the map. Two new options show up in the inspector when the GPS Emulator is enabled: Pointer Speed (Emulator only). This value sets how fast the player moves on the map on user's keyboard input. Realistic Speed (Emulator only). If disabled, the perceived pointer/player speed is independent of the selected zoom level (unrealistic behavior). On the other hand, if this option is enabled, the player will seem to move slower on the screen when the zoom level is lower, and faster when we zoom in (realistic behavior). Even if your target platform is mobile (Android, iOS or Windows Phone) it might be useful to use the GPS Emulator while developing your game or application, for content geolocation purposes. In that case, please remember to disable the emulator mode before the final build, so the real hardware GPS sensor is used instead when running the app in your device. GEO-LOCATING 2D/3D GAME OBJECTS ON THE MAP In order to populate the map with your own content, you will just need to drop any game objects into your scene and attach the GetGeolocation and SetGeolocation scripts to them. The GetGeolocation script will allow you to adjust the position (x,y,z), orientation (y-axis only) and scale of your objects on the map while the scene is running, and temporally store these values for later use. This is necessary as the map texture for the current location can only be visualized while the scene is playing and the Unity editor does not keep any changes made during runtime. After the scene is stopped, you can then use the SetGeolocation script to restore this data. We can summarize this process in six simple steps: Step 1. Drag a 2D/3D model into your scene and attach the GetGeolocation and SetGeolocation scripts to it. Step 2. Start playing the scene. Step 3. Once the map is visible, adjust the scale, orientation and position of your game object on the map and click on the “Copy Lat/Lon/Transform” button (GetGeolocation inspector). The console will print a message when the data has been successfully copied. Step 4. Stop playing the scene. Step 5. Click on the “Paste Lat/Lon/Transform” button in the SetGeolocation inspector and press “Apply” if you want to visualize the new values now while the scene is still stopped. Step 6. Disable or delete the GetGeolocation script, and make sure the SetGeolocation script is enabled before you play the scene again. Everything should now be in the right place, no matter what the initial location of the player is. Alternatively, if you already know the latitude, longitude and orientation for a particular object, you can also omit the GetGeolocation step and directly insert these values into the SetGeolocation inspector. TIP: In order to find out the exact coordinates (latitude, longitude) of a particular location in the real world you might find useful the following web service: http://gmaps-samples-v3.googlecode.com/svn/trunk/geocoder/getlatlng.html GEO-LOCATING DYNAMIC (ANIMATED) OBJECTS It is also possible to geolocate non-static game objects using the Get/Set-Geolocation method described in the previous section. An example of this can be found in the 3D Demo Scene included with MapNav (/MAPNAV/Demo Scenes/3D Scene/MapNav_3D_Demo) where the 3D bus model is animated to drive along a particular street. As you can see, the only difference is that we have created an empty parent object for this animated object, so the movement of our model is now relative to the position and orientation of its parent's transform. Therefore, the GetGeolocation/SetGeolocation scripts can be used normally on the parent object, ensuring that our animated model is perfectly positioned within that street FIXING THE ASPECT OF 2D OBJECTS A frequently desirable feature of 2D content when displayed on an online map (e.g. markers icons, labels, etc.), is the ability to maintain their aspect (size) regardless of the selected zoom level. See the following MapNav screenshots as an example: As you can see, the image on the left has a higher zoom level than the image on the right, which shows a much larger area of central Boston. However, notice how the user pointer and the information icon maintain their size on the screen, despite the operative zoom level of each map. In contrast, the transparent circular area looks much smaller on the right image given that it has not been re-scaled and maintains its world-space proportions. In order to get this fixed aspect effect, MapNav now includes two new scripts: FixPlaneAspect.cs and FixQuadAspect.cs (depending on the type of mesh that your 2D object is using). Just add the corresponding script to the object where you want to achieve this behaviour, and it will automatically be re-sized whenever the zoom level is changed, maintaining a constant aspect on the screen while preserving its location on the map. CALCULATING REAL-WORLD DISTANCES Automatic distance calculations are now possible thanks to the new GetDistance.cs script (/MAPNAV/Scripts/GetDistance.cs) available since version 1.3.3. Given the unavoidable distortion introduced by the modified Mercator projection used by most online maps providers (Google, Bing, MapQuest, etc.), it is not possible to measure distances directly on the map using Vector3.Distance and Unity world units. If you try to do so, you will notice that the obtained values differ considerably from the real ones depending on your latitude. However, the new GetDistance.cs tool implements spherical trigonometry that takes into account the curvature of the Earth and the effects of latitude in distance calculations with a minimal error. To use the GetDistance.cs tool, you just need to add this script into any game object in your scene (e.g. an empty object) and provide at least two locations using the inspector. You can also increase the size of the Transform type array if your path/route includes more than two locations/waypoints. The total distance between these locations will then be calculated and displayed using multiple units (kilometers, miles, meters and feet). Additionally, the GetDistance.cs tool includes a basic LineRenderer implementation that can be enabled in order to visualize the resulting path. Simply choose a color and path width to customize this visualization. Distance values are updated in runtime according to the “Update/Refresh Rate” property in the inspector, so dynamic objects (e.g. the Player’s position) can also be used as waypoints. __________________________________ MapNav - Geolocation Toolkit For support or further information please contact: support@recursivearts.com _______________________________________________________________________ * OpenStreetMap is open data, licensed under the Open Data Commons Open Database License (OdbL), credited to © OpenStreetMap contributors and licensed under the Creative Commons AttributionShareAlike 2.0 license (CC BY-SA). (CC BY-SA).