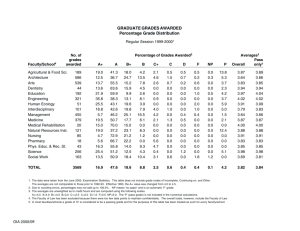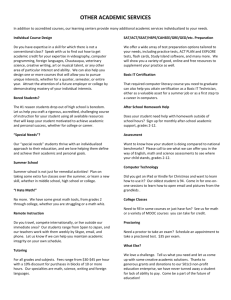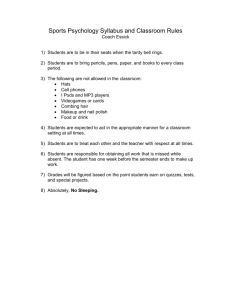D2L GRADES SETUP WIZARD
advertisement

D2L GRADES SETUP WIZARD 1. Click Grades to navigate to the Grades Area, and select Setup Wizard from the menu at the left of the screen. 2. You will see the Current Grade Book Settings listed. Click the Start button to make changes to those settings. STEP 1 of 7 Step 1: Choose Grading System offers three options: Weighted, Points, or Formula. Weighted – The syllabus is broken down into assignments that are worth a percentage of the final grade. Points – Assignments are worth a set number of points and add up to a predetermined total. Make your selection and click the Next button. 2 STEP 2 OF 7 Step 2: Final Grade Released will allow you to select how the final grade will be released. You have two options: a. Calculated Final Grade – releases the total that D2L calculated based on grading formula you set up in the grade book. b. Adjusted Final Grade – allows you to make changes to students’ grades— such as rounding up or deleting points for absences—before releasing them. Make your selection and click the Next button. 3 STEP 3 of 7 Step 3: Grade Calculations features Ungraded Items and Auto Update options. First, decide what you want D2L to do with any Ungraded Items. You have two options. You can choose to calculate a grade to date based only on graded assignments, or you can display how many points students have accumulated toward the total: a. Drop ungraded items: If this option is selected, grade items that have not been assigned a grade value will be ignored when final grades are calculated. This option creates a running total in your grade book. If a student has received a 0 for an assignment, it is important that you enter a score of 0 for that assignment. If you don't, the student's final grade will not be accurate. If this option is changed after any scores have been entered into the grade book, all final grades will become out of date and will require re-­‐calculation. b. Treat ungraded items as 0: When this option is selected, grade items with no grade value will be given a grade value of 0. Selecting this option makes it look as though your students are failing for at least half of the course because they have not yet completed all graded assignments. If this option is changed after any scores have been entered into the grade book, all final grades will become out of date and will require re-­‐calculation. Next, check or uncheck the Auto Update box: Auto Update: When this option is selected, the Calculated Final Grade will re-­‐calculate automatically when any change that affects final grade calculations (i.e., modifying a user's grade, changing the 'bonus' property of a grade item, etc.) is made. If this option is NOT selected, the Calculated Final Grade must be manually re-­‐calculated. Out-­‐of-­‐date final grades are indicated by a small calculator icon beside a user's final grade. After you’ve made your selections, click the Next button. 4 STEP 4 of 7 Step 4: Choose Default Grade Scheme allows you to choose a default grade scheme. Grade schemes define how performance is measured for a grade item or course. You can customize the number of grade ranges included in a scheme as well as the measurement used outside of the Grades Setup Wizard in Grades Schemes. The default Percentage scheme displays all grades, including final grades, using a percentage. No letter grades are displayed. After you’ve made your selection, click the Next button. STEP 5 OF 7 Step 5: Managing View Display Options allows you to select the number of decimal places that will be displayed to you in your grade book. The value must be an integer between 0 and 5. After you’ve entered a number, click the Next button. 5 STEP 6 OF 7 Step 6: Submission View Display Options allows you to set display options for students. These options control what students see in their grade book and assignment areas. First, check or uncheck the following Grade Details options: a. Points grade – This setting determines whether or not the Points grade value associated with a grade item is displayed in the submission view of grades. (e.g., 8/10) b. Grade scheme symbol – This setting determines whether or not the Grade scheme symbol associated with a grade item is displayed in the submission view of grades. (e.g., A, B, C) c. Grade scheme color – This setting determines whether or not the grade scheme color associated with a grade item is displayed in the submission view of grades. Note: The grade scheme color can only be displayed if the grade scheme symbol is also displayed. Next, in the Decimals Displayed field, choose how many decimals will be displayed in the submission view of Grades. The value must be an integer between 0 and 5. Next, in the Characters Displayed field, choose how many characters of a Text grade item display on the user list. The value must be an integer between 0 and 50. If the Text item is longer than the value specified, the text will be truncated. Text grade items allow students to receive text comments with no points awarded, and can be used by instructors to comment on in-­‐progress work. Finally, check or uncheck the Final Grade Calculation box. This setting determines whether students can see how their final grade was calculated in the submission view of Grades. After you’ve made your selections, click the Next button. 6 STEP 7 OF 7 Step 7: Grades Setup Summary provides a summary of all of the options you selected. If you are satisfied with these settings, click the Finish button. If you would like to make any changes, click the Back button to move back through the steps. Some information adapted from http://help.d2l.arizona.edu/instructors/grades#GradesSetupWizard. 7