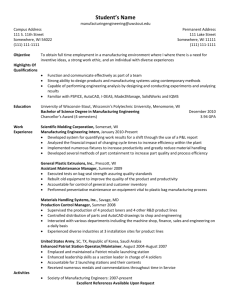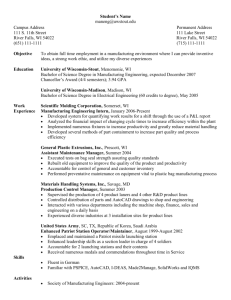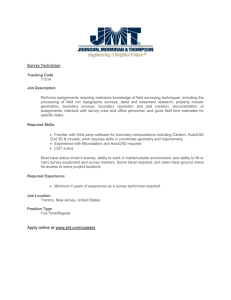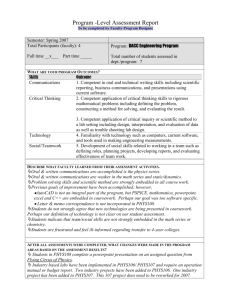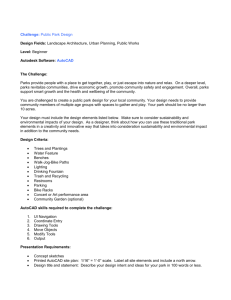Using Carlson with AutoCAD or IntelliCAD
advertisement

That CAD Girl Jennifer dibona Website: Email: www.thatcadgirl.com jennifer@thatcadgirl.com Phone: (919) 417-8351 Fax: (919) 573-0351 Overview of AutoCAD or IntelliCAD with Carlson Software • • • • • • • • Screens and Command Line Carlson, AutoCAD and IntelliCAD Menus Command Entry Mouse Buttons Status Bar and Function Keys Coordinate Display Model Space, Paper Space and Layout Tabs Multiple Drawing Environment Screens and Command Line The CAD interface is comprised of two different screens: the graphic/drawing screen and the text screen. The graphic screen is the large, black area and displays a coordinate icon the bottom corner. This icon is called the UCSICON (User Coordinate System Icon) and indicates the direction of the positive-X and positive-Y axes. If the Origin (0,0 coordinate) is not visible in the drawing, the UCSICON will lock in the bottom corner of the drawing screen. If the Origin is visible in the drawing screen, the UCSICON may float around your drawing area because it positions itself at 0,0. To keep the UCSICON from floating and following the Origin, issue the command UCSICON at the command line. Then, type “N” to execute the “No Origin” option. The text screen is a large white screen that has been reduced to show 2, 3 or 4 lines and is referred to as the “Command Line”. To see the entire text screen, use the F2 key to toggle it open and closed. The text screen shows the history of the command line from the time the drawing session was started. Edits can not be made in the text screen, it is for reference only. The command line is the primary location for command entry. Commands executed from the pull-down menus or from toolbars will also be reflected in the command line. Carlson, AutoCAD and IntelliCAD Menus The programs provided by Carlson Software use either an AutoCAD or IntelliCAD platform. The platform provides basic drawing management, drafting and editing functionality for Carlson. When working in Carlson Software, you have access to 2 different sets of Menus and Toolbars: AutoCAD or IntelliCAD and Carlson. When working with Carlson Software, you can switch between Carlson Menus or Programs by: • Selecting the desired program from the Carlson Menus toolbar • Select the desired program by going to Settings Æ Carlson Menus The last icon on the Carlson Menus toolbar allows you to switch to a basic set of AutoCAD or IntelliCAD menus: This icon will switch to the basic set of AutoCAD menus This icon will switch to the basic set of IntelliCAD menus TCG_CarlsonWithAutoCADOrIntelliCAD_Handout.doc © 2009 Jennifer L. DiBona Page 1 of 5 Carlson, AutoCAD and IntelliCAD Menus (Continued) If you are using one of Autodesk’s “vertical” programs (Map, Land Desktop or Civil 3D) to provide your CAD platform, you can choose between several options for the basic AutoCAD menu: Regular AutoCAD, Map GeoSpatial, Map Classic or Map 3D. The AutoCAD Menu configuration can be selected by going to Settings Æ Carlson Configure Æ General Settings Æ AutoCAD Menu. Regardless of which CAD platform you are using or which Carlson Software program you are using, the first 7 pull-down menus are identical: • • • • • • • File Edit View Draw Inquiry Settings Points Although several of Carlson’s menus are named the same as menus in AutoCAD and IntelliCAD, they will have a different collection of commands organized underneath. And, similarly, while some Carlson commands are named the same as commands in AutoCAD or IntelliCAD, the Carlson command will be an enhanced version of the command provided in AutoCAD or IntelliCAD. For instance, AutoCAD, IntelliCAD and Carlson all have versions of the PLINE (Polyline) command. While the AutoCAD and IntelliCAD versions of this command are very similar, the Carlson version is very robust in comparison. TCG_CarlsonWithAutoCADOrIntelliCAD_Handout.doc © 2009 Jennifer L. DiBona Page 2 of 5 Command Entry Command Line Every CAD command, setting and variable is available from the Command Line. All commands can be entered by typing in the full name of the command such as LINE, CIRCLE, ZOOM, ERASE, etc. at the Command Line. The most commonly used commands have been assigned an “alias” or shortcut command. An alias is a one or two letter abbreviation for the command. Some examples are “L” for LINE, “C” for CIRCLE, “Z” for ZOOM, “E” for ERASE, etc. AutoCAD command aliases are defined and can be edited in the ACAD.PGP file which is typically stored in your Support directory. The easiest way to find and edit the ACAD.PGP file is through Tools Æ Customize Æ Edit Program Parameters (acad.pgp). Changes to the IntelliCAD Aliases can be made by issuing the CUSTOMIZE command at the command line and switching to the “Aliases” tab. Carlson Software provides its own version of keyboard shortcuts. These can be viewed and changed through Settings Æ Quick Keys. Whether using AutoCAD or IntelliCAD as the platform under Carlson Software, Carlson’s Quick Keys settings are loaded AFTER the Alias settings, so Quick Keys will take precedence. To execute any command, you must press the ENTER key after typing in the command at the command line. The SPACE BAR also acts as an ENTER key except when entering text through the DTEXT or MTEXT commands. This is the reason all commands are a single word. As noted below, the right mouse button can be configured either as an ENTER key or to display a shortcut menu with “ENTER” is the first option. If you accidentally select the wrong command or make a typing error, it is easy to correct. If you catch a typing error BEFORE you press ENTER… Use the backspace key to delete the incorrect character(s). Then continue typing. If you select the wrong icon or pull-down menu item… Press the ESC key to clear the Command: line. If you type the wrong command and press ENTER… Press the ESC key to clear the Command: line. If you accidentally pick a point or object on the screen… Press the ESC key once or twice to clear. Always watch the command line, it will tell you exactly what the program is asking for next. • If the Command Line says, “Command:” and nothing after, it is ready for you to enter the next command. • If you are in the middle of a command, hitting the ESC key once or twice will return you to the “Command:” prompt. Pull-Down Menus Most CAD commands can be accessed through a pull-down menu. The pull-downs are organized logically according to the function of the command. For instance, any commands that you would use to create a brand new object will be found in the DRAW pull-down in AutoCAD or Carlson and the INSERT pull-down in IntelliCAD. If you have an object that already exists in the drawing that you want to change or reproduce in some way, you will find these commands in the MODIFY pull-down in AutoCAD or IntelliCAD or the EDIT pull-down of Carlson. Toolbars Toolbars are collections of icons. Each icon represents a command. There are many commands available in pull-downs that are not available in toolbars. Most toolbars correspond to a pull-downs or a sub-menu in a pull-down. For instance, you have a DRAW toolbar and a MODIFY toolbar. These toolbars contain the most commonly used commands from the DRAW or MODIFY pull-downs. You can open new toolbars by right-clicking your mouse over any toolbar and selecting it from the list of available toolbars. Toolbars can be closed by “undocking” them and picking the “X” in the upper right corner. TCG_CarlsonWithAutoCADOrIntelliCAD_Handout.doc © 2009 Jennifer L. DiBona Page 3 of 5 Mouse Buttons The left mouse button is known as the “pick” button. You will use this button any time you’re instructed to “pick”, “specify”, “choose”, “select”, etc. “Picking” is a pick-and-release, single-click motion. There are a few instances where double-clicking is required, but it’s usually safe to assume you can single-click. In AutoCAD, the right mouse button can be configured to either act as an Enter key or to bring up a shortcut menu with commonly used commands. This is configured through the Options window, User Preferences tab. In IntelliCAD, the right mouse button acts as an Enter key if no objects are selected. If any objects are selected, the right mouse button will bring up a shortcut menu at the cursor. The mouse wheel is used as a Zoom or Pan shortcut. Rolling the wheel away from you will zoom in centering on your crosshairs. Rolling the wheel toward you will zoom out centering on your crosshairs. Pressing down and holding the wheel enables the dynamic Pan command. Double-clicking on the wheel will Zoom to the drawing Extents. Status Bar And Function Keys The AutoCAD Status Bar is shown below. In AutoCAD, the buttons can be turned ON or OFF by left-clicking one time. The IntelliCAD Status Bar is shown below. In IntelliCAD, the buttons can be turned ON or OFF by left-clicking twice. The buttons on the Status Bar can be turned On or Off by left clicking twice. Left-clicking on the MODEL button will change it to PAPER (indicating paper space as opposed to model space). Most of the Status Bar buttons have Settings that can be applied. To access the settings for each, right click once on each button and select “Settings”. Most of the Status Bar buttons also correspond to a function key. F3 F4 F5 F6 F6 F7 F8 F9 F10 F10 F11 F12 Toggles OSNAP/ESNAP Mode ON/OFF Toggles TABLET Mode ON/OFF Toggles between Isometric Views In AutoCAD, toggles Dynamic UCS ON/OFF In IntelliCAD, toggles Coordinate Display between Polar Coordinates, Rectangular Coordinates and OFF Toggles GRID Mode ON/OFF Toggles ORTHO Mode ON/OFF Toggles SNAP Mode ON/OFF In AutoCAD, toggles POLAR Mode ON/OFF In IntelliCAD, toggles Status Bar display ON/OFF In AutoCAD, toggles OTRACK Mode ON/OFF In AutoCAD, toggles DYNAMIC INPUT Mode ON/OFF TCG_CarlsonWithAutoCADOrIntelliCAD_Handout.doc © 2009 Jennifer L. DiBona Page 4 of 5 Coordinate Display When NOT in a command, the coordinate display in the Status Bar can be toggled ON or OFF. If the display is OFF, the coordinates do not change when the mouse moves and the display is faded to the background. When the coordinate display is ON the X, Y, Z coordinates change as the mouse moves around the screen. When a command is active, you will normally have 3 available toggles for the coordinate display: • Coordinate Display OFF: • XYZ (Rectangular) Coordinates Display ON: • Polar Coordinates Display ON: In AutoCAD, double-click on the coordinate display to toggle the display. In IntelliCAD, use the F6 key to toggle the display. Model Space, Paper Space and Layout Tabs All project related drafting and design takes place in the tab labeled “Model”. This tab is referred to as “Model Space”. Entities drawn in Model Space represent a “Model” of your design and all entities are drawn at real world distances and dimensions. The tab(s) labeled “Layout” are used for plotting. A single CAD drawing file can contain many Layout tabs. Layout tabs can be added, deleted or renamed by right-clicking on a tab. Layout tabs are called “Paper Space” because, typically, each tab corresponds to a plotted sheet. Working in Paper Space gives you the ability to display one or more active views of Model Space as a “window” in Paper Space. Multiple Drawing Environment Like other Windows-based programs, AutoCAD and IntelliCAD operate in a Multiple Drawing Environment. This means that you can have several drawing files (.dwg files) open at one time. You can switch between and position multiple open drawings using the Window pull-down menu. TCG_CarlsonWithAutoCADOrIntelliCAD_Handout.doc © 2009 Jennifer L. DiBona Page 5 of 5