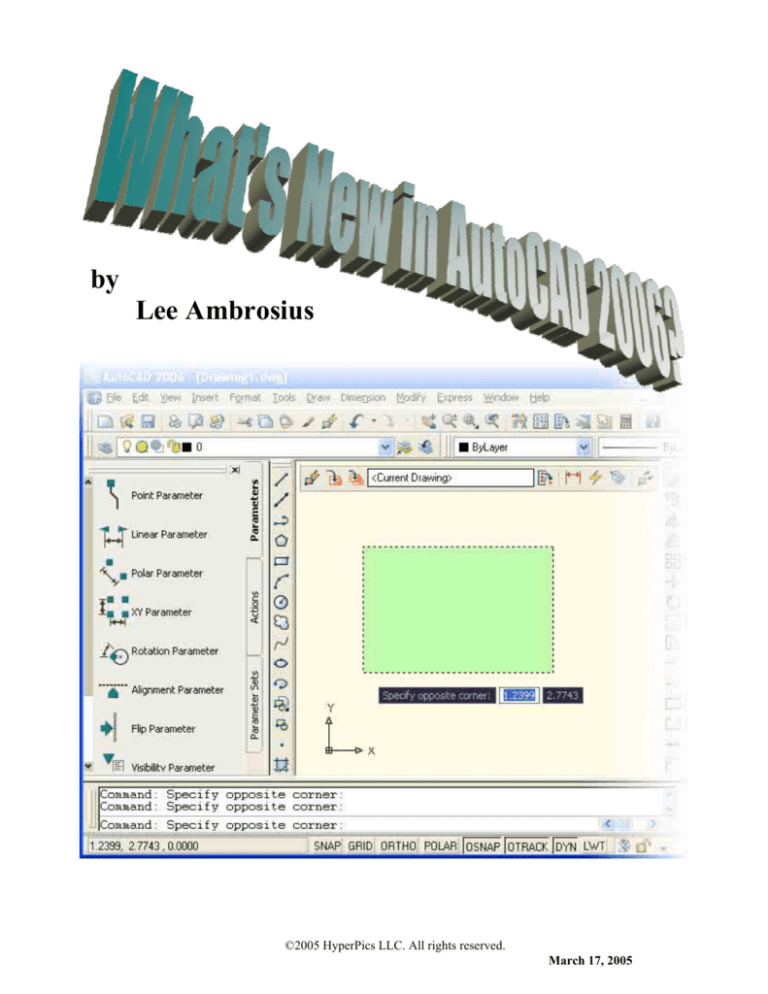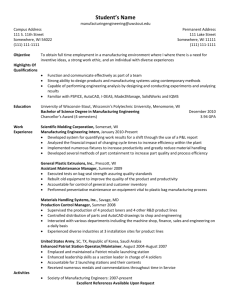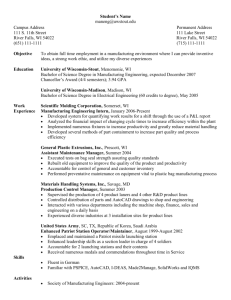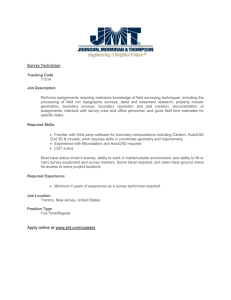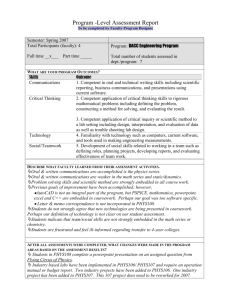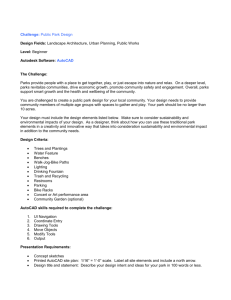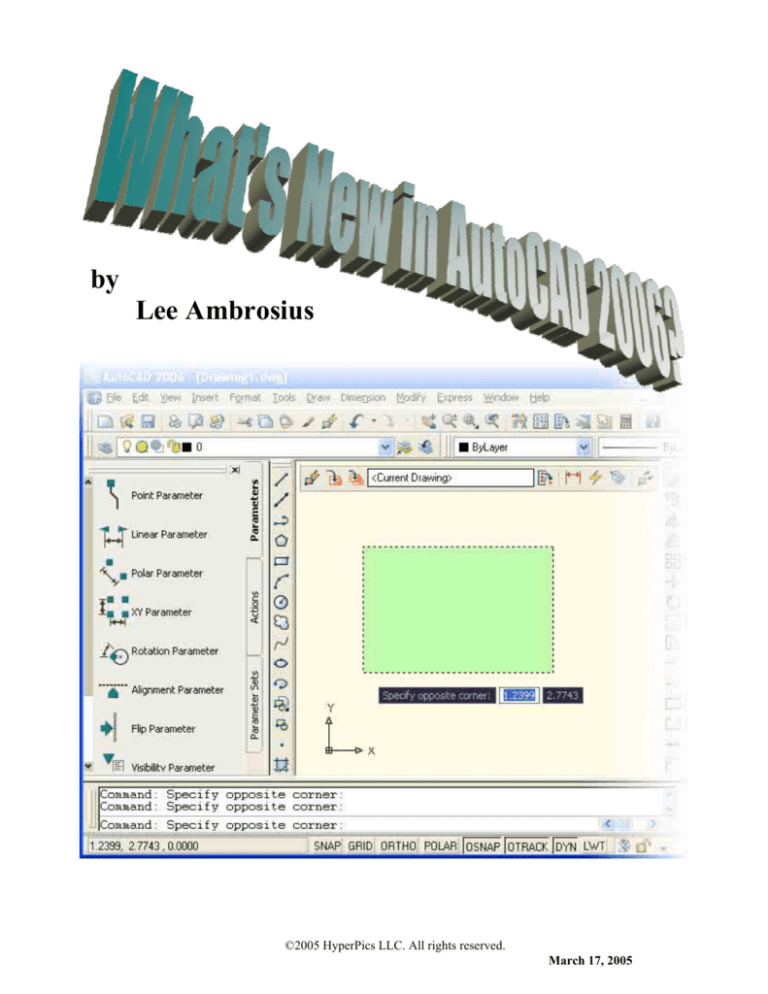
by
Lee Ambrosius
©2005 HyperPics LLC. All rights reserved.
March 17, 2005
Table of Contents
I
What’s Not New Can Be Good Too................................................................................................... 1
1.
Drawing File Format ............................................................................................................... 1
2.
Customization Compatibility................................................................................................... 1
3.
Side-by-Side Install ................................................................................................................. 1
4.
Multiple Versions of AutoCAD Help can be Running ........................................................... 1
5.
Operating System Support....................................................................................................... 1
6.
Migrate Custom Settings ......................................................................................................... 2
7.
Express Tools .......................................................................................................................... 2
8.
New Features Workshop ......................................................................................................... 3
9.
Customer Error Report (CER) Tool ........................................................................................ 4
Environment Tools ............................................................................................................................. 5
10. Drawing Recovery Tool .......................................................................................................... 5
11. Using Search in Windows Explorer to Find Text in Drawing ................................................ 5
Heads-up Design Changes.................................................................................................................. 6
12. Dynamic Input ......................................................................................................................... 6
13. Recent Input............................................................................................................................. 7
14. Command Line Changes ......................................................................................................... 7
Annotation and Dimensioning ........................................................................................................... 8
15. Dtext ........................................................................................................................................ 8
16. Mtext........................................................................................................................................ 8
17. Fields ....................................................................................................................................... 9
18. Dimension Style .................................................................................................................... 10
19. New Dimension Objects........................................................................................................ 12
20. Flip Dimension Arrows ......................................................................................................... 12
21. Hatch...................................................................................................................................... 13
22. Tables .................................................................................................................................... 15
Block Enhancements......................................................................................................................... 16
23. Uniformly Scale Option......................................................................................................... 16
24. Can’t Explode Block Option ................................................................................................. 16
25. Preview Icon in Insert dialog box.......................................................................................... 16
26. Improved Attribute Extraction Wizard.................................................................................. 16
27. Lock Position Property for Attributes ................................................................................... 18
28. Dynamic Blocks .................................................................................................................... 19
Drafting Enhancements.................................................................................................................... 22
29. Join ........................................................................................................................................ 22
30. Offset ..................................................................................................................................... 22
©2005 HyperPics LLC. All rights reserved.
March 17, 2005
Table of Contents
31.
32.
33.
34.
35.
36.
37.
38.
39.
40.
41.
42.
43.
44.
II
Layer Manager....................................................................................................................... 23
Copy....................................................................................................................................... 23
Chamfer and Fillet ................................................................................................................. 24
Trim and Extend .................................................................................................................... 24
Rotate and Scale .................................................................................................................... 25
Stretch.................................................................................................................................... 25
Find........................................................................................................................................ 25
ImageFrame ........................................................................................................................... 25
Rectang(le) ............................................................................................................................ 25
Multiline Edit......................................................................................................................... 26
Multiline Style ....................................................................................................................... 27
Modifying Multilines............................................................................................................. 27
Properties Palette ................................................................................................................... 27
Ignore Z value........................................................................................................................ 28
Customization.................................................................................................................................... 29
45. Tool Palette Enhancements ................................................................................................... 29
46. Toolbar and Tool Palette Locking......................................................................................... 30
47. Getting User Input Changes (AutoLISP and ActiveX API).................................................. 30
48. Temporary Overrides............................................................................................................. 30
49. CUI (Customize User Interface)............................................................................................ 31
50. WorkSpaces ........................................................................................................................... 32
51. ActiveX API .......................................................................................................................... 33
Keeping an Eye on the Task............................................................................................................. 42
52. Editing Scale Lists................................................................................................................. 42
53. Forgot a Command’s Name, Now What? ............................................................................. 42
54. Smooth Transition with Zoom and Pan................................................................................. 43
55. What am I selecting? ............................................................................................................. 43
56. New Calculator Feature ......................................................................................................... 44
57. Using Values from QuickCalc in Text Fields ....................................................................... 44
Sharing with Others.......................................................................................................................... 45
58. 3D DWF Publishing .............................................................................................................. 45
59. Previewing Line Merge ......................................................................................................... 46
60. External Reference Notification ............................................................................................ 46
61. Sheet Set Enhancements........................................................................................................ 46
How do I do that?.............................................................................................................................. 50
62. QuickStart Links.................................................................................................................... 50
©2005 HyperPics LLC. All rights reserved.
March 17, 2005
Table of Contents
63.
III
Subscription Aware ............................................................................................................... 50
New Commands ................................................................................................................................ 51
Modified Commands ........................................................................................................................ 52
Commands Removed/Discontinued ................................................................................................ 54
New System Variables ...................................................................................................................... 54
Modified System Variables .............................................................................................................. 56
System Variables Removed/Discontinued ...................................................................................... 56
Summary............................................................................................................................................ 56
©2005 HyperPics LLC. All rights reserved.
March 17, 2005
What’s New in AutoCAD 2006
1
It has been about one year ago since AutoCAD 2005 first started shipping and about two years for
AutoCAD 2004. Autodesk is holding good on its annual release cycle in favor of not doing
extensions which they found people were not installing and using anyways. The new AutoCAD
2006 is packed full of large enhancements in many areas and many small tweaks to the software.
Many users will find the small tweaks will impact their everyday tasks in a very positive way.
Below is a break down on many of the items that I have found in AutoCAD 2006.
What’s Not New Can Be Good Too
1. Drawing File Format – There are no changes to the drawing file format so it is backwards
compatible with both AutoCAD 2004/2005. This helps to make migration easier from
AutoCAD 2004/2005 to 2006.
2. Customization Compatibility – Unlike the move from AutoCAD 2002 to 2004, customization
should work with very little effort from AutoCAD 2004/2005 to 2006. This means
ObjectARX files are binary compatible between versions which should help protect software
add-on purchases that were made with the jump to AutoCAD 2004. This does not guarantee
that the developers of the software will allow the software to run under AutoCAD 2006
without an additional upgrade fee.
3. Side-by-Side Install – AutoCAD 2006 can be installed side-by-side with any of the AutoCAD
2000+ based products, AutoCAD 2004 based products and AutoCAD 2005 based products.
This allows for easier migration and supporting of the software in a multi release environment.
4. Multiple Versions of AutoCAD Help can be Running – For many years now even with Sideby-Side support you could only run Help from one version at a time. So if you launched Help
from AutoCAD 2002 and then tried to launch Help from 2004 it would only flash the 2002
Help in the Task Bar and not launch the 2004 Help. With 2005 and now 2006 they have
renamed the Help file from “acad.chm” to “acad162.chm” (or “acad161.chm” for those using
2005) to avoid this problem.
5. Operating System Support – AutoCAD 2006 does not support any of the Windows 9x
operating systems, Windows ME, Windows NT 3.51 and Windows NT 4. You need to be
running Windows 2000, Windows XP Professional, Home or Tablet PC Edition with the latest
Service Packs to get the most out of the software.
©2005 HyperPics LLC. All rights reserved.
March 17, 2005
What’s New in AutoCAD 2006
2
6. Migrate Custom Settings – The Migrate Custom Settings interface that was first introduced
with AutoCAD 2005 is back once again. This tool is great for migrating custom settings that
the user might have setup under a previous release. It is run the very first time after the new
version has been installed. It looks at the local machine to find out what versions of AutoCAD
are available to migrate settings from. It will go all the way back to AutoCAD 2000 up
through 2005. It will only look at same applications, so you can only migrate settings between
AutoCAD versions and not AutoCAD and a vertical product like ADT.
7. Express Tools – Express Tools are back for another round in AutoCAD. There haven’t been
any changes that I have noticed, but the nice thing is that they are now part of the install for
AutoCAD instead of being separate. This will make the installation process go much
smoother.
©2005 HyperPics LLC. All rights reserved.
March 17, 2005
What’s New in AutoCAD 2006
3
8. New Features Workshop – If you are not new to AutoCAD you might remember the Learning
Assistant that was introduced back in AutoCAD 2000i. The tool was used to introduce you to
both new and old features in the software. The tool then disappeared from the package for a
release and was reintroduced as the New Features Workshop in AutoCAD 2004. The layout of
the New Features Workshop is designed to help new and existing customers from previous
releases to understand some of the new features in the release. The feature can be disabled at
the time the install is done, but with the information that is found in the feature it would be
silly to do so unless space is an issue.
©2005 HyperPics LLC. All rights reserved.
March 17, 2005
What’s New in AutoCAD 2006
4
9. Customer Error Report (CER) Tool – The AutoCAD Error Report tool is present in AutoCAD
2006 and has been helping Autodesk to improve the product. They are using the crash reports
to help make their product more and more stable with each new release. Unlike the one builtin Windows XP, the information is sent directly to Autodesk about the problem that was
encountered in the software. These reports also help to identify critical crashes and get updates
out in the form of Service Packs. This feature can be turned on and off via a System Variable
called REPORTERROR.
©2005 HyperPics LLC. All rights reserved.
March 17, 2005
What’s New in AutoCAD 2006
5
Environment Tools
10. Drawing Recovery Tool – There is a new drawing recovery tool that is launched the next time
AutoCAD is launched after it encountered a fatal error or crashed. It allows you to quickly
open any drawings that were open when a crash happened. It also allows you to open any
backups that might be available for the drawing too.
11. Using Search in Windows Explorer to Find Text in Drawing – If you are a user of the
search feature in Windows you will be happy to know that Autodesk has implemented the
ability to search text and custom drawing properties in a drawing for a text string. This
includes the following object types: Text, Mtext, Attributes, Tables, and symbol table
names like a Layer name.
©2005 HyperPics LLC. All rights reserved.
March 17, 2005
What’s New in AutoCAD 2006
6
Heads-up Design Changes
12. Dynamic Input – Dynamic Input is a leap forward in what AutoCAD has to offer for Heads-up
Design. Autodesk include some Heads-up Design features way back in AutoCAD 2000 with
the ability to display Command Line options via the right-click menu and also to have
command context sensitive menus based on what type of command was running or what
objects were currently selected. Dynamic Input is the next evolution of Heads-up Design. It
brings much more than the command options from the Command Line up to the current
location of the cursor. Rather it brings a majority of the information from the Command Line
to the cursor. This allows the user to truly focus on designing in AutoCAD, and not having to
look and watch the Command Line.
There are a couple different components to Dynamic Input that affect the way you use the
feature. These two components are the pointer input and dimension input. Pointer input is
used to display command prompts and options at the cursor’s location on screen. The options
are available via either the right-click menu like before or from a popup menu.
Dimension Input is used to display and interact with the creation process via input fields that
allow you to specify things like width and angle.
©2005 HyperPics LLC. All rights reserved.
March 17, 2005
What’s New in AutoCAD 2006
7
13. Recent Input – The recent input is a new addition that expands upon the Command History
feature that has been in AutoCAD since release 2000. If you are in a command that
expects a point you can use the up and down arrows to recall a previous picked point, or
you can select a previous point from the Recent Input option under the right-click menu.
14. Command Line Changes – With the introduction of Dynamic Input, it is now possible to
save even more screen real estate by being able to close the Command Line window. You
can undock the window or use the key combination Ctrl+9 to close the window. Now the
question is, will you be able to close it. For the most part the Dynamic Input will give you
all the information that you will need to about the current command in progress. So the
Command Line will start playing a lesser role in the user interaction part of AutoCAD in
the future.
©2005 HyperPics LLC. All rights reserved.
March 17, 2005
What’s New in AutoCAD 2006
8
Annotation and Dimensioning
15. Dtext – Dtext has gotten a small make-over in this release with it now taking advantage of the
in-place editor that is used for Tables and Mtext. This also means that Dtext now has access to
some of the features of Mtext like some of the tools available via the right-click menu. Since
the new in-place editor is used, as you type you actually see what the final result looks like
including the justification of the text object.
16. Mtext – Like the previous releases of AutoCAD, Autodesk has improved the functionality of
Mtext further. This release includes a true in-place editor which we first saw with Tables in
AutoCAD 2005. You can even find a set of formatting tools on the editors floating toolbar
which allows for accessing options that were available on the right-click menu. Along with
some editor enhancements, Mtext now supports Bulleted and Numbered Lists too.
©2005 HyperPics LLC. All rights reserved.
March 17, 2005
What’s New in AutoCAD 2006
9
17. Fields – Fields which were first introduced in AutoCAD 2005 have gotten a little more muscle
with AutoCAD 2006. With the introduction of Dynamic Blocks and Formulas for Tables there
were bound to be some improvements in this area. Below is a summary of the new Fields that
are now available in AutoCAD 2006 over what was already available in AutoCAD 2005.
Field name
BlockPlaceholder
Description
A place holder for a value that is populated with the
corresponding property after the block has been
inserted into a drawing. The Block Reference
properties that are available are: Block Unit, Color,
Layer, Linetype, Linetype scale, Lineweight, Name,
Object name, Plot style, Position, Rotation, Scale X,
Scale Y, Scale Z and Unit Factor.
CurrentSheetCategory
Returns the category property for the sheet.
CurrentSheetIssuePurpose
Returns the purpose property for the sheet.
CurrentSheetRevisionNumber
Returns the revision number property for the sheet.
CurrentSheetSetProjectMilestone
Returns the project milestone property for the sheet set.
CurrentSheetSetProjectName
Returns the project name property for the sheet set.
CurrentSheetSetProjectNumber
Returns the project number property for the sheet set.
CurrentSheetSetProjectPhase
Returns the project phase property for the sheet set.
Formula
A formula in a field is similar to that in MS Excel.
You are able to do mathematic operations (add,
subtract, multiply…), Sum, Count, Average and
reference other Cell values.
©2005 HyperPics LLC. All rights reserved.
March 17, 2005
What’s New in AutoCAD 2006
10
18. Dimension Style – There have been some easy to handle changes to Dimension Styles in this
release. This first thing that you might notice when you run the Dimension Style Manager the
first time is that it has been rearranged a little bit. It is actually a little easier to find things now
and the changes was necessary to handle some of the new features in this release for Dimensions.
The big layout change is around the Lines and Arrows tab in AutoCAD 2005. This tab has been
broken out into two separate tabs entitled “Lines” and “Symbols and Arrows”.
The Lines tab contains settings that are for Dimension and Extension lines. As you can see from
the image below it is nicely laid out and has a nice flow to it. Some of the new settings that are
under this tab is the new ability to have different Linetypes for each extension line and one of the
other new features of Fixed length extension lines.
©2005 HyperPics LLC. All rights reserved.
March 17, 2005
What’s New in AutoCAD 2006
11
The Symbols and Arrows tab contains settings that are Arrowheads, Center marks, Arc length
symbol and Radius dimension jog. The two new settings Arc length symbol and Radius
dimension jog are used for the two new Dimension commands DimArc and DimJogged. These
two new commands are created to support the two new Dimension objects that these commands
are used to create. The remainder of the tabs have been left unaltered in this release.
©2005 HyperPics LLC. All rights reserved.
March 17, 2005
What’s New in AutoCAD 2006
12
The following image shows the settings to use different Linetypes with each Extension Line and
the Fixed Length property in action. Unlike other Dimension Style settings you won’t find any
new system variables that will handle these values.
19. New Dimension Objects – As I mentioned under the Dimension Style section there are two new
Dimension Objects introduced in this release. The two Dimension objects are an Arc Length
Dimension and a Jogged Dimension. These objects are created using the new DimArc (DAR is
the alias) and DimJogged (DJO is the alias) commands.
20. Flip Dimension Arrows – There is a new option to flip the side an arrow is on a Dimension line.
This can be great when you want to force which side an arrow is displayed on. The command is
available from the right-click menu when a Dimension has been selected. The command that is
responsible for this is AIDIMFLIPARROW and to flip the arrow you just select on the
Dimension line near the arrow that you want to flip.
©2005 HyperPics LLC. All rights reserved.
March 17, 2005
What’s New in AutoCAD 2006
13
21. Hatch – There has been some nice new features and enhancements that have been introduced
with Hatching in this release. The first thing that is obviously a noticeable change with Hatching
in AutoCAD 2006 is the new dialog box layout. There is no longer the three tab design as it has
been for the last couple of releases since AutoCAD 2004. The Advanced tab has been removed
and the settings have been placed on a roll-out like many of the advanced settings for plotting
have been in the Plot dialog box. To display or hide the advanced Hatch settings you simply just
click on the button with an arrow on it located in the lower-right corner of the dialog box.
There are a couple other nice new features for working with Hatch as you might be able to tell
already. There is a new option to specify the origin for the Hatch object. This determines how
the Hatch pattern fills the boundary. Before you had to modify the System Variable
SNAPBASE to get this affect and then you had to remember to change it back after while. This
can now be done in the Hatch dialog box using the settings in the lower-left corner of the dialog
box.
©2005 HyperPics LLC. All rights reserved.
March 17, 2005
What’s New in AutoCAD 2006
14
Another nice new feature is the ability to select many different closed areas in the drawing and
have AutoCAD automatically create separate Hatch objects for each closed area. This can be
great for working on large drawings. The settings are located just above the Draw Order
settings.
Another change to the Hatch dialog is when viewing a Custom hatch pattern only the name
shows up and not the whole path like it did before. The path is still viewable via a Tool tip.
There have been some changes to the commands themselves in this release. Autodesk has
mapped the Hatch command to opening the dialog box and not run at the Command Line. The –
Hatch command is new to allow you to Hatch in script files or AutoLISP programs, and allows
you to have access to many new features that weren’t available at the Command Line before.
Command: -Hatch
Current hatch pattern: ANSI31
Specify internal point or [Properties/Select objects/draW boundary/remove
Boundaries/Advanced/DRaw order/Origin]:
©2005 HyperPics LLC. All rights reserved.
March 17, 2005
What’s New in AutoCAD 2006
15
22. Tables – Tables have been improved to display a cell indicator around the top and left sides,
much like the column and row names in MS Excel. This is an important new feature if you work
with the new formulas that are accessible through the Fields dialog box.
©2005 HyperPics LLC. All rights reserved.
March 17, 2005
What’s New in AutoCAD 2006
16
Block Enhancements
23. Uniformly Scale Option – I know for myself I have always wanted to make sure the blocks that I
created were only allowed to be scaled equally in all directions, instead of letting the user specify
different X, Y and Z values. This is most likely something that a CAD Manager will use and
implement to make sure blocks remain with in the companies CAD Standards. The option can
be found with in the Block Definition dialog box that is used for the commands BMAKE,
BLOCK and BMOD.
24. Can’t Explode Block Option – The ability to set a block to not being allowed to be exploded is
another one of those small tweaks in blocks that will be very helpful. Just like the Scale
uniformly property, this one will most likely be used by CAD Managers as well or those in the
company that are trying to enforce CAD Standards.
25. Preview Icon in Insert dialog box – Not a huge leap forward, but a nice item to see finally added
to the Insert dialog box is the ability to get a preview of a block that has already been inserted
into the drawing.
26. Improved Attribute Extraction Wizard – After many releases of the Enhanced Attribute Extract
command being available, Autodesk has decided to tweak the command. There have been many
great new enhancements to the interface and the output formats. I will cover the interface
changes first and then what has changed with the output formats. The order of the interface has
been changed up a little to allow for a much more logical approach to extracting the attributes
out of the drawing. For instance, you select that you want to work with a template or start from
scratch right up front instead of half-way through the command.
Some of the other improvements that you will find in the Attribute Extraction wizard in this
©2005 HyperPics LLC. All rights reserved.
March 17, 2005
What’s New in AutoCAD 2006
17
release is the ability to extract attributes from a Sheet Set, Create a Table as one of the output
formats, include External References in the block count and do a full preview of the extract
results. Along with all that there is now the ability to quickly update the counts in a Table if that
is chosen as the output format.
It is great to finally to be able to extract attributes and to place them directly in a Table object,
but what is even nicer is that there is an option to have an icon placed in the status bar of
AutoCAD when the table data needs to be refreshed. AutoCAD maintains a link to the data and
automatically refreshes the table when something in the original data has changed. This is great
for handling attributes that might have changed after the last extraction or updated.
©2005 HyperPics LLC. All rights reserved.
March 17, 2005
What’s New in AutoCAD 2006
18
27. Lock Position Property for Attributes – Have you ever wanted to create an attribute for you
block, but not want it to be moved? It is now possible to lock an attribute so it can’t be moved,
this can be good for things like callouts or even title blocks. The property can be found in the
two commands used to create attribute definitions, –ATTDEF and ATTDEF.
Command: -attdef
Current attribute modes:
Invisible=N Constant=N Verify=N Preset=N Lock position=Y
Enter an option to change [Invisible/Constant/Verify/Preset/Lock position] <done>:
©2005 HyperPics LLC. All rights reserved.
March 17, 2005
What’s New in AutoCAD 2006
19
28. Dynamic Blocks – Blocks have been around for a long time in AutoCAD and just about
everyone uses them in one shape or another. But what happens if you take a technology that
Autodesk created back at the end of the late ‘90s called Actrix and combine it with AutoCAD.
The result is Dynamic Blocks, which is by far one of the things that will forever change the way
you look at creating blocks. Dynamic blocks are going to be one of those things that will take a
little bit of tinkering with and a little bit of time to implement, but in the end it will be worth the
time and effort. I come from an Architectural and Facility Planning background and can see this
feature quickly impacting both these areas.
Just imagine you currently have a bunch of door blocks in your library to represent maybe a 30”,
32” and 36” door. Doors are available in a left and right hand swing and even some have a
reverse swing option. So you currently might have 12 blocks to do this today. With Dynamic
Blocks you could do all of this with one. Ok so that is Architecture, but what about Mechanical.
You could create a block that represents several different bolts in plan view or a block that might
be capable of displaying a top view or a side view in the same block. The possibilities are truly
endless and once you mix a dab of customization in the mix you will have a very powerful
combination.
©2005 HyperPics LLC. All rights reserved.
March 17, 2005
What’s New in AutoCAD 2006
20
To pull this off Autodesk introduced a new Block Editor tool that allows you to quickly navigate
content of the block as if you just opened it in a new drawing window, actually it is a new
drawing window with a special toolbar along the top. In this environment you will be able to
specify parameters for geometry in the block and then specify an action. You can do things that
you might have only dreamed possible before. It is now possible to create an action that allows
you to move nested geometry or rotate it a round a base point. This one affects the single
reference of the block and not al the other ones like it in a drawing. So you could create a block
with a desk and chair and be able to move the chair independently in the block, but it is still one
single block.
The parameters are used to specify the type of grip that can be used to edit the block after it has
been inserted into a drawing. Once the parameter has been placed in the Block Editor you then
assign the corresponding Action to the Parameter. When you assign the Action you will be
prompted to select the objects that should be acted upon when the grip is clicked and edited. Not
all Parameters operate like normal grips where you can stretch or move objects, some display a
popup list of visibility options. This allows you to create a single block that can be used to
represent many different types of valves for instance. You can click on the grip and select a
different one from the popup menu. The original geometry is toggled to invisible and the new
geometry is now visible.
©2005 HyperPics LLC. All rights reserved.
March 17, 2005
What’s New in AutoCAD 2006
21
©2005 HyperPics LLC. All rights reserved.
March 17, 2005
What’s New in AutoCAD 2006
22
Drafting Enhancements
29. Join – The new Join command allows you to piece back together objects of similar kind into a
single object. The objects must be inline of each other in order for it to work. So if you are
working on a drawing that has two different lines that are touching and going in the same
direction you can create them into a single line. This command works on Lines, Arcs, Polylines,
Splines and Elliptical Arcs. Along with joining two objects together it is also possible to convert
an Arc or Elliptical Arc to a Circle or Ellipse.
Command: join
Select source object:
Select arcs to join to source or [cLose]:
Select arcs to join to source: 1 found
1 arc joined to source
30. Offset – The Offset command is a very powerful modify tool in AutoCAD for reading things like
Walls, Parallel lines and even threads on a bolt. The command just got a little more muscle with
the additions of two new command options. The first command option is the ability to Erase the
original object after the new object has been created. The second option is the ability to assign
the newly created object to either the Source objects layer or the Current layer. There are also
options to Undo the last Offset and a Multiple option to keep offsetting to either side.
©2005 HyperPics LLC. All rights reserved.
March 17, 2005
What’s New in AutoCAD 2006
23
31. Layer Manager – AutoCAD 2005 introduced a new Layer Manager and a different way to work
with Layer Filters. With these changes also came a new column in the Layer Manager to see if a
Layer I s currently being used in a drawing. This property caused some performance issues with
how fast the Layer Manager would open and Autodesk listened by allowing it to be your choice
as to if the Status of a Layer would be checked or not in this release. There is a new option
located in the lower-left corner of the Layer Manager to control this feature. The option is
entitled “Indicate layers in use”.
Along with the ability to control whether AutoCAD now scans for the Layers that are in use
when opening the Layer Manager, there has been a slight change with Layer Filters. There is a
new system variable that gives you some control over how Layer Filters are affected when
opening the Layer Manager. This system variable is called LAYERFILTERALERT. It has 4
potential settings and they are as follows.
0 - Layer Filters are loaded like they were in AutoCAD 2005.
1 - All Layer Filters are deleted when opening the Layer Manager and no warning
message is provided.
2 - A message box is displayed when the Layer Manager is being loaded and allows you
to choose to delete all the filters before they are loaded into the Layer Manager
which can slow it down a little bit to a lot based on the number of Layer Filters in the
drawing.
3 - A message box is displayed upon the opening of the drawing and gives you the
chance to remove all Layer Filters at that time.
32. Copy – The Copy command now has an Undo command option that can be used to undo the last
copied object(s).
Command: copy
Select objects: 1 found
Select objects:
Specify base point or [Displacement] <Displacement>: Specify second point or
<use first point as displacement>:
Specify second point or [Exit/Undo] <Exit>: u
©2005 HyperPics LLC. All rights reserved.
March 17, 2005
What’s New in AutoCAD 2006
24
33. Chamfer and Fillet – Both the Chamfer and Fillet commands have been updated to include a
new Undo command option. The Multiple option for both commands has been altered in the
command prompt. Before it was the letter “u” that activated the Multiple option and that has
been changed in AutoCAD 2006 to be “M” now. This change also affected the Method
command option of the Chamfer command. The letter “M” no longer can be used to run the
command option Method, but rather the letter “e” must be specified.
Command: fillet
Current settings: Mode = TRIM, Radius = 0.0000
Select first object or [Undo/Polyline/Radius/Trim/Multiple]:
Command: chamfer
(TRIM mode) Current chamfer Dist1 = 0.0000, Dist2 = 0.0000
Select first line or [Undo/Polyline/Distance/Angle/Trim/mEthod/Multiple]:
34. Trim and Extend – The two commands Trim and Extend are opposites of each other, but they
share similar command options. Both of these commands have been enhanced to include Fence
and Crossing command options. There is no difference with these two options from previous
releases, except that they are being listed in the command prompt. I would imagine that this is to
help new and existing users that might not be aware of how powerful that these two selection
methods can be with these two commands. If you didn’t know about it, now you do. These two
selection methods can help to reduce the number of individual objects that you have to pick on
screen, and in turn speeding up the process.
Another change to these two commands is at the initial object selection prompt. Instead of
selecting the objects that you want to use at cutting edges or boundary edges you can simply
press the Enter key and AutoCAD will use an object in the drawing for this option. It doesn’t
seem to degrade performance from what I can tell on the drawings that I have been testing it on
either. The last change that I can see is that there is an Erase command option for the Trim
command. It just allows you to remove objects from the drawing without exiting the command.
Command: trim
Current settings: Projection=UCS, Edge=None
Select cutting edges ...
Select objects or <select all>:
Select object to trim or shift-select to extend or [Fence/Crossing/Project/Edge/eRase/Undo]:
©2005 HyperPics LLC. All rights reserved.
March 17, 2005
What’s New in AutoCAD 2006
25
Command: extend
Current settings: Projection=UCS, Edge=None
Select boundary edges ...
Select objects or <select all>:
Select object to extend or shift-select to trim or [Fence/Crossing/Project/Edge/Undo]:
35. Rotate and Scale – The two commands Rotate and Scale both have a new command option
called Copy. This command option is available after the base point has been specified. This
allows you to create a copy of the objects that you have selected to rotate or scale instead of
altering the original objects.
Command: rotate
Current positive angle in UCS: ANGDIR=counterclockwise ANGBASE=0
Select objects: Specify opposite corner: 6 found
Select objects:
Specify base point:
Specify rotation angle or [Copy/Reference] <0>:
Command: scale
Select objects: Specify opposite corner: 3 found
Select objects:
Specify base point:
Specify scale factor or [Copy/Reference] <1.0000>:
36. Stretch – The Stretch command has been enhanced to allow for multiple crossing windows to
select objects.
37. Find – The Find feature has found a new trick in this release. It is now possible to use wild
characters in search strings. This means you can use an Asterick (*) to represent any number of
characters, a Question Mark (?) to represent a single character or a Pound (#) symbol to
represent a digit 0 – 9.
38. ImageFrame – The ImageFrame command has a new option in this release. In AutoCAD 2005
you had the option of turning the frame On or Off. When the frame was displayed it would be
plotted as well, which wasn’t always a desirable side effect of this behavior. AutoCAD 2006 has
the same two options that AutoCAD 2005 had, but has a new option that allows the frame to be
displayed on screen and ignored when plotting.
39. Rectang(le) – The Rectangle command has a couple new command options to help the creation
process of a rectangle. These new options are called Area and Rotation. Area is great if you are
©2005 HyperPics LLC. All rights reserved.
March 17, 2005
What’s New in AutoCAD 2006
26
creating rooms in a building and need them to be of a specific area. Rotation allows you to
specify a new angle to create the Rectangle at. So instead of creating the Rectangle and then
rotating it into position, you can now rotate the Rectangle in-place during the creation process.
Command: rectang
Specify first corner point or [Chamfer/Elevation/Fillet/Thickness/Width]:
Specify other corner point or [Area/Dimensions/Rotation]: r
Specify rotation angle or [Pick points] <0>:
Specify other corner point or [Area/Dimensions/Rotation]:
40. Multiline Edit – The Multiline Edit command has been updated to have a much cleaner and
easier to understand dialog box interface. Below on the left is what the dialog box looked like
from AutoCAD 2005 and the new dialog box that is in AutoCAD 2006 is on the right.
©2005 HyperPics LLC. All rights reserved.
March 17, 2005
What’s New in AutoCAD 2006
27
41. Multiline Style – Just like the Multiline Edit dialog box got a new face lift, so did the Multiline
Style dialog box. It has been changed up to improve functionality and work flow. I am glad to
see that Autodesk has been taking a look at improving Multilines a little bit in this release and
hope there will be more to come in the future. Below is an image of the dialog box from
AutoCAD 2005 and the one on the right is from AutoCAD 2006.
42. Modifying Multilines – I’m sure you’re wondering what’s next; I have already covered the new
layout of the Multiline Edit dialog box and the Multiline Style dialog box. Well those crafty
folks at Autodesk decided it would be a good idea to include the ability to Trim and Extend
Multilines after all these years. Could it be possible after all these years and since AutoCAD
R13 that Multilines are becoming more useful? Truly time will tell and maybe we will see the
ability to use curves in a Multiline in the next release.
43. Properties Palette – There have been some changes and additions to the Properties Palette
because of new objects being introduced to AutoCAD in this release. Two of the big changes is
the ability to obtain the value for the Area of a Hatch object and that the properties for a
Dynamic Block are exposed in a roll-up called Custom when a Dynamic Block is selected.
©2005 HyperPics LLC. All rights reserved.
March 17, 2005
What’s New in AutoCAD 2006
28
44. Ignore Z value – AutoCAD 2005 introduced an option that allowed for ignoring hatch objects
when using Object Snaps. AutoCAD 2006 continues these small tweaks with an option to ignore
Z values when using Object Snaps. This can be a very slick way to make the current command
use the current value of the system variable ELEVATION for the Z value. The setting can be
found on the Drafting tab of the Options dialog box or controlled with the system variable named
OSNAPZ. This behavior only affects picked points and not typed in coordinate values.
©2005 HyperPics LLC. All rights reserved.
March 17, 2005
What’s New in AutoCAD 2006
29
Customization
45. Tool Palette Enhancements – Tool Palettes have been one of the newest features in recent
releases of AutoCAD that all users of AutoCAD can use in everyday drafting. Tool Palettes
were first introduced with AutoCAD 2004, and helped to many accessing blocks and other types
of tools much easier. Fast forward to AutoCAD 2005 and once again Tool Palettes are enhanced
with Tables and the ability to have Command Tools among other changes. Now with AutoCAD
2006 some additional features are added to Tool Palettes to enhance the feature even further.
You are now able to edit the common properties of several tools at one time. This allows you to
change properties like Layer and Color for these tools. The common properties will vary based
on the types of tools selected for editing. Along with being able to edit multiple tools you are
able to organize tools on a Tool Palette with Separator lines and simple Text labels. The final
update to Tool Palettes is to support Dynamic Blocks and their custom properties.
©2005 HyperPics LLC. All rights reserved.
March 17, 2005
What’s New in AutoCAD 2006
30
46. Toolbar and Tool Palette Locking – Have you accidentally dragged a toolbar when you went to
select a button, or maybe you wanted to make sure a Palette remained in a specific spot on the
screen. AutoCAD 2006 allows you to choose between locking the location of Toolbars or
Palettes so they can’t be moved on screen. This can be achieved through a couple different
methods and in the User Interface (UI). The first is by using the new Lock icon located in the
status bar area of AutoCAD. The other method is to use the Lock Location under the Windows
pull-down.
47. Getting User Input Changes (AutoLISP and ActiveX API) – If you use methods or functions
like GetPoint or GetCorner you will have to watch out for the new behavior of ignoring the Z
value. So if you want the Z value to come through other than the current elevation value you
will need to add a check for the current OSNAPZ system variable to your code. This change
seems to affect AutoLISP, VBA and ObjectARX equally.
48. Temporary Overrides – Temporary Overrides are a very interesting concept and you will find
some more useful than others. Temporary Overrides do exactly what they sound like; they
disable a feature for a certain period of time and are used while a command is running. To use a
Temporary Override you press and hold a key down while you want the feature active. So for
instance, while you press and hold down the Shift key the orthogonal behavior will be inverted.
So if it is On it will be turned off while the key is pressed in. Once the key is let go, the original
state will be restored. Temporary Overrides can be customized through the Customize User
Interface (CUI) tool. By default there are 23 active Temporary Overrides that ship with
AutoCAD. You can tell when you are using a Temporary Override by a small arrow pointing
down next to the cursor. If you don’t see the icon or it doesn’t seem to work the
©2005 HyperPics LLC. All rights reserved.
March 17, 2005
What’s New in AutoCAD 2006
31
TEMPOVERRIDES system variable might be set to 0 instead of 1.
49. CUI (Customize User Interface) – Have you ever thought about learning to customize and
create your own custom pull-down menus? Maybe you tried in the past and just couldn’t quite
make it all work together. Well Autodesk might have just changed the way you think about
customizing AutoCAD forever with the in Customize User Interface or CUI tool in AutoCAD
2006. In previous releases of AutoCAD it was possible to make your own Toolbars and
Accelerator Keys, but everything else took some tinkering and working outside of the AutoCAD
application. The new CUI tool allows you to work in a graphical interface, which will be very
different for many of us that just loved to whip open Notepad and crank through the creation of
new menu sections.
You can still do that, but it will be a much greater challenge now to a Notepad wizards as the file
format has been changed to XML this go around. This change will hopefully allow more people
to enjoy the benefits of customizing Pull-downs, Toolbars, Temporary Keys (New), Accelerator
Keys and many other items all from a graphical interface. The nice thing about the new CUI tool
and format is that you create a macro once and use it in many of the different menu sections.
This allows to reduce the number of changes they you might have needed to do in previous
releases when you had a Toolbar button and a Pull-down menu item that did exactly the same
things.
Some of the other features that are new to customizing the User Interface is the introduction of
WorkSpaces which I will cover in just a little bit and the ability to associate an icon to a pulldown menu item. The icon that is used for the pull-down menu item is the same one that is used
with the Toolbar button. The icon is actually assigned to the command’s macro instead of
related to the Toolbar button like it was in previous releases.
©2005 HyperPics LLC. All rights reserved.
March 17, 2005
What’s New in AutoCAD 2006
32
50. WorkSpaces – WorkSpaces are a new concept in AutoCAD, but it is kind of based on an old
idea that has already existed in the software for some time. WorkSpaces are similar to profiles
except they are responsible for controlling the display of Toolbars, Menus and Dockable
Windows. They allow you to layout several different groups of User Interface elements and give
them a name that can be used to reference the layout. So you could create task based
WorkSpaces that contain the tools that you might need. This allows you to maximize the amount
of room that you have available for the drawing editor. Once again you use the CUI tool to
create and manage WorkSpaces, along with a WorkSpace Toolbar and WORKSPACE
command.
©2005 HyperPics LLC. All rights reserved.
March 17, 2005
What’s New in AutoCAD 2006
33
Command: workspace
Enter workspace option [setCurrent/SAveas/Edit/Rename/Delete/SEttings/?] <setCurrent>:
51. ActiveX API – The changes to the ActiveX API are additions to support many of the new
features in this new release.
©2005 HyperPics LLC. All rights reserved.
March 17, 2005
What’s New in AutoCAD 2006
34
There is a new class (object) called AcadDimArcLength that is responsible for the Arc Length
dimension. Below is a breakdown of the properties, methods and events in the class (object).
Properties
AltRoundDistance
AltSuppressLeadingZeros
AltSuppressTrailingZeros
AltSuppressZeroFeet
AltSuppressZeroInches
AltTextPrefix
AltTextSuffix
AltTolerancePrecision
AltToleranceSuppressLeadingZero
s
AltToleranceSuppressTrailingZeros
AltToleranceSuppressZeroFeet
AltToleranceSuppressZeroInches
AltUnits
AltUnitsFormat
AltUnitsPrecision
AltUnitsScale
Application
ArcEndParam
ArcPoint
ArcStartParam
Arrowhead1Block
Arrowhead1Type
Arrowhead2Block
Arrowhead2Type
ArrowheadSize
CenterPoint
DecimalSeparator
DimensionLineColor
DimensionLineExtend
DimensionLineWeight
DimLine1Suppress
DimLine2Suppress
DimLineInside
Document
ExtensionLineColor
ExtensionLineExtend
ExtensionLineOffset
ExtensionLineWeight
ExtLine1Point
ExtLine1Suppress
OwnerID
PlotStyleName
PrimaryUnitsPrecision
Rotation
RoundDistance
ScaleFactor
StyleName
SuppressLeadingZeros
SuppressTrailingZeros
ExtLine2Point
ExtLine2Suppress
Fit
ForceLineInside
FractionFormat
Handle
HasExtensionDictionar
y
HasLeader
HorizontalTextPosition
Hyperlinks
IsPartial
Layer
Leader1Point
Leader2Point
LinearScaleFactor
Linetype
LinetypeScale
Lineweight
Measurement
Normal
ObjectID
ObjectName
SuppressZeroFeet
SuppressZeroInches
SymbolPosition
TextColor
TextGap
TextHeight
TextInside
TextInsideAlign
TextMovement
TextOutsideAlign
TextOverride
TextPosition
TextPrefix
TextRotation
TextStyle
TextSuffix
ToleranceDisplay
ToleranceHeightScale
ToleranceJustification
ToleranceLowerLimit
TolerancePrecision
ToleranceSuppressLeadingZero
s
©2005 HyperPics LLC. All rights reserved.
March 17, 2005
What’s New in AutoCAD 2006
35
Properties continued
ToleranceSuppressTrailingZeros
ToleranceSuppressZeroFeet
ToleranceSuppressZeroInches
ToleranceUpperLimit
TrueColor
UnitsFormat
VerticalTextPosition
Visible
Methods
ArrayPolar
ArrayRectangular
Copy
Delete
GetBoundingBox
GetExtensionDictionary
GetXData
Highlight
IntersectWith
Mirror
Mirror3D
Move
Rotate
Rotate3D
ScaleEntity
SetXData
TransformBy
Update
Events
Modified
There is another new class (object) called AcadDimRadialLarge that is responsible for the
Jogged dimension. Below is a breakdown of the properties, methods and events in the class
(object).
Properties
AltRoundDistance
AltSuppressLeadingZeros
AltSuppressTrailingZeros
AltSuppressZeroFeet
AltSuppressZeroInches
AltTextPrefix
AltTextSuffix
AltTolerancePrecision
AltToleranceSuppressLeadingZero
s
AltToleranceSuppressTrailingZeros
AltToleranceSuppressZeroFeet
AltToleranceSuppressZeroInches
AltUnits
AltUnitsFormat
AltUnitsPrecision
AltUnitsScale
Application
ArrowheadBlock
ArrowheadSize
ArrowheadType
Center
CenterMarkSize
CenterType
ChordPoint
DecimalSeparator
DimensionLineColor
DimensionLineWeight
JogLocation
Layer
LinearScaleFactor
Linetype
LinetypeScale
Lineweight
Measurement
Normal
ObjectID
DimLineSuppress
Document
Fit
ForceLineInside
FractionFormat
Handle
HasExtensionDictionar
y
Hyperlinks
JogAngle
ObjectName
LinearScaleFactor
JogLocation
©2005 HyperPics LLC. All rights reserved.
March 17, 2005
What’s New in AutoCAD 2006
Properties continued
OwnerID
PlotStyleName
PrimaryUnitsPrecision
Rotation
RoundDistance
ScaleFactor
StyleName
SuppressLeadingZeros
SuppressTrailingZeros
SuppressZeroFeet
SuppressZeroInches
TextColor
TextGap
Methods
ArrayPolar
ArrayRectangular
Copy
Delete
GetBoundingBox
GetExtensionDictionary
36
TextHeight
TextInside
TextInsideAlign
TextMovement
TextOutsideAlign
TextOverride
TextPosition
TextPrefix
TextRotation
TextSuffix
ToleranceDisplay
ToleranceHeightScale
ToleranceJustification
ToleranceLowerLimit
TolerancePrecision
ToleranceSuppressLeadingZeros
ToleranceSuppressTrailingZeros
ToleranceSuppressZeroFeet
ToleranceSuppressZeroInches
ToleranceUpperLimit
TrueColor
UnitsFormat
VerticalTextPosition
Visible
GetXData
Highlight
IntersectWith
Mirror
Mirror3D
Move
Rotate
Rotate3D
ScaleEntity
SetXData
TransformBy
Update
Events
Modified
There is a new class (object) called AcadDynamicBlockReferenceProperty that is responsible for
the properties of a Dynamic Block. Below is a breakdown of the properties in the class (object).
Properties
AllowedValues
Description
PropertyName
ReadOnly
Show
UnitsType
Value
There is a new Enumerator that is used for Block Scaling and is called AcBlockScaling.
Constant Name
acAny
acUniform
Value
0
1
©2005 HyperPics LLC. All rights reserved.
March 17, 2005
What’s New in AutoCAD 2006
37
There is a new Enumerator that is used for the Arc Length Symbol and is called
AcDimArcLengthSymbol.
Constant Name
acSymAbove
acSymInFront
acSymNone
Value
1
0
2
There is a new Enumerator that is used for the Dynamic Block Reference Property Unit Types
and is called AcDynamicBlockReferencePropertyUnitsType.
Constant Name
acAngular
acArea
acDistance
acNoUnits
Value
1
3
2
0
A couple new constants have been added to the Enumerator AcEntityName and are for the new
Dimension objects.
Constant Name
acDimArcLength
acDimRadialLarge
Value
44 (&H2C)
45 (&H2D)
There is a new Enumerator that is used for the justification of a Multiline Style and is called
AcMLineJustification.
Constant Name
acBottom
acTop
acZero
Value
2
0
1
©2005 HyperPics LLC. All rights reserved.
March 17, 2005
What’s New in AutoCAD 2006
38
All of the constants under the Enumerator AcViewportScale have been replaced. The old
constants seem to have been removed all together and are not just hidden. The new values are
much different than before. Below is a sampling of these values as there are well over 100 of
them.
Constant Name
acVp1 through acVp100
acVpCustomScale
acVpScaleToFit
Value
2 through 101
1
0
To handle the new changes to the AcadAttribute class (object) a new class called
IAcadAttribute2 has been introduced. I have listed the change in the table below.
Name
LockPosition
Type
Property
To handle the new changes to the AcadAttributeReference class (object) a new class called
IAcadAttributeReference2 has been introduced. I have listed the change in the table below.
Name
LockPosition
Type
Property
To handle the new changes to the AcadBlock class (object) a new class called IAcadBlock3 has
been introduced. I have listed the changes in the table below.
Name
AddDimArc
AddDimRadialLarge
BlockScaling
Comments
Explodable
IsDynamicBlock
Units
Type
Method
Method
Property
Property
Property
Property
Property
©2005 HyperPics LLC. All rights reserved.
March 17, 2005
What’s New in AutoCAD 2006
39
To handle the new changes to the AcadBlockReference class (object) a new class called
IAcadBlockReference2 has been introduced. I have listed the changes in the table below.
Name
ConvertToAnonymousBlock
ConvertToStaticBlock
EffectiveName
GetDynamicBlockProperties
InsUnits
InsUnitsFactor
IsDynamicBlock
ResetBlock
XEffectiveScaleFactor
YEffectiveScaleFactor
ZEffectiveScaleFactor
Type
Method
Method
Property
Method
Property
Property
Property
Method
Property
Property
Property
To handle the new changes to the AcadExternalReference class (object) a new class called
IAcadExternalReference2 has been introduced. I have listed the changes in the table below.
Name
InsUnits
InsUnitsFactor
XEffectiveScaleFactor
YEffectiveScaleFactor
ZEffectiveScaleFactor
Type
Property
Property
Property
Property
Property
To handle the new changes to the AcadHatch class (object) a new class called IAcadHatch2 has
been introduced. I have listed the changes in the table below.
Name
Area
Origin
Type
Property
Property
©2005 HyperPics LLC. All rights reserved.
March 17, 2005
What’s New in AutoCAD 2006
40
To handle the new changes to the AcadMInsertBlock class (object) a new class called
IAcadMInsertBlock2 has been introduced. I have listed the changes in the table below.
Name
ConvertToAnonymousBlock
ConvertToStaticBlock
EffectiveName
GetDynamicBlockProperties
InsUnits
InsUnitsFactor
IsDynamicBlock
ResetBlock
XEffectiveScaleFactor
YEffectiveScaleFactor
ZEffectiveScaleFactor
Type
Method
Method
Property
Method
Property
Property
Property
Method
Property
Property
Property
To handle the new changes to the AcadMLine class (object) a new class called IAcadMLine2
has been introduced. I have listed the changes in the table below.
Name
Justification
MLineScale
Type
Property
Property
To handle the new changes to the AcadModelSpace class (object) a new class called
IAcadModelSpace3 has been introduced. I have listed the changes in the table below.
Name
AddDimArc
AddDimRadialLarge
Type
Method
Method
To handle the new changes to the AcadPaperSpace class (object) a new class called
IAcadPaperSpace3 has been introduced. I have listed the changes in the table below.
Name
AddDimArc
AddDimRadialLarge
Type
Method
Method
©2005 HyperPics LLC. All rights reserved.
March 17, 2005
What’s New in AutoCAD 2006
41
To handle the new changes to the AcadTable class (object) a new class called IAcadTable2 has
been introduced. I have listed the change in the table below.
Name
RegenerateTableSuppressed
Type
Property
To handle the new changes to the AcadUtility class (object) a new class called IAcadUtility2 has
been introduced. I have listed the change in the table below.
Name
SendModelessOperationEnded
SendModelessOperationStart
Type
Method
Method
©2005 HyperPics LLC. All rights reserved.
March 17, 2005
What’s New in AutoCAD 2006
42
Keeping an Eye on the Task
52. Editing Scale Lists – Have you had that one scale that just isn’t part of the standards found in
AutoCAD, or maybe you just don’t want to go through all the standard scales to work with the 5
or so that you do use on a daily basis. There is a new feature in AutoCAD that allows you to edit
the list of scales that appears in the Plot dialog box, Viewport toolbar and several other places in
AutoCAD. You can give scales names like Plan view or site view which is very different from
past releases with you had to refer to them by their actual scale. One of the downsides is that the
listing is stored in the Windows Registry and isn’t exported through AutoCAD Profiles which
makes it hard to set them up on several different machines.
53. Forgot a Command’s Name, Now What? – AutoCAD 2006 goes above and beyond previous
releases when it comes to accessing commands. Has there been a time you remembered the first
couple letters of a command or an alias, but couldn’t quite remember it all. So you might have
ended up yelling down the hallway to your neighbor or maybe you dug around on the Internet or
in the online help system. You won’t need to do that anymore. It is now possible to type the
first characters for a command and then by pressing the Tab key you can cycle through all the
loaded aliases, system variables and core AutoCAD commands (or even the ones defined in
AutoLISP) with in the current session of AutoCAD.
©2005 HyperPics LLC. All rights reserved.
March 17, 2005
What’s New in AutoCAD 2006
43
54. Smooth Transition with Zoom and Pan – Have you ever found yourself lost in a drawing after
performing a zoom operation in AutoCAD? Really it doesn’t surprise me if you have had one of
these moments from time to time, and if you are new to AutoCAD you might have this feeling
more often than someone that has been using AutoCAD for years. To resolve the problem of
here then there, Autodesk has introduced a feature called View Transition. This affects and
changes the here and then there affect when doing a Zoom Window. It helps to keep your
orientation in the drawing. For those that just want to get our work done fast and don’t mind this
affect, there are options to adjust the transition rate and having the ability to disable the feature
all together. Many of the Zoom and Pan commands take on this new behavior by default.
55. What am I selecting? – AutoCAD has some very slick ways of giving you feedback when you
are selecting objects or are about to select objects. The first form is in a new feature called Rollover Highlighting. Roll-over Highlighting is exactly what it sounds like. When you move the
mouse over something it gets highlighted. The image below shows the new options to control
this feature.
Along with the new Roll-over Highlighting you now get feedback in the form of a filled area
when using ether a Window or Crossing operation. This allows you to quickly identify on
screen what objects are going to be affected before they are even selected. In the image before
the crossing operation is on the left with the green fill and the window operation is on the right
with the blue fill. As you can see you can quickly identify what is in the selection window.
©2005 HyperPics LLC. All rights reserved.
March 17, 2005
What’s New in AutoCAD 2006
44
56. New Calculator Feature – Have you ever tried to use the Cal command in AutoCAD, if you
have you sure might think to yourself that there has to be a much better way to work with a
feature like this. Even though the Cal command is very powerful, you must say that it sure is
dated though. Over the last couple of releases more and more people have been using
applications outside of AutoCAD and then re-typing the value back into AutoCAD. Hopefully,
those days are over with the new Quick Calc interface. Not that the new interface covers all
needs and wants, it is a step in the right direction and will serve many peoples needs.
57. Using Values from QuickCalc in Text Fields – This is a nice feature and is a subset of the
functionality of QuickCalc. This new feature allows you to use mathematical expressions or
global constants in text boxes and dialog boxes. This feature is called CalcInput. For example,
you could type =4*2.2567 in the Linetype Scale property in the Properties Palette and then press
the END key to have it evaluated. After the END key is pressed the expression will be evaluated
to 9.0268 and be placed into the field.
©2005 HyperPics LLC. All rights reserved.
March 17, 2005
What’s New in AutoCAD 2006
45
Sharing with Others
58. 3D DWF Publishing – AutoCAD 2006 ships with a preview version of the new 3D DWF
Publishing tools. This toolset allows you to generate 3D DWF files that are very lightweight and
usable with very little effort for your clients to use over 2D DWF files. In order to get the
commands to work from in AutoCAD you need to install the feature during the installation
process of AutoCAD. Once it has been installed you use the 3DDWFPUBLISH command to
generate the 3D DWF file.
©2005 HyperPics LLC. All rights reserved.
March 17, 2005
What’s New in AutoCAD 2006
46
59. Previewing Line Merge – The Line Merge feature that has been not been available for
previewing a drawing. Print preview will now respect the Line Merge setting if it has been setup
for the plotter before hand.
60. External Reference Notification – The External Reference Notification balloon has gotten a
slight make-over, but it does leave more to be desired though. The change to the balloon in
AutoCAD 2006 eliminates one step, but can cause an undesired side affect though. The link in
the balloon now will reload the Xref automatically when clicked, but it will do a reload on all the
Xrefs attached to the drawing. That means all of the Xrefs that are marked as Unloaded are
reloaded into the drawing.
61. Sheet Set Enhancements – There have been some enhancements made to the Sheet Set Manager
that make it much more functional this time around. I following list outlines that many changes
in the Sheet Set Manager for AutoCAD 2006.
•
The Sheet roll-up on the Sheet List tab now has a “Refresh sheet status” button that will
update all the sheets in the Sheet Set. If a drawing has been opened since the Sheet Set was
last refreshed it will display a new lock icon in the lower-left corner of the sheet icon. The
Sheet Set Manager by default will refresh automatically every 60 seconds. The time interval
can be adjusted via the SSMPOLLTIME system variable.
©2005 HyperPics LLC. All rights reserved.
March 17, 2005
What’s New in AutoCAD 2006
47
•
Multiple Sheets can be selected and opened for edit or as read-only via the right-click menu.
•
Multiple Sheets can now be imported which will make setting Sheet Sets up faster and more
efficiently.
•
Sheet Set Publish Options have been tweaked to include three new options called Sheet set
information, Sheet information and Block information. The dialog box has also been re-laid
out too.
©2005 HyperPics LLC. All rights reserved.
March 17, 2005
What’s New in AutoCAD 2006
•
48
Renaming Sheet has been improved to allow you to rename a drawing file to the Sheet’s title
automatically. It is now possible to navigate forward and backward through the Sheets in a
subset.
©2005 HyperPics LLC. All rights reserved.
March 17, 2005
What’s New in AutoCAD 2006
49
•
The contents of the View List tab can be displayed in two different ways. These two ways
are by Category or by Sheet.
•
The Sheet Set Properties has been expanded for a Sheet Set to include a new category called
Project Control. The properties that are available under this section are Project number,
Project name, Project phase and Project milestone.
•
The Create Sheet Set Wizard has a new option called “Create a folder hierarchy based on
subsets”. This helps you to manage your files just like you see them in the Sheet Set
Manager.
•
When creating a new subset you now have an option called “Create folders relative to parent
subset storage location.”. What this allows for is to create a new folder on the drive located
in the same folder as the subset or Sheet Set. Then any new Sheet that is added to the Sheet
Set Manager they will be created in the folder that corresponds to the subset by default on the
drive.
©2005 HyperPics LLC. All rights reserved.
March 17, 2005
What’s New in AutoCAD 2006
50
How do I do that?
62. QuickStart Links – QuickStart Links are hyperlinks that are placed on some of the new and
existing features found in AutoCAD. After you click on one of these QuickStart links the New
Features Workshop will open with the related topic. Some of the places you can find these
QuickStart links is the CUI, Sheet Set Manager, Fields dialog box, and Drawing Recovery
Palette to name a few.
63. Subscription Aware – The new Subscription Aware feature allows you to access two specific
areas on the Subscription website without getting access from the individual(s) that manage the
account in your company. These two areas are the Technical Support and the e-Learning
Catalog. To access the subscription site content through AutoCAD, you use the menu items
under the Help pull-down. These items will connect to the subscription website and see if you
are eligible and under contract.
©2005 HyperPics LLC. All rights reserved.
March 17, 2005
What’s New in AutoCAD 2006
51
New Commands
3DDWFOUT
3DDWFPUBLISH
AIDIMFLIPARROW
AI_INVOKENFW
BACTION
BACTIONSET
BACTIONTOOL
BATTORDER
BAUTHORPALETTE
BAUTHORPALETTECLOSE
BCLOSE
BCYCLEORDER
-BEDIT
BEDIT
BGRIPSET
BLOOKUPTABLE
BPARAMETER
BSAVE
BSAVEAS
BVHIDE
BVSHOW
©2005 HyperPics LLC. All rights reserved.
March 17, 2005
What’s New in AutoCAD 2006
52
BVSTATE
COMMANDLINE
COMMANDLINEHIDE
CUI
CUIEXPORT
CUIIMPORT
CUILOAD
CUIUNLOAD
DIMARC
DIMJOGGED
DRAWINGRECOVERY
DRAWINGRECOVERYHIDE
EATTEXTEDIT
EATTEXTUPDATE
GRADIENT
-HATCH
JOIN
QCCLOSE
QUICKCALC
RESETBLOCK
-SCALELISTEDIT
SCALELISTEDIT
VTOPTIONS
WORKSPACE
WSSAVE
WSSETTINGS
Modified Commands
ACADBLOCKDIALOG
-ATTDEF
ATTDEF
-BHATCH
BHATCH
BLOCK
BMAKE
BMOD
BOUNDARY
BPOLY
CHAMFER
COPY
©2005 HyperPics LLC. All rights reserved.
March 17, 2005
What’s New in AutoCAD 2006
53
+CUSTOMIZE
CUSTOMIZE
DDATTDEF
DDEDIT
DDIM
DDINSERT
DDLMODES
DDRMODES
DDSELECT
DIMEDIT
-DIMSTYLE
DIMSTYLE
+DSETTINGS
DSETTINGS
DTEXT
EATTEXT
EXTEND
FIELD
FILLET
FIND
HATCH
-HATCHEDIT
HATCHEDIT
IMAGEFRAME
-INSERT
INSERT
LAYER
LIST
MARKUP
MENU
MENULOAD
MENUUNLOAD
MINSERT
MLEDIT
MLSTYLE
MTEDIT
-MTEXT
MTEXT
MTPROP
OFFSET
OLDMTPROP
©2005 HyperPics LLC. All rights reserved.
March 17, 2005
What’s New in AutoCAD 2006
54
+OPTIONS
OPTIONS
OSNAP
-PAN
PROPERTIES
+PUBLISH
PUBLISH
QLEADER
RECTANG
RECTANGLE
ROTATE
SCALE
SETVAR
SHEETSET
STRETCH
-TABLE
TABLE
TABLEDIT
TBCONFIG
TEXT
TOOLBAR
TOOLPALETTES
TRIM
UNDO
ZOOM
Commands Removed/Discontinued
-RMLIN
RMLIN
New System Variables
BACTIONCOLOR
BDEPENDENCYHIGHLIGHT
BGRIPOBJCOLOR
BGRIPOBJSIZE
BLOCKEDITLOCK
BLOCKEDITOR
BPARAMETERCOLOR
©2005 HyperPics LLC. All rights reserved.
March 17, 2005
What’s New in AutoCAD 2006
55
BPARAMETERFONT
BPARAMETERSIZE
BTMARKDISPLAY
BVMODE
CALCINPUT
CENTERMT
CLISTATE
CMDINPUTHISTORYMAX
CROSSINGAREACOLOR
DRSTATE
DTEXTED
DYNDIGRIP
DYNDIVIS
DYNMODE
DYNPICOORDS
DYNPIFORMAT
DYNPIVIS
DYNPROMPT
DYNTOOLTIPS
ENTERPRISEMENU
FULLPLOTPATH
HPINHERIT
HPOBJWARNING
HPORIGIN
HPORIGINMODE
HPSEPERATE
INPUTHISTORYMODE
INTELLIGENTUPDATE
LAYERFILTERALERT
LOCKUI
OSNAPZ
PREVIEWEFFECT
PREVIEWFILTER
QCSTATE
RECOVERYMODE
SELECTIONAREA
SELECTIONAREAOPACITY
SELECTIONPREVIEW
SHOWLAYERUSAGE
SSMOPENREFRESH
SSMPOLLTIME
©2005 HyperPics LLC. All rights reserved.
March 17, 2005
What’s New in AutoCAD 2006
56
TABLEINDICATOR
TEMPOVERRIDES
VTDURATION
VTENABLE
VTFPS
WINDOAREACOLOR
WSCURRENT
Modified System Variables
MTEXTFIXED
System Variables Removed/Discontinued
Summary
This list contains many of the changes and new features found in the new release, but I am sure there
are some additional ones in the software that I have not come across and identified yet. This
document will be updated periodically during the first couple of weeks after the final shipping copy
is released.
©2005 HyperPics LLC. All rights reserved.
March 17, 2005