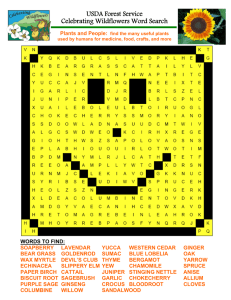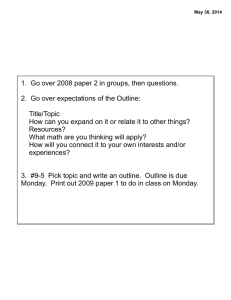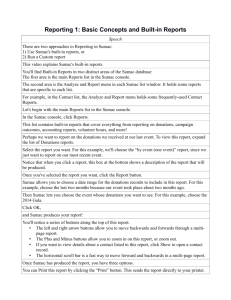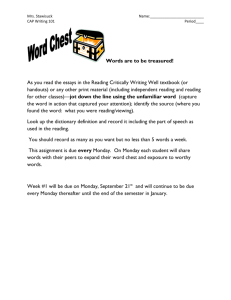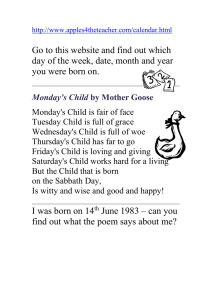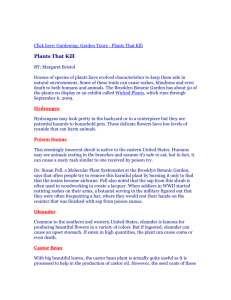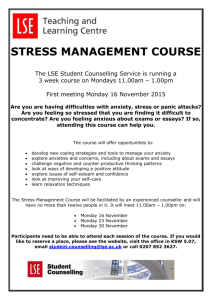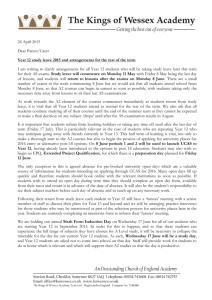Course Registration – How to Define Classes
advertisement

Course Registration – How to Define Classes Speech Cursor Actions Before watching this video, watch these: • How to Define Supplementary Items • How to Define a Course • How to Define a Session Slide showing list of suggested How-to videos In Sumac, sessions represent the delivery of a course at a particular time. For example, you may offer a Fall Session of a Course, then offer that Course again for a Spring Session. Slide illustrating Fall Session of Course and Spring Session of Course Within each session, there may be several different classes. For example, perhaps students meet every Monday afternoon for the duration of their session. Each Monday afternoon will be a different class. Show slide illustrating Fall Session of course with classes on Monday afternoons Tracking each class allows you to keep track of students' attendance throughout the session they've registered for. Before you can begin tracking attendance, you must define these classes. Show slide illustrating attendance tracking (maybe just an image of someone checking names off a list?) In your Sumac console, expand Course Registrations, then click Course View Show Sumac console, expand Course Registrations, click Course View The Course View list window shows tools for telling Sumac which information to show in the list: In the top left, you'll see the list of courses you offer. When you select a course, Point to list of courses in top left. Select an example course the list of sessions you have available for that course appears on the right. Point to list of sessions on right. Once you've selected a session, Select a session notice the information radio buttons in the middle. Point to radio buttons These four radio buttons – Registrations, Classes, Exams, and Wait List Entries – enable you to specify which information should show in the main scrolling list below. Point to each radio button. To create new Classes, select the Classes radio button, Click “Classes” radio button. then click “New.” Click “New” Sumac asks if you want to specify several classes at once. Point to pop-up window. If you want to specify classes one at a time, click “No” here. Point to “No” Point to main list below buttons. However, you can save time by specifying several classes at once, Click “Yes” so for this example, we'll click “Yes.” First, confirm the date range for the classes we're creating. For this example, perhaps there will be a class every Monday afternoon for the duration of this session. So the date range for these classes will be the same as the date range for our session. Point to Date Range fields Notice that Sumac saved us some time by filling in the date range of the session, but you can change the dates if necessary. Next, specify the start time and end time for the classes. For Set Start Time “3:00 p.m.” example, let's say that these classes always begin at 3:00 p.m. and Set End Time “6:00 p.m.” end at 6:00 p.m. Now, select the day of the week from the Day of Week drop-down Under “Day of Week,” select menu. For this example, we'll select Monday. “Monday” You can also specify location details for these classes. For example, let's say that this class always takes place in Classroom A. Enter “Classroom A” into the Location field. Under “Location,” type “Classroom A” When you have finished filling in all the class details, click OK to Click OK save this change, And Sumac creates all the classes for you! If there will be classes on other days of the week for this session, continue these steps until all the classes have been defined. You should now move on to more training videos to learn more about setting up Course Registrations in Sumac! Slide: “Move on to 'Step 4 – How to Define Exams”