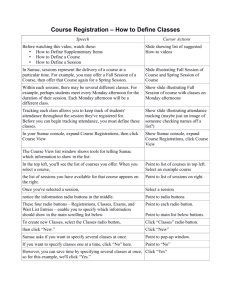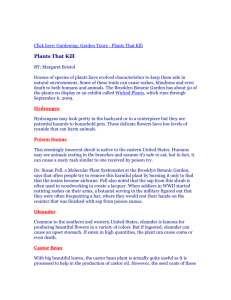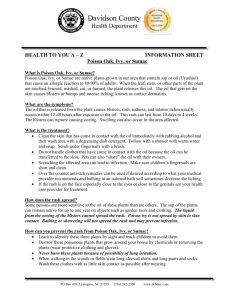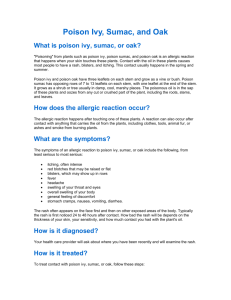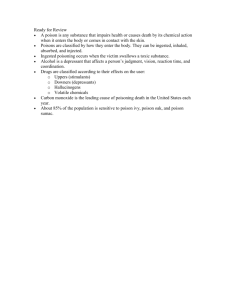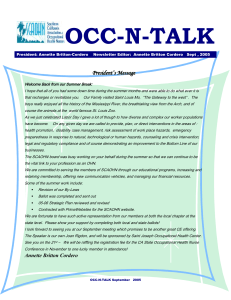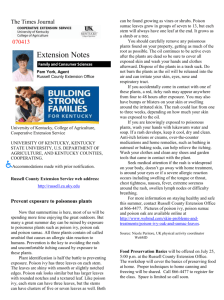Reporting 1: Basic Concepts and Built-in Reports
advertisement

Reporting 1: Basic Concepts and Built-in Reports Speech There are two approaches to Reporting in Sumac: 1) Use Sumac's built-in reports, or 2) Run a Custom report This video explains Sumac's built-in reports. You'll find Built-in Reports in two distinct areas of the Sumac database: The first area is the main Reports list in the Sumac console. The second area is the Analyze and Report menu in each Sumac list window. It holds some reports that are specific to each list. For example, in the Contact list, the Analyze and Report menu holds some frequently-used Contact Reports. Let's begin with the main Reports list in the Sumac console. In the Sumac console, click Reports. This list contains built-in reports that cover everything from reporting on donations, campaign outcomes, accounting reports, volunteer hours, and more! Perhaps we want to report on the donations we received at our last event. To view this report, expand the list of Donations reports. Select the report you want. For this example, we'll choose the “by event (one event)” report, since we just want to report on our most recent event. Notice that when you click a report, this box at the bottom shows a description of the report that will be produced. Once you've selected the report you want, click the Report button. Sumac allows you to choose a date range for the donations records to include in this report. For this example, choose the last two months because our event took place about two months ago. Then Sumac lets you choose the event whose donations you want to see. For this example, choose the 2014 Gala. Click OK, and Sumac produces your report! You'll notice a series of buttons along the top of this report. • The left and right arrow buttons allow you to move backwards and forwards through a multipage report. • The Plus and Minus buttons allow you to zoom in on this report, or zoom out. • If you want to view details about a contact listed in this report, click Show to open a contact record. • The horizontal scroll bar is a fast way to move forward and backwards in a multi-page report. Once Sumac has produced the report, you have three options. You can Print this report by clicking the “Print” button. This sends the report directly to your printer. You can Save this report by clicking the “Save” button. When you click Save, Sumac will save this report in a tab-delimited text file format, so that you can easily open the report in other programs, like Excel, for further editing or analysis. Finally, if you only wanted to view this report on the screen, once you're done reading the report, you can click Cancel to close this window. The other option for running built-in reports is using the Analyze & Report menu found in every list in Sumac. This menu holds some reports that are specific to each list. For this example, we'll run one of the reports in the Contact list. First, click expand the Analyze & Report menu. Then select the report you want to run. If you have Sumac's tool tips turned on, you can hover your cursor over the title of each report to view a description. For this example, we'll run the “Info – Details” report. First, select the contacts you want to view in this report. You can select the names of those contacts from your contact list, Or use the searching features at the top of the Contact list to search for a specific group of contacts you want to report on. For this example, perhaps we want to run this report on our board members. To do this, we choose the Search Type: Contact Type, then choose the Contact Type: Board. Now that we have the list of contacts to include in the report, we can run the report. When you click the title of the report you want to run, Sumac asks you to confirm which contacts you want to report about. Click All Then Sumac asks what related information about these contacts you want to include in this report. To omit any of these details, click to remove the check mark. Once you've selected what you want to see in this report, click OK, and Sumac generates the report! As you scroll through, you will see all the information related to the contacts included in this report. All the reports stored in the Analyze & Report menus throughout the database are written in HTML format. This means that they can easily be copied and pasted into emails so that you can share this information with your colleagues when necessary. Once Sumac produces the report, you have three options: You can click “Copy to Clipboard,” which will copy the entire report to you clipboard that you can paste into an email for sending or into a spreadsheet for further analysis. If your Sumac database is configured to send emails, click “Send Email” to send this report to a colleague via email directly out of Sumac. Finally, if you only wanted to view this report on the screen, once you're done reading the report, you can click “OK” or “Cancel” to close this window. Now that you've learned how to run Sumac's built-in reports, move on to other training videos to learn more about reporting in Sumac!