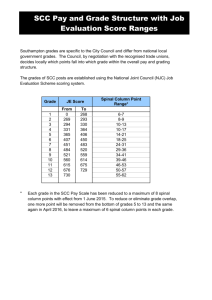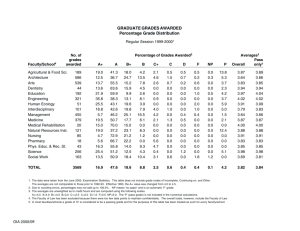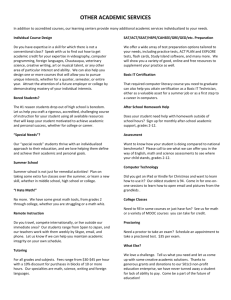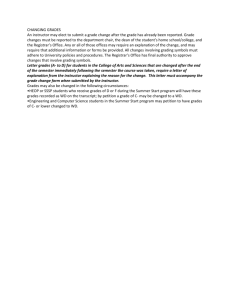My Grade Tool – Blackboard CE6 - IWS2.collin.edu
advertisement

My Grades Tool in Blackboard (I) • • • Creating Columns in Grade Book Entering Grades o To Enter a Single Grade for One Student o To Enter Several Grades for One Student o Entering Grades for Multiple Students Adding My Grade Tool for Students to View Grades Part I. Creating Columns in Grade Book 1. From the Teach tab, under Instructor Tools, click “Grade Book” Teaching & Learning Center © 2008 Collin College 11/25/08 Page 1 2. From the Grade Book screen, click “Create Column”, and form the Action Links menu, chose the appropriate grade column type. Alphanumeric o Consist of letters and/or numbers (e.g., name, User ID, student number, phone number) Numeric o Strictly numerical information (e.g., numeric grade, student number, phone number) Calculated o Calculates final grades Letter Grade o Generates letter grades that correspond to the numeric grades in a specific numeric, calculated, or quiz column Text o Contains letters and occupies several lines (e.g., addresses or comments) Grading Form o Uses Grading Forms Teaching & Learning Center © 2008 Collin College 11/25/08 Page 2 3. Fill the corresponding fields. Click “Save”. Teaching & Learning Center © 2008 Collin College 11/25/08 Page 3 4. A new Grade Column is created. Part II. Entering Grades You may enter grades individually or for multiple students. You can also override any grade using the same basic steps. Ö To enter a single grade: 1. At the Grade Book, locate the student and then the corresponding column. Teaching & Learning Center © 2008 Collin College 11/25/08 Page 4 2. Enter the new grade, you may choose to enter a comment. Click “Save”. Note. The comment is for course instructor to view only. Students will not be able to see this comment. 3. The grade of Sample Midterm for Demo Student is now entered. Teaching & Learning Center © 2008 Collin College 11/25/08 Page 5 Ö To enter multiple grades for individual students: 1. At the Grade Book, locate the student and select “Edit Member”. 3. In the Edit Member screen, which displays all gradable columns, enter the grade for the appropriate column. If you want to include a comment to be saved in the Grade Book’s Audit History, enter it in the Comment text box. Click “Save”. Teaching & Learning Center © 2008 Collin College 11/25/08 Page 6 Ö To enter grades for multiple students: 1. At the Grade Book, click on the name of a grade column, and then click “Edit Values”. 2. For each student, enter the grade in the Change to text box. If you want to include a comment to be saved in the Grade Book’s Audit History, enter it in the comment text box. Click “Save” to finish entering grades. Teaching & Learning Center © 2008 Collin College 11/25/08 Page 7 Part III. Adding My Grade Tool for Students to View Grades 1. From the Build tab, under Designer Tools, click “Manage Course”. 2. Click “Tools”. Teaching & Learning Center © 2008 Collin College 11/25/08 Page 8 3. Under Student Tools, select “My Grades”, then click “Save”. 4. To verify the result, go to Student View. “My Grades” should now be visible to students. Teaching & Learning Center © 2008 Collin College 11/25/08 Page 9