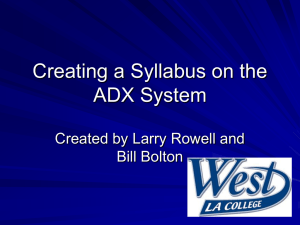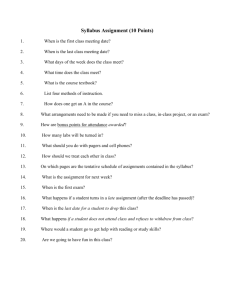eCollege Intro - Instructional Design & Technology
advertisement

Log into eCollege at http://onlinelearning. rutgers.edu & follow eCollege: Your course shell A note about your course shell ’ll be on rse shell, you u o c r u yo r te t en ructor When you firs ourse and inst C . e g a p ” e m Ho will be your “Course ht corner. You ig -r p to e th r in -hand names appea ear in the left p p a l il w t a th tent e” and building con “Course Hom st ju h it w s rt sta an see two menu (which t menu, you c a th f o p to e or t th nd “Author” (f a “Syllabus”). A t) n te n o c g ar ” (for viewin urse Tools” b o tabs: “Course “C e h T . t) n ant anging conte some import s adding or ch e d lu c in n e ox p of the scre nd the Dropb across the to a k o o b e d ra ding the G e bottom features, inclu issions). At th m b su t n e d u st or g this course (for collecting n ti xi e r fo s n en are ico left of the scre ege. quitting eColl ] Log in: Click “Faculty” tab and choose Pearson Learning Studios (eCollege). Choose Instructor Login from the left-hand menu. Log in with your NetID and password Create course shell: To create a course shell, click create course from the left-hand menu. Choose to either create a new course OR copy an existing course and submit. Choose semester, topic, select research guide if needed. Choose the course number & section, then confirm the start dates/session. You’ll receive a confirmation page, and an email will be sent when the course shell is created. Content Organization & Structure Your course in eCollege will consist of “units” listed down the left-hand menu. The units are containers for different types of content items, including text/media pages, discussion boards, and tests. A unit generally corresponds to a week, as that helps students stay organized. “Course Home” is a special unit that will always appear at the top of the menu. “Syllabus” is a special content type that generally resides in “Course Home.” Units generally correspond to time (such as weeks or classes) or content (such as various subjects). You could think of units as folders for organizing your course materials and tools. Units will contain all your content items. If you would like to learn how to add materials, or content items, to units, please refer to Adding Materials (Content Items) to Units. Units Content items must be contained within a unit. In general, each item will be one of three types: • Text/Multimedia: basically a web page containing formatted text and/or images and/ or videos • Exam: any test or quiz • Threaded Discussion: you must add at least one topic so students can participate Content Items Structuring/Organizing Content Add Units Click Course Home in the lefthand menu, then click the Author tab. Click “course items” button. Click “add unit,” then type in the title, click Save. In most cases, you’ll want to create all your units at once, before you begin adding content items. (In that way, you can add a “weekly discussion” item to all existing units at once, for instance.) ] Rename and Re-order units While in the unit you want to rename, click the Unit title in the left-hand menu. Click the Author tab. Click the “Toolbox” button. Click “Edit Unit Title”; change text; click Save Changes. To re-order units: Click any Unit title in the left-hand menu. Click the Author tab. Click the “Toolbox” button. Click “Change Unit Order”; renumber units; click Save Changes. Add Content Items Content items can be added from any individual unit or from Course Home (the item added will appear under the unit it was added from, or under Course Home). 1. 2. 3. 4. Click on a unit, then click the Author tab, then click the button “Unit Content Items” Click the button “Add Items” Each item needs a title, for instance “Lecture” or “Midterm Exam” Each item needs a type, such as Text/Multimedia, Threaded Discussion, or Exam (see next page for descriptions). 5. Next you must indicate into which units you want to add this new item. Ideally, you can create some items that will be added to every unit, such as “weekly discussion,” “reading quiz,” or “lecture.” This will save time, as you can create the item once, but then add it to multiple units. To select the unit for this new item, highlight one or more units it in the “Add to” menu (to select multiple consecutive units, hold the <shift>-key; to select multiple nonconsecutive units, hold the Ctrl-key). 6. Finally, select “Hide from students” or “Create dropbox basket” (if the student will be responding to this item by submitting a document, such as for an assignment), then click the button “Add Items.” Rename Content Items To rename a content item: Click on the correct unit, then click the Author tab.Click “Unit Content Items” button. In the “Rename Items section,” select the content item from the drop-down list provided; click “Go.” In the Name field, rename the content item; click Update button. To rearrange Content Items: Click the content item in the left-hand menu. Click the Author tab. Click the “Toolbox” button. Click “Move…” Move to another unit or re-number among content items in the same unit, from list Click “Save Changes.” To delete Content Items: Click the content item in the left-hand menu. Click the Author tab. Click the “Toolbox” button. Click “Delete…” Read warning and if you’re sure, click “Delete.” Editing Content ] Add a syllabus • Click on the Syllabus link under Course Home (you should see a blank syllabus page), then click the Author tab. • Click the link for “instructor information” to fill in details about you. In most cases, you’ll want to click the ‘Yes’ button for “display on syllabus.” If you would like to add a paragraph about yourself, type it into the large white editing box. Finally, click “Save Changes.” • To see how your instructor information will be displayed, click the “Course” tab at the top left of your screen. • Now click the “Author” tab again to continue creating your syllabus. • You will begin adding syllabus items, which you can think of as chunks of information on your syllabus, such as: course description, attendance, grading, etc. • At the top of the syllabus Author page, in the Add Syllabus Items section, select “Compose text item,” then click the Add button. • Fill in the title for this item, which will be the heading for this section of your syllabus, such as “Course Description.” • In the large editing box, type or paste in the text for this section and click “Add Item.” • Again, to see how this information will display, you can click the Course tab. Return to the Author tab and add your next section the same way. Content Item types: Text/Multimedia: basically a web page containing formatted text and/or images and/or videos; Exam: any test or quiz; Threaded Discussion: you must add at least one topic so students can participate “Visual Editor” Many of the content items you create will be of the type “text/multimedia.” Whenever you author, or edit, an eCollege text/multimedia page, you will use the built-in “visual editor,” which is like a simplified word processor used to build web pages. The importance of “Save” in eCollege Most importantly, you must save frequently, especially before you change your view in the editor (eg, from Design view to HTML view). There is no warning to save if you navigate away from the editor, so please save frequently. Linking to documents within Text/Multimedia items On the Visual Editor toolbar, click the Link button. Select “Link to Content or Files,” and click Continue At this point, you can Upload Content. In the Text to display field, type the text students will click to open and view the content. Click Choose File to locate and upload the file; click “Add Link” then “Save Changes.” Need help? Contact Instructional Design & Technology at 856-225-6090 or idt@camden.rutgers.edu and visit us at http://idt.camden.rutgers.edu Communication tools ] eCollge includes multiple tools for improving communication between faculty and students and among students. Announcements Announcements are posted to your eCollege site. You can specify dates during which students may view an Announcement. 1. navigate to Course Home, and switch to Author mode 2. click “Add Announcement” 3. input a title and text for your Announcement 4. specify the dates during which students may view the Announcement 5. click “Add Announcement” Threaded discussions Threaded discussions are a type of Content Item you can add to your Course Home or within particular Units (see p2 to learn how to add a Content Item). Once you’ve added a threaded discussion, you must add a topic in order for students to participate: 1. Click the Author tab, then click the Discussion link you wish to edit 2. Click the Add Topic link 3. In the Title box, input the subject of the topic 4. In the Visual Editor box, input the information about the topic; click “Add topic” Assessment tools ] The Dropbox tool allows you to collect online submissions from students; when creating a Text/ Multimedia Content Item, you will have an option to add a Dropbox area to the assignment and connect it to the Gradebook.. Generally, the student will upload their submission as attached documents. Submitted assignments are private for the students; only the instructor can view them. After assignments are graded by the instructor, students can view feedback. The Exam Content Item allows you to create online tests and quizzes, which may be useful in some courses, but do present security questions. Many questions can be graded automatically, with the student receiving immediate feedback, if you choose. eCollege offers functionality far beyond the tools listed here. Contact Instructional Design & Technology to discuss new ways to implement your instructional vision (see page 3 for contact info) The Gradebook can be linked to the Dropbox, Discussions and Exams. You can manually create entries in the gradebook for any kind of assignment, class participation, etc. Gradebook entries can be used to calculate final grades. Course grades can be submitted directly to the registrar.