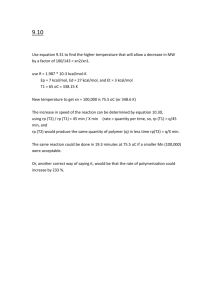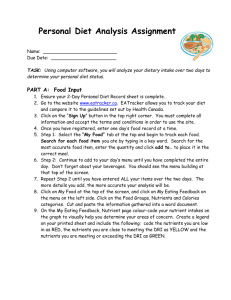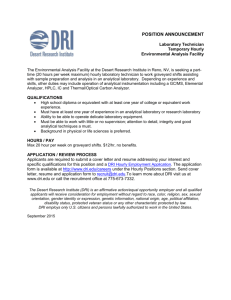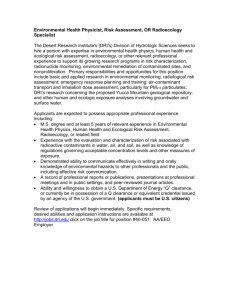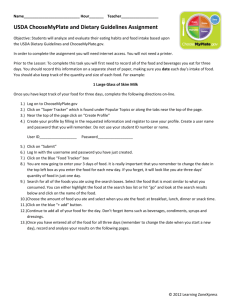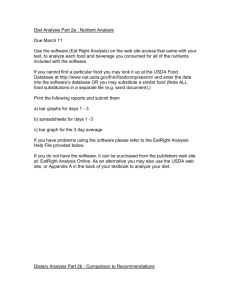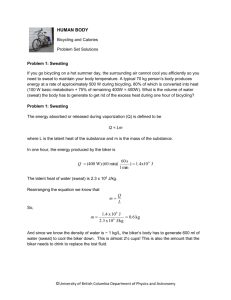Diet Analysis Plus Instructor Guide
advertisement

DietAnalysisPlus:InstructorUser’sGuide Contents System Setup 2 Introduction 2 SystemRequirements 2 Course Set‐Up 4 Introduction 4 SettingUpCourses 5 CreatingCourseIdentificationNumbers 7 EditingCourses,Assignments,andtheCustomNutrientList 11 ManagingStudents,Sections,andTeachingAssistants 12 ViewingSubmittedReportsandAssignments 13 AMDR and DRI Calculations Introduction 14 Questionnaire 14 ActivityLevelCalculations 18 Reports in DA Plus 25 Introduction 25 EnergyBalance 25 FatBreakdown 26 Intakevs.Goals 27 MyPlateAnalysis 29 DRIReport 30 DailyFoodLog 30 DailyActivityLog 31 ExchangesSpreadsheet 31 IntakeSpreadsheet 32 ActivitiesSpreadsheet 32 SourceAnalysis 33 3DayAverage 34 14 SystemSetup To ensure the best experience with DA Plus and enjoy all of its features, please use the information in this section to optimize your computer system and browser settings. System requirements, browser configuration, and software conflicts are important issues when troubleshooting. Due to the constantly shifting nature of Web browsers, it is important to follow these recommendations, to take advantage of the most compatible configuration. This section lists the basic hardware, software, and system settings you need to run Diet Analysis Plus. If your system meets the basic hardware needs, you can download any of the free software you need from the links in the following sections. WindowsSystemRequirements Microsoft Windows XP, Vista, or 7 Web browsers: Firefox 3+, Chrome, and Internet Explorer 6, 7, or 8 Internet Connection: Use of the Diet Analysis Plus web site requires an Internet connection speed of 56k or higher To print tests, Adobe Acrobat Reader 4.05b or higher. (Get Reader from get.adobe.com/reader/.) Adobe Flash Player 9 or higher is required. (Get Player from http://get.adobe.com/flashplayer/.) MacintoshSystemRequirements Mac OS X 10.4 or higher Web browsers: Firefox 3+ and Safari 3+ Adobe Flash Player 9 or higher is required. (Get Player from http://get.adobe.com/flashplayer/.) Internet Connection: Use of the Diet Analysis Plus web site requires an Internet connection speed of 56k or higher LinuxSystemRequirements Red Hat Linux 9.0 (or similar), X Windows System. Web browser: Firefox 3+ Adobe Acrobat Reader 4.05b or higher is required to print tests. (Get Reader from get.adobe.com/reader/.) Page 2 Adobe Flash Player 9 or higher is required. (Get Player from http://get.adobe.com/flashplayer/.) Internet Connection: Use of the Diet Analysis Plus web site requires an Internet connection speed of 56k or higher. CourseSet‐Up Introduction Use the Instructor tab to create and manage courses, provide descriptions of your courses, import personal files, and generate Course Access Codes for student enrollment. SettingUpCourses The first step in managing a course is to create it. MindTap Documentation Page 3 To create a course Step Action 1 Click the Instructor tab. 2 Click the Create New Course button to open the Create or Edit Course page. 3 Enter the following information in the appropriate boxes: Course Name. This should be the name of the course as it appears in your department or institution catalog. Begin Date and End Date. The dates of a course are used to help instructors keep courses organized ‐‐ they have no effect on enrollment, assignments, or grading. Enter it directly, or click the calendar menu icons to the right of the date text boxes. CreatingCourseIdentificationNumbers Instructors create Course Identification Numbers as part of the process of making a course. These codes are used to allow students and teaching assistants (TAs) to log in and register for courses. Only one code is needed per course; you may regenerate a code, but doing so invalidates the previous code. Page 4 To Create a Course Identification Number Step Action 1 Click the Instructor tab. 2 Select the course from the Select Course drop‐down list. 3 Click the generate link in the Student and/or TA section(s). 4 A new Course Identification Number will now be displayed. Note: If a course has multiple sections, you may create Course Identification Numbers for each section which will enroll the user directly in that section. If a user enters the general Course Identification Number for your course that has multiple sections, then the students will be assigned to sections by adding them to the section with the fewest students in it at that time. 5 Distribute the Course Identification Number to your students along with instructions on how to use it. Students can enroll themselves by entering the number on their Home page when they log into DA+. Note: You can use the re‐generate link to create a new Course Identification Number for an existing course; however, this will invalidate the old code. MindTap Documentation Page 5 EditingCourses,Assignments,andtheCustomNutrientList From the Instructor Home page, you can select a course and edit information such as the Course Info, Assignments, Nutrient List, Students, Sections, and Teaching Assistants. Editing or Deleting Courses To Edit or Delete an existing course, choose the course in the Select Course drop‐down menu. Then click either the edit course info or delete course links. Editing Lab Assignments Lab assignments are not enabled by default. To edit which Lab Assignments are associated with a course, click the Edit Assignments button to open the Assign Labs page. From here you can choose which labs you would like to assign to the course as well as their (optional) due dates. When assigning a lab, the Due Date is not enforced but will be displayed to students. Students can still complete and submit assignments after the due date. Editing the Custom Nutrient List The default nutrient set is enabled by default. The instructor can modify this, but some nutrients are required for reports are are thus always enabled. Required nutrients are indicated by dimmed (grayed‐out) checkboxes. To edit the default Nutirent List, click the Edit Custom Nutrient List button. ManagingStudents,Sections,andTeachingAssistants To manage enrolled students, as well as create sections for a course, click the Manage Students and Sections button to open the Manage Sections page. If you plan on having several sections of a course, you may generate a Course Identification Number for each section to enroll users into those sections directly. You can then provide these numbers to students so they can enroll in the correct section. Click the Manage Teaching Assistants button to perform similar actions with course TAs. From the Manage Sections page you can also email, move, or unenroll selected students or TAs, edit section information, or regenerate section Course Identification Numbers (although this will invalidate the previous section code). ViewingSubmittedReportsandAssignments Instructors can view and add comments to reports and assignments submitted by students enrolled in a course. Click the View Student Submissions button and select the correct course or section from the Submissions page. You can then select the student and submission (either Lab or Report) for review. Each page of a submission has an area for Instructor Comments at the bottom. Page 6 AMDRandDRICalculations Introduction For you as an instructor, it is important to understand what conditions are being compared and the limitations of the information provided in DA Plus. This section describes in detail how profile data is used in the calculations for the AMDR (Acceptable Macronutrient Distribution Range) and DRI (Dietary Reference Intake). The values for these recommended daily ranges of carbohydrates and fat are based on KiloCalorie (kCal) values. These recommended values are determined from two different sources of information: from either the student's responses in the activity level questionnaire or from the activity level the student selected. Questionnaire Note: The following formula uses height in centimeters and weight in kilograms. The student's base KiloCalorie needs are based on their Lean Body Mass. This can be determined when students are able to supply their body fat percentage. If this information is not known, then an alternate formula is used to calculate the base KiloCalories. And we end up using their full weight for calculations of the additions below. Known body fat %: All Students ‐ Base kCal = (21.6 * (weight ‐ (bodyFat%*weight/100))) + 367 If the student is unable to supply their body fat percentage, then an alternate formula is used to calculate the base KiloCalories. Unknown body fat %: Males ‐ Base kCal = (10 * weight) + (6.25 * height) ‐ (5 * age) + 5 Females ‐ Base kCal = (10 * weight) + (6.25 * height) ‐ (5 * age) ‐161 Once the Base kCal value is determined, then the KiloCalories are added based on the responses to the Activity Questionnaire. If we know the student's lean body mass we use that, if not then we use their full weight. Because the activity questionnaire uses time ranges for durations the following assumptions are used for calculations: MindTap Documentation Page 7 Activity Duration A response of none or unknown is treated as 0 hours spent on the activity. A response of 1‐30 minutes is treated as 0.25 hours spent on the activity. A response of 31‐59 minutes is treated as 0.75 hours spent on the activity. A response of 1‐2 hours is treated as 1.5 hours spent on the activity. A response of 2‐3 hours is treated as 2.5 hours spent on the activity. A response of 3+ hours is treated as 3.5 hours spent on the activity. Activity Category Occupation adds: — Sedentary: Time at occupation/7 * 1.5 * weight (1.5 is the MET for this occupation level) — Standing/Moving: Time at occupation/7 * 2.8 * weight (2.8 is the MET for this occupation level) — Active: Time at occupation/7 * 4 * weight (4 is the MET for this occupation level) Leisure Time adds: (The MET depends on the walk pace response) — Unknown: Duration in hours/7 * 2 * weight (2 is MET for this walk place) — Casual: Duration in hours/7 * 2 * weight (2 is MET for this walk place) — Steady: Duration in hours/7 * 3 * weight (3 is MET for this walk place) — Brisk: Duration in hours/7 * 3.8 * weight (3.8 is MET for this walk place) Light Exercise adds: — Duration in hours/7 * 3.5 (the MET) * weight Moderate Exercise adds: — Duration in hours/7 * 5 (the MET) * weight High‐intensity Exercise adds: — Duration in hours/7 * 7 (the MET) * weight — If a user indicates they are an elite athlete then we use the the specific weekly Page 8 hour time provided rather than one of the estimation ranges listed above. We still divide by 7. ActivityLevelCalculations In the kCal formulas listed below, actvLvl is based on the Activity Factor Multiplier. The Activity Factor Multiplier corresponds to which activity level the student selected: Sedentary, Low Active, Active, or Very Active. See the Activity Factor Multiplier section for more details. Age is in years. MindTap Documentation Page 9 Age 19+: — Male: 662‐9.53*age+activLvl*(15.91*weight+539.6*height) — Female: 354‐6.91*age+activLvl*(9.36*weight+726*height) — Pregnant: add 340 — Lactating: add 330 Age 9‐18: — Male: 88.5‐61.9*age+activLvl*(26.7*weight+903*height) + 25 — Female: 135.5‐30.8*age+activLvl*(10*weight+934*height) + 25 Age 4‐8: — Male: 1742 — Female: 1642 Age 42‐3: — Male: 1046 — Female: 992 Age .6‐1: — Male: 743 — Female: 676 Age .5 and below: — Male: 570 — Female: 520 Activity Factor Multiplier Activity Level is Sedentary: o value of 1 for all types Page 10 Activity Level is Low Active: o Age 19+: Male: 1.11, Female: 1.12 o Age 18 and Under: Male: 1.13, Female: 1.16 Activity Level is Active: o Age 19+: Male: 1.25, Female: 1.27 o Age 18 and Under: Male: 1.26, Female: 1.31 Activity Level is Very Active: o Age 19+: Male: 1.48, Female: 1.45 o Age 18 and Under: Male: 1.42, Female: 1.56 PregnancyModifiers Regardless of which method above is used to determine the daily kCal value, if a profile indicates they are pregnant or lactating we add kCals as follows: Pregnancy is: o 0‐19 weeks: add 10 kCal o 20‐27 weeks: add 340 kCal o 28+ weeks: add 452 kCal o Breastfeeding 0‐6 months: add 330 kCal o Breastfeeding 7+ months: add 400 kCal CalculatingDRIValues Regardless of which method above is used to determine the daily kCal value, the Modified Weight Change response provided by the student modifies the DRI for that individual. For each pound per week change the user desires then we either add (for weight gain) or subtract (for weight loss) 500 kCal to the daily value. Note: The kCals values used in the following formulas are determined from the calculations listed above. Carbohydrates (in grams) o Lower Limit: ((kCal/100)*45)/4 MindTap Documentation Page 11 o Upper Limit: ((kCal/100)*65)/4 Fat (in grams): o Lower Limit: ((kCal/100)*20)/9 o Upper Limit: ((kCal/100)*35)/9 Protein (in grams per kilogram of body weight): Note: The formulas below are based on the student's weight in kilograms and the multiplier associated with the student's age range. DRI for protein (in grams) = weight*groupMultiplier Group Multipliers: o Pregnant: 1.1 o Lactating: 1.1 o Infant 1 or less: 1.5 o Child 2‐3 years: 1.5 o Child 4‐8 years: 1.1 o Youth 9‐13 years: 0.95 o Youth 14‐18 years: 0.85 o Adult 19‐30 years: 0.80 o Adult 31‐50 years: 0.80 Other DRI Values All other DRI values are based on the age and gender or the user as shown in the attached chart: DRI Table Spreadsheet. ReportsinDAPlus Introduction Diet Analysis Plus generates a variety of reports showing analyses of the diet and activity information provided by students. In addition to data processed from student profiles, the DA Plus database derives information from several other sources. The data for brand name foods often comes directly from the companies that make them. Some of those foods have data for many nutrients. Others have data for only the nutrients the companies are required by regulation to report. Page 12 EnergyBalance The Energy Balance Report compares number of kCal consumed based on the foods eaten and burned on a given day. Calories are different from nutrients in an important way. Their consumption is affected not just by food eaten, but also by energy expended in activity. The Energy Balance report shows net caloric intake over time. It lets you see whether you retained more calories than you needed, fewer calories than you needed, or used about the same amount as you ate. The kCal Consumed column shows how many calories were eaten. The kCal Burned column shows how many calories the student used performing activities. The Net Calories column shows whether the student ate more than they burned, or burned more than they ate. The Net kCal column shows how many calories are needed per day according to the profile. Here are three things you should consider when working with Energy Balance Reports: Only days where food was eaten are included in any calculations. The Summary at the bottom averages the totals line divided by the number of days included in the report (this may not match the number of days in the date range selected if some days had no food intake recorded). kCal burned assumes that for any time not spent on activites recorded in DA Plus are spent resting and automatically determines the kCal burned from that rest time. FatBreakdown The Fat Breakdown report expresses what percentage of the day's kCal were from each type of fat. This report assumes 9 kCal per gram of Fat. When averaged over multiple days this report only includes days which have at least one food eaten and recorded in DA Plus. There is no DRI recommendation for many fats, but nutritionists and other standards bodies often describe recommendations for different fats as percentages of total caloric intake. Some foods include data for the many types of fats, but most do not. The Unspecified graph includes all fats that were not specified by type. Intakevs.Goals The Intake vs. Goals report compares actual dietary intake with the DRI goals for your profile. This report compares the student's intake of nutrients (based on the food eaten recorded in DA Plus) to the DRI values. Where there is a recommendation, DA Plus generates a percentage bar to show how intake compares to the DRI. When averaged over multiple days, this report only includes those days which have at least one food eaten recorded in DA Plus. MindTap Documentation Page 13 The DRI column shows the recommended amount of each nutrient the student should have consumed based on the data in the profile. The Intake column shows the amount of each nutrient that was actually consumed. The graph shows the percentage of the recommended DRI consumed of each nutrient. For some nutrients an exclamation point (!) may appear in the left hand column of the report when the intake has exceeded the Tolerable Upper Intake Level for that nutrient. These limits are described in the Upper Limits Table. MacronutrientRanges The Macronutrient Ranges report compares the student's intake of nutrients (based on the food eaten recorded in DA Plus) to the DRI values. The first graph in this report shows the Recommended percentages for each macronutrient. The second graph shows Actual caloric (kcal) intake. It also shows calories from alcohol. Where there is a recommendation, DA Plus generates a percentage bar to show how intake compares to the DRI. When averaged over multiple days this report only includes days which have at least one food eaten recorded in DA Plus. Calories come from the three macronutrients: protein, carbohydrates, and fat. (Calories can also come from alcohol, which is not a nutrient.) The Dietary Reference Intakes (DRI) for these energy yielding nutrients are called the Acceptable Macronutrient Distribution Ranges (AMDR). These ranges are the minimum and maximum percentages of each macronutrient that should comprise total caloric intake. Those percentages are: 45 to 65 percent from carbohydrates (purple bar in recommendation represents 53%) 10 to 35 percent from protein (green bar in recommendation represents 21%) 20 to 35 percent from fat (yellow bar in recommendation represents 26%) MyPlateAnalysis The MyPlate Analysis report creates a graphic comparison of the student's dietary intake with the recommendations of the MyPlate guidelines provided by the USDA. DA Plus stores the MyPlate values for all foods in the database. The MyPlate Analysis report shows a recommended number of daily servings for the food group categories of Grains, Vegetables, Fruits, Dairy, and Protein Foods. For detailed explanations of the MyPlate recommendations, click the links to specific items on the report screen, or click the MyPlate logo to go to the www.choosemyplate.gov home page. Page 14 Note: Custom foods and recipes added using the Create or Edit Foods and Recipes section of the Track Diet tab do not have MyPlate values, and are not included in the My Plate Analysis report. DRIReport The DRI report is a summary of the AMDR (Acceptable Macronutrient Distribution Range) calculation described in the AMDR and DRI Calculations section. If a custom value is specified for any DRI, that custom value is displayed here. These custom values are also used for any reports which use a DRI. All other reports use these DRI as the baseline for comparisons with actual dietary intake. This report shows the basic profile information that affects the recommendations, and then lists all the nutrients. Some nutrients have a dash next to them instead of a number; these nutrients do not have a recommendation. DailyFoodLog The Daily Food Log is a list of foods students consume for a given time period. A report can be submitted to instructors, and the entries here are used to calculate values in the other reports. DailyActivityLog The Daily Activity Log is a list of activities students engage in for a given time period. A report can be submitted to instructors, and the entries here are used to calculate values in the other reports. ExchangesSpreadsheet The Exchanges Spreadsheet report details how each of the foods eaten on a selected day contribute to the exchange values calculated for profile. The exchange values for each food are provided by the DA Plus database. This report can be exported to a csv (comma seperated values) file that can be opened by most spreadsheet programs. Note: This report can be exported to a .CSV (comma seperated values) file that can be opened by most spreadsheet programs. Custom foods and recipes added using the Create or Edit Foods and Recipes section of the Track Diet tab do not have exchange values. IntakeSpreadsheet The Intake Spreadsheet report details how each of the foods eaten on a selected day contribute to your diet's nutrient intake. It shows all the foods eaten on the selected date, and the amount of each nutrient contained in each food. MindTap Documentation Page 15 Note: This report can be exported as a .CSV (comma seperated values) file that can be opened by most spreadsheet programs. ActivitiesSpreadsheet The Activities Spreadsheet details how each of the activities on a selected day contribute to the kCal burned for that day. This report lists the rate at which calories were burned by the activity (in calories per kilogram per hour), the duration of the activity, and the total number of calories burned. The Activities Spreadsheet report also shows the MET (Metabolic Equivalent) value for each activity. A MET value is defined as the ratio of the work metabolic rate to the resting metabolic rate. One MET is defined as 1 kcal/kg/hour and is roughly equivalent to the energy cost of sitting quietly. The report will account for all 24 hours in the day. If the student did not record 24 hours of activity, Diet Analysis Plus will calculate unaccounted for time as having been spent resting. Note: This report can be exported to a .CSV (comma seperated values) file that can be opened by most spreadsheet programs. SourceAnalysis The Source Analysis report details how each food eaten on the selected day contributed to the day's intake of the selected nutrient. It provides a graphical representation in the form of a percentage bar for each food's contribution to the day's total intake. Any nutrient on the DRI list can be viewed. Some foods may appear with a gold or silver star next to their names. A gold star marks foods containing more than 20% of the DV. A silver star marks foods containing 10% to 20% of the DV. Note that the KiloCalorie report does not assign stars. The Amount column shows how much the student ate of each food. The column named for the Nutrient shows how much of the nutrient was contained in the amount eaten. The graph shows how each food contributes to the total intake of the nutrient selected. The graph does not show the percentage of the DRI, or the percentage of the Daily Value. Note: "100%" on the graph is equal to "all that was consumed." It does not express anything about how much the student "should" have eaten. 3DayAverage The 3 Day Average report combines nutrient intake data over a three day period. A text or RTF report can be generated and submitted to instructors. Page 16 CombinationReport A Combination report can be generated for a specific time period by selecting different reports to combine as well as specific meals. A text or RTF report can be generated and submitted to instructors. TechnicalSupport If you have trouble using or accessing DA Plus, you can contact support to get further assistance. From the Cengage Learning Technical Support site you can get information on how to contact our experts by phone, e‐mail form, or online chat. To access Online Chat/Customer Service Support, you can either click the Technical Support link at the bottom of any page in DA Plus or direct your browser to www.cengage.com/support/. Once you are at the Cengage Learning support site, you can follow these steps: Step Action 1 Select Diet Analysis Plus from the Student drop‐down menu. 2 Click Go and the Technical Support page will open. 3 Choose from any of the following technical support resources: Select Chat Online to chat with a technical support representative. Select Submit your questions Under Contact Us to access the online e‐ mail form. Note: Chat and e‐mail support are available 24/7. When using an e‐mail form, support requests are usually responded to within 48 hours. To contact technical support personnel by phone, call 1‐800‐354‐9706 (Option 5, then Option 2). Monday ‐ Thursday: 8:30am ‐ 9pm EST Friday: 8:30am ‐ 6pm EST MindTap Documentation Page 17