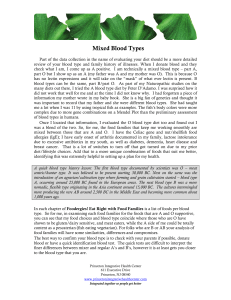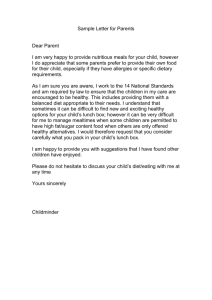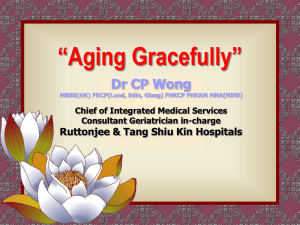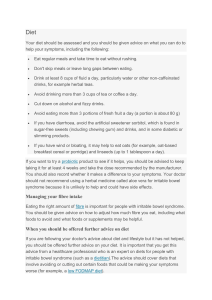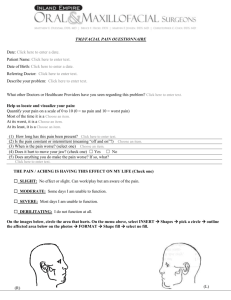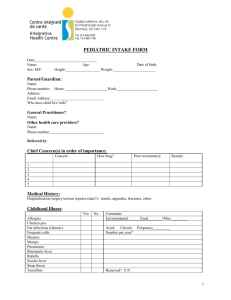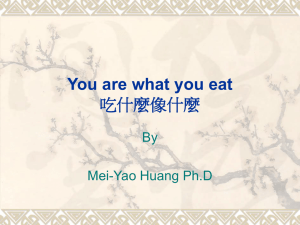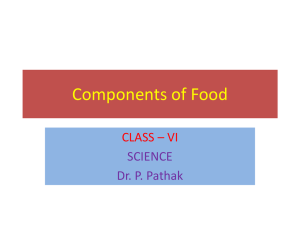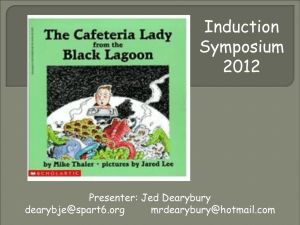Diet Analysis Plus Student Guide
advertisement

DietAnalysisPlusStudentGuide Contents Benefits of Using Diet Analysis Plus 2 Where to Buy 2 First Time Login 2 Returning User 4 Walkthrough 5 Product Support 6 BenefitsofUsingDietAnalysisPlus Featuring a database with over 20,000 foods that can be personalized with recipes, the market leading Diet Analysis Plus enables you to track their diet and activities, generate reports, complete assignments, and gain a better understanding of how nutrition relates to your personal health goals. Easy Navigation: The improved interface provides even easier navigation of Diet Analysis Plus. The homepage provides one‐stop access to the profile, diet, activities, reports, and labs. New Assignments: These labs provide critical thinking opportunities where you learn even more about the health implications of your eating habits and the effects of even small changes. New Activity Questionnaire: You can create their own personal profiles based on height, weight, age, sex, and activity level. The Activity Questionnaire then assesses your true activity level and more accurately determines the proper Dietary Reference Intakes. Track from 1 to 365 Days: The visual month‐to‐month calendar enables tracking of food intake for up to 365 days and allows you to quickly see the dates where you’ve entered food and activities. WheretoBuy CengageBrain.com : Choose the format and price options that work best for you. CengageBrain.com offers Textbook and Bundle Rentals, eTextbooks, individual eChapters and even free study tools. Go to www.CengageBrain.com and search ISBN number provided by your professor. FirstTimeLogin To get started, navigate to: login.cengagebrain.com. If this is your first time using a Cengage Learning Product, you will need to create a new account. Page 2 CreateProfile Step Action 1 Now you will need to enter the Diet Analysis Plus access code which came with your text. 2 Complete the Account Information form, read and accept the license agreement, and then click Continue. Page 3 SelectYourInstitution Step Action 1 First select your location, then your institution type. Locate your school through one of the available search options. 2 Once you locate your institution, you will be directed to your dashboard. 3 To access the Diet Analysis Plus product which you just registered, press ReturningUser To get started, navigate to: login.cengagebrain.com. Please log in to your CengageBrain account to activate your product. If you have forgotten your password please select the “Forgot Password” link to retrieve your password. Page 4 Walkthrough CreateProfile Step Action 1 Fill in the required information for your Primary Profile. 2 Answer the Activity Questionnaire. Page 5 Step 3 Action Begin tracking diet and activity. TrackDiet Step 1 Action Access this section by clicking on the Track Diet button on your Diet Analysis Plus home page or by clicking at the Track Diet tab on the top navigation. Page 6 2 Select a day to start entering foods by clicking on the calendar icon. You’ll notice that days that are “highlighted” in green are days in which food has been entered. Select a day to enter food for that day. 3 The enhanced search functionality under “Track Diet” allows students to use a new filter option to improve search precision and make it easier to find certain foods. For example, search for white grapefruit juice by following these steps: Next to Find Foods, type in “grapefruit” and click Go. Under Category Filter, find “Beverage” under the drop down menu and click Apply Filter. Click on Juice, Grapefruit, White. Click Save. Page 7 4 If you click the “I” icon next to the food item, you’ll see the nutrient information for one serving of that food. 5 The enhanced search functionality under “Track Diet” allows students to use a new filter option to improve search precision and make it easier to find certain foods. For example, search for white grapefruit juice by following these steps: Next to Find Foods, type in “grapefruit” and click Go. Under Category Filter, find “Beverage” under the drop down menu and click Apply Filter. Click on Juice, Grapefruit, White. Click Save. Page 8 6 If you click the star icon next to the food, you’ll add this item to your Favorites list, which can be accessed by clicking the Favorites link at the top of the food list. The Favorites link will allow you to quickly and easily add foods that you eat regularly. 7 To add a food to being building your daily meals, simply click on the food. You will then be prompted to choose the serving size and select for which meal. Click Save, and you’ve started building your daily meals. A new serving size warning alerts students if they have entered a servicing size greater than 5x the normal servicing size or more than 1/3 of the recommended calorie intake. 8 The Custom Foods button allows you to add foods that are not in the database. You’ll need the food label for your food to accurately add it to the database. The Recipes button allows you to combine foods from the database to create recipes of commonly eaten foods. Recipes are automatically added to the food database and to your list of “Favorites.” Page 9 TrackActivity Step Action 1 Access this section by clicking on the Track Activity button on your Diet Analysis Plus home page or by clicking at the Track Activity tab on the top navigation. 2 You can track your activity the same way you tracked your diet, using the calendar icon to select a date and the Find Activities box to search for an activity. 3 Students use Track Activity to record daily activities from occupations to athletics to household chores. For example track a one hour jog by following these steps: 4 Next to Find Activities, insert “jogging”. Click Go. Click Running, jogging. Use the drop down menu and input one hour. Click Save. If you click on the “i” icon next to the activity, you’ll be given the Metabolic Equivalent value for that activity based on your weight. MyReports Step Action Page 10 Step 1 Action Now that you’ve tracked your food intake and your daily activity, you can generate reports. Access this section by clicking on the My Reports section on your Diet Analysis Plus home page or by clicking at the Reports tab on the top navigation. You have a wide range of nutrient reports and spreadsheets to choose from. 2 You can quickly see your 3‐Day averages by clicking the 3‐Day Average button. 3 Here you can select 3 individual days to average, and you can preview your meals for each of the days before printing the report. Page 11 Step 4 Action The Combination Report button on the Reports page allows you to average as many days as you’d like within a date range. Simply select a date range using the calendar icon, choose the meals and the reports you wish to average, and click the Submit Report button. Please note that only days with food entered will be averaged in the date range. MyLabs Step 1 Action Access this section by clicking on the My Labs section on your Diet Analysis Plus home page or by clicking at the Labs tab on the top navigation. Page 12 Step Action 2 The new labs in Diet Analysis Plus take advantage of the extensive database by providing critical thinking opportunities and demonstrating ways to use this information to learn more about the health implications of your eating habits and the effects of even small dietary and activity changes. 3 Click on one of the on‐line labs to complete. You will use various reports that you generated to complete the labs. You can save your work and come back to finish later or you can email it to your instructor for grading once you’ve clicked the “Save and Submit” button at the end of the lab. 4 ProductSupport QuestionswithyourCengageBrainaccount? Check the FAQs in the Support area of your CengageBrain home. Write to cengagebrain.support@cengage.com Call 866.994.2427 Mon. through Fri. from 8 AM to 6 PM EST QuestionsregardingDietAnalysisPlus? Go to www.cengage.com/support for 24/7 live chat! Call 800.354.9706 Mon. through Thurs. 8:30 AM to 9 PM EST and Fri. 8:30 AM to 6 PM EST Page 13