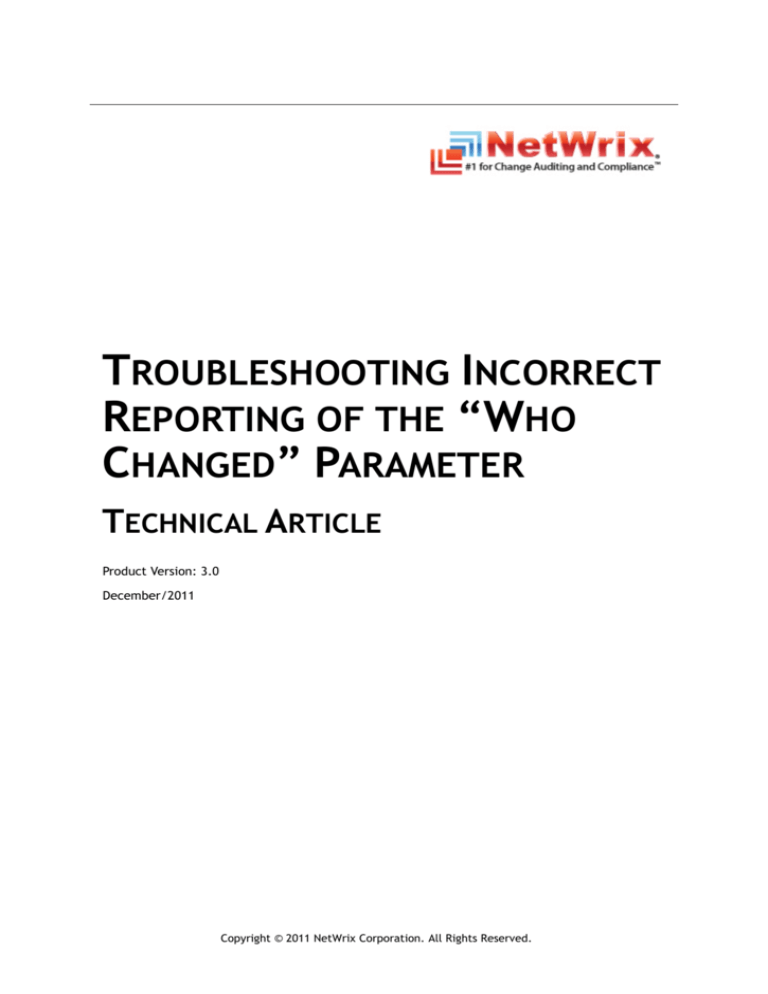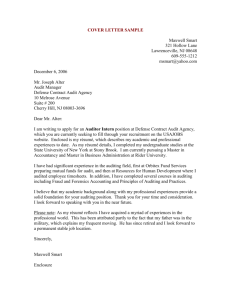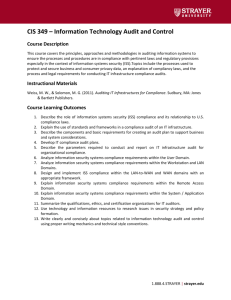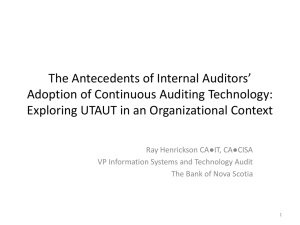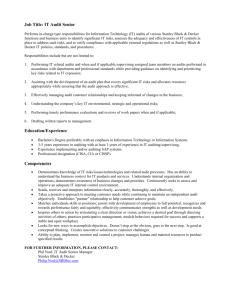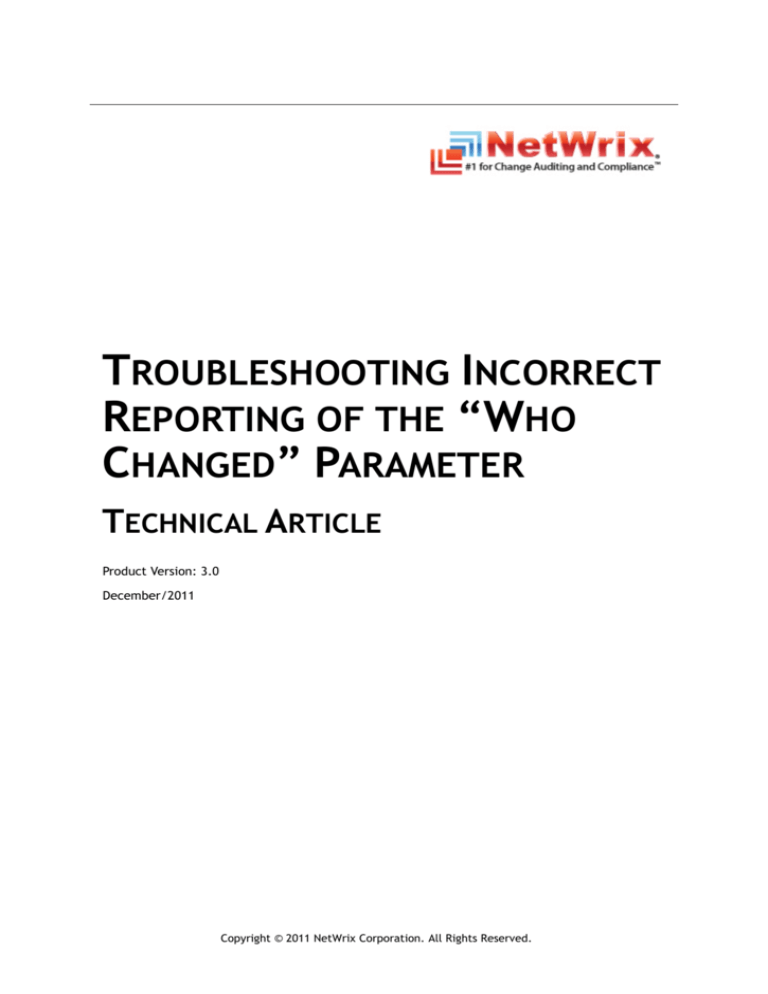
TROUBLESHOOTING INCORRECT
REPORTING OF THE “WHO
CHANGED” PARAMETER
TECHNICAL ARTICLE
Product Version: 3.0
December/2011
Copyright © 2011 NetWrix Corporation. All Rights Reserved.
Troubleshooting Incorrect Reporting of the “Who Changed” Parameter Technical Article
Legal Notice
The information in this publication is furnished for information use only, and does not constitute a
commitment from NetWrix Corporation of any features or functions discussed. NetWrix Corporation
assumes no responsibility or liability for the accuracy of the information presented, which is subject
to change without notice.
NetWrix is a registered trademark of NetWrix Corporation. The NetWrix logo and all other NetWrix
product or service names and slogans are registered trademarks or trademarks of NetWrix
Corporation. Active Directory is a trademark of Microsoft Corporation. All other trademarks and
registered trademarks are property of their respective owners.
Disclaimers
This document may contain information regarding the use and installation of non-NetWrix products.
Please note that this information is provided as a courtesy to assist you. While NetWrix tries to
ensure that this information accurately reflects the information provided by the supplier, please refer
to the materials provided with any non-Netwrix product and contact the supplier for confirmation.
NetWrix Corporation assumes no responsibility or liability for incorrect or incomplete information
provided about non-NetWrix products.
© 2011 NetWrix Corporation.
Copyright © 2011 NetWrix Corporation. All Rights Reserved
Suggestions or comments about this document? www.netwrix.com/feedback
Page 2 of 16
Troubleshooting Incorrect Reporting of the “Who Changed” Parameter Technical Article
All rights reserved. Table of Contents
1. INTRODUCTION ................................................................................ 4
1.1. Overview .............................................................................. 4
1.2. How This Guide is Organized ....................................................... 4
2. TROUBLESHOOTING INCORRECT REPORTING OF THE “WHO CHANGED” PARAMETER ........... 5
2.1. Default Domain Audit Settings are not Configured Properly ................... 5
2.1.1. .Problem Description ......................................................... 5
2.1.2. .What Caused the Problem .................................................. 5
2.1.3. .How to Fix .................................................................... 5
2.2. Configuration Container Audit Settings are not Configured Properly ........ 7
2.2.1. .Problem Description ......................................................... 7
2.2.2. .What Caused the Problem .................................................. 7
2.2.3. .How to Fix .................................................................... 7
2.3. Directory Service Access and Account Management Events Auditing is not
Enabled ................................................................................ 9
2.3.1. .Problem Description ......................................................... 9
2.3.2. .What Caused the Problem .................................................. 9
2.3.3. .How to Fix .................................................................... 9
2.4. Failed to Open the Event Log ..................................................... 10
2.4.1. .Problem Description ........................................................ 10
2.4.2. .What Caused the Problem ................................................. 11
2.4.3. .How to Fix ................................................................... 11
2.5. Security Log Overwriting on a Domain Controller .............................. 12
2.5.1. .Problem Description ........................................................ 12
2.5.2. .What Caused the Problem ................................................. 12
2.5.3. .How to Fix ................................................................... 12
2.6. Auditing of Group Policy Preferences is not Supported ....................... 15
2.6.1. .Problem Description ........................................................ 15
2.6.2. .What Caused the Problem ................................................. 15
2.6.3. .How to Fix ................................................................... 15
2.7. If You have not Found a Solution ................................................. 15
A APPENDIX: SUPPORTING DATA ............................................................... 16
A.1 Related Documentation ........................................................... 16
Copyright © 2011 NetWrix Corporation. All Rights Reserved
Suggestions or comments about this document? www.netwrix.com/feedback
Page 3 of 16
Troubleshooting Incorrect Reporting of the “Who Changed” Parameter Technical Article
1. INTRODUCTION
1.1. Overview
NetWrix change auditing solutions track all changes made to monitored objects, and generate
reports and real-time alerts that show who changed what, when, and where. However,
incorrect audit settings on domain controllers may result in errors in change reports. The
‘Who changed’ column, containing the ‘System’ value instead of an account name, is the
most common error found in reports. Problem reports usually have warning.txt or error.txt
files attached that may help understand what caused the problem.
This article provides instructions on how to troubleshoot incorrect identification of the
account under which changes were made. It is applicable to NetWrix Active Directory Change
Reporter, NetWrix Exchange Change Reporter and NetWrix Group Policy Change Reporter.
Note:
This article covers troubleshooting of incorrect reporting of the ‘Who
changed’ parameter for systems running Windows Server 2003 and Windows Server
2008 R2. If you have a different operating system, contact NetWrix Technical
Support.
1.2. How This Guide is Organized
This section explains how this guide is organized and provides a brief overview of each
chapter.
Chapter 1 Introduction: the current chapter. It explains the purpose of this
document and defines its structure.
Chapter 2 Troubleshooting Incorrect Reporting of the “Who Changed” Parameter
describes the most common issues, explains the reasons for these problems and
provides instructions on how to solve them.
A Appendix: Supporting Data contains a list of documentation on NetWrix products
that this article applies to.
Copyright © 2011 NetWrix Corporation. All Rights Reserved
Suggestions or comments about this document? www.netwrix.com/feedback
Page 4 of 16
Troubleshooting Incorrect Reporting of the “Who Changed” Parameter Technical Article
2. TROUBLESHOOTING INCORRECT REPORTING OF THE
“WHO CHANGED” PARAMETER
Below is a list of the most common problems causing incorrect reporting of the “Who
Changed” parameter that users may encounter while using NetWrix change auditing products.
Refer to the sections below for step-by-step instructions on how to troubleshoot these issues:
Default Domain Audit Settings are not Configured Properly
Configuration Container Audit Settings are not Configured Properly
Directory Service Access and Account Management Events Auditing is not Enabled
Failed to Open the Event Log
Security Log Overwriting on a Domain Controller
Auditing of Group Policy Preferences is not Supported
2.1. Default Domain Audit Settings are not Configured
Properly
2.1.1. Problem Description
The daily summary report and the warning.txt file contain the following warning message:
Your default domain audit settings may prevent the 'Who Changed'
field from being reported correctly.
2.1.2. What Caused the Problem
Object-level Active Directory auditing settings are not configured for monitoring of all
possible changes made to Active Directory by any user. Therefore, the daily summary reports
can contain the ‘System’ value as a source of changes instead of an account name.
2.1.3. How to Fix
To monitor all possible changes made to Active Directory by any user, you must make sure
that your Active Directory auditing settings are configured properly. To configure these
settings, perform the following procedure on the problem domain controller(s):
Procedure 1. To configure Active Directory auditing settings
1.
Navigate to Start Programs Administrative Tools Active Directory Users and
Computers. In the Active Directory Users and Computers dialog, click View in the main
menu and ensure that the Advanced Features option is selected.
Copyright © 2011 NetWrix Corporation. All Rights Reserved
Suggestions or comments about this document? www.netwrix.com/feedback
Page 5 of 16
Troubleshooting Incorrect Reporting of the “Who Changed” Parameter Technical Article
Figure 1:
Active Directory Users and Computers Dialog
2.
Right-click the <Domain_Object_Name> node and select Properties. In the Properties
dialog, open the Security tab and click the Advanced button. The Advanced Security
Settings dialog will open.
3.
Select the Auditing tab and click the Add button. In the Select user, Computer, Service
account, or Group dialog, type Everyone in the Enter the object name to select
entry field and click OK.
4.
In the Audit Entry dialog, make sure that the following access entries are deselected:
Full Control, List Contents, Read All Properties and Read Permissions, and set the rest to
Successful:
Figure 2:
5.
Audit Entry for company Dialog
Make sure that the Apply these auditing entries to objects and/or containers within
his container only check-box is deselected. Also, make sure that the Apply onto
parameter is set to This object and all descendant objects.
Copyright © 2011 NetWrix Corporation. All Rights Reserved
Suggestions or comments about this document? www.netwrix.com/feedback
Page 6 of 16
Troubleshooting Incorrect Reporting of the “Who Changed” Parameter Technical Article
6.
Click OK to save the changes.
2.2. Configuration Container Audit Settings are not
Configured Properly
2.2.1. Problem Description
The daily summary report and the warning.txt file contain the following warning message:
Your configuration container audit settings may prevent the 'Who
Changed' field from being reported correctly.
2.2.2. What Caused the Problem
Object-level auditing of containers mentioned in the error report is not configured for
monitoring of all possible changes made to Active Directory by any user.
2.2.3. How to Fix
To monitor all possible changes made to Active Directory by any user, you must make sure
that auditing of containers is configured properly. To do it, perform the following procedure
on the problem domain controller(s):
Note:
To perform this procedure, you will need the ADSI Edit utility, which is a
component of Windows Server Support Tools. If it has not been installed, download
Windows Server Support Tools from the official website.
Procedure 2. To configure auditing of containers
1.
Navigate to Start Programs Administrative Tools ADSI Edit. The ADSI Edit
dialog will open.
Figure 3:
2.
ADSI Edit dialog
Right click the ADSI Edit node and select the Connect To option. In the Connection
Settings dialog, enable the Select a well-known Naming Context option and select
Configuration from the drop-down list. Then click OK.
Copyright © 2011 NetWrix Corporation. All Rights Reserved
Suggestions or comments about this document? www.netwrix.com/feedback
Page 7 of 16
Troubleshooting Incorrect Reporting of the “Who Changed” Parameter Technical Article
Figure 4:
Connection Settings Dialog
3.
Expand the Configuration <Domain_Name> node. Right-click the CN=Configuration,
DC=… node and select Properties.
4.
In the Properties dialog select the Security tab and click the Advanced button. In the
Advanced Security Settings for Configuration dialog open the Auditing tab and click
the Add button.
5.
In the Select User, Computer, Service Account, or Group dialog type Everyone in the
Enter the object name to select entry field and click OK. The Auditing Entry for
Configuration dialog will open.
6.
Make sure that the following access entries are deselected: Full Control, List Contents,
Read All Properties and Read Permissions, and set the rest to Successful:
Figure 5:
Auditing Entry for Configuration Dialog
Copyright © 2011 NetWrix Corporation. All Rights Reserved
Suggestions or comments about this document? www.netwrix.com/feedback
Page 8 of 16
Troubleshooting Incorrect Reporting of the “Who Changed” Parameter Technical Article
7.
Make sure that the Apply these auditing entries to objects and/or containers within
his container only check-box is deselected. Also, make sure that the Apply onto
parameter is set to This object and all descendant objects.
8.
Click OK to save the changes.
2.3. Directory Service Access and Account Management
Events Auditing is not Enabled
2.3.1. Problem Description
The daily summary report and the error.txt file contain the following error message:
Auditing of Directory Service Access and successful Account
Management events is not enabled for this DC. Please adjust audit
policy settings (see the Troubleshooting section of the product
documentation for more information).
2.3.2. What Caused the Problem
The Local Security Policy Snap-in on the domain controller indicates that the Audit Directory
Service Access and/or the Audit Account Management options are not set to Success. For
instructions on how to set these options to Success, refer to Procedure 3 To set Audit
Directory Service Access and Audit Account Management options to Success below.
If these settings are set to Success in the applied effective policy, but you keep receiving this
error, the following reasons are possible:
The effective policy applied to domain controllers is not configured properly.
For some reason, the effective policy is not applied to the domain controller.
The audit settings are configured using the Granular Audit Policies.
To solve these problems, please, contact NetWrix Technical Support.
2.3.3. How to Fix
To set Audit Directory Service Access and Audit Account Management options to Success,
perform the following procedure on the problem domain controllers:
Procedure 3. To set Audit Directory Service Access and Audit Account
Management options to Success
1.
Navigate to Start Programs Administrative Tools Group Policy Management.
The Group Policy Management dialog will open.
Copyright © 2011 NetWrix Corporation. All Rights Reserved
Suggestions or comments about this document? www.netwrix.com/feedback
Page 9 of 16
Troubleshooting Incorrect Reporting of the “Who Changed” Parameter Technical Article
Figure 6:
Group Policy Management Dialog
2.
Navigate to Domains <Domain_Name> Domain Controllers. Right-click the
effective policy applied to the domain controllers in the managed domain (Default
Domain Controllers Policy by default) and select Edit.
3.
In the Group Policy Management editor dialog navigate to Computer Configuration
Policies Windows Settings Security Settings Local Policies Audit Policy.
4.
Ensure that the Audit Active Directory Service Access and Audit Account Management
options are set to Success (or Success and Failure):
Figure 7:
5.
Group Policy Management Editor Dialog
Navigate to Start Run and execute the cmd command. Type the gpupdate command
and press Enter. The group policy will be updated.
2.4. Failed to Open the Event Log
2.4.1. Problem Description
The daily summary report and the error.txt file contain the following error message:
Failed to open the event log. Error details: The RPC server is
unavailable.
Copyright © 2011 NetWrix Corporation. All Rights Reserved
Suggestions or comments about this document? www.netwrix.com/feedback
Page 10 of 16
Troubleshooting Incorrect Reporting of the “Who Changed” Parameter Technical Article
2.4.2. What Caused the Problem
Your NetWrix change auditing product could not collect events from the Security log of the
domain controller. The domain controller is not accessible.
2.4.3. How to Fix
To check accessibility of a remote computer via the Event Viewer, perform the following
procedure:
Procedure 4. To check accessibility of a remote computer
1.
Log on to the computer where your NetWrix change auditing product is installed.
2.
Navigate to Start Run. Type eventvwr and click OK.
3.
Right-click the Event Viewer (Local) node and select Connect to Another Computer.
The Select Computer dialog will open:
Figure 8:
Select Computer Dialog
4.
Type the name of the domain controller reporting the error in the Another Computer
entry field. Click OK to connect to the domain controller.
5.
Do one of the following:
If you have connected successfully, contact NetWrix Technical Support.
If the following error message is returned:
Figure 9:
Error Message
a.
Check whether the computer that you are trying to connect to is
switched on and accessible (by executing the Ping command).
b.
Ensure that Port 135 is opened on the remote computer (using the Telnet
tool, for example).
c.
Make sure that the domain controller is not blocked by a firewall.
d.
Try to re-connect.
Copyright © 2011 NetWrix Corporation. All Rights Reserved
Suggestions or comments about this document? www.netwrix.com/feedback
Page 11 of 16
Troubleshooting Incorrect Reporting of the “Who Changed” Parameter Technical Article
e.
If you still cannot connect to the computer, please contact NetWrix
Technical Support.
2.5. Security Log Overwriting on a Domain Controller
2.5.1. Problem Description
The daily summary report and the warning.txt file contain the following warning message:
Security log overwrites occurred on this DC since the last
collection. Please increase the maximum size of the Security event
log.
2.5.2. What Caused the Problem
The problem occurs if the size of the Security log is not big enough to hold all events that
occurred between data collections, and some events have been overwritten.
2.5.3. How to Fix
To prevent overwriting of the Security log, you must increase its size. To do this, perform
Procedure 5 To increase the maximum size of the Security event log on the problem domain
controller(s).
If increasing the maximum security log size does not resolve the problem, it may be necessary
to enable the Auto archiving Event Log option. With this option, the Event Log will be
archived and log overwrites will not occur on the domain controller(s).
At first, verify the Event Log settings and the effective policy applied to the domain
controllers in the managed domain (Default Domain Controllers Policy by default) by
executing Procedure 6 To verify Event Log settings.
After verifying the Event Log settings, enable the Auto archiving Event Log option. To do
this, perform Procedure 7 To enable Auto archiving centrally on all domain controllers on any
of your domain controllers.
Procedure 5. To increase the maximum size of the Security event log
1.
Navigate to Start Programs Administrative Tools Group Policy Management.
The Group Policy Management dialog will open.
2.
Navigate to Domains <Domain_Name> Domain Controllers. Right-click the
effective policy applied to the domain controllers in the managed domain (Default
Domain Controllers Policy by default) and select Edit.
3.
Navigate to Computer Configuration Policies Windows Settings Security
Settings Event Log:
Copyright © 2011 NetWrix Corporation. All Rights Reserved
Suggestions or comments about this document? www.netwrix.com/feedback
Page 12 of 16
Troubleshooting Incorrect Reporting of the “Who Changed” Parameter Technical Article
Figure 10:
Group Policy Management Editor Dialog
4.
Ensure that Retention method for security log is set to Not Defined or As Needed.
5.
Double-click Maximum security log size. In the Maximum security log size Properties
dialog, select the Define this policy setting option and set Maximum security log size
according to the table below:
Table 1: Maximum security log size
Operational system of domain
controllers
Maximum security log size
Both Windows Server 2003 and
2008/2008 R2
No more than 300 Mb
Only Windows Server 2008/2008 R2
From 300Mb or above depending on fillability of domain
controller logs
Note:
The Security log size on a domain controller running Windows Server 2003
operating system must not exceed 300 Mb. Please, refer to the following Microsoft
article for details.
Figure 11:
Maximum security log size Properties Dialog
Copyright © 2011 NetWrix Corporation. All Rights Reserved
Suggestions or comments about this document? www.netwrix.com/feedback
Page 13 of 16
Troubleshooting Incorrect Reporting of the “Who Changed” Parameter Technical Article
6.
Click OK to save the changes.
7.
Navigate to Start Run and execute the cmd command. Type the gpupdate
command and press Enter. The group policy will be updated.
Procedure 6. To verify Event Log settings
1.
Navigate to Start Programs Administrative Tools Group Policy Management.
In the Group Policy Management dialog navigate to Domains <Domain_Name>.
Right-click the effective policy of the domain (Default Domain Policy by default) and
select Edit.
2.
In the Group Policy Management Editor dialog navigate to Computer Configuration
Policies Windows Settings Security Settings Event Log.
3.
Ensure that the Retention Method for Security Log parameter is set to Manually.
Figure 12:
4.
Group Policy Management Editor Dialog
Verify this setting for the domain controller Policy.
Procedure 7. To enable Auto archiving centrally on all domain controllers
1.
Navigate to Start Programs Administrative Tools Group Policy Management.
The Group Policy Management dialog will open.
2.
Navigate to Domains <Domain_Name> Domain Controllers. Right-click the
effective policy applied to the domain controllers in the managed domain (Default
Domain Controllers Policy by default) and select Edit.
3.
Navigate to Computer Configuration Policies. Right-click Administrative
Templates: Policy definitions and select Add/remove templates. In the Add/Remove
Templates dialog click the Add button.
4.
In the Policy Templates dialog navigate to the NetWrix product installation directory
(the program may have been installed on another computer), select the Log
Autobackup.adm file and click Open.
5.
Click the Close button in the Add/Remove Templates dialog.
Note:
If you have Widows Server 2003 or below installed, after step 4 click View in
the Main menu, select Filtering and deselect the Only show policy settings that
can be fully managed option.
Copyright © 2011 NetWrix Corporation. All Rights Reserved
Suggestions or comments about this document? www.netwrix.com/feedback
Page 14 of 16
Troubleshooting Incorrect Reporting of the “Who Changed” Parameter Technical Article
6.
Navigate to Administrative Templates: Policy definitions Classic Administrative
Templates System Event Log.
7.
Double click Automatically clear a full security event log and back up the log file.
Select the Enabled option and click OK to save changes.
8.
Navigate to Start Run and execute the cmd command. Type the gpupdate
command and press Enter. The group policy will be updated.
2.6. Auditing of Group Policy Preferences is not Supported
2.6.1. Problem Description
The daily summary report and warning.txt file contains the following warning message:
Auditing of Group Policy Preferences is not supported on this
system. To resolve the issue install the product on a machine
running Windows Vista or higher.
2.6.2. What Caused the Problem
Some of the domain controllers in your environment run Windows Server 2008 or above. This
operating system has a new Group Policy Preferences feature (please, refer to the Group
Policy Preferences Overview article for details). Your NetWrix change auditing product is
installed on a computer running Windows Server 2003 or below, and changes made to Group
Policy Preferences will not be reported.
2.6.3. How to Fix
If you want to track changes made to Group Policy Preferences, you have to install your
NetWrix change auditing product on a computer running Windows Vista or above.
2.7. If You have not Found a Solution
If none of the steps resolve the issue, or it is not described in this article, submit a ticket to
NetWrix Technical Support Team.
You will have to provide Technical Support with the following information:
1.
E-mail report containing the problem.
2.
The warning.txt or *.errors.txt file, which is usually attached to the problem email
report.
3.
The entire contents from the Tracing subdirectory of the program installation
directory. Please, archive the contents before sending.
Copyright © 2011 NetWrix Corporation. All Rights Reserved
Suggestions or comments about this document? www.netwrix.com/feedback
Page 15 of 16
Troubleshooting Incorrect Reporting of the “Who Changed” Parameter Technical Article
A
APPENDIX: SUPPORTING DATA
A.1
Related Documentation
The table below lists all documents available to support NetWrix Active Directory Change
Reporter, Exchange Change Reporter and Group Policy Change Reporter:
Table 2: Products Documentation
Link
Overview
Active Directory Change Reporter
Active Directory Change Reporter documentation
page
Exchange Change Reporter
Exchange Change Reporter documentation page
Group Policy Change Reporter
Group Policy Change Reporter documentation
page
Copyright © 2011 NetWrix Corporation. All Rights Reserved
Suggestions or comments about this document? www.netwrix.com/feedback
Page 16 of 16