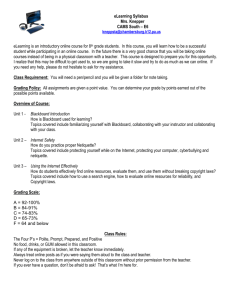Blackboard 9.1 Faculty Guide
advertisement

Blackboard Learn 9.1 April 2014 Release New Features & the Basics Faculty Guide Blackboard 9.1 Basics Faculty Guide Blackboard 9.1 Basics Faculty Guide Contents Logging In 5 Getting Started 5 Course Creation 6 Course Enrollment 6 Accessing Courses 5 Modifying the My Courses Module 6 Course Shell 7 Introductory Splash Screen 7 Student Preview 8 Delegated Grading 9 Safe Assign in Assignments 13 Anonymous Grading 18 Inline Grading Updates 21 Group Management 21 Calculated Formula 25 Global Navigation Menu 29 My Bb Tools 29 My Bb Profile 30 My Bb People 31 My Bb Posts 31 My Bb Updates 32 Manage Course Menu 33 Control Panel 33 Announcements 34 Page 2 Blackboard 9.1 Basics Faculty Guide Add a New Announcement 34 Instructor Information/Office Hours 34 Adding Course Content 34 Assignments & Assessments 35 Assignments 35 Download Student Assignment Submissions & Clear Attempt Assessments 36 37 Add Test 37 Edit Test Options 37 Grading Student Submissions 38 Clear Student Assignment Attempt 38 Discussion Board 38 The Grade Center 39 Create a Grade Center Column 39 Manually Enter a Grade 40 Grade Center Icons 40 Send Email 40 Send Email from Control Panel 40 Send Email from Grade Center 40 Course Availability Make Your Course Available Course Style Settings Customize the Color and Style of Course Menu 41 41 41 41 Course Copy 42 Export & Import 42 Exporting Your Course 42 Import Course Package to a New Course 42 Bb Collaborate Session 43-47 Page 3 Blackboard 9.1 Basics Faculty Guide Blackboard Assistance Contact Information Functional Assistance The Office of Instructional Design & Delivery IDD@frostburg.edu Anita McGregor - Administrative Assistant at: 301.687.7090 Rita Thomas - Instructional Designer/Technologist at: 301.687.3172 Monday - Friday 8:00 a.m. - 4:30 p.m. Technical Assistance FSU Help Desk helpdesk@frostburg.edu 301.687.7777 Monday - Friday 8:00 a.m. - 4:30 p.m. Page 4 Blackboard 9.1 Basics Faculty Guide Blackboard 9.1 SP 13 - Basics Faculty Guide This guide will give you instruction on the basic features of Blackboard 9.1 and the NEW features of Service Pack (SP) 13. For more information on advanced features, please visit FSU’s Blackboard support site at http://www.frostburg.edu/blackboard/ Logging In To login to Blackboard go to http://blackboard.frostburg.edu Your login credentials are the same as your FSU email/PAWS information. If you do not know this information, please contact the University's Help Desk at 301.687.7777 or helpdesk@frostburg.edu Getting Started Course Creation All courses that are officially created in PAWS will automatically have a Blackboard course component created to correspond with them (please note - each section of each course will have its own Blackboard course component). Course Enrollment When an instructor is assigned to a specific course or a student enrolls for that course, those enrollments are automatically reflected in Blackboard. You do not need to request student enrollments. The only exception would be if you would like to request a teaching assistant or an additional instructor to be given access to your course. In this circumstance, email the Office of Academic Computing & Instructional Technologies (ACIT) at ACIT@frostburg.edu and the request will be processed for you. Accessing Courses Once you are logged into Blackboard, under the tab Blackboard@FSU you will see the My Courses panel. Courses that you are either teaching or enrolled in will be listed in this panel. Click on the course name to enter the course. Modifying the My Courses Panel Courses appear within the My Courses Panel. After some time has passed, the courses listed in your My Courses panel may be overwhelming. You can edit which courses are listed in the panel by following these steps: 1. From the My Courses panel, hover over My Courses and click the cog icon located in the upper right corner. 2. Uncheck the courses you do not wish to be displayed and Click Submit. Page 5 Blackboard 9.1 Basics Faculty Guide Course Shell Each Blackboard course shell is the same by default. The Blackboard environment includes: A. Open Quick Links E. Add Content or Tool Links B. Task-Based Navigation - allows you to jump F. Course Menu - modify as you like from one course to another allowing you to G. Control Panel perform the same task across multiple courses. H. Course Theme - Select from drop-down menu C. Global Navigation Menu - one-click entry acI. Edit Mode Button - Leaving Edit Mode ‘On’ cess to My Blackboard and Log out button. allows you to edit content within the window. D. Menu Area (Tabs) c A B H E F This image is an example of a course shell. G Introduction- Splash Screen The first time you log onto the new version of Blackboard, a splash screen appears. The screen welcomes you to the new version and asks if you would like to see the new features that were added. Page 6 D I Blackboard 9.1 Basics Faculty Guide Student Preview As an instructor, use student preview to review the course content before your students see it. The Enter Student Preview function appears in the top-right corner of your course pages. You can experience your course exactly as your students do. While in student preview mode, you can: Submit assignments Take tests Create blog and discussion board posts Create journal and wiki entries View student tools Click the Enter Student Preview function at the top right-corner of your course pages next to the Change Course Theme function. Student preview creates a student account, called the preview user account, logs you in as that student and enrolls you in the current course. When you enter student preview mode, the student preview bar appears at the top of every page. The bar displays the text “Student Preview mode is ON” and has Settings and Exit Preview functions. Student preview mode is active only in the course where you enabled it. Understanding Your Preview User Account The preview user account appears in the course roster and is visible to all students enrolled in the course. Students and administrators can identify this as your preview user account by the way it is named. The format is your last name appended with _PreviewUser. The username is your username appended with “_previewuser.” All of your data associated with your activities are captured by Blackboard Learn, such as submitted assignments and discussion posts. In fact, other students can interact with your preview user. For example, students could reply to your posts as though you were another student enrolled in the course. Page 7 Blackboard 9.1 Basics Faculty Guide Exit and Delete Your Preview User Account Click Exit Preview to exit the student preview. If you leave the course without exiting from student preview, you will return to student preview when you return to the course. When you exit the student preview, you are prompted to keep or delete the preview user and all its associated data. Delete the Preview User and Data It is considered best practice to remove the preview user and its associated data. In the Exit Student Preview dialog, select Delete the preview user and all data (Recommended). You could choose to select the Do not ask me check box. The course will automatically complete your choice each time you exit student preview. To change the setting at any time, click Settings in the student preview bar. Deleting the preview user removes all activity conducted or created as the preview user permanently and the preview user is unenrolled from the course. Keep the Preview User and Data Select Keep the preview user and all data if you need to keep the user and data to see how student activity presents itself to you as the instructor, such as grade calculations. When you save the preview user account, the dot in the middle of the Enter Student Preview function icon turns green indicating the preview user account is available for use. Warning: If you keep your preview user account and run reports or gather statistics from your course, your numbers will be skewed by one (or more if there are multiple instructors using student preview). Also, it can potentially confuse your students who may try to interact with your preview student when you are not in student preview mode to monitor the interaction. Delegated Grading Users who help you grade are called delegated graders and they follow the same grading steps that you do. However, the group of assignment attempts that they see are based on the options you choose. After the delegated grader provides grades and feedback, one or more instructors review the grading to determine a final grade or reconcile it. Page 8 Blackboard 9.1 Basics Faculty Guide Delegated Grading Workflow: Enable Delegated Grading On the Create Assignment page, choose the graders to help with grading tasks. In the Grading Options section, after you select the check box for Enable Delegated Grading, you can view a list of potential graders. Use the Show drop-down list to filter the list. A. Use the drop-down list next to each grader’s name to assign submissions to grade: All Submissions Random Set Groups None B. All instructors in a course can see what other graders assigned. If you want other roles to also view scores, feedback, and notes added by others, select the check box in the View Setting column. C. In the Reconcile Grades column, view who can determine the final grade and feedback for each student. All instructors can reconcile grades. Notifications You are notified of needs grading status for assignments you have been delegated in the following areas: Needs Grading page - you only see the specific assignments delegated to you, not assignments delegated to others. Grade Center grid -The needs grading icon appears in the cells for the grader assigned to the delegated assignment submissions. Notification modules My Blackboard on the Updates page Individual email notifications, if enabled Page 9 Blackboard 9.1 Basics Faculty Guide The Grade Assignment Page Both access options take you to the Grade Assignment page where you view submissions and grade inline as you normally do. Each instructor has the ability to view what other graders provided for scores, feedback, and notes. Other graders do not see this information unless enabled. After you provide a grade, the Needs Reconciliation icon appears in the Grade Center cell. No score appears until the instructor role reconciles the grade. Notifications for Grades to Reconcile After delegated graders begin providing grades, instructors receive notifications that grades need reconciling. These notifications appear in the following areas: Needs Grading page - Needs Reconciliation appears on the action bar. My Blackboard on the Updates page Grade Center grid - the Needs Reconciliation icon appears in the cells. Notification modules Individual email notifications, if enabled Reconcile Grades The instructor role reviews all grades and feedback made by graders, and determines the final grades. Regardless of how many student attempts an instructor role assigned or even if none are assigned, all instructors can reconcile grades. The Reconcile Grades page is accessible from several locations, including the Needs Grading page and the Full Grade Center. The instructor role select Reconcile Grades from the grade column’s contextual menu. Other grader roles who have graded attempts see the Needs Reconciliation icon in the Grade Center, but do not have access to the Reconcile Grades page. Reconcile Grades Page On the Reconcile Grades page, the instructor role can view all the grades that all graders assigned and see who has grading to perform. For large classes, filter the list Page 10 Blackboard 9.1 Basics Faculty Guide by status and grader. Scores that appear with a comment icon have feedback. On this page, you accept the grades set by another -OR- review grades assigned by multiple graders and set the final grades. A. Show Grader Progress: Click to view the progress of all graders, what the grader assigned for the average grade for the assignment, and the number of attempts. B. Show Detail View: Click the icon to view existing grades, feedback, and view a rubric if one has been associated. From this view, you can hide all the graders' feedback, add new feedback, and determine the final grade. C. Add Grader: Click the icon to open a pop-up window to add one or more graders for this student. D. Determine Final Grade: Use the drop-down lists to assign a final grade for each student. Or, use the Final Grade drop-down list in the column header to reconcile grades in bulk for highest, lowest, or average of the graders' scores. Reconciled Grades Appear After you reconcile grades, the Needs Reconciliation icons are replaced with the scores you assigned. You can view the scores and feedback each grader assigned on the student's Grade Details page in the Grade History tab. Students see their reconciled scores and feedback in My Grades. They can also click the name of the assignment to view the feedback from all graders on the Review Submission History page. When reconciling grades, instructors have the option to not show delegated graders' feedback to students and provide their own. Delegated Grading and Content Exchange Delegated graders and settings are carried over to the new course when you use the following content exchange functions: Copy Course With Users (Exact Copy); Copy Course Materials in a New Course and select the check box for Include Enrollments in the Copy; Archive/restore, as users and their settings are part of an archived course. Page 11 Blackboard 9.1 Basics Faculty Guide Without Enrollments When you copy a course without enrollments into a new course, the delegated setting is brought over as enabled for all existing delegated grading assignments. The instructor copying the course is set to grade all submissions and reconcile grades. When you copy or import a course without enrollments into an existing course, the delegated setting is brought over as enabled for all existing delegated grading assignments. All current users who can reconcile are also set to grade all submissions. Use SafeAssign in Assignments SafeAssign is now integrated into regular Blackboard Learn assignments. With the integration between SafeAssign and regular assignments, almost all of the regular assignment features are available with the SafeAssign service. Use SafeAssign to review assignment submissions for plagiarism potential. SafeAssign compares submitted assignments against a set of academic papers to identify areas of overlap between the submitted assignment and existing works. SafeAssign is based on a unique text matching algorithm capable of detecting exact and inexact matching between a paper and source material. Submissions are compared against several databases: Internet: Comprehensive index of documents available for public access on the internet. ProQuest ABI/Inform database: More than 1,100 publication titles and about 2.6 million articles from 1990 to present time, updated weekly (exclusive access). Institutional document archives: Contains all papers submitted to SafeAssign by users in their respective institutions. Global Reference Database: Contains papers that were volunteered by students from Blackboard client institutions to help prevent cross-institution plagiarism. How to Use SafeAssign in Your Assignments You can now use SafeAssign plagiarism checking for any of your assignments. 1. On the Create Assignment page, expand Submission Details. 2. Select Check submissions for plagiarism using SafeAssign. Page 12 Blackboard 9.1 Basics Faculty Guide 1. Optionally, select one or both options: 1. Allow students to view the SafeAssign originality reports on their submissions. 2. Exclude all student submissions for this assignment from the institutional or global reference databases. 2. Complete the Create Assignment page. 3. Click Submit. SafeAssign Originality Reports After a paper is processed, a report is generated detailing the percentage of text in the submitted paper that matches existing sources. The report shows the suspected sources for each section of the submitted paper that returns a match. You can delete matching sources from the report and process it again. This is useful if the paper is a continuation of a previously submitted work by the same student. Read the report carefully and investigate whether each block of text is properly attributed. Global Reference Database Blackboard’s Global Reference Database is a separate database where students voluntarily donate copies of their papers to help prevent plagiarism. It is separated from each institution's internal database, where all papers are stored by each corresponding institution. Students are free to select the option to check their papers without submitting them to the Global Reference Database. Students submit their papers to the database voluntarily and agree not to delete papers in the future. Submissions to the Global Reference Database are extra copies that are given voluntarily for the purpose of helping with plagiarism prevention. Blackboard does not claim ownership of submitted papers. SafeAssign Originality Report A SafeAssign originality report provides detailed information about the matches found between a student's submitted paper and existing sources. When instructors create an assignment and choose to use the SafeAssign service, they determine if students can see the results of the report. Page 13 Blackboard 9.1 Basics Faculty Guide The originality report displays the list of potential sources, and each source is highlighted in a different color. The report can display up to 30 colors to represent 30 different sources. Originality report information adapts to the screen it appears on, such as an iPad ® or iPhone®. Access the Report When a SafeAssign report has finished processing, you can access it on the Grade Assignment page. Access the Grade Assignment page from the Grade Center or the Needs Grading page. In the Grade Center, locate the assignment that you enabled the SafeAssign options. When students have made their submissions, you see the needs grading icon—the exclamation mark. Access the cell's contextual menu and click the attempt. On the Grade Assignment page, a SafeAssign section appears in the grading sidebar. While the report is processing, the following statement appears: Report in progress... When the report is ready to view, a percentage appears in the grading sidebar. Expand the SafeAssign link and click View Originality Report to view the results in a new window. Page 14 Blackboard 9.1 Basics Faculty Guide Report Layout A SafeAssign originality report is divided into three areas: · Report information · Citations · Manuscript text If you need more room for viewing the paper's text, you can collapse the right panel with the right-pointing arrow. The highlighting colors remain in the collapsed view. Report information Report information appears in the right panel of the report. When you reduce the width of the viewing area, this information appears at the top. You can view data about the paper, such as the author, percent of matching text, word count, and when it was submitted. If students have included multiple attachments, they appear with the report information. You also have an option for viewing a printable version. This printable version is the most effective view of the report for users who rely on assistive technology to access Blackboard Learn. At the top of the page, click Print to view the printable version. Download the PDF to email to others. Citations The sources that include text that matches the submitted paper's text are listed in the right panel of the report. You can expand the section to select sources, exclude them from the review, and process the paper again. You can click Select Sources and Resubmit to determine which sources to include in the next report. By default, all sources are included. Clear the check box for each source you want to exclude from the results and resubmit. This is useful if a source is a previous work from the same student for the same assignment. You might also exclude a source if there is a reason that lengthy sections from the source appear in the paper. Processing the paper again generates a new value for the percent matching without using the excluded sources. Page 15 Blackboard 9.1 Basics Faculty Guide Manuscript text The submitted paper appears in the left panel of the report. All matching blocks of text are identified. Each source has a color specific to the source—up to 30 unique colors for 30 different sources. Text matching a source is highlighted in the source color and identified with a number. In the right panel, you can click Show/Hide All Highlighting to turn source highlighting off and on for all sources at one time. You can turn the highlighting off and on for only one citation. Click Remove or Show Highlighting next to a citation. Click a matching block of text to display information about the original source and the probability that the block or sentence was copied from the source. Multiple Attachments and Attempts SafeAssign recognizes a student's multiple attempts for an individual assignment as submitted by the same student for the same assignment. SafeAssign does not check the contents of the student’s current attempt against content from previous submissions. If a student includes more than one attachment with an assignment, they are listed in the report. Click a file name link to view the file's text in the left panel and view its word count in the right panel. Interpret SafeAssign Scores Sentence matching scores represent the percentage probability that two phrases have the same meaning. This number reflects the reciprocal to the probability that these two phrases are similar by chance. For example, a score of 90 percent means that there is a 90 percent probability that these two phrases are the same. There is a 10 percent probability that they are similar by chance and not because the submitted paper includes content from the existing source—whether appropriately attributed or not. Page 16 Blackboard 9.1 Basics Faculty Guide The overall SafeAssign score indicates the probability that the submitted paper contains matches to existing sources. This score is a warning indicator only. Review papers to see if the matches are properly attributed. Scores below 15 percent: These papers typically include some quotes and few common phrases or blocks of text that match other documents. Typically, these papers do not require further analysis as there is no evidence of plagiarism. Scores between 15 percent and 40 percent: These papers include extensive quoted or paraphrased material, or they include plagiarism. Review these papers to determine if the matching text is properly referenced. Scores over 40 percent: A very high probability exists that text in these papers was copied from other sources. These papers include quoted or paraphrased text in excess, and need to be reviewed for plagiarism. Anonymous Grading Whenever you want to add another layer of fairness and impartiality to your grading, you can use the anonymous grading feature. On the Create Assignment page, you can choose to hide student names when viewing and grading submissions. Students are alerted to the anonymous grading setting on the Upload Assignment page. However, in your assignment instructions, you can additionally ask students not to include any information that identifies them, such as adding their names to files they attach to assignments. In the Grading Options section, select the Enable Anonymous Grading check box and choose when you want to automatically remove students' anonymity: A. On specific date: Provide the date you want to disable anonymous grading. The system will automatically begin removing anonymity before the end of that date. B. After all submissions are graded: Provide a due date. After students submit attempts, the due date passes, and you have graded the attempts, student anonymity is disabled. Page 17 Blackboard 9.1 Basics Faculty Guide You can manually disable anonymous grading at any time by clearing the Enable Anonymous Grading check box. You can turn anonymous grading on and off until a student submits an attempt. After the first submission, you can only turn it off. If you grade half of the attempts anonymously, then turn off the anonymous setting, the items graded with revealed names will not be tracked as "Graded Anonymously." Anonymous Grading Workflow Notifications You are notified of needs grading status for anonymously graded assignments in the following areas: Needs Grading page—user anonymity is preserved in the list Needs Attention and Alerts modules Individual email notifications SMS, voice, and daily-digest email notifications Access Anonymous Submissions You can access assignment submissions that you set for anonymous grading in the Grade Center or on the Needs Grading page. A. From the Grade Center: After the assignment due date has passed or all attempts have been submitted, access the assignment's column and click Grade Attempts. For columns where you enabled anonymous grading, all cells are grayed out so that you don't know who made submissions. B. From the Needs Grading page: Filter the items that need grading to show only the assignment you want to grade. In the User Attempt column, all identifying information is replaced with "Anonymous Student" and an attempt ID. From an Page 18 Blackboard 9.1 Basics Faculty Guide assignment's contextual menu, click Grade All Users to begin grading. Both access options take you to the Grade Assignment page where you view submissions and grade inline as you normally do. As you navigate from student to student, usernames are replaced with "Anonymous Student" on the action bar. You can also see how many gradable items are in the queue. After anonymous grading is disabled, the grades appear in the Grade Center column. Proof of Anonymous Grading Institutions need a way to validate that specific assignments were graded anonymously. You can verify anonymous grading was enabled at the time you gave the grade. Even after anonymity is disabled, administrators and instructors can view the attempt on the inline grading screen or in the Grade Center history to see that the attempt was graded anonymously. Page 19 Blackboard 9.1 Basics Faculty Guide Inline Grading Updates - Assignment, Blog, Journal and Wiki instructions are now above the content for quick reference. By default the instructions are minimized in Assignments, but expanded in Blogs, Journals, and Wikis. Goals can be aligned to blogs, Journals, and Wikis from the instructions panel. Also, Instructors can optionally choose to view students who have not submitted an assignment or posted an entry form the inline grading sidebar. Groups Management - The Groups Management Building block provides the ability to: Easily see which students are in which groups, including which students are not in any groups. See and modify group memberships. Avatars are available to distinguish among users. Choose and manage membership for groups sets with an improved workflow. Import and export groups and group memberships. Sort columns, perform bulk actions for deleting groups, and create Grade Center smart views for one or more groups on the All Groups page. Optionally, manage tool availability for all groups on the All Groups page. All Groups Page Click the links at the top of the page to sort your view by groups, group sets, or users. All Groups is the default view and has sortable columns that contain details about all of the groups for your course. Page 20 Blackboard 9.1 Basics Faculty Guide After you create groups, you have the option to make tools available or unavailable. Click the check mark in a tool's column to make it unavailable—an X appears. Click the X in a tool's column to make it available—a check mark appears. Use the View Options drop-down list on the action bar to show or hide tool availability. Selecting Group Members Whether you are creating one group or a group set, you search for and select group members from the new All Users page. Page 21 Blackboard 9.1 Basics Faculty Guide Importing and Exporting Groups You can export a CSV (comma-separated value) file containing your existing groups and group members, reorganize as needed offline, and then import them. On the main Groups page, use the import and export functions on the action bar to add new users and groups. However, you cannot remove users or groups. During these processes, you cannot add new users to your course. On the Import Groups page, you can also select the group tools you want each group to have access to the tools. Previous tool availability setting are overwritten. On the Export Groups and Members page, make a selection for what you want to export: Groups only Group members only Groups and group members Group Codes Group codes are unique identifiers used strictly for import purposes. You may reveal a column in the interface to see the group codes, but you cannot edit group codes while in your course. Group codes also appear in downloaded CSV files. You can edit the group codes in the CSV file when importing existing users to a group to ensure the users are added to the correct group. Group codes are necessary to provide a unique way to identify each group in case they have the same name. Page 22 Blackboard 9.1 Basics Faculty Guide When viewing all groups, use the View Options drop-down list to show and hide the Group Code column. Calculated Formula Questions Calculated Formula questions present students with a question that requires them to make a calculation and respond with a numeric answer. The numbers in the question change with each user and are pulled from a range that you set. The correct answer is a specific value or a range of values. You may grant partial credit for answers falling within a range. Calculated Formula questions are graded automatically. An instructor created this question by typing the following question text: If a small glass can hold [x] ounces of water, and a large glass can hold [y] ounces of water, what is the total number of ounces in 4 large and 3 small glasses of water? Page 23 Blackboard 9.1 Basics Faculty Guide How to Create the Question and Formula Access a test, survey, or pool. 1. On the action bar, point to Create Question and select Calculated Formula. 2. The Question Text must contain at least one variable. Surround variables with square brackets. Variables are replaced by values when shown to students. Variables can be letters, digits (0-9), periods (.), underscores (_) and hyphens (-). Variables cannot contain the letters "e," "i" and "pi" because they are reserved. You cannot reuse variable names. Variables can contain more than one character, such as [ab] or [cd]. All other occurrences of the opening rectangular bracket ("[") should be preceded by the backslash ("\"). 3. The Answer Formula is the mathematical expression used to find the correct answer. Choose operators from the buttons across the top of the Answer Formula box. In the example, the formula is 4y+3x. The formula is not visible to students—it is used by the system to determine the correct answer to the question. In the Options area, leave the Answer Range at zero if the answer must be exact. Alternatively, set a range for correct answers. You can also Allow Partial Credit and select Units Required. Click Next to proceed. How to Define the Variables Use the next page in the process to define the question's variables and select options for the automatically generated set of answers. 1. In the Define Variables section, provide the Minimum Value and Maximum Value for each variable. When the question is presented to a student, Blackboard Learn replaces the variable with a value that is randomly selected from the range you defined. You can use scientific notation in the value boxes. Select the number of Decimal Places for each variable's value. Page 24 Blackboard 9.1 Basics Faculty Guide Note: The number of decimal places you select can affect the minimum and maximum values of a variable. For example, you set the minimum value as 0.0000004 and the maximum value as 1, and you choose 2 decimal places. The system rounds both numbers to 2 decimal places, therefore the system generates variables in the answer sets with values between 0.00 and 1.00. 2. In the Answer Set Options section, use the Calculate Answers To drop-down list to select the number of Decimals or Significant Figures for the generated correct answers. Type the number of Answer Sets, which is the number of possible variations of the question. Select whether the Correct Answer Format is normal or exponential. 3. Click Next to view the answer sets generated by the system. How to Edit the Answer Sets The last page in the process displays the answer sets that were generated by the system. Each set represents one of the possible variations of the question that can be presented to students. 1. You can change the values of the variables in each answer set by typing in the boxes. Click Calculate to update the calculated answers and save your changes before submitting. Page 25 Blackboard 9.1 Basics Faculty Guide 2. Click Remove in an answer set's row to delete it and have the system automatically replace it with another set. If you want to reduce the number of sets, click Go Back and change the number of answer sets under Answer Set Options. 3. Optionally, type feedback for correct and incorrect answers and add metadata. You must enable the options for feedback and metadata on the Question Settings page for those options to appear in individual questions. 4. Click Submit -OR- Submit and Create Another to add the question to the test. How to Set Answer Options On the first page of question creation, you can select Allow Partial Credit or Units Required. After you select the check box, more options appear. In the preceding example: · An answer that is within plus or minus 4 is awarded 100% of the point total. · An answer that is within the partial credit range of plus or minus 5 to 8 is awarded 50% of the point total. The available options are: Page 26 · Answer Range: The range of answers that are awarded full credit. Select whether it is a Numeric range or a Percentage range. If the answer must be exact, type zero for the range. · Allow Partial Credit: Allow partial credit on a less accurate range of answers. Set the Partial Credit Points Percentage to be awarded if the student’s answer is within the partial credit range. Blackboard 9.1 Basics Faculty Guide Units Required: The unit of measurement must be provided in the student’s answer. Type the Answer Units and Units Points Percentage to be awarded if the units are entered correctly. Examples The following examples use variables in equations. You can see how the instructor crafted the question text and the resulting student view of the question. Example 1 Example 2 The following pages have information from the Service Pack 13 update, which was prior to the April 2013 Release. Page 27 Blackboard 9.1 Basics Faculty Guide From Service Pack 13 - My Blackboard: It consolidates critical information from all of your Courses and Organizations. Global Navigation Menu: Always present in the top right corner, the new navigation menu is the entry point to My Blackboard. Also, it provides one-click access to your Courses, Organizations, Settings, and Help. Click on the drop down arrow to the right of your name in the upper right corner. The five new tools that make up My Blackboard are: Profile, Posts, Updates , My Grades, and People. Notifications - the numbers in red tell you if there’s something that’s new or needs your attention. My Blackboard Tools Profile - Enhanced Cloud Profile. Bb Home - gives you an overview of the items that are due & have been recently graded. Students - Move your cursor over View to reveal your grade. Posts - This page displays the latest posts in the courses and organizations you are enrolled in and follow. Updates - Review a list of notifications alerting you to important events and information. For example: you can see when an assignment has been graded. My Grades - View your grades for each assignment, test, or activity in all of your courses. Sort the grades by date or course. Retention Center - is an instructor-only tool that enables you to give focused attention to students who need it. My Calendar - Review everything you have due and be reminded of when you need to complete it. People - Find and interact with peers, classmates and instructors. Messages - Message users outside of the course environment. Spaces - Work and communicate collaboratively with others in your academic network. Page 28 Blackboard 9.1 Basics Faculty Guide My Blackboard: Profile & Profile Card Access Your Profile Click the arrow next to your name in the page header to access the global navigation menu. Click the empty profile image or your existing image to access your profile. You can upload a profile image that is used to represent you throughout the system and within the greater Blackboard academic network. Your personal image appears in the page header, people tool, blogs, journals, discussions, wikis, and roster. Your profile avatar also appears in the notifications modules—What's New, Needs Attention, and To Do—which may appear on the My Institution tab or on a course's home page. The image you upload to your profile page overwrites any other avatar images you have with your user account. Setting Up Your Profile Add a profile avatar - you can upload an image of yourself to your profile or change your existing profile image. Images must be les than 5 megabytes in size and at least 50 x 50 pixels in dimension. Acceptable file formats include GIF, PNG, JPG, and JPEG. Follow the steps on the page you see: 1. Click the arrow next to your name in the page header to access the global navigation menu. 2. Click the empty profile image or your existing images to access your profile. 3. On the profiles page, click the Settings & Privacy link. 4. The Settings & Privacy section appears in the right panel. Click Change Picture to upload an image from your computer. 5. Click Save. Find, View, and Follow Other Users You can find and interact with anyone with a user profile. From your course visit your class roster and class contributions to blogs, journals, discussions, and wikis. From the people page in My Blackboard and from the Spaces page in My Blackboard. The preview will include your name, avatar, institution name, graduation date and top eight tiles. Click View Profile to see the full profile and interact with the owner. You can click the flag icon to report inappropriate content in the profile. Page 29 Blackboard 9.1 Basics Faculty Guide Learn Profiles are now connected to profiles on MyEdu - a site dedicated to helping students achieve their goals and position them for career success. This is a robust educational profile. Emphasis on the students’ outcomes and job-ready skills have become a prime metric in gauging success. Follow Other Users You can follow or message users from their profile cards. If you select the Follow button on users’ profiles, their posts and comments from their profiles are aggregated on your posts page in My Blackboard. The People page in My Blackboard provides access to requests to follow you, who is currently following you, and who you are following. My Blackboard: Peoples Tool The People tool enables you to discover others in your academic network. You can see who is in each of your Courses and Organizations, as well as, everyone across your entire school that has made their profile visible school - wide. 1. Click on the Open Global Navigation Menu 2. Click on the Peoples Tool (Smiley face icon) My Blackboard: Posts Tool 3. The Edit My Blackboard Profile page populates Each new post is shown on the right with a preview of the content, location and author. Click the post to expand the content on the left. Click Reply or Quote to continue the conversation. 1. Click on the Open Global Navigation Menu 2. Click on the Posts Tool (Postcard icon) The Posts tool in My Blackboard displays the latest posts in the courses and organizations you are enrolled in and follow. The Posts tool consolidates posts from all of your courses and organizations: Page 30 Posts from Discussion Boards Journals Wikis Blogs Blackboard 9.1 Basics Faculty Guide My Blackboard: Posts Continued: Journal, Wiki, and Blog posts, you can comment right from within the Posts interface or you can click to see the full context of the post in the course environment. Discussion Board posts, you can click right into the interface in the course environment where you can type your reply. So it’s simple to both stay up -to -date and involved in the conversation. My Blackboard: Updates Tool Updates Tool - The updates tool consolidates all of your Notifications from across all your Courses and Organizations. Notifications remain in My Blackboard for a month. 1. Click on the Open Global Navigation Menu 2. Click on the Updates Tool (Clock icon) The tool updates you on: Course Announcements When new content or assignments are added to a course When an assignment or assessment is due When assignments and assessments need grading Notification Preferences - allows you to choose exactly what you want to show up in this tool. Click on the cog in the upper right corner. The filters are: Look at all notifications at once Look at only those notifications from one particular Course or Organization All Course Announcements Page 31 Blackboard 9.1 Basics Faculty Guide Manage Course Menu - New Items can be created and current items deleted/modified. Select Add Menu Item button (the plus sign) and add one of the following: 1. Content Area - Place where course content will exist (e.g., Assignments, Exams, Lessons, Course Material, etc.) 2. Module Page 3. Blank Page - Direct link to a content item (e.g. PowerPoint, Journal Article, etc.) 4. Tool Link - Link to any tool within the Blackboard course (e.g. Discussion Board, Announcements, Calendar, My Grades, Roster, Wikis, etc.) 5. Web - Link to any website outside of Blackboard. 6. Course Link - Direct link to content previously existing in the course (e.g. an exam that is currently available under the Exam button). 7. External Link - Link to any website outside of Blackboard. 8. Subheader - An inactive link that will allow you to divide your content areas into sections. 9. Divider - A line that divides menu buttons into groups. Remove Menu Item - To remove an existing course menu item, click the action menu button to the right of the menu item name and select Delete. You will then be prompted to confirm your request by clicking OK. You have the option to Rename Link or Hide Link. Selecting Hide Link will hide the link from users instead of removing it completely. Reorder Menu Item To reorder the course menu items, hover over the item; then click and hold the up/down arrow to the left of the menu item name and drag/drop the item to its new position. Control Panel In Blackboard 9.1 the control Panel tools and functions are located within a subpanel that can be accessed by clicking the corresponding action menu button. Page 32 Blackboard 9.1 Basics Faculty Guide Announcements The Announcements page is the default Entry Point into the course. Add a New Announcement - From the Control Panel, click the action menu button for Course Tools, then select Announcements. From the Announcements page you will then click Create Announcement and complete the following: 1. Announcement Information - Give the announcement a subject, then type the message of the announcement in the appropriate field. 2. Web Announcement Options - Choose the announcement to be Not Date Restricted or Date Restricted (choosing this option will allow you to enter Display After and Display Until options). 3. Course Link - Provide a direct link to an item currently existing in the course. 4. Click Submit. Instructor Information/Office Hours Instructor information can be posted in the appropriate course menu item. 1. From the Course Menu, click Instructor Info (if you do not have an Instructor Info menu button, add a new Tool Link menu item, and label it Instructor Info. From the dropdown menu, select Contacts - be sure to select Available to Users. 2. Click the Create Contact button in the upper right corner of the Contacts window, fill out the form, and click Submit. Adding Course Content Adding content to your Blackboard course can be accomplished in any Content Area (e.g. Assignments, Course Materials, Lessons, etc.). From any Content Area in the Course menu, select the action menu in the Build Content button. Page 33 Blackboard 9.1 Basics Faculty Guide Adding Course Content Continued Select from one of the following options: Create: New Page: Item Content Folder File Module Page McGraw-Hill Content Blank Page Pearson’s MyLab/Mastering Mashups: Audio Flickr Photo Image SlideShare Presentation Video YouTube Video Web Link Learning Module Lesson Plan *Note on Mashups: This feature allows instructors to add multimedia content to a course from an external website. This content is used in a variety of ways within a course: a standalone piece of course content, part of a test question, a topic on a discussion board, or part of an assignment. If you are using Mashups, please be sure that the Mashup is public and not private. When using third party Mashups, be sure to verify that the Mashup is allowed under copyright. Assignments & Assessments Test, Survey, Assignment, Self and Peer Assessments, McGraw - Hill Assignment, Mobile Compatible Test, and Turnitin Direct Assignment can be added to your course through the Create Assessment button within any Content Area. If for some reason you do not see these options, re-enable them through the following steps: 1. From the Control Panel, click Customization, then Tool Availability. 2. Put a check beside all the tools you wish to be made available in that specific course and click Submit. Assignments When an Assignment is created, a Grade Center item corresponding to that Assignment will automatically be created. Instructors now have the ability to allow either a limited or unlimited number of submission attempts. To create an Assignment: 1. From a Content Area from within a course select Create Assessment, then select Assignment. 2. Give the Assignment a name and type any instructions or description in the Instructions field. 3. Attach a file (optional). Page 34 Blackboard 9.1 Basics Faculty Guide 4. Enter number of points possible. 5. Select Availability, Number of Attempts, Date Restrictions, and Track Number of Views option. 6. Enter Due Date. 7. Select Recipients. (If you select Groups of Students, you must have groups created already.) 8. Click Submit. Download Student Assignment Submissions When a student has submitted a file for an Assignment, a green circle with a white exclamation mark will appear in the associated Grade Center column indicating the item is ready for grading. Please note that files uploaded to an Assignment or submitted as an Assignment should have short file names with no spaces or special characters in the name (numbers and letters only). Submission attempts can be viewed one at a time or all submission can be downloaded into a .zip file. To view submission attempts one at a time: 1. From the Control Panel, click Grade Center, then either Full Grade Center or Assignments (both will let you view the Assignment). 2. Hover the cursor over the area with the green box with the white exclamation point, click the action menu button, and select View Grade Details. 3. From this window you will select View Attempt, then click the file name to download. To download multiple submission attempts at once: 1. From the Control Panel, click Grade Center, then either Full Grade Center or Assignments (both will let you view the Assignment). 2. Click the action menu button in the Assignment column and select Assignment File Download. 3. Select all users you wish to download and click Submit. You will then be prompted to download the .sip file containing all Assignment submissions. Clear Student Assignment Attempt 1. Click Grade Center in the Control Panel, then choose either Full Grade Center or Assignments. 2. Click on the cell of the Needs Graded icon View Grade Details. and click the action menu button, then select 3. From this window, select Clear Attempt, then click on OK to confirm your request. Page 35 Blackboard 9.1 Basics Faculty Guide Assessments Tests, Surveys, and Self and Peer Assessments are all created in the same manner within Blackboard. Create a Test 1. From a Content Area within a course, click Create Assessment, followed by Test, then Create. 2. Give the test a Name, Description and Instructions (optional), then click Submit. 3. Add questions to the test by using the Create Question, Reuse Question, and/or Upload questions options on the Test Canvas page. For more information on specific test question types, please visit the blackboard Support Site at http://www.frostburg.edu/blackboard/ Add a Test to a Content Area Once the test has successfully been created, you must manually add the test to any Content Area within the specific Blackboard course. 1. From a Content Area within a course, click Create Assessment, then Test. 2. Tests that have been created and are not currently deployed in another Content Area will appear within the heading Add Test. Select the test you wish to deploy and click Submit. Edit Test Options Once you click Submit, the Test Options page will appear. Or, next to the test name, click on the action menu button (Drop down arrow) and select Edit Test Options. From this page you have the ability to edit the following: 1. Test Information 2. Test Availability 3. Due Date 4. Self Assessment Options 5. Test Feedback 6. Test Presentation After you have edited the Test Options, click Submit. Page 36 Blackboard 9.1 Basics Faculty Guide Grading Student Submissions Blackboard has the ability to automatically grade tests that contain certain types of test questions (e.g. multiple choice, true/false, etc.). When these types of questions are used, you do not need to manually enter a grade. However, if you choose to utilize question types such as short answer, essay, or file response, you will need to manually enter a grade. 1. From the Control Panel click Grade Center, then either Full Grade Center or Tests (both will let you view the Test). 2. Hover the cursor over the area with the exclamation point in the green box, click the action menu button, and select View Grade Details. 3. From this window click View Attempts. The student’s test submission will appear and show each test answer. You can then assign the allotted points and click Save and Exit. Clear Student Test Attempt 1. From the Control Panel click Grade Center, then either Full Grade Center or Tests (both will let you view the Test). 2. Hover the cursor over the area with the exclamation point in the green box, click the action menu button, and select View Grade Details. 3. From this window select Clear Attempt, then OK to confirm your request. At some point in time, you may need to clear a student’s test attempt so they may resubmit. IMPORTANT: Please note that when any attempt is cleared, it is removed from the entire system. We cannot retrieve that attempt. Discussion Board The Discussion Board is an interactive tool made up of forums that can be organized around a particular subject. Create a Forum 1. From the Course Menu, click Discussions (if you do not have a Discussions menu item, add a new Tool Link menu item and label it Discussions, from the dropdown menu select Discussion Board - be sure to select Available to Users). Once in the Discussions area, click the Create Forum button. Page 37 Blackboard 9.1 Basics Faculty Guide Create a Forum cont’d 2. Complete the following information: A. Name & Description B. Set Forum Availability Options C. Establish Forum Settings and Grading Options 3. Click Submit. The Grade Center The Grade Center is an effective record-keeping tool to support student learning. The Grade Center opens into a spreadsheet view listing student users in rows and graded items in columns. All features of the Grade Center can be accessed through the spreadsheet and grades are recorded automatically for assignments, assessments, and surveys. Course work managed outside of the Blackboard system will need to be managed manually. Create a Grade Center Column 1. From the Control Panel click Grade Center, then Full Grade Center. 2. From the toolbar above the students name, click Create Column. 3. Complete the following fields: A. Column Name F. Select a Category (optional - however, if you choose to weight your grades by category you will need to select the appropriate choice.) B. Grade Center Display Name (optional) C. Descriptions (optional) D. Choose a Primary Display Option G. Points Possible E. Secondary Display Option (optional) H. Add Rubric 4. Choose a due date or leave none selected. 5. Select from the following options: A. Include Column in Grade Center Calculations - the column is included in the possible selections of items when creating Calculated Columns such as Weighted Grade Columns or Total Point Columns. B. Show this Column in My Grades - Grades will appear in My Grades (the student view), View Grades, and the Report Card module (when available). C. Show Statistics (average and mean) for this column to Students in My Grades - Includes statistical information with the grade value when shown to students. 6. Click Submit. Page 38 Blackboard 9.1 Basics Faculty Guide Manually Enter a Grade To manually enter a grade into the Grade Center, click into the box associated with the student and grade center column. The text field to enter the grade will turn yellow. Enter the grade and hit return on your keyboard. Grade Center Icons - User Unavailable - User no longer has access to the course. Column Not Visible to Users - Column is not visible to students. Completed - Item has been completed by student. This icon will be seen on grading columns that are Surveys or if the grading column has had the Complete/Incomplete associated with it. Needs Grading - Student has submitted an assignment that needs to be graded. This icon will appear on Assignment columns and Test columns containing essay or short answer questions. Override - The instructor has manually changed a student’s grade on an Assessment or Assignment. Attempt in Progress - A student is currently using this Assessment or Assignment. External Grade - Should be set to the grade the instructor wants to be known as the final grade for the course. Grade Exempted for this User - The student has been allowed to skip this grading column without penalty by the instructor. Error - Grade Center Error. For more information on specific Grade Center functionalities, please visit the Blackboard Support Site at http://www.frostburg.edu/blackboard/ Send Email There are numerous ways to send emails to users enrolled in your Blackboard course. All user emails are associated with FSU email accounts. When an email is initiated from within Blackboard, it is automatically sent to the recipient's FSU email. This process cannot be changed. Send Email from Control Panel To send an email from the Control Panel click Course Tools, then Send Email. You will be prompted to choose a group of users or select individual users. Fill in the associated fields and click Submit. Send Email from Grade Center - 1. From the Control Panel click Grade Center, then Full Grade Center. 2. Put a check in the box beside all email recipients’ names. Click Email above the user names, then Email Selected Users. 3. Fill in applicable fields and click Submit. Page 39 Blackboard 9.1 Basics Faculty Guide Course Availability When a course is created in Blackboard, it is automatically set to not currently available. Upon login, all unavailable courses are denoted with an “not currently available” statement to the right of the course name in the My Courses Module under the Blackboard@FSU tab. You must manually make your courses available for students to have access. Make Your Course Available 1. From the Control Panel click Customization, then Properties. 2. Under number 3, Set Availability, select Yes. Course Style Settings The Course Style settings control how the course appears to users. By selecting colors, buttons, and text, you can individualize the appearance of the menu. In addition, a course banner may be added to the top of the course entry page. There are two ways to customize style settings. Change Course Themes Icon 1. Click on the Change Course Theme Icon and select a color theme. Scroll down the list for different color options. Customize the Color and Style of Course Menu From the Control Panel click Customization, then Teaching Style. 1. Select Course Structure, a preview of the course menu is displays. Select a Focus on the left side panel, then click on the Use This Structure button. 2. Select Course Entry Point. Announcements is set as the default setting. 3. Select Course Theme (Over 50 professionally designed themes available.) 4. Select Menu Style - by selecting Text or Buttons, then choosing a color or button style, the preview image will reflect those changes. 5. Course Menu Display - Permit Both Views is the default setting. 6. Default Content View - Icon and Text is the default setting. 7. Select Banner - Click on Browse My Computer button to navigate to the picture of your choice. Banners should be saved as .jpg or .gif files. The suggested size of a course banner is 600 pixels (wide) X 100 pixels (long). 8. Submit - Click on Submit button. A pop-up window displays stating that you chose to change the structure, Click OK. The Course Style will be updated. Page 40 Blackboard 9.1 Basics Faculty Guide Instructors who teach the same course from semester to semester may wish to reuse the content posted in their original Blackboard course. This can be accomplished by using Course Copy or Exporting the course material then Importing that material into the new course. Course Copy From the Control Panel click Packages and Utilities, then Course Copy. Course Type - it is set to a default setting. Under number 2 - Copy Option, click on the Browse button to choose the Course Destination. Select Course Materials: Click the Select All button to copy over all materials or click next to each individual item that you want copied over. A checkmark will appear next to the item enabling those items to be copied. Click Submit. Export and Import Exporting Your Course 1. From the Control Panel click Packages and Utilities, then Export/ Archive Course. 2. Click the Export Package button in the upper left corner of the Export Course page (clicking Archive will make an exact copy of your course including enrollments and user information. You do not want this option if you are going to use the course content in a different semester). 3. Under number 3, Select Course Materials, select all the materials to include in the Export Package, then click Submit. 4. A green banner will appear at the top of the page. An email will be sent to your FSU account when the Export Package is ready for download (packages are downloaded into a .zip file). 5. Once you have received the confirmation email, return to the Export/Archive Course page of the course you exported from. 6. Click on the underlined file name that ends with ‘.zip’. You will then be prompted to save the .zip file to your local computer. It is important to remember where you save this .zip file. You will need the file to import to the new course (DO NOT open the .zip file once downloaded. If opened, the package cannot be Imported). Import Course Package to a New Course 1. From the Control Panel click Packages and Utilities, then Import Package/View Logs. 2. Click the Import Package button in the upper left corner of the Import Package/View Logs page. 3. Under number 2, Select a Package, click Browse to select the .zip file on your local computer that was downloaded from the previous Export. 4. Under number 3, Select Course Materials, choose the course materials from the package you wish to import to the new course, then click Submit. 5. A green banner will appear at the top of the page. An email will be sent to your FSU account when the Import Package process is complete. Page 41 Blackboard 9.1 Basics Faculty Guide Bb Collaborate Sessions For every course, Blackboard Collaborate generates two types of rooms that require no scheduling. Course Room: A default room provided for your course that lasts as long as the duration of your course. By default, the room is titled with your course name and is always available. By default, students enter your Course Room as participants. Instructors and administrators enter as moderators. You can allow all participants to join as moderators so collaboration can start without your presence. If you have supervision concerns, you can completely turn off your Course Room at the course level. Use your Course Room to acclimate students to your course setup, introduce new concepts, host Q and A sessions, lead study sessions, and grade group presentations. My Room: A default room provided for each instructor that lasts as long you retain an account on the system. By default, the room is titled with your name and is always available. My Room is accessible from any course where you have the instructor role. You can disallow participants from a certain course to enter your room. By default, students enter your room as participants. You can allow all students to join as moderators or only allow select users from a course you teach to join your room. Use My Room to provide office hours or help to users across all your courses. When privacy is a concern, create a new session and restrict access to only the user you need to discuss an issue with. The Main Blackboard Collaborate Page You can enter an existing room, edit settings for existing rooms, set defaults for sessions you want to create, create new sessions from this page, and search existing sessions and recordings. Begin Collaborating Click Launch Room to enter a room. The Launch Room function only appears if the session is ready to be launched. On the Room Details page, click Launch Room to initiate Blackboard Collaborate. Page 42 Blackboard 9.1 Basics Faculty Guide Bb Collaborate Sessions - Main Page The Main Blackboard Collaborate Page You can enter an existing room, edit settings for existing rooms, set defaults for sessions you want to create, create new sessions from this page, and search existing sessions and recordings. Begin Collaborating Click Launch Room to enter a room. The Launch Room function only appears if the session is ready to be launched. On the Room Details page, click Launch Room to initiate Blackboard Collaborate. Collaborate Launcher Pop-up Window With some operating systems, when users click the Launch Room function, a pop-up window provides the following two options. 1. If you do not have the Collaborate Launcher, download it now, and when complete, double-click the .collab file in your Downloads folder to launch your session. 2. f you have already downloaded the Collaborate Launcher, double-click the .collab file in your Downloads folder to launch your session. You may find you do not need to use the launcher as the .jnlp file opens your session properly after clicking Launch Room. If you want to continue using the launcher for future sessions, click the You many need Collaborate Launcher link at any time to access the pop-up window again. You can learn more about downloading or using the Collaborate Launcher from the link provided in the pop-up window. Page 43 Blackboard 9.1 Basics Faculty Guide Bb Collaborate Sessions Continued Edit Settings You can customize any of your rooms. Click Edit Room to adjust settings for simultaneous speakers, private messages, the recording options, and more. Add a Course Link Click Add Link to create a course link to the room in one of your course areas, such as a content area or learning module. When you add a course link, students can access the room at a designated time alongside the relevant content in your course. Allow Guests You can send guests a URL to access your Blackboard Collaborate session. In the pop-up window, add your guests' email addresses and click Send Invitations. In the email from you, your guests will be able to view the session details such as when the session starts and ends. After clicking the URL, they can access the same Launch Room link as your students do to initiate Blackboard Collaborate. Search Sessions and Recordings Type a keyword or phrase in the Search box to locate a specific session or recording. You can also provide a date range for the search. Results are limited to the scheduled sessions or available recordings listed in the course you are in. Page 44 Bb Collaborate Sessions - Create You can create your own Bb Collaborate sessions from your Bb Courses. Click on Course Tools in the Control Panel and select Blackboard Collaborate. Click on the Create Session button on the Bb Collaborate List Page to create a new session. The Create Session Page opens. There are 2 vtabs at the top of the page: Scheduled Sessions| Recordings Important: Please keep the course ID as part of the session name for recording a lecture. You can append to the name of the session by adding a dash and some other description. The reason this is so important is because if we have to search for your recording in Bb Collaborate' s system, the course ID will help. You can create individual sessions for test reviews, specific group activity, and for touring and discussing content in your course. When privacy is a concern, create a new session and restrict access to only the user you need to discuss an issue with. Click the Set Defaults link to create settings you can use whenever you create new sessions. For example, you always want six simultaneous speakers and want recordings of the sessions to start automatically. You can set the session to start and stop at designated times, and repeat at regular intervals. For example, you might host a session every Monday at a set time where you introduce a new chapter and objectives for the week. The start time you provide must fall in 15 minute increments, such as 0, 15, 30, and 45. You can allow students to enter a session before the start time. Options You can expand a section to view the options. Click the quick tip icon for more information about your selections. For Type, you can create a session that is shared with one or more additional courses that you teach. Select the check boxes for the courses you want to include. Grade Center Integrations If you select ON for Add a grade column?, you can automatically add a Grade Center column after a session is over. Provide the points you want to assign for this activity. Blackboard 9.1 Basics Faculty Guide Bb Collaborate Sessions Continued After a session ends, you can access an attendance report that allows you to push points to the Grade Center. The points are solely for attendance. From the session’s contextual menu, select View Session Attendance. On the View Session Attendance page, you see a list of the students who attended the session. If a student exited the session and returned, his or her name appears in the list again. To automatically award the predetermined points for attending the session. Click Post Attendance to grade Center on the action bar. You cannot select which users receive points, but you can adjust points for individual users from their Grade Details pages in the Grade Center. In the Grade Center, point to the column heading to view more information about the column on the Grade Information Bar. Click the column heading’s contextual menu to edit the column title. To learn about other Blackboard features and explore more information on features provided in this document, please visit FSU’s Blackboard Support site at: https://frostburg.edu/blackboard/ Page 46 Blackboard 9.1 Basics Faculty Guide Notes: Page 47