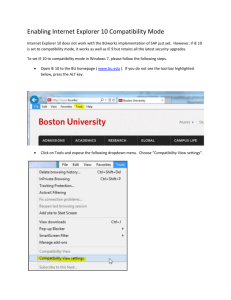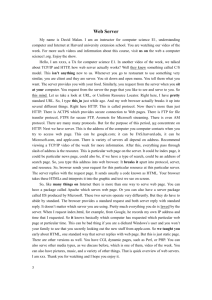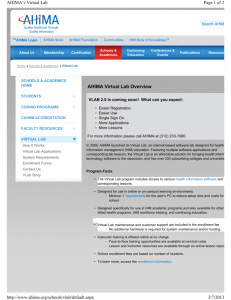AHIMA Virtual Lab: FAQs & Troubleshooting Tips
advertisement

Page 1 of 14 Frequently Asked Questions & Troubleshooting Tips for AHIMA Virtual Lab CHECK MY COMPUTER (QUADRAMED COMPATABILITY) Users connecting to Hatsize for the first time, or experiencing connectivity issues with the Quadramed MPI, are encouraged to run Check My Computer. It will check to make sure you have a functioning version of Java installed on your computer, which is necessary for accessing Quadramed. Page 2 of 14 - If Check My Computer doesn’t run (you’re not asked to run the Hatsize Applet as soon as you get to the above screen), that means you either don’t have Java, it’s not working, or it’s out of date; please go to www.java.com to download and install the latest version. Also, make sure Java is enabled on your browser (look up how to check that in Google; it’s different for each browser). F.A.Q.’S & TROUBLESHOOTS BY SYSTEM Each system within Virtual Lab is very different, and has its own list of frequently asked questions and known technical issues you might run into. The following is a list of those questions and issues, along with the most common resolutions, split up alphabetically by system so it’s easier to search for your particular issue. 3M “How do I get to 3M?” “I click the 3M link on the Help page in Virtual Lab but nothing happens at all”; - Make sure your pop-up blocker is not blocking the login screen from appearing; the blocker message may appear near the top or bottom of your screen, or even be just a small icon on your browser bar, depending on the system you’re using. Page 3 of 14 “I get the following error when trying to code ICD-10:” - Put IE into Compatibility Mode, then clear your cache and cookies; this should get rid of this error. (We’ve been told this error should no longer happen, so if you see it please contact us immediately.) CERNER: “I tried to open Cerner AppBar on my Mac, but it won’t run!” Step 1: Open your applications folder in your finder Step 2: Open the vWorkspace native client from that location. Step 3: Open the configuration cog in the top right corner of the application. Page 4 of 14 Step 4: Make sure the bottom 2 checkboxes have been unchecked. If you just registered for Virtual Lab, you won’t have access to Cerner for 1-2 business days. “I’m able to get into PowerChart but I’m given an error that says I’m ‘not authorized to perform task’”… - You're probably logged into PowerChart under your school's credentials (the “Scavenger Hunt Assignments” in the table of External Links, always something like ABC001/AH!MA#14). These credentials are Read Only. You need to log on using your Ahima ID and personal PowerChart password you created when you first accessed PowerChart (if this is your first time ever using Powerchart, sign in using your AHIMA ID as both the username and password; it will prompt you to change it immediately.) When accessing the Cerner AppBar for the first time, sometimes you will only see a gray bar across the top of the screen with nothing on it; this is probably due to your screen resolution not being compatible with the program, and therefore cutting off the left and right sides of the AppBar. - You should change your resolution to a higher setting (i.e. instead of 800x600, change to 1024x768). That should make the one icon on the left that should be there appear. Then, you should follow instructions on How to Configure the AppBar (an assignment you should have been given by the instructor.) Page 5 of 14 HATSIZE (QUADRAMED MPI PORTAL) “How do I retrieve my AHIMA.org ID and Password?” (If you’ve forgotten the AHIMA ID number you need for your Hatsize username)… - Please click the Forgot Your Password link on the Hatsize login screen. Your ID and password will be resent to the email address you have associated with your profile. If you still need additional help email Virtual Lab Support at ahima.help@learnsomething.com. Note that the Hatsize Password is not the same as the AHIMA.org Password! “Can a student share their login ID to access Hatsize on more than one machine at the same time?” - No, you can only access Hatsize with one ID per user and per machine. “I have completed my VLab Academy registration, but I am unable to access Hatsize.” - After registration, access to Hatsize is not automatic. If you need to use Quadramed, you will need to self-register at ahima.hatsize.com to gain access. “I’ve registered for Hatsize correctly, but when I try to log into ahima.hatsize.com it says my login has been disabled…” - Please email or call VLab Support, and we will make sure your registration went through correctly; if so, we will get your account enabled quickly so you can log in successfully. Page 6 of 14 HEALTHPORT ESMARTLOG To sign into eSmartlog; - Member number is 28838, login is school ID (formatted ABC001), password is AH!MA#14 as of February 2014 (passwords are updated twice a year. Check the Virtual Lab Login assignment resource for the most up-to-date information). “eSmartlog keeps prompting me to enter a Requestor Type, even when I already have.” - eSmartlog requires Internet Explorer in Compatibility Mode. This error is generated when a user accesses eSmartlog in a different browser, or does not have Compatibility Mode enabled. (For instructions on how to enable Compatibility Mode, look under MISCELLANEOUS ISSUES below.) “I received the following error when trying to submit a request:” Category: OraOLEDB error Error: 80040E57 Server: 38 File: /smartlog/new_request/newrequest_entry_thanks.asp, line 764 - You might be entering either too many characters in one of the fields, or using words that look to the system like programming (like ‘&’ or 'and', or dashes). Check to make sure there are none of those problems in any fields on that page, if there then delete them and try again. If you confirm this isn’t the case but you still get the error, please contact us directly so we can assist you further. NUANCE CLINTEGRITY 360 (FORMERLY QUANTIM) Quantim is not the same as Quadramed. Try not to confuse them. Page 7 of 14 “I am unable to log in to the Clintegrity/Quantim Encoder with my 7-digit AHIMA ID.” - To use the Quantim Encoder, please use your school assigned ID (it consists of 3 letters followed by 3 numbers (i.e. ABC001) and shared password (currently AH!MA#14). “I am unable to log in to the Clintegrity/Quantim Encoder, account is locked out.” - After 3 invalid login attempts the Quantim Encoder will lock out that account. If your instructor has given you a second account to use as a backup (usually your school account letters with a different number, e.g. ABC002), try logging in with that account while the primary one is being restored. If you weren’t given a backup account, please contact Virtual Lab Support. “When in Quantim, clicking on a tab gives me a red error message saying "invalid date/time format/value" along with a white box blocking some things (box won’t go away).” Page 8 of 14 - Use Internet Explorer and put it in Compatibility mode, this should fix the problem. (For instructions on how to enable Compatibility Mode, look under MISCELLANEOUS ISSUES below.) QUADRAMED MPI “How do I get to the Quadramed MPI?” The following flowchart shows how to Start a Session Now, or Reserve a Session for later: Page 9 of 14 Page 10 of 14 Once you enter the Quadramed Lab view, here is the screen you will see: “When trying to access Quadramed I get an error ‘applet launch failed’, OR ‘BeginApp launch failed’, OR nothing happens at all.” - This usually means you need to update, install or enable Java on your computer/browser. Go to Check My Computer in VLab; if it doesn’t run or gives a Failure status then there’s a problem with your Java. If so, you can download the latest version of it here: ( www.java.com ). ~ SYSTEM CHECKER STATUSES: SUCCESS – Means that nothing should be wrong with Java, and Quadramed should run properly. WARNING – Usually means the bandwidth on their computer is very low, meaning they may have trouble connecting to the server or staying connected once logged into Quadramed; they may have too many devices connected to the internet on their network, or something wrong with their router. FAILURE – This means there is either something wrong with their Java (it’s not working or not installed at all), or their network/firewall/antivirus is blocking access to our server (much more rare, and something they will need to fix on their end). If you cannot see the option to enter a Quadramed session, you most likely are not attached to an organization; please contact AHIMA Virtual Lab Support for assistance. Page 11 of 14 SOLCOM “Solcom will not let me sign in” OR “When I go to the Solcom page it is blank.” - If Solcom isn’t working correctly, you probably don't have Microsoft Silverlight installed (you'll have to download it from http://www.microsoft.com/getsilverlight/Get-Started/Install/Default.aspx); ~ Also, if using newer versions of Internet Explorer, the OK button may not work when trying to click it (it will do nothing and freeze the screen so you have to reload it). If this happens, put IE in Compatibility Mode, that should fix the problem. (For instructions on how to enable Compatibility Mode, look under MISCELLANEOUS ISSUES below.) If this doesn’t fix it (or you want to use a browser other than IE), after typing the username, press the TAB key to enter the password, and then hit the ENTER key (instead of clicking the OK button) to access Solcom. TABLEAU “How do I get to Tableau?” - Tableau requires a free software download, but does not require a username. You can download it from here: http://www.tableausoftware.com/tft/activation . Click the “Get Started” button, fill out the information and download it. When you run Tableau Desktop on Microsoft Windows Server 2008 or 2012 with the 64-bit version of Office installed, an error might occur when you try to connect to a Microsoft Excel data source. If you show the error details, you see the following message: The drivers necessary to connect to this database are not properly installed… Database error 0x80040154: Class not registered. Unable to connect to the Microsoft Excel file "filename" Check that you have access privileges for the requested file and that it is not open in another application. - To resolve this error, visit the Drivers page on the Tableau website (http://www.tableausoftware.com/support/drivers), and download and install the drivers for the Microsoft Access Database Engine 2007. ~ Microsoft Excel 2012 and 2013 typically install a 64-bit version of the Microsoft Access Database Engine 2007 drivers. Installation of these drivers removes the 32-bit version of the driver that Tableau needs to access file-based data sources such as Excel, Access, and CSV. If installing the 2007 drivers does not resolve the issue, you can try downloading and installing the Microsoft Access Database Engine 2010 driver from the Microsoft Download Center (http://www.microsoft.com/en-us/download/details.aspx?id=13255). Note: The Microsoft Access Database Engine 2007 was previously known as the Microsoft Office Data Connectivity Components. Page 12 of 14 MISCELLANEOUS ISSUES How do I contact the Virtual Lab for support? And what are your hours? - Virtual Lab Support can be contacted via email at ahima.help@learnsomething.com, or by phone at 1-844-492-3448. Support hours are now 24 hours, 7 days a week! IE11 has been pushed out automatically to most people, so if some systems are suddenly not working right you will need to switch the browser to Compatibility Mode. HOW TO SWITCH TO COMPATIBILITY MODE: (Go to the website you’re trying to access before you follow these steps!) INTERNET EXPLORER 11: Click the Tools button, then “Compatibility View settings”, then on the new window click “Add” to the right of the web address, and then Close at the bottom). INTERNET EXPLORER 10: Click the Tools button, then “F12 developer tools”. On the window that appears at the bottom click “Browser Mode IE10” and choose “Internet Explorer 10 Compatibility View”. Page 13 of 14 INTERNET EXPLORER 9 & LOWER: Page 14 of 14 “My screen looks all strange and stretched out when I am using Quadramed.” - We recommend the screen resolution of 1024 x 768 for best viewing results. How to change your resolution will depend on what Windows version you’re using, but it’s usually found in the Control Panel under “Display”. You’ll want to change your Screen Resolution to 1024 x 768 (or the closest setting to that your monitor allows). Click Apply and then OK to save and close the box out. Troubleshooting for simulation videos not working (windows come up but display nothing): - Make sure you have Flash installed (http://get.adobe.com/flashplayer/) The page should say you need to get it if you don't have it. - If using IE11, try a different browser; that one has had a lot of problems with Flash sites; - Make sure your pop up blocker isn't blocking the video from running. - the Quantim simulation in particular has a problem with Internet Explorer. This should be fixed the next time we update the simulation but that may not be for awhile. In the meantime, it plays perfectly well on Chrome or Firefox, so use one of those browsers for the time being.