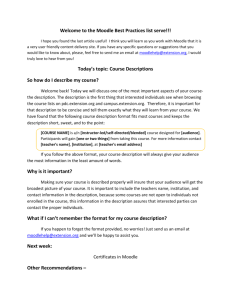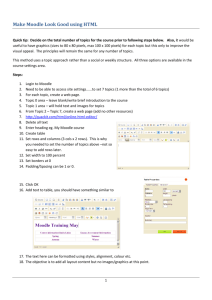Introduction - Oakland University
advertisement

Moodle Introduction for New Users Moodle is an online learning management system that will run smoothly on your Windows, Mac, or Linux computer. It is a valuable tool for faculty and students, even for those who are teaching traditional face­to­face classes. All courses at Oakland University have a Moodle class automatically created for them, with the teacher and students added in. Your course will be available to instructors, as a blank shell, one month before it officially starts. You will be able to start building the course, including copying a previous course at any time afterwards. Your course will be available to students one week before it officially starts. There is a push from students for more faculty to use Moodle in their courses. The e­Learning department found out about this when they were approached by the Oakland University Student Congress (OUSC) with this letter: A concern that has been presented to Oakland University Student Congress is that many professors do not use Moodle for classes. Electronic resources are the future and Oakland University is falling short on its utilization of Moodle. It doesn’t just allow easier access for students to the information needed for classes but it allows the campus to become more electronic, which in turns means we use less paper. We spoke with the OUSC and got a meeting with the department chairs. Students were brought in to talk about what they appreciated about their professors using Moodle. There were four main things they listed as benefits: 1. Increases communication from professors to students. 2. Adds a supplemental way of learning and accessing information for classes. 3. Grade functions give students a better chance of staying up to date with their schoolwork and progress. 4. Helps students prepare and succeed in classes. This workshop will go over how you can use the tools and features of Moodle to do some of the things addressed by the student needs that the OUSC found. e­Learning & Instructional Support Services: e­LIS provides services to all OU faculty looking to build an online gradebook, go paper­free in your classroom, or design a blended or fully online course. ● Moodle Support ­ For immediate help, call (248) 805­1625 weekdays 8 am to 8 pm and 10 am to 12 pm on Saturdays. For email support (response within 24 hours or less). http://www2.oakland.edu/elis/help.cfm ● Faculty One­on­One Appointments ­ http://www2.oakland.edu/elis/facultyoneonone.cfm ● Faculty Workshops ­ http://www2.oakland.edu/elis/facwork_cal.cfm ● Faculty Lab ­ Located at 430 Kresge Library. Walk­ins are welcome. Use a computer station and ask questions Monday through Friday, 8 am ­ 5 pm. ● Online Help Documents ­ http://www2.oakland.edu/elis/moodlehelp.cfm Updated Dec.18, 2015 e­Learning & Instructional Support Oakland University ­ Creative Commons License Page 1/5 Logging In To get to Moodle, go to http://moodle.oakland.edu and login with your OU email (netid) username and password. Once logged in, the Dashboard page shows you the list of courses you may click on to enter. In order to follow along, you can be in any Moodle course where you want to add things. To start adding items to that Moodle course, you’ll click the Turn editing on button in the top right corner of the Moodle page. Increased Communication Email Students liked getting more messages from their professors via Moodle. They liked being able to quickly and easily communicate with their classmates as well. Chart: Communication Methods via Moodle Internal means that students have to log into Moodle to receive their email. External means that mail is sent to students oakland.edu email address. There are four different means of communicating in Moodle, laid out in the following chart. 1. News forum ­ Any announcements intended to be sent to the entire class’s OU email is best done through the News forum. This is an excellent way to send updates to all of your students. It will post to the forum AND send that message to every student’s OU email that is enrolled in the course. The News forum is a forum in which everyone is forced to be subscribed, which means that a copy of the message is sent to their OU email. Every course in Moodle starts with a News forum in it. NOTE : Students cannot post to this forum. 2. Quickmail ­ Send OU email to students without having to leave Moodle or look up email addresses. Replies to email sent with the Quickmail block go to your OU email. Quickmail is not automatically in your course. To add it, click Add under Blocks and then choose Quickmail . To send a message, choose Compose New Email , click the names of the recipients and the Add button. Fill out the Subject , Message , then click the Send Email button. Page 2/5 3. Internal Email ­ If you teach multiple classes, or want to keep course email from cluttering your OU email, Internal Email is a great choice. Direct your students to use it and you will have a specific internal email inbox for that course. This solution is completely outside OU’s traditional email and is specific to your Moodle course. Internal Email is not automatically in your course. To add it, click on Add an Activity and then click Internal Email . To send a message, click the Internal Email link and then Compose new email tab at the top. Instead of using email addresses, click on Add Contacts. Choose the student name(s) that you want to send the mail to and then click the appropriate arrow to put them in the right hand column. The students will need to login to the Moodle course to see their email. 4. Moodle Messages ­ Moodle messages are not course specific messages. Any Moodle user can send a message . This is not a desirable method of contact because there is no reference to the course in which the message is referring to unless the sender puts it in the message. This is not an email, rather a messaging system that stays within Moodle. The top right Profile dropdown menu has a link to check messages. By default, it can send the message through OU email if the user is not logged in. You have the option of receiving emails even if your are logged into Moodle via your Profile preferences. Forums Students liked to be able to work as a class or in groups on things outside of class, like continuing the discussion, or sending a message to someone without having to know their contact information. Forums are an asynchronous tool, meaning you don’t need to be online at the same time to use them. Think of forums as assignments where the submissions are open to the entire class. Someone posts to a forum and another user can read that post a few minutes later and reply, or hours or days later. Forums can have a wide array of uses, such as: getting to know your class, reporting and editing posted assignments, a pre­class discussion of readings, online debates, discussion of case studies, a library of online resources discovered by the students, or simply a student lounge. To add a forum to your course, click Add an activity or resource , select Forum , and click the Add button. Give it a Forum name and write your instructions in the Description box. Click the Save and return to course button to return to your main course page. If you would like to immediately view or post to the forum, click the Save and display button. Supplemental Learning and Information Files Students liked the convenience of having handouts placed on Moodle. It saved on paper as they could view them and save them to their computer. It saved on clutter they might have to carry around. And if they lost it, they could get another copy online. Moodle has the functionality to drag and drop individual or multiple files onto your course page. With the editing on, drag a file from your computer into any section on your Moodle course page. The file on the course home page will be named the same as the file itself. You may edit the name of the file by clicking the Edit title pencil icon to the right of the file. You can also drag multiple files this way to add multiple files at one time. Clicking the Edit > Delete link will delete the file from Moodle. Assignments Students liked being able to turn in papers on Moodle. They didn’t have to pay for printing or worry about forgetting the paper, they could just upload it once they were done. Page 3/5 Assignments are like an online dropbox where students can submit papers. All student submissions to assignment activities are seen only by the instructor, who can download the files and grade student submissions. To add an assignment to your course, click Add an activity or resource , select Assignment , and click the Add button. Give it a Assignment name and write your instructions in the Description box. The Availability settings allow you to set a window where the assignment can be uploaded. The Grade section will allow you to set a grade, or mark it as having no grade. Once you’re done, click the Save and return to course button to return to your main course page. If you would like to immediately view the assignment, click the Save and display button. Grades Gradebook Students liked being able to view their grades on Moodle to know how they were progressing in the course. Moodle has a built in gradebook that allows you to enter grades for students in your course. The students in your course will only see their own grades. If you use Moodle tools like forums, assignments, or quizzes, those will automatically be added to the gradebook. You can also add additional columns for things done outside of Moodle. To access the gradebook, you go to the Administration block on the left and click on Grades . If you have columns in your gradebook already, you’ll see them listed here. This is the page where you’ll enter grades. To enter grades, you click on the Turn editing on button in the top right. If you need to manually add grade columns, or want to change the way Moodle is calculating the course total, click on the Grader report dropdown menu in the top left and select Gradebook Setup . You may also access this page by selecting Gradebook Setup from within the Administration block. To add a grade column to Moodle, click on the Add grade item button at the bottom of the page. Give it an Item name and change the Maximum grade field if the grade is worth something other than 100 points. Click the Save changes button at the bottom. Moodle will naturally add up the points in your course. If you have a weighted gradebook, you can use the checkbox in the weights column to define the specific percentage for an item or category and then click the Save changes button at the bottom. Student Preparation and Success Course Layout Students liked courses that were clearly laid out, so they could prepare for upcoming classes or review old sections. Page 4/5 The number of topics in your Moodle course is automatically based on the course start and end date. For example, Fall and Winter semester courses are given 15­16 weeks, and Summer semester courses have 7­8 weeks. You can change that number to have a topic for every week in the course by going to the Administration block on the left and clicking on Edit Settings . Click Expand all link in the upper right hand corner of the screen to expand all options. Scroll down to the Course format section to change the Number of sections using the dropdown menu. Click on the Save changes button at the bottom of the page. You can add headings to each week to have your syllabus laid out on your Moodle course page. Click the Edit > Edit Topic link to the right of any section to create a title for that section, such as the week name and date range. This menu will allow you to highlight, hide, or delete the topic as well. You can click the Edit > Edit Section link at the upper right corner of the course to add overall course information, such as your name, preferred contact information, office hours, etc. Quizzes Students liked the ability to test their knowledge with practice quizzes. Moodle quizzes have a bit of front end setup, but can be automatically graded by Moodle and used again semester after semester, making them a good long term investment. To add a quiz to your course, click Add an activity or resource , select Quiz , and click the Add button. Give it a Name . The Timing settings allow you to set a window where the quiz can be taken. The Review Options section will allow you to choose when students can see thing like the correct responses. Once you’re done, click the Save and return to course button to return to your main course page. If you would like to immediately add questions to the quiz, click the Save and display button. Creating the shell for the quiz is only the first step. You will have to add questions to you quiz once it is created. You can click the Edit quiz button on the quiz page to add questions. Some of the most popular question types are: ● Multiple Choice ­ These questions are the most common question types to create in Moodle. They are automatically graded and can be shuffled. ● Short answer ­ These questions are similar to a fill in the blank type question, so they aren’t really a short answer like you might think. Most instructors use the Essay question instead. ● Essay ­ These questions give the students a box to type in or even upload a file as an attachment. These must be graded manually. Page 5/5