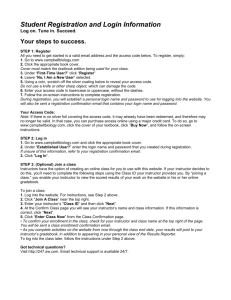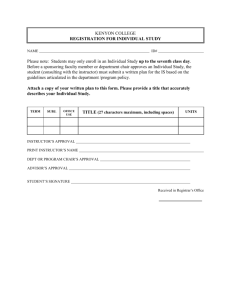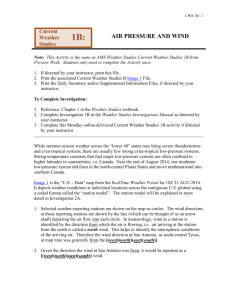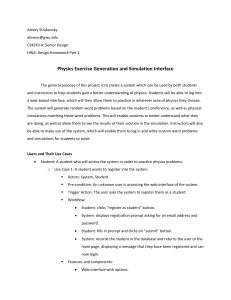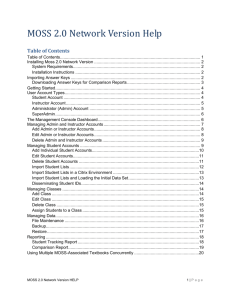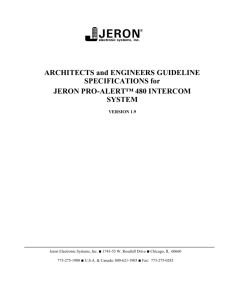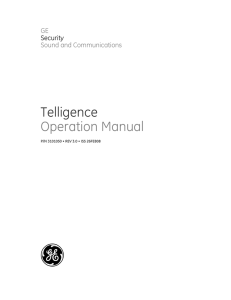Login to the Instructor Stations – Windows 7

Login to the Instructor Stations – Windows 7
TRCC’s Information Technology
Division updated the instructor stations (AV Consoles) to a
Windows 7 architecture.
This document specifies how to login to the instructor station consoles which may require a few more steps than with previous versions of Microsoft
Windows.
1.
Press the Ctrl, Alt, and Delete keys simultaneously.
2.
If another user is logged in, click the switch user button.
Department of Educational Technology KB 1
Login to the Instructor Stations – Windows 7
3.
Click the OK button after reviewing if you get a BOR warning.
4.
Enter your eight digit user name and your password and then click the arrow. It is not necessary to enter your full NetID--unless you are from another community college--but this will also work as the user name.
5.
The AV Station must find your information. The process could take as long as approximately
180 seconds (3 minutes) to complete.
6.
Click the AV Control icon on the Desktop. a.
You should not encounter a browser warning dialog box but if you do, click the Allow button.
Department of Educational Technology KB 2
Login to the Instructor Stations – Windows 7
7.
Click anywhere on the screen to access the AV Console Control Panel. a.
Most classrooms have been converted so that they do not require a password, but if the room you are using does (as in lecture hall), click the AV Console password, 1 2 3
4 and then click “Enter.”
8.
Choose PC or the other device you wish to use. The projector may require warm-up time of a minute or more depending on ambient temperature. The volume control will be unavailable until this warm-up is completed. a.
Note that VCRs are no longer installed. b.
If you experience problems with the instructor station during class call the Service
Desk at x5-9049. You may also send an email to TR-ServiceDesk@trcc.commnet.edu
.
Department of Educational Technology KB 3