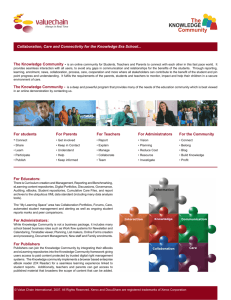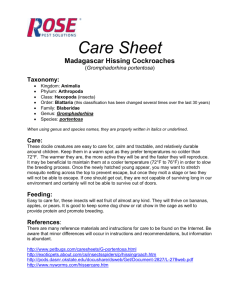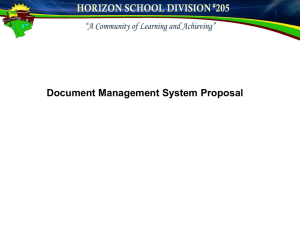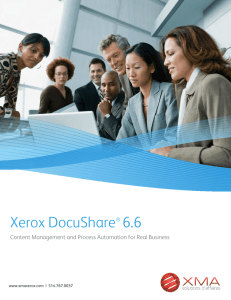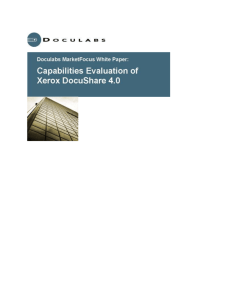SMARTindex End User Guide ver6
advertisement

End User Guide Release 6 SMARTindex User Guide TABLE OF CONTENTS 1 What is SMARTindex? .........................................................................................................................1 2 Using SMARTindex ..............................................................................................................................2 3 2.1 How Windows Service works ..........................................................................................................2 2.2 Auto Unlocking Document ..............................................................................................................3 Using Extended View Interface ...........................................................................................................3 3.1 Enhanced Layout ............................................................................................................................3 3.2 Navigating Objects ..........................................................................................................................4 3.3 Updating Object Properties .............................................................................................................5 3.4 Auto Document Lock and Edit ........................................................................................................5 Copyright © 2000-2007 Webernetic, Inc. i Document Version 6 dated December 2007 SMARTindex User Guide 1 WHAT IS SMARTINDEX? SMARTindex is a productivity add-on to Xerox DocuShare to streamline document indexing operations. It contains a server side process that automatically moves documents to the appropriate DocuShare collections based on specific index criteria that is entered for documents. If the indexes are attached to the document when it enters the system (e.g. when documents are scanned from Xerox multi-function devices with indexes through Xerox SMARTsend scanning application) the document will be automatically moved to the appropriate collection. SMARTindex also provides a set of custom user interfaces to DocuShare to help users easily index the document within the system while they view the document on screen. The product includes the following components: 1. Windows Service A Window Service that monitors changes to DocuShare objects and moves objects to a selfmaintained collection structure based on their property values. 2. Extended View Interface A customized DocuShare user interface to offer side-by-side viewing of a document and document properties. With such capability users may edit document properties while viewing the document content within the same browser window (see Figure 1) Figure 1 Side-by-side viewing of document properties and document content Navigation Menu (Shown minimized) View document (PDF shown) within browser frame Property Panel (Shown in Edit Mode) Copyright © 2000-2007 Webernetic, Inc. 1 Document Version 6 dated December 2007 SMARTindex User Guide 2 2.1 USING SMARTINDEX How Windows Service works SMARTindex detects changes to DocuShare object properties and moves objects to a self-generated collection structure. SMARTindex can work with all core object classes such as Document, Collection, Bulletin and Saved Query etc., as well as any Custom Object cloned from valid classes (e.g. Invoice document which is a object cloned from the document class). SMARTindex relies on three (3) custom properties to operate its logic. These special properties represent a three-level collection structure where the objects will be filed under. SMARTindex recognizes these properties once entered by the use and uses their values to generate the collection structure. The functionality of this component is described using the example below: In this example, Accounts Payable will setup DocuShare and SMARTindex to store invoices submitted by vendors into a specific collection in DocuShare. Invoices are scanned using the Xerox multifunction device and SMARTsend into this collection where staff members will enter the invoice and PO numbers. The document properties are defined in the table below (Table 2): Document Property Property Label in DocuShare Type property in DocuShare The year in which the invoice was received Fiscal Year Menu Item (drop down list) Value Remarks Year 2003 represents Collection-27, Year 2004 represents Collection-46 Year 2005 represents Collection-33 are manually created in DocuShare to store invoices. Vendor ID on the invoice Vendor ID String User input Collection with the Vendor ID is created under Year folder above PO number on the invoice PO No. String User input Collection with the PO number is created under the Vendor ID collection Invoice number from the invoice Invoice No. String User input The document is deposited under the PO Number collection with the Title as the invoice number Table 2 – Document Properties defined for invoice documents With this setup, invoices are grouped by Fiscal Year, Vendor ID and then PO no. The Vendor collection and PO collection are created automatically as required by the SMARTindex Windows service. The PO collection contains all invoices received for the particular PO. Please note that invoice no. becomes the Title of the document which will finally rest under the PO number folder. Please contact your System Administrator to understand how the SMARTindex filling structure is setup within your application. Copyright © 2000-2007 Webernetic, Inc. 2 Document Version 6 dated December 2007 SMARTindex User Guide 2.2 Auto Unlocking Document Upon successful moving of document objects, SMARTindex will automatically unlock the document if it is in the locked state. This auto unlocking function is to counter the effect of auto locking of documents by the Extended View Interface as described in section 3.4 Auto Document Lock and Edit. 3 USING EXTENDED VIEW INTERFACE 3.1 Enhanced Layout SMARTindex includes a set of custom user interface templates that adds two additional frames to the standard DocuShare user interface. On the far left is the Navigate Panel which dynamically shows three (3) levels of collection content. Located in the middle is the Property Panel that allows users to view or edit properties while viewing the selected object (document, collection, query etc.) on the right frame. By displaying document property and document content side-by-side, it enables users to update document property with reference to the document content. Click here to minimize or maximize panels Properties Panel Copyright © 2000-2007 Webernetic, Inc. Standard DocuShare Content 3 Document Version 6 dated December 2007 SMARTindex User Guide Figure 3.1 – Basic Functions of Extended Interface NOTE: Both the Navigate Panel and Property Panel can be minimized and expanded independently to allow for optimal viewing of document content. SMARTindex uses a browser cookie to keep track of current selection of the panel layout. Please ensure that the user web browser is set to save cookies when accessing the DocuShare site where SMARTindex is installed. 3.2 Navigating Objects The Property Panel can be minimized and expanded to allow for optimal viewing of document content. At the top of the Navigate Panel are links to My Task, My Home Page (not available in DS3) and Home. It also contains a navigation menu that displays three (3) levels of collection content relative to the selected object. When a Collection or Document object is selected, the menu shows its parent objects, peer objects (i.e. objects at its same level) and child objects (i.e. objects within the selected item). It allows user to easily navigate within the proximity of the selected item without traversing through a collection tree. Parent object(s) Selected object Shows lock status Content of selected object (i.e. Child Objects) Figure 3.2 – The Navigate Panel Copyright © 2000-2007 Webernetic, Inc. 4 Document Version 6 dated December 2007 SMARTindex User Guide 3.3 Updating Object Properties The Property Panel can be minimized and expanded to allow for optimal viewing of document content. Once expanded, the user has the ability to toggle between the View or Edit property modes based on their access rights to the object (see Figure 4.2). While in Edit Mode, users can simply update the properties as required and click the Apply button. Clicking the Return button will return to the parent collection without saving. Click to toggle Edit or View Properties Mode Click to launch standard DocuShare features Show standard & custom properties Figure 3.3 – Using Properties Panel NOTE: The Property Panel does not work with the following object classes and their clones. Use standard DocuShare Service icon to view and update their properties. o URL, Calendar and Bulletin types 3.4 Auto Document Lock and Edit The SMARTindex interface has the ability to automatically lock (i.e. check out) a document when it is opened in Edit Properties mode. Open the property panel, click edit icon, and click the checkbox “edit properties and lock document by default” (figure 3.4a). This auto edit and lock feature is available only for Document object type. For other object types such as Collection and Bulletin, the Property Panel always opens in View Mode. Figure 3.4a – Enable Automatic Edit and Lock Copyright © 2000-2007 Webernetic, Inc. 5 Document Version 6 dated December 2007 SMARTindex User Guide This feature is useful when multiple users are involved in indexing and moving documents from the same Collection. Once a user opens and locks a document, a lock icon appears besides the document in the Navigation Menu. Documents locked by the current login user will show a green lock icon (figure 3.4b). On the contrary, documents locked by other users will show as a red lock icon (figure 3.4c). This prevents users from simultaneously opening and updating the same document. Figure 3.4b – Viewing a Document locks by current user Figure 3.4c – Viewing a document locked by another user NOTE: The Extended Interface adds functions to enhance the usability of DocuShare. It does not replace nor alter any standard DocuShare functions such as routing, permission, subscription etc. All standard functions are accessible from the service icon of the object within the standard DocuShare screen. Copyright © 2000-2007 Webernetic, Inc. 6 Document Version 6 dated December 2007