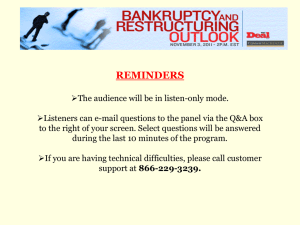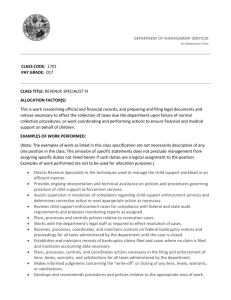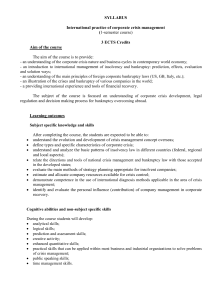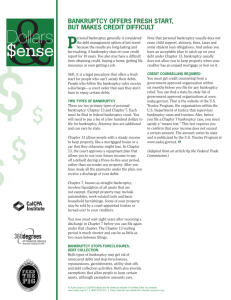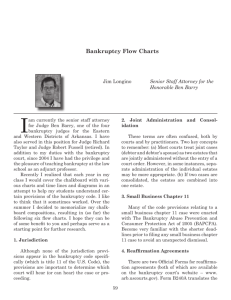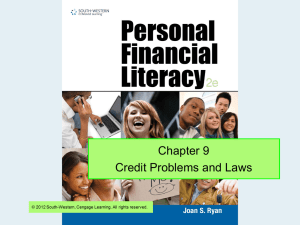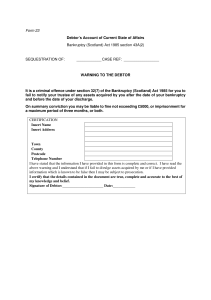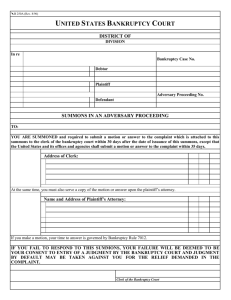View Guide Best Case Bankruptcy Transition
advertisement

Table of Contents FIRM NAVIGATION………………………………………………………………………………………………………………………………………………………………………3 CREATE A NEW CLIENT…………………………………………………………………………………………………………………………………………………………….…4 NAVIGATE A BANKRUPTCY MATTER…………………………………………………………………………………………………………………..………………………5 DOCUMENT MANAGEMENT……………………………………………………………………………………………………………………………………….………………6 ENTER INCOME………………………………………………………………………………………………………………………………………………………………………...…7 MEANS TEST…………………………………………………………………………………………………………………………………………………………………………..……9 DATA ENTRY………………………………………………………………………………………………………………………………………………………………………………10 PREPARE A CHAPTER 13 PLAN…………………………………………………………………………………………………………………………………………………11 MANAGE FORMS………………………………………………………………………………………………………………………………………………………………….……13 PREPARE A CASE FILING……………………………………………………………………………………………………………………………………………………………15 ADDITIONAL ITEMS………………………………………………………………………………………………………………………………………………………………...…16 FORMS AND SCHEDULES CONVERSION MAP…………………………………………………………………………………………………………..…16 DOCUMENT PREPARATION AND FILING………………………………………………………………………………………………………………………16 PLAN CLASS COMPARISON…………………………………………………………………………………………………………………………………………………….…17 Best Case Bankruptcy to CINcompass Transition Essentials 2 Firm Navigation Reference this layout to see how to navigate through the various areas of your CINcompass account. In Best Case, I used to… In CINcompass, I can… Navigate through Best Case using (1) the main menu toolbar and (2) the Client List. Navigate through CINcompass using the Dashboard. Best Case Bankruptcy to CINcompass Transition Essentials 1. Main Menu Toolbar Easily access the master list of all Contacts, Tasks, Matters, and an Activity log for the firm. 2. Settings Utilize administrative tools that you will need to customize and configure your firm. 3. Task Summary Get a glimpse of all tasks sorted by priority and due date. 4. Upcoming Events View a listing of all upcoming events or create new ones. 5. Recent Matters View and access a list of recently opened matters. 6. Time Tracking Add Time Entries on-the-go to capture time spent working on matters. 3 Create a New Client Follow these steps to create a New Client in CINcompass. In Best Case, I used to… 1. Create NEW Client File. In CINcompass, I can… 1. Click Contacts and select Create Client. a. Select Bankruptcy. b. Enter Contact Details. 2. Use the Case Status to enter additional Client Information. 2. 3. Best Case Bankruptcy to CINcompass Transition Essentials Use the New Client tabs to enter additional Client Information. Click Complete to save the Client Contact and open the Bankruptcy matter. 4 Navigate a Bankruptcy Matter Explore the various sections of a CINcompass Bankruptcy Matter to navigate through the case. In Best Case, I used to… In CINcompass, I can… Use the Forms & Schedules window to navigate the bankruptcy. Navigate through a bankruptcy matter using the four tabs: 1. 2. 3. 4. Best Case Bankruptcy to CINcompass Transition Essentials Manage Matter: manage the case including fees, notes, documents, events and tasks. Bankruptcy Information: enter data for the forms and schedules. Manage Forms: preview, print, and prepare forms for filing. Post-Filing: manage personal financial management certificate and Form B23. 5 Document Management Upload and store all documents for the case in one convenient area. In Best Case, I used to… In CINcompass, I can… Upload Documents to the ECF Manager. Upload documents for the matter under Manage Matter > Documents. Any Documents added here will be available for filing. NOTE: All Due Diligence Product Reports will store here for your convenience. Upload a document: 1. 2. 3. Click the add button . Browse and select the document. Click Add. Select an added document for filing: 1. Go to Manage Forms > Forms. 2. Select the Documents tab. 3. Check the box next to the Document. 4. Click Prepare Filing. Best Case Bankruptcy to CINcompass Transition Essentials Attach a document to a Case form: 1. Go to Manage Forms > Forms. 2. Select the Case Forms tab. 3. Click the attach icon 4. Select the add button Prepend or Append. Select the document. Click Add. 5. 6. . next to 6 Enter Income Enter income separately or use the enhanced workflow methods CINcompass offers. In Best Case, I used to… In CINcompass, I can… Enter income separately for Form B22 and Schedule I. Enter Income on Form B22 only: 1. Select Bankruptcy Information > Form B22. a. Select the Income tab. 2. Enter Income for Form B22 separate from Schedule I. b. In the Wages area, click to add income to Form B22 only. Enter Employer Information and Paychecks. To enter Income on Schedule I only: 1. Select Bankruptcy Information > Income & Expenditures. 2. Select the General tab. 3. In the Employment/Payroll area: a. Select the Combined Entry tab. 4. b. Click to add an employer to Schedule I only. Enter Employer Information and Paychecks. WORKFLOW TIP: Save time by entering income into Form B22 and Schedule I together. Enter income to both Form B22 and Schedule I: 1. Navigate to the Wage (b22) or Payroll (Income & Expenditures) section as indicated in the preceding steps. 2. 3. Best Case Bankruptcy to CINcompass Transition Essentials Click the add button for Add employer to Form B22 and Schedule I. Use the Integration Mode drop-down, found at the bottom, to make selections: a. Select how you want to Include income on Schedule I: i. Average of all checks; ii. Select a Specific check; iii. Last dated check. b. Pay Period. 7 In Best Case, I used to… In CINcompass, I can… Enter Income on Form B22 via: 1. Manual Calculation and entry of 6 Month Average Income; or 2. Entry of CMI Details using: 6 individual months; Same income every month; Year-to-Date subtractions. Enter income on Form B22 via: Best Case Bankruptcy to CINcompass Transition Essentials 1. 2. 3. Individual Paycheck Entry: CINcompass averages total income and deductions for you based on individual paycheck entries; Identical Paycheck Entry: Enter one check and specify the Number of identical paychecks issued in the past 6 months; Fast-Entry Paycheck template: Create a set of payroll deductions to stay consistent across a group of paychecks. 8 Means Test Easily review the Means Test Analysis in CINcompass, referring to the Disposable Income Summary for more detail. In Best Case, I used to… In CINcompass, I can… View the CMI and DMI in the footer of the Form B22. View the Analysis under the Income tab or Disposable Income Summary of Form B22. Determine the presumption of abuse in Form B22: 1. Select Form B22. 2. Select the Summary tab: a. If Summary appears green, the presumption of abuse DOES NOT arise for the debtor(s). b. If Summary appears red, the presumption of abuse DOES arise for the debtor(s). Print the Paycheck Summary worksheet and manually attach to Form B22: 1. In the Income tab, click the Paycheck Summary worksheet icon . 2. 3. Click the attach document icon next to Chapter (7, 13) Statement of Current Monthly Income and Means Test Calculation. a. b. c. 4. Best Case Bankruptcy to CINcompass Transition Essentials a. Print the worksheet to a PDF and save file. Go to Manage Forms > Forms. Next to Appended, click the add button . Click Upload new… Browse to the saved Paycheck Summary worksheet and click open. d. Select the document from the drop-down. Click Add. 9 Data Entry Use the Bankruptcy Information section to enter data for preparing the Forms and Schedules. In Best Case, I used to… In CINcompass, I can… Open the Form or Schedule to open the data entry window (Example: Schedule B – Personal Property). Click on the Name of the section to open the data entry window (Example: Assets). Data Entry Buttons: Add Edit Delete Best Case Bankruptcy to CINcompass Transition Essentials Available in Assets Only: Add Real Property Add Personal Property Add Vehicle Property 10 Prepare a Chapter 13 Plan Utilize the various tabs under Chapter 13 Plan to easily manage and prepare the plan. In Best Case, I used to… In CINcompass, I can… Use the Chapter 13 Plan tabs to prepare the Chapter 13 Plan. Use the Chapter 13 Plan tabs to prepare the Chapter 13 Plan. Use the Claims window to manage plan payment details. Use the Calculator window to manage plan payment details. Best Case Bankruptcy to CINcompass Transition Essentials 11 In Best Case, I used to… In CINcompass, I can… Manually edit the plan in the Best Case Editor. Use the Chapter 13 Template tab to edit the Chapter 13 Plan. Change the Chapter 13 plan format: 1. Select the Voluntary Petition. 2. On the Case Info tap, select a format in the Available Plan Format list. 3. Click Save. Note: you may need to regenerate the Edit the Chapter 13 Plan template: 1. Select the Chapter 13 Plan Template tab. 2. 3. 4. Click the Edit button . Make changes to the template. Click Save. plan template in the Chapter 13 Plan Template tab for the plan format change to take effect. Generate the Chapter 13 Plan: 1. Select the Chapter 13 Template tab. 2. 3. 4. Click the Generate button . Enter the esignature date if desired. Click Regenerate. WORKFLOW TIP: Customize Chapter 13 plan templates for the firm by editing the default template: 1. Select Admin Tool > Bankruptcy Setup > Chapter 13 Plans. 2. In the Chapter 13 Plans view: a. Select the plan you want to customize, 3. Best Case Bankruptcy to CINcompass Transition Essentials and click the Edit button . b. Edit the template content, as needed. Click Save & Close. 12 Manage Forms The Forms window allows you to add, edit, and preview bankruptcy forms for your CINcompass matter. In Best Case, I used to… In CINcompass, I can… Manage forms from the Forms & Schedules window. Manage forms from the Manage Forms > Forms window. Preview form(s): 1. Check the box next to the form(s) you wish to preview. 2. Click the Preview button . Note: forms preview in PDF format, which you may then save or print. Add Attachments to bankruptcy case forms: 1. In the Case Forms view: a. Click next to the case form you want to add an attachment to. b. In the [case form name] view: i. Best Case Bankruptcy to CINcompass Transition Essentials Click next to Prepend, Replace, Signature, or Append. 13 c. Click Upload New to browse and select your document. d. In the drop-down list, select the PDF file that you want to attach and click Add. 2. Close the previewer. The next to the case form in the list now appears orange, indicating an attachment. Add new case forms to a bankruptcy matter: 1. Go to Manage Forms > Forms. Add New Case Forms from the Forms & Schedules window. 2. 3. In the Case Forms view, click . In the Add External Case form view: a. Click Upload new, navigate to the PDF you want to add, and click Open. If you’ve already uploaded the new case form to the matter, go to the next step. b. In the drop-down list, select the new case form filename, and click Add. The filename is added to the Case Forms list. For example: new_custom_caseform.pdf (External Form). 4. Add Supplemental and District-specific Local Forms from the Forms & Schedules window. Click Save. Add Supplemental forms to a bankruptcy matter: 1. In the Case Forms view: a. Select the Supplemental tab. b. In the Supplemental Forms view, click . Select the form in the list you want to add, and click Add. Note: If a data entry form appears, fill in the required information and click Create. Click Save. Add Custom/Local forms to a bankruptcy matter: 1. In the Case Forms view: a. Select the Custom tab. c. 2. 2. b. In the Custom view, click . c. Select the form you want to add and click Add. Click Save. Add Documents when managing bankruptcy forms: 1. In the Documents view: Insert Documents from the Forms & Schedules window. 2. Best Case Bankruptcy to CINcompass Transition Essentials a. Click to add a document to a matter. b. Browse for the document you want to add. c. Enter the Description. d. Click Add. Click Save. 14 Prepare a Case Filing File cases easily by using the ECF Tool to upload your bankruptcy forms to the courts site. In Best Case, I used to… In CINcompass, I can… Prepare documents with the ECF Wizard and electronically file using One-Touch Filing. Use the CINcompass ECF Tool to electronically file your bankruptcy case. Generate an ECF package for filing a bankruptcy matter: 1. In each of the Forms views: a. Check the forms and documents you want to include in the ECF package. 2. Click Prepare Filing. Note: You may be prompted to resolve errors identified in the Violations view. 3. 4. Best Case Bankruptcy to CINcompass Transition Essentials Click Prepare Filing again. In the prompt that appears: a. Click Upload to open the EZ-ECF® page and upload the matter. 15 Additional Items This section provides a cross-reference for forms, documents and processes from Best Case to CINcompass Forms and Schedules Conversion Map Best Case CINcompass Form 1 – Voluntary Petition Bankruptcy Information > Voluntary Petition Exhibit D Bankruptcy Information > Exhibit D Schedules A & B (Property) Bankruptcy Information > Assets Schedules Schedule C (Exemptions) Bankruptcy Information > Assets Schedules (open “Exemptions” tab of edit asset window) Schedules D, E, F (Creditors holding Claims) Bankruptcy Information > Liabilities Schedules Schedule H (Codebtors) Bankruptcy Information > Liabilities Schedules (open “Additional Parties” tab of edit liability window) Schedules I & J (Income & Expenses) Bankruptcy Information > Income & Expenditures Form 7 – Statement of Financial Affairs Bankruptcy Information > Statement of Affairs Compensation Statement of Attorney Bankruptcy Information > Fee Disclosure Chapter 13 Plan Bankruptcy Information > Chapter 13 Plan Document Preparation and Filing ECF Preparation Wizard & OneTouch Check Warnings/Errors: Manage Forms > Diagnostics Prepare Forms/Documents: Manage Forms > Forms (select forms & documents and click Prepare Filing) Best Case Bankruptcy to CINcompass Transition Essentials 16 Plan Class Comparison You may be used to selecting certain Chapter 13 Plan classes in Best Case to classify your client’s debts. This chart should give you some insight on how those classes compare to what’s available in CINcompass. Best Case CINcompass Chapter 13 Plan Treatment: Treatment Classes Assumed Executory Leases Chapter 13 Plan Treatment: Repayment Class Post-Petition Paid thru Trustee – Executory Contract Arrearage – Paid Prorata Residence – Cure Default – Pro Rata payments Description Schedule G Creditors that need to be paid inside the plan. Arrearage portion of a claim that is to be paid on a pro rata basis in the plan. or Last Pmt > Plan End – Cure Default – Pro Rata Payments Arrearage – Fixed Payment Residence – Cure Default – Scheduled Payments Arrearage portion of a claim that is to be paid on a pro rata basis in the plan. or Last Pmt > Plan End – Cure Default – Scheduled Payments Attorney Fees Administrative – Unpaid Attorney Fees or or Filing Fees Administrative – Unpaid Filing Fees Domestic Support Government Priority – Domestic Support Obligation or or Domestic Support Obligation Post-Petition Paid through Trustee – Alimony and/or Child Support Best Case Bankruptcy to CINcompass Transition Essentials Attorney's fee paid through the plan. Alimony or child support. 17 Best Case CINcompass Chapter 13 Plan Treatment: Treatment Classes Chapter 13 Plan Treatment: Repayment Class Description Not in Plan Keep Current Claims that will not be included in the Chapter 13 Plan Calculator's calculations and will not be printed on the plan. Secured, Avoid Lien Lien Strip or Avoid Lien Property securing the lien is claimed as fully exempt. Secured, fixed payment § 506NA Secured – Scheduled Payments Secured debt which is to be paid off in full, with fixed payments, during the length of the plan. And/or Secured – Adequate Protection Secured, long term, in plan Secured – Scheduled Payments Secured debt, such as a mortgage, which extends beyond the length of the plan and is to be paid fixed amounts through the plan. Secured, long term, outside plan Residence – Principal Paid Outside of Plan Secured debt, such as a mortgage, which extends beyond the length of the plan and is to be paid outside of the plan directly to the creditor. Secured, Paid Prorata § 506NA Secured – Pro Rata Payments or Secured - Adequate Protection Secured debt which is to be paid off in full, with pro rata payments, during the length of the plan. Secured, Surrender Property Surrender Surrendering the collateral to the creditor. Unsecured, Special Class 100% Unsecured – Special Class Paid at 100% Special priority unsecured claims that are to be paid in full ahead of other Schedule F claims. Unsecured, General Non Priority Unsecured – General Non-priority Debts Unsecured non-priority claims paid prorata with lowest payout ranking. Unsecured, Priority Priority – Certain Farmers and Fisherman or Priority – Claims for Death or PI While Debtor was Intoxicated Unsecured priority claims to be paid in full during the length of the plan. Best Case Bankruptcy to CINcompass Transition Essentials 18