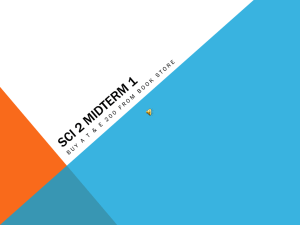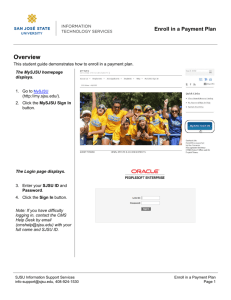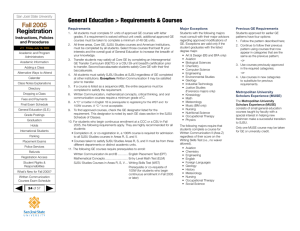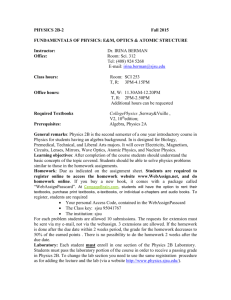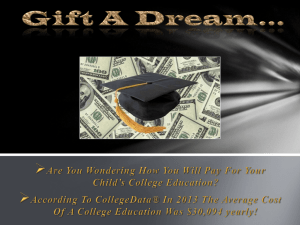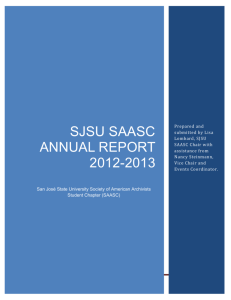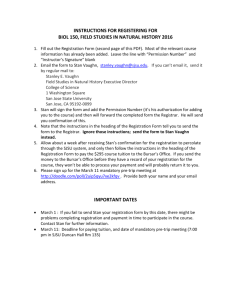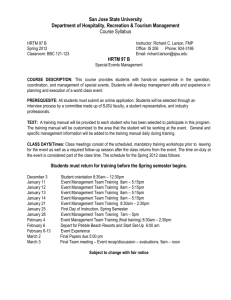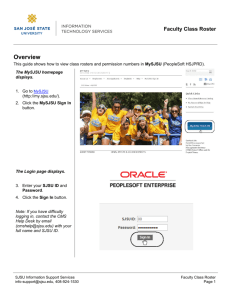Enroll in (Add) a Class
advertisement

Enroll in (Add) a Class Overview This student guide demonstrates how to enroll in classes via MySJSU Self Service. The MySJSU homepage displays. 1. Go to MySJSU (http://my.sjsu.edu/). 2. Click the MySJSU Sign In button. The Login page displays. 3. Enter your SJSU ID and Password. 4. Click the Sign In button. Note: If you have difficulty logging in, contact the CMS Help Desk by email (cmshelp@sjsu.edu) with your full name and SJSU ID. SJSU Information Support Services info-support@sjsu.edu, 408-924-1530 Enroll in (Add) a Class Page 1 The Student Center displays. 5. Click the Enroll hyperlink. The Add Classes page displays. 6. Select the radio button for the term you want to enroll in. 7. Click the Continue button. SJSU Information Support Services info-support@sjsu.edu, 408-924-1530 Enroll in (Add) a Class Page 2 The Select classes to add page displays. 8. Click Class Search. 9. Click the Search button. Note: If you know the exact class number, you can use the Enter Class Nbr box and click the Enter button. This method is faster than following steps 8 and 9 on the following page. The Class Search page displays. 10. Enter two search criteria, such as the Course Subject and Course Number. Note: To view all sections of a course, uncheck Show Open Classes Only box. 11. Click the Search button. SJSU Information Support Services info-support@sjsu.edu, 408-924-1530 Enroll in (Add) a Class Page 3 Note: You can also search for classes by clicking the Additional Search Criteria arrow. The Class Search Results page displays. Status: • • • Open: A green circle indicates the class is open to additional students. Closed: A blue square indicates the class is full. Wait List: A yellow triangle indicates there is a wait list to add this class. Enroll without Wait listing 12. Select the section with an Open Status. 13. Click Select Class. SJSU Information Support Services info-support@sjsu.edu, 408-924-1530 Enroll in (Add) a Class Page 4 The Enrollment Preferences page displays. 14. Enter a Permission Nbr, if department or instructor consent is required. 15. Click Next. The Select Classes to Add page displays. Note: The selected class has been added to the shopping cart. 16. Click Proceed to Step 2 of 3. SJSU Information Support Services info-support@sjsu.edu, 408-924-1530 Enroll in (Add) a Class Page 5 The Confirm Classes page displays. 17. Click Finish Enrolling. The View Results page displays. 18. View the status of the enrollment request. Enroll Using Wait listing 19. Select the section with a Closed Status. 20. Click Select Class. SJSU Information Support Services info-support@sjsu.edu, 408-924-1530 Enroll in (Add) a Class Page 6 The Enrollment Preferences page displays. 21. Check the Wait List if Class is Full box. 22. If the class requires department or instructor consent, enter a Permission Nbr. 23. Click the Next button. The Select Classes to Add page display. Note: The class selected has been added to the shopping cart. 24. Click the Proceed to Step 2 of 3. SJSU Information Support Services info-support@sjsu.edu, 408-924-1530 Enroll in (Add) a Class Page 7 The Confirm classes page displays. 25. Click the Finish Enrolling button. The View Results page displays one of the following: • A success message for a waitlisted class • An error message for an open or closed status class SJSU Information Support Services info-support@sjsu.edu, 408-924-1530 Enroll in (Add) a Class Page 8