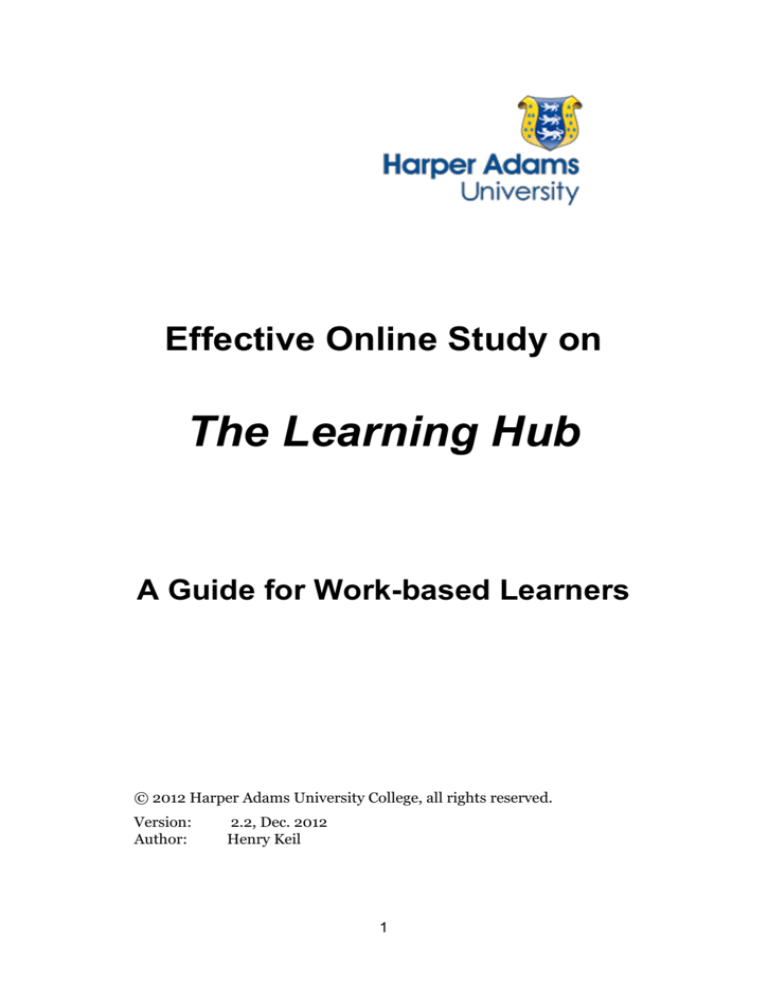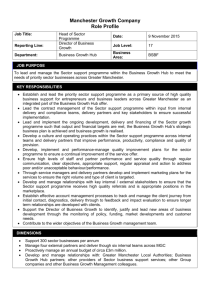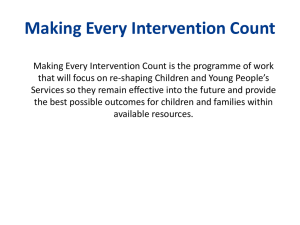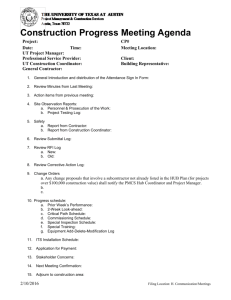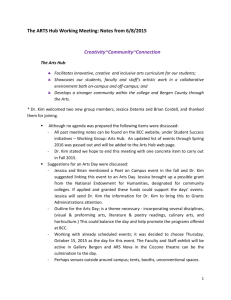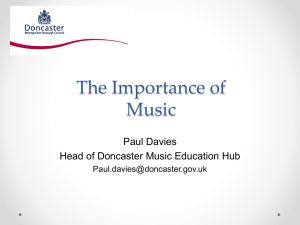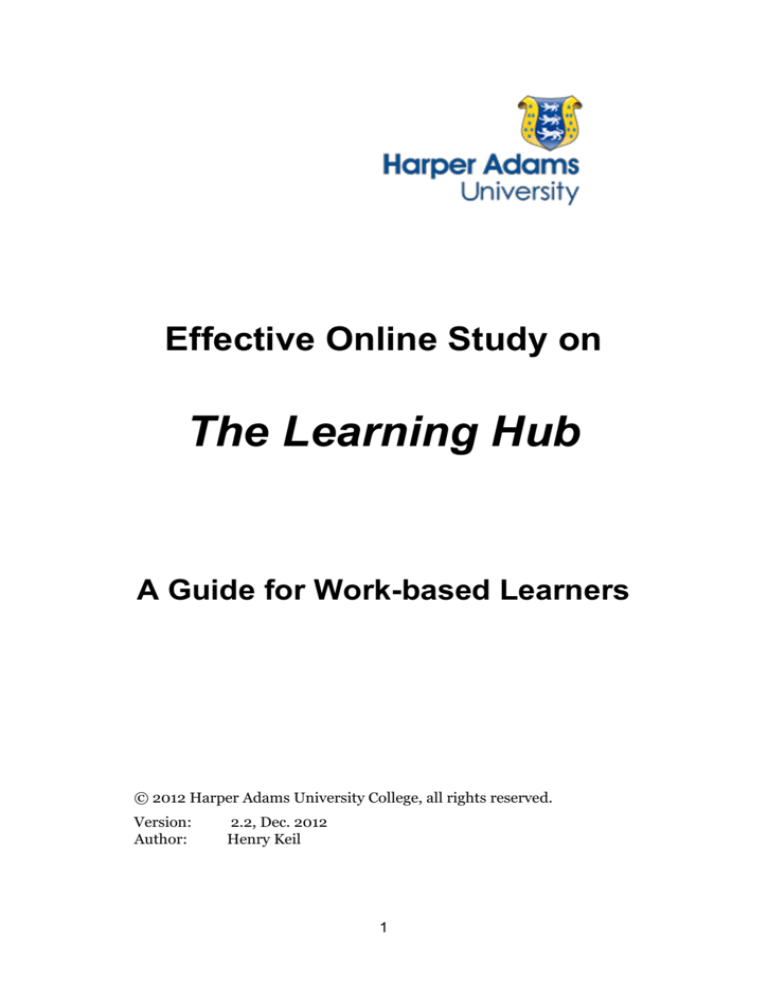
Effective Online Study on
The Learning Hub
A Guide for Work-based Learners
© 2012 Harper Adams University College, all rights reserved.
Version:
Author:
2.2, Dec. 2012
Henry Keil
1
An Overview of the Harper Adams Learning Hub
Moodle is the name of a software platform which provides our online learning
environment, often referred to as virtual learning environment or VLE. At
Harper Adams UC we call our VLE The Learning Hub (or Hub in short) because it
is at the centre of our online learning provision.
A VLE is a platform which students are invited to access learning resources offered by
their tutors to support classroom teaching. The nature of resources may be varied
including lecture presentations in form of MS Powerpoint files, text documents in MS
WORD or Acrobat PDF format, links to external web pages and audio/video resources.
You can also take revision quizzes, communicate with other students or your tutor
online or even be invited to provide (anonymous) feedback.
Last but not least you are also likely to use it to submit any digital assignments for
assessment.
If applied properly a VLE is a very effective collaborative learning tool where students
benefit from the support and input from their peers.
Logging into the Hub
1. Access via the Harper Adams Web-site
If you are on campus and use one of the student PCs in the Library,
Faccenda Building or PGPD centre just use the desktop icon called
Learning Hub (see opposite) to get to your Home page on the Hub.
If you are off-site or use your own laptop the easiest way to enter the Learning Hub
is via the Harper Adams Web-site as shown below.
How to login to the Hub via the Web-site
Start up a web browser.
Type the following text into the address bar and then press the Enter key:
http://www.harper-adams.ac.uk
Scroll to the bottom right of the Web-gape and click on the link for
my.Harper as shown below.
2
On the upcoming page in the left hand menu click on the link The Learning
Hub (Moodle).
.
Logging into the Learning Hub happens automatically and your Home page
on the Hub will appear with your name on the top right and a list of the
modules you are studying on the top left under My modules.
2. Access via the Harper Portal
You can also access the Learning Hub and other Harper Adams network services
through the Web-portal, as shown below.
The advantage coming through this page is that you have a list of links to additional
services which you find important such as Careers, Placements, SITS eVision (to
get your marks) or possibly the Change Password option
How to login to the Hub via the Portal
Start up a web browser.
Type the following text into the address bar and then press the Enter key:
http://portal.harper-adams.ac.uk
Type your network username and password into the text boxes on the login
page – the portal front page will look similar to the one below.
3
Click on the link to the Learning Hub on the left menu as shown above
Logging into the Learning Hub then happens automatically and your
personal Home Page will appear similar to the one shown below.
What are all the links on the top of the screen?
There are a number of menu buttons at the top and different blocks on
the left and right hand side. You are welcome to explore some of the links
found under StudentInfo/IT Support’ .
Note that this particular page is configurable by you and the following will
show how you would do that.
4
How to access a particular module in the Hub
The list of modules you are studying (i.e. ‘enrolled in’ is at the top left of your
home page under My Modules. They are all represented by links (in blue) as
shown above
Click on the title of a module and the relevant module content is displayed
(what you see will depend on what the lecturer has put inside that module on
the Learning Hub).
Note the Navigation bar on the left which you can use to jump from one topic
to the next with little scrolling – this will be explained later on.
What if my list of modules isn't correct?
If the list of modules is not correct then you will need to ask your
Course Manager to ensure that your entry in the Student Record System is
updated to show the correct list of modules, which will then be synchronised
with the Hub.
3. The menu buttons on the Learning Hub
Where can I find relevant information?
o The menu bar at the top of your front pate allow you to find important
information, as shown below.
5
The Study Support area is likely to be the most important area where you
will find material useful for your studies but feel free to explore the other
options as well, as appropriate.
4. Configuring your Home page on the Learning Hub
How to configure My home?
Your ‘landing page’ on the Hub is referred to as My Home, a link shown in the
breadcrumb trail at the top above the My modules block.
Your home page will come with a minimal set of preloaded options such as
the videos in the middle of the page. However you will have the option to
personalise it if you so wish.
For example to get started click on the Customise this page button on the
top right of your My home page – this will give you access to the following
editing tools on Moodle:
and
You can use the Add a block tool above to add extra features such as a
calendar to your home page.
Go to the Add a block option on the right hand side and from the Add…
6
drop down menu choose Calendar – see below:
This has now added the Calendar block to your right side by default but you
can move it anywhere on your home page. To do this click on the doublearrow button
.
You now see dashed rectangles appearing all over the page; clicking on any of
those will place the calendar inside this area. Try this by moving your
calendar into the centre.
You can also add what is called a Remote RSS feed which allows you to get
current information appearing directly on your My home page.
You do this by again going to the Add a block option on the right hand side
and from the Add… drop down menu choose the Remote RSS feed option.
The RSS feed block will appear in the right hand column.
Next you will need to configure it – click on the editing button
7
You will now get to the Configuration page where you can select from a list
of feeds the one you want, for example the one shown below, BBC News
Business:
Click on the Save changes button and see the result on your home page.
You can repeat this exercise with as many feeds as you like.
8
Try another feed block to get a feel for it.
How to use the Docking tool?
Your Moodle ‘My home’ page has by default a three column page layout. If this
is too crowded for you make use of the Moodle docking tool to get them out of
the way.
You may have noticed the small symbols to the right of the block headers which
look like this
; click on the grey symbol in the middle and you will see
that the block will disappear out of sight and to the left of the page, as shown
below with the Navigation panel.
9
This process is reversible by hovering your mouse over the side tab which then
releases the submenu as shown below:
Clicking on the grey box will then put the Navigation block on the left hand
side.
5. The Navigation and Settings panels on your My home page
The Navigation Panel
Below is a screenshot of what your Navigation block is likely to look like, with
the main drop down menus Site pages, My profile and My courses, open
thus revealing further submenus, some of which are highlighted below.
Most of these options are self-explanatory
- Site home will lead you to the Learning Hub front page
10
- View profile will display your profile page which you can edit in the
Settings panel, as explained below
- My courses will list the modules you’re taking (enrolled in)
- The Forum posts and Blogs options will only be relevant to you if you
were to participate in Moodle forums or start writing Blogs.
The Settings Panel
The Settings panel has a few options which you may find useful. First you can
customise your appearance on the Learning Hub via the Edit profile page
as detailed below.
In the Blogs submenu you have the opportunity to register external blocks
(via RSS aggregation) which you can display on your My home page via the
Add a block/Remote RSS feeds tool mentioned above.
6. Editing your Profile page
The Edit profile option
The Learning Hub may be used for students and staff to communicate on
line, either by Forums or Messaging-type communications.
If this is the case it is good practice to personalise your profile to make it not
only unique, but also to ‘brand’ you just as you would do in a Social
Networking site although with a more professional outlook.
As you click the Edit profile link above you will get the page shown below:
11
.
It is the areas highlighted with a square which need to be filled in with the
relevant details. .
7. Assessments and Assignments
Assignment Uploads
It is likely that in order to obtain your study credits you will need to submit
some work, often in the form of an essay, report or dissertation. At Harper
Adams you must submit an electronic version of your work onto the
Learning Hub using so called Assignment Drop-in boxes, which can be
found at the top of the module page, often together with some instructions, as
highlighted below
12
Your digital copy of your work is submitted to a database and checked for
plagiarism (defined as ‘the inclusion of direct quotations or paraphrasing
from someone else's work in your own, without citing the source’ ). The
software also checks for evidence of collusion (when two students attempt to
hand in exact or highly similar copies of the same assignment and pass it off
as their own individual work).
Harper Adams uses plagiarism detection software to identify this kind of
activity ; Moodle itself is not the plagiarism detection software - when the files
are uploaded they are sent through to another program called Turnitin. This
software automatically scans for signs of plagiarism against all the text ever
published, alerting staff if an offence has occurred
Note: Some staff will also use assignment drop-in boxes for you to upload
draft work to provide feedback – these will be located further down on the
page and the link to it will look differently How to upload a file (Word or PDF document)
Login into the Learning Hub and enter the module for which the
assignment is for.
Locate the link for the assignment to be submitted. Sometimes there will be
extra information relating to the upload procedure – please read
those carefully
This will lead you to a page similar to the one shown below. The tab on the
right is the one used for file upload.
Next type in the title of your assignment (as given to you in the Assignment
instructions) in the Submission Title text box.
Then click on the Choose file button to find the file you wish to upload and
click on the Open button.
You must tick the check box underneath to confirm that the document you
are uploading is your own work and you accept responsibility for any
copyright infringements that may occur: click on the Add Submission
button and the submission should get though.
If your submission has been successful you will receive an email within not
more than 10 minutes originating from Turnitin directed to your Harper
Adams Live email account at userid@live.harper.ac.uk. Make sure you
retrieve this email (if you cannot see it straightaway you may have to go into
your Spam folder).
It is important that you keep this digital receipt for evidence if requested at a
later stage.
13
How can I be sure I've uploaded the correct file?
Have a look at the digital Turnitin receipt you have received. You will
also receive an automatically generated confirmation to your
Live@Edu account (accessed via userid@live.harper.ac.uk) after
having successfully uploaded a file. Again make sure that you either
keep this email or save it to your network drive. You may be asked to
provide a copy of this at some point.
I've uploaded the wrong file
This is bad news and should be avoided at all costs. If you have
different versions of the same file make sure you name them
clearly as it is crucial that you upload the right document. Once
uploaded you cannot pull the file back from the server.
What if I need to upload two files
This should be reflected in the settings of the Assignment Drop-in box.
If the tutor needs two files for an assignment then the setting should
allow two assignments to be uploaded. If this is not the case please
contact Mrs. Jill Chaney in the Assignment Office in room FF18 in the
Faccenda Student Centre for further advice.
When is my assignment due?
Once you've clicked on the assignment title there will be two dates at
the left-hand side of the screen. The first date is when the
assignment box becomes available i.e. when submissions can
start to be uploaded – this is usually two weeks before the deadline.
The other date is the due by date. Please note that assignments
submitted after the due date will incur penalties.
My file won't upload!
File upload problems have usually either to do with the due date or the
file size. Assignments are normally only accepted between the date the
assignment becomes available and the due date.
Files can also not upload if they are too large. The current limit is set
at 9.5 MB and this is shown above the 'Upload this file' button.
My file is too large – what can I do?
a) make sure that any images you embedded in your document have
been added as a compressed jpg-file
b) click on the first image in your document and on the Menu bar item
Format select Compress Picture – further details are given below.
14
c) remove large-sized images from within the document/ presentation
you wish to submit.
d) If despite all the above endeavours your file is still too large then it
is suggested that you take out some or all of your images. For the
plagiarism detection they are not required.
Good file management
Please note that there is a maximum file upload size of 9.5 MB, in order to keep the
amount of data stored on the Moodle server under some sort of control. In order to
view the file size go to My Computer or Windows Explorer, find your file and then
right-click on the file icon and select ‘Properties’ at the very bottom.
Compressing image files
Usually large file sizes are caused by the inclusion of uncompressed images. Please
make sure that all images are inserted into your document as either JPG or PNG files.
Any bitmap (*.bmp) or TIFF- (*.tif) files must be converted into the above file formats
by MS Paint, found in the ‘Accessories’ folder in Windows XP; you may also use this
programme to add simple text to your image relating to its copyright/source/ creator
etc. If you need to resize an image use MS Picture Manager (which is part of MS Office
suite) and in the ‘Edit Pictures’ Window click on either ‘Resize’ or ‘Compress Pictures’.
For any images displayed in a browser the ‘Web-Large 640-480 px’ option will suffice
as will be the ‘Web pages’ compression.
File compression using MS Office
Office 2007: Within the MS application click on the image, then on the Menu bar
click on the Format tab and then Compress Pictures and then on Ok.
When you save your file, Click on Save As and on the upcoming window on the bottom
left click on the Tools button and select Compress Pictures.
Office 2010: Click on the first image and the Picture Tool menu bar will appear: in
the Format tab go to the Compress Pictures option at the left hand side. In the
Compress Pictures pop-up window select the ‘All pictures in document’ radio button.
In the Change Resolution option, select either Web/Screen or Print depending on
whether you have to hand in a print document or not. If you have to only upload an
electronic version select Web/Screen, as this will further reduce your file size.
Online support on file compression
In the Learning Hub menu bar click on the Student Info link, then select the
submenu Software support and then go to the link to the I.T. Best Practice
Guide.
15
8. Additional Activities used in the Learning Hub
8.1. Discussion Forums
Discussion forums are one of the ways students and tutors can communicate with each
other. The idea behind Moodle's development is that people best learn by
collaborating with each other in groups and the discussion forums are the most
suitable tool to achieve this. They get started by someone (student or tutor) creating a
topic (say – read the attached article and summarise its shortcomings in 100 words)
and then 'posting' to the forum i.e. sending a message on that topic. Anyone else can
then reply to that message. Someone else may reply to the original posting or create a
new topic, and so on. Messages (postings) on the same topic are called ‘threads’.
Discussion forums are shown by their own icon:
If we want to start our own discussion then we need to add a discussion topic first.
If we want to reply to what someone else has written then we need to go into that
discussion and click on a 'reply' link to reply to that message.
How to add a discussion topic
From the module home page click on the forum name,
Click on the Add a new discussion topic button.
Enter a relevant topic title in the Subject: box.
Type the message in the Message: box.
Choose whether to be subscribed to the forum.
Add an attachment if necessary by clicking on the Browse... button and
choosing the file from the disk.
Click on the Post to forum button.
Message subjects
Make the message subjects meaningful – having a subject of
16
!!! Help Me !!! doesn't really help anyone. Instead put something like
Assignment one – where do I start.
Message text
Think before you post. It is recommended at least initially to produce a
draft version first before you formally submit your posting. It's
tempting to just bash out a quick reply, but it is more appropriate to
consider what impact the message may have on other people.
Misunderstandings can easily occur in electronic communication.
Subscribing to a forum
If we choose to subscribe when we create a new post then we get
subscribed to the forum – that means we get copies of all messages sent
to the forum not just replies to our single post.
Under some circumstances the settings may allow you to unsubscribe
yourself from a forum.
How to reply to a message (posting)
From the course home page, either click on the forum name in the week or
topic block
There will be a table of topics. Click on the Topic title and all the messages in
that topic will be displayed.
Click on the 'Reply' link.
Consider whether the subject needs changing.
Enter the message text in the Message: box.
Choose whether to be subscribed to the forum.
Add an attachment if necessary by clicking on the Browse... button and
choosing the file from the disk.
17
Click on the 'Post to forum' button.
Post links
We can have a number of links next to the Reply link depending on
our role in the course (tutor or student) and when we posted the
message. You will have the option of editing a post within a certain time
limit. If we're still inside the time limit then the Edit link will be visible.
The length of the time can be changed. The default setting is thirty
minutes.
Viewing forums
You can view all forums by setting the breadcrumb trail to ‘Forum’:
Note that there are two forums, the general News Forum at the top of each
module page which may be used as an announcement tool by the module
leader. When viewing messages there is also the option of displaying the
messages (postings) in different ways, as shown below, by selecting from the
drop-down menu:
18
Note the drop-down menu at the top which lets you determine how to best view
the replies in the forum; the threaded format is usually the best for longish
discussions.
8.2. Online Quizzes
Many modules are supported by online formative assessments based on MultipleChoice type Questions, combined with instant online feedback.
In the Learning Hub these so called Quizzes are symbolised by the icon
.
It is strongly advised that you make good use of these provisions.
8.3. Providing online Feedback
The feedback tool in Moodle is symbolised by this icon
It is used by some staff to collected your views on certain topics for example whether
you cope with the teaching in classroom for example. The data will be collected
anonymously and subsequently used to enhance the learning provision.
9. Parting notes:
We hope you will find the use of the Learning Hub useful – please note however
that this is a service which is continuously evolving. You as students have the
opportunity to request your tutors to upload resources to assist in your studies. Your
input in this is essential and at the end of the academic year your views will be sought
in order to obtain feedback on your overall experience of ‘the Hub’.
If there is anything you would like to know or you would require additional
information please get in touch with me at hkeil@harper-adams.ac.uk.
All the best for your studies at Harper Adams University and we wish you a fruitful
learning experience.
Dr. Henry Keil, Learning and Teaching Enhancement Co-ordinator
19