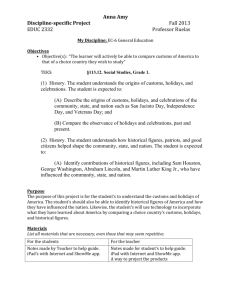Converting your personal account From Showme to Tigermail
advertisement

Converting your personal account From Showme to Tigermail Network Server Servr Showme VS Tigermail What is a Showme Account? A Showme account is an account on the largest MU network server, named “Showme”. This account allows you access to email both on campus and from home. Prior to fall semester of 1999, student may convert to the new student Tigermail server (mizzou.edu). What is my Showme login &Email address? Your Showme account will be create after you have enrolled and fee paid or the first day of classes. Student logins (also called user names or userIDs) are the letter ”c followed by your student number. For example, if your student number was 123456, then your login would be: c123456 Note that the “c” must be in the lower case and if you have three zeros at the beginning of your student number, they are dropped. Your e-mail address format should be: userIDs@showme.missouri.edu with no space in the e-mail address. Example: c123456@showme.missouri.edu What is my Showme password? Showme accounts have a default password that you can change after you login for the first time. Your default password is the month and day of your birthday (2digits each), followed by your 4digid registration PIN in the form [MMDDPINS]. Note that your password do not include the birth year. For example, if you were born March 2, and your PIN was 9999, then your password would be: 03029999 If you have forgotten your PIN number, go to 130 Jesse to obtain a new one How to get a Showme account? Student Showme accounts are created automatically at the beginning of each semester. If you are enrolled for classes a Showme will be created for you once the registration database shows that you have paid your enrollment fees. The creation of the account is contingent upon your payment of the student-computing fee. If there is a delay in your financial processing, you can get your Showme account created by bringing a receipt that has been stamped “paid” to the office in suit 100 of the Locust Street Building at 7th and Locust. What is a PawPrint (or SSO ID)? In simple terms, PawPrint allows you to use one user ID and one password, i.e., your single singon (SSO) ID, to access most MU resources including the web, e-mail and Showme. Your PawPrint is based upon your initials and some random characters to ensure uniqueness. You may select your own password. The PawPrint user ID and password will also be your Exchange (Tigermail) e-mail ID and password. Do I already have a PawPrint? If this is your first semester at MU, you are already set. If you are a returning student and have an old format (Showme username or userID), you may want to convert your ID to the PawPrint and get an account on the Tigermail server. How do I get to e-mail at Tigermail server? You can access your mail from home, outside the University, or anywhere you have access to the web and a web browser. The web interface is a bit different and not every feature is available, but it’s a very handy way to keep in touch with your e-mail. Your e-mail address is your PawPrint@mizzou.edu. With your PawPrint and password you can access your e-mail. Your default password is two digits of your birth month and two digits of your birth date, followed by your 4-digid registration PIN in the form [MMDDPINS]. Note that your password does not include the birth year. For example, if you were born March 2, and your PIN was 9999, then your password would be: 03029999 (If you have forgotten your PIN number, go to 130 Jesse to obtain a new one.) What are benefits of the PawPrint? - Simplicity. Eventually PawPrint will be the only ID and password you need to log in to most MU resources including e-mail, Showme, and the WebCT course-hosting server. - Security. IAT Service is moving toward an environment with PawPrint that will offer you more security. - Efficiency. PawPrint allows you to change your password almost insanity. Why the change from Showme to Tigermail? Besides offering you a simpler, more secure and efficient system, your new ID complies with the Family Education Rights and Privacy Act (FERPA) which requires that your student number not be published. Showme performs many other functions in addition to e-mail. Moving student e-mail to Tigermail will lighten the load on Showme and improve its efficiency. This should make communication with other students, faculty and staff much easier. It will also allow the user of file attachments. What happens to mails sent to my Showme email account? When you convert to Tigermail, all the mails in your Showme inbox will be automatically forwarded to your new address (additional folders can be transferred separately). Your old Showme address still works, but all new mails will be forwarded to your Tigermail account. You can inform your friends and family your new PawPrint address, but don’t worry about mails sent to the old address. You still get it. (You may need to log in to your Showme account with your PawPrint to get email to forward the first time; it is also a good idea to organize and weed through your email before you get your PawPrint. When it forwards to your new Tigermail account, all the received dates will be changed to the current date.) How do I use PawPrint in student computing sites? To use a computer in one of the IAT Service computing sites, you will need to log on using PawPrint ID and password. This will authenticate you as a valid student and set up the computer with the preferences you have chosen for Netscape Manager. This is for your protection. To convert your Showme to Tigermail, you have to follow these steps: 1. Through a web browser, go to http://webmail.mizzou.edu by typing the address at the location area then press the enter key at the keyboard. You will get exactly the same window, shown below, with the URL address of http://webmail.mizzou.edu/exchange/logon.asp at the location area. http://webmail.mizzou.edu ❏ Yes, I got the Student Web Access to Tigermail. (All right, go to the next step) ❏ No, I had a hard time to open the web page. (Try again. It is not hard to do) 2. Type your student number in the “Look up your PawPrint Id” space, and Click at Look up icon. Click here after entering your student ID The SSO Account Manager window will be brought up, including your account data. The sample is shown below. ❏ Yes, I found my PawPrint ID (Ok, you can click the link “do so here” to continue) ❏ No, I haven’t found my PawPrint ID yet (You need to go back to the previous page by click back at the top of the window and try again) 3. Click at the link ”do so here”. You will be led to the next window, Single Sing-on Userid Maintenance. At this step you need to fill out the form and click at the submit icon. ❏ Yes, I got the Single Sign-on Userid Maintenance window. (You can fill out your Showme ID and you Password now.) ❏ No, I haven’t gotten the window yet (Try again. It is not hard to do) Note: if you had already converted your Showme account to Tigermail server, the machine will give you the error message as it is shown below By the way, if you haven not converted to the Tigermail server yet, the machine will give you the result window. When you have done this step, you will get the window to confirm your converting from Showme account to Tigermail account, like the sample below. Congratulations. Your PawPrint ID is ptb6e You email address is ptb6e@mizzou.edu Important Information: It is critical that you cannot check your email in Showme account for 24 hours after converting to Tigermail because during the period, the system is transferring all of your messages from your Showme mailbox to Tigermail mailbox. If you connect to Showme before the processes are done, it may cause some problems with your mailbox in both accounts. Evaluation Part To complete the instruction, you must demonstrate all steps one more time without looking the instruction. After finishing each step, you need to check a correct sign in front of these boxes below. Make a correct sign (√ ) in the boxes to verify when each step is done. ❑ Yes, I got the Student Web Access to Tigermail. ❑ Yes, I found my PawPrint ID ❑ Yes, I got the Single Sign-on Userid Maintenance window. ❑ Yes, my Tigermail is activated. If you got all four boxes checked, you passed the evaluation. You can redo the procedure allover again if desire. You can also go to the next unit.