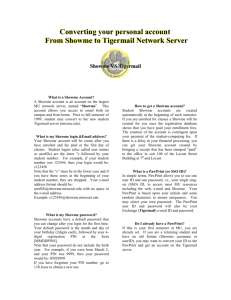Getting Started: A Guide for New Online Students
advertisement

Getting Started: A Guide for New Online Students Congratulations! You've been admitted to the MU Master of Public Health or Graduate Certificate Program, so what do you do next? This orientation will walk you through the steps to begin online and facilitate your academic success. A. myZou: MU's Student Information System MyZou is a web portal that allows you to access your student account information such as course history, online payment options, payment history, billing statements, financial aid information, registration schedule and more. You will need to agree to an e-Consent to access your online enrollment, financial information and to facilitate communication with the Cashiers and Financial Aid Offices. If you are a newly admitted or readmitted student you will receive an email which contains the necessary information for activating your myZou account from the graduate school. Activation of your PawPrint If you are a new student you will receive a PawPrint and temporary password in an admission email. You will activate your PawPrint and create a new password through myZou. After activation, you will be able to access your MU e-mail, semester-based online courses, MU Library resources, and more. To activate your PawPrint follow these steps 1. Go to https://myzou.missouri.edu and click on “Create a Password”. 2. Click the “Create/Reset Password” button. 3. Follow the directions provided. You will need your User ID (sometimes called a “Pawprint”), date of birth, MU Student ID number and the last 4 digits of your Social Security Number. 4. You will then be prompted to select a security question and answer. 5. The next screen will ask you to change your password. 6. Next you will need to log in with your new password and click on the UM E-Consent (Gray menu box). 7. Answer the question related to financial correspondence. *Students must agree to UM EConsent in order to enroll in courses online. 8. Once you have answered the question you will automatically be directed to the login page again. Once this is complete, your PawPrint is now activated. The next step is to set up your email. B. Email You will be assigned an MU student email account. All University-related information and announcements will be sent only to this account. To activate your MU email account follow these steps 1. Navigate to webmail.mizzou.edu. Alert Do not click "Click here to log in" 2. Click on "Get Started" 3. Click on "log in to the activation page." 4. This will bring up a log in box and you will sign in with the Pawprint and password you use for myZou. 5. Outlook Live will then recognize you and assign an Office 365 user id which will be your pawprint + "@mail.missouri.edu" and a temporary password. Make note of this information! Heads Up - This temporary password will be different from the one used previously for myZou. 6. You should now click on the webmail link and return to the original MU Student E-Mail page. webmail.mizzou.edu 7. This time you will click on "Click here to Log In." 8. You will be taken to the Office 365 log in page. In the sign in box enter your pawprint@mail.missouri.edu and the temporary password just assigned to you. Note - If you already have another account (e.g. hotmail) you may need to click "sign in to a different account" and log in. 9. You will be asked for a password which is the temporary password just assigned. You can then answer the set up questions. After answering all the questions, you will have access to your MU Email account. Now change your password from the temporary one given. 1. To do this click on "Options" in the upper right corner. 2. Click "See All Options" 3. After the options page has loaded, click "Change your password" from the right-hand menu. 4. When the account properties page has loaded, under Password and Security Info, click Change Password. 5. When the Change your password page has loaded, type the appropriate information into the required fields, and click Save. Your email is all set up. Now let's talk about enrollment. C. Enrollment Before you can enroll in courses, you must be admitted to the University as either a degreeseeking or nondegree-seeking student. If you have made it this far and have not applied to enroll in courses please visit the admissions page and fill out the necessary forms. Course Types There are currently three different types of courses available through Mizzou Online. Review the following information when choosing which type of course you want to enroll in. Please Note – The MPH Program uses instructor-led, semester-based courses These courses have specific start and stop dates that follow the regular MU 8-week (summer) or 16-week (fall and spring) sessions. You will have weekly assignments and quizzes throughout the session. You will have interactions with other students and the instructor through online discussions boards. These courses may require in-person proctored exams although most have online quizzes and exams. Registration Registration for courses can be done beginning with the early registration period for currently admitted and enrolled students subject to their appointment time. Appointment times can be found on a student's myZou student center under enrollment dates. Newly admitted students will have later enrollment times which can also be found on their myZou student center under enrollment dates. myZou student center 1. The Academics panel links to your grades, enrollment, and shows your class schedule. 2. The Finance panel shows information about your financial aid and bills. 3. The Personal Information panel shows the current contact information the university has for you. Please keep this up to date. 4. The Holds panel shows any holds on your account. These holds may prevent you from enrolling in courses. 5. The To Do List panel shows the items you need to complete. These are important and should be attended to quickly. 6. The Enrollment Dates panel shows your appointment time for enrollment if you are not currently enrolling and one has been assigned. 7. The Advisor panel shows your current advisor and their contact information. Once you know your registration appointment time follow these steps to find and enroll in a course. 1. If you have not already picked out a course to take you can browse available courses through the online course search. 2. Once you have found a course to take click on the course title to view the course details. 3. Please review any special course information mentioned on this page. 4. At the bottom of the course details page, click the MyZou button, unless otherwise noted in the course details. Heads Up - You should take note of the class number as it will be used in the following steps. 5. This will take you to the login page for MyZou. Use your pawprint and password set up earlier in this orientation to log in. 6. After a successful log in find and click the "Self-Service" button. 7. Then click on the "Student Center" button. *This page has a wealth of information about your advisor, finances, and any holds on your account. 8. From within the page click on "Enroll" 9. This will start the three step process of adding a class. Select the term you would like to enroll in from the list and click on "Continue". 10. Then enter the class number found earlier into the appropriate box and press "enter". 11. If the class is found and open the screen should display the class information. 12. Repeat this process for each class you wish to enroll in. Once you have added all your classes click on "Proceed to step 2 of 3" 13. This page will display the classes you are enrolling in. Please review and if correct click on "Finish Enrolling" 14. You will be presented with a results page. Each class you are enrolling in will be listed and if the class was enrolled in successfully you will see a check mark under status. If there was a problem enrolling in a class you will see some error text under message with more details. 15. This completes your enrollment. Click "My class schedule" to view your schedule with the updated enrollment Great! The next step is to get your textbooks. D. Textbooks Semester-based courses For your semester-based courses you may purchase materials through the The Mizzou Store. If you are unsure about which textbooks to purchase please review the course details found through the course search. Please note your specific course and section number when searching for textbooks on The Mizzou Store. International students If your Mizzou Store self-paced book order is being shipped outside the continental United States, you will be contacted to discuss rates and shipping options to your location. Repurchase of textbooks For your semester-based course books visit The Mizzou Store during the first two weeks of December and May to sell back your textbooks. Now that textbooks are in order let's get to logging into your course. E. Course Log in We now have everything set up and when it's time to log in use the following directions. Most of the semester-based courses use the Blackboard system. Blackboard If your course uses Blackboard follow these steps 1. Open https://courses.missouri.edu/. 2. Click "Blackboard login". 3. Your username is your PawPrint (all of the characters before the @ symbol in your Mizzou e-mail account) and your password is the password you use to access your myZou account. 4. Your course will be listed under "My Courses." Note Courses usually won't appear here until approximately one week prior to the first day of classes. 5. Click on the course you wish to access.