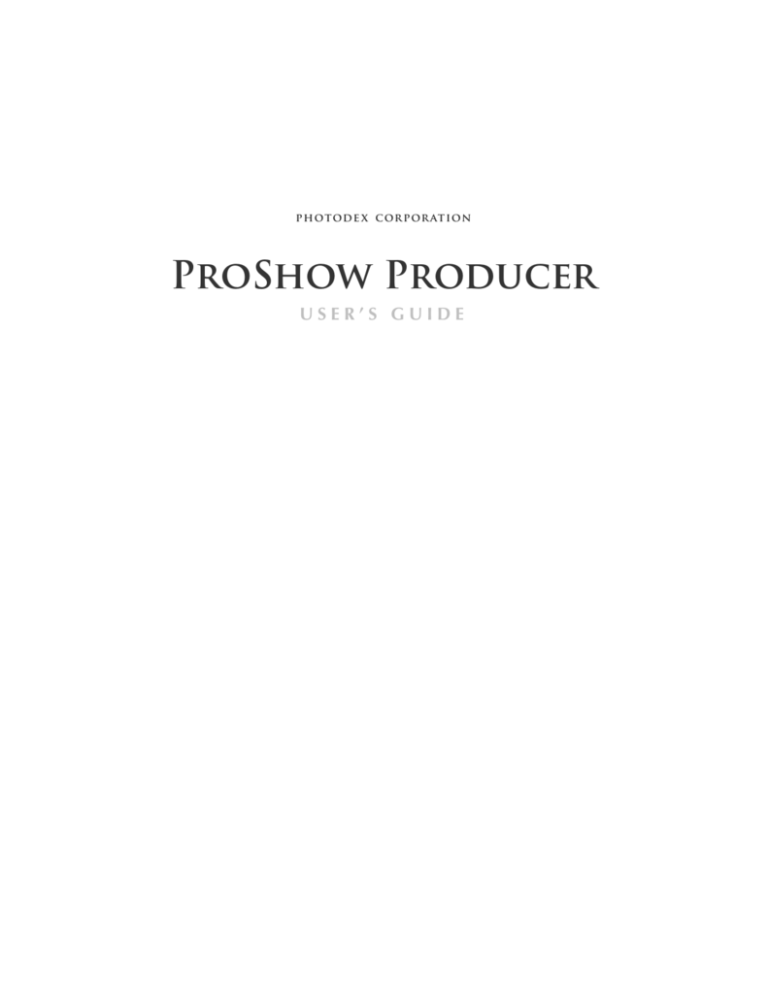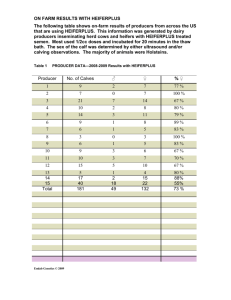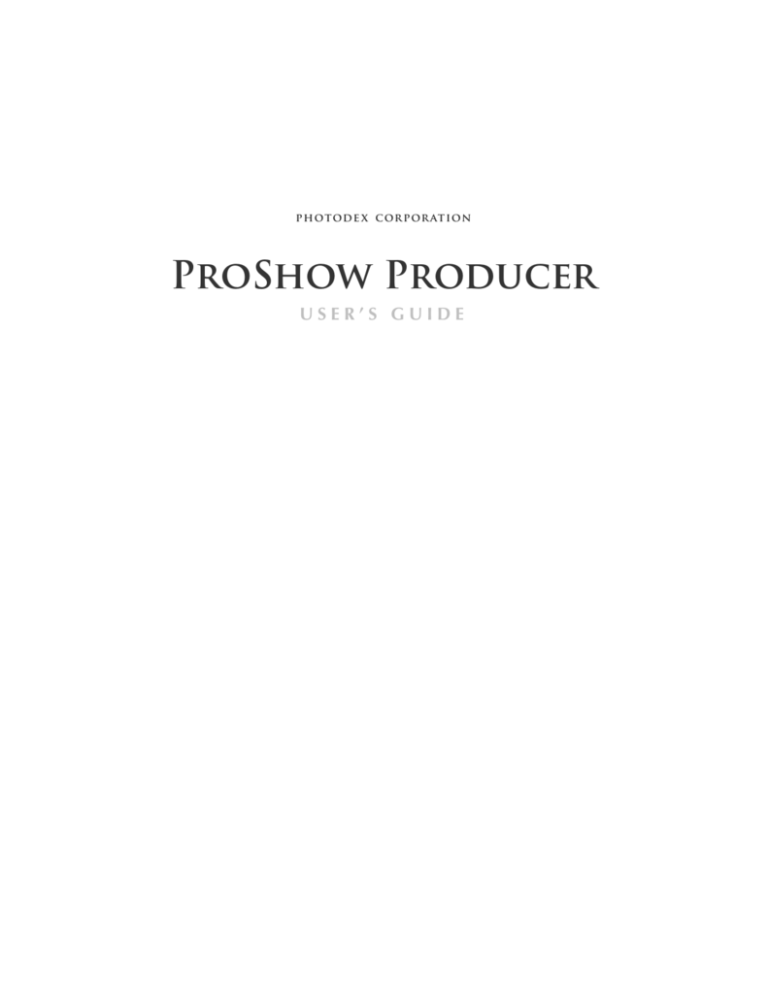
photode x c or p or at ion
ProShow Producer
USER’S GUIDE
Revision 3.5
This document copyright © 2008 Photodex Corporation. All rights reserved. As of publication, ProShow, CompuPic and CompuPic
Pro software copyright © 1995-2008, portions copyright © 1991-2006.
Photodex, ProShow, the ProShow logo, CompuPic, and the Photodex logo are registered trademarks of Photodex Corporation.
The information contained in this manual is subject to change without notice and does not represent a commitment on the part of
Photodex Corporation.
The ProShow Producer program and all files distributed with ProShow Producer are the property of or distributed through a
distribution license held by Photodex Corporation. Distribution in any modified form is expressly forbidden without written
permission from Photodex Corporation, which shall not be unreasonable withheld. Any exploitation of ProShow Producer for profit
is forbidden without written permission from Photodex Corporation.
Microsoft, DirectDraw, DirectX, FrontPage and Windows are either registered trademarks or trademarks of Microsoft Corporation in
the United States and/or other countries. QuickTime and the QuickTime logo are trademarks or registered trademarks of Apple
Computer, Inc., used under license. Macromedia, Flash, and Dreamweaver are trademarks or registered trademarks of Macromedia,
Inc. in the United States and/or other countries.
Portions copyright © 1988-94 Sam Leffler, and copyright © 1991-94 Silicon Graphics, Inc.
Portions copyright © 1996 Frank Pilhofer.
Portions copyright © 2001 Michael David Adams.
Portions of this software are based, in part, on the work of the Independent JPEG Group.
MPEG-2 Applicable Use Notice
ANY USE OF THIS PRODUCT OTHER THAN CONSUMER PERSONAL USE MAY IN ANY MANNER THAT COMPLIES WITH THE
MPEG-2 STANDARD FOR ENCODING VIDEO INFORMATION FOR PACKAGED MEDIA IS EXPRESSLY PROHIBITED WITHOUT
A LICENSE UNDER APPLICABLE PATENTS IN THE MPEG-2 PATENT PORTFOLIO, WHICH LICENSE IS AVAILABLE FROM MPEG
LA, L.L.C., 250 STEELE STREET, SUITE 300, DENVER, COLORADO 80206.
b
Table of Contents
Getting Started
Installation and Registration.............................................................. 1
System Requirements ........................................................................ 3
About Registration ............................................................................ 3
Support............................................................................................. 4
The Work Area
Launching ProShow Producer ........................................................... 5
About the Work Area ........................................................................ 5
Light Box Controls .......................................................................... 10
Preferences ..................................................................................... 14
Creating Your First Show
Creating Shows in ProShow Producer ............................................. 19
Work Flow for Creating a Show ...................................................... 19
Show Components.......................................................................... 20
Saving the Show ............................................................................. 27
Creating Show Output .................................................................... 28
Customizing Slides
Using the Slide List ......................................................................... 29
Managing Slides ............................................................................. 29
Customizing Slides ......................................................................... 30
Slide Options.................................................................................. 31
T A B L E O F C O N T E N T S | ProShow Producer
i
Layers ............................................................................................. 32
Editing ............................................................................................ 35
Effects ............................................................................................. 37
Motion............................................................................................ 38
Captions ......................................................................................... 40
Caption Motion .............................................................................. 43
Sounds............................................................................................ 45
Slide Background............................................................................ 46
Customizing Your Show
Using Show Options....................................................................... 49
Show Options ................................................................................. 50
Show Captions................................................................................ 51
Soundtrack ..................................................................................... 53
Show Background........................................................................... 55
Watermark...................................................................................... 56
Overview of Output
Choosing an Output Format............................................................ 59
About Show Sizes ........................................................................... 60
Photodex Presenter Web Plug-In..................................................... 60
Customizing Menus
Using Menu Customizations ........................................................... 63
About Menus .................................................................................. 63
Menu Options Overview ................................................................ 64
DVD Creation
Using DVD Creation....................................................................... 73
DVD Options Overview ................................................................. 73
Blu-ray Creation
Using Blu-ray Creation ................................................................... 81
Blu-ray Options Overview .............................................................. 81
Creating Video For Devices
Using Video For Devices ................................................................ 91
Supported Devices.......................................................................... 91
ii
P H O T O D E X | ProShow Producer
Custom Device Options.................................................................. 92
Video CD Creation
Using Video CD Creation ............................................................... 93
Video CD Options Overview .......................................................... 93
Video File Creation
Using Video File Creation............................................................. 101
Video File Output Formats ............................................................ 101
Video File Options........................................................................ 102
Sharing Shows Online
Using Show Sharing...................................................................... 103
Share Show Online Options Overview ......................................... 103
Web Show Creation
Using Web Show Creation............................................................ 107
Web Show Options Overview ...................................................... 107
Placing Shows on Your Website ................................................... 111
Flash Creation
Using Flash Creation..................................................................... 115
Flash Show Options Overview...................................................... 115
Placing Shows on Your Website ................................................... 118
E-mailing Shows
Using the E-mail Show Feature ..................................................... 119
E-Mail Show Options Overview.................................................... 119
Composing Your E-Mail ................................................................ 124
Autorun CD Creation
Using Autorun CD Creation.......................................................... 125
Autorun CD Options Overview .................................................... 125
Executable Creation
Using Executable Creation ............................................................ 133
Executable Options Overview ...................................................... 133
Screen Saver Creation
Using Screen Saver Creation ......................................................... 139
T A B L E O F C O N T E N T S | ProShow Producer
iii
Screen Saver Options Overview ................................................... 139
Video For YouTube
Using Video For YouTube............................................................. 143
Notes on YouTube Video.............................................................. 144
ProShow Files
Understanding ProShow Files ....................................................... 145
Types of ProShow Files ................................................................. 145
Find Missing Files ......................................................................... 147
Collecting Show Files ................................................................... 148
Backup and Recovery ................................................................... 148
Overview of Layers
Using Multiple Layers ................................................................... 151
About Layers................................................................................. 151
Adding and Removing Layers ....................................................... 152
Working with Layers in Preview Windows.................................... 152
Applying Motion to Layers ............................................................ 153
Copying Layers ............................................................................. 153
Carrying Layers Across Slides........................................................ 154
Transparency ................................................................................ 154
About Images with Transparency .................................................. 154
Creating and Using Borders with Transparency............................. 155
Keyframing
What is Keyframing? ..................................................................... 157
Keyframing in ProShow Producer ................................................. 157
Effects ........................................................................................... 158
Motion Key Framing ..................................................................... 160
Caption Motion ............................................................................ 163
Special Composition Tools
Enhance Composition in ProShow Producer ................................. 167
Masking ........................................................................................ 167
Chroma Key Transparency ............................................................ 169
Vignettes....................................................................................... 171
iv
P H O T O D E X | ProShow Producer
Gradients...................................................................................... 173
Audio and Video Utilities
Audio and Video in ProShow........................................................ 177
Audio ........................................................................................... 177
Audio CDs and ProShow .............................................................. 179
Video............................................................................................ 180
Features For Business
Using ProShow in Your Business .................................................. 181
Show Templates ........................................................................... 181
Saving Content to Your Templates ................................................ 182
Loading Show Templates .............................................................. 182
Importing and Exporting Templates............................................... 183
Adding Content to Show Templates .............................................. 183
Live Shows ................................................................................... 183
Playing Live Shows ....................................................................... 184
Branding....................................................................................... 185
What Can Be Branded? ................................................................. 185
What Can’t Be Branded? ............................................................... 186
Workflow for Branding Your Show ............................................... 186
Saving and Loading Brands........................................................... 186
Copy Protection ............................................................................ 187
Using Copy Protection.................................................................. 187
Interactive Shows
Using Interactive Shows................................................................ 191
Manual Show Control ................................................................... 191
Interactive Captions ...................................................................... 192
End-of-Slide Actions ..................................................................... 192
Projects
Using Projects............................................................................... 195
Working in Project Mode.............................................................. 195
Using the Project Pane.................................................................. 196
Saving and Loading Projects ......................................................... 196
T A B L E O F C O N T E N T S | ProShow Producer
v
Text Macros And Symbols
Available EXIF Fields .................................................................... 198
Supported File Formats
Supported Output Formats ............................................................ 203
Actions for interactivity
End-of-Slide Actions ..................................................................... 209
Caption Actions ............................................................................ 210
Television Standards by Country
Table of Television Standards ....................................................... 211
Notes
vi
P H O T O D E X | ProShow Producer
Getting Started
Installation and
Registration
Step-by-Step Installation
1 When the startup screen appears, click
< Next > to begin installation.
You may install ProShow Producer from the
ProShow Producer CD or by downloading a
copy from our web site, www.photodex.com. Be
sure to close any CD–R or DVD authoring
applications to ensure proper installation.
To Install from CD:
1 Insert the ProShow Producer CD into your
computer's CD drive.
2 If the CD does not start automatically, open 'My
Computer'. Select your CD drive from the
available drives and open it. Double-click on
the installation program.
3 Follow the on-screen instructions to install the
software.
To Install from a Download:
2 Confirm your registration status. The first
screen tells you if you are installing as an evaluation or as a registered copy. If you have a registration number, click < Enter Registration >.
Click < Next > to acknowledge your registration status.
1 Go to www.photodex.com and select the
product you wish to download.
2 When download is complete, double-click the
downloaded file.
3 Follow the on-screen instructions to install the
software.
NOTE: If you are using Windows Vista, XP or
2000, you must have administrator privileges to
install ProShow Producer. You may be unable to
create DVDs or CDs of your show unless an
administrator installs the software.
C H A P T E R 1 | Getting Started
PART ONE
Working in ProShow Producer
1
2
3 License Agreement. To use ProShow Producer,
you must agree to the terms of the license
agreement. Read the terms of this agreement
carefully, and click < I Agree > to continue. If
you do not agree, click < Cancel > to abort
installation.
5 Additional Options. this screen allows you to
choose which shortcuts you would like
ProShow Producer to add to your system. This
includes the following: Start Menu, Desktop
and Quick Launch icons.
4 Destination Folder. Specify the location to
install the program to. If the default location is
acceptable, click < Next >. Choose an alternate
location by typing it in or clicking < Browse >.
6 Ready to Install. When this screen appears, you
are ready to install the ProShow Producer. Click
< Install > and wait for installation to complete.
P H O T O D E X | ProShow Producer
System Requirements
Recommended:
• 2 GHz+ processor
• 1GB system memory
• Accelerated 3D graphics card with 64MB RAM
• DirectX 9.0 or better
• DVD+R/RW/-R/RW writer
• 1024x768 display
• Windows XP
• 70MB hard drive space for installation
Required:
• 500 MHz+ processor
• 256MB system memory
• DirectX 8.0 or better
• 1024x768 display
• CD/DVD writer for disc authoring
• Available USB port
• Windows XP/2000
• 70MB hard drive space for installation
About Registration
ProShow Producer is distributed as “try before
you buy” software. It runs as a trial version until
you enter your registration key. During the trial
period, you may evaluate all the functions and
features of the software. When the trial ends, you
must either purchase the software or uninstall it.
If you purchased ProShow Producer, you will
receive a software registration key.
• The Software Registration Key allows you to
run ProShow Producer as a fully-registered version. You will receive this code via e-mail
when you purchase the software.
To Register
Registration Key:
1 After installing, open ProShow Producer.
2 Choose Help > Enter Registration Key.
3 In the window that appears, carefully enter your
name, phone number and registration key
EXACTLY as they appear in the e-mail you
received from Photodex.
4 Click < Activate Registration >.
A variety of factors can influence rendering and
playback performance. The required
specifications are the minimum necessary for the
program to function. Performance may be
compromised on a system meeting only the
minimum requirements.
C H A P T E R 1 | Getting Started
PART ONE
Working in ProShow Producer
3
Upgrades
Support
Registered users of Photodex presentation
products receive free software upgrades for one
year following registration. Checking for
upgrades is simple:
If you encounter problems with ProShow
Producer, there are several resources available.
To Check for Upgrades:
1 Open ProShow Producer.
2 Choose Help > Check for Updates.
3 Review the update status.
To Upgrade Your Software:
1 Go to www.photodex.com/downloads.
2 Click < Upgrades >.
3 Download and install the latest version.
During installation, you will be notified if you
are still within your year of free updates. If the
free update period has expired, you may try an
evaluation version of the updated software to see
if it is right for you.
• This User’s Guide contains details on every
feature in ProShow Producer. To view a PDF
version of this User’s Guide, visit www.photodex.com.
• Help is built into the software and contains
hundreds of pages of reference material. To
access this material while you are working in
ProShow Producer, choose Help > Contents.
• Photodex Online offers additional information
on technical support.
• Photodex E-mail and Phone Support puts you
in contact with a Photodex Support Representative to resolve any problem you have with
ProShow Producer.
Using Photodex Support
We do our best to ensure that our product
documentation is clear and comprehensive, but
some problems do require technical support. If
you have a question or problem related to
ProShow Producer, use the following steps to
most efficiently find the solution:
To Resolve Issues in ProShow Producer:
1 Consult this User’s Guide or Help.
2 Visit the Photodex website and view Support’s
Frequently Asked Questions at
www.photodex.com/support/faqs.
3 E-mail a Photodex Support Representative at
support@photodex.com explaining the issue
you have encountered in detail.
4 Contact a Photodex Support Representative on
the phone by calling 1 800 37 PHOTO.
4
P H O T O D E X | ProShow Producer
The Work Area
Launching
ProShow Producer
When you launch ProShow Producer, your work
area is automatically displayed. If you have not
completed your product registration, a window
will appear, prompting you to enter your
registration code or continue in evaluation
mode. Once you have made your selection or
completed registration, ProShow’s ‘Tip of the
Day’ is displayed. These helpful hints highlight
various features and shortcuts in ProShow
Producer.
About the Work Area
The ProShow Producer work area is designed to
allow the best possible workflow. Putting all of
the key features at your fingertips, ProShow
makes all the functionality of the program
available at every step. The work area is divided
into several sections, each of which can be
moved and resized to fit your needs.
To Enable/Disable ‘Tip of the Day’:
1 Choose Help > Tip of the Day.
2 Check or Uncheck < Show tips at startup >.
3 Click < Done >.
The Work Area
Tip of the Day Window
C H A P T E R 2 | The Work Area
PART ONE
Working in ProShow Producer
5
Panes in the Work Area
• Menu Bar contains options that allow you to
access all program functions and features.
• Main Toolbar provides shortcuts to access
commonly-used program features.
Working with
Work Area Panes
To Hide or Show a Pane:
• Project Pane displays slide shows in the current Project along with Project controls. This
pane is hidden by default.
1 Choose Window.
2 Select the pane to show or hide.
3 Checking the pane will make it visible.
Unchecking the pane will hide it.
• Folder List contains a list of all folders on you
computer.
To Move a Pane:
• Favorites List displays your frequently
accessed folders. This pane is hidden by
default.
• File List shows any ProShow-compatible files
available in the folder selected in the folder list.
• Task Monitor displays tasks the program is running, such as files importing.
• Show Summary displays the show name, number of slides and audio tracks in the show, and
the length of each.
• Light Box offers an alternative view of the Slide
List that displays more slides at once. This pane
is hidden by default.
• Preview Window previews a selected file,
slide or show.
• Sizing Pane indicates the size of your show in
various output formats.
• Slide List/Timeline shows the order and timing
of all content in your show.
Most panes can be moved, but some may not be
moved due to size, shape or placement.
1 Click and drag the title bar at the top edge of the
pane. For panes without a title bar, click and
drag the vertical bar at the left edge.
2 Drag the pane to the desired location. As you
move around the work area, a highlighted
rectangle will appear, showing you where you
can drop the pane.
3 Release the mouse button and drop the pane in
the desired location.
To Resize a Pane:
Most panes can be resized, but some may not be
resized due to shape or placement.
1 Click and drag the separator between two
panes.
2 When you have reached the desired size,
release the mouse button.
To Float a Pane as a Separate Window:
1 Click and drag the title bar along the top of the
pane.
2 Drag the pane outside of the work area and
release the mouse button.
6
P H O T O D E X | ProShow Producer
To Restore Default Layout:
1 Choose Window > Default Window Layout.
2 If your layout has hidden the menu, press
< CTRL+SHIFT+ALT+0 >.
Using Window Layouts
In ProShow Producer, you can easily save and
load layouts for your work area. Layouts save the
location, shape and size of all the panes in the
work area. These layouts are configured using
the steps explained in the previous section.
To Save a Work Area Layout:
1 Arrange and size the panes in the work area as
desired.
2 Choose Window > Save Window Layout.
3 Enter the name of your new layout in the blank
provided.
4 Click < Save >.
The Menu Bar
From the Menu Bar, you can access all ProShow
Producer functions and features. Most
instructions in this book use the Menu Bar to
navigate to options and dialogs, but remember
that you can also use the main toolbar, doubleclick actions and right-click menus to quickly
access most features.
• File accesses features for working with show
files, including the ability to open, close, create
new and collect show files. You can also
import and export templates from this menu.
• Edit shows options for editing different elements in ProShow Producer, including copy,
cut, paste and preferences.
• Project contains all options related to working
in project mode. Add, delete and save shows to
open projects from this menu.
• Show provides options for customizing your
entire show.
To Load a Window Layout:
• Slide provides options for customizing individual slides.
1 Choose Window > Apply Custom Layout.
2 Select the desired layout from the list.
3 Click < Apply >.
• Audio provides options for customizing the
show soundtrack.
• Create allows you to select the desired output
format.
• Window contains options for modifying the
work area.
• Help links to various resources for learning
about ProShow Producer, getting help or
upgrading your software.
C H A P T E R 2 | The Work Area
PART ONE
Working in ProShow Producer
7
The Main Toolbar
The Main Toolbar was created to increase
productivity by minimizing the amount of time
needed to complete common tasks.
New closes the current show, if
any, and starts a new show.
Effects opens the layer effects
options for the slide you have
selected in the slide list.
Open allows you to open an
existing show that has been saved.
Motion opens the motion options
for the slide that you have selected
in the slide list.
Save lets you save your current
show.
Captions opens the captions
options for the slide that you have
selected in the slide list.
Play previews the current show.
Background opens the background
options for the slide you have
selected in the slide list.
Options opens show options,
which contains settings for your
entire show.
Music opens the soundtrack
options for your entire show.
Slide opens slide options, which
contains settings for individual
slides.
Sounds opens the sounds options
for the slide you have selected in
the slide list.
Timeline changes your slide list
between list and timeline modes.
Create Output opens the output
creation options, where you can
select what output you would like
to use for your show.
Layers opens the layers options for
the slide you have selected in the
slide list.
8
Editing opens the layer editing
options for the slide you have
selected in the slide list.
P H O T O D E X | ProShow Producer
The Folder List
The File List
ProShow Producer’s Folder List allows you to
easily navigate through the folders on your
computer and network to locate show content.
The Folder List also allows you to choose which
folders will be displayed. To use the Folder List,
do any of the following:
ProShow Producer’s File List allows you to view
the contents of the folders on your computer or
network. In the File List, choose the content to
be added to your show. If a selected folder does
not contain any compatible content, the File List
will be blank. To add files from the File List to
your show, do any of the following:
• Click on a folder or drive to view its contents
in the file list.
• Double-click any folder or drive to expand it
and show any sub-folders.
• Right-click to add or remove folders or to add
folders to the favorites list.
The Favorites List
The Favorites List allows you to add frequentlyused folders to this pane for easy access. You can
create new folders and sub folders to organize
content in a way that makes it easier for you to
work in ProShow Producer. To use the Favorites
List, do any of the following:
• Add a folder to the favorites list by right-clicking on it in the File List and selecting
< Add to Favorites >.
• Click on a folder to view its contents in the file
list.
• Right-click in the favorites list to create a new
folder, remove a favorite or rename a folder.
• Click any file to select and drag it into the slide
list to add it to your show.
• Select multiple files by pressing
< CTRL+SHIFT > while clicking on files.
• Select all files in the file list by selecting any
single file and choosing Edit > Select All or
right-click and select < Select All > or press
< CTRL+ A >.
• With multiple files selected, drag any number
of files into the slide list to add them to your
show.
File List Viewing Modes
The File List displays your files in one of two
different ways:
• Thumbnail displays small previews of each
file. Icons are displayed for any content that
can’t be thumbnailed.
• Details displays more information about each
file, including complete filenames. This view is
helpful for selecting music files for your show.
C H A P T E R 2 | The Work Area
PART ONE
Working in ProShow Producer
9
File List Sorting
The Light Box
There are a number of different choices for
sorting your files in the File List. To rearrange
your files using a different sorting method,
simply right-click in the File List and choose
< Sort by >, then select the desired sorting
option.
ProShow Producer has many features that
optimize workflow. One such feature is the Light
Box view, a variation of the Slide List that allows
you to work with more than one row of slides at
a time. The number of slides shown in the Light
Box is limited only by the size of your screen.
Since it is not visible by default, you must do one
of the following to enable the Light Box view:
Task Monitor
The Task Monitor displays any processes that are
running in ProShow Producer. Often, when you
add content to your show, the Task Monitor will
indicate that Producer is loading files, so you
may not be able to use the program for a few
moments. Resize the Task Monitor to view
multiple processes at once. Also, you can access
all workspace display features by right-clicking
on the Task Monitor, including the following:
• Right-click and select a window from the list to
hide or show windows in the workspace.
• Apply, save or reset window layout.
• Set display options for the folder list, file list,
slide list and toolbar display.
• Choose Window > Show > Light Box.
• Press < ALT + F11 >.
Light Box Controls
• Show Options opens the show options dialog.
• Slide Options opens the slide options dialog.
• Insert Blank Slide adds a blank slide before the
selected slide.
• Insert Title Slide adds a blank slide before the
selected slide and then opens the captions section of slide options so that you can add a title.
• Cut Slide removes the selected slide and copies it.
• Copy Slide copies the selected slide.
• Paste Slide inserts any copied slides into the
show before the selected slide.
• Delete Slide removes the selected slides from
the show.
10
P H O T O D E X | ProShow Producer
The Preview Window
• Trackbar indicates the playback position in
relation to overall show length.
The Preview Window allows you preview any
file selected in the File List or view show
playback in real time. ProShow Producer’s realtime preview lets you move quickly to any
position in the show. It can also be viewed at any
size, including full screen.
To Use Full Screen Playback:
1 Click anywhere in your current show.
2 Right-click on the preview window.
3 Choose < Full Screen Playback >.
4 Click < Play >.
5 To exit full screen playback, press < ESC >.
6 To return to the normal mode, repeat steps 1
through 3.
The Show Summary
The Show Summary is a small, horizontal pane
above the preview that provides information
about the current show. Double-click in the
Show Summary pane to set the title of your
show. The information shown in this pane also
includes:
• Title of the current show
The Preview Window
• Number of slides
• Total show duration
• Number of audio tracks
Playback Controls
• Total duration of audio tracks
• Play starts playback from the current slide list
position.
The Size Meter
• Stop ends playback and returns the show to
the position where playback began.
• First Slide resets the position to the beginning
of the show.
• Last Slide jumps to the end of the show.
• Timing Indicator shows the time of the current
position in the show and the number of the
slide currently displayed.
Using the Size Meter, ProShow Producer allows
you to view the estimated size of your show in
various output formats. This is especially helpful
when creating a large show or when you want to
output multiple shows to the same DVD or VCD
and are concerned about file size. By default, the
meter displays the EXE file size.
C H A P T E R 2 | The Work Area
PART ONE
Working in ProShow Producer
11
To Change Output Format in the Size
Meter:
1 Click the output format button on the Size
Meter. Notice the scale changes depending on
the output format.
2 To view the file’s estimated size numerically,
simply let the mouse pointer hover over the
output format you have selected.
• Slide Timeline View displays the slides and
show audio in a timeline view that you can
zoom in or out on using your mouse wheel.
The show soundtrack is still represented as a
waveform.
The Slide List
The Slide List is where you will spend most of
your time in the main workspace. In the Slide
List, you can add, rearrange and delete content.
You can also change slide and transition timing
and view the waveform for your show
soundtrack. There are two views for this area:
• Slide List View displays the slides and transitions in your show in order. Each slide takes up
the same amount of space, regardless of slide
duration. The show soundtrack is represented
as a waveform.
Timeline View
To Change Slide Viewing Mode:
1 In the main workspace, press < TAB >.
2 To return to the previous viewing mode, press
< TAB > again.
Slide List and Timeline Actions
• Click any slide to select it.
• Click any transition to open the Choose Transition window.
• Double-click any slide to open Slide Options
for that slide.
• Select multiple slides by holding < CTRL >
while clicking slides.
List View
• Click and drag the trackbar at the top of the
Slide List or Timeline to seek through your
show in the Preview Window.
• Right-click in the Slide List to access various
slide and show options.
12
P H O T O D E X | ProShow Producer
Slide List/Timeline Controls
• Trackbar allows you to seek to any point in the
show.
• Image Name displays the name of the image or
video in the first layer of the slide. This is only
available in the slide list view.
• Audio List View displays the soundtrack files in
your show in order. The show soundtrack is
represented as a waveform. Slide sounds are
shown as tiny waveform icons on the corresponding slide and as red waveforms.
• Thumbnail shows a preview of the slide in the
middle of the slide time.
• Slide Sound denotes whether or not there is a
slide sound or voice-over for that slide. This is
also represented as a blue waveform in both
slide views.
• Slide Number indicates the number of the slide
in the show. In the slide timeline view, mouse
over the slide to see the slide number.
• Slide Time displays the slide’s duration, in seconds. In the slide timeline view, mouse over
the slide to see the slide time.
Audio List View
• Audio Timeline View displays the soundtracks
in a timeline view with the slides so that you
can adjust fades and timing in the work area.
Slide sounds are represented by red waveforms
above the soundtrack waveform.
• Transition Icon shows the selected transition
between two slides.
• Transition Time displays the transition’s duration, in seconds. In the slide timeline view,
mouse over the slide to see the transition time.
The Audio Waveform
Your show soundtrack and slide sounds are
represented by waveform in the Slide List or
Slide Timeline. The show soundtrack is shown in
green and blue while slide sounds are shown in
red. The filenames for files used in the show
soundtrack are listed below the Audio
Waveform in both views. The filenames for slide
sounds are viewed by mousing over the blue
waveform in the Slide List view.
Audio Timeline View
Audio List View Actions
• Double-click or right-click in the Audio Waveform and select < Manage Soundtracks > to
open the show soundtrack section of the show
options.
C H A P T E R 2 | The Work Area
PART ONE
Working in ProShow Producer
13
• Right-click in the audio waveform and select
< Edit Fades and Timing > to launch the builtin audio trimmer. See Chapter 24: Audio and
Video Utilities for more information.
• Right-click in the audio waveform and select
< Remove Soundtrack > to delete the song
from the show.
Audio Timeline View Actions
• Double-click or right-click in the audio waveform and select < Manage Soundtracks > to
open the show soundtrack section of Show
Options.
• Right-click in the audio waveform and select
< Edit Fades and Timing > to launch the builtin audio trimmer. See Chapter 24: Audio and
Video Utilities for more information.
• Right-click in the audio waveform and select
< Remove Soundtrack > to delete the song
from the show.
• Hold down < CTRL > on your keyboard to display and use the Audio Timeline controls.
Change Offsets by moving the middle square
on either end of the waveform. Adjust Fades by
moving the fade bar from left to right. Adjust
Volume by moving top and bottom squares up
and down.
Preferences
The Preferences options in ProShow Producer
control various software settings related to
appearance, Internet connectivity, editing,
startup and sound effects.
To Access Preferences:
1 Choose Edit > Preferences.
2 Select a category from the list on the left.
3 Make adjustments to the settings.
4 Click < Close >.
Appearance Preferences
The Appearance category controls
the way user interface of ProShow
Producer looks and behaves.
To Change Appearance Preferences:
1 Choose Edit > Preferences.
2 Click < Appearance > in the list on the left.
3 Make adjustments to the settings.
4 Click < Close >.
Menu and Toolbar
• Use Gradient Background for the Main Menu
disables and enables the gradient that appears
behind the main menu.
• Textured Toolbars controls the background
that appears behind the main toolbar.
14
P H O T O D E X | ProShow Producer
Buttons
Default Video Editor
• Use Stylized Buttons controls the custom look
of the standard buttons in dialogs.
• Video Editor specifies the editor to be used for
editing video clips.
File List
• Use Shaded Selection in the File List changes
the look of the selected area in the file list.
• Colorize Selected Thumbnails in the File List
changes the appearance of selected files in the
file list.
External Editors
The External Editors category of
preferences allows you to configure
which programs are used to edit
your show content. There are a
number of places throughout ProShow Producer
where you can click < Edit > to launch an
external editor.
To Access External Editor Preferences:
1 Choose Edit > Preferences.
2 Click External Editors in the list on the left.
3 Make adjustments to the settings.
4 Click < Close >.
Default Image Editor
• Image Editor specifies the editor to be used for
editing photos and images.
Default Sound Editor
• Sound Editor specifies the editor to be used for
editing audio files.
Internet and E-mail
Preferences
The Internet preferences contain
settings for your web browser and email server.
To Access Internet Preferences:
1 Choose Edit > Preferences.
2 Click Internet in the list on the left.
3 Make adjustments to the settings.
4 Click < Close >.
Outgoing E-mail Server (SMTP)
• E-mail Address specifies the e-mail address
that is used to send your show when using the
e-mail show output.
• Outgoing (SMTP) Server specifies the mail
server to use when sending an e-mail with email Show output. This information is provided
by your Internet Service Provider.
• Account Name is the login name for your outgoing mail server, if required. Check with your
Internet Service Provider to see if your outgoing SMTP server requires a login.
• Password is the password for your outgoing
mail server. Check with your Internet Service
Provider to see if your outgoing SMTP server
requires a login.
C H A P T E R 2 | The Work Area
PART ONE
Working in ProShow Producer
15
Incoming E-mail Server
Transition Edges
• Incoming (POP3) Server specifies the name of
the mail server used to check e-mail. Check
with your Internet Service Provider to see if a
login is required.
• Use Thin Black Edge in Pixel Transition Effects
controls the small black line on the edges of
certain transitions.
• Account Name is the login name used for your
incoming mail server, if a POP3 login is
required.
• Password is the password used for your incoming mail server, if a POP3 login is required.
Web Browser
• Web Browser specifies the program used to
view web pages.
Miscellaneous Preferences
Miscellaneous preferences contains
settings for various options in
ProShow Producer.
To Access Miscellaneous Preferences:
1 Choose Edit > Preferences.
2 Click Miscellaneous Preferences in the list on
the left.
3 Make adjustments to the settings.
4 Click < Close >.
DirectDraw Support
• Enable DirectDraw Support controls the use of
DirectDraw for high-performance playback.
• Currently Using DirectDraw Support is displayed for informational purposes only to indicate whether or not ProShow Producer is using
DirectDraw.
16
P H O T O D E X | ProShow Producer
Maximum Internal Rendering Resolution
• Maximum Internal Rendering Resolution specifies the size, in pixels, used by ProShow Producer to prepare your show for playback in the
preview window.
General Startup Options
• Hide Startup Screen After Loaded changes the
time at which the startup screen is hidden.
• Show Tips at Startup controls the ‘Tip of the
Day’ display that appears when the program
loads.
Startup Folder
• Last Folder Used loads the last folder used in
the folder list.
• This Folder loads a specified folder every time
ProShow Producer opens. Click < Browse > to
specify which folder.
Show Defaults Preferences
Default Motion Settings
In Show Defaults, you can
configure the default settings for a
new show. This allows you to apply
your most commonly used settings to every new
show you create in ProShow Producer, saving
time.
• Motion Type allows you to select the default
motion type for ProShow. Choose between Linear and Smooth motion.
To Access Show Default Preferences:
1 Choose Edit > Preferences.
2 Click Show Defaults in the list on the left.
3 Make adjustments to the settings.
4 Click < Close >.
Default Slide Settings
• Default Slide Duration sets the default slide
timing for the show.
Smoothing allows you to set the default level of
smoothing applied to motion.
Color Profile Settings
• Use Default ICC Color Profile for Preview if
Available controls the use of the default color
profile for displaying the preview.
Sound Effects Preferences
The Sound Effects preferences
enable, disable and configure
sound effects used in Producer.
• Default Transition Duration sets the default
transition timing for the show
To Access Sound Effects Preferences:
• Default Transition Effect sets the default effect
for transitions.
• Click Sound Effects in the list on the left.
Default Image Settings
• Scaling sets the default size for content in a
slide. There are a number of options you can
use to scale content. Fill Frame sizes the content to fill the entire frame and may crop off the
edges of the image. Fit Frame sizes the content
so that the entire image is visible, sometimes
filling only part of the frame. Stretch to Frame
stretches the content so that it fills the entire
slide, potentially distorting the image. Fill Safe
Zone is much like fill frame, but it sizes the
content to fill the safe zone. Fit to Safe Zone is
much like fit frame, but it sizes the content to
fit in the safe zone.
•
• Choose Edit > Preferences.
• Make adjustments to the settings.
• Click < Close >.
Enable Sound Effects
• Enable Sound Effects controls the use of sound
effects in the program.
Dialog Sound Effects
• Open Dialog controls the sound that occurs
when a window or dialog box is opened.
• Close Dialog controls the sound that occurs
when a window or dialog box is closed.
Miscellaneous Sound Effects
C H A P T E R 2 | The Work Area
PART ONE
Working in ProShow Producer
17
• Action Done controls the sound that occurs
when a background process is complete.
• First Slide sets the keyboard shortcut that skips
to the first slide in the show.
Sounds When Minimized
• Pause/Play set the keyboard shortcut that toggles between Play and Pause in the show.
• Play ‘Action Done’ when Minimized controls
the sound that occurs when an action is completed while ProShow Producer is minimized.
• Full Screen sets the keyboard shortcut that toggles between
• Play ‘Open Dialog’ when Minimized controls
the sound that occurs when a dialog opens
while ProShow Producer is minimized.
Audio Control
• Play ‘Close Dialog’ when Minimized controls
the sound that occurs when a task is completed
while ProShow Producer is minimized.
• Decrease Volume sets the keyboard shortcut
that lowers playback volume for your slide
show.
Keyboard Control
Preferences
The Keyboard Control preferences
allow you to select keys on your
keyboard that will control your
slide show during playback on a PC.
To Access Keyboard Control Preferences:
• Choose Edit > Preferences.
• Click Keyboard in the list on the left.
• Click < Change > to make adjustments to the
settings.
• Click < Close >.
Navigation Control
• Previous Slide sets the keyboard shortcut that
skips to the previous slide in the show.
• Next Slide sets the keyboard shortcut that skips
to the next slide in the show.
18
• Stop sets the keyboard shortcut that stops playback and returns to the beginning of the show.
P H O T O D E X | ProShow Producer
• Increase Volume sets the keyboard shortcut
that raises playback volume for your slide
show.
• Mute/Unmute sets the keyboard shortcut that
toggles muting of slides show volume.
Creating Your First Show
Creating Shows in
ProShow Producer
Work Flow for Creating
a Show
Creating simple shows in ProShow Producer
only takes a few minutes, but you still have the
power to make your shows as complex and
customized as you like. This makes getting
started in Producer very quick and easy without
limiting your creativity.
In ProShow Producer, you can spend as little or
as much time as you like creating a show. The
amount of time you spend on show creation
depends on how detailed you want to be when
composing your show. This is a suggested work
flow for building a show:
To Create a Quick Show:
• Add Content to the Show. Drag content,
images, videos and audio, from the file list into
your show.
1 Using the folder and file lists, locate the desired
content for your show.
2 Drag the selected images and video into the
slide list.
3 Select any slide, then choose Edit > Select All.
4 Choose Slide > Randomize Slide Order.
5 Choose Slide > Randomize Motion Effects.
6 Using the folder and file lists, locate the desired
soundtrack for your show.
7 Drag the selected audio file from the file list into
the audio list.
8 Choose Audio > Sync Show to set the show
timing.
9 Click < Play > in the main toolbar to view a
preview of your show.
• Set the Timing. Change the slide timing and
transition timing.
• Choose the Transitions. Select transitions from
over 280 different transition effects.
• Apply Editing, Effects, Motion and Captions.
Access the slide options to customize slides.
• Save the Show. Be sure to save frequently
while you are working and when you are finished composing your show.
• Preview the Show. Click < Play > in the Preview window to view the show at any time.
• Create the Show Output. Choose an output
format when the show is complete.
C H A P T E R 3 | Creating Your First Show
PART ONE
Working in ProShow Producer
19
Show Components
When you are creating a show, you need to
think about the components that make up a
show.
• Content is the substance of your show. Every
show starts with your files.
• Timing is crucial to the mood and feel of your
show.
• Transitions add interest to your show for a
more dynamic feel.
• Editing, Effects, Motion and Captions add
interest and assist in creating the mood of your
show.
Content
Your show Content consists of all images, video
and audio in your show. In order to let you
spend more time customizing your show,
ProShow Producer makes it very easy to get
started by letting you drag and drop content into
your show.
ProShow Producer supports a wide
range of file formats for images.
Producer also supports any video
file with a corresponding codec on your
computer. You can use video in the same way
that you use image files in your show.
In addition to still images and
videos, you can add multiple audio
tracks to your show. You can also
easily add slide sounds by dragging audio files
from the file list and dropping them on slides. For
a complete list of supported file types, please see
Chapter 29: Supported File Formats.
20
P H O T O D E X | ProShow Producer
To Add Show Content:
1 Use the folder and file lists to browse for
images, videos and audio files.
2 In the file list, select the files you would like to
add to your show.
3 Drag the selected image, video and audio files
into the slide and audio lists.
4 You can also create a new slide by adding a
blank slide and then adding content or
captions.
To Add a Blank Slide:
1 In the slide list, click on the slide that you want
to come after your blank slide.
2 Choose Slide > Insert Blank Slide.
Since blank slides do not contain any content,
they are perfect for creating title slides. Title
Slides are simply blank slides with captions
added.
To Add a Title Slide:
1 In the slide list, click on the slide that you
would like to follow your blank slide.
2 Choose Slide > Insert Blank Slide.
3 Select the blank slide in the slide list by clicking
on it.
4 Choose Slide > Slide Options and click on the
Captions button on the left side of the window.
5 Add a caption and customize it in caption
options.
To Drop in Slides Between Other Slides:
1 Use the folder and file lists to browse for images
or videos.
2 In the file list, select the file(s) you would like to
add to your show.
3 Drag the selected image and video to the slide
list and hover over the position where you
would like to add the new slide(s).
4 A vertical rectangle will be highlighted on the
left side of the slide that will follow your new
slide(s). The new slides will take on the slide
and transition times of the slide they are closest
to when you drop them in.
You can also create a new slide by adding a
blank slide and then adding content or captions.
In ProShow Producer, you can add unlimited
layers to slides. Each layer can have independent
motion effects and timing. For a more in-depth
look at using multiple layers, please see Chapter
21: Overview of Layers.
Timing
ProShow Producer gives you complete control
over the timing of your show. You can choose to
create a fast-paced, high-energy show or a slow,
relaxing show. It’s entirely up to you!
• Slide Timing represents the amount of time a
particular slide will remain visible in your
show.
• Transition Timing is the duration of the transition from one slide to the next.
Timing in ProShow
To Add Additional Layers to a Slide:
1 Add a single image or video to the slide list to
create a slide.
2 Drag additional images or videos to the slide list
and drop them on the existing slide while
holding < CTRL >.
C H A P T E R 3 | Creating Your First Show
PART ONE
Working in ProShow Producer
21
Slide Timing
Transition Timing
Slide times determine how long each slide will
be visible. By increasing or decreasing the slide
time, you change the image or video’s effect on
the viewer. The slide time is displayed below the
slide thumbnail in the slide list.
ProShow Producer allows you to
configure the exact length of each
transition effect. Transition Timing
does not affect your Slide Timing in
any way. The transition effect will
occur as quickly or as slowly as you
want, based on the Transition Timing.
To Set Slide Timing:
1 In the slide list, click on the slide time below the
selected slide’s thumbnail.
2 Enter a new time in seconds.
3 Press < Enter > to apply the change.
To Set Slide Timing for Multiple Slides:
1 In the slide list, select the slides to be changed
by holding < CTRL > while clicking the slides.
2 Enter a new time in seconds.
3 Press < Enter > to apply the change to the
selected slides. All the selected slides now have
the same slide time.
To Set Slide Timing for the Entire Show:
1 In the slide list, click any slide to select it.
2 Press < CTRL+A > to select all slides.
3 Enter a new time in seconds on any one of the
selected slides.
4 Press < Enter > to apply the change to all slides.
To Set Transition Timing:
1 In the slide list, click on the transition time
below the transition icon.
2 Enter a new time in seconds.
3 Press < Enter > to apply the change.
To Set Transition Timing for Multiple
Slides:
1 In the slide list, select the transitions to be
changed by holding < CTRL > while clicking
the slides before the transitions you would like
to change.
2 Enter a new time in seconds.
3 Press < Enter > to apply the change to the
selected slides.
To Set Transition Timing for the Entire
Show:
1 In the slide list, click any slide to select it.
2 Press < CTRL+A > to select all slides.
3 Enter a new time in seconds for any one of the
selected transitions.
4 Press < Enter > to apply the change to the
selected slides.
22
P H O T O D E X | ProShow Producer
Transitions
Transitions occur when one slide disappears and
the next appears. In ProShow Producer, there are
over 280 transition effects to choose from so you
can pick the perfect effects for your show.
Some Transitions, like the circular wipe, for
example, have several variations. There is a
single-pass version, a double-pass version and a
soft version. The one-pass version applies the
transition with a single movement through the
slide while the two-pass effects happen twice,
with some of the slide changing on the first pass
and the rest of the change occurring on the
seconds pass. The soft variation gives the effect a
faded edge instead of a distinct edge.
There are also two different types of cross fades:
linear and non-linear. The linear fade occurs at a
constant speed, while the non-linear fade
changes over time, giving it a more natural feel.
ProShow Producer also displays a list of your
Recently Used Transitions. As a general rule,
shows with a few carefully selected transitions
are more visually appealing than ones that use a
different transition for every slide. Producer
makes it easy to see which transitions you have
used for your show.
To Set a Transition:
1 In the slide list, click on the transition you
would like to change.
2 This opens the choose transition window. In
this window, preview any transition by
hovering over it with the mouse pointer.
3 Select the desired transition by clicking on it.
To Set a Transition for Multiple Slides:
1 Select the slides to be changed by holding
< CTRL > while clicking the slides.
2 In the slide list, click the transition for any of the
selected transitions.
3 This opens the choose transition window. In
this window, preview any transition by
hovering over it with the mouse pointer.
4 Select the desired transition by clicking on it.
All of the selected slides now have the same
transition.
Transition Chooser
C H A P T E R 3 | Creating Your First Show
PART ONE
Working in ProShow Producer
23
To Set a Transition for the Entire Show:
To Add a Random Transition to a Slide:
1 Click any slide in the slide list to select it.
2 Press < CTRL+A > to select all slides.
3 In the slide list, click the transition for any of the
selected transitions.
4 This opens the choose transition window. In
this window, preview any transition by
hovering over it with the mouse pointer.
5 Select the desired transition by clicking on it.
All of the selected slides now have the same
transition.
1 Select the transition to be changed by clicking
the transition icon.
2 This will open the Choose Transition window.
Select the Random Transition effect by clicking
on the question mark graphic.
3 The selected slide will have the Random
Transition effect.
Random Transitions
The customizations that you can apply to slide
layers and captions are virtually unlimited in
ProShow Producer. To access these options from
the work area, simply double-click on any slide
in the slide list. This will launch the slide options
dialog which contains options for modifying
slides.
ProShow Producer provides two different types
of Random Transitions. One type randomly
selects the transition for you and the other
randomly selects transitions each time you play
the show.
• Randomize Transitions selects, at random, a
transition for each slide. The transitions
selected can be changed as desired. To select
the random transitions to use for your show,
Chapter 5: Customizing Your Show.
• Random Transition randomly selects a transition every time you play the show. You have
no control over what transition plays when you
select this option. To select the random transitions to use for your show, Chapter 5: Customizing Your Show.
To Apply Random Transitions to the
Entire Show:
1 In the slide list, select the slides that you would
like to add a random transition to.
2 Choose Slide > Randomize Transitions.
3 Transitions will be selected at random.
24
P H O T O D E X | ProShow Producer
Editing, Motion and
Captions
Editing
You can make simple modifications
to your images and videos in the
Editing options in ProShow
Producer’s slide options. For more advanced
effects using Editing and Effects, see the chapter
titled Special Composition Tools.
Editing Tools
• Rotate rotates the selected layer by 90, 180 or
270 degrees. Select the degree of rotation from
the drop-down menu.
• Flip allows you to flip the selected layer horizontally, vertically, or both. Check the box
next to the desired effect.
• Vignette enables and disables a stylized border
effect on the selected layer. Click
< Configure > to launch the vignette dialog.
• Red-Eye enables and disables red-eye correction of the selected layer. Click < Red-Eye > to
launch the red-eye dialog.
• Crop enables and disables layer cropping.
Click < Crop > to launch the crop dialog.
Adjustments
Reset any of these options by clicking the Reset
button next to the desired adjustment tool.
• Opacity specifies how opaque or transparent
the current layer will appear to be. As the value
nears 0%, it will become more and more transparent.
• Brightness allows you to lighten or darken the
layer. Increase the value to lighten, decrease to
darken.
• White Point determines the brightest point in
the layer and allows you to adjust the layer
accordingly.
• Black Point determines the darkest point in the
layer and allows you to adjust the layer accordingly.
• Contrast allows you to increase and decrease
the contrast between the light and dark parts of
the layer.
Chroma Key Transparency
Reset any of the Chroma Key Transparency
options by clicking the Reset button next to the
desired adjustment tool.
• Chroma Key Transparency enables and disables transparency for a specified color range
in the selected layer. For example, if you
choose the color blue for your effect, all the
blue in your image will become transparent.
Increase the Tolerance to make a larger range
of color transparent.
• Key Color specifies the color that you would
like to make transparent. Click < Set Color >.
Use the Eyedropper to select a color from the
layer to make transparent.
• Hue Threshold determines what range of colors becomes transparent. This is based on the
color you pick as your key color.
• Hue Drop Off determines how much of the
edges are incorporated into the hue threshold.
• Intensity Threshold controls what isn’t transparent, forcing very bright and very dark areas
to become opaque.
• Intensity Drop Off determines how much of
the edges are incorporated into the intensity
threshold.
• Color Suppression removes the Key Color
from the edges of the image.
• Hue allows you to change the overall hue of
the layer.
Colorize
• Sharpen allows you to make edges more
defined in the layer.
• Colorize enables and disables layer colorization.
• Set Color specifies the color used to colorize
the layer.
• Strength sets the intensity of layer colorization.
C H A P T E R 3 | Creating Your First Show
PART ONE
Working in ProShow Producer
25
Outline
To Pan a Layer:
• Outline enables and disables the addition of
an outline to the layer.
1 Select the slide to apply panning to by clicking
on the slide in the slide list.
2 Choose Slide > Slide Options and click on the
Motion button on the left side of the window.
3 Select the layer you would like to apply
panning to.
4 Click and drag the layer in the previews to set
starting and ending positions.
5 Click < Done >.
• Set Color specifies the outline color.
• Size sets the width of the outline.
Drop Shadow
• Drop Shadow enables and disables the addition of a drop shadow to the layer.
• Set Color specifies the drop shadow color.
• Opacity specifies how opaque or transparent
the drop shadow will appear to be.
To Make Image Adjustments:
1 Select the slide to adjust by clicking on the slide
in the slide list.
2 Choose Slide > Slide Options and click on the
Editing button on the left side of the window.
3 Select the layer to adjust by choosing it from the
selected layer list.
4 Make image adjustments using sliders and
check-boxes.
5 Click < Done >.
Motion
Using ProShow Producer, you can
pan, zoom and rotate content to
create a variety of dramatic effects.
For a more comprehensive look at Motion
capabilities in ProShow Producer, please see
Chapter 22: Keyframing.
• Pan changes the position of the content in the
slide.
• Zoom changes the size of the content.
• Rotate changes the angle of the content.
26
P H O T O D E X | ProShow Producer
To Zoom a Layer:
1 Select the slide to apply motion to by clicking
on the slide in the slide list.
2 Choose Slide > Slide Options and click on the
Motion button on the left side of the window.
3 Select the layer you would like to apply
zooming to.
4 Using the zoom sliders, resize the selected layer
in the previews to set starting and ending size.
5 Click < Done >.
To Rotate a Layer:
1 Select the slide to apply rotation to by clicking
on the slide in the slide list.
2 Choose Slide > Slide Options and click on the
Motion button on the left side of the window.
3 Select the layer you would like to apply rotation
to.
4 Using the rotation slider, rotate the selected
layer to set starting and ending rotation.
5 Click < Done >.
Captions
ProShow Producers lets you add
fully customizable Captions to your
show. Each Caption is rendered
with unmatched quality to give a clean,
professional appearance. For a more
comprehensive look at Caption capabilities and
Caption Effects in ProShow Producer, please see
Chapter 22: Keyframing.
To Add a Caption to a Slide:
1 Select the slide to add a caption to by clicking
on the slide in the slide list.
2 Choose Slide > Slide Options and click the
Captions button on the left side of the window.
3 Click < Add > in the captions list to create a
new caption.
4 Enter the text of the caption in the Text area.
5 Position your caption by clicking on it and
dragging it.
6 Select color, font, size and effects.
7 Click < Done >.
To Add a Caption to the Entire Show:
1 Choose Show > Show Options and click on the
Show Captions button on the left side of the
window.
2 Click < Add > in the captions list to create a
new caption.
3 Enter the text of your caption in the text area.
4 Position the caption by clicking on it and
dragging it.
5 Select color, font, size and effects.
6 Click < Done >.
Saving the Show
When you have finished creating
your show in ProShow Producer,
make sure you save your work.
To Save Your Show:
1 Choose File > Save.
2 Name your show and select a destination for
the file.
3 Click < Save >.
Previewing the Show
ProShow Producer provides a realtime preview that allows you to
view your progress as you compose
a show. The integrated Preview
window appears as part of the main workspace,
complete with playback controls and a time
display.
To Preview Entire Show:
1 Select the first slide in your show to ensure that
playback starts at the beginning of your show.
2 Click < Play > to begin playback.
3 Click < Stop > to end playback or let the show
play through to the end.
To Preview from a Specific Slide:
1 Select the slide from which you would like to
begin the preview.
2 Click < Play > to begin playback.
3 Click < Stop > to end playback.
C H A P T E R 3 | Creating Your First Show
PART ONE
Working in ProShow Producer
27
To Seek through a Show at Any Speed:
1 Click in the slide list Trackbar located at the top
of the slide list.
2 Drag the indicator to seek forward or backward.
To Preview Full Screen:
1 Click in the slide list to make it active in the
preview window.
2 Right-click in the preview window.
3 Select < Full Screen Playback > from the menu.
4 Click < Play > to begin playback.
5 Press < Esc > to exit full screen playback.
6 To return to normal preview mode, right-click
in the preview window and uncheck
< Full Screen Playback >.
Creating Show Output
ProShow Producer features more
output formats than any other slide
show or presentation product. From
a single show, you can easily create output for
your TV, PC or the Web.
To Create Output:
1 Save the show by choosing File > Save.
2 Choose Create, then select your output format
or from the create output window that appears.
3 Customize your output in output options.
4 Click < Create >.
For more information on the wide range of
output formats, see Chapter 6: Overview of
Output.
28
P H O T O D E X | ProShow Producer
Customizing Slides
Using the Slide List
Managing Slides
The slide list is where you spend most of your
time creating your show. ProShow Producer’s
slide list is a drag and drop interface, so it’s easy
to add content to your presentation.
Creating, moving and deleting slides is very easy
in ProShow Producer. All can be done in the
slide list.
In ProShow Producer, you have the option of
using the normal Slide List, which appears by
default, or the Slide Timeline, an alternate view
that shows a timeline of your show. The Slide
Timeline is helpful when you are synchronizing
your shows to your show soundtrack. To zoom
in and out of the Slide Timeline, simply move
your mouse wheel up and down.
1 Use the folder and file lists to browse for slide
content.
2 In the file list, select the file you would like to
add to your show.
3 Drag the selected file into the slide list.
Slide List Actions
• Add, delete and move slides.
• Double-click any slide to open Slide Options
for that slide.
• Add layers to slides.
• Click and drag in the trackbar along the top of
the slide list to seek through your show in the
Preview window.
• Right-click in the slide list to access slide
options and Show Options
To Add a Slide:
To Add a Blank Slide:
1 In the slide list, click on the slide that you
would like to follow your blank slide.
2 Choose Slide > Insert Blank Slide.
To Add a Title Slide:
1 In the slide list, click on the slide that you
would like to follow your blank slide.
2 Choose Slide > Insert Blank Slide.
3 Select the Blank Slide in the slide list by clicking
on it.
4 Choose Slide > Slide Options and click on the
Captions button on the left side of the window.
5 Add a caption and customize it as desired.
6 Click < OK >.
C H A P T E R 4 | Customizing Slides
PART ONE
Working in ProShow Producer
29
To Move a Slide:
1 In the slide list, select the slide to be moved by
clicking on it.
2 Drag the slide to a new position in the slide list.
3 Release the mouse button to drop it into
position.
Customizing Slides
Slides are customized using the Slide Options
window. From Slide Options, you can add
captions and motion, make editing adjustments
and more. Here are some of the attributes that
can be customized:
• Slide Layers
To Copy a Slide:
1 In the slide list, select the slide to be copied by
clicking on it.
2 Choose Edit > Copy or press < CTRL + C >.
3 Click on the slide that you would like to follow
the copied slide.
4 Choose Edit > Paste or press < CTRL + V > to
paste the slide.
• Image Scaling, Position and Rotation
• Brightness, White Point, Black Point and Hue
• Drop Shadow, Outline and Outline Color
• Colorization
• Panning Motion Effect
• Zooming Motion Effect
• Rotation Motion Effect
• Text Captions
• Effect, Colors and Fonts for Captions
To Delete a Slide:
• Slide Sounds and Voice-overs
1 In the slide list, select the slide to be deleted by
clicking on it.
2 Choose Edit > Cut or press < Delete > or
< CTRL + X > on your keyboard or choose
Slide > Delete Slide.
• Volume and Fading for Slide Sounds
To Add Additional Layers to a Slide:
1 Add a slide by choosing Slide > Insert Blank
Slide or drag and drop a single image or video
to the slide list to create a slide.
2 Drag additional images or videos to the slide list
and drop them on the existing slide while
holding < CTRL >.
30
P H O T O D E X | ProShow Producer
• Background Color
• Background Image
• Adjustments for Background Image
• Interactivity
Slide Options
Other Controls
There are a number of different ways to access
Slide Options.
• Previous/Next Slide lets you move between
slides within slide options.
To Access Slide Options:
1 In the slide list, click on the slide you would like
to modify.
2 Choose Slide > Slide Options or double-click
the slide you would like to modify to launch the
slide options window.
3 To exit the slide options window, click
< Done >.
• Slide Duration sets the duration of the slide
within slide options.
• Done applies changes to slide options and
closes the dialog to return you to the main
workspace.
• Cancel disregards any changes you have made
since opening the Slide Options window.
Slide Options Controls
The Slide Options Controls are designed to give
you maximum creative control over you slides.
Precision Preview allows you to
edit and preview keyframes to
increase control and precision.
The Precision Preview is resizable and is used to
accurately control keyframing and timing.
Large/Regular Preview displays a
larger version of the slide options
window you are working in.
Play/Pause begins and ends
playback preview within slide
options.
C H A P T E R 4 | Customizing Slides
PART ONE
Working in ProShow Producer
31
Slide Options Categories
Layers sets default layer options
such as scaling, position, masking
and aspect ratio.
Editing applies adjustments such as
color correction, rotation and drop
shadows to a layer in the slide.
Layers
Layer options control the basic
settings for the content of your slide.
Among other things, you can do the
following in this window:
• Add, remove and re-order layers.
• Change slide content.
• Apply masking settings to layers.
• View content information.
Effects applies adjustment effects
in a sequence over time using
keyframing.
• Set slide timing.
Motion adds and controls motion
effects like pan and zoom, and
allows you to add keyframes.
1 In the slide list, click on the slide you would like
to modify.
2 Choose Slide > Slide Options and click on the
Layers button on the left side of the window.
3 Make adjustments to the selected layer.
4 Click < Done >.
Captions allows you to insert text
on a slide and customize the font
style, color and effects for text.
Caption Motion controls caption
motion, rotation, skewing and
more using keyframes.
Sounds adds sounds and records
voice-overs for a slide, controls
sound interactions during a show.
Background sets a custom
background for a slide that
overrides the show background.
• Set the volume and length of video clips.
To Access Layers Options:
Layer Options
Slide Contents
• Add adds a new layer to a slide. Choose from
Add Image or Video, Add Solid Color or Add
Gradient to create a new layer.
• Del removes the selected layer from the slide.
• Up moves the selected layer up the list, placing it on top of other layers in the slide.
• Down moves the selected layer down the list,
placing it under other layers in the slide.
• Right adds the selected layer to the mask.
• Left removes the selected layer from the mask.
32
P H O T O D E X | ProShow Producer
Selected Layer
• Source File Information displays information
about the current layer. The information
includes filename, resolution, file size and
type. This option is not available for gradient or
solid color layers.
• Select File allows you to choose content for
the slide. This option is not available for gradient or solid color layers.
• Edit File launches the external editor configured in Preferences.
• Properties displays the file information preview and other information for the selected
layer. This information is not available for gradient or solid color layers.
Masking
A Mask is a layer that you specify to block out
certain features of underlying layers. You can use
photographs, videos, black and white graphics
and gradients to create a mask, all with different
results. Masking creates silhouette effects,
abstract compositions, borders and more.
• Right adds the selected layer to the mask.
• Left removes the selected layer from the mask.
• Masking enables and disables making the
selected layer a mask. Only one layer can be a
mask in each slide.
• Mask Depth indicates how many layers are
included in the mask. Add and remove layers
from a mask using the Left and Right arrow
buttons.
works best when using a photograph or video
as the mask. Alpha produces an effect with a
distinct edge and works best when using a
clipped (transparent) .psd file of the shape or
pattern you want to use as the mask.
• Invert Mask creates an exact negative of the
mask layer.
Layer Settings
• Scaling lets you select the default size for content in a slide. There are a number of options
you can use to scale a layer. Fill Frame sizes
the layer to fill the entire frame and may crop
off the edges of the layer. Fit Frame sizes the
layer so that the entire layer is visible, sometimes filling only part of the frame. Stretch to
Frame stretches the layer so that it fills the
entire slide, potentially distorting the image.
Fill Safe Zone is much like fill frame, but it
sizes the layer to fill the safe zone. Fit to Safe
Zone is much like fit frame, but it sizes the
layer to fit in the safe zone.
• Position sets the default position of the layer
on the slide. Click and drag the layer in the
preview window or specify coordinates in the
position value boxes. Settings applied in
Motion will override this setting.
• Zoom sets the default size of the layer in the
slide. If motion is applied in Motion Effects, it
will override this setting. Increase and decrease
the zoom to make the layer larger and smaller,
respectively.
• Aspect sets the aspect ratio of the layer, determining how it will appear when viewed.
• Channel selects the color space to define as
the mask, which means that it determines
which part of your image will become transparent. Choose from Grayscale or Alpha channels. Grayscale produces a subtle effect and
C H A P T E R 4 | Customizing Slides
PART ONE
Working in ProShow Producer
33
Video Clip Settings
Action at End of Slide
• Trim Clip launches the Video Trimmer, which
allows you to set the starting and ending point
visually, with accuracy down to a single frame.
Please see Chapter 24: Audio and Video Utilities for more information.
• Action selects the action to perform when the
slide ends. Selecting < None > disables end of
slide actions. See Chapter 30: Actions for
Interactivity for a list of actions.
• Loop Video enables and disables continuous
video looping.
• Set Slide Time to Video Length matches slide
duration to video clip length.
• Volume sets the volume level of the video clip.
To turn off sound for a video, set the volume to
zero.
• Speed specifies the speed of video clip playback.
Template Settings
• Replaceable Image enables and disables making the selected layer replaceable when creating a show template. For more information, see
the Templates section in Chapter 25: Features
for Business.
• Live Image allows you to load a random .JPG
image from a specified folder. For more information, see the Live Shows section in Chapter
25: Features for Business.
• Configure launches the Randomize Image Settings dialog. Click < Browse > to select desired
folders. Specify the order, orientation and
which .JPG images to include using this dialog.
34
P H O T O D E X | ProShow Producer
• Destination provides a destination for the
action, if one is required.
General Slide Options
• Hide watermark enables and disables the
watermark on this slide. Watermarks offer copy
protection by deterring the unauthorized use of
your images by adding an overlay on each
slide.
• Pause playback activates Manual Control for
this slide only during PC playback. When
checked, the show will pause at the end of the
slide until the viewer manually resumes the
show. When unchecked, the show will play
normally. For more information please see
Chapter 26: Interactive Shows.
Editing
The Editing options let you make
basic changes to your slide content
before you add motion and
adjustment effects. These adjustments are
settings that are saved only in ProShow
Producer, so they do not affect your original
content.
• Red-Eye enables and disables Red-Eye correction of the selected layer. Click < Red-Eye > to
launch the Red-Eye dialog.
• Crop enables and disables layer cropping.
Click < Crop > to launch the Crop dialog. In
this dialog, you can enter precise values for
cropping or you can click and drag to set the
cropping region using the mouse pointer. Use
the rotate slider to make slight adjustments to
layers for cropping.
To Access Editing:
1 In the slide list, click on the slide you would like
to modify.
2 Choose Slide > Slide Options and click on the
Editing button on the left side of the window.
3 Make adjustments to the selected layer.
4 Click < Done >.
Editing Options
Selected Layer Options
• Selected Layer lets you choose which layer to
adjust.
Crop Layer Dialog
• Before and After previews the original content
next to the adjusted content.
Adjustments
Editing Tools
Reset any of these options by clicking the Reset
button next to the desired adjustment tool.
• Rotate allows you to rotate the selected layer
by 90, 180 or 270 degrees. Select the degree of
rotation from the drop-down menu.
• Opacity specifies how opaque or transparent
the selected layer will appear to be. As the
value nears 0%, it will become more and more
transparent.
• Flip allows you to flip the selected layer horizontally, vertically or both. Check the box next
to the desired effect.
• Vignette enables and disables a stylized border
effect on the selected layer. Click
< Configure > to launch the Vignette dialog.
• Brightness allows you to lighten or darken the
selected layer. Increase the value to lighten,
decrease to darken.
C H A P T E R 4 | Customizing Slides
PART ONE
Working in ProShow Producer
35
• White Point determines the brightest point in
the selected layer and allows you to adjust the
layer accordingly.
• Intensity Drop Off determines how much of
the edges are incorporated into the Intensity
Threshold.
• Black Point determines the darkest point in the
selected layer and allows you to adjust the
layer accordingly.
• Color Suppression removes the Key Color from
the edges of the image.
• Contrast allows you to increase and decrease
the contrast between the light and dark parts of
the selected layer.
• Hue allows you to change the overall hue of
the selected layer.
• Sharpen allows you to make edges more
defined in the selected layer.
Chroma Key Transparency
Reset any of the Chroma Key Transparency
options by clicking the Reset button next to the
desired adjustment tool.
• Chroma Key Transparency enables and disables transparency for a specified color range
in the selected layer. For example, if you
choose the color blue for your effect, all the
blue in your image will become transparent.
Increase the Tolerance to make a larger range
of color transparent.
• Key Color specifies the color that you would
like to make transparent. Click < Set Color >.
Use the Eyedropper to select a color from the
layer to make transparent.
• Hue Threshold determines what range of colors become transparent. This is based on the
color you pick as your Key Color.
• Hue Drop Off determines how much of the
edges are incorporated into the Hue Threshold.
• Intensity Threshold controls what isn’t transparent, forcing very bright and very dark areas
to become opaque.
36
P H O T O D E X | ProShow Producer
Colorize
• Colorize enables and disables layer colorization.
• Set Color specifies the color used to colorize
the selected layer.
• Strength sets the intensity of layer colorization.
Outline
• Outline enables and disables the addition of
an outline to the selected layer.
• Set Color specifies the outline color.
• Size sets the width of the outline.
Drop Shadow
• Drop Shadow enables and disables the addition of a drop shadow to the selected layer.
• Set Color specifies the drop shadow color.
Effects
The Effects options allow you to set
image adjustments that will occur
during the course of a slide. Effects
are configured using the Keyframe Timeline,
which allows you to create sequences of
adjustment effects on a single slide. Each layer in
a slide has independent adjustment effects
settings and timing to give you maximum
flexibility in creating interesting effects,
including the following:
• Color shifts move through a series of colors,
creating a rainbow effect, for example.
• Black and White to Color shifts from a black
and white image to a color image.
• Flashbulb Effect quickly increases brightness
on an image and then returns to the original
state, simulating a camera flash.
• Fading In/Out uses opacity changes over time
for an interesting effect.
To Access Effects:
1 In the slide list, click on the slide you would like
to modify.
2 Choose Slide > Slide Options and click on the
Effects button on the left side of the window.
3 Make adjustments to the selected layer.
4 Click < Done >.
Effects Options
Selected Layer
• Selected Layer lets you choose which layer to
adjust.
Keyframes
Keyframes are simply points where something
happens. Producer shows the change from one
point to the next before your eyes. You can fade
in and out of an layer, change the layer’s color
over time, and so on. Before, you had to use
multiple slides to create these types of effects in
ProShow Producer.
• Keyframe Timeline displays all the keyframes
specified for the slide. Right-click on the timeline to add, delete or reset keyframes.
• Keyframe Marker represents each individual
keyframe. Right-click to set keyframe time, cut,
copy, paste or delete the keyframe and reset all
keyframes.
• Transitions determine how the layer will enter
and exit the slide. Set the Transition In and
Transition Out fade times by moving them on
the Keyframe Timeline.
Starting/Ending Adjustments
Each keyframe has a starting point and ending
point, shown in the starting and ending
previews. Any differences between the starting
and ending point will create an interesting effect
as the slide moves from one keyframe to the
next.
• Manual/Auto indicates whether or not you
want to control the change to an adjustment for
the selected keyframe. If the setting is Manual,
that means you are controlling the setting at
that keyframe. If the setting is Auto, that means
you do not control that setting and the software
will change the value automatically. The Starting Adjustments for the first keyframe and the
Ending Adjustments for the last keyframe are
always set to Manual. All others are set to Auto
unless you change one of the settings.
C H A P T E R 4 | Customizing Slides
PART ONE
Working in ProShow Producer
37
Reset any of these options by clicking the Reset
button next to the desired adjustment tool.
Motion
• Opacity specifies how opaque or transparent
the selected layer will appear to be. As the
value nears 0%, it will become more and more
transparent.
Motion options control the motion
of layers in your slide. With
ProShow Producer, you can use
pan, zoom and rotate to create a variety of
effects. Motion is configured using the keyframe
timeline, which allows you to create sequences
of motion effects on a single slide. Each layer in a
slide has independent motion settings and timing
to give you maximum flexibility in creating
interesting effects like the following, all on one
slide:
• Brightness allows you to lighten or darken the
selected layer. Increase the value to lighten,
decrease to darken.
• White Point determines the brightest point in
the layer and allows you to adjust the selected
layer accordingly.
• Black Point determines the darkest point in the
selected layer and allows you to adjust the
layer accordingly.
• Contrast allows you to increase and decrease
the contrast between the light and dark parts of
the selected layer.
• Stacking Images places layers on top of one
another at staggered intervals, giving a feel of
3-dimensional movement.
• Hue allows you to change the overall hue of
the selected layer.
• Image Tiling creates a mosaic effect over time,
placing images randomly into a grid pattern.
• Sharpen allows you to make edges more
defined in the selected layer.
• Supplemental Visuals Over a Video overlays
image layers on a video, giving a ‘newscast’
effect. Images appear over the video, stop on
the screen and then move off of the screen, all
while the video plays in the background.
Colorize Layer
• Colorize enables and disables layer colorization.
• Set Color specifies the color used to colorize
the selected layer.
• Strength sets the intensity of layer colorization.
38
• Bouncing Ball makes a layer look as though it
is bouncing up and down across the screen.
P H O T O D E X | ProShow Producer
To Access Motion Effects:
1 In the slide list, click on the slide you would like
to modify.
2 Choose Slide > Slide Options and click on the
Motion button on the left side of the window.
3 Make adjustments to the selected layer.
4 Click < Done >.
Motion Options
Selected Layer
• Selected Layer lets you choose which layer to
add motion effects to.
Keyframes
Keyframes are simply points where something
happens. Producer shows the change from one
point to the next before your eyes. You can
zoom in and out on a layer, create complex
motion paths, and so on. Before, you had to use
multiple slides to create these types of effects in
ProShow Producer.
• Keyframe Timeline displays all the keyframes
specified for the layer. Right-click on the timeline to add, delete or reset keyframes.
• Keyframe Markers represents each individual
keyframe. Right-click to set keyframe time, cut,
copy, paste or delete the keyframe and reset all
keyframes.
• Transitions determines how the layer will enter
and exit the screen. Set the Transition In and
Transition Out fade times by moving them on
the keyframe timeline.
Matching Options
• Match Ending Frame to Start of Next Slide
matches the layer position of the selected layer
to the next slide.
Starting/Ending Position
Each keyframe has a starting point and ending
point, shown in the starting and ending previews. Any differences between the starting and
ending point will create a motion effect as the
slide moves from one keyframe to the next.
• Position sets the default position of the
selected layer on the slide. Click and drag the
layer in the preview window or specify coordinates in the position value boxes.
• Zoom sets the size of the selected layer. Set
zoom by clicking the layer in the preview window and using your mouse wheel to zoom in
or out. To enable and disable zooming x and y
coordinates individually, click the link button.
• Rotate allows you to rotate the selected layer.
Use the rotation slider or click and drag the
blue triangle on the preview.
• Smoothing smooths motion paths, eliminating
rough, jerky motion effects. When using multiple keyframes, Smoothing makes the motion
appear as one fluid movement rather than a
series of separate movements.
Matching Options allows you to match layers
within slides or from one slide to the next to
create fluid motion effects. Matching also
automatically updates related layers so that you
can make changes once and the matched layers
will also reflect that change.
• Match Starting Frame to End of Previous Slide
matches the layer position of the selected layer
to the previous slide.
C H A P T E R 4 | Customizing Slides
PART ONE
Working in ProShow Producer
39
Copy Features
Motion Style
Select the Copybutton between the starting and
ending position preview windows to open the
copy settings dialog window.
The motion sytle options are found in drop down
lists between the starting and ending position
movement sliders. The default value for motion
is Smooth.
• Copy Settings allows you to copy specific settings between slides, layers, captions, layer
keyframes and caption keyframes. When a
selection is made, the copy settings dialog window is displayed.
• Linear moves the specified layer at a constant
speed for the duration of the motion.
• Copy Start to End copies the selected layer
from starting position to ending position.
• Accelerate moves the layer slowly at first,
speeds up as the motion progresses, and
reaches full speed when the motion ends.
• Copy Start to End(All Layers) copies all slide
layers from starting position to ending position.
• Smooth moves the layer slowly at first, speeds
up in the middle, and slows down at the end of
the motion.
• Copy End to Next Slide copies the ending
position of the selected layer to the next slide.
• Decelerate moves the layer quickly at first,
then slows more and more until the motion
ends.
• Copy End to Next Slide (All Layers) copies all
the ending positions of all slide layers to the
next slide.
Captions
• Copy All Layers to Next Slide (All Keyframes)
copies all of the layers and all associated keyframe settings to the next slide.
• Copy Layer to Next Slide (All Keyframes) copies the selected layer and all associated keyframe settings to the next slide.
The Captions options let you add
customized text to the current slide.
Captions include any type of text,
macros or symbols, each configured with
different settings, motion, effects and interactivity
settings.
To Access Captions:
1 In the slide list, click on the slide you would like
to modify.
2 Choose Slide > Slide Options and click on the
Captions button on the left side of the window.
3 Add captions to the selected slide.
4 Click < Done >.
40
P H O T O D E X | ProShow Producer
Caption Options
Captions List
• Captions List shows which captions have been
added to this slide. Each caption has three
boxes next to it, Global/Slide, Visible and
Transitions. Global/Slide makes the caption a
global caption, so that it is seen on all slides in
your show, or a slide caption that will only
appear on the current slide. Visible hides and
shows this caption. Transitions determines
whether or not the caption is affected by the
slide’s transition effects.
• Add adds a new caption.
• Del removes the selected caption.
• Up moves the selected caption up the list,
placing it on top of other captions in the slide.
• Down moves the selected caption down the
list, placing it under other captions in the slide.
Text
In order to save you time, ProShow Producer lets
you save your custom caption settings as
Caption Styles that can be used over and over
again. Font, Font Size and all other Caption
Attributes are saved so that you don’t have to
reconfigure these settings each time you create a
new caption.
• Text Field edits the text of the selected caption.
• Caption Style applies a saved set of caption
configurations. Click < Styles > to choose from
available caption styles. Also, Add a New
Style, Update Style and Delete Style are in the
caption styles dialog.
• Font sets the font to be used for the caption.
ProShow Producer supports all TrueType fonts
installed on your computer.
• Font Size sets the size of the caption text. Pick
a size from the drop-down menu or manually
enter a specific value.
• Bold, Italic, Shadow sets the attributes for the
caption.
• Macro launches the insert macro window,
where you can select a macro, special character, EXIF or IPTC field to insert in the selected
caption. For more information, please see
Chapter 26: Interactive Shows.
Preview Area
• Preview Position allows you to click and drag
any caption to position or resize it in your
slide.
Caption Placement
• Align moves the text anchor point between
Left, Right, Center and Fill.
• Position allows you to specify numerical values for caption position.
• Rotate allows you to rotate the selected caption using the rotate slider.
• Character Rotate allows you to rotate individual characters in the selected caption using the
rotate slider.
• Skew allows you to slant the caption using the
skew slider.
• Opacity specifies how opaque or transparent
the caption will appear to be. As the value
nears 0%, it will become more and more transparent.
• Character Spacing sets the character spacing
for the selected caption.
• Line Spacing sets the line spacing for the
selected caption.
C H A P T E R 4 | Customizing Slides
PART ONE
Working in ProShow Producer
41
Caption Color
• Caption Color allows you to colorize the
selected caption using a selected color. Click
< Set Color >, click on the desired color in the
color wheel, and click < Set Color > again to
apply the effect.
Outline Caption
• Outline Caption enables and disables the outline around caption characters for the selected
caption.
• Outline Color sets the color for the caption
outline. Click < Set Color >, click on the
desired color in the color wheel, and click
< Set Color> again to apply the effect.
Drop Shadow
• Drop Shadow enables and disables the use of
a drop shadow on the selected caption.
• Set Color sets the color for the drop shadow.
Click < Set Color >, click on the desired color
in the color wheel, and click < Set Color>
again to apply the effect.
Use Texture on Caption
• Use Texture on Caption enables and disables
the use of textured captions.
• Image selects the image as the texture for the
selected caption. Click < Browse > to select an
image. Click < Edit > to launch the external
editor configured in Preferences.
• Gradient selects the gradient as the texture for
the selected caption. Click < Edit > to configure the gradient in the Create Gradient dialog.
• Scaling specifies how the image or gradient
will be applied in the caption texture. Choose
from Fill Caption, Fill Character or Fill Frame.
42
P H O T O D E X | ProShow Producer
• Zoom controls the size of the image that is
used as your texture.
Text Effects
Text Effects controls how the caption behaves
when it appears on the slide, when it is sitting on
the slide and when it leaves the slide. These
effects occur whether or not you add Caption
Motion.
• Fly In sets the text effect used when the caption
appears on the slide. Click < Select > to launch
the choose caption effects dialog.
• Normal sets the behavior of the caption while
it is displayed on the slide. Click < Select > to
launch the choose caption effects dialog.
• Fly Out sets the text effect used when the caption leaves the slide. Click < Select > to launch
the choose caption effects dialog.
• Show Fly-In, Normal and Fly-Out effects combined in preview previews all three caption
effects at once in the choose caption effects
dialog.
Caption Interactivity
Please see Chapter 26: Interactive Shows for
more information.
• Action selects the action to perform when the
caption is clicked. Selecting < None > disables
caption interactivity. See Chapter 30: Actions
for Interactivity for a list of actions.
• Destination provides a destination for the
action, if one is required.
Caption Motion
The Caption Motion options allow
you to set caption motion and
adjustment effects that will occur
during the course of a slide. Caption Motion is
configured using the keyframe timeline, which
allows you to create sequences of caption
motion and adjustment effects on a single slide.
Each caption in a slide has independent motion
settings and timing to give you maximum
flexibility in creating interesting caption effects.
Caption Motion options can be used with or
without Text Effects.
Caption Motion Options
Caption List
• Captions List shows which captions have been
added to this slide. Each caption has three
boxes next to it, Global/Slide, Visible and
Transitions. Global/Slide makes the caption a
Global caption, so that it is seen on all slides in
your show, or a Slide caption that will only
appear on the current slide. Visible hides or
shows this caption. Transitions determines
whether or not the caption is affected by the
slide’s transition effects.
Keyframes
• Keyframe Timeline displays all the keyframes
specified for the selected caption. Right-click
on the timeline to add, delete or reset keyframes.
• Keyframe Marker represents each individual
keyframe. Right-click to set keyframe time, cut,
copy, paste or delete the keyframe and reset all
keyframes.
• Transitions determine how the layer will enter
and exit the screen. Set the Transition In and
Transition Out fade times by moving them on
the keyframe timeline.
Matching Options
Matching Options allows you to match layers
within slides or from one slide to the next to create fluid motion effects. Matching also automatically updates related layers so that you can make
changes once and the matched layers will also
reflect that change. To open the matching
options, select Not Matched, visible underneath
both the starting and ending position preview
windows.
• Match Previous matches the settings for the
caption chosen in the drop down list to the
previous slide.
• Match Next matches the settings for the
selected caption to the next slide.
Starting/Ending Position
• Font Size sets the size of the selected caption.
Select a size from the drop-down menu, enter a
specific value or use the mouse wheel to
increase and decrease font size.
• Position sets the default position of the layer
on the slide. Click and drag the layer in the
preview window or specify coordinates in the
position value boxes.
• Skew slants characters in the caption to the
right or left. Specify the degree of slant in the
skew value box.
• Rotate Character allows you to rotate the characters within the selected caption.
C H A P T E R 4 | Customizing Slides
PART ONE
Working in ProShow Producer
43
• Rotate Caption allows you to rotate the
selected caption. Use the rotation slider or
click and drag the blue triangle on the preview.
• Copy All Captions to Next Slide (All Keyframes) copies all of your captions and their
keyframe settings to the next slide.
• Opacity specifies how opaque or transparent
the selected caption will appear to be. As the
value nears 0%, it will become more and more
transparent.
• Copy Caption to Next Slide (All Keyframes)
copies the selected caption and all associated
keyrame settings to the next slide.
• Colorize allows you to colorize the selected
caption using a selected color. Click
< Set Color >, click on the desired color in the
color wheel, and click < Set Color > again to
apply the effect.
• Smoothing smooths motion paths, eliminating
rough, jerky motion effects.
Copy Features
To access copy options, select the Copy button
found between the starting and ending position
preview windows. This opens the copy dialog
window.
• Copy Settings allows you to select copy
options for specific slides, layers, captions,
layer keyframes and caption keyframes. Selecting one of these will open the copy settings
window.
• Copy Start to End copies the selected caption
from the starting position to the ending position.
• Copy Start to End (All Captions) copies all
slide captions from the starting position to the
ending position.
• Copy End to Next Slide copies the selected
caption to the next slide.
• Copy End to Next Slide (All Captions) copies
all slide captions to the next slide.
44
P H O T O D E X | ProShow Producer
Sounds
Timing and Playback
The Sounds category lets you add
sounds to the current slide. You can
use slide sounds to add voice-overs,
sound effects and more without having to edit
your soundtrack.
• Offset specifies when the sound will begin
playing after the previous slide is over. A positive value is the number of seconds into the
new slide where the sound will begin. A negative value is the number of seconds before the
slide (in the previous slide) where the sounds
will begin.
To Add a Slide Sound:
1 In the slide list, click on the slide you would like
to add a sound to.
2 Choose Slide > Slide Options and click on the
Sounds button on the left side of the window.
3 Add sounds to the selected slide and set options
as desired.
4 Click < Done >.
Sound Options
Slide Sound
• Sound specifies the sound file to be used as a
slide sound. Click < Browse > to select a sound
file.
• Preview Sound previews the current slide
sound. Click < Play > to preview the current
slide sound.
• Remove Sound removes the current sound.
Click the Reset button to remove the current
sound.
• Record Voice-Over begins recording the
voice-over for the selected slide. Click < Edit >
to launch the external editor configured in
Preferences.
• Trim Audio launches the Audio Trimmer,
which allows you to set the starting and ending
point visually, with accuracy down to a single
frame. For more information, see Chapter 24:
Audio and Video Utilities.
• Set Slide Time to Sound Length increases or
decreases slide duration to match the length of
the slide sound exactly.
• Continue Playback of Sound After Slide Ends
enables and disables slide sound playback after
the slide ends. The sound will play until the
clip ends when enabled.
Custom Slide Sound Settings
These settings override the slide sound settings in
the show options.
• Custom Slide Sound Settings enables and disables a custom sound for the slide.
• Volume specifies the volume of the slide
sound.
• Fade In sets the amount of time that the slide
sound will take to fade in, in seconds. For no
fade, specify zero seconds.
• Fade Out sets the amount of time that the slide
sound will take to fade out, in seconds. For no
fade, specify zero seconds.
C H A P T E R 4 | Customizing Slides
PART ONE
Working in ProShow Producer
45
Override Soundtrack During This
Sound
• Override Soundtrack During This Sound
allows you to override the defaults configured
in the Soundtrack Options for the show. To
enable this override, you must check the Override Soundtrack During This Sound Checkbox.
• Volume specifies the volume of the soundtrack
while the slide sound plays.
• Fade Out sets the amount of time that the
soundtrack will take to fade out, in seconds.
For no fade, specify zero seconds.
• Fade In sets the amount of time that the
soundtrack will take to fade in, in seconds. For
no fade, specify zero seconds.
Slide Background
The Slide Background options allow
you to apply a background color or
image to an individual slide. The
changes made to the slide background will only
affect the selected slide unless you specifically
choose to apply the background settings to your
entire show. You can select a background for the
entire show in the Background section of Show
Options.
To Access Slide Background:
1 In the slide list, click on the slide you would like
to modify.
2 Choose Slide > Slide Options and click on the
Background button on the left side of the
window.
46
P H O T O D E X | ProShow Producer
3 To modify one or more of the Slide Background
settings, first check the Override Show
Background Options for this Slide box to open
the background for editing.
4 Make changes to the slide background settings.
5 Click < Done >.
Slide Background Options
Enable Slide Background
• Override Show Background Options for this
Slide enables and disables the background
options for this slide. All other slide background options are deactivated until this option
is selected and the slide will use the default
show background configured in show options.
• Type sets the type of background to apply to
the slide. Choose from Solid Color, Gradient
and Image.
Solid Color
• Background Color Selection allows you to set
a color for your background. Click
< Set Color >, click on the desired color in the
color wheel, and click < Set Color > again to
apply the effect.
Gradient
• Edit Gradient allows you to configure the gradient in the Create Gradient dialog.
Background Image
Rotation
• Use Background Image allows you to choose
an image for the background. Click < Browse >
to select an image file. Click < Edit > to launch
the external editor configured in Preferences.
• Rotation rotates the background image by 90,
180 or 270 degrees. Select the degree of rotation from the drop-down menu.
• Scaling lets you select the default size for the
background image. There are a number of
options you can use to scale the background
image. Fill Frame sizes the layer to fill the
entire frame and may crop off the edges of the
background image. Fit Frame sizes the background image so that the entire layer is visible,
sometimes filling only part of the frame.
Stretch to Frame stretches the background
image so that it fills the entire slide, potentially
distorting it. Fill Safe Zone is much like fill
frame, but it sizes the background image to fill
the safe zone. Fit to Safe Zone is much like fit
frame, but it sizes the background imager to fit
in the safe zone.
Flip
• Flip allows you to flip your image horizontally,
vertically or both. Check the box next to the
desired effect.
Colorize Image
• Colorize Image allows you to colorize the
background image using a selected color. Click
< Set Color >, click on the desired color in the
color wheel, and click < Set Color > again to
apply the effect.
Adjustments
• Brightness allows you to lighten or darken the
background image. Increase the value to
lighten, decrease to darken.
• White Point determines the brightest point in
the image and allows you to adjust the background image accordingly.
• Black Point determines the darkest point in the
image and allows you to adjust the background
image accordingly.
• Contrast allows you to increase and decrease
the contrast between the light and dark parts of
the background image.
• Hue allows you to change the overall hue of
the background image.
• Sharpen allows you to make edges more
clearly defined in the background image.
C H A P T E R 4 | Customizing Slides
PART ONE
Working in ProShow Producer
47
Copying Settings
• Collapse All hides all layers and keyframes,
displaying only slides.
In slide options in ProShow Producer, you can
copy almost any setting from any layer to any
other layer in your show. This saves the
professional user a large amount of time while
making it easier to precisely configure settings.
Basically, you can right-click on almost any
setting in slide options and copy those settings
with a few clicks of the mouse. This is achieved
in the Copy Settings dialog.
• Order By sets the order of the sources and destinations displayed.
Copy Settings Dialog
Copying Settings Options
• Source Layer or Source Keyframe lists all
available sources for copying settings.
• Settings to Copy lists all Source Layer or Keyframe settings available to copy.
• Destination Layer or Destination Keyframe
lists all available destinations for copying settings.
• Expand All shows all the available layers or
keyframes.
48
P H O T O D E X | ProShow Producer
• Select All selects all available Destination Layers or Keyframes.
• Select None de-selects all available Destination Layers or Keyframes.
To Access Copy Settings:
1 In the slide list, double-click on the slide
containing the setting(s) you would like to copy.
2 Click on the tab in slide options containing the
setting(s) you would like to copy. Right-click on
the value field corresponding to the setting you
would like to copy.
3 From that list, select Copy [Setting you
selected] to Other Layers. If you are copying a
Keyframe setting the options will be Copy
[Setting you selected] to Other Keyframes.
4 This will launch the Copy Settings dialog. Here,
you can specify the source and destination of
any setting(s) in your show. Check the boxes
next to the Source Layer or Source Keyframe.
5 Next, check items in the Settings to Copy
section.
6 Check the boxes next to the Destination Layer
or Destination Keyframe.
7 Click < Copy & Close > to apply the setting(s) to
the destination.
Customizing Your Show
Using Show Options
To configure options affecting your entire show,
use the Show Options window. You can change
these options at any time before, during or after
the creation of your show.
Show Options Actions
• Select a show title and show thumbnail to be
displayed in output menus.
• Add captions to the entire show.
• Configure your soundtrack.
• Set options affecting your show background.
Show Options Categories
Show Options controls general
show options like title, thumbnail,
aspect ratio and safe zone.
Show Captions applies and adjusts
captions that appear in every slide.
Soundtrack sets options for the
show soundtrack, including fades,
audio cropping and defaults.
• Add a watermark to your show.
Exploring Show Options
There are a number of different ways to access
Show Options. Here are two commonly used
methods for accessing the Show Options dialog
box:
Background sets the background
for the show.
Watermark applies a watermark to
to all slides, similar to a network
logo on a TV broadcast.
To Access Show Options:
1 Choose Show > Show Options.
2 To exit the Show Options window, click
< Done >.
or
1 Click < Options > on the Main Toolbar.
2 To exit the Show Options window, click
< Done >.
C H A P T E R 5 | Customizing Your Show
PART ONE
Working in ProShow Producer
49
Show Options
Aspect Ratio
Show Options control the basic
settings that affect your overall
show. You can access these options
at any time, even before adding slides to your
show. You can do the following from this
window:
The Aspect Ratio of your show affects how your
show appears in previews and output. The
Aspect Ratio affects the relationship between the
height and width of your show, not the exact
dimensions.
• Set the show title that appears in the show info
bar and on menus.
• Specify the aspect ratio of the show.
• Set the size of the safe zone indicators in the
Preview.
• Specify certain transitions for random transition effects.
To Access General Show Options:
1 Choose Show > Show Options and click on the
Show Options button on the left side of the
window.
2 Make changes to the settings as desired.
3 Click < Done >.
Show Title and Thumbnail
The Show Title and Thumbnail are displayed in
output menus. By default, the Show Title is
‘Untitled ProShow’ and the Show Thumbnail is
the first slide of your show.
• Show Title specifies the title that will be used
as the show title.
• Select Thumbnail sets a different slide or image
as the show thumbnail.
Preview Area
• Preview Position displays the Safe Zone for the
show.
50
P H O T O D E X | ProShow Producer
• Aspect Ratio specifies the aspect ratio for your
show. The 4:3 setting is the standard for
fullscreen television and computer displays.
The 16:9 setting produces a widescreen display. Click < Custom > to specify a custom
aspect ratio.
Safe Zone for Television Display
The Safe Zone is the area around the edges of
your show that may not be visible when the
show is viewed on some televisions. Even
modern televisions clip off small amounts of the
edges of the images displayed so that the entire
screen is filled. If you place important show
content too close to the edges of the screen it
may be clipped off. There is no way to predict
how much will be clipped. Every television is
different. The Safe Zone percentages in ProShow
Producer have no effect on your output except
for objects that are scaled to Fit to Safe Zone.
The shaded area is only there to help ensure that
your content stays on the screen during TV
playback.
• Safe Zone specifies the percentage of the
screen width and height to be shaded to serve
as the safe zone.
Random Transition Effects
• Up moves the selected caption up the list,
placing it on top of other captions in the show.
• Random Effects specifies which transitions are
used when you select the random transition
effect. Click < Select > to launch the random
effects chooser.
• Down moves the selected caption down the
list, placing it under other captions in the
show.
Text
Show Captions
In Show Captions options, you can
quickly and easily add captions to
your entire show. Use Show
Captions to quickly add copyright notices,
contact information, file names and slide
numbers. You can do the following from this
window:
• Add captions that appear on every slide in
your show.
• Text Field edits the text of the selected show
caption.
• Caption Style applies a saved set of caption
configurations. Click < Styles > to choose from
available caption styles. Also, Add a New
Style, Update Style and Delete Style in the
Caption Styles dialog.
• Font sets the font to be used for the selected
show caption. ProShow Producer supports all
TrueType fonts currently installed on your
computer.
• Add effects and behaviors to show captions.
• Font Size sets the size of the selected show
caption text. Pick a size from the drop-down
menu or manually enter a specific value.
• Control the order of captions when multiple
captions are used.
• Bold, Italic, Shadow sets the attributes for the
selected show caption.
• Set the font, size, color, style and placement of
a show caption.
To Access Show Captions:
1 Choose Show > Show Options and click on the
Show Captions button on the left side of the
window.
2 Add captions and set the options as desired.
3 Click < Done >.
Captions List
• Macro launches the insert macro window,
where you can select a macro, special character, EXIF or IPTC field to insert in the selected
show caption. For more information, please
see Chapter 26: Interactive Shows.
Preview Area
• Preview Position allows you to click and drag
any show caption to position it in your show or
resize it as desired.
• Captions List shows which captions have been
added to the entire show.
• Add adds a new caption.
• Del removes the selected caption.
C H A P T E R 5 | Customizing Your Show
PART ONE
Working in ProShow Producer
51
Caption Placement
Drop Shadow
• Align moves the text anchor point between
Left, Right, Center and Fill.
• Drop Shadow enables and disables the use of
a drop shadow on the selected caption.
• Position allows you to specify numerical values for caption position.
• Set Color sets the color for the drop shadow.
Click < Set Color >, click on the desired color
in the color wheel, and click < Set Color>
again to apply the effect.
• Rotate allows you to rotate the selected caption using the rotate slider.
• Character Rotate allows you to rotate individual characters in the selected caption using the
rotate slider.
• Skew allows you to slant the caption using the
skew slider.
• Opacity specifies how opaque or transparent
the caption will appear to be. As the value
nears 0%, it will become more and more transparent.
• Character Spacing sets the character spacing
for the selected caption.
• Use Texture on Caption enables and disables
the use of textured captions.
• Image selects the image as the texture for the
selected caption. Click < Browse > to select an
image. Click < Edit > to launch the external
editor configured in the program preferences.
• Gradient selects the gradient as the texture for
the selected caption. Click < Edit > to configure the gradient in the Create Gradient dialog.
• Line Spacing sets the line spacing for the
selected caption.
• Scaling specifies how the image or gradient
will be applied in the caption texture. Choose
from Fill Caption, Fill Character or Fill Frame.
Caption Color
• Zoom controls the size of the image that is
used as your texture.
• Caption Color allows you to colorize the
selected show caption using a selected color.
Click < Set Color >, click on the desired color
in the color wheel, and click < Set Color >
again to apply the effect.
Outline Caption
• Outline Caption enables and disables the outline around caption characters for the selected
caption.
• Outline Color sets the color for the show caption outline. Click < Set Color >, click on the
desired color in the color wheel, and click
< Set Color> again to apply the effect.
52
Use Texture on Caption
P H O T O D E X | ProShow Producer
Text Effects
Text Effects controls how the caption behaves
when it appears on the slide, when it is sitting on
the slide and when it leaves the slide.
• Fly In sets the text effect used when the caption
appears on the slide. Click < Select > to launch
the choose caption effects dialog.
• Normal sets the behavior of the caption while
it is displayed on the slide. Click < Select > to
launch the choose caption effects dialog.
• Fly Out sets the text effect used when the caption leaves the slide. Click < Select > to launch
the choose caption effects dialog.
• Show Fly-In, Normal and Fly-Out effects combined in preview previews all three caption
effects at once in the choose caption effects
dialog.
Caption Interactivity
Please see Chapter 26: Interactive Shows for
more information.
• Action selects the action to perform when the
caption is clicked. Selecting < None > disables
caption interactivity. See Chapter 30: Actions
for Interactivity for a list of actions.
• Destination provides a destination for the
action, if one is required.
Soundtrack
In the Soundtrack category of the
show options, you can configure all
of the settings related to the audio
track that make up your soundtrack. You can do
the following from this window:
• Set the volume for your show.
• Add, remove and re-order tracks.
• Set fades for audio tracks.
• Trim or crop your audio track.
• Specify defaults for soundtrack interaction with
slide sounds.
To Access Soundtrack options:
1 Choose Show > Show Options and click on the
Soundtrack button on the left side of the
window.
2 Add tracks and set the options as desired.
3 Click < Done >.
Master Soundtrack Volume
• Master Volume sets the overall volume of the
show. This setting affects the volume of all
sounds in your show.
Tracks
• Track List displays the individual audio tracks
that make up the soundtrack. These tracks are
listed in the order in which they will play.
• Add adds a new audio track to the soundtrack.
• Del removes the selected audio track from the
soundtrack.
• Up moves the selected audio track up the list,
placing it before other audio tracks in the
Soundtrack.
C H A P T E R 5 | Customizing Your Show
PART ONE
Working in ProShow Producer
53
• Down moves the selected audio track down
the list, placing it after other audio tracks in the
Soundtrack.
Override Soundtrack During This
Sound
• Volume specifies the volume of the selected
audio track.
These settings are the defaults for how the
soundtrack behaves when a slide sound plays.
• Fade In sets the amount of time that the
selected audio track will take to fade in, in seconds. For no fade, specify zero seconds.
• Volume specifies the volume of the selected
audio track during the slide sound.
• Fade Out sets the amount of time that the
selected audio track will take to fade out, in
seconds. For no fade, specify zero seconds.
• Fade Out sets the amount of time that the
selected audio track will take to fade out when
a slide sound plays, in seconds. For no fade,
specify zero seconds.
• Offset specifies the number of seconds from
the end of the previous track to the beginning
of the current track. A positive number will create a gap of silence between tracks while a
negative number will create a crossfade.
• Fade In sets the amount of time that the
selected audio track will take to fade in when a
slide sound plays, in seconds. For no fade,
specify zero seconds.
• Trim Audio lets you select the part of your
audio file that you would like to use for the
show. Click < Edit Fades and Timing > to open
the Audio Trimmer. Click < Edit Track > to
launch the external audio editor configured in
the preferences.
Sync and Music Buttons
Defaults for Other Sounds
These settings are the defaults for slide sounds.
They will be used unless they are overridden in
Slide Options > Sounds.
• Volume specifies the volume of the selected
slide sound.
• Fade Out sets the amount of time that the
selected slide sound will take to fade out, in
seconds. For no fade, specify zero seconds.
• Fade In sets the amount of time that the
selected slide sound will take to fade in, in seconds. For no fade, specify zero seconds
54
P H O T O D E X | ProShow Producer
• Save Music From CD activates the audio CD
feature, allowing you to use a track directly
from a CD.
• Record Slide Timing launches the record slide
timing feature for timing the show to specific
slides. For more information, please see Chapter 24: Audio and Video Utilities.
• Sync Show to Audio makes all the slide times
the same length so that they add up to equal
the length of your soundtrack.
• Sync Selected Slides uses the existing slide
times and increases them proportionately so
that they add up to equal the length of your
soundtrack.
Show Background
Solid Color
The Background options allow you
to apply a background color or
image to the entire show. The
changes made to the Show Background will
affect the entire show, unless you specifically
choose to apply a different background to an
individual slide. You can do the following from
this window:
• Background Color Selection allows you to set
a color for your background. Click
< Set Color >, click on the desired color in the
color wheel, and click < Set Color > again to
apply the effect.
• Set the default background color for your
show.
• Set the background image for your show.
• Apply adjustments to you background image.
To Access Show Background:
1 Choose Show > Show Options and click on the
Background button on the left side of the
window.
2 Select background type and set the options as
desired.
3 Click < Done >.
Show Background
• Type sets the type of background to apply to
the show. Choose from Solid Color, Gradient
and Image.
Gradient
• Edit Gradient allows you to configure the gradient in the Create Gradient dialog.
Background Image
• Use Background Image allows you to choose
an image for the background. Click < Browse >
to select an image file. Click < Edit > to launch
the external editor configured in the preferences.
• Scaling lets you select the size for your background image. There are a number of options
you can use to scale the image. Fill Frame sizes
the image to fill the entire frame and may crop
off the edges of the layer. Fit Frame sizes the
image so that the entire image is visible, sometimes filling only part of the frame. Stretch to
Frame stretches the image so that it fills the
entire slide, potentially distorting the image.
Fill Safe Zone is much like fill frame, but it
sizes the image to fit in the safe zone. Fit to
Safe Zone is much like fit frame, but it sizes the
image to fit in the safe zone.
Adjustments
• Brightness allows you to lighten or darken the
background image. Increase the value to
lighten, decrease to darken.
• White Point determines the brightest point in
the image and allows you to adjust the background image accordingly.
C H A P T E R 5 | Customizing Your Show
PART ONE
Working in ProShow Producer
55
• Black Point determines the darkest point in the
image and allows you to adjust the background
image accordingly.
• Contrast allows you to increase and decrease
the contrast between the light and dark parts of
the background image.
• Hue allows you to change the overall hue of
the background image.
Watermark
The Watermark options allow you
to apply a watermark to the entire
show. Watermarks help to brand
you show and reinforce a corporate identity
while deterring copyright violation. You can do
the following from this window:
• Sharpen allows you to make edges more
clearly defined in the background image.
• Set the watermark graphic for your show.
Rotation
• Apply adjustments to the watermark.
• Rotation allows you to rotate the background
image by 90, 180 or 270 degrees. Select the
degree of rotation from the drop-down menu.
To Access Watermark Settings:
Flip
• Flip allows you to flip the background image
horizontally, vertically or both. Check the box
next to the desired effect.
Colorize Image
• Colorize Image allows you to colorize the
background image using a selected color. Click
< Set Color >, click on the desired color in the
color wheel, and click < Set Color > again to
apply the effect.
• Specify watermark size and location.
1 Choose Show > Show Options and click on the
Watermark button on the left side of the
window.
2 Select Image and set the options as desired.
3 Click < Done >.
Use Watermark Image
• Use Watermark Image enables and disables
the use of a watermark in you show.
• Source specifies the file to be used for the
watermark. Click < Browse > to select the file.
Click < Edit > to launch the external editor
configured in Preferences, which allows you to
edit the selected file.
• Position sets the default position for the watermark. Click and drag the watermark in the preview box or enter precise values to set its
position.
• Zoom sets the default size of the watermark.
Increase and decrease the zoom to make the
image larger and smaller, respectively.
56
P H O T O D E X | ProShow Producer
Adjustments
Colorize Image
• Opacity specifies how opaque or transparent
the watermark image will appear to be. As the
value nears 0%, it will become more and more
transparent.
• Colorize Image allows you to colorize the
watermark image using a selected color. Click
< Set Color >, click on the desired color in the
color wheel, and click < Set Color > again to
apply the effect.
• Brightness allows you to lighten or darken the
watermark image. Increase the value to lighten,
decrease to darken.
• White Point determines the brightest point in
your image and allows you to adjust the watermark image accordingly.
• Black Point determines the darkest point in
your image and allows you to adjust the watermark image accordingly.
• Contrast allows you to increase and decrease
the contrast between the light and dark parts of
the watermark image.
• Hue allows you to change the overall hue of
the watermark image.
• Sharpen allows you to make edges more
defined in the watermark image.
Rotation
• Rotation allows you to rotate the watermark
image by 90, 180 or 270 degrees. Select the
degree of rotation from the drop-down menu.
Flip
• Flip allows you to flip the watermark image
horizontally, vertically or both. Check the box
next to the desired effect.
C H A P T E R 5 | Customizing Your Show
PART ONE
Working in ProShow Producer
57
58
P H O T O D E X | ProShow Producer
Overview of Output
Choosing an Output
Format
• Web Show Creation outputs your show and
generates the HTML code for your website.
Show playback is controlled by Photodex Presenter, a free web plug-in.
Once you finish composing your presentation,
you are ready to move on to the next step in the
slide show creation process: choosing an
appropriate output format. This is a very
important step when you consider that the
output format you choose must match your
audience’s needs. With so many output options,
there’s guaranteed to be a suitable format for
your show.
• Flash Show Creation outputs your show for
web playback to FLV so that it can be easily
integrated into your website. No Flash experience required!
• DVD Creation is the best option for playback
on a DVD player. Include an optional PC Autorun for hassle-free PC playback.
• Blu-ray Creation gives you the ability to create
high definition shows to harness your HD television and Blu-ray player.
• Device Creation gives you the ability to view
your slideshow on a wide variety of multimedia devices available from modern game consoles to iPods.
• Video CD Creation is a good option if you
don’t have a DVD burner or DVD media.
Video CDs will play on most DVD players.
• Video File Creation lets you choose from a
wide variety of video file formats, including
AVI, WMV, MPEG 1 and 2 and HD Video.
• E-mailing Shows creates an executable file
then e-mails it from within ProShow Producer
using your preconfigured e-mail preferences.
• Autorun CD Creation creates a disc containing
your show that runs automatically when
loaded into a Windows PC. Requires no additional software to replay shows.
• Executable Creation makes a stand-alone slide
show that will play on any Windows PC without any additional software.
• YouTube gives you the ability to upload your
shows directly to YouTube and share them on
one of the most popular video sites on the
Internet.
• Screen Saver Creation creates a screen saver
of your show that will play when your computer is idle.
For a complete list of supported output formats,
please see Chapter 29: Supported File Formats
• Share Show Online creates your show output
and uploads it to the www.photodex.com
online sharing service so you can share your
shows for free.
C H A P T E R 6 | Overview of Output
PART TWO
Output in ProShow Producer
59
About Show Sizes
There is no set limit on the number of files you
have in a slide show. There are limitations,
though, depending on what output format you
choose. These can be separated into three
categories:
• DVD and Video CD slide shows are limited by
the length of the show time (length) that will fit
on the disk.
• Video CD still shows are limited to 99 images.
This is a limitation of the Video CD format.
• YouTube video is limited to either 10 minutes
of length or 100 megabytes of size.
• All other formats, executables and web shows,
for example, can have any number of slides,
but you need to keep the output file size in
mind. For example, some systems limit executable size to 2.1GB. This is based on your system and will vary
Photodex Presenter
Web Plug-In
Some of the output formats require Photodex
Presenter for playback. Photodex Presenter is a
free plug-in for your web browser that allows
you to view streaming ProShow presentations on
the web. Presenter provides superior playback
quality and performance in addition to
supporting all the effects found in DVDs and PC
executables created in ProShow Producer. The
60
P H O T O D E X | ProShow Producer
Photodex Presenter is automatically installed
with ProShow Producer.
Photodex Presenter Frequently Asked
Questions
• Stop ends show playback and either returns to
the menu or to the beginning of the show, if
there is no menu.
Do I need ProShow to use Presenter?
No. Presenter simply lets you view slide shows
that have been created in ProShow. Presenter is
also the plug-in that allows you to share and
view videos online.
• Previous Slide returns to the previous slide in
the show.
Is Photodex Presenter safe?
Every copy of Photodex Presenter is digitally
signed to ensure that it comes directly from
Photodex. All our software products are designed
to be safe and secure.
Why use Photodex Presenter?
Playback clarity and quality is better than any
other streaming web format. With Presenter, the
maximum amount of information is retained
without compromising file size and the outputted
file size is actually far smaller than video.
Using Photodex Presenter
After you have installed the Photodex Presenter
web plug-in, simply visit a web page that
contains a ProShow slide show and it will begin
to play automatically. With built-in controls, you
control show playback in your web browser.
You can also use the right-click menu to access
additional playback features.
• Next Slide advances to the next slide in the
show.
• Sound On/Off enables and disables sound for
the show.
• Volume Control sets the volume level for show
sound.
Right-Click Presenter Menu
• Pause/Play temporarily pauses or resumes
playback of the show. The current slide will be
displayed until show playback is resumed.
• Stop ends show playback and either returns to
the menu or to the beginning of the show, if
there is no menu.
• Full Screen enables and disables full screen
playback. Press < ESC > to exit full screen playback.
• Mute disables sound for the show.
• Volume Control sets the volume level for show
sound.
• About Photodex Presenter displays the version
number and publisher information for Presenter in an About Show window.
Presenter Controls
• Pause/Play temporarily pauses or resumes
playback of the show. The current slide will be
displayed until show playback is resumed.
C H A P T E R 6 | Overview of Output
PART TWO
Output in ProShow Producer
61
Presenter Security and
Safety
Photodex Corporation is committed to ensuring
that Presenter is safe for use on your computer or
network. As the exclusive publisher of Presenter,
Photodex digitally signs every copy to ensure
that the software you receive on your computer
came directly from Photodex and is in its
unmodified form. Presenter only uses
components developed and maintained by
Photodex Corporation. No third party software is
ever included with Presenter.
The Presenter plug-in is designed specifically to
play back ProShow presentations over the web.
It contains no components for any other task.
This helps keep Presenter secure by limiting
Presenter’s capabilities.
62
P H O T O D E X | ProShow Producer
Customizing Menus
Using Menu
Customizations
ProShow Producer includes a
complete menu authoring system
that allows you to create fully
customized menus for most of the output
formats. With complete creative control over
how your menu looks and behaves, you can
create professional, Hollywood-style menus with
multiple pages, links and background music. In
the customize menu window, you can do the
following:
• Create and save custom themes and layouts.
• Add text, including copyright information, to
menu pages.
• Configure all images and backgrounds.
• Add ‘Special Features’ to your show.
• Control the layout of each menu page.
• Customize a new or existing theme or layout
using the customize options.
• Customize special effects in your menu.
• Add multiples shows to one file or disk.
To Access Customize Menu Options:
1 Click Save to save your show.
2 Select an output format that supports menus,
like DVD, Web Show or Executable.
3 Click the Menu icon on the left side of the
output creation window.
4 Click < Customize > to launch the Customize
Menu window.
5 Customize the settings as desired.
6 Click < OK >.
About Menus
ProShow Producer divides menus into two
components: themes and layouts. These themes
and layouts are combined to create a complete
menu. Producer allows you to save themes,
layouts or menus, depending on which aspect of
the menu you would like to re-use. Select
Themes and Layouts in the Menus section of
your output format.
• Theme controls the options affecting the
appearance of your menu. When you save a
Theme, you are saving the colors, text settings,
images, music and pages in your menu.
• Layout saves only the position of shows and
navigation objects on each menu page.
• Menu saves a combined Theme and Layout.
Any Theme and Layout can be combined to
create a Menu.
C H A P T E R 7 | Customizing Menus
PART TWO
Output in ProShow Producer
63
Menu Options
Overview
Pages manages the number, layout
and appearance of the pages in
your menu.
Shows adds and removes shows
from menu pages. Specifies
positions, colors and effects.
Layers specifies images and videos
displayed on a menu page. Adjusts
size and layout of objects.
Editing applies adjustments, like
color correction and rotation to
any photo or video on a page.
Captions allows you to insert text
on a menu page. Customizes font
style, size and color of the text.
Music allows you to add audio to a
menu. Uses any MP3 or WAV file
or pulls songs directly from a CD.
64
P H O T O D E X | ProShow Producer
General Options
• Zoom (Icon) switches between the small and
large Customize Menu window size.
• Next / Previous Page (Icon) moves from one
menu page to the next.
• Menu Page Display shows the page number of
the current menu page.
• Save Theme saves the current theme settings
for future use.
• Save Layout saves the current layout settings
for future use.
• Ok applies all changes and closes the Customize Menu window.
• Cancel removes all changes and closes the
Customize Menu window.
Pages
The Pages category of the
Customize Menu dialog controls the
structure of your menu. From here,
you can add, remove and rearrange the pages in
your menu.
To Access Menu Pages Options:
1 After you have chosen your output format, click
on the Menus icon on the left side of the
window.
2 Click < Customize Menu >.
3 Click on the Pages icon on the left side of the
window.
4 Customize the settings as desired.
5 Click < OK >.
Menu Pages
Default Background Color
The Menu Pages in your show appear in a list
across the top. To manage these pages, use the
controls beneath the list.
• Set Color specifies the default background
color to be used on all menu pages.
• Selected Page displays the selected menu page
in the preview.
• Add adds a new page to the menu. Pages are
shown in order.
• Del removes the selected page from the menu.
• Up moves the selected page closer to the
beginning of the list, placing it before other
pages in the menu.
Custom Color for this Page
• Set Color overrides the default background
color and specifies a custom background color
to be used on the selected menu page.
Default Menu Background Image
• Browse allows you to browse for the image
that you would like to use on all menu pages.
• Down moves the selected page closer to the
end of the list, placing it after other pages in the
menu.
• Scaling specifies how the image will be
applied to the menu background. Choose from
Fill to Frame, Fill Frame or Stretch to Frame.
Main Menu Title
Custom Background Image for this
Page
• Main Menu Title sets the title of the main
menu.
Navigation Settings
• Loop All adds or removes the Loop All function from the menu. Loop All allows the viewer
to watch the shows in a continuous repeating
loop.
• Browse allows you to browse for the image
that you would like to use on the selected
menu page.
• Scaling specifies how the image will be
applied to the menu background. Choose from
Fill to Frame, Fill Frame or Stretch to Frame.
• Play All adds or removes the play all function
from the menu. Play All allows the viewer to
watch the shows once, in order.
C H A P T E R 7 | Customizing Menus
PART TWO
Output in ProShow Producer
65
Shows
Show Thumbnail Position
In the Shows category of the
customize menu options, you can
configure the way that shows are
displayed on each menu page.
• Position sets the position of the thumbnail on
the menu page. Click and drag the thumbnail
into position or specify exact x and y coordinates in the space provided.
To Access Shows in Menu Options:
1 After you have chosen your output format, click
on the Menus icon on the left side of the
window.
2 Click < Customize Menu >.
3 Click on the Shows icon on the left side of the
window.
4 Customize the settings as desired.
5 Click < OK >.
Shows for Menu
• On Page displays a list of the shows that
appear on the selected menu page.
• In Project lists the shows that appear in the
project that is currently open or shows added
in the shows section of the output dialog.
• Set Title specifies the title of show.
• Set Thumbnail specifies the thumbnail to be
used to represent the show on the menu page.
• Add (Icon) adds a show to your open project.
• Delete (Icon) removes a shows from your open
project.
• Up moves the selected show closer to the
beginning of the list, placing it before other
shows in the menu.
• Down moves the selected show closer to the
end of the list, placing it after other shows in
the menu page.
66
P H O T O D E X | ProShow Producer
• Zoom increases and decreases the size of the
show thumbnail. Click the thumbnail and
move your mouse wheel or move the zoom
slider to adjust thumbnail size.
Highlight Colors
• Selection - Set Color specifies the color of the
thumbnail outline when it is selected. Click
< Set Color >, click on the desired color in the
color wheel, and click < Set Color > again to
apply the effect.
• Active - Set Color specifies the color of the
thumbnail outline when it is active. Click
< Set Color >, click on the desired color in the
color wheel, and click < Set Color > again to
apply the effect.
Thumbnail Behavior
These options apply to executable and web
output only.
• Grow active thumbnail enables and disables a
growing effect that occurs when the mouse
cursor moves over a thumbnail.
• Make inactive thumbnails transparent enables
and disables a transparency effect that makes
inactive or unselected thumbnails appear subdued.
• Pulse thumbnails outline enables and disables
a pulsing effect that affects the thumbnail outline when a thumbnail is selected.
• Pause inactive video thumbnails enables and
disables playback of video thumbnails when
the thumbnails are inactive.
Layers
The Layers options let you add,
remove and edit objects on a menu
page. Interactivity controls, a very
powerful feature in ProShow Producer, are also
configured here.
To Access Image/Video Menu Options:
4 Click on the Layers icon on the left side of the
window. Click < Add > and select the button
graphic for the navigation button you would
like to add. Resize and position this graphic as
desired.
5 Select this button in the Objects on the Page
list. In the Object Actions section, select the
appropriate action from the Action drop-down
list.
6 Repeat steps 4 and 5 for all the navigation
buttons you would like to add to this menu
page.
7 Click < OK >.
1 After you have chosen your output format, click
on the Menus icon on the left side of the
window.
2 Click < Customize Menu>.
3 Click on the Layers icon on the left side of the
window.
4 Customize the settings as desired.
5 Click < OK >.
Objects on This Page
By default, Menu pages contain various
navigation links, such as Play All and Loop All.
For a more professional-looking menu, you may
want to replace these captions with appealing
button graphics you create. This can be done
very easily using ProShow Producer.
• Down moves the selected object closer to the
end of the list, placing it after other objects in
the list.
To Add Buttons for Navigation:
1 After you have chosen your output format, click
on the Menus icon on the left side of the
window.
2 Click < Customize Menu >.
3 Click the Captions icon. In the Caption List,
uncheck the boxes next to all of the captions.
• Add (Icon) adds a new image or video to the
current page.
• Delete (Icon) removes the selected object from
the page.
• Up moves the selected object closer to the
beginning of the list, placing it before other
objects in the list.
Selected Object Options
• Select File allows you to select a new file to
replace the current one.
• Edit File launches the pre-configured external
image editor.
• Properties displays the meta-data for the
selected file.
• Source displays the source file for the selected
object.
• Resolution shows the resolution of the selected
file.
C H A P T E R 7 | Customizing Menus
PART TWO
Output in ProShow Producer
67
• Size displays the file size of the selected
object.
Editing
• Type shows the file type of the selected object.
The Editing options allow you to
make quick changes to your menu
page content. These adjustments are
simply settings saved in ProShow Producer, so
they do not affect your original content.
• Length displays the length of the selected file if
the file is a video clip.
Layer Settings
• Position specifies the position of the selected
object on the menu page. Click and drag the
object into position or specify exact x and y
coordinates in the space provided.
• Zoom increases and decreases the size of the
selected object. Click the object and move
your mouse wheel or move the zoom slider to
adjust thumbnail size.
Video Clip Settings
• Trim Clip launches the built-in video trimmer.
Specify clip length and video offset. For more
information, please see Chapter 24: Audio and
Video Utilities.
• Volume sets the volume of the video clip.
Layer Actions
These actions are different than those used in
Caption Interactivity in your show. For more
information, see Chapter 26: Interactive Shows.
• Action selects the action to perform when the
object is clicked. Selecting < None > disables
interactivity. See Chapter 30: Actions for Interactivity for a list of actions.
• Destination provides a destination for the
object action, if one is required.
68
P H O T O D E X | ProShow Producer
Selected Layer
• Selected Layer lists the objects that make up
the page. The selected layer is highlighted.
Adjustments
• Opacity specifies how opaque or transparent
the current layer will appear to be. As the value
nears 0%, it will become more and more transparent.
• Brightness allows you to lighten or darken the
layer. Increase the value to lighten, decrease to
darken.
• White Point determines the brightest point in
your layer and allows you to adjust the layer
accordingly.
• Black Point determines the darkest point in
your layer and allows you to adjust the layer
accordingly.
• Contrast allows you to increase and decrease
the contrast between the light and dark parts of
the selected layer.
• Hue allows you to change to overall hue of
your layer.
• Sharpen allows you to make edges more
clearly defined in your layer.
Rotation
Captions
• Rotation allows you to rotate your image by
90, 180 or 270 degrees. Select the degree of
rotation from the drop-down menu.
You can add any number of text
elements to your menu using
Captions options. ProShow
Producer gives you complete control over the
placement, appearance and behavior of the
captions in your show menu.
Flip
• Flip Horizontal flips the selected layer horizontally.
• Flip Vertical flips the selected layer vertically.
Shadow
• Drop Shadow on Object enables and disables
the use of a drop shadow on the selected layer.
Outline Layer
• Set Color specifies a color to be used for the
outline of the selected layer. Click
< Set Color >, click on the desired color in the
color wheel, and click < Set Color > again to
apply the effect.
Colorize Object
• Set Color allows you to colorize your image
using a selected color. Click < Set Color >,
click on the desired color in the color wheel,
and click < Set Color > again to apply the
effect.
If you do not wish to include thumbnails in your
menu, or if you would like a text-only menu
page, you can use Caption Actions to achieve
this. See Chapter 30: Actions for Interactivity for
a list of actions.
To Create a Text-Only Menu:
1 After you have chosen your output format, click
on the Menus icon on the left side of the
window.
2 Click < Customize Menu >.
3 Click on the Pages icon on the left side of the
window. Click the green < Add > button to add
a new page.
4 Select the new page in Menu Pages and then
click the Captions tab.
5 Click the < Add > button in the Caption List. In
the text box, type the name of one of the shows
to be included in the menu. Configure the
caption settings as desired.
6 In the Caption Action section, select
< Play a Show >. Select the corresponding
show from the Destination drop-down list.
7 Repeat steps 5 and 6 until you have created text
links for all the shows in your menu.
8 Arrange the links on the menu page as desired.
9 Click < OK >.
C H A P T E R 7 | Customizing Menus
PART TWO
Output in ProShow Producer
69
You may also want to include an ‘About’ page
featuring your business or organization. This
process is very similar to the one above.
• Up moves the selected caption closer to the
beginning of the list, placing it before other
objects in the list.
To Create an ‘About’ Page:
• Down moves the selected caption closer to the
end of the list, placing it after other objects in
the list.
1 After you have chosen your output format, click
on the Menus icon on the left side of the
window.
2 Click < Customize Menu >.
3 Click on the Pages icon on the left side of the
window. Click the green < Add > button to add
a new page.
4 Select the new page in Menu Pages and then
click the Captions tab.
5 Click the < Add > button in the Caption List. In
the text box, type the information you would
like included on your ‘About’ page. Configure
the caption settings as desired.
6 Click the < Add > button in the Caption List. In
the text box, type ‘Back to Menu’. Configure the
caption settings as desired. Select this caption in
the Caption List.
7 In the Caption Action section, select
< Jump to a Menu Page >. Select the
< Page 1 > from the Destination drop-down
list.
8 In the Caption List, uncheck the boxes next to
all of the captions except the ones you created
especially for this page.
9 Arrange the links on the menu page as desired.
10 Click < OK >.
Caption List
• Add (Icon) adds a new caption to the current
page.
• Delete (Icon) removes the selected caption
from the page.
70
P H O T O D E X | ProShow Producer
Text
• Text Field edits the text of the selected caption.
• Font sets the font to be used for the caption.
ProShow Producer supports compatible fonts
currently installed on your computer.
• Font Size sets the size of the caption text.
• Bold applies the bold attribute to the caption.
• Italic applies the italic attribute to the caption.
• Caption Opacity specifies how opaque or
transparent the selected caption will appear to
be. As the value nears 0%, it will become more
and more transparent.
Caption Alignment
• Align moves the text anchor point between
left, right and center.
• Position shows numerical values for the caption’s position so that you can set precise positions for multiple captions.
Text Color
• Set Color specifies a color to be used for the
selected caption. Click < Set Color >, click on
the desired color in the color wheel, and click
< Set Color > again to apply the effect.
Caption Action
These actions are different than those used in
caption interactivity in your show. For more
information, please see Chapter 26: Interactive
Shows.
• Action selects the action to perform when the
caption is clicked. Selecting < None > disables
caption interactivity. See Chapter 30: Actions
for Interactivity for a list of actions.
• Destination provides a destination for the
action, if one is required.
Music
ProShow Producer lets you choose
background music that will play
while your menu is displayed. In
Music options, you control all the settings related
to music that plays on all pages of the menu, as
well as custom music settings for individual pages.
• Fade In sets the amount of time that the
selected audio track will take to fade in, in seconds. For no fade, specify zero seconds.
• Fade Out sets the amount of time that the
selected audio track will take to fade out, in
seconds. For no fade, specify zero seconds.
• Trim Audio launches the built-in audio trimmer. Click < Edit Fades and Timing > to open
the Audio Trimmer so you can adjust the
length of the selected audio track and set fade
times using a waveform.
Custom Music for This Page
• Music displays the audio file that you have
selected for the custom page music. Click
< Browse > to select an audio file.
• Save From CD activates the Audio CD feature,
allowing you to use a track directly from the
CD.
• Edit Track launches the external audio editor
configured in Preferences, allowing you to edit
the selected audio track.
Default Menu Music
• Volume specifies the volume of the selected
audio track.
• Music displays the audio file that you have
selected for the default menu music. Click
< Browse > to select an audio file.
• Fade In sets the amount of time that the
selected audio track will take to fade in, in seconds. For no fade, specify zero seconds.
• Save From CD activates the Audio CD feature,
allowing you to use a track directly from the
CD.
• Fade Out sets the amount of time that the
selected audio track will take to fade out, in
seconds. For no fade, specify zero seconds.
• Edit Track launches the external audio editor
configured in Preferences, allowing your to
edit the selected audio track. See Chapter 2:
The Work Area for more information about
configuring Preferences.
• Trim Audio launches the built-in audio trimmer. Click < Edit Fades and Timing > to open
the Audio Trimmer so you can adjust the
length of the selected audio track and set fade
times using a waveform.
• Volume specifies the volume of the selected
audio track.
C H A P T E R 7 | Customizing Menus
PART TWO
Output in ProShow Producer
71
72
P H O T O D E X | ProShow Producer
DVD Creation
Using DVD Creation
ProShow Producer allows you to create DVDs of
your slide shows to share with clients, friends
and family. The DVD format is very popular
because it will play on most DVD players and it
has the highest quality TV playback. Also, you
have the option to include a PC executable on a
DVD for hassle-free PC playback.
Standard resolution for DVD output is 720 x 480
(720 x 576 for PAL). This is much lower
resolution in comparison to PC playback
resolution. Photographers or professionals may
notice the reduced resolution, but most
consumers will not as they are used to the DVD
format.
To Create a DVD:
1 Click Save to save your show.
2 Click the Create Output button in the main
toolbar.
3 Click on DVD from the create output window.
4 Customize your DVD using the various
category options in the Create DVD Disc
dialog.
5 Click < Create >.
DVD Options Overview
Menus allows you to customize the
menu that appears on your DVD.
Sets layout, content and music.
Shows adds and removes shows
from the DVD. Sets show titles and
thumbnails.
Output Options controls output
quality, Video Standard selection
and video options.
Disc Burning contains options for
writing to a disc. Sets speed, DVD
drive and number of copies.
PC Autorun adds an optional PC
Executable to the DVD. Controls
playback and protection options.
Branding configures branding
options for the PC Executable,
including your logo and branding.
Color Profiles sets the color
profiles for PC playback if an
executable is on the DVD.
C H A P T E R 8 | DVD Creation
PART TWO
Output in ProShow Producer
73
Menus
Customize Menu
From the Menu options, you can
control all aspects of your DVD
menu. The Menu options control
the theme and layout, as well as additional
customizations.
• Customize launches the Customize Menu window, which contains additional authoring
capabilities. Please see Chapter 7: Customizing Menus for more information.
To Access DVD Menu Options:
1 Click Create Output > DVD in the main toolbar
or go to Create > Create DVD to launch the
create DVD disc window.
2 Click on the Menus icon on the left side of the
window.
3 Customize the settings as desired.
4 Click < Create >.
This category of options lets you
add shows and video clips to your
DVD. Since you can combine any
number of shows and videos in your DVD, you
will need to use the Shows window to manage
them. Among other things, you can do the
following from the Shows options:
Menu Themes and Layouts
• Change the order of shows on your DVD.
• Theme selects which category of themes to display in the theme list.
• Set the title for each show appearing on your
menu.
• Layout displays various layouts for how shows
are displayed on a menu page.
• Select a thumbnail for each show appearing on
your menu.
• Load Menu loads a saved menu.
• Enable and disable an intro show that will play
before the menu.
• Save Menu saves the current theme and layout
for future use.
Menu Settings
• Title specifies the main title for the menu.
• Aspect specifies the aspect ratio for the show,
which is dependent on how the show will be
viewed.
• Thumbnails allows you to set video loops of a
show as a thumbnail.
74
Shows
P H O T O D E X | ProShow Producer
• Add and remove shows on your DVD.
• Specify which intro show to add to your DVD.
To Access DVD Show Options:
1 Click Create Output > DVD in the main toolbar
or choose Create > Create DVD to launch the
create DVD disc window.
2 Click on the Shows icon on the left side of the
window.
3 Customize the settings as desired.
4 Click < Create >.
Included Shows
Output Options
• Add adds a new show to the DVD. When
clicked, you will be prompted to select a saved
show to add to the DVD.
The Output Options controls all of
the settings related to DVD format,
quality and more. In this window,
you can do the following:
• Del removes the selected show from the DVD.
• Up moves the selected show up the list, placing it before other shows in the menu.
• Down moves the selected show down the list,
placing it after other shows in the menu.
• Select DVD format.
• Select the video standard for the DVD.
• Enable and disable anti-flicker and desaturation.
Selected Show
• Specify DVD quality options.
This area previews the selected show thumbnail,
along with information about the show.
To Access DVD Output Options:
• Set Menu Title sets a new title for the selected
show.
• Set Menu Thumbnail allows you to select an
image or video that will represent the selected
show in the DVD menu.
Include Intro Show
The Intro Show plays before the DVD menu
appears.
• Include Intro Show enables and disables the
intro show. This box is checked by default.
• Select Show specifies which show will be used
for the intro show.
1 Click Create Output > DVD in the main toolbar
or choose Create > Create DVD to launch the
create DVD disc window.
2 Click on the Output Options icon on the left
side of the window.
3 Customize the settings as desired.
4 Click < Create >.
DVD Type
• DVD Type specifies the quality for the DVD.
Choose from the drop-down menu and view
related information, including capacity, in the
DVD Type Information section.
Video Standard
• TV System selects the television standard to be
used on the DVD. For a complete list of television standards, please see Chapter 31: Television Standards by Country.
C H A P T E R 8 | DVD Creation
PART TWO
Output in ProShow Producer
75
Audio Format
• Set the speed of the DVD writer and the number of copies to be burned.
• Audio Type specifies audio encoding format
for the DVD. For a complete list of supported
file types, please see Chapter 29: Supported
File Formats.
• Enable and disable inclusion of original show
files.
DVD Output Options
• Anti-Flicker enables and disables the antiflicker filter during rendering. Anti-flicker will
prevent the flickering effect that appears with
some images and effects due to the nature of
the DVD format. This does result, however, in
a small loss of sharpness.
• Desaturation enables and disables the desaturation of the video to a specified percentage,
preventing the colors in the video from becoming too extreme and resulting in an unnaturallooking video.
To Access DVD Disc Options:
1 Click Create Output > DVD in the main toolbar
or choose Create > Create DVD to launch the
create DVD disc window.
2 Click on the Disc Burning icon on the left side
of the window.
3 Customize the settings as desired.
4 Click < Create >.
DVD Writer
• Encoding Quality sets the encoding quality of
video clips used in slides in your show.
• Writer selects the drive that will be used to
burn the DVD. In addition to the available
drives on your machine, you may want to write
to an ISO image file, which you can import
into other DVD/CD authoring programs.
DVD Type Information
Disc Options
This information provides an overview of the
DVD type selected in the drop-down menu.
• Speed sets the speed at which the DVD is written. The default is the maximum speed for your
DVD burner.
Disc Burning
• Disc Type specifies whether you are burning to
a DVD disc or a CD.
The Disc Burning options control all
of the settings related to DVD
burning, burner selection and more.
In this window, you can do the following:
• Simulate enables and disables testing the burning process without wasting a disk. DVD burners do not support this, so this feature only
works when you choose the CD Media
(MiniDVD) disc type.
Video Clip Output Options
• Specify which DVD writer you would like to
use.
76
• Include optional additional content on the
DVD.
P H O T O D E X | ProShow Producer
Multiple Copies
PC Autorun
• Copies specifies the number of copies of the
DVD to be burned.
The PC Autorun options let you add
a PC executable to your DVD.
When the DVD is loaded into the
computer, a PC executable version of the slide
show will automatically play; the user does not
have to have DVD playback software on their
computer. In addition, the PC executable takes
advantage of the higher resolution supported by
computer displays, providing superior quality
versus DVD playback on a computer. You can
adjust the following options in this window:
DVD Disc Label
• Disc Label sets the label that appears when
you browse for the disc on your computer.
DVD+R/RW Compatibility
• Bitsetting specifies the bitsetting method used
for the DVD. Bitsetting reconfigures DVD+R/
RW media to make it more compatible with
standalone DVD players. Bitsetting only works
with +R/RW media. In addition, not all writers
support bitsetting.
• Detect determines whether or not your DVD
writer supports bitsetting. Do not use bitsetting
if your DVD writer does not support it.
• ISO Creation enables and disables the creation
of an ISO disc image during creation of your
DVD.
Include Original Files
• Include original files on DVD specifies
whether or not the original files used in your
show will be included on the DVD. These files
will be accessible by the user.
Include Additional Content
• Folder displays the location of a folder containing additional content that may be added
to the DVD.
• Browse allows you to browse for a folder you
would like to include on the DVD.
• Enable and disable the addition of a PC executable to your DVD.
• Control the size of your PC executable when it
launches (i.e. full screen).
• Specify the display settings for the PC executable.
• Configure the settings that affect the file size of
the PC executable.
• Apply copy protection to the PC executable.
To Access DVD PC Autorun Options:
1 Click Create Output > DVD in the main toolbar
or choose Create > Create DVD to launch the
create DVD disc window.
2 Click on the PC Autorun icon on the left side of
the window.
3 Customize the settings as desired.
4 Click < Create >.
Enable PC Autorun
• Include PC Autorun on DVD enables and disables the use of a PC executable on your DVD.
C H A P T E R 8 | DVD Creation
PART TWO
Output in ProShow Producer
77
Executable Startup
• By Runs limits the usage of the PC executable
to a specified number of runs.
• Window Size specifies the startup size of the
PC executable included on the DVD.
• Registration Key allows you to specify a registration key or password that will unlock the PC
executable for unlimited use.
• Image Size determines the largest size at which
images in the show will be stored in the show
file.
• Info URL specifies a website for the user to
visit for more information about the show.
• Monitor specifies which monitor the show will
play on when it launches.
• Info Link Text specifies the text that represents
the link to the Info URL.
• Loop Show enables and disables continuous
show looping. A show menu will override this
feature.
Audio Output Quality
Quality/Performance Settings
• Rendering sets the maximum size for your
show during internal rendering. This does not
affect the display size of your show.
• Resizing specifies how your photos are resized
before being rendered. This eliminates the
need to resize your images before bringing
them into ProShow Producer.
• Image Quality determines the quality setting
used for image compression.
Video Output Quality
• Resolution allows you to specify the video resolution of video clips used in slides in your
show.
• Quality sets the general quality level used to
encode the video clips used in slides in your
show.
Protection
See Chapter 25: Features for Business for more
on Protection.
• By Days limits the usage of the PC executable
to a specified number of days.
78
P H O T O D E X | ProShow Producer
• Quality sets the general quality level used to
encode your audio for the show.
Branding
ProShow Producer’s Branding
options allow you to customize the
PC Executable playback so that it
promotes your business or organization. Using
the Branding options, you can do the following:
• Set the icon used for the PC executable.
• Add a custom About Show that is accessed by
right-clicking the show during playback.
• Customize the startup screen that appears
when the executable loads.
• Specify a title to appear in the window title bar
for the show.
• Load and save a set of branding configurations.
To Access DVD Branding Options:
Use Custom Icon
1 Click Create Output > DVD in the main toolbar
or choose Create > Create DVD to launch the
create DVD disc window.
2 Click on the Branding icon on the left side of
the window.
3 Customize the settings as desired.
4 Click < Create >.
• Select Icon allows you to select a custom icon
to be used in place of the ProShow icon on the
computer desktop. A 32x32 image file is the
recommended size for an icon.
Startup Screen
• Show Startup Screen enables and disables the
use of a startup screen that appears while the
PC executable is loading.
Include About Show
The About Show is a custom show that provides
information about your slide show or
organization. The viewer can access this show at
any time during PC playback by right-clicking on
the show and selecting < About This Show >.
• Select Image allows you to choose the image
that will appear on the startup screen.
• Select Show specifies what show to use as the
About Show. This show must be a ProShow
with the PSH file type.
Show Progress Bar
• Size sets the size at which the About show is
displayed.
• Text specifies the text that is displayed above
the progress bar.
• Menu Text specifies the text that will appear in
the right-click menu linking to the About show.
• Show Status in Bar enables and disables the
use of the animated progress bar that appears
while PC executable is loading.
Load and Save Branding Settings
Text Color
• Text Color sets the color of the text on the startup screen.
• Load Brand loads any previously saved branding settings.
• Save Brand saves the current branding settings
for future use.
Progress Bar Color
• Progress Bar Color sets the color for the animated progress bar. Select a custom color from
the color wheel to set a color for the Progress
Bar.
Title Bar
• Title Bar Text sets the title to be displayed in
the window title bar of the show.
C H A P T E R 8 | DVD Creation
PART TWO
Output in ProShow Producer
79
Color Profiles
Use Color Profiles for DVD Video
Color Profiles options let you
specify which profiles will be used
to prepare show colors for display
on your TV or PC. Color profiles allow software
applications to process the colors in photos and
video so that they display correctly. From the
Color Profiles options, you can:
• Use Installed selects a color profile from those
installed on your computer.
• Set the profile to be used for creating a DVD.
Color Profile Setting for PC Playback
• Select the profile to be used for PC playback
(PC Autorun).
To Access DVD Color Profile Options:
1 Click Create Output > DVD in the main toolbar
or choose Create > Create DVD to launch the
create DVD disc window.
2 Click on the Color Profiles icon on the left side
of the window.
3 Customize the settings as desired.
4 Click < Create >.
Enable Color Profiles
• DVD Video enables and disables the use of a
selected color profile for generating the video
file for the DVD.
• PC Autorun enables and disables the use of a
selected color profile for generating the video
for the PC executable included on the DVD.
80
P H O T O D E X | ProShow Producer
• Use Custom allows you to use a color profile
that may not be installed on your machine.
• Browse allows you to browse for the color profile you would like to use to generate the video
for the DVD.
• Use Default sets the color profile for the PC
Executable to be the default profile of the
machine that it is being played on.
• Use Installed selects a color profile from those
installed on your computer.
• Use Custom allows you to use a color profile
that may not be installed on your machine.
• Browse allows you to browse for the color profile you would like to use to generate the video
for the PC executable included on the DVD.
C h a p t e r
9
Using Blu-ray Creation
ProShow Producer allows you to create high
definition Blu-ray versions of your slide shows to
share with clients, friends and family. The Bluray show format is enormously powerful because
it is capable of showing off the best HD
televisions and Blu-ray players have to offer.
There is no higher resolution format available for
displaying your shows. You still have the option
to include a PC executable on a Blu-ray show for
hassle-free PC playback.
Blu-ray shows can be created in any HD
resolution, up to 1080p (1920x1080). This is far
higher resolution than DVD and most PC video
formats, allowing photographers to show their
photos at nearly the same resolution that they
were originally taken in. This is the best selection
that can be made when quality and clarity
cannot be compromised.
C H A P T E R 9 | Blu-ray Creation
Blu-ray Creation
Blu-ray Options
Overview
Menus allows you to customize the
menu that appears on your Blu-ray
show. Sets layout, content and
music.
Shows adds and removes shows
from the Blu-ray show. Sets show
titles and thumbnails.
Output Options controls output
quality, Video Standard selection
and video options.
Disc Burning contains options for
writing to a disc. Sets speed, disc
drive and number of copies.
To Create a Blu-ray Slideshow:
1 Click Save to save your show.
2 Click the Create Output button in the main
toolbar.
3 Click on Blu-ray from the create output
window.
4 Customize your Blu-ray show using the various
category options in the Create Blu-ray dialog.
5 Click < Create >.
PC Autorun adds an optional PC
Executable to the Blu-ray show.
Controls playback and protection
options.
Branding configures branding
options for the PC Executable,
including your logo and branding.
81
PART TWO
Output in ProShow Producer
Color Profiles sets the color
profiles for PC playback if an
executable is on the disc.
• Thumbnails allows you to set video loops of a
show as a thumbnail.
Customize Menu
Menus
From the Menu options, you can
control all aspects of your Blu-ray
menu. The Menu options control
the theme and layout, as well as additional
customizations.
To Access Blu-ray Menu Options:
1 Click Create Output > Blu-ray in the main
toolbar or go to Create > Create Blu-ray to
launch the create Blu-ray window.
2 Click on the Menus icon on the left side of the
window.
3 Customize the settings as desired.
4 Click < Create >.
Menu Themes and Layouts
• Theme selects which category of themes to display in the theme list.
• Layout displays various layouts for how shows
are displayed on a menu page.
• Load Menu loads a saved menu.
• Save Menu saves the current theme and layout
for future use.
Menu Settings
• Title specifies the main title for the menu.
• Aspect specifies the aspect ratio for the show,
which is dependent on how the show will be
viewed.
82
P H O T O D E X | ProShow Producer
Customize launches the Customize Menu
window, which contains additional authoring
capabilities. Please see Chapter 7: Customizing
Menus for more information.
Shows
This category of options lets you
add shows and video clips to your
Blu-ray show. Since you can
combine any number of shows and videos in
your Blu-ray show, you will need to use the
Shows window to manage them. Among other
things, you can do the following from the Shows
options:
• Add and remove shows on your Blu-ray show.
• Change the order of shows on your Blu-ray
show.
• Set the title for each show appearing on your
menu.
• Select a thumbnail for each show appearing on
your menu.
• Enable and disable an intro show that will play
before the menu.
• Specify which intro show to add to your Bluray show.
To Access Blu-ray Show Options:
Include Intro Show
1 Click Create Output > Blu-ray in the main
toolbar or choose Create > Create Blu-ray to
launch the create Blu-ray window.
2 Click on the Shows icon on the left side of the
window.
3 Customize the settings as desired.
4 Click < Create >.
The Intro Show plays before the Blu-ray show
menu appears.
• Include Intro Show enables and disables the
intro show. This box is checked by default.
• Select Show specifies which show will be used
for the intro show.
Included Shows
• Add adds a new show to the Blu-ray show.
When clicked, you will be prompted to select a
saved show to add to the Blu-ray show.
• Del removes the selected show from the Bluray show.
• Up moves the selected show up the list, placing it before other shows in the menu.
• Down moves the selected show down the list,
placing it after other shows in the menu.
Selected Show
This area previews the selected show thumbnail,
along with information about the show.
• Set Menu Title sets a new title for the selected
show.
• Set Menu Thumbnail allows you to select an
image or video that will represent the selected
show in the Blu-ray show menu.
C H A P T E R 9 | Blu-ray Creation
PART TWO
Output in ProShow Producer
83
Output Options
Blu-ray Output Options
The Output Options controls all of
the settings related to the Blu-ray
format, quality and more. In this
window, you can do the following:
• Anti-Flicker enables and disables the antiflicker filter during rendering. Anti-flicker will
prevent the flickering effect that appears with
some images and effects due to the nature of
the Blu-ray show format. This does result, however, in a small loss of sharpness.
• Select Blu-ray video size.
• Specify Blu-ray show quality options.
• Desaturation enables and disables the desaturation of the video to a specified percentage,
preventing the colors in the video from becoming too extreme and resulting in an unnaturallooking video.
To Access Blu-ray Output Options:
Video Clip Output Options
• Select the framerate for the Blu-ray show.
• Enable and disable anti-flicker and desaturation.
1 Click Create Output > Blu-ray in the main
toolbar or choose Create > Create Blu-ray to
launch the create Blu-ray window.
2 Click on the Output Options icon on the left
side of the window.
3 Customize the settings as desired.
4 Click < Create >.
Disc Type
• Disc Type specifies the resolution for the Bluray show. Choose from the drop-down menu
and view related information, including capacity, in the Blu-ray Output Information section.
Video Settings
• Framerate selects the television standard and
framerate to be used on the Blu-ray show. For
a complete list of television standards, please
see Chapter 31: Television Standards by Country.
• Quality selects the visual quality of the video.
The higher the quality, the less video time can
be stored on the disc.
84
P H O T O D E X | ProShow Producer
• Encoding Quality sets the encoding quality of
video clips used in slides in your show.
Use Custom Disc Thumbnail
• Disc Name sets the name of the disc that will
appear on some Blu-ray players.
• Thumbnail sets the thumbnail graphic that will
appear on some Blu-ray players.
Blu-ray Output Information
This information provides an overview of the
Blu-ray show type selected in the drop-down
menu.
Disc Burning
The Disc Burning options control all
of the settings related to Blu-ray
burning, burner selection and more.
In this window, you can do the following:
• Simulate enables and disables testing the burning process without wasting a disc.
Multiple Copies
• Copies specifies the number of copies of the
Blu-ray show to be burned.
• Specify which Blu-ray writer you would like to
use.
Disc Label
• Set the speed of the Blu-ray writer and the
number of copies to be burned.
• Disc Label sets the label that appears when
you browse for the disc on your computer.
• Enable and disable inclusion of original show
files.
Include Original Files
• Include optional additional content on the
disc.
To Access Blu-ray Options for Disc
Burning:
1 Click Create Output > Blu-ray in the main
toolbar or choose Create > Create Blu-ray to
launch the create Blu-ray window.
2 Click on the Disc Burning icon on the left side
of the window.
3 Customize the settings as desired.
4 Click < Create >.
• Include original files on disc specifies whether
or not the original files used in your show will
be included on the Blu-ray show. These files
will be accessible by the user.
Include Additional Content
• Folder displays the location of a folder containing additional content that may be added
to the Blu-ray show.
• Browse allows you to browse for a folder you
would like to include on the Blu-ray show.
Disc Writer
• Writer selects the drive that will be used to
burn the Blu-ray show. In addition to the available drives on your machine, you may want to
write to an ISO image file, which you can
import into other disc authoring programs.
Disc Options
• Speed sets the speed at which the Blu-ray
show is written. The default is the maximum
speed for your Blu-ray burner.
C H A P T E R 9 | Blu-ray Creation
PART TWO
Output in ProShow Producer
85
PC Autorun
Executable Startup
The PC Autorun options let you add
a PC executable to your Blu-ray
show. When the Blu-ray show is
loaded into the computer, a PC executable
version of the slide show will automatically play;
the user does not have to have Blu-ray playback
software on their computer. You can adjust the
following options in this window:
• Window Size specifies the startup size of the
PC executable included on the Blu-ray show.
• Enable and disable the addition of a PC executable to your Blu-ray show.
• Monitor specifies which monitor the show will
play on when it launches.
• Loop Show enables and disables continuous
show looping. A show menu will override this
feature.
• Control the size of your PC executable when it
launches (i.e. full screen).
Quality/Performance Settings
• Specify the display settings for the PC executable.
• Rendering sets the maximum size for your
show during internal rendering. This does not
affect the display size of your show.
• Configure the settings that affect the file size of
the PC executable.
• Apply copy protection to the PC executable.
To Access Blu-ray PC Autorun Options:
1 Click Create Output > Blu-ray in the main
toolbar or choose Create > Create Blu-ray to
launch the create Blu-ray window.
2 Click on the PC Autorun icon on the left side of
the window.
3 Customize the settings as desired.
4 Click < Create >.
Enable PC Autorun
• Include PC Autorun on Disc enables and disables the use of a PC executable on your Bluray show.
86
• Image Size determines the largest size at which
images in the show will be stored in the show
file.
P H O T O D E X | ProShow Producer
• Resizing specifies how your photos are resized
before being rendered. This eliminates the
need to resize your images before bringing
them into ProShow Producer.
• Image Quality determines the quality setting
used for image compression.
Video Output Quality
• Resolution allows you to specify the video resolution of video clips used in slides in your
show.
• Quality sets the general quality level used to
encode the video clips used in slides in your
show.
Protection
To Access Blu-ray Branding Options:
See Chapter 25: Features for Business for more
on Protection.
1 Click Create Output > Blu-ray in the main
toolbar or choose Create > Create Blu-ray to
launch the create Blu-ray show disc window.
2 Click on the Branding icon on the left side of
the window.
3 Customize the settings as desired.
4 Click < Create >.
• By Days limits the usage of the PC executable
to a specified number of days.
• By Runs limits the usage of the PC executable
to a specified number of runs.
• Registration Key allows you to specify a registration key or password that will unlock the PC
executable for unlimited use.
Startup Screen
• Info URL specifies a website for the user to
visit for more information about the show.
• Show Startup Screen enables and disables the
use of a startup screen that appears while the
PC executable is loading.
• Info Link Text specifies the text that represents
the link to the Info URL.
• Select Image allows you to choose the image
that will appear on the startup screen.
Audio Output Quality
Show Progress Bar
• Quality sets the general quality level used to
encode your audio for the show.
• Text specifies the text that is displayed above
the progress bar.
Branding
• Show Status in Bar enables and disables the
use of the animated progress bar that appears
while PC executable is loading.
ProShow Producer’s Branding
options allow you to customize the
PC Executable playback so that it
promotes your business or organization. Using
the Branding options, you can do the following:
Text Color
• Text Color sets the color of the text on the startup screen.
• Set the icon used for the PC executable.
Progress Bar Color
• Add a custom About Show that is accessed by
right-clicking the show during playback.
• Customize the startup screen that appears
when the executable loads.
• Progress Bar Color sets the color for the animated progress bar. Select a custom color from
the color wheel to set a color for the Progress
Bar.
• Specify a title to appear in the window title bar
for the show.
Title Bar
• Load and save a set of branding configurations.
• Title Bar Text sets the title to be displayed in
the window title bar of the show.
C H A P T E R 9 | Blu-ray Creation
PART TWO
Output in ProShow Producer
87
Use Custom Icon
Color Profiles
• Select Icon allows you to select a custom icon
to be used in place of the ProShow icon on the
computer desktop. A 32x32 image file is the
recommended size for an icon.
Color Profiles options let you
specify which profiles will be used
to prepare show colors for display
on your TV or PC. Color profiles allow software
applications to process the colors in photos and
video so that they display correctly. From the
Color Profiles options, you can:
Include About Show
The About Show is a custom show that provides
information about your slide show or
organization. The viewer can access this show at
any time during PC playback by right-clicking on
the show and selecting < About This Show >.
• Select Show specifies what show to use as the
About Show. This show must be a ProShow
with the PSH file type.
• Size sets the size at which the About show is
displayed.
• Menu Text specifies the text that will appear in
the right-click menu linking to the About show.
Load and Save Branding Settings
• Load Brand loads any previously saved branding settings.
• Save Brand saves the current branding settings
for future use.
• Set the profile to be used for creating a Blu-ray
show.
• Select the profile to be used for PC playback
(PC Autorun).
To Access Blu-ray Color Profile
Options:
1 Click Create Output > Blu-ray in the main
toolbar or choose Create > Create Blu-ray to
launch the create Blu-ray show disc window.
2 Click on the Color Profiles icon on the left side
of the window.
3 Customize the settings as desired.
4 Click < Create >.
Enable Color Profiles
• Blu-ray Video enables and disables the use of
a selected color profile for generating the video
file for the Blu-ray show.
• PC Autorun enables and disables the use of a
selected color profile for generating the video
for the PC executable included on the Blu-ray
show.
88
P H O T O D E X | ProShow Producer
Use Color Profiles for Blu-ray Video
• Use Installed selects a color profile from those
installed on your computer.
• Use Custom allows you to use a color profile
that may not be installed on your machine.
• Browse allows you to browse for the color profile you would like to use to generate the video
for the Blu-ray show.
Color Profile Setting for PC Playback
• Use Default sets the color profile for the PC
Executable to be the default profile of the
machine that it is being played on.
• Use Installed selects a color profile from those
installed on your computer.
• Use Custom allows you to use a color profile
that may not be installed on your machine.
• Browse allows you to browse for the color profile you would like to use to generate the video
for the PC executable included on the Blu-ray
show.
C H A P T E R 9 | Blu-ray Creation
PART TWO
Output in ProShow Producer
89
90
P H O T O D E X | ProShow Producer
Creating Video For Devices
Using Video For
Devices
The Device output in ProShow Producer
generates a digital video file of your show that
can be added directly to a device. You can
choose from a list of devices for a pre-made
profile. If your device is not on the list, you can
create and save a custom profile. This makes it
possible for you to view and share slide shows
on all sorts of devices, from cell phones to DVRs
to video game consoles.
To Create a Video File for a Device:
1 Click Save to save your show.
2 Click the Create Output button in the main
toolbar.
3 Click on Device from the create ouput window
that appears.
4 Select your Device from the list of profiles on
the left. If your Device is not listed, click Add to
enter a new profile. Save the new profile and it
will be added to the list.
5 Select a location to save the file to and set the
Profile quality.
6 Click < Create >.
Supported Devices
ProShow Producer supports a number of Devices
• Game Consoles, like Nintendo Wii and Sony
PSP
• Media Players, including iPods and Microsoft
Zunes
• Mobile Phones with video playback
• PDAs,
• Television Devices
Custom Device Profiles
When you choose the Custom format, you can
enter in the custom settings requires to support a
device. If you don’t find your device in the list of
supported devices, simply click the < Add >
button. This will launch the custom device video
output window.
Downloading New Profiles
You can download new and updated profiles
from Photodex at any time by doing the
following:
• Click on Get New Profiles
• Click on Yes when asked to continue
• Click on Yes to confirm you would like to
download available updates
C H A P T E R 1 0 | Creating Video For Devices
PART TWO
Output in ProShow Producer
91
Custom Device Options
Device Information
• Manufacturer allows you to enter the brand
name of a device.
• Model specifies the model name and/or number of a device.
Profiles for Device
• Add saves a custom profile and adds it to the
Profiles for Device list.
• Delete removes the selected custom profile
from the Profiles for Device list.
Profile Settings
• Profile Name allows you to enter a name for
the custom profile.
• Format allows you to choose from the available video encoding formats.
• File Extension displays the file extension that
appears at the end of the video file name.
Video Settings
• Compression specifies the compression rate for
the video. The available compression type varies depending on which video encoding Format you choose.
• Resolution sets the actual dimensions, in pixels, of your video file.
• Frame Rate determines the number of frames
per second used in the video.
• Aspect Ratio specifies the Aspect Ratio for the
video. The 1:1 setting is for PC playback only,
the 4:3 setting is the standard for fullscreen
television and computer displays and the 16:9
92
P H O T O D E X | ProShow Producer
setting produces a widescreen display for both
PC and television playback. Use caution when
changing this setting as it may result in image
distortion. It is recommended that you set the
aspect ratio in Slide Options before you begin
creating your show.
• Bitrate controls the size and quality of the
video output.
Audio Settings
• Audio Format allows you to choose from the
available audio encoding formats.
• Channels lets you choose between Mono and
Stereo sound.
• Sampling Rate sets the rate at which samples of
the analog audio signal are taken for digital
conversion. A higher Sampling Rate will produce better quality sound than a lower one.
• Bitrate controls the file size and quality of the
audio output.
Not all Sampling Rate/Bitrate combinations are
allowed. The allowed combinations differ by
codec. If you enter an incompatible
combination, you will not be allowed to save the
Custom Profile.
When creating a custom device profile it is best
to consult your device documentation to
determine if your device has specific
requirements in order to play your video.
Video CD Creation
Using Video CD
Creation
In ProShow Producer, you can easily create a
Video CD in order to view your shows on a TV.
Video CDs work like DVDs, but they are created
on a CD-R or CD-RW. Video CDs have lower
quality and compatibility than DVDs. There are
two types of shows that you can create using the
Video CD output format:
• Video Shows are the slide shows that you create, complete with motion effects and transitions. Video Shows are limited in length based
on the amount of space available on your CD.
They support Video Menus, which can have
video thumbnails and background music.
• Still Shows display higher resolution images,
but they do not include any motion effects or
transitions. Still Shows are limited to 99 images
and they contain Still Menus, which is a solid,
still image.
To Create a Video CD:
1 Click Save to save your show.
2 Click the Create Output button in the main
toolbar.
3 Click on VCD Disc from the create output
window.
4 Customize your Video CD using the various
category options in the Create Video CD
dialog.
5 Click < Create >.
Video CD Options
Overview
Menus allows you to customize the
menu that appears on your Video
CD. Sets theme, layout and music.
Shows adds and removes shows
from the Video CD. Sets show titles
and thumbnails.
Output Options controls options
for quality level, video standard
selection and video options
.
Disc Burning contains options for
writing to a disc. Sets speed, CD
drive and number of copies.
PC Autorun adds an optional PC
executable to the CD. Controls
playback and protection options.
Branding configures branding
options for the PC executable,
including your logo and branding.
Color Profiles sets the color
profiles for PC playback if an
executable is on the Video CD.
C H A P T E R 1 1 | Video CD Creation
PART TWO
Output in ProShow Producer
93
Menus
Customize Menu
From the Menus options, you can
control all aspects of your Video CD
menu. The Menu options control
the theme and layout, as well as additional
customizations.
• Customize launches the Customize Menu window, which contains additional authoring
capabilities. For more information, please see
Chapter 7: Customizing Menus.
To Access Video CD Menu Options:
1 Click Create Output > VCD Disc in the main
toolbar or choose Create > Create Video CD to
launch the create Video CD window.
2 Click on the Menus icon on the left side of the
window.
3 Customize the settings as desired.
4 Click < Create >.
This category of options lets you
add shows and video clips to your
Video CD. Since you can combine
any number of shows and videos in your Video
CD, you will need to use the Shows window to
manage them. Among other things, you can do
the following from the Shows options:
• Add and remove shows on your Video CD.
Menu Themes and Layouts
• Change the order of shows on your Video CD.
• Theme selects which category of themes to display in the theme list.
• Set the title for each show appearing on your
menu.
• Layout displays various layouts for shows that
are displayed on a menu page.
• Select a thumbnail for each show appearing on
your menu.
• Load Menu loads a saved menu.
• Enable and disable an intro show that will play
before the menu.
• Save Menu saves the current theme and layout
for future use.
Menu Settings
• Title specifies the main title for the menu.
• Aspect specifies the aspect ratio for the show,
which is dependent on how the show will be
viewed.
• Thumbnails allows you to set video loops of a
show as a thumbnail. This option is only available for Video menus, not for Still menus.
94
Shows
P H O T O D E X | ProShow Producer
• Specify which intro show to add to your Video
CD.
To Access Video CD Show Options:
1 Click Create Output > VCD Disc in the main
toolbar or choose Create > Create Video CD to
launch the create Video CD window.
2 Click on the Shows icon on the left side of the
window.
3 Customize the settings as desired.
4 Click < Create >.
Included Shows
Output Options
• Add adds a new show to the Video CD. When
clicked, you will be prompted to select a saved
show to add to the Video CD.
The Output Options controls all of
the settings related to Video CD
format, quality and more. In this
window, you can do the following:
• Del removes the selected show from the Video
CD.
• Up moves the selected show up the list, placing it before other shows in the menu.
• Down moves the selected show down the list,
placing it after other shows in the menu.
Selected Show
This area previews the selected show thumbnail,
along with information about the show.
• Set Menu Title sets a new title for the selected
show.
• Set Menu Thumbnail selects an image or video
that will represent the selected show in the
Video CD menu.
Include Intro Show
The intro show plays before the Video CD menu
appears.
• Include Intro Show enables and disables the
Intro Show. This box is checked by default.
• Select Show specifies which show will be used
for the Intro Show.
• Select Video CD format.
• Select the video standard for the Video CD.
• Enable and disable anti-flicker and desaturation.
• Specify Video CD quality options.
• Choose between Video Shows and Still Shows,
or include both on the Video CD.
To Access Video CD Output Options:
1 Click Create Output > VCD Disc in the main
toolbar or choose Create > Create Video CD to
launch the create Video CD Disc window.
2 Click on the Output Options icon on the left
side of the window.
3 Customize the settings as desired.
4 Click < Create >.
Video CD Type
• Video CD Type specifies the quality for the
Video CD. Choose from the drop-down menu
and view related information, including capacity, in the Video CD Type Information section.
• Show Types allows you to include video shows
and/or still shows on the Video CD. Video
Shows are simply the slide shows that you create, complete with motion effects and transitions. Still shows display higher resolution
images, but they do not include any motion
effects or transitions.
C H A P T E R 1 1 | Video CD Creation
PART TWO
Output in ProShow Producer
95
• Default Show specifies which show will open
by default at Video CD playback. You can
choose between Video Shows and Still Shows.
Video Standard
• TV System selects the television standard to be
used on the Video CD. For a complete list of
television standards, please see Chapter 31:
Television Standards by Country.
Audio Format
• Audio Type specifies audio encoding format
for the Video CD. For a complete list of supported file types, please see Chapter 29: Supported File Formats.
Video CD Output Options
• Anti-Flicker enables and disables the antiflicker filter during rendering. Anti-flicker will
prevent the flickering effect that appears with
some images and effects due to the nature of
interlaced video. This does result, however, in
a small loss of sharpness. For Video CD output,
this option only affects still shows and SVCD.
• Desaturation enables and disables the desaturation of the video to a specified percentage,
preventing the colors in the video from becoming too extreme and resulting in an unnaturallooking video.
• Menu Type enables and disables the use of
Still Menus. Still menus are a solid, still image,
while the default menus are, or can be, video
menus. Some players only support still menus
and some only support video menus, so you
have both options to choose from.
96
P H O T O D E X | ProShow Producer
Video Clip Output Options
• Encoding Quality sets the encoding quality of
video clips used in slides in your show.
Video CD Type Information
This information provides an overview of the
Video CD Type selected in the drop-down
menu.
Disc Burning
The Disc Burning options control all
of the settings related to Video CD
burning, burner selection and more.
In this window, you can do the following:
• Specify which CD writer you would like to
use.
• Set the speed of the CD writer and the number
of copies to be burned.
• Enable and disable inclusion of original show
files.
• Include optional additional content on the CD.
To Access Video CD Disc Options:
1 Click Create Output > VCD Disc in the main
toolbar or choose Create > Create Video CD to
launch the Create Video CD window.
2 Click on the Disc Burning icon on the left side
of the window.
3 Customize the settings as desired.
4 Click < Create >.
CD Writer
PC Autorun
• Writer selects the drive that will be used to
burn the CD. In addition to the available drives
on your machine, you may want to write to an
CUE/BIN image file, which you can import into
other DVD/CD authoring programs.
The PC Autorun options let you add
a PC executable to your Video CD.
When the Video CD is loaded into
the computer, a PC executable version of the
slide show will automatically play; the user does
not have to have Video CD recognition software
on their computer. In addition, the PC
executable takes advantage of the higher
resolution supported by computer displays,
providing superior quality versus Video CD
playback on a computer. You can adjust the
following options in this window:
Disc Options
• Speed sets the speed at which the CD is written. The default is the maximum speed for your
CD burner.
• Simulate enables and disables testing the burning process without wasting a disk.
Multiple Copies
• Enable and disable the addition of a PC executable to your Video CD.
• Copies specifies the number of copies of the
CD to be burned.
• Control the size of your PC executable when it
launches (i.e. full screen).
Video CD Disc Label
• Specify the display settings for the PC executable.
• Disc Label sets the label that appears when
you browse for the disc on your computer.
• Configure the settings that affect the file size of
the PC executable.
Include Original Files
• Include original files on Video CD specifies
whether or not the original files used in your
show will be included on the Video CD. These
files will be accessible by the user.
Include Additional Content
• Folder displays the location of a folder containing additional content that may be added
to the Video CD.
• Apply copy protection to the PC executable.
To Access Video CD PC Autorun
Options:
1 Click Create Output > VCD Disc in the main
toolbar or choose Create > Create Video CD to
launch the create Video CD window.
2 Click on the PC Autorun icon on the left side of
the window.
3 Customize the settings as desired.
4 Click < Create >.
• Browse allows you to browse for a folder you
would like to include on the Video CD.
C H A P T E R 1 1 | Video CD Creation
PART TWO
Output in ProShow Producer
97
Enable PC Autorun
Protection
• Include PC Autorun on Video CD enables and
disables the use of a PC executable on your
Video CD.
See Chapter 25: Features for Business for more
on Protection.
Executable Startup
• By Days limits the usage of the PC executable
to a specified number of days.
• Window Size specifies the startup size of the
PC executable included on the Video CD.
• By Runs limits the usage of the PC executable
to a specified number of runs.
• Image Size determines the largest size at which
images in the show will be stored in the show
file.
• Registration Key allows you to specify a registration key or password that will unlock the PC
executable for unlimited use.
• Monitor specifies which monitor the show will
play on when it launches.
• Info URL specifies a website for the user to
visit for more information about the show.
• Loop Show enables and disables continuous
show looping. A show menu will override this
feature.
• Info Link Text specifies the text that represents
the link to the Info URL.
Quality/Performance Settings
• Rendering sets the maximum size for your
show during internal rendering. This does not
affect the display size of your show.
• Resizing specifies how your photos are resized
before being rendered. This eliminates the
need to resize your images before bringing
them into ProShow Producer.
• Image Quality determines the quality setting
used for image compression.
Video Output Quality
• Resolution allows you to specify the video resolution.
• Quality sets the general quality level used to
encode your video clips for the show.
Audio Output Quality
• Quality sets the general quality level used to
encode your audio for the show.
Branding
ProShow Producer’s Branding
options allow you to customize the
PC Executable playback to promote
your organization. Using the Branding options,
you can do the following:
• Set the icon used for the executable.
• Add a custom About show that is accessed by
right-clicking the show during playback.
• Customize the startup screen that appears
when the executable loads.
• Specify a title to appear in the window title bar
for the show.
• Load and save a set of branding configurations.
98
P H O T O D E X | ProShow Producer
To Access Video CD Branding Options:
Use Custom Icon
1 Click Create Output > VCD Disc in the main
toolbar or choose Create > Create Video CD to
launch the Create Video CD window.
2 Click on the Branding icon on the left side of
the window.
3 Customize the settings as desired.
4 Click < Create >.
• Select Icon allows you to select a custom icon
to be used in place of the ProShow icon on the
computer desktop.
Startup Screen
• Show Startup Screen enables and disables the
use of a startup screen that appears while the
PC executable is loading.
• Select Image allows you to choose the image
that will appear on the startup screen.
Show Progress Bar
• Text specifies the text that is displayed above
the progress bar.
• Show Status in Bar enables and disables the
use of the animated progress bar that appears
while PC executable is loading.
Text Color
Include About Show
The About Show is a custom show that provides
information about your slide show or
organization. The viewer can access this show at
any time during PC playback by right-clicking on
the show and selecting < About This Show >.
• Select Show specifies what show to use as the
About Show. This show must be a ProShow
with the PSH file type.
• Size sets the size at which the About show is
displayed.
• Menu Text specifies the text that will appear in
the right-click menu linking to the About show.
Load and Save Branding Settings
• Load Brand loads any previously saved branding settings.
• Save Brand saves the current branding settings
for future use.
• Text Color sets the color of the text on the startup screen.
Progress Bar Color
• Progress Bar Color sets the color for the animated progress bar. Select a custom color from
the color wheel to set a color for the progress
bar.
C H A P T E R 1 1 | Video CD Creation
PART TWO
Output in ProShow Producer
99
Color Profiles
Use Color Profiles for VCD Video
Color Profiles lets you specify
which profiles will be used to
prepare show colors for display on
your TV or PC. Color Profile configurations
allow software applications to process the colors
in photos and video so that they display
correctly.
• Use Installed selects a color profile from those
installed on your computer.
• Set the profile to be used for creating a Video
CD.
Color Profile Setting for PC Playback
• Select the profile to be used for PC playback
(PC Autorun).
• Use Default sets the color profile for the PC
executable to be the default profile of the
machine that it is being played on.
To Access Video CD Color Profiles
Options:
1 Click Create Output > VCD Disc in the main
toolbar or choose Create > Create Video CD to
launch the create Video CD window.
2 Click on the Color Profiles icon on the left side
of the window.
3 Customize the settings as desired.
4 Click < Create >.
Enable Color Profiles
• VCD Video enables and disables the use of a
selected color profile for generating the video
for the Video CD.
• PC Autorun enables and disables the use of a
selected color profile for generating the video
for the PC executable included on the Video
CD.
100
P H O T O D E X | ProShow Producer
• Use Custom allows you to use a color profile
that may not be installed on your machine.
• Browse allows you to browse for the color profile you would like to use to generate the video
for the Video CD.
• Use Installed selects a color profile from those
installed on your computer.
• Use Custom allows you to use a color profile
that may not be installed on your machine.
• Browse allows you to browse for the color profile you would like to use to generate the video
for the PC executable included on the Video
CD.
Video File Creation
Using Video File
Creation
The Video File Creation options in ProShow
Producer give you the ability to generate a digital
video file of your show. Video files are easily
integrated into other projects, applications and
ProShows. With many different file formats to
choose from, ProShow Producer gives you
maximum control in customizing video file
output.
To Create a Video File:
1 Click Save to save your show.
2 Click the Create Output button in the main
toolbar.
3 Click on Video File in the create output
window.
4 Customize your video file using the various
settings in the Create Video File dialog.
5 Click < Create >.
Video File Output
Formats
There are a number of different uses for video
files, so ProShow Producer includes numerous
different formats to suit your needs. The video
file formats available are:
• DVD creates a video file that can be burned to
a DVD using external DVD authoring software.
• HD creates a video file that can be burned to a
DVD or HD disc format using external DVD
authoring software.
• Video CD creates a video file that can be
burned to a CD using external Video CD
authoring software.
• AVI creates an uncompressed AVI file for highquality output that can be burned to a DVD
using external DVD authoring software.
• PC creates a high-quality video file for PC
playback only.
• Custom allows you to choose from a number
of customizable video files formats. See below
for more information.
Custom File Formats
When you choose the Custom format, you may
select from any of the following formats to create
your video file.
• AVI - Compressed is a standard Windows
video format that can use any video compression codec on your machine. The file size is
equivalent to that of an MPEG 1 or 2, but with
reduced quality output. (AVI)
• AVI - Uncompressed is a standard Windows
video format. These files require more storage
space than MPEG 1 or 2, but without the loss
of quality found in MPEG compression. (AVI)
• Flash Video is a video file that is very small in
size. (FLV)
C H A P T E R 1 2 | Video File Creation
PART TWO
Output in ProShow Producer
101
• MPEG 1 provides a video file of medium quality and moderate compression. This is the format used in some Video CDs. (MPG)
• MPEG 2 provides a video file with better quality and compression than MPEG 1. This is the
format used in DVDs and some Video CDs.
(MPG)
• QuickTime provides a video file with high
quality and recognition over a number of different platforms. Requires the QuickTime
Movie Player for playback. (MOV)
• Windows Media is the Windows proprietary
video format that provides quality comparable
to MPEG 2, often with a smaller file size.
(WMV)
Video File Options
Video Format Preset
• Type specifies the type of video file to be rendered. There are five preset formats and a custom format, which is configured in the Format
Settings options.
• Quality sets the quality level for rendering the
video. The available quality settings vary
depending on which Type of video output you
choose.
• TV System selects the television standard to be
used on the video file. For a complete list of
television standards, please see Chapter 31:
Television Standards by Country.
Format Settings Options
• Format allows you to choose from the available video encoding formats when Custom is
selected.
102
P H O T O D E X | ProShow Producer
• Compression specifies the compression rate for
the video. The available compression type varies depending on which video encoding Format you choose.
• Settings specifies compression settings for
available file types. For MPEG 1 and 2 and
Flash output, you can specify custom settings.
For the other output formats under custom, the
settings are dependent on the codecs currently
installed on your machine.
• Resolution sets the actual dimensions, in pixels, of your video file.
• Frame Rate determines the number of frames
per second used in the video.
• Audio enables and disables audio in your
video.
Display
• Aspect Ratio specifies the aspect ratio for the
video. The 1:1 setting is for PC playback only,
the 4:3 setting is the standard for fullscreen
television and computer displays and the 16:9
setting produces a widescreen display for both
PC and television playback. Use caution when
changing this setting as it may result in image
distortion. It is recommended that you set the
aspect ratio in Slide Options before you begin
creating your show.
• Encoding sets the encoding quality used to create the video.
• Color Profile determines which color profile is
to be used when rendering the video.
• Desaturate images to enables the desaturation
of the video, preventing the colors in the video
from becoming too extreme and resulting in an
unnatural-looking video.
• Apply anti-flicker to this video enables and
disables the anti-flicker filter during video rendering.
Sharing Shows Online
Using Show Sharing
ProShow Producer makes it incredibly easy to
share your shows online. Using the Share Show
output option, you can upload as many shows as
you want for free to the www.photodex.com
sharing site. You must register and create an
account on the site to use share show output.
Registering and uploading shows is free, and you
have unlimited space to share your shows. Once
you have uploaded your show, you can share it
with anyone by using the Send Invitation option.
Shows are displayed on the website using the
Photodex Presenter, which requires the Presenter
Plug-in. For more information on Photodex
Presenter, please see Chapter 6: Overview of
Output.
To Create a Shared Show:
1 Click Save to save your show.
2 Click the Create Output button in the main
toolbar.
3 Click on Share Show Online from the create
output window.
4 Customize your shared show using the various
settings in the Share Show Online dialog.
5 Click < Create >.
Share Show Online
Options Overview
Menus allows you to customize the
menu in your shared show. Sets
layout, content and music.
Shows adds and removes shows
from the shared show. Sets show
titles and thumbnails.
Uploading controls how the show
is uploaded, including album
selection and account information.
Color Profiles determines which
color profiles are to be used for
shared show.
C H A P T E R 1 3 | Sharing Shows Online
PART TWO
Output in ProShow Producer
103
Menus
Menu Settings
From the Menu options window,
you can control all aspects of your
shared show menu. The Menu
options control the theme and layout, as well as
additional customizations.
• Title specifies the main title for the menu.
To Access Share Show Menu Options:
1 Click Create Output > Share Show Online in
the main toolbar or go to Create > Share Show
Online to launch the share show online
window.
2 Click on the Menus icon on the left side of the
window.
3 Customize the settings as desired.
4 Click < Create >.
Menu Themes and Layouts
• Theme selects which category of themes to display in the theme list.
• Layout displays various layouts for how shows
are displayed on a menu page.
• Load Menu loads a saved menu.
• Save Menu saves the current theme and layout
for future use.
Customize Menu
• Customize launches the Customize Menu window, which contains additional authoring
capabilities. For more information, please see
Chapter 7: Customizing Menus.
• Aspect specifies the aspect ratio for the show,
which is dependent on how the show will be
viewed.
• Thumbnails allows you to set a video loop of a
show as a thumbnail.
Shows
This category of the options lets you
add shows and video clips to your
shared show. Since you can
combine any number of shows and videos in
your shared show, you will need to use the
Shows window to manage them. Remember, the
number of shows that you can add to a shared
show is virtually unlimited, but each additional
show will increase the amount of time it takes to
upload. Among other things, you can do the
following from the Shows options:
• Add and remove shows from your shared
show.
• Change the order of shows in your shared
show.
• Set the title for each show appearing on your
menu.
• Select a thumbnail for each show appearing on
your menu.
• Enable and disable an intro show that will play
before the menu.
• Specify which intro show to add to your shared
show.
104
P H O T O D E X | ProShow Producer
To Access Shared Show Options:
Include Intro Show
1 Click Create Output > Share Show Online in
the main toolbar or choose Create > Share
Show Online to launch the share show online
window.
2 Click on the Shows icon on the left side of the
window.
3 Customize the settings as desired.
4 Click < Create >.
The intro show plays before the show menu
appears.
Included Shows
• Add adds a new show to the shared show.
When clicked, you will be prompted to select a
saved show to add to the shared show.
• Del removes the selected show from the
shared show.
• Up moves the selected show up the list, placing it before other shows in the menu.
• Down moves the selected show down the list,
placing it after other shows in the menu.
Selected Show
This area previews the selected show thumbnail,
along with information about the show.
• Set Menu Title sets a new title for the selected
show.
• Set Menu Thumbnail selects an image or video
that will represent the selected show in the
shared show menu.
• Include Intro Show enables and disables the
intro show. This box is checked by default.
• Select Show specifies which show will be used
for the intro show.
Uploading
The Uploading options for share
show online let you specify which
account you would like to use to
upload your photos to the Photodex website
(www.photodex.com/sharing). You can
complete the following tasks in Uploading
options:
• Specify which account to use to upload shared
shows.
• Select an album where your shared shows will
be stored.
• Apply special tags to a shared show.
To Access Share Show Online
Uploading Options:
1 Click Create Output > Share Show Online in
the main toolbar or choose Create > Share
Show Online to launch the Share Show Online
window.
2 Click on the Uploading icon on the left side of
the window.
3 Customize the settings as desired.
4 Click < Create >.
C H A P T E R 1 3 | Sharing Shows Online
PART TWO
Output in ProShow Producer
105
Show Sharing Service
Color Profiles
• Upload To specifies which online sharing service to use to upload shared shows.
The Color Profiles options let you
specify the profiles to be used when
displaying your shared show on a
PC. Color Profile configurations allow software
applications to process the colors in photos and
video so that they display correctly in an output
format.
• View Website opens a web browser displaying
the selected sharing site.
Account Information
• Member Name specifies the member name for
your online sharing account.
• Password specifies the password for your
online sharing account.
• View Albums launches a web browser displaying your account and online show collection.
• Create Account launches a web browser displaying the selected online sharing service so
that you can set up an account.
Album Selection
• Album lists the available albums in your online
sharing account. Select one of these albums as
the destination for your shared show.
1 Click Create Output > Share Show Online in
the main toolbar or choose Create > Share
Show Online to launch the share show online
window.
2 Click on the Color Profiles icon on the left side
of the window.
3 Customize the settings as desired.
4 Click < Create >.
Enable Color Profiles
• Show Caption specifies the caption for your
shared show as it will appear on the sharing
site.
• On / Off enables and disables the use of a
selected color profile for generating the video
for PC playback of your shared show.
Uploading Options
Use Color Profiles for PC Playback
• Mature Content indicates whether or not the
show includes content that may not be suitable
for all audiences. For information on the rules
related to sharing mature content, please refer
to the membership agreement for the sharing
service that you are using.
• Use Default sets the show to use the specific
color profile that is installed on your computer.
• Privacy makes your show visible only to you.
Guests who visit your albums will not be able
to view this show.
106
To Access Shared Show Color Profile
Options:
P H O T O D E X | ProShow Producer
• Use Installed selects a color profile from those
installed on your computer.
• Use Custom allows you to use a color profile
that may not be installed on your machine.
• Browse allows you to browse for the color profile you would like to use to generate the video
for PC playback of your shared show.
Web Show Creation
Using Web Show
Creation
A web show is a streaming show that plays over
the Internet from your own website. ProShow
Producer automatically generates the HTML
code along with the show so that you can easily
add it to your website. Shows are displayed on a
website using the Photodex Presenter, which
requires the Presenter plug-in. For more
information on Photodex Presenter, please see
Chapter 6: Overview of Output.
To Create a Web Show:
1 Click Save to save your show.
2 Click the Create Output button in the main
toolbar.
3 Click Web Show from the create output
window.
4 Customize your web show using the various
category options in the Create Web Show
dialog.
5 Click < Create >.
Web Show Options
Overview
Menus customizes the menu that
appears on your web show. Sets
layout, content and music.
Shows adds and removes shows
from the web show. Sets show
titles and thumbnails.
Output Options controls options
for web show playback size,
rendering options and protection.
Color Profiles sets the color
profiles to be used on the web
show.
C H A P T E R 1 4 | Web Show Creation
PART TWO
Output in ProShow Producer
107
Menus
Menu Settings
From the Menu options window,
you can control all aspects of your
web show menu. Menu options
control the theme and layout, as well as
additional customizations.
• Title specifies the main title for the menu.
To Access Web Show Menu Options:
1 Click Create Ouput > Web Show in the main
toolbar or go to Create > Create Web Show to
launch the create web show window.
2 Click on the Menus icon on the left side of the
window.
3 Customize the settings as desired.
4 Click < Create >.
Menu Themes and Layouts
• Theme selects which category of themes to display in the theme list.
• Layout displays various layouts for how shows
are displayed on a menu page.
• Load Menu loads a saved menu.
• Save Menu saves the current theme and layout
for future use.
Customize Menu
• Customize launches the Customize Menu window, which contains additional authoring
capabilities. For more information, please see
Chapter 7: Customizing Menus.
108
P H O T O D E X | ProShow Producer
• Aspect specifies the aspect ratio for the show,
which is dependent on how the show will be
viewed.
• Thumbnails allows you to set a video loop of a
show as a thumbnail.
Shows
This category of the menu options
lets you add shows and video clips
to your web show. Since you can
combine any number of shows and videos in
your web show, you will need to use the Shows
window to manage them. Remember, the
number of shows that you can add to a web
show is virtually unlimited, but each additional
show will increase the size of your overall
upload. Among other things, you can do the
following from the Shows options:
• Add and remove shows on your web show.
• Change the order of shows on your web show.
• Set the title for each show appearing on your
menu.
• Select a thumbnail for each show appearing on
your menu.
• Enable and disable an intro show that will play
before the menu.
• Specify which intro show to add to your web
show.
To Access Web Show Options:
1 Click Create Ouput > Web Show in the main
toolbar or go to Create > Create Web Show to
launch the create web show window.
2 Click on the Shows icon on the left side of the
window.
3 Customize the settings as desired.
4 Click < Create >.
Included Shows
• Add adds a new show to the web show. When
clicked, you will be prompted to select a saved
show to add to the web show.
• Del removes the selected show from the web
show.
• Up moves the selected show up the list, placing it before other shows in the menu.
• Down moves the selected show down the list,
placing it after other shows in the menu.
Selected Show
This area previews the selected show thumbnail,
along with information about the show.
Output Options
The Output Options controls
settings related to generating the
web show, including playback size,
rendering options and protection. In this
window, you can do the following:
• Select the default size of your web show.
• Specify web show quality options.
• Control settings that affect the file size of your
show stream.
• Apply protection to your show.
To Access Web Show Output Options:
1 Click Create Ouput > Web Show in the main
toolbar or go to Create > Create Web Show to
launch the create web show window.
2 Click on the Output Options icon on the left
side of the window.
3 Customize the settings as desired.
4 Click < Create >.
Web Show Playback
• Set Menu Title sets a new title for the selected
show.
• Display Size specifies the size of the show in
pixels. This is used for generating the sample
HTML for your website.
• Set Menu Thumbnail selects an image or video
that will represent the selected show in the
web show menu.
• Image Size determines the largest size at which
images in the show will be displayed during
playback.
Include Intro Show
• Loop Show enables and disables continuous
show looping.
The Intro Show plays before the menu appears.
• Include Intro Show enables and disables the
Intro Show. This box is checked by default.
• Select Show specifies which show will be used
for the Intro Show.
C H A P T E R 1 4 | Web Show Creation
PART TWO
Output in ProShow Producer
109
Quality / Performance Settings
Web Page Options
• Rendering sets the maximum size for your
show during internal rendering. This does not
affect the display size of your show.
• Create HTML generates the HTML code used
to create a web page with your show on it.
Click the box next to Create web page to
enable this feature.
• Resizing specifies how your photos are resized
before being rendered. This eliminates the
need to resize your images before bringing
them into ProShow Producer.
• Image Quality determines the quality setting
used for image compression.
Video Output Quality
• Resolution allows you to specify the video resolution.
• Quality sets the general quality level used to
encode your video clips for the show.
• View HTML launches an HTML viewer so that
you can see the code for the web page that has
been created. Check the box next to Open
HTML viewer to activate this option.
Color Profiles
Protection
The Color Profiles options let you
specify which profiles will be used
when displaying your web show.
Color Profile configurations allow software
applications to process the colors in photos and
video so that they display correctly in an output
format.
• By Days limits the usage of the web show to a
specified number of days.
• Set the profile to be used for creating the web
show.
• By Runs limits the usage of the web show to a
specified number of runs.
To Access Web Show Color Profile
Options:
Audio Output Quality
• Quality sets the general quality level used to
encode audio for the show.
• Registration Key allows you to specify a registration key or password that will unlock the
web show for unlimited use.
• Info URL specifies a website for the user to
visit for more information about the show.
• Info Link Text specifies the text that represents
the link to the Info URL.
110
• Open launches the web page once the code is
generated and rendering is complete. Create
web page must be checked in order to check
the box next to View when complete.
P H O T O D E X | ProShow Producer
1 Click Create Ouput > Web Show in the main
toolbar or go to Create > Create Web Show to
launch the create web show window.
2 Click on the Color Profiles icon on the left side
of the window.
3 Customize the settings as desired.
4 Click < Create >.
Enable Color Profiles
• On / Off enables and disables the use of a
selected color profile for generating the video
for PC playback of your web show.
Use Color Profiles for Web Show Video
• Use Default sets the show to use the specific
color profile that is installed on your computer.
• Use Installed selects a color profile from those
installed on your computer.
• Use Custom allows you to use a color profile
that may not be installed on your machine.
• Browse allows you to browse for the color profile you would like to use to generate the video
for your web show.
Placing Shows on Your
Website
The create web show feature in ProShow
Producer lets you create a streaming web show
that you can add to your own web site. You also
have the options to generate a complete web
page to add to your website. To use these
features, you will need the following:
• Your own website,
• Access to your server to upload files, and
• Ability to write and edit HTML.
ProShow Producer’s web shows are in PX
format, a streaming format for slide shows. The
shows are played using the Presenter Web plugin, which plays your shows inside a web page.
Presenter must be installed, the HTML on your
page must be properly configured and the web
show must be uploaded to your web server for it
to play properly.
Adding a web show to a web page requires
adding a few lines of custom HTML and
JavaScript code. You must be familiar with these
technologies to use a web show. If you are using
a visual editor to create your website, you must
be able to edit the source code of your web page
directly. You cannot use the visual editing
features in those programs to add a web show.
To Add a Web Show to Your Website:
1 Click < View HTML > in the Create Web Show
dialog to generate the code.
2 Create the PX file by clicking Create in the
Create Web Show dialog.
3 Upload the PX files to your web server using
FTP.
4 Add the HTML and JavaScript code to your web
page. Edit the HTML code as necessary.
To Add a Created Page to your Website:
1 In the Create Web Show dialog, click the
Output Options icon.
2 In the Web Page Options section, check the
box next to Create Web Page.
3 Click < Create >.
4 The file containing the new web page will be
saved to the same folder as your web show.
5 Upload the PX file and the generated web page
to your web server using FTP. Edit the HTML
code as necessary.
Be sure to read the following “Adding Code to
Your Web Page” section for complete
information on adding generated HTML code to
your web page.
C H A P T E R 1 4 | Web Show Creation
PART TWO
Output in ProShow Producer
111
Options and Information
Uploading the PX File
When creating a web show in ProShow
Producer, your output file is a PX file containing
streaming web show data. In order to play this
show on the web, you must copy this file to your
web server. To do this, you must FTP the show to
your server in binary format. Consult the
documentation for your FTP program if you do
not know how to do this.
Be sure that you upload the PX file to the correct
folder. Every website has a different structure, so
you must know the correct folder to upload to.
The folder you choose determines the URL for
your show and it may affect the HTML code that
must be added to your website.
Adding Code to Your Web Page
You must manually add some specific code to
your page in order to use your PX file. The
following sample code is broken down, line by
line, to explain what it does in your web page.
Sample Code
<script language="javascript" src="http://
www.photodex.com/presenter.js"></script>
<script>
PhotodexObject("ProShow","[object
name]","[URL to PX file]",[width],[height]);
PresenterControls("[object name]", [width]);
</script>
112
P H O T O D E X | ProShow Producer
• Line 1 includes the ‘presenter.js’ script library
from the Photodex server, which contains the
routines that embed your show in the page and
enables show controls.
• Line 2 begins a new JavaScript block.
• Line 3 calls the PhotodexObject function,
which embeds your show. This function is
passed several parameters. ProShow is the type
of object being included. In this case, a
ProShow slide show. Object name is the
unique name of your object. You cannot use
the same object name twice on one page. URL
to PX file is the link to the web show PX file
that you uploaded to your server (i.e. http://
www.yourserver.com/slideshow.px). Width
and Height are the dimensions at which you
want to display the show on your web page.
• Line 4 calls the PresenterControls function to
add the control bar below your show. This
function is passed two parameters. Object
name is the unique name of your object specified in Line 3. This tells the controls which
object they are controlling. Width sets the
width of the control bar, usually identical to
your show width designated in Line 3.
• Line 5 closes the JavaScript block and ends the
section of included code.
You have the options of writing this code
yourself or using the View HTML feature in web
show creation. Click < View HTML > to view the
code.
Troubleshooting Web Shows
If your web show is not working on your web
page, try some of the following tests to see if you
have uploaded and embedded the show
correctly.
• Make sure your PX show is where you think it
is. Type the URL for the PX file in your web
browser. It should prompt you to save the file.
If not, you have the wrong URL for your web
show. Correct the URL in the Line 3.
• Make sure your web server can deliver PX
files. Some web servers are configured to reject
unrecognized file types. Consult your server
administrator for more information. Remember, your server must be able to deliver PX files
as binary octet streams.
• Make sure that the Presenter Web Plug-In is
properly installed and functioning. Test this by
viewing any shows on the Photodex website
(www.photodex.com).
C H A P T E R 1 4 | Web Show Creation
PART TWO
Output in ProShow Producer
113
114
P H O T O D E X | ProShow Producer
Flash Creation
Using Flash Creation
You can easily output your slide shows to Flash
with ProShow Producer. Flash video is a
mainstay of web development that was
previously inaccessible to the general public due
to a steep learning curve. ProShow Producer
flattens this learning, allowing you to create
Flash videos with zero Flash experience. Choose
Flash video (FLV) playback to create output for
your web page.
Since the Flash format is low quality, it is
recommended that you offer both a Flash version
and a PX file (Photodex Stream File) version of
your show. This give the audience the choice
between the low-quality Flash version of your
show and a high-quality version that can be
viewed using the Photodex Presenter. For more
information on Photodex Presenter, please see
Chapter 6: Overview of Output.
Flash Show Options
Overview
Menus allows you to customize the
menu in your Flash show. Specifies
theme, layout, content and music.
Shows adds and removes shows
from the Flash show. Sets show
titles and thumbnails.
Output Options controls options
for the Flash show playback size,
rendering options and protection.
To create a Flash Show:
1 Click Save to save your show.
2 Click the Create Output button in the main
toolbar.
3 Click on Flash from the create output window.
4 Customize your Flash show using the various
category options in the Create Flash Show
dialog.
5 Click < Create >.
C H A P T E R 1 5 | Flash Creation
PART TWO
Output in ProShow Producer
115
Menus
Customize Menu
From the Menus window, you can
control all aspects of your Flash
show menu. The Menu options
control the theme and layout, as well as
additional customizations.
• Customize launches the Customize Menu window, which contains additional authoring
capabilities. For more information, please see
Chapter 7: Customizing Menus.
To Access Flash Menu Options:
1 Click Create Ouput > Flash in the main toolbar
or go to Create > Create Flash Show to launch
the create Flash show window.
2 Click on the Menus icon on the left side of the
window.
3 Customize the settings as desired.
4 Click < Create >.
Menu Themes and Layouts
• Theme selects which category of themes to display in the theme list.
This category of the options lets you
add shows and video clips to your
Flash show. Since you can combine
any number of shows and videos in your Flash
show, you will need to use the Shows window to
manage them. Remember, the number of shows
that you can add to a Flash show is virtually
unlimited, but each additional show will
increase the size of your file. Among other
things, you can do the following from the Shows
options:
• Add and remove shows on your Flash show.
• Layout displays various layouts for how shows
are displayed on a menu page.
• Change the order of shows on your Flash
show.
• Load Menu loads a saved menu.
• Set the title for each show appearing on your
menu.
• Save Menu saves the current theme and layout
for future use.
Menu Settings
• Title specifies the main title for the menu.
• Aspect specifies the aspect ratio for the show,
which is dependent on how the show will be
viewed.
116
Shows
P H O T O D E X | ProShow Producer
• Select a thumbnail for each show appearing on
your menu.
• Enable and disable an intro show that will play
before the menu.
• Specify which intro show to add to your Flash
show.
To Access Flash Show Options:
1 Click Create Ouput > Flash in the main toolbar
or go to Create > Create Flash Show to launch
the create Flash show window.
2 Click on the Shows icon on the left side of the
window.
3 Customize the settings as desired.
4 Click < Create >.
Included Shows
• Add adds a new show to the Flash show.
When clicked, you will be prompted to select a
saved show to add to the Flash show.
• Del removes the selected show from the Flash
show.
• Up moves the selected show up the list, placing it before other shows in the menu.
• Down moves the selected show down the list,
placing it after other shows in the menu.
Selected Show
Output Options
The Output Options controls
options for generating the Flash
show, including playback size,
rendering options and protection. In this
window, you can do the following:
• Specify Flash show quality options.
• Change the bitrate settings for your Flash show.
• Generate the HTML needed to put your Flash
show on a webpage.
To Access Flash Show Output Options:
1 Click Create Ouput > Flash in the main toolbar
or go to Create > Create Flash Show to launch
the create Flash show window.
2 Click on the Output Options icon on the left
side of the window.
3 Customize the settings as desired.
4 Click < Create >.
Output Options
This area previews the selected show thumbnail,
along with information about the show.
• Resolution specifies the resolution for the Flash
show.
• Set Menu Title sets a new title for the selected
show.
• Frame Rate specifies the number of frames per
second to be displayed in your Flash show.
• Set Menu Thumbnail selects an image or video
that will represent the selected show in the
Flash show menu.
• Loop Show allows you to set the show to
repeat when no menu has been added to the
show.
Include Intro Show
The Intro Show plays before the menu appears.
• Include Intro Show enables and disables the
Intro Show. This box is checked by default.
• Select Show specifies which show will be used
for the intro show.
C H A P T E R 1 5 | Flash Creation
PART TWO
Output in ProShow Producer
117
Video Options (FLV)
• Video Bitrate controls the size and quality of
the output.
Video Player Options (FLV)
• Show Controls enables and disables the
appearance of show controls in your Flash
show.
Web Page Options
• Create HTML generates the HTML code used
to create a web page with your show on it.
Click the box next to Create web page to
enable this feature.
• Open launches the web page once the code is
generated and rendering is complete. Create
web page must be checked in order to check
the box next to View when complete.
• View HTML launches an HTML viewer so that
you can see the code for the web page that has
been created. Check the box next to Open
HTML viewer to activate this option.
Placing Shows on Your
Website
The create Flash feature in ProShow Producer
lets you create a streaming Flash movie that you
can add to your own web site. You also have the
options to generate a complete web page to add
to your website. To use these features, you will
need the following:
• Your own website,
• Access to your server to upload files, and
• Ability to write and edit HTML.
118
P H O T O D E X | ProShow Producer
The HTML on your page must be properly
configured and the Flash show must be uploaded
to your web server for it to play properly.
Adding a Flash show to a web page requires
adding a few lines of custom HTML and
JavaScript code. You must be familiar with these
technologies to use a Flash show. If you are
using a visual editor to create your website, you
must be able to edit the source code of your web
page directly. You cannot use the visual editing
features in those programs to add a Flash show.
To Add a Web Show to Your Website:
1 Create the Flash show by clicking Create in the
Create Flash Show dialog.
2 Upload the Flash show to your web server using
FTP.
3 Click < View HTML > in the Create Flash Show
dialog to generate the code.
4 Add the HTML and JavaScript code to your web
page. Edit the HTML code as necessary.
To Add a Created Page to your Website:
1 In the Create Flash dialog, click the Output
Options icon.
2 In the Flash Options section, check the box
next to Create Web Page.
3 Click < Create >.
4 The file containing the new web page will be
saved to the same folder as your web show.
5 Upload the Flash show and the generated web
page to your web server using FTP. Edit the
HTML code as necessary.
E-mailing Shows
Using the E-mail Show
Feature
E-mailing slide shows has never been easier!
When you select the E-mail show feature,
Producer automatically creates an executable of
your show that you can e-mail to anyone from
within the program. Before you e-mail a show,
be sure to configure your e-mail settings as
described in Chapter 2: The Work Area.
To E-mail a Show:
1 Click Save to save your show.
2 Click the Create Ouput button in the main
toolbar.
3 Click on E-Mail Executable in the create output
window.
4 Customize the PC executable of your show
using the various category options in the E-Mail
Show dialog.
5 Click < Create >.
E-Mail Show Options
Overview
Menus allows you to customize the
menu on the PC executable. Sets
layout, content and music.
Shows adds and removes shows
from the PC executable. Sets show
titles and thumbnails.
Output Options controls options
for quality level, Video Standard
selection and video options
Branding configures branding
options for the PC executable,
including your logo and branding.
Color Profiles determines which
color profiles are to be used for PC
playback.
C H A P T E R 1 6 | E-mailing Shows
PART TWO
Output in ProShow Producer
119
Menus
Menu Settings
From the Menu options window,
you can control all aspects of your
PC executable menu. The Menu
options control the theme and layout, as well as
additional customizations.
• Title specifies the main title for the menu.
To Access E-Mail Shows Menu Options:
1 Click Create Output > E-Mail Executable in the
main toolbar or go to Create > Send as E-Mail
to launch the e-mail show window.
2 Click on the Menus icon on the left side of the
window.
3 Customize the settings as desired.
4 Click < Create >.
Menu Themes and Layouts
• Theme selects which category of themes to display in the theme list.
• Layout displays various layouts for how shows
are displayed on a menu page.
• Load Menu loads a saved menu.
• Save Menu saves the current theme and layout
for future use.
Customize Menu
• Customize launches the Customize Menu window, which contains additional authoring
capabilities. For more information, please see
Chapter 7: Customizing Menus.
• Aspect specifies the aspect ratio for the show,
which is dependent on how the show will be
viewed.
• Thumbnails allows you to set a video loop of a
show as a thumbnail.
Shows
This category of the options lets you
add shows and video clips to your
PC executable. Since you can
combine any number of shows and videos in
your PC executable, you will need to use the
Shows window to manage them. Remember, the
number of shows that you can e-mail depends
on the size of the destination e-mail server and
user account. Among other things, you can do
the following from the Shows options:
• Add and remove shows on your PC executable.
• Change the order of shows on your PC executable.
• Set the title for each show appearing on your
menu.
• Select a thumbnail for each show appearing on
your menu.
• Enable and disable an intro show that will play
before the menu.
• Specify which intro show to add to your PC
executable.
120
P H O T O D E X | ProShow Producer
To Access E-Mail Show Options:
Output Options
1 Click Create Output > E-Mail Executable in the
main toolbar or go to Create > Send as E-Mail
to launch the e-mail show window.
2 Click on the Shows icon on the left side of the
window.
3 Customize the settings as desired.
4 Click < Create >.
The Output Options window
controls options for generating the
PC executable for E-mail Show
output, including playback size, rendering
options and protection. In this window, you can
do the following:
Included Shows
• Specify PC executable quality options.
• Add adds a new show to the PC executable.
When clicked, you will be prompted to select a
saved show to add to the PC executable.
• Del removes the selected show from the PC
executable.
• Up moves the selected show up the list, placing it before other shows in the slide.
• Down moves the selected show down the list,
placing it under other layers in the slide.
Selected Show
This area previews the selected show thumbnail,
along with information about the show.
• Select the default size of your PC executable.
• Control settings that affect the file size of your
show stream.
• Apply protection to your show.
To Access E-Mail Output Options:
1 Click Create Output > E-Mail Executable in the
main toolbar or go to Create > Send as E-Mail
to launch the e-mail show window.
2 Click on the Output Options icon on the left
side of the window.
3 Customize the settings as desired.
4 Click < Create >.
Executable Startup
• Set Menu Title sets a new title for the selected
show.
• Window Size specifies the startup size of the
PC executable to be e-mailed.
• Set Menu Thumbnail selects an image or video
that will represent the selected show in the PC
executable menu.
• Image Size determines the largest size at which
images in the show will be stored in the show
file.
Include Intro Show
• Monitor specifies which monitor the show will
play on when it launches.
The intro show plays before the menu appears.
• Loop Show enables and disables continuous
show looping. A show menu will override this
feature.
• Include Intro Show enables and disables the
intro show. This box is checked by default.
• Select Show specifies which show will be used
for the intro show.
C H A P T E R 1 6 | E-mailing Shows
PART TWO
Output in ProShow Producer
121
Quality / Performance Settings
• Rendering sets the maximum size for your
show during internal rendering. This does not
affect the display size of your show.
• Resizing specifies how your photos are resized
before being rendered. This eliminates the
need to resize your images before bringing
them into ProShow Producer.
• Image Quality determines the quality setting
used for image compression.
Video Output Quality
• Resolution allows you to specify the video resolution of video clips used in slides in your
show.
Branding
ProShow Producer’s Branding
options allow you to customize the
PC executable playback so that it
promotes your organization. Using the Branding
options, you can do the following:
• Set the icon used for the executable.
• Add a custom About show that is accessed by
right-clicking the show during playback.
• Customize the startup screen that appears
when the executable loads.
• Quality sets the general quality level used to
encode the video clips used in slides in your
show.
• Specify a title to appear in the window title bar
for the show.
Audio Output Quality
To Access E-Mail Show Branding
Options:
• Quality sets the general quality level used to
encode your audio for the show.
Protection
See Chapter 25: Features for Business for more
on Protection.
• By Days limits the usage of the PC executable
to a specified number of days.
• By Runs limits the usage of the PC executable
to a specified number of runs.
• Registration Key allows you to specify a registration key or password that will unlock the PC
executable for unlimited use.
• Info URL specifies a website for the user to
visit for more information about the show.
122
• Info Link Text specifies the text that represents
the link to the Info URL.
P H O T O D E X | ProShow Producer
• Load and save a set of branding configurations.
1 Click Create Output > E-Mail Executable in the
main toolbar or go to Create > Send as E-Mail
to launch the e-mail show window.
2 Click on the Branding icon on the left side of
the window.
3 Customize the menu as desired.
4 Click < Create >.
Startup Screen
• Show Startup Screen enables and disables the
use of a startup screen that appears while the
PC executable is loading.
Show Progress Bar
• Size sets the size at which the About show is
displayed.
• Text specifies the text that is displayed above
the progress bar.
• Menu Text specifies the text that will appear in
the right-click menu linking to the About show.
• Show Status in Bar enables and disables the
use of the animated progress bar that appears
while PC executable is loading.
Load and Save Branding Settings
Text Color
• Text Color sets the color of the text on the startup screen.
• Load Brand loads any previously saved branding settings.
• Save Brand saves the current branding settings
for future use.
Progress Bar Color
Color Profiles
• Progress Bar Color sets the color for the animated progress bar. Select a custom color from
the color wheel to set a color for the progress
bar.
Color Profiles options let you
specify which profiles will be used
to prepare show colors for display
on a PC. Color Profile configurations allow
software applications to process the colors in
photos and video so that they display correctly.
Title Bar
• Title Bar Text sets the title to be displayed in
the window title bar of the show.
Use Custom Icon
• Select Icon allows you to select a custom icon
to be used in place of the ProShow icon on the
computer desktop.
Include About Show
The About Show is a custom show that provides
information about your slide show or
organization. The viewer can access this show at
any time during PC playback by right-clicking on
the show and selecting < About This Show >.
To Access E-Mail Show Color Profile
Options:
1 Click Create Output > E-Mail Executable in the
main toolbar or go to Create > Send as E-Mail
to launch the e-mail show window.
2 Click on the Color Profiles icon on the left side
of the window.
3 Customize the menu as desired.
4 Click < Create >.
Enable Color Profiles
• Use ICC Color Profiles enables and disables
the use of a selected color profile for generating the video for the PC executable.
• Select Show specifies what show to use as the
About Show. This show must be a ProShow
with the PSH file type.
C H A P T E R 1 6 | E-mailing Shows
PART TWO
Output in ProShow Producer
123
Color Profile Settings for PC Playback
• Use Default sets the color profile for the PC
executable to be the default profile of the
machine that it is being played on.
• Use Installed selects a color profile from those
installed on your computer.
Message
• Use Custom allows you to use a color profile
that may not be installed on your machine.
• Address Book Icons opens the Windows
address book so that you can add e-mail
addresses to your message. This address book
is a standard feature included in Windows.
• Browse allows you to browse for the color profile you would like to use to generate the video
for the PC executable.
• To specifies the e-mail address of your
intended recipient(s). The address will be visible to everyone who views the e-mail.
Composing Your E-Mail
• CC (Carbon Copy) sets the e-mail address of
additional intended recipient(s). The address
will be visible to everyone who views the email.
When you click the create button in the e-mail
show window, ProShow Producer will create the
PC executable and launch the e-mail
composition window. Be sure to configure your
e-mail preferences before you choose e-mail
show as your output option. You can complete
the following tasks from this window:
• Specify who will receive the e-mail.
• Specify the e-mail address used to send the email.
• Compose the subject and text of your e-mail.
• Change the encoding method of the e-mail.
• Send your e-mail message.
To Compose Your E-Mail:
1 Click < Create > in the e-mail show window
and wait for the composition window to
appear.
2 Enter the recipient’s e-mail address in the To:
field.
3 Complete the CC, BCC, From and Subject fields
as desired.
124
4 Enter your e-mail message in the space
provided.
5 Click < Send > to send you message.
P H O T O D E X | ProShow Producer
• BCC (Blind Carbon Copy) specifies the e-mail
address of additional intended recipient(s). The
address will be not be visible to everyone who
views the e-mail.
• From sets the sender’s (your) e-mail address.
The address will be visible to everyone who
views the e-mail.
• Subject specifies the subject of your e-mail.
• Message specifies the text of your e-mail.
Encoding Method
• Encoding Method determines how the message is encoded for delivery. ProShow Producer defaults to Base64, the most common
encoding format. This option does not affect
your show in any way, it only affects the way
that the message is e-mailed. You should not
change this setting unless you have a specific
need to do so.
Autorun CD Creation
Using Autorun CD
Creation
In ProShow Producer, you can easily create an
autorun CD in order to view your shows on a PC.
autorun CDs are burned to a CD-R or CD-RW,
and they are configured to play automatically.
Any PC user can play an autorun CD back on
their PC with no additional software.
To Create an Autorun CD:
1 Click Save to save your show.
2 Click the Create Output button in the main
toolbar.
3 Click on Autorun CD in the create output
window.
4 Customize your autorun CD using the various
category options in the Create Autorun CD
dialog.
5 Click < Create >.
Autorun CD Options
Overview
Menus allows you to customize the
menu that appears on your CD.
Sets theme, layout, and music.
Shows adds and removes shows
from the autorun CD. Sets show
titles and thumbnails.
Output Options controls output
quality, Video Standard selection
and video options.
Disc Burning contains options for
writing to a disc. Sets speed, CD
drive and number of copies.
Branding configures branding
options for the PC Executable,
including your logo and branding.
Color Profiles sets the color
profiles for PC playback if an
executable is on the autorun CD.
C H A P T E R 1 7 | Autorun CD Creation
PART TWO
Output in ProShow Producer
125
Menus
Customize Menu
From the Menu options, you can
control all aspects of your autorun
CD menu. The Menu options
control the theme and layout, as well as
additional customizations.
• Customize launches the Customize Menu window, which contains additional authoring
capabilities. For more information, please see
Chapter 7: Customizing Menus.
To Access Autorun CD Menu Options:
1 Click Create Output > Autorun CD in the main
toolbar or choose Create > Create Autorun CD
to launch the create autorun CD window.
2 Click on the Menus icon on the left side of the
window.
3 Customize the settings as desired.
4 Click < Create >.
Menu Themes and Layouts
• Theme selects which category of themes to display in the theme list.
• Layout displays various layouts for how shows
are displayed on a menu page.
This category of the options lets you
add shows and video clips to your
autorun CD. Since you can combine
any number of shows and videos in your autorun
CD, you will need to use the Shows window to
manage them. Remember, the number of shows
that you can add to an autorun CD is determined
by the length of the shows. Among other things,
you can do the following from the Shows
options:
• Add and remove shows on your autorun CD.
• Change the order of shows on your autorun
CD.
• Load Menu loads a saved menu.
• Set the title for each show appearing on your
menu.
• Save Menu saves the current theme and layout
for future use.
• Select a thumbnail for each show appearing on
your menu.
Menu Settings
• Enable and disable an intro show that will play
before the menu.
• Title specifies the main title for the menu.
• Specify which intro show to add to your autorun CD.
• Aspect specifies the aspect ratio for the show,
which is dependent on how the show will be
viewed.
• Thumbnails allows you to set video loops of a
show as a thumbnail.
126
Shows
P H O T O D E X | ProShow Producer
To Access Autorun CD Show Options:
Include Intro Show
1 Click Create Output > Autorun CD in the main
toolbar or choose Create > Create Autorun CD
to launch the create autorun CD window.
2 Click on the Shows icon on the left side of the
window.
3 Customize the settings as desired.
4 Click < Create >.
The intro show plays before the autorun CD
menu appears.
Included Shows
Output Options
• Add adds a new show to the autorun CD.
When clicked, you will be prompted to select a
saved show to add to the autorun CD.
The Output Options controls all of
the settings related to autorun CD
format, burner selection and more.
In this window, you can do the following:
• Del removes the selected show from the autorun CD.
• Up moves the selected show up the list, placing it before other shows in the menu.
• Down moves the selected show down the list,
placing it after other shows in the menu.
Selected Show
This area previews the selected show thumbnail,
along with information about the show.
• Set Menu Title sets a new title for the selected
show.
• Set Menu Thumbnail selects an image or video
that will represent the selected show in the
autorun CD menu.
• Include Intro Show enables and disables the
intro show. This box is checked by default.
• Select Show specifies which show will be used
for the intro show.
• Control the size of your autorun CD show
when it launches (i.e. full screen).
• Specify the display settings for the autorun CD
show.
• Configure the settings that affect the files size
of the autorun CD show.
• Apply copy protection to the autorun CD.
To Access Autorun CD Output Options:
1 Click Create Output > Autorun CD in the main
toolbar or choose Create > Create Autorun CD
to launch the create autorun CD window.
2 Click on the Output Options icon on the left
side of the window.
3 Customize the settings as desired.
4 Click < Create >.
C H A P T E R 1 7 | Autorun CD Creation
PART TWO
Output in ProShow Producer
127
Executable Startup
Protection
• Window Size specifies the startup size of the
shows included on the autorun CD.
See Chapter 25: Features for Business for more
on Protection.
• Image Size determines the largest size at which
images in the show will be stored in the show
file.
• By Days limits the usage of the autorun CD to
a specified number of days.
• Monitor specifies which monitor the show will
play on when it launches.
• By Runs limits the usage of the autorun CD to a
specified number of runs.
• Loop Show enables and disables continuous
show looping. A show menu will override this
feature.
• Registration Key allows you to specify a registration key or password that will unlock the
autorun CD for unlimited use.
Quality/Performance Settings
• Info URL specifies a website for the user to
visit for more information about the show.
• Rendering sets the maximum size for your
show during internal rendering. This does not
affect the display size of your show.
• Info Link Text specifies the text that represents
the link to the Info URL.
• Resizing specifies how your photos are resized
before being rendered. This eliminates the
need to resize your images before bringing
them into ProShow Producer.
Disc Burning
• Image Quality determines the quality setting
used for image compression.
The Disc Burning options control all
of the settings related to autorun CD
burning, burner selection and more.
In this window, you can do the following:
Video Output Quality
• Specify which CD writer you would like to
use.
• Resolution allows you to specify the video resolution of video clips used in slides in your
show.
• Set the speed of the CD writer and the number
of copies to be burned.
• Quality sets the general quality level used to
encode the video clips used in slides in your
show.
Audio Output Quality
• Quality sets the general quality level used to
encode your audio for the show.
128
P H O T O D E X | ProShow Producer
• Enable and disable inclusion of original show
files.
• Include optional additional content on the
autorun CD.
To Access Autorun CD Disc Options:
Include Original Files
1 Click Create Output > Autorun CD in the main
toolbar or choose Create > Create Autorun CD
to launch the create autorun CD window.
2 Click on the Disc Burning icon on the left side
of the window.
3 Customize the settings as desired.
4 Click < Create >.
• Include original files on Autorun CD specifies
whether or not the original files used in your
show will be included on the autorun CD.
These files will be accessible by the user.
CD Writer
• Writer selects the drive that will be used to
burn the autorun CD. In addition to the available drives on your machine, you may want to
write to an ISO image file, which you can
import into other DVD/CD authoring programs.
Disc Options
• Speed sets the speed at which the CD is written. The default is the maximum speed for your
CD burner.
• Simulate enables and disables testing the burning process without wasting a disk.
Multiple Copies
• Copies specifies the number of copies of the
autorun CD to be burned.
Volume Label
Include Additional Content
• Folder displays the location of a folder containing additional content that may be added
to the autorun CD.
• Browse allows you to browse for a folder you
would like to include on the autorun CD.
Branding
ProShow Producer’s Branding
options allow you to customize the
autorun CD playback so that it
promotes your organization. Using the Branding
options, you can do the following:
• Set the icon used for the executable.
• Add a custom ‘About’ show that is accessed by
right-clicking the show during playback.
• Customize the startup screen that appears
when the executable loads.
• Specify a title to appear in the window title bar
for the show.
• Load and save a set of branding configurations.
• Disc Label sets the label that appears when
you browse for the disc on your computer.
C H A P T E R 1 7 | Autorun CD Creation
PART TWO
Output in ProShow Producer
129
To Access Autorun CD Branding
Options:
1 Click Create Output > Autorun CD in the main
toolbar or choose Create > Create Autorun CD
to launch the create autorun CD window.
2 Click on the Branding icon on the left side of
the window.
3 Customize the settings as desired.
4 Click < Create >.
Startup Screen
• Show Startup Screen enables and disables the
use of a startup screen that appears while the
PC Executable is loading.
Show Progress Bar
• Text specifies the text that is displayed above
the progress bar.
• Show Status in Bar enables and disables the
use of the animated progress bar that appears
while PC executable is loading.
Text Color
• Text Color sets the color of the text on the startup screen.
Progress Bar Color
• Progress Bar Color sets the color for the animated progress bar. Select a custom color from
the color wheel to set a color for the progress
bar.
130
P H O T O D E X | ProShow Producer
Title Bar
• Title Bar Text sets the title to be displayed in
the window title bar of the show.
Use Custom Icon
• Select Icon allows you to select a custom icon
to be used in place of the ProShow icon on the
computer desktop.
Include About Show
• Select Show specifies what show to use as the
About Show. This show must be a ProShow
with the PSH file type.
• Size sets the size at which the About Show is
displayed.
• Menu Text specifies the text that will appear in
the right-click menu linking to the About
Show.
Load and Save Branding Settings
• Load Brand loads any previously saved branding settings.
• Save Brand saves the current branding settings
for future use.
Color Profiles
Enable Color Profiles
Color Profiles lets you specify
which profiles will be used to
prepare show colors for display on
your TV or PC. Color Profile configurations
allow software applications to process the colors
in photos and video so that they display
correctly.
• Use ICC Color Profiles enables and disables
the use of a selected color profile for generating the video for the autorun CD.
• Set the profile to be used for creating a autorun
CD.
• Select the profile to be used for PC playback
(autorun CD).
To Access Autorun CD Color Profiles
Options:
1 Click Create Output > Autorun CD in the main
toolbar or choose Create > Create Autorun CD
to launch the create autorun CD window.
2 Click on the Color Profiles icon on the left side
of the window.
3 Customize the settings as desired.
4 Click < Create >.
Color Profile Setting for PC Playback
• Use Default sets the color profile for the PC
executable to be the default profile of the
machine that it is being played on.
• Use Installed selects a color profile from those
installed on your computer.
• Use Custom allows you to use a color profile
that may not be installed on your machine.
• Browse allows you to browse for the color profile you would like to use to generate the video
for the PC executable included on the autorun
CD.
C H A P T E R 1 7 | Autorun CD Creation
PART TWO
Output in ProShow Producer
131
132
P H O T O D E X | ProShow Producer
Executable Creation
Using Executable
Creation
An executable is a standalone slide show that
runs on any Windows PC. ProShow Producer
includes all of the information needed for
playback; no additional software is required.
Ease of playback makes the executable output a
widely-used format for sharing shows.
To Create an Executable:
1 Click Save to save your show.
2 Click the Create Output button in the main
toolbar.
3 Click on PC Executable from the create output
window.
4 Customize your Executable using the various
category options in the Create Executable
dialog.
5 Click < Create >.
Executable Options
Overview
Menus allows you to customize the
menu on your executable. Sets
theme, layout, content and music.
Shows adds and removes shows
from the executable. Sets show
titles and thumbnails.
Output Options controls how the
executable is created, including
default settings.
Branding configures branding
options for the executable,
including your logo and branding.
Color Profiles sets which color
profiles are to be used for PC
playback.
C H A P T E R 1 8 | Executable Creation
PART TWO
Output in ProShow Producer
133
Menus
Customize Menu
From the Menu options window,
you can control all aspects of your
executable menu. The Menu
options control the theme and layout, as well as
additional customizations.
• Customize launches the Customize Menu window, which contains additional authoring
capabilities. For more information, please see
Chapter 7: Customizing Menus.
To Access Executable Menu Options:
1 Click Create Output > Executable in the main
toolbar or choose Create > Create Executable
to launch the executable window.
2 Click on the Menus icon on the left side of the
window.
3 Customize the settings as desired.
4 Click < Create >.
Menu Themes and Layouts
• Theme selects which category of themes to display in the theme list.
• Layout displays various layouts for how shows
are displayed on a menu page.
This category of the options lets you
add shows and video clips to your
executable. Since you can combine
any number of shows and videos in your
executable you will need to use the Shows
window to manage them. Remember, the
number of shows that you can add to an
executable is virtually unlimited, but each
additional show will increase the size of the
executable file. Among other things, you can do
the following from the Shows options:
• Add and remove shows on your executable.
• Change the order of shows on your executable.
• Load Menu loads a saved menu.
• Set the title for each show appearing on your
menu.
• Save Menu saves the current theme and layout
for future use.
• Select a thumbnail for each show appearing on
your menu.
Menu Settings
• Enable and disable an intro show that will play
before the menu.
• Title specifies the main title for the menu.
• Specify which intro show to add to your executable.
• Aspect specifies the aspect ratio for the show,
which is dependent on how the show will be
viewed.
• Thumbnails allows you to set a video loop of a
show as a thumbnail.
134
Shows
P H O T O D E X | ProShow Producer
To Access Executable Show Options:
1 Click Create Output > Executable in the main
toolbar or choose Create > Create Executable
to launch the create executable window.
2 Click on the Shows icon on the left side of the
window.
3 Customize the settings as desired.
4 Click < Create >.
Included Shows
• Add adds a new show to the executable. When
clicked, you will be prompted to select a saved
show to add to the executable.
Output Options
Output Options controls all of the
settings related to executable format
output. In this window, you can do
the following:
• Specify the size of the executable at launch.
• Set the display quality of your executable.
• Control the file size of your executable.
• Apply protection to your executable.
To Access Executable Output Options:
• Down moves the selected show down the list,
placing it after other shows in the menu.
1 Click Create Output > Executable in the main
toolbar or choose Create > Create Executable
to launch the create executable window.
2 Click on the Output Options icon on the left
side of the window.
3 Customize the settings as desired.
4 Click < Create >.
Selected Show
Executable Startup
This area previews the selected show thumbnail,
along with information about the show.
• Window Size specifies the startup size of the
executable.
• Set Menu Title sets a new title for the selected
show.
• Image Size determines the largest size at which
images in the show will be stored in the show
file.
• Del removes the selected show from the executable.
• Up moves the selected show up the list, placing it before other shows in the menu.
• Set Menu Thumbnail selects an image or video
that will represent the selected show in the
executable menu.
Include Intro Show
• Monitor specifies which monitor the show will
play on when it launches.
• Loop Show enables and disables show looping. A show menu will override this feature.
The intro show plays before the menu appears.
• Include Intro Show enables and disables the
intro show. This box is checked by default.
• Select Show specifies which show will be used
for the intro show.
C H A P T E R 1 8 | Executable Creation
PART TWO
Output in ProShow Producer
135
Quality / Performance Settings
Branding
• Rendering sets the maximum size for your
show during internal rendering. This does not
affect the display size of your show.
ProShow Producer’s Branding
options allow you to customize the
executable’s playback to promote
your organization. Using the Branding options,
you can do the following:
• Resizing specifies how your photos are resized
before being rendered. This eliminates the
need to resize your images before bringing
them into ProShow Producer.
• Image Quality determines the quality setting
used for image compression.
• Add a custom About Show that is accessed by
right-clicking the show during playback.
Video Output Quality
• Customize the startup screen that appears
when the executable loads.
• Resolution allows you to specify the video resolution.
• Specify a title to appear in the window title bar
for the show.
• Quality sets the general quality level used to
encode your video clips for the show.
• Load and save a set of branding configurations.
Audio Output Quality
To Access Executable Branding
Options:
See Chapter 25: Features for Business for more
on Protection.
1 Click Create Output > Executable in the main
toolbar or choose Create > Create Executable
to launch the create executable window.
2 Click on the Branding icon on the left side of
the window.
3 Customize the settings as desired.
4 Click < Create >.
• By Days limits the usage of the executable to a
specified number of days.
Startup Screen
• By Runs limits the usage of the executable to a
specified number of runs.
• Show Startup Screen enables and disables the
use of a startup screen that appears while the
executable is loading.
• Quality sets the general quality level used to
encode your audio for the show.
Protection
• Registration Key allows you to specify a registration key or password that will unlock the
executable for unlimited use.
• Info URL specifies a website for the user to
visit for more information about the show.
• Info Link Text specifies the text that represents
the link to the Info URL.
136
• Set the icon used for the executable.
P H O T O D E X | ProShow Producer
Show Progress Bar
Load and Save Branding Settings
• Text specifies the text that is displayed above
the progress bar.
• Load Brand loads any previously saved branding settings.
• Show Status in Bar enables and disables the
use of the animated progress bar that appears
while PC executable is loading.
• Save Brand saves the current branding settings
for future use.
Text Color
Color Profiles
• Text Color sets the color of the text on the startup screen.
Color Profiles lets you specify
which profiles will be used to
prepare show colors for display on a
PC. Color Profile configurations allow software
applications to process the colors in photos and
video so that they display correctly.
Progress Bar Color
• Progress Bar Color sets the color for the animated progress bar. Select a custom color from
the color wheel to set a color for the progress
bar.
Title Bar
• Title Bar Text sets the title to be displayed in
the window title bar of the show.
Use Custom Icon
• Select Icon allows you to select a custom icon
to be used in place of the ProShow icon on the
computer desktop.
Include About Show
• Select Show specifies what show to use as the
About Show. This show must be a ProShow
with the PSH file type.
To Access Executable Color Profiles
Options:
1 Click Create Output > Executable in the main
toolbar or choose Create > Create Executable
to launch the create executable window.
2 Click on the Color Profiles icon on the left side
of the window.
3 Customize the settings as desired.
4 Click < Create >.
Enable Color Profiles
• Use ICC Color Profiles enables and disables
the use of a selected color profile for generating the video for the executable.
• Size sets the size at which the About Show is
displayed.
• Menu Text specifies the text that will appear in
the right-click menu linking to the About
Show.
C H A P T E R 1 8 | Executable Creation
PART TWO
Output in ProShow Producer
137
Color Profile Setting for PC Playback
• Use Default sets the color profile for the executable to be the default profile of the machine
that it is being played on.
• Use Installed selects a color profile from those
installed on your computer.
• Use Custom allows you to use a color profile
that may not be installed on your machine.
• Browse allows you to browse for the color profile you would like to use to generate the video
for the executable.
138
P H O T O D E X | ProShow Producer
Screen Saver Creation
Using Screen Saver
Creation
A screen saver is a program that runs when you
are not using your computer to ensure that you
monitor is not damaged, or ‘burned’, by static
images. ProShow Producer allows you to create
a screen saver from any show you make so that it
will be displayed anytime the computer is idle.
To Create a Screen Saver:
1 Click Save to save your show.
2 Click the Create Output button in the main
toolbar.
3 Click on PC Screen Saver from the create
output window.
4 Customize your screen saver using the various
category options in the Create Screen Saver
dialog.
5 Click < Create >.
Screen Saver Options
Overview
Shows adds and removes shows
from the screen saver. Sets screen
saver title and thumbnail.
Output Options contains options
for rendering size, resolution and
protection.
Branding configures branding
options for the screen saver,
including your logo and branding.
Color Profiles sets the color
profiles to be used for playback.
C H A P T E R 1 9 | Screen Saver Creation
PART TWO
Output in ProShow Producer
139
Shows
• Del removes the selected show from the screen
saver.
This category of the options lets you
add shows and video clips to your
screen saver. Since you can
combine any number of shows and videos in
your screen saver, you will need to use the
Shows window to manage them. Remember, the
number of shows that you can add to a screen
saver is virtually unlimited, but each additional
show will increase the size of the screen saver.
For Windows Me, 98 and 95, the file size cannot
exceed 2.1GB. Among other things, you can do
the following from the Shows options:
• Up moves the selected show up the list, placing it before other shows in the menu.
• Add and remove shows on your screen saver.
Selected Show
This area previews the selected show thumbnail,
along with information about the show.
• Set Menu Title sets a new title for the selected
show.
• Set Menu Thumbnail selects an image or video
that will represent the selected show.
• Change the order of shows on your screen
saver.
Include Intro Show
• Enable and disable an intro show that will play
before the menu.
The intro show plays before the menu appears.
• Specify which intro show to add to your screen
saver.
To Access Screen Saver Show Options:
1 Click Create Output > PC Screen Saver in the
main toolbar or choose Create > Create Screen
Saver to launch the create screen saver
window.
2 Click on the Shows icon on the left side of the
window.
3 Customize the settings as desired.
4 Click < Create >.
Included Shows
• Add adds a new show to the screen saver.
When clicked, you will be prompted to select a
saved show to add to the screen saver.
140
• Down moves the selected show down the list,
placing it after other shows in the menu.
P H O T O D E X | ProShow Producer
• Include Intro Show enables and disables the
intro show. This box is checked by default.
• Select Show specifies which show will be used
for the intro show.
Output Options
The Output Options controls all of
the settings related to screen saver
output. In this window, you can do
the following:
• Enable and disable audio in your screen saver.
• Set the display quality of your screen saver.
• Control the size of your screen saver.
• Apply protection to your screen saver.
To Access Screen Saver Output
Options:
1 Click Create Output > PC Screen Saver in the
main toolbar or choose Create > Create Screen
Saver to launch the create screen saver
window.
2 Click on the Output Options icon on the left
side of the window.
3 Customize the settings as desired.
4 Click < Create >.
Audio Playback
• Enable audio in screen saver enables and disables audio in the screen saver.
Protection
See Chapter 25: Features for Business for more
on protection.
• By Days limits the usage of the screen saver to
a specified number of days.
• By Runs limits the usage of the screen saver to
a specified number of runs.
• Registration Key allows you to specify a registration key or password that will unlock the
screen saver for unlimited use.
• Info URL specifies a website for the user to
visit for more information about the show.
• Info Link Text specifies the text that represents
the link to the Info URL.
Quality / Performance Settings
• Rendering sets the maximum size for your
show during internal rendering. This does not
affect the display size of your show.
• Resizing specifies how your photos are resized
before being rendered. This eliminates the
need to resize your images before bringing
them into ProShow Producer.
Branding
ProShow Producer’s Branding
options allow you to customize
screen saver playback so that it
promotes your organization. Using the Branding
options, you can do the following:
• Image Quality determines the quality setting
used for image compression.
• Set the icon used for the screen saver.
Video Output Quality
To Access Screen Saver Branding
Options:
• Resolution allows you to specify the video resolution of video clips used in slides in your
show.
• Quality sets the general quality level used to
encode the video clips used in slides in your
show.
• Load and save a set of branding configurations.
1 Click Create Output > PC Screen Saver in the
main toolbar or choose Create > Create Screen
Saver to launch the create screen saver
window.
2 Click on the Branding icon on the left side of
the window.
3 Customize the settings as desired.
4 Click < Create >.
C H A P T E R 1 9 | Screen Saver Creation
PART TWO
Output in ProShow Producer
141
Use Custom Icon
Enable Color Profiles
• Select Icon allows you to select a custom icon
to be used in place of the ProShow icon on the
computer desktop.
• Use ICC Color Profiles enables and disables
the use of a selected color profile for generating the video for the screen saver.
Load and Save Branding Settings
Color Profile Setting for PC Playback
• Load Brand loads any previously saved branding settings.
• Use Default sets the color profile for the screen
saver to be the default profile of the machine
that it is being played on.
• Save Brand saves the current branding settings
for future use.
Color Profiles
• Use Custom allows you to use a color profile
that may not be installed on your machine.
Color Profiles lets you specify
which profiles will be used to
prepare show colors for display on a
PC. Color Profile configurations allow software
applications to process the colors in photos and
video so that they display correctly.
• Browse allows you to browse for the color profile you would like to use to generate the video
for the screen saver.
To Access Screen Saver Color Profiles
Options:
1 Click Create Output > PC Screen Saver in the
main toolbar or choose Create > Create Screen
Saver to launch the create screen saver
window.
2 Click on the Color Profiles icon on the left side
of the window.
3 Customize the settings as desired.
4 Click < Create >.
142
• Use Installed selects a color profile from those
installed on your computer.
P H O T O D E X | ProShow Producer
Video For YouTube
Using Video For
YouTube
Account Information
The YouTube output in ProShow Producer
generates a digital video file of your show that is
automatically updated to your YouTube account
through Producer. It uses YouTube video
creation standards to ensure that your slide show
will be of the highest quality YouTube supports.
Using this option, you can quickly and easily
share your slide shows with viewers on the most
popular video site on the Internet.
• Enter your YouTube username
To Create a Video File for YouTube:
• Title, which is the name of your video once
uploaded
1 Click Save to save your show.
2 Click the Create Output button in the main
toolbar.
3 Click on YouTube from the create output
window that appears.
4 Enter your YouTube account username and
password. If you do not have a YouTube
account, you can create one at
www.youtube.com.
5 Enter your video information and video categorization.
6 Click < Upload >.
• Description, which is a brief summary of the
contents of your video
In the account information section of the
YouTube upload window you can:
• Enter your YouTube password
Video Information
The video information section is where you enter
details about your video. You can enter your:
• You must completely fill out this section in
order to upload your video.
Video Categorization
Video categorization allows you to enter
information that will make your video more
visible to those searching YouTube.
• Tags are the key words that are used to find
your video when a viewer searches YouTube.
You can enter as many tags as you feel are relevant to your video.
• Video Category is the category that YouTube
will use when you upload your video..
• You must completely fill out this section in
order to upload your video.
C H A P T E R 2 0 | Video For YouTube
PART TWO
Output in ProShow Producer
143
Notes on YouTube
Video
Upload Delay
YouTube must approve all video content that is
uploaded to the site which means that you may
experience a delay from the time you upload
your video to the time it is available for viewing.
Check your account profile on YouTube for
information on your existing or pending videos.
Size Limitations
YouTube restricts the size or length of the videos
you can upload. You cannot upload a show that
is greater than 100 megabytes in size, or longer
than 10 minutes in length.
144
P H O T O D E X | ProShow Producer
ProShow Files
Understanding
ProShow Files
Advanced users may find it helpful to understand
how ProShow Producer saves shows to your
computer. ProShow Producer creates a number
of different files for various uses, including
backup file caching and customizing your
workspace.
Types of ProShow Files
The ProShow Producer show files fall into four
main categories based on how they relate to the
program. The categories are as follows:
• Show Files are the various components that
make up your show and they can be used to
recover your work in the event of a system
crash.
• Menu Files save menu, theme and/or layouts
created in the authoring stage of show creation.
• Output Files relate to certain aspects of the
output functions in ProShow Producer.
• Workspace Files consist of custom window
layout files you can use to load custom workspace settings and configurations.
Show Files
• PSH File (Photodex Slide Show File) is the
main file for you show. This file contains all the
settings and options ProShow Producer needs
to load, create and play your show. This file
does not contain any of your show content.
ProShow Producer simply links to your files
and does not alter or move them. This PSH File
is what you would save in order to save a
show. If the file is deleted, your show no longer
exists, but the content included in the show
remains in its original location.
The PSH File contains a list of all the other files
used in your show. If you move the PSH file,
ProShow may not be able to link to your
content properly. If you attempt to load a show
and the content cannot be found, ProShow
Producer will prompt you to locate the files in
order to load the show properly.
If you wish to backup your show, you must
backup both the PSH File and the original
content used in your show. The collect show
files feature will automate this process and
ensure that all content is copied correctly.
• Backup Show Files are created by ProShow
Producer to automatically back up your show
file each time you save your show. This allows
you to revert to previous versions of your show
at any time. These backup files are stored in
the same folder as your show. The files have
the same name as your show, but extensions
C H A P T E R 2 1 | ProShow Files
PART THREE
Features In-depth in ProShow Producer
145
like .BAK, .BK1, .BK2, etc. Do not delete these
files if you would like to revert back to them
while working on your show.
• Show Content Files (Images, Music, Video) are
the files used in your show. When you add
content to your show, ProShow Producer does
not copy or modify the file. ProShow simply
notes where the original content is saved on
your computer and links to the files when they
are used in the show. If your original content
moves, your show will not be able to link to
those files. The collect show files function copies all your content into a single folder, allowing you to move your original files as desired.
• PXC Files (Photodex Cache File) are created
when you load a ProShow Producer slide
show. The PXC file is a cache file, which
means that ProShow Producer can access it
very quickly to load the show that you are
working on. This file is generated automatically
while you work on your show, and it can be
deleted at any time. You cannot load a show or
recover lost content from a PXC file.
• PST Files (Show Templates) are saved show
templates. ProShow Producer’s template feature lets you create reusable show templates
from any show. When you save a template, it is
stored as a PST file in the Templates folder in
ProShow Producer’s installation folder.
• Autosave Files are automatically created by
ProShow Producer every five minutes in case
of a system crash. When autosave occurs, a
copy of the current show is saved in the
ProShow Producer program folder as
autosave.psh. This file is cleared when you
save the show. Do not delete these files if you
would like to revert back to them in the event
that your system crashes.
• Temporary Files are created and removed by
ProShow Producer as you use the application.
These files are stored in you Windows tempo-
146
P H O T O D E X | ProShow Producer
rary folder and will usually be named px*.tmp
and _px*.tmp. These files will be deleted by
ProShow Producer when the application no
longer needs them. Do not delete these files
while ProShow Producer is running.
Menu Files
• MNU Files (Menus) are saved menus. With
ProShow Producer’s advanced menu authoring
system, you can save completed menu designs
for later use. These files can be saved in any
location.
• LAY Files (Menu Layouts) are saved menu layouts. With ProShow Producer’s advanced
menu authoring system, you can save layouts
that can be matched with saved themes to create menus. These files are saved under Application Data/Photodex/ProShow Producer/Menu
Layouts.
• THM Files (Menu Themes) are saved menu
themes. With ProShow Producer’s advanced
menu authoring system, you can save
themes that can be matched with saved layouts to create menus. These files are saved
under Application Data/Photodex/ProShow
Producer/Menu Layouts.
Output Files
• ISO and CUE/BIN Files are disc images used
to burn CDs and DVDs. These files include
all information and data necessary to write a
disc. These files are created when authoring
a DVD, VCD or Autorun CD and you have
the option of saving these files rather than
writing a disc. Most CD and DVD burning
applications can read these files and create a
final disc from that information.
• PX Files (Photodex Stream File) are ProShow
Web Shows that are created when you choose
the Web Show or Share Show output format.
The file is a compressed web stream that is
copied to a web server for playback over the
Internet. A PX file cannot be edited or used to
recover lost content. To play a PX file, you
must install the Presenter web plug-in or
ProShow Producer.
• Temporary Video Files are created by ProShow
Producer when you select any output format
that requires video rendering. This file is stored
in the same folder as the PSH file. This file contains video rendered by the application and
has an MPG file extension. These files allow
you to create multiple copies of the show without re-rendering the video. You may delete
these files at any time, but you will have to rerender the video to do so.
Find Missing Files
ProShow Producer has a Find Missing Files
feature that helps you quickly locate content that
has been moved or is missing from your show.
To Find Missing Files:
1 When you open a show with missing files, you
will see a prompt that asks you if you would like
to search for them. Click < Yes >.
2 This will launch the Find Missing Files dialog.,
where you will see a list of the files that
Producer was unable to locate and their
previous location in your slide show. Each file
will have a red X next to it.
• Show Cache Folders store video created for
output (DVD, VCD, etc.) in ProShow Producer.
This allows you to easily create multiple copies
of the show without re-rendering the video.
These files are stored in a folder created by
ProShow Producer. The folder is named using
the name of your show file, followed by
_psdata. Do not delete this folder unless you
want to re-render the video for that show.
Workspace Files
• DPR Files (Window Layouts) are saved window layouts. From the window menu in
ProShow Producer, you can save and load custom window layouts for your workspace. These
files are saved in the Layouts folder in ProShow
Producer’s installation folder.
3 Select a file from the list of missing files and
click < Locate >. The name of the missing file
will automatically appear in the File Name field
to assist you in locating the correct file.
C H A P T E R 2 1 | ProShow Files
PART THREE
Features In-depth in ProShow Producer
147
4 Navigate through your folders until you locate
the missing file. Then, select that file and click
< OK >. This will return you to the Find Missing
Files dialog where the file you found is listed
with a green check next to it.
Collect Show Files Options
• Files Used in Show lists all the content used in
your show.
• Space Necessary for Collection displays the
number and size of the files to be collected.
The total space necessary is listed at the bottom.
• Location Field specifies which folder to copy
the content files to.
• Browse selects a folder on your computer or
allows you to create a new folder for your collected show files.
• Copy to Folder selects the folder where the
collected files will be saved. Check the box
next to Overwrite existing files if you would
like to do so.
Burn to DVD/CD
5 Once you have located all the missing files, you
will see a message at the top of the dialog that
reads All files have been located successfully.
Click < OK > to exit to the Work Area.
Collecting Show Files
The Collect Show Files feature copies all of your
show content and places it in one folder so that
you can easily backup your show or move it to
another location on you computer.
To Access Collect Show Files:
1 With your show loaded in ProShow Producer,
choose File > Collect Show Files.
2 Choose the output location in the dialog box.
3 Click < Collect >.
148
P H O T O D E X | ProShow Producer
• Writer selects the CD or DVD burner used to
write the disc.
• Speed changes the speed at which the disc is
written.
• Simulate tests the burning process to see if it
functions correctly, without actually writing
the data.
• Copies specifies how many copies of the disc
to make.
Backup and Recovery
ProShow Producer aids in protecting you from
accidentally losing your show project due to
computer crashes, power outages or other
unforeseen computer problems. The three safety
features offered by ProShow Producer are as
follows:
• Autosave automatically saves your work every
five minutes. This happens in the background
as you work and requires no action on your
part. If, for any reason, your show is not properly saved, ProShow Producer will automatically ask if you would like to restore the last
auto-saved show the next time you launch the
application. This guarantees that the most that
you can lose is what was done in the last five
minutes, or since your last save, whichever is
most recent. All you need to do to recover your
show is launch ProShow Producer.
• Backup ensures that your last 10 saves are
automatically backed up. This feature allows
you to undo an unwanted change, even if you
have already saved your show changes. This
happens automatically, every time you save
your show.
• Recovery allows you to revert back to saved
versions of your show, the last auto-saved version or any available backups using the Revert
to Backup feature.
To Revert to Previous Versions of Your
Show:
1 Choose File > Revert to Backup.
2 Select the version your would like to recover
from the Available Backups list.
3 Click < Open >.
C H A P T E R 2 1 | ProShow Files
PART THREE
Features In-depth in ProShow Producer
149
150
P H O T O D E X | ProShow Producer
Overview of Layers
Using Multiple Layers
Layers are a familiar concept to any artist or
designer who has used modern illustration
software. ProShow Producer applies the use of
layers to presentation software, allowing
unlimited layers in a single slide. These layers
allow you to create collages, use borders with
transparency and apply other advanced effects to
create exciting and engaging slide shows.
About Layers
A Layer is a particular image, video, solid color
or gradient that is added to a slide. When you
add more than one image or video to a slide,
ProShow Producer stacks them in order, creating
Layers. These Layers can be re-ordered in any
combination. Other elements in your slide that
are not layers are:
• Background is behind all layers.
• Captions are in front of layers, but behind the
watermark.
Layers are placed in a particular order
depending on how you add them to the slide.
The first image or video that you add will be the
bottom layer. All Layers that you add after that
will be stacked on top of that layer. In ProShow
Producer, you can easily rearrange these Layers
to suit your needs. There are numerous effects
that you can create using multiple layers,
including:
• Displaying multiple photos on one screen
without editing them together into one image.
• Showing a still photo while a video clips plays.
• Moving a photo from behind another photo or
video.
• Moving multiple photos around the screen at
once.
• Overlaying a border around your show.
• Floating an oddly shaped image with transparency over other photos.
• Creating highlights and illustrations.
Diagram of Layering of Slide Elements
• Watermark is in front of all layers.
C H A P T E R 2 2 | Overview of Layers
PART THREE
Features In-depth in ProShow Producer
151
Adding and
Removing Layers
Adding and Removing Layers in ProShow
Producer is very simple. Layers can be images,
videos, a solid color or a gradient. When you
choose to create a Solid Color Layer or a
Gradient Layer, ProShow Producer actually
renders an image. The image rendered has a
default resolution of 800 x 600, which you can
change if you like. To change the shape of the
layer you create, simply change either of the
resolution values as desired. For example,
changing the value to 800 x 200 will give you a
horizontal rectangle that can be used for
masking effects.
To Add Layers from the Main Window:
1 Use the Folder and File Lists to browse for slide
content.
2 In the File List, select the file(s) you would like
to add to your show.
3 Drag the selected files into the Slide List.
4 Press < CTRL > as you drop the file(s) on the
desired slide.
To Add Layers from Slide Options:
1 Select the slide you would like to add
additional layers to.
2 Choose Slide > Slide Options and click the
Layers button on the left side of the window.
3 Click < Add > in the Content of Slide list.
4 Choose < Add Image or Video >,
< Add Solid Color > or < Add Gradient >.
5 Follow the on-screen instructions to add a new
layer.
152
P H O T O D E X | ProShow Producer
To Remove Layers from Slide Options:
1 Select the slide you would like to remove
additional layers from.
2 Choose Slide > Slide Options and click the
Layers button on the left side of the window.
3 Select the layer you would like to delete from
the Slide Contents list.
4 Click < Del > in the content of slide section.
To Copy Layers from Slide Options:
1 In Slide Options, right-click on the layer you
would like to copy in the Slide Contents list.
2 Choose Copy To > Specify Destination to
launch the Copy Layers dialog.
3 Check the box next to the layer or layers you
would like to copy in the Layers to Copy list.
4 Select the destination slide in the Destination
Slides list.
5 Click < Copy & Close >.
Working with Layers in
Preview Windows
The Preview windows in the Slide Options
dialogs show layers just as they appear in your
slide. You can easily set the position and size for
layers in the Preview windows. Adjustments you
can make in the Preview windows include:
• Clicking on any layer to select that layer.
• Dragging layers around the preview window to
position them.
• Clicking on any layer and using the mouse
wheel to resize the layer.
Adjusting Layers
Each layer in ProShow Producer is adjusted
separately. This allows you to make specific
corrections to individual slides while leaving the
others untouched. In Slide Options, there are
two places to make adjustments to layers:
• Image/Video allows you to size and position
your content, set the aspect ratio and edit video
clips.
• Editing contains options including color correction, drop shadows and colorizing.
To Change Image/Video Settings for a
Layer:
1 In the Slide List, click on the slide you would
like to modify.
2 Choose Slide > Slide Options and click on the
Layers button on the left side of the window.
3 Make adjustments to the selected layer.
4 To exit the Slide Options window, click
< Done >.
To Change Adjustments Settings for a
Layer:
1 In the Slide List, click on the slide you would
like to modify.
2 Choose Slide > Slide Options and click on the
Editing button on the left side of the window.
3 Make adjustments to the selected layer.
4 To exit the Slide Options window, click
< Done >.
Applying Motion to
Layers
Motion effects can be applied to each layer
independently. Using this feature, you can create
slides with multiple layers moving independently
of one another. By adding motion to one layer at
a time, you have the ability to give each element
in your slide a unique motion path. See Chapter
22: Keyframing to learn more.
Copying Layers
You may find that you want to copy a layer from
the current slide to the next slide that you are
working on in order to create complex motion
effects. ProShow Producer makes this a one-click
operation.
To Copy a Single Layer to the Next
Slide:
1 In the slide list, click on the slide containing the
layer you would like to copy.
2 Choose Slide > Slide Options and click on the
motion effects button on the left side of the
window.
3 In the selected layer box, click on the layer you
would like to copy.
4 Click < Copy >.
5 Click on Copy End to Next Slide.
6 Select another layer to copy or click < Done >.
C H A P T E R 2 2 | Overview of Layers
PART THREE
Features In-depth in ProShow Producer
153
Carrying Layers Across
Slides
When creating a show with layers, it is often
helpful to carry the same photo or video clip
across multiple slides. This allows you to give the
layer a different motion path on each slide,
resulting in a complex motion path that adds
interest to your show.
When you match a layer to the next slide, the
ending position of the layer in the first slide
matches the starting position of the layer in the
next slide. You can also match to the previous
slide, which sets the ending position of the
layer’s first slide to match the starting position of
the layer in the next slide.
ProShow Producer lets you match any layer in
one slide to any layer on the next slide, even if
they are different images. This allows you to use
transition effect to add interest to your show.
To Match a Layer to the Next or Previous Slide:
1 In the slide list, click on the slide you would like
to modify.
2 Choose Slide > Slide Options and click on the
Motion button on the left side of the window.
3 In the selected layer box, click on the layer you
want to apply motion to.
4 Click on the Not Matched button beneath
either preview window and specify the layer to
match.
5 Click < Done >.
154
P H O T O D E X | ProShow Producer
Transparency
ProShow Producer supports transparency
features for images, video and captions. You can
use transparency to create interesting effects,
including the following:
• Picture frame-type effects using borders with
transparency.
• Overlays of images that are partially transparent for silhouette effects.
• Irregularly shaped images with motion effects
over a static background.
About Images with
Transparency
Images with transparency can be created in a
number of different photo editors. In images with
transparency, part of an image is designated as
transparent, while the rest of the image is
opaque. When you view a transparent image in
the File List, the transparent portion appears to
be black, but when you add it to a slide on top of
another layer, you will be able to see the
transparency effect. Only certain types of images
support transparency, and the files must be
created in a graphics editor. The following file
formats support transparency:
• Adobe Photoshop Image (.psd)
• Portable Network Graphic (.png)
• Graphics Interchange Format (.gif)
• Tagged Image File Format (.tiff)
Consult the documentation for your graphics
editor to determine how to create images with
transparency.
Creating and Using
Borders with
Transparency
In ProShow Producer, you can easily create
interesting borders for your show. Since ProShow
Producer fully supports transparency, you just
need to create a graphic with transparent areas
for the layers underneath to show through. By
adding a border graphic as the top layer in your
slide, you can achieve the picture frame-effect
very quickly without altering your original
content.
To Create a Border for a Slide/Show
1 Using your preferred graphics editor, create a
border graphic with a transparent area where
you would like the layers beneath to show
through.
2 Save the file with transparency.
3 In your show, use the folder and file list to
locate the graphic that you created.
4 In the slide list, locate the slide that contains the
image that you would like to add the border to.
5 Click and drag the border graphic into the slide
list and press < CTRL > when you drop the file
onto the slide.
6 Make sure the border layer comes before the
image so that it appears over it.
7 Click < Done > to exit slide options.
Border with Transparency
C H A P T E R 2 2 | Overview of Layers
PART THREE
Features In-depth in ProShow Producer
155
Copying Layers
Copying Settings Options
In the slide options in ProShow Producer, you
can copy any layer from any slide to any other
slide in your show. This saves the professional
user a large amount of time while making it
easier to precisely control motion and effects.
Basically, you can right-click on any layer in the
layers section of the slide options and copy
layers with a few clicks of the mouse. This is
achieved in the Copy Layers dialog.
• Layers to Copy lists all available slides for
copying layers.
• Destination Slides lists all available slides to
copy layersn to.
• Expand All shows all the available layers.
• Collapse All hides all layers.
• Order By sets the order of the sources and destinations displayed.
• Select All selects all available Layers to Copy
or Destination Layers.
• Select None de-selects all available Layers to
Copy or Destination Layers
To Access Copy Layers:
Copy Layers Dialog
156
P H O T O D E X | ProShow Producer
1 In the slide list, double-click on the slide
containing the layer you would like to copy.
2 Click on the layers tab in slide options. Rightclick on the layer you would like to copy in the
slide contents list.
3 From the right-click menu, choose
Copy To > Specify Destination.
4 This will launch the Copy Layers dialog. Here,
you can specify the source and destination of
any layer in your show. Check the boxes next to
the Layer to Copy.
5 Check the boxes next to the Destination Slide.
6 Click < Copy & Close > to apply the setting(s) to
the destination.
Keyframing
What is Keyframing?
Keyframing saves time and offers greater
precision in creating complex visual effects.
Keyframing uses multiple starting and ending
points to create a change over time. Producer
uses keyframing to create and control layer
effects, layer motion and caption motion. You set
the starting and ending points for each layer at
various points during one slide. Keyframes are
simply points where something happens.
Producer shows the change from one point to the
next before your eyes. You can fade in and out of
a layer, combine the motion effects to create
complex motion paths and create complex
motion paths for captions. Before, you had to use
multiple slides to create these types of effects in
ProShow Producer.
Keyframing in ProShow
Producer
ProShow Producer uses keyframing to control
three sets of effects. They are:
• Effects creates adjustment effects that occur on
screen during a single slide.
• Motion applies keyframing to the pan, zoom
and rotate effects, allowing you to create complex motion paths on a single slide.
• Caption Motion lets you create complex
motion paths and adjustment effects for captions that occur before your eyes on a single
slide.
The Keyframe Timeline
C H A P T E R 2 3 | Keyframing
PART THREE
Features In-depth in ProShow Producer
157
Effects
Effects Options
The Effects options allow you to set
image adjustments that will occur
during the course of a slide. Effects
are configured using the keyframe timeline,
which allows you to create sequences of
adjustment effects on a single slide. Each layer in
a slide has independent adjustment effects
settings and timing to give you maximum
flexibility in creating interesting compositions.
Some examples of Effect Keyframing include the
following:
Selected Layer
• Color Shift moves through a series of colors,
creating a rainbow effect, for example.
• Black and White to Color shifts from a black
and white image to a color image.
• Flashbulb Effect quickly increases brightness
on an image and then returns to the original
state, simulating a camera flash.
• Fading In/Out uses opacity changes over time
for an interesting effect.
To Access Effects:
1 In the slide list, click on the slide you would like
to modify.
2 Choose Slide > Slide Options and click on the
Effects button on the left side of the window.
3 Make adjustments to the selected layer.
4 Click < Done >.
• Selected Layer lets you choose which layer to
adjust.
Keyframes
To Add a keyframe, right-click in the keyframe
timeline and select < Insert >. To add multiple
keyframes, right-click in the keyframe timeline
adn select < Insert Multiple >, then enter the
number you want to create.
To Move a keyframe, click on the keyframe
marker and drag it into the desired position. To
move the marker to a specific point in the slide,
right-click on it and select < Set Time >. Enter
the desired keyframe time.
To Delete a keyframe, right-click on the desired
keyframe marker and select < Cut >.
• Skip to Next/Previous Keyframe (Arrows)
allows you to move to adjacent keyframes.
• Add (Plus) allows you to add a new keyframe.
• Keyframe Timeline displays all the effects keyframes specified for the slide. Right-click on
the timeline to add, delete or reset keyframes.
• Keyframe Marker represents each individual
keyframe. Right-click to set keyframe time, cut,
copy, paste or delete the keyframe and reset all
keyframes.
• Transition determines how the layer will enter
and exit the slide. Set the Transition In and
Transition Out fade times by moving them on
the keyframe timeline. Right-click on the Transition Indicator bar to manually set time.
158
P H O T O D E X | ProShow Producer
Starting/Ending Adjustments
Each keyframe has a starting point and an ending
point, represented by the starting and ending
previews. Any differences between the starting
and ending previews will create an interesting
effect as the slide moves from one keyframe to
the next.
• Manual/Auto indicates whether or not you
want to control the change to an adjustment for
the selected keyframe.
If the setting is Manual, that
means you control the
setting at that time. If it is
Auto, that means you do not
control that setting and the
software will control it.
The Starting Adjustments for the first keyframe
and the Ending Adjustments for the last keyframe
are always set to Manual. All others are set to
Auto unless you change one of the settings. This
means that you have specified what the slide will
do at the beginning and end. Any keyframes
between these two will be adjusted by the
program unless you change them to manual
yourself.
Reset any of these options by clicking the Reset
button next to the desired adjustment tool.
• Opacity specifies how opaque or transparent
the selected layer will appear to be. As the
value nears 0%, it will become more and more
transparent.
• Brightness allows you to lighten or darken the
selected layer. Increase the value to lighten,
decrease to darken.
• White Point determines the brightest point in
the layer and allows you to adjust the selected
layer accordingly.
• Black Point determines the darkest point in the
selected layer and allows you to adjust the
layer accordingly.
• Contrast allows you to increase and decrease
the contrast between the light and dark parts of
the selected layer.
• Hue allows you to change the overall hue of
the selected layer.
• Sharpen allows you to make edges more
defined in the selected layer.
Colorize Layer
• Colorize enables and disables layer colorization.
• Set Color specifies the color used to colorize
the selected layer.
• Strength sets the intensity of layer colorization.
Effects Key Framing
Tutorial
Using Effects Key Framing, you can make layers
fade in and out, change colors, change
brightness and more, all in one slide. Before,
these effects had to be created over the course of
multiple slides. Now that you can achieve such
impressive effects in each slide, the creative
possibilities are endless.
To Apply Effects Keyframing:
1 In the slide list, double-click on the slide in your
show that contains the layer that you would like
to add effects to.
2 In the slide options dialog, click < Effects >.
C H A P T E R 2 3 | Keyframing
PART THREE
Features In-depth in ProShow Producer
159
3 In the Effects options, you will see several
sections. They are wtarting position, ending
position, keyframes and adjustments.
4 The starting position shows what your image
looks like at the beginning of the slide. The
ending position shows what your image looks
like at the end of the slide. Make changes to the
adjustments for the starting and ending
previews to create the desired changing effect.
Motion Key Framing
From subtle zooms to intricate
sequences, Motion Keyframing
gives you complete control over the
timing of your motion effects. Create complex
motion paths by setting multiple keyframe points
on the keyframe timeline. Use the built-in
smoothing feature to achieve perfectly fluid
motion. Some examples of motion effects are:
• Bouncing Ball makes a layer look as though it
is bouncing up and down across the screen.
• Stacking Images places layers on top of one
another at staggered intervals, giving a feel of
3-dimensional movement.
• Image Tiling creates a mosaic effect over time,
placing images randomly into a grid pattern.
The keyframes section allows you to set multiple
keyframe points on one slide. This means that
you can have any number of different starting
and ending points on a single slide.
5 To add a new keyframe, click on the Add
Keyframe button next to the keyframe timeline.
You will see a new keyframe, #2. Now, you can
set another starting and ending point for
keyframe #2, and so on.
6 To make changes to a particular keyframe,
simply click on it in the keyframe timeline to
select it. Make changes as desired.
7 Click < Done >.
8 Preview your motion effect by clicking the Play
button in the preview window.
160
P H O T O D E X | ProShow Producer
• Supplemental Visuals Over a Video overlays
image layers on a video, giving a newscast
effect. Images appear over the video, stop on
the screen and then move off of the screen, all
while the video plays in the background.
To Access Motion Options:
1 In the slide list, click on the slide you would like
to modify.
2 Choose Slide > Slide Options and click on the
Motion button on the left side of the window.
3 Make adjustments to the selected layer.
4 Click < Done >.
Motion Key Framing
Options
Selected Layer
• Selected Layer lets you choose which layer to
add motion effects to.
Keyframes
• Keyframe Timeline displays all the keyframes
specified for the layer. Right-click on the timeline to add, delete or reset keyframes.
Starting/Ending Position
Each keyframe has a starting point and an ending
point, represented by the starting and ending
previews. Any differences between the starting
and ending previews will create an interesting
effect as the slide moves from one keyframe to
the next.
• Manual/Auto indicates whether or not you
want to control the change to an adjustment for
the selected keyframe.
If the setting is Manual, that
means you control the
setting at that time. If it is
Auto, that means you do not
control that setting and the
software will control it.
• Keyframe Marker represents each individual
keyframe. Right-click to set keyframe time, cut,
copy, paste or delete the keyframe and reset all
keyframes.
• Transition determines how the layer will enter
and exit the screen. Set the Transition In and
Transition Out fade times by moving them on
the keyframe timeline.
Matching Options
Matching Options allow you to match layers
within slides or from one slide to the next to
create fluid motion effects. Matching also
automatically updates related layers so that you
can make changes once and the matched layers
will also reflect that change.
• Match Starting Frame to End of Previous Slide
matches the layer position of the selected layer
to the previous slide.
• Match Ending Frame to End of Next Slide
matches the layer position of the selected layer
to the next slide.
The Starting Adjustments for the first keyframe
and the Ending Adjustments for the last keyframe
are always set to Manual. All others are set to
Auto unless you change one of the settings. This
means that you have specified what the slide will
do at the beginning and end. Any keyframes
between these two will be adjusted by the
program unless you change them to manual
yourself.
Reset any of these options by clicking the Reset
button next to the desired adjustment tool.
• Position sets the default position of the
selected layer on the slide. Click and drag the
layer in the preview window or specify coordinates in the position value boxes.
• Zoom sets the size of the selected layer. Set
zoom by clicking the layer in the preview window and using your mouse wheel to zoom in
or out. To enable and disable zooming x and y
coordinates individually, click the Link button.
C H A P T E R 2 3 | Keyframing
PART THREE
Features In-depth in ProShow Producer
161
• Rotate allows you to rotate the selected layer.
Use the rotation slider or click and drag the
blue triangle on the preview.
• Smoothing smooths motion paths, eliminating
rough, jerky motion effects.
Copy Features
• Copy Start to End copies the selected layer
from the starting position to the ending position.
• Copy Start to End (All Layers) copies all slide
layers from the starting position to the ending
position.
• Copy End to Next Slide copies the selected
layer to the next slide.
• Copy End to Next Slide (All Layers) copies all
slide layers to the next slide.
Motion Style
• Linear moves the specified layer at a constant
speed for the duration of the motion.
• Smooth moves the layer slowly at first, speeds
up in the middle, and slows down at the end of
the motion.
• Accelerate moves the layer slowly at first,
speeds up as the motion progresses, reaches
full speed when the motion ends.
• Decelerate moves the layer quickly at first,
then slows more and more until the motion
ends.
162
P H O T O D E X | ProShow Producer
Motion Key Framing
Tutorial
Motion adds a dynamic element to your shows.
Still images come to life when you apply pan,
zoom and rotate. With the keyframing feature in
Proshow Producer, you can create complex
motion paths, with smoothing, in a single slide,
increasing the creative possibilities for each
slide.
To Apply Motion Keyframing:
1 In the slide list, double-click on the slide in your
show that contains the layer that you would like
to add Motion to.
2 In the slide options dialog, click < Motion >.
3 In the Motion options, you will see several
sections. They are the starting position, ending
position, keyframes and motion style.
4 The starting position is where your photo will
start its motion. The ending position is where
your photo will end its motion. You can set
either of these points by clicking and dragging
the images around the screen or by using the
slider bars available.
5 To add a new keyframe, double-click on the
purple bar in the keyframe timeline. You will
see a new keyframe, #2. Now, you can set
another starting and ending point for keyframe
#2, and so on.
6 Apply smoothing to your motion path by
increasing or decreasing the amount of
smoothing in the slider. Smoothing takes the
hard edges off of your motion paths, creating a
nice, fluid motion effect.
7 Click < Done >.
8 Preview your motion effect by clicking the Play
button in the Preview window.
Caption Motion
Caption Motion is configured using
the keyframe timeline, which allows
you to create sequences of caption
motion and caption adjustment effects on a
single slide. Each caption in a slide has
independent motion and adjustment effects
settings and timing to give you maximum
flexibility in creating interesting caption effects.
Some examples of Caption Effects are:
• Expanding Captions adds lines of captions to
the slide over time, perhaps in sequence to
new layers appearing during the course of the
slide.
• Typewriter Effect mimics a typewriter, with
letters appearing over a period of time, an error
showing up and the being erased, and so on.
• Subtitling functions like movie subtitles, with
captions appearing in sequence with a voiceover track.
• Fade-In/Out makes various captions appear
and disappear, using opacity changes, over the
course of a slide. This is very effective when
used with a video layer.
C H A P T E R 2 3 | Keyframing
PART THREE
Features In-depth in ProShow Producer
163
Caption Motion Options
Captions List
• Captions List shows which captions have been
added to this slide. Each caption has three
boxes next to it, Global/Slide, Visible and
Transitions. Global/Slide makes the caption a
Global caption, so that it is seen on all slides in
your show, or a Slide caption that will only
appear on the current slide. Visible hides or
shows this caption. Transitions determines
whether or not the caption is affected by the
slide’s transition effects.
Keyframes
• Keyframe Timeline displays all the keyframes
specified for the selected caption. Right-click
on the timeline to add, delete or reset keyframes.
• Keyframe Marker represents each individual
keyframe. Right-click to set keyframe time, cut,
copy, paste or delete the keyframe and reset all
keyframes.
• Layer Transitions determine how the layer will
enter and exit the screen. Click on a Layer
Transition to launch the Transition Chooser.
Click to select a new Layer Transition. Set the
Transition In and Transition Out fade times by
moving them on the keyframe timeline.
Matching Options
164
Starting/Ending Position
Each keyframe has a starting point and an ending
point, represented by the starting and ending
previews. Any differences between the starting
and ending previews will create an interesting
effect as the slide moves from one keyframe to
the next.
• Manual/Auto indicates whether or not you
want to control the change to an adjustment for
the selected keyframe.
If the setting is Manual, that
means you control the
setting at that time. If it is
Auto, that means you do not
control that setting and the
software will control it.
The Starting Adjustments for the first keyframe
and the Ending Adjustments for the last keyframe
are always set to Manual. All others are set to
Auto unless you change one of the settings. This
means that you have specified what the slide will
do at the beginning and end. Any keyframes
between these two will be adjusted by the
program unless you change them to manual
yourself.
Reset any of these options by clicking the Reset
button next to the desired adjustment tool.
• Match Starting Frame to End of Previous Slide
matches the settings for the selected caption to
the previous slide.
• Position sets the default position of the layer
on the slide. Click and drag the layer in the
preview window or specify coordinates in the
position value boxes.
• Match Ending Frame to End of Next Slide
matches the settings for the selected caption to
the next slide.
• Zoom sets the size of the selected caption. Set
zoom by clicking selected caption in the preview window and using your mouse wheel to
P H O T O D E X | ProShow Producer
zoom in or out. To enable and disable zooming x and y coordinates individually, click the
Link button.
• Skew slants characters in the caption to the
right or left. Specify the degree of slant in the
skew value box.
• Rotate Character allows you to rotate the characters within the selected caption.
• Rotate Caption allows you to rotate the
selected caption. Use the rotation slider or
click and drag the BLUE triangle on the preview.
• Opacity specifies how opaque or transparent
the selected caption will appear to be. As the
value nears 0%, it will become more and more
transparent.
• Colorize allows you to colorize the selected
caption using a selected color. Click
< Set Color >, click on the desired color in the
color wheel, and click < Set Color > again to
apply the effect.
• Smoothing smooths motion paths, eliminating
rough, jerky motion effects.
Copy Features
• Copy Start to End copies the selected caption
from the starting position to the ending position.
Caption Motion Key
Framing Tutorial
Caption Motion adds a whole new dimension to
presentations created in ProShow Producer.
Now, you can rotate captions and characters,
fade captions in and out, pan and zoom captions
and more, all in a single slide.
To Apply Motion Keyframing:
1 In the slide list, double-click on the slide in your
show that contains the caption that you would
like to add caption motion to.
2 In the slide options dialog, click
< Caption Motion >.
3 Add a caption in the text box and customize it
as desired.
4 Click < Caption Motion >.
5 In the Caption Motion options, you will see
several sections. They are the starting position,
ending position, keyframes and motion styles.
6 The starting position is where your caption will
start its motion and adjustment effects. The
ending position is where your caption will end
• Copy Start to End (All Captions) copies all
slide captions from the starting position to the
ending position.
• Copy End to Next Slide copies the selected
caption to the next slide.
• Copy End to Next Slide (All Captions) copies
all slide captions to the next slide.
C H A P T E R 2 3 | Keyframing
PART THREE
Features In-depth in ProShow Producer
165
its motion and adjustment effects. You can set
either of these points by clicking and dragging
the images around the screen or by using the
slider bars available.
7 To add a new keyframe, double-click on the
purple bar in the keyframe timeline. You will
see a new keyframe, #2. Now, you can set
another starting and ending point for keyframe
#2, and so on.
8 Apply smoothing to your motion path by
increasing or decreasing the amount of
smoothing in the slider. Smoothing takes the
hard edges off of your motion paths and
creating a nice, fluid motion effect.
9 Click < Done >.
10 Preview your motion effect by clicking the
Play button in the Preview window.
166
P H O T O D E X | ProShow Producer
Special Composition Tools
Enhance Composition
in ProShow Producer
ProShow Producer offers special composition
tools to help you streamline the creation of your
show. With these tools, you can achieve a
number of effects that would otherwise require
the use of an external graphics editor. Now, you
can create masks, silhouettes, borders and
gradients in ProShow Producer. These special
composition tools used to create these effects are
as follows:
• Masking creates a mask out of a layer to block
out different areas of underlying layers.
• Chroma Key Transparency makes a particular
color range of an image transparent, like the
Hollywood-style greenscreen effect.
• Vignettes creates enhanced borders for your
photos and videos.
• Gradients are fully-customizable color gradients that can be used as a slide layer, caption
texture, background or vignette border style.
Masking
In ProShow Producer, you can turn any layer
into a fully-customized mask to conceal areas of
underlying layers. A Mask is a layer that you
specify to block out certain areas of underlying
layers. You can use photographs, videos, black
and white graphics and gradients to create a
mask, all with different results. Masking creates
silhouette effects, abstract compositions, borders
and more.
To Enable Masking Options:
1 In the slide list, click on the slide you would like
to modify.
2 Choose Slide > Slide Options and click on the
Layers button on the left side of the window.
3 Select the layer that you would like to make a
mask. You must have at least one layer below
the selected layer to create a mask.
4 Check the box next to This Layer is a Mask.
5 Make adjustments to the selected layer.
6 Click < Done >.
C H A P T E R 2 4 | Special Composition Tools
PART THREE
Features In-depth in ProShow Producer
167
Masking Options
Masking Tutorial
Masking
The following example shows you how to create
a basic effect using masking. The effects and
complexity you can achieve with masks is only
limited by your creativity. To use a gradient as a
mask, please see the Gradient example later in
this chapter.
To Apply Masking:
• Right adds the selected layer to the mask.
• Left removes the selected layer from the mask.
• Masking enables and disables making the
selected layer a mask.
• Mask Depth indicates how many layers are
included in the mask. Add and remove layers
from a mask using the Left and Right arrow
buttons.
• Channel selects the color space to define as
the mask, which means that it determines
which part of your image will become transparent. Choose from Grayscale or Alpha channels. Grayscale produces a subtle effect and
works best when using a photograph or video
as the mask. Alpha produces an effect with a
distinct edge and works best when using a
clipped (transparent) .psd file of the shape or
pattern you want to use as the mask.
• Invert Mask creates an exact negative of the
mask layer.
168
P H O T O D E X | ProShow Producer
1 Create a clipped (transparent).psd graphic of a
simple shape using a graphics or drawing
program. The shape will be used for the
masking effect.
2 Open ProShow Producer and drop in a photo to
create a slide.
3 Add the graphic you created in step 1 as a layer
over the photo in your slide show by clicking
the file and pressing < CTRL > while dropping it
onto the same slide.
4 Double-click on the slide to bring up the slide
options dialog.
5 Click < Layers >.
6 In Layers options, select the .psd graphic. Make
sure that this layer is on top of the other layer in
the slide contents list.
7 Check the box next to This Layer is a Mask.
8 Now, you will notice that the black and white
image you created is acting as a mask for the
underlying image. You can choose to invert the
mask for a different creative effect by checking
the box next to Invert Mask.
9 In the Channel drop-down menu, choose Alpha
to see how the transparency functions as a
mask.
Chroma Key
Transparency
Create Hollywood-Style greenscreen effects with
the Chroma Key Transparency tool in ProShow
Producer. You can quickly make a specific color
range in your image or video transparent to
create overlays, graphic art effects and more.
ProShow Producer uses advanced vector chroma
key technology to create chroma key
transparency effects.
To Enable Chroma Key Options:
10 Click < Done >.
11 Preview the masking effect by clicking the
Play button in the preview window.
1 In the slide list, click on the slide you would like
to modify.
2 Choose Slide > Slide Options and click on the
Editing button on the left side of the window.
3 Select the layer that you would like to apply
chroma key transparency to.
4 Click the checkbox next to Chroma Key Transparency.
5 Make changes as desired.
6 Click < Done >.
C H A P T E R 2 4 | Special Composition Tools
PART THREE
Features In-depth in ProShow Producer
169
Chroma Key Options
Chroma Key Transparency
Reset any of the Chroma Key Transparency
options by clicking the reset button next to the
desired adjustment tool.
• Chroma Key Transparency enables and
disables transparency for a specified
color range in the
selected layer. For
example, if you
choose the color blue for your effect, all the
blue in your image will become transparent.
Increase the hue threshold to make a larger
range of color transparent.
• Key Color specifies the color that you would
like to make transparent. Click < Set Color >.
Use the Eyedropper to select a color from the
layer to make transparent.
• Hue Threshold determines what range of colors become transparent. The center of that
range is based on your key color.
• Hue Drop Off determines how much of the
edges are incorporated into the Hue Threshold.
• Intensity Threshold controls what isn’t transparent, forcing very bright and very dark areas
to become opaque.
• Intensity Drop Off determines how much of
the edges are incorporated into the Intensity
Threshold.
• Color Suppression removes the Key Color from
the edges of the image.
170
P H O T O D E X | ProShow Producer
Chroma Key Transparency
Tutorial
Before Chroma Key Transparency in ProShow
Producer, silhouette effects and transparent
portions of images and videos had to be created
in an external image editor. Now, you can utilize
transparency support like never before, without
ever leaving ProShow Producer.
To Apply Chroma Key Transparency:
1 In the slide list, double-click on the slide
containing the layer you would like to apply
chroma key transparency to.
2 In the slide options dialog, click < Editing >.
3 In Editing options, select the layer that you
would like to apply chroma key transparency
effect to.
4 Check the box next to Chroma Key Transparency.
5 In the key color section, click < Set Color >.
Use the Eyedropper to select a color from the
layer to make transparent.
6 Adjust the Hue Threshold slider to make the
desired portion of the layer transparent. A value
of 3 to 5 is usually sufficient. Next, use the Hue
Drop Off slider to fade the edges of the image
remaining in the layer.
7 Adjust the Intensity Threshold slider to make
the very dark and very light portions of the layer
opaque. You may have to adjust the key color
you chose to achieve your desired results.
8 Next, use the Intensity Drop Off slider to fade
the edges of the opaque areas remaining in the
layer. Use the Color Suppression slider to
remove any remaining Key Color areas from the
edges.
Vignettes
With Vignettes, you can easily create enhanced
borders for your photos and videos. Vignettes are
polished-looking borders with soft-feathered
edges or defined shapes. They can be used on
both photos and video, and in conjunction with
other composition tools. Simply choose the
softness, size, shape and transparency of your
custom border. Before Vignettes, borders had to
be created in an external graphics editor. To
maximize the benefits of transparency support,
ProShow Producer now lets you add a
customizable border to each layer without ever
leaving the program.
To Access Vignettes:
9 When you have successfully removed an
adequate amount of color from your image,
click < Done >.
10 Preview the masking effect by clicking the
Play button in the preview window.
1 In the slide list, click on the slide you would like
to add a border to.
2 Choose Slide > Slide Options and click on the
Editing button on the left side of the window.
3 Select the layer you would like to use for this
effect.
4 Check the box next to Vignette.
5 Click < Configure > to launch the vignette
dialog.
6 Make adjustments to the selected layer.
7 Click < Done >.
C H A P T E R 2 4 | Special Composition Tools
PART THREE
Features In-depth in ProShow Producer
171
Vignette Options
Example of Vignette Effect
Vignette Type
To Apply a Vignette:
• Shape sets the shape of the border. Choose
between Rounded Rectangle and Ellipse.
• Type specifies the type of border. Choose from
Transparent, Solid Color or Gradient.
Vignette Options
• Vignette Size sets the size of the vignette in
relation to the layer. Use the slider to increase
and decrease vignette size.
• Border Size sets the size of the border in relation to the layer. Use the slider to increase and
decrease border size.
1 In the slide list, double-click on the slide
containing the layer you would like to add a
border to.
2 In the slide options dialog, click < Editing >.
3 Select the layer you would like to use for this
effect.
4 Check the box next to Vignette.
5 Click < Configure > to launch the vignette
dialog.
6 In the Configure dialog, select a Shape and
Type for the Vignette. The checkerboard behind
your image represents the area that will be
transparent when the border is applied.
• Corner Size determines how rounded the corners are in the vignette. As corner size
increases, the vignette becomes more rounded.
• Corners enables and disables pointed corners.
Check Fill Corners for pointed corners.
• Border enables and disables solid borders with
no feathering effect. Check Solid borders for
no feathering of the border.
Solid Color
• Set Color allows you to colorize the vignette
border using a selected color. Click
< Set Color >, click on the desired color in the
color wheel, and click < Set Color > again to
apply the effect.
Gradient
• Gradient selects a gradient for the vignette border. Click < Edit > to configure the gradient in
the Create Gradient dialog.
172
P H O T O D E X | ProShow Producer
7 Adjust the Size, Border Size and Corner Size for
your vignette. Use the preview to view your
changes.
8 For pointed corners, check Fill corners. For a
solid, picture frame-style border, check Solid
borders.
9 If you chose Solid Color or Gradient as the
vignette Type, set the colors and options for
those features.
10 Click < OK >.
Gradients
Gradients Options
Gradients are a powerful feature of ProShow
Producer. Before, you had to create Gradients
and even solid color graphics in an external
graphics editor to use them as layers. Now, you
can use gradients in a variety of different ways in
ProShow Producer without ever leaving the
program. Here are the aspects of your show that
can use a Gradient:
• Slide Layer allows you to add a gradient as a
slide layer.
• Slide Background sets a gradient as the custom
slide background.
• Show Background sets a gradient as the default
show background.
• Textured Captions lets you set a gradient as
the caption texture.
• Vignettes uses gradients as layer borders.
Since there are so many uses for gradients in
ProShow Producer, we are going to focus on
using a gradient as a slide layer. All changes and
features are the same for all uses of gradients.
To Access Gradient as a Layer:
1 In the slide list, click on the slide you would like
to add a gradient layer to.
2 Choose Slide > Slide Options and click on the
Layers button on the left side of the window.
3 Click Add and select < Add Gradient >.
4 This launches the add gradient dialog. Make
adjustments to the gradient layer.
5 Click < Done >.
Gradient Dialog
Gradient Selection
In general, it is often easier to start with a Preset
Gradient and modify it as desired instead of
creating one from scratch. These are the Types of
gradients available:
Gradient Types
Linear - gradient created with a line
Radial - gradient created with a circle
Angular - gradient created with an angle
Rectangular - gradient created with
a rectangle
Diamond - gradient created with a
diamond
Plasma - gradient created with a cloudlike shape
C H A P T E R 2 4 | Special Composition Tools
PART THREE
Features In-depth in ProShow Producer
173
• Presets displays choices for categories of premade gradients. Click one to display the group
in the Chooser.
• Angle changes the angle of the gradient. This
feature is not available for the Radial, Diamond-Shaped and Plasma types.
• Type sets the type of gradient. Click one to display the various types of the group in the
Chooser. Click the desired gradient to select it.
• Seed creates the plasma based on a fractal.
Each numerical value creates a new plasma
gradient. Click < Randomize Seed > to generate a new plasma gradient. This is only available for Plasma type gradients.
• Chooser allows you to choose from the displayed gradients.
• Add/Remove Gradient adds and removes gradients from the Chooser.
• Colorspace defines the color range displayed
in the gradient. This is option is available for all
gradient types.
Gradient Controls
• Color Anchors sets the position of bands of
color in the gradient.
• Add/Remove Anchors adds and removes
bands of color from the gradient. The first and
last anchors cannot be removed.
• Set Anchor Color sets the color for the selected
band of color. Click < Set Color >, click on the
desired color in the color wheel, and click
< Set Color > again to apply the color to the
anchor.
• Position sets the position of the anchor. Click
and drag an anchor to reposition it in the gradient bar.
• Opacity specifies how opaque or transparent
the selected color band in the gradient will
appear to be. As the value nears 0%, it will
become more and more transparent.
• Reverse reverses the order of the bands of
color in the gradient.
Gradient Settings
• Position X and Y adjusts x and y individually in
the gradient. This feature is not available for
the Linear and Plasma types.
174
P H O T O D E X | ProShow Producer
Example of Gradient Use
To Apply a Gradient as a Mask Layer:
1 In the slide list, double-click on the slide that
contains the image you would like to add a
gradient mask layer to.
2 In the slide options dialog, click < Layers >.
3 Click Add and select < Add Gradient >.
4 This launches the create gradient dialog.
5 In the create gradient dialog, select a Preset and
Type category. In the chooser, click on the
gradient that you would like to use.
6 In the bar below, use the anchors to add new
bands of color to the gradient. Move the
anchors to increase and decrease the width of
color bands. Click < Set Color > to change the
color of the band. Click < Reverse > to reverse
the order of the color bands.
7 Set the Opacity of the gradient using the
opacity slider. Use the Gradient Settings to add
additional customizations. The controls that are
available depend on the Type of gradient you
choose.
8 Click < OK >.
9 In Layers options, select the gradient as the
layer to make the mask. Make sure that this
layer is on top of the other layer in the Slide
Contents list.
10 Check the box next to This Layer is a Mask.
11 In the Channel drop-down menu, choose
Grayscale to mask the underlying layer. Now,
you will notice that the gradient is acting as a
mask for the underlying image. You can choose
to invert the mask for a different creative effect
by checking the box next to Invert Mask.
12 Click < Done >.
13 Preview the masking effect by clicking the
Play button in the Preview window.
The example above was created using a gradient
mask. The first slide shows the unaltered image.
The second slide shows the image with a
gradient mask on a black background. The third
slide shows the same effect, but on a white
background.
C H A P T E R 2 4 | Special Composition Tools
PART THREE
Features In-depth in ProShow Producer
175
176
P H O T O D E X | ProShow Producer
Audio and Video Utilities
Audio and Video in
ProShow
The traditional slide show format has been
missing two major components of today’s slide
show: audio and video. Audio helps set the
mood of your show, using music to evoke
particular responses from your audience. Video
adds a dynamic element to your show, making it
feel less like a collection of static images and
more like a multimedia production. Now that so
many digital cameras also support filming small
video clips, it’s easier than ever to combine
video and still images from an event. To make it
easier to integrate audio and video into your
show, ProShow Producer provides built-in
utilities for processing audio and video.
Audio
In ProShow Producer, there are two built-in tools
for manipulating your soundtrack and sound
effects. You can precisely sync and crop audio
without ever leaving the program using the
following tools:
• Audio Trimmer allows you to crop audio, add
fades and preview the edited audio file.
• Record Slide Time allows you to link certain
points in the music to slides in your show simply and easily.
Audio Trimmer
ProShow Producer features a built-in audio
trimmer that allows you to easily crop audio for
use in your show.
To Access the Audio Trimmer:
1 Choose Show > Show Options and click on the
Soundtrack button on the left side of the
window.
2 Select the track that you would like to crop from
the Tracks list.
3 Click < Edit Fades and Timing >.
4 Set the starting and ending points for the track.
5 Set fades for the track.
6 Click < OK >.
7 Click < Done >.
C H A P T E R 2 5 | Audio and Video Utilities
PART THREE
Features In-depth in ProShow Producer
177
Audio Trimmer Options
Record Slide Time
• Waveform displays a visual representation of
the audio file. To zoom in and out, use the
Zoom slider.
Record Slide Time allows you to precisely
synchronize certain parts of your show with your
show soundtrack. This is especially helpful when
working with fast-paced music.
• Play plays the audio file.
• Pause/Resume pauses and resumes audio track
playback.
• Stop ends playback and returns to the beginning of the audio track.
• Start Here specifies the starting point for the
audio. Use this to trim the beginning of the
audio file.
• End Here specifies the starting point for the
audio. Use this to trim the end of the audio file.
• Zoom allows you to zoom in and out on the
waveform.
• Start/End displays the specific starting and
ending times for the track. These values reflect
the position of the Start Here and End Here
markers.
• Fade In/Out displays the specific starting and
ending fade duration for the track. These values reflect the position of the Fade markers.
178
P H O T O D E X | ProShow Producer
To Access Record Slide Time:
1 Choose Show > Show Options and click on the
Soundtrack button on the left side of the
window.
2 Click < Record Slide Timing >.
3 Click < Start > to begin soundtrack playback.
4 Press the keys on the keyboard that correspond
to the keys shown on the screen. Hold the key
down for the amount of time you would like the
transition to last. The transition below the
selected key will be inserted after the slide
displayed. Hold the key down for the amount of
time you would like the transition to last.
5 To change any transition associated with a key,
simply click the transition icon above it to
launch the Transition Chooser.
6 When you have finished recording slide times,
click < Apply >.
7 Click < Done >. Notice the slide times and
transition have changed accordingly.
Audio CDs and
ProShow
7 In the Save Audio CD Track dialog, specify
where you would like to save the track.
8 Click < Save >.
ProShow Producer lets you easily add music to
your shows directly from Audio CDs. CD support
is integrated into the software, so you never have
to convert or import tracks to a digital format for
use in your slide show.
To Save Tracks from a CD:
1 Place the desired music CD into the disc drive
on your computer.
2 Choose Audio > Save Music from CD.
3 In the Save Audio Track dialog, check the box
next to Retrieve artist/track info from the
Internet if you would like to download that
information.
4 Select the track you would like to use in the
Available Audio Tracks list.
5 Select the Format you would like to use from
the drop down list, either OGG or MP3.
6 Click < Save Track >.
C H A P T E R 2 5 | Audio and Video Utilities
PART THREE
Features In-depth in ProShow Producer
179
Video
Video Trimmer Options
ProShow Producer makes it easier than ever to
add video to your slide show. By offering a builtin video trimmer, Producer eliminates the need
for costly and complex video editing software.
Video clips can be added like any other layer to a
slide, undergoing the same editing and effects
that any other layer would.
• Preview displays a real-time preview of the
video clip.
Video Trimmer
The built-in video trimmer lets you use only the
part of the video clip that you need. With
ProShow Producer, you spend more time
creating the show than having to prepare your
content.
To Access the Video Trimmer:
1 Add a video to the slide list. Double-click on
the new slide to launch Slide Options.
2 Click < Trim Video >.
3 Set the starting and ending points for the video.
4 Click < OK >.
5 Click < Done >.
• Starting/Ending Frame shows the frame and
position, in seconds, of the starting and ending
point of the video clip.
• Start/End displays the specific starting and
ending times for the video, which reflect the
position of the Start Here and End Here markers.
• Video Timeline shows a timeline version of the
video clip. Use the Zoom slide to zoom in and
out of the timeline.
• Play plays the audio clip.
• Pause/Resume pauses and resumes video playback.
• Stop ends playback and returns to the beginning of the video clip.
• Start Here specifies the starting point for the
video. Use this to trim the beginning of the
video file.
• End Here specifies the starting point for the
video. Use this to trim the end of the video file.
• Reset removes all changes to the video made
in the video trimmer.
• Zoom allows you to zoom in and out on the
Video Timeline.
180
P H O T O D E X | ProShow Producer
Features For Business
Using ProShow in Your
Business
ProShow Producer is the slide show solution for
professionals. Combined with unprecedented
creative control, the integrated business-oriented
features help you save time, promote your
business and protect your work. Businessoriented features in ProShow Producer are as
follows:
• Show Templates saves every setting in your
show but removes all image and video content,
allowing you to create new shows from saved
templates.
• Live Show adds images to your show from a
hot folder, creating real-time slide shows that
can be viewed in executable or in-program
playback. Amaze your clients with live slide
shows at their event!
• Branding includes your own personal branding
information and logos in your show output to
help promote your business.
Show Templates
ProShow Producer allows you to save every
show that you make as a Show Template.
Templates can be the ultimate timesaver if you
are creating the same types of shows over and
over again. ProShow Producer simply removes
your slide content and preserves all of your show
settings. The settings that remain include the
following:
• Slide number, order and position
• Slide and transition timing
• Transition effects
• All captions and caption motion settings
• Editing adjustments and image effects
• Motion effects
• Show soundtrack and slide sounds
• Manual control settings
• Background settings
• Copy Protection uses cutting-edge technology
to disable screengrabs, prevent unauthorized
copying of Autorun CDs and set run-time limits
and registration keys to restrict playback.
C H A P T E R 2 6 | Features For Business
PART THREE
Features In-depth in ProShow Producer
181
To Save a Show as a Template:
1 Create your show and save it.
2 Choose Show > Show Templates > Save as
Template.
3 In the save show templates dialog box, enter a
name and description for your new template.
4 Click < Save > to save your template.
Saving Content to Your
Templates
In ProShow Producer, you can designate any
image or video content in you show to be saved
in a shows template. By default, the image and
video content in your show is not saved when
you create a template. If you would like to use a
standard image or video in future shows, you can
easily choose to save them in the template.
To Save Content in a Template:
1 In the slide list, click on the slide that contains
the image or video that you would like to
include in your template.
2 Choose Slide > Slide Options and click on the
Layers button on the left side of the window.
3 In the bottom right of the slide options dialog
box, uncheck the box next to Replaceable
Image.
4 Click < Done > to exit.
5 Do not move the original content files.
182
P H O T O D E X | ProShow Producer
Loading Show
Templates
After you save a show template, you can load
and use it at any time. The template will appear
in the slide list like any other show, except there
will be no images or video.
To Load a Template:
1 In ProShow Producer, choose Show > Show
Templates > Open Template.
2 In the load show template window, select the
template you would like to use from the
available templates list.
3 Click < Load >.
Importing and
Exporting Templates
You can easily share templates with other users
using the import and export features.
Adding Content to
Show Templates
The blank show template displays blank
placeholders indicating the location of any layer
in the slide. Adding content to the template is a
simple drag-and-drop process that allows you to
choose which layer you would like to add
content to.
To Add Content to a Template:
1 In the Slide List, click on the slide that contains
the image or video that you would like to
include in your template.
2 Drag the selected image or video into the slide
list. When you pass over a placeholder, it will
appear as an empty box with a highlighted
outline.
3 Drop the selected image or video into the
desired placeholder in the slide.
4 After you have added the desired content to you
template, make changes or adjustments to the
show as desired.
To Add Multiple Files to a Template:
1 In the file list, select the files that you would like
to add to your template.
2 Choose Show > Show Templates > Add
Selected Files to Template.
3 The files will automatically be added to your
template.
Live Shows
ProShow Producer supports Live Shows, which
are created just like other shows, but instead of
designating a specific image in a slide, you can
specify a folder for Producer to pull .JPG images
from. The content of that folder can be changed
or updated at any time. If you have a wi-fi or
cord connection between your camera and
computer, you can take pictures and have them
appear immediately in your show! Now, you can
display live slide shows of an event on site!
Live Shows only work for executable playback or
preview playback within ProShow Producer.
Since the program simply accesses whatever
pictures are in your designated folder, the Live
Show .JPG images are not saved in the show.
Random Image Settings
Folders For Random Files
• Preview specifies the folder used for Live Show
Preview playback. You would use this folder
when you are playing the show in the program
preview. Click < Browse > to designate which
folder to use.
• Executable specifies the folder used for Live
Show Executable playback. You would use this
folder when you are playing the show in the
program preview. Click < Browse > to designate which folder to use.
C H A P T E R 2 6 | Features For Business
PART THREE
Features In-depth in ProShow Producer
183
Playback Settings
• Order specifies the order in which .JPG images
in the selected folder will appear in the Live
Show. Choose from Play in Random Order,
Play in Order Files are Added or Play Newest
Files First.
6 Change the Playback Settings as desired. Click
< OK > to save and exit.
7 Click < Done > to exit Slide Options.
Playing Live Shows
• Orientation enables and disables automatic
image orientation based on EXIF data.
Be sure to follow these directions in order to use
Live Show support most effectively.
• Include restricts which .JPG images are added
to a live show based on how recently they
were added.
Live Shows Using Executable Playback
To Load an Image from a Folder:
1 Create your show and save it. Double-click on
the slide containing the layer that you would
like to replace with a Live Show .JPG image.
2 Click the Layers tab and select the desired layer
in the Slide Contents List.
3 Check the box next to Randomize Image in the
Template Settings section.
4 Click < Configure > to launch the Random
Image Settings dialog.
5 Click < Browse > to set the folder to be used to
access .JPG images during playback.
When using executable playback, set the show
to loop continuously. Each time the shows plays,
different .JPG images will be used where you
have activated the Randomize Image (Live
Show) feature. As you add new .JPG images to
the folder, they will be added to the show.
Live Shows Using Preview Playback
When using preview playback, set a slide action
for the last slide in the show to return to the first
slide. This creates a looping show that will play
indefinitely.
To Skip from Last Slide to First Slide:
1 In the Slide List, double-click on the last slide in
your show.
2 Click on the Layers tab and select Jump to Slide
in the Action drop-down list. Type the number
‘1’ in the Destination field.
3 Click < Done > to exit Slide Options.
184
P H O T O D E X | ProShow Producer
Branding
What Can Be Branded?
In ProShow Producer, you can
easily include your personal
Branding information and logo on
PC shows and DVD menus to promote your
business. You can customize the following to
promote your own brand or business:
There are a number of different branding features
available in ProShow Producer. You can
customize many of these features on the branding
tab in output options dialogs, but there are other
parts of your show that you can brand elsewhere.
The elements of your show that can be branded
on the branding tab:
• Enable and disable display of progress bar, status and startup screen.
• Select an image, color and text for the progress
bar.
• Specify the title bar text.
• Set your own custom icon.
• Include a custom ‘About Show’.
• Set the size and menu text for your ‘About
Show’
• Startup Screen appears while a PC executable
is loading.
• Title Bar displays the text that appears at the
top of the window around your show.
• Icon represents your show on the user’s desktop with a customizable icon.
• About Show displays a custom show when a
user right-clicks on your show and selects the
‘About Show’ option.
Not all brandable elements are included on the
branding tab. The elements that can be branded
elsewhere:
• Intro Show plays just before your show menu
appears.
• Menus promotes your brand every time clients
watch your show. Adds logos and other branding information using the customize menu dialog.
• Disc Label specifies the label that appears with
the show icon when you access a disc in Windows.
Branding Dialog
C H A P T E R 2 6 | Features For Business
PART THREE
Features In-depth in ProShow Producer
185
What Can’t Be
Branded?
There are some elements of your show that must
retain the Photodex branding for technical
support and legal reasons. These include the
following:
• About Photodex Presenter appears when you
right-click on a PC executable or web show
and displays information about the Presenter
plug-in.
• Loading/Waiting for Web Show appears when
a web show is loading or waiting for the server.
• Presenter Web Plug-In allows you to view web
shows using the Photodex proprietary plug-in.
Workflow for Branding
Your Show
After you have finished creating your show, you
must choose an output format. The video, Flash,
device, YouTube, web show and share show
output formats do not support branding, so
choose one of the other formats to access
ProShow Producer’s full branding features.
• Use the branding options to brand your show.
Customize the startup screen, title bar, icon
and more. See the branding section of the
chapter for your selected output format.
• Include a custom intro show before your slide
show. Add your own ‘commercial’ that will
play every time the disc plays.
186
P H O T O D E X | ProShow Producer
• Customize your show menu to include your
branding. Add logos, color schemes and captions to promote your brand. For more information on Menus, please see Chapter 7:
Customizing Menus.
• Use output options to specify the disc label.
Choose a name for the disc as it will appear in
Windows.
Saving and Loading
Brands
To save time and ensure consistency, ProShow
Producer allows you to save and load your
branding settings. Create and perfect your
branding and then use it over and over again to
create more professional-looking output.
To Save Branding Settings:
1 Click your desired output format icon in the
main toolbar or click < Create > and choose
your desired output format from the drop-down
list to launch the create window.
2 Click on the Branding icon on the left side of
the window.
3 Customize the settings as desired.
4 Click < Save Brand >.
To Load Branding Settings:
1 Click your desired output format icon in the
main toolbar or click create and choose your
desired output format from the drop-down list
to launch the create window.
2 Click on the Branding icon on the left side of
the window.
3 Click < Load Brand >.
4 Select your saved brand and click < OK >.
Copy Protection
DVD Copy Protection
Unauthorized use of images is an ongoing issue
for any professional photographer. Though no
copy protection method can give you complete
protection, ProShow Producer provides a
number of tools you can use to safeguard against
copying. To protect the images as they appear in
your shows, do any combination of the
following:
Professionals often want copy protection for the
DVD format. Unfortunately, the DVD disc
format has only one method for copy protection
that is fairly secure but prohibitively expensive.
The protection is provided by CSS (Content
Scrambling System), an encryption method
developed for DVD.
• Add copy protection to Autorun CDs.
• Place a copyright notice and warning at the
beginning of your shows.
• Add a watermark to every slide in your show.
Since the original files used in your show are
NOT included by default, there is no way the
user can access your source files. In addition,
Producer disables the printscreen feature during
PC playback, making it very difficult to copy
images from the show.
Using Copy Protection
The copy protection tools in ProShow Producer
are as follows:
• CD Copy Protection prevents copying of PC
Autorun discs.
• PC Playback Protection disables the printscreen feature and makes source files inaccesible.
While CSS has been successfully ‘hacked’, the
DVD CCA (DVD Copy Control Association) has
actively pursued these cases and continues to
ensure that CSS is effective. The DVD CCA
(www.dvdcca.com) oversees licensing for CSS.
In order to use CSS, you (the author of the DVD)
would need to acquire a license and a set of CSS
keys. This process is costly and involved, and it
is usually not an option for most professionals.
If you are interested in DVD copy protection and
CSS, please visit the DVD CCA website at
www.dvdcca.com.
CD Copy Protection
PC Autorun CDs can be protected against
unauthorized copying by selecting the option to
do so. See the chapter related to your selected
output format for steps to access copy protection.
• Watermarking overlays an image on all slides
in your show to discourage use of the image.
C H A P T E R 2 6 | Features For Business
PART THREE
Features In-depth in ProShow Producer
187
Copyright Notices and
Warnings
Use Watermark Image
When you are creating a show containing
copyrighted images and content, be sure to add a
Copyright Notice or Warning to the beginning of
the show. In the same way that Hollywood
movies come with a copyright notice, you too
can add such a notice to your show. This leaves
no doubt in your client’s mind that they are not
allowed to use your images without
authorization.
• Source specifies the file to be used for the
watermark. Click < Browse > to select the file.
Click < Edit > to launch the external editor
configured in preferences, which allows you to
edit the selected file.
Watermarking
• Use Watermark Image enables and disables
the use of a watermark in you show.
• Position sets the default position for the watermark. Click and drag the watermark in the preview box or enter precise values to set its
position.
• Zoom sets the default size of the watermark.
Increase and decrease the zoom to make the
image larger and smaller, respectively.
The Watermark options allow you
to apply a watermark to the entire
show. Watermarks help to brand
your show and reinforce a corporate identity
while deterring copyright violation. You can do
the following from this window:
Adjustments
• Set the watermark graphic for your show.
• Brightness allows you to lighten or darken the
watermark image. Increase the value to lighten,
decrease to darken.
• Specify watermark size and location.
• Apply adjustments to the watermark.
To Access Watermark settings:
1 Choose Show > Show Options and click on the
Watermark button on the left side of the
window.
2 Select image and set the options as desired.
3 Click < Done >.
• Opacity specifies how opaque or transparent
the watermark image will appear to be. As the
value nears 0%, it will become more and more
transparent.
• White Point determines the brightest point in
your image and allows you to adjust the watermark image accordingly.
• Black Point determines the darkest point in
your image and allows you to adjust the watermark image accordingly.
• Contrast allows you to increase and decrease
the contrast between the light and dark parts of
the watermark image.
• Hue allows you to change the overall hue of
the watermark image.
• Sharpen allows you to make edges more
defined in the watermark image.
188
P H O T O D E X | ProShow Producer
Rotation
5 Use the Adjustments tools to make additional
changes to your image.
• Rotation allows you to rotate the watermark
image by 90, 180 or 270 degrees. Select the
degree of rotation from the drop-down
menu.Flip
• Flip allows you to flip the watermark image
horizontally, vertically or both. Check the box
next to the desired effect.
Colorize Image
• Colorize Image allows you to colorize the
watermark image using a selected color. Click
< Set Color >, click on the desired color in the
color wheel, and click < Set Color > again to
apply the effect.
Watermarking Tutorial
To Apply a Watermark:
1 Choose Show > Show Options and click on the
Watermark button on the left side of the
window.
2 To add a Watermark to your show, check Use
Watermark Image.
3 Click < Browse > to choose the file to use as the
watermark.
4 Position the watermark in the preview by
clicking and dragging it into place or by setting
precise coordinates in the Position boxes. Set
the image size using the Zoom box or by
clicking on the image and using your mouse
wheel to zoom in and out.
Image with Watermark Added
6 When you have finished customizing your
watermark image, click < Done >.
7 The watermark will be applied to all slides in
your show unless you have specified a custom
background for any individual slides.
C H A P T E R 2 6 | Features For Business
PART THREE
Features In-depth in ProShow Producer
189
190
P H O T O D E X | ProShow Producer
Interactive Shows
Using Interactive Shows
Manual Show Control
Interactive Shows add a new dimension to your
presentation by engaging the user on another
level, beyond sight and sound. You can use these
interactive features to promote your business,
supplement you presentations and simplify the
customer feedback process. These features are
only available for shows that play on the PC,
executables and web shows, for example.
Interactivity is available in these three places in
ProShow Producer:
ProShow Producer allows you to add Manual
Show Control to any slide. When manual show
control is applied to a slide, the show will pause
on that slide until you manually resume
playback. This allows you to create a show that
the user can view at their own pace. Also, you
can use this feature when creating a presentation
that will be accompanied by a live speaker. The
show will pause whenever you choose to
accommodate the presentation.
• Manual Show Control allows you to manually
control show playback by pausing selected
slides.
To Enable/Disable Manual Control on a
Slide:
• Interactive Captions specifies an action to be
carried out when clicking on captions during
PC playback.
1 In the slide list, click on the slide you would like
to add a pause to.
2 Choose Slide > Slide Options and click on the
Layers button on the left side of the window.
3 In the bottom right of the slide options dialog
box, check or uncheck the box next to Pause
Playback at this slide.
4 Click < Done >.
• End-of-Slide Actions sets an action to take
place when a slide is finished playing, allowing
you to launch other programs automatically
from your show.
or
1 In the slide list, click on the slide you would like
to add a pause to.
2 Click on the grey Play/Pause button at the
bottom of the slide.
C H A P T E R 2 7 | Interactive Shows
PART THREE
Features In-depth in ProShow Producer
191
Controlling Shows During
Playback
Uses for Interactive
Captions
During playback, your show will automatically
pause at the end of any slide that has manual
show control enabled. Your entire show will
pause at this point, including the soundtrack, any
motion effects you have applied and any
animated captions in that slide. To resume
playback, simply press < ENTER >.
Interactive slide captions allow your audience to
interact with your show, giving you a valuable
opportunity to reinforce branding.
• Launch your web page for clients to view.
• Jump to other slides in the show.
• Write an e-mail to get feedback from clients.
• Launch another program.
Interactive Captions
• Return to the show menu.
ProShow Producer supports Interactive Captions
that complete a particular action when clicked.
Using this feature, you can make your shows
work for you by directing the viewer back to
your web page. See Chapter 30: Actions for
Interactivity for a list of caption actions.
End-of-Slide Actions
In addition to specifying actions that occur when
a caption is clicked, you can also set End-ofSlide actions that occur automatically. See
Chapter 30: Actions for Interactivity for a list of
end-of-slide actions
To Add Interactivity to Captions:
1 Choose Slide > Slide Options.
2 Click Captions on the left side of the window.
3 Enter your caption text in the text field.
4 Under Caption Interactivity, select an Action
to be completed when the caption is clicked on.
5 Select a Destination for the Action, if one is
required.
6 Click < Done >.
192
P H O T O D E X | ProShow Producer
To Add End-of-Slide Actions:
1 Choose Slide > Slide Options.
2 Click Layers on the left side of the window.
3 Under Action at end of a slide, select an Action
to be completed when the slide ends.
4 Select a Destination for the Action, if one is
required.
5 Click < Done >.
Uses for End-of-Slide
Actions
There are a number of different uses for end-ofslide actions that can help get clients in contact
with you, display supplemental information from
a website, or integrate other programs into your
presentation. Uses of this feature include:
• Launch a spreadsheet to supplement a business presentation.
• Launch your web page for clients to view.
• Jump to another show automatically.
• Return to the show menu.
• Write an e-mail to get feedback from clients.
C H A P T E R 2 7 | Interactive Shows
PART THREE
Features In-depth in ProShow Producer
193
194
P H O T O D E X | ProShow Producer
Projects
Using Projects
In many cases, you will want to work on more
than one show at a time in ProShow Producer.
By default, you will work in single show mode
when you open Producer, but to work on more
than one show at once, you simply switch to
Projects mode. Projects are simply collections of
shows that are related to one another. They may
be part of the same presentation, or you may just
want to use an effect from one show in another
show.
To Work in Project Mode:
1 If you are working on a show, be sure to save it.
2 Choose Project > New Project.
3 Create a new show for the project or add
existing shows by choosing Project > Add Show
to Project.
4 Click on the tabs for different shows to move
through your project. Choose Window >
Project to view the Projects pane.
5 When you are finished creating your shows for
the project, choose Project > Save Project and
All Shows.
6 To exit project mode, choose Project > Close
Project.
Working in Project
Mode
When working with multiple shows, you can
click on the show info nar just below the main
toolbar to display tabs for each show. Simply
click any of these tabs to open a particular show.
Most project functions are accessed by using the
project menu on the main menu bar. From here,
you can easily manage the project and shows.
Some of the tasks you can complete in this menu
include:
• Opening a new project.
• Adding a Show to a project.
• Creating a new show to add to a project.
• Opening a saved project.
One very useful feature in project mode is the
ability to copy and paste slides between shows in
the project. To do so, follow the same directions
for copying and pasting slides within a single
show, just click on the tab for the destination
show after you have copied the desired slide(s).
C H A P T E R 2 8 | Projects
PART THREE
Features In-depth in ProShow Producer
195
Using the Project Pane
The Project Pane provides quick access to
options for managing shows within the project.
Saving and Loading
Projects
To Save a Project:
1 Save all shows in your project.
2 Choose Project > Save Project.
3 Select a filename and location for your project.
4 Click < Save >.
If you would also like to save all of the individual
shows files, along with your project, you can.
This saves the additional time it takes to save
individual shows.
• Thumbnail displays a small preview of the
show.
• Show Number indicates the number of a show
based on its order in the project.
• Show Title displays the title of a show.
• Location shows where a show’s PSH file is
located on your computer.
• Length indicates the length of a show.
• Total Number of Shows displays the total
number of shows in the project.
• Total Length indicates the total length of all
shows in the project.
196
P H O T O D E X | ProShow Producer
To Save a Project with All Show Files:
1 Save all shows in your project.
2 Choose Project > Save Project and All Shows.
3 Select a filename and location for your project.
4 Click < Save >.
To Load a Project with All Show Files:
1 Choose Project > Open Project.
2 Select the project that you would like to load.
3 Click < Open >.
Text Macros And Symbols
Available Text Macros
Macro
\F
\f
\e
\[exif fieldname]
\R
\w
\h
\t
\T
\c
\C
\b
\p
\P
\s
\S
\o
\d
\D
\\
Description
Filename with extension
Filename only
Extension only
EXIF data field, fieldname is name of field
Image resolution in pixels
Width of image in pixels
Height of image in pixels
File date
Current date
Number of colors
Number of colors, formatted
Number of bits per pixel
Current Slide Number
Total number of slides
File size in bytes
File size in kilobytes
Folder name where image is stored
Full path to image, no trailing backslash
Full path to image, with backslash
Single backslash (‘\’)
C H A P T E R 2 9 | Text Macros And Symbols
PART FOUR
Reference Information
197
Available EXIF Fields
Field Name
AEWarning
ApertureValue
Artist
BitsPerSample
BlurWarning
BrightnessValue
CFAPattern
CameraID
Colorspace
ComponentsConfiguration
Description
AE Warning
Aperture
Person who created the image
Number of bits per component
Blur Warning
Brightness
CFA Pattern
Camera ID
Colorspace information
Meaning of each component
CompressedBitsPerPixel
Compression
ContTake/Bracket
Copyright
DateTime
DateTimeDigitized
Image Compression Mode
Compression Scheme
ContTake/Bracket
Copyright holder
File change date and time
Date/and time of digital data
generation
Date/and time of original data
generation
DigiZoom
ExifVersion
Exposure index
Exposure program
Exposure time
Exposure bias
F number
File source
Firmware version
Flash
DateTimeOriginal
DigiZoom
ExifVersion
ExposureIndex
ExposureProgram
ExposureTime
ExposurebiasValue
FNumber
FileSource
FirmwareVersion
Flash
198
P H O T O D E X | ProShow Producer
Usage
\[exif AEWarning]
\[exif ApertureValie]
\[exif Artist]
\[exif BitsPerSample]
\[exif BlurWarning]
\[exifBrightnessValue]
\[exif CFAPattern]
\[exif CameraID]
\[exif Colorspace]
\[exif
ComponentsConfiguration]
\[exif CompressedBitsPerPixel]
\[exif Compression]
\[exif ContTake/Bracket]
\[exif Copyright]
\[exif DateTime]
\[exif DateTimeDigitized]
\[exif DateTimeOriginal]
\[exif DigiZoom]
\[exif ExifVersion]
\[exif ExposureIndex]
\[exif ExposureProgram]
\[exif ExposureTime]
\[exif ExposurebiasValue]
\[exif FNumber]
\[exif FileSource]
\[exif FirmwareVersion]
\[exif Flash]
Field Name
FlashEnergy
FlashMode
FlashPixVersion
FlashStrength
FocalLength
FocalPlaneResolutionUnit
Description
Flash energy
Flash mode
Supported FlashPix version
Flash strength
Lens focal length
Focal plane resolution unit
FocalPlaneXResolution
FocalPlaneYResolution
FocusMode
FocusWarning
GPSAltitude
GPSAltitudeRef
GPSDOP
GPSDestBearing
GPSDestBearingRef
Focal plane X resolution
Focal plane Y resolution
Focus mode
Focus warning
Altitude
Altitude reference
Measurement precision
Bearing of destination
Reference for bearing of
destination
Distance to destination
Reference for distance to
destination
Latitude of destination
Reference for latitude of
destination
Longitude of destination
Reference for longitude of
destination
Direction of image
Reference for direction of image
Latitude
North or South latitude
Longitude
East or West Longitude
Geodetic survey data used
GPSDestDistance
GPSDestDistanceRef
GPSDestLatitude
GPSDestLatitudeRef
GPSDestLongitude
GPSDestLongitudeRef
GPSImageDirection
GPSImgDirectionRef
GPSLatitude
GPSLatitudeRef
GPSLongitude
GPSLongitudeRef
GPSMapDatum
Usage
\[exif FlashEnergy]
\[exif FlashMode]
\[exif FlashPixVersion]
\[exif FlashStrength]
\[exif FocalLength]
\[exif
FocalPlaneResolutionUnit]
\[exif FocalPlaneXResolution]
\[exif FocalPlaneYResolution]
\[exif FocusMode]
\[exif FocusWarning]
\[exif GPSAltitude]
\[exif GPSAltitudeRef]
\[exif GPSDOP]
\[exif GPSDestBearing]
\[exif GPSDestBearingRef]
\[exif GPSDestDistance]
\[exif GPSDestDistanceRef]
\[exif GPSDestLatitude]
\[exif GPSDestLatitudeRef]
\[exif GPSDestLongitude]
\[exif GPSDestLongitudeRef]
\[exif GPSImageDirection]
\[exif GPSImgDirectionRef]
\[exif GPSLatitude]
\[exif GPSLatitudeRef]
\[exif GPSLongitude]
\[exif GPSLongitudeRef]
\[exif GPSMapDatum]
C H A P T E R 2 9 | Text Macros And Symbols
PART FOUR
Reference Information
199
Field Name
GPSMeasureMode
GPSSatelites
GPSSpeed
GPSSpeedRef
GPSStatus
GPSTimeStamp
GPSTrack
GPSTrackRef
GPSVersionID
ISOSpeedRatings
ImageDescription
ImageLength
ImageNumber
ImageType
ImageWidth
InteroperabilityIndex
InteroperabilityVersion
JPEGInterchangeFormat
JPEGInterchangeFormatLength
LightSource
Macro
Make
MakerNote
MaxApertureValue
MeteringMode
Model
OECF
Orientation
200
Description
GPS measurement mode
GPS satelite used for
measurement
Speed of GPS receiver
Speed unit
GPS receiver status
GPS time (atomic clock)
Direction of movement
Reference for direction of
movement
GPS Tag version
ISO Speed rating
Image title
Image Height
Image number
Image type
Image Width
Interoperability index
Interoperability version
Offset to JPEG SOI
Bytes of JPEG Data
Light source
Macro
Image input equipment
manufacturer
Manufacturer notes
Maximum lens aperture
Metering mode
Image input equipment model
Optoelectric conversion factor
Orientation of image
P H O T O D E X | ProShow Producer
Usage
\[exif GPSMeasureMode]
\[exif GPSSatelites]
\[exif GPSSpeed]
\[exif GPSSpeedRef]
\[exif GPSStatus]
\[exif GPSTimeStamp]
\[exif GPSTrack]
\[exif GPSTrackRef]
\[exif GPSVersionID]
\[exif ISOSpeedRatings]
\[exif ImageDescription]
\[exif ImageLength]
\[exif ImageNumber]
\[exif ImageType]
\[exif ImageWidth]
\[exif InteroperabilityIndex]
\[exif InteroperabilityVersion]
\[exif JPEGInterchangeFormat]
\[exif
JPEGInterchangeFormatLength]
\[exif LightSource]
\[exif Macro]
\[exif Make]
\[exif MakerNote]
\[exif MaxApertureValue]
\[exif MeteringMode]
\[exif Model]
\[exif OECF]
\[exif Orientation]
Field Name
OwnerName
PhotometricInterpretation
PictInfo
PictureMode
PixelXDimension
PixelYDimension
PlanarConfiguration
PrimaryChromasities
Quality
ReferenceBlackWhite
RelatedImageFileFormat
RelatedImageHeight
RelatedImageWidth
RelatedSoundFile
ResolutionUnit
RowsPerStrip
SamplesPerPixel
SceneType
SensingMethod
Sharpness
ShutterSpeedValue
SlowSync
Software
SoftwareRelease
SpatialFrequencyResponse
Description
Owner name
Pixel composition
PictInfo
Picture mode
Valid image width
Valid image height
Image data arrangement
Chromasities of primaries
Quality
Pair of black and white reference
values
Related image file format
Related image height
Related image width
Related audio file
Unit of X and Y resolution
Number of rows per strip
Number of components
Scene type
Sensing method
Sharpness
Shutter speed
Slow sync
Software used
Software release
Spatial frequency response
SpecialMode
SpectralSensitivity
StripByteCounts
StripOffsets
SubSecTime
Special mode
Spectral sensitivity
Bytes per compressed strip
Image data location
DataTime subseconds
Usage
\[exif OwnerName]
\[exif PhotometricInterpretation]
\[exif PictInfo]
\[exif PictureMode]
\[exif PixelXDimension]
\[exif PixelYDimension]
\[exif PlanarConfiguration]
\[exif PrimaryChromasities]
\[exif Quality]
\[exif ReferenceBlackWhite]
\[exif RelatedImageFileFormat]
\[exif RelatedImageHeight]
\[exif RelatedImageWidth]
\[exif RelatedSoundFile]
\[exif ResolutionUnit]
\[exif RowsPerStrip]
\[exif SamplesPerPixel]
\[exif SceneType]
\[exif SensingMethod]
\[exif Sharpness]
\[exif ShutterSpeedValue]
\[exif SlowSync]
\[exif Software]
\[exif SoftwareRelease]
\[exif
SpatialFrequencyResponse]
\[exif SpecialMode]
\[exif SpectralSensitivity]
\[exif StripByteCounts]
\[exif StripOffsets]
\[exif SubSecTime]
C H A P T E R 2 9 | Text Macros And Symbols
PART FOUR
Reference Information
201
Field Name
SubSecTimeDigitized
SubSecTimeOriginal
SubjectDistance
SubjectLocation
TransferFunction
UserComment
WhiteBalance
WhitePoint
XResolution
YCbCrCoefficients
YCbCrPositioning
YCbCrSubsampling
YResolution
202
Description
DataTimeDigitized subseconds
DataTimeOriginal subseconds
Subject distance
Subject location
Transfer function
User comments
White balance
White point chromasity
Image resolution in width
direction
Color space transformation matrix
coefficients
Y and C positioning
Subsampling ration of Y to C
Image resolution in height
direction
P H O T O D E X | ProShow Producer
Usage
\[exif SubSecTimeDigitized]
\[exif SubSecTimeOriginal]
\[exif SubjectDistance]
\[exif SubjectLocation]
\[exif TransferFunction]
\[exif UserComment]
\[exif WhiteBalance]
\[exif WhitePoint]
\[exif XResolution]
\[exif YCbCrCoefficients]
\[exif YCbCrPositioning]
\[exif YCbCrSubsampling]
\[exif YResolution]
Supported File Formats
Supported Output Formats
Video Disc Formats
Type
DVD
VCD
SVCD
XVCD
XSVCD
CVD
MiniDVD
Description
DVD video disc
VCD video disc
SVCD video disc
XVCD video disc
XSVCD video disc
CVD video disc
MiniDVD video disc
Disc Media
Type
CD-R
CD-RW
DVD+R
DVD+RW
DVD+R DL
DVD-R
DVD-RW
DVD-R DL
Description
Recordable CD
Rewritable recordable CD
Recordable DVD
Rewritable recordable CD
Recordable Dual Layer DVD
Recordable DVD
Rewritable recordable DVD
Recordable Dual Layer DVD
C H A P T E R 3 0 | Supported File Formats
PART FOUR
Reference Information
203
File Formats
Type
.AVI
.AVI
.CUE
.EXE
.FLV
.ISO
.MOV
.MPG
.MPG
.PX
.SCR
.WMV
480p HDTV
720i HDTV
720p HDTV
1080i HDTV
1080p HDTV
204
Description
Compressed Windows video / supports ALL codecs
Uncompressed Windows video
Video CD CUE/BIN image
Windows executable application
Adobe Flash video file
CD/DVD image file
QuickTime video file
MPEG 1 video file
MPEG 2 video file
Streaming web show
Windows screen saver
Windows Media video file
High Definition video file
High Definition video file
High Definition video file
High Definition video file
High Definition video file
P H O T O D E X | ProShow Producer
Supported Input Formats
(1) Requires DirectX 6.0 or higher - (2) Requires Apple QuickTime
Type
.AVI
.BMP
.BW
.CAL
.CALS
.CAM
.CR2
.CRS
.CRW
.CT
.DIB
.DNG
.FITS
.FTS
.FON
.FNT
.FOT
.GIF
.FS
.HPI
.ICC
.ICM
.ICO
.ICN
.IM1
.IM8
.IM24
.IM32
.JK2
Description
Windows video (1)
Windows bitmap
Sun Raster
CALS file
CALS file
Casio digital camera
Canon RAW
Cursor image
Canon RAW
SciTex cat scan
Windows bitmap
Adobe Digital Negative
NASA satellite image
NASA satellite image
Windows font
Windows font
Windows font
Compuserve graphic
Face Saver
Hemera Photo Objects
Color profile
Color profile
Windows icon
Icon image
Sun Raster
Sun Raster
Sun Raster
Sun Raster
JPEG 2000
C H A P T E R 3 0 | Supported File Formats
PART FOUR
Reference Information
205
Type
.J6I
.JFI
.JFF
.JFIF
.JMH
.JP2
.JPC
.JPE
.JPEG
.JPG
.MAC
.M1V
.MOV
.MP3
.MPE
.MPEG
.MPG
.MRW
.NEF
.OGG
.ORF
.PBM
.PCC
.PCX
.PDD
.PIX
.PGM
.PMP
.PNG
.PNM
.PPM
.PSD
206
Description
Ricoh digital camera
JFIF image
JFIF image
JFIF image
JFIF image
JPEG 2000
JPEG 2000
JPEG image
JPEG image
JPEG image
Mac Paint
Movie
QuickTime movie (2)
MPEG 3 music file
MPEG movie
MPEG movie
MPEG movie
Minolta RAW
Nikon RAW
Ogg Vorbis audio
Olympus RAW
Portable bitmap
Z-Soft Paintbrush
Z-Soft Paintbrush
Adobe PhotoDeluxe image
Alias Pix
Portable graphics
Sony digital camera
Portable network graphics
Portable graphics
Portable graphics
Adobe Photoshop image
P H O T O D E X | ProShow Producer
Type
.PSP
.PXR
.RAF
.RAS
.RGB
.RGBA
.RLE
.RLE
.SBI
.SBIG
.SCT
.SFW
.SRF
.STX
.ST4
.ST5
.ST6
.ST7
.ST8
.SUN
.TAR
.TGA
.TIF
.TIFF
.TTF
.TTR
.VOB
.WAV
.WIN
.WMA
.WMV
.XPM
Description
Jasc PaintShop Pro image
Pixar image
Fuji RAW
Sun Raster
Silicon Graphics
Silicon Graphics
Windows bitmap
University of Utah RLE
Santa Barbara Instruments
Santa Barbara Instruments
SciTex cat scan
Seattle FilmWorks
Sony RAW
Santa Barbara Instruments
Santa Barbara Instruments
Santa Barbara Instruments
Santa Barbara Instruments
Santa Barbara Instruments
Santa Barbara Instruments
Sun Raster
TAR archive
TruVision 'Targa'
Tagged image
Tagged image
True type font
True type font
DVD video stream
Windows sound
TruVision 'Targa'
Windows audio file (1)
Windows video file (1)
X-Windows pixmap
C H A P T E R 3 0 | Supported File Formats
PART FOUR
Reference Information
207
208
P H O T O D E X | ProShow Producer
Actions for interactivity
End-of-Slide Actions
Action
<None>
Pause
Previous Slide
Jump to Slide
Next Show
Destination
Slide number
Previous Show
Jump to Show
Show number
Return to Menu
Exit
Open URL
URL of website
Write E-Mail
E-mail address
Run Program
Run Program + Exit
Toggle Full Screen
Path and name of program
Path and name of program
Description
No action
Pause the show
Skip back to the previous slide
Jump to specific slide in current show
Jump to next show (based on shows in
output)
Jump to previous show (based on shows in
output)
Jump to specific show (based on shows in
output)
Returns to menu
Exit show playback
Launch the default web browser to a certain
URL
Write an e-mail using the default mail
program
Run a program
Run a program and exit ProShow
Play full screen
C H A P T E R 3 1 | Actions for interactivity
PART FOUR
Reference Information
209
Caption Actions
Action
<None>
Toggle Pause/Play
Pause
Resume from Pause
Next Slide
Previous Slide
Jump to Slide
Next Show
Destination
Slide number
Previous Show
210
Jump to Show
Show number
Return to Menu
Exit
Open URL
URL of website
Write E-Mail
E-mail address
Run Program
Run Program + Exit
Toggle Full Screen
Exit
Path and name of program
Path and name of program
P H O T O D E X | ProShow Producer
Description
No action
Switch between paused and playing states
Pause the show
Resume playback after pause
Skip forward to next slide
Skip back to the previous slide
Jump to specific slide in current show
Jump to next show (based on shows in
output)
Jump to previous show (based on shows in
output)
Jump to specific show (based on shows in
output)
Returns to menu
Exit show playback
Launch the default web browser to a certain
URL
Write an e-mail using the default mail
program
Run a program
Run a program and exit ProShow
Play full screen
Exits the show forPC executable shows only
Television Standards by
Country
Table of Television Standards
The following table shows the television standard used in each country. This standard should be
chosen when using video output in ProShow to ensure compatibility with televisions and DVD players
in your country.
The SECAM standard is similar to PAL, and in most cases will be supported by selecting the PAL format
in ProShow
Country
Abu Dhabi
Afghanistan
Alaska
Albania
Algeria
American Samoa
Andorra
Angola
Antigua
Antilles (Dutch)
Argentina
Aruba
Ascension Island
Australia
Austria
Azores
Azerbaijan
Bahamas
TV Standard
PAL
PAL (SECAM)
NTSC
PAL
PAL
NTSC
PAL(SECAM)
PAL
NTSC
NTSC
PAL
NTSC
PAL
PAL
PAL
PAL
PAL (SECAM)
NTSC
C H A P T E R 3 2 | Television Standards by Country
PART FOUR
Reference Information
211
Country
Bahrain
Bangladesh
Barbados
Belarus
Belgium
Belize
Benin
Bermuda
Bolivia
Bosnia Herzegovina
Botswana
Bhutan
Brazil
British Virgin Island
Brunei
Bulgaria
Burkina Faso
Burma
Burundi
Cambodia (Kampuchea)
Cameroon
Canada
Canary Islands
Cape Verde
Cayman Islands
Central African Republic
Chad
Chile
China (People’s Republic)
Christmas Island
Columbia
Congo (People’s Republic)
212
TV Standard
PAL
PAL
NTSC
PAL (SECAM)
PAL
NTSC
PAL (SECAM)
NTSC
NTSC
PAL
PAL
NTSC/PAL (SECAM)
PAL
NTSC
PAL
PAL (SECAM)
PAL (SECAM)
NTSC
PAL (SECAM)
PAL (SECAM)
PAL
NTSC
PAL
PAL
NTSC/PAL
PAL (SECAM)
PAL (SECAM)
NTSC
PAL
PAL
NTSC
PAL (SECAM)
P H O T O D E X | ProShow Producer
Country
Cook Island
Corsica
Costa Rica
Croatia
Cuba
Curacao
Cyprus
Cyprus (Turkish)
Czech Republic (Nova)
Czech Republic (CT1,
CT2 & Prima)
Dahomey
Denmark
Diego Garcia
Djibouti
Dominica
Dominican Republic
Dubai
Easter Island
Ecuador
Egypt
Egypt
El Salvador
Equatorial Guinea
Eritrea
Estonia
Ethiopia
Falkland Islands
Faroe Islands
Fiji
Finland
France
TV Standard
PAL
PAL (SECAM)
NTSC
PAL
NTSC
NTSC
PAL
PAL
PAL (SECAM)
PAL
PAL (SECAM)
PAL
NTSC
PAL (SECAM)
NTSC
NTSC
PAL
PAL
NTSC
PAL (SECAM)
PAL
NTSC
PAL (SECAM)
PAL
PAL (SECAM)
PAL
PAL
PAL
PAL
PAL
PAL (SECAM)
C H A P T E R 3 2 | Television Standards by Country
PART FOUR
Reference Information
213
Country
Gabon
Galapagos Islands
Gambia
Gaza & West Bank
Georgia
Germany
Ghana
Gibraltar
Greece
Greenland
Grenada
Guadeloupe
Guam
Guatemala
Guinea
Guinea-Bissau
Guyana French
Guyana (Republic)
Haiti
Hawaii
Holland
Honduras
Hong Kong
Hungary
Iceland
India
Indonesia
Iran
Iraq
Ireland
Israel
Italy
214
TV Standard
PAL (SECAM)
NTSC
PAL
PAL
PAL (SECAM)
PAL
PAL
PAL
PAL (SECAM)
NTSC/PAL
NTSC
PAL (SECAM)
NTSC
NTSC
PAL
PAL
PAL (SECAM)
NTSC
NTSC
NTSC
PAL
NTSC
PAL
PAL (SECAM)
PAL
PAL
PAL
PAL (SECAM)
PAL (SECAM)
PAL
PAL
PAL
P H O T O D E X | ProShow Producer
Country
Ivory Coast
Jamaica
Japan
Johnston Islands
Jordan
Kampuchea
Kazakhstan
Kenya
Kiribati
Korea North
Korea South
Kuwait
Kyrgyzstan
Laos
Latvia
Lebanon
Leeward Islands
Lesotho
Liberia
Libya
Liechtenstein
Lithuania
Lithuania
Luxembourg
Luxembourg
Macau
Macedonia
Madagascar
Madeira
Malawi
Malaysia
Maldives
TV Standard
PAL (SECAM)
NTSC
NTSC
NTSC
PAL
PAL (SECAM)
PAL (SECAM)
PAL
PAL
PAL (SECAM)
NTSC
PAL
PAL (SECAM)
PAL
PAL
PAL
NTSC
PAL
PAL
PAL (SECAM)
PAL
PAL
PAL (SECAM)
PAL
PAL (SECAM)
PAL
PAL
PAL (SECAM)
PAL
PAL
PAL
PAL
C H A P T E R 3 2 | Television Standards by Country
PART FOUR
Reference Information
215
Country
Mali
Mariana Islands
Malta
Marshall Islands
Martinique
Mauritania
Mauritius
Mexico
Micronesia
Midway Islands
Monaco
Montenegro
Mongolia
Montserrat
Morocco
Mozambique
Myanmar
Namibia
Nauru
Nepal
Netherlands
New Caledonia
New Zealand
Nicaragua
Niger
Nigeria
Norfolk Island
Norway
Okinawa
Oman
Pakistan
Palau
216
TV Standard
PAL (SECAM)
NTSC
PAL
NTSC
PAL (SECAM)
PAL (SECAM)
PAL (SECAM)
NTSC
NTSC
NTSC
PAL (SECAM)
PAL
PAL (SECAM)
NTSC
PAL (SECAM)
PAL
NTSC
PAL
NTSC/PAL (SECAM)
PAL
PAL
PAL (SECAM)
PAL
NTSC
PAL (SECAM)
PAL
PAL
PAL
NTSC
PAL
PAL
NTSC/PAL
P H O T O D E X | ProShow Producer
Country
Panama
Papua New Guinea
Parguay
Peru
Philippines
Poland
Poland
Polynesia
Portugal
Puerto Rico
Qatar
Reunion
Romania
Russia
Rwanda
Samoa
Sardinia
Saudi Arabia
Saudi Arabia
Senegal
Serbia
Seychelles
Sierra Leone
Singapore
Slokavia Republic
Slovenia
Solomon Islands
Somalia
South Africa
Spain
Sri Lanka
St Helena
TV Standard
NTSC
PAL
PAL
NTSC
NTSC
PAL (SECAM)
PAL
PAL (SECAM)
PAL
NTSC
PAL
PAL (SECAM)
PAL (SECAM)
PAL (SECAM)
PAL (SECAM)
NTSC
PAL
PAL (SECAM)
PAL
PAL (SECAM)
PAL
PAL
PAL
PAL
PAL
PAL
PAL
PAL
PAL
PAL
PAL
NTSC/PAL (SECAM)
C H A P T E R 3 2 | Television Standards by Country
PART FOUR
Reference Information
217
Country
St Kitts and Nevis
St Lucia
St Pierre
St Vincent
Sudan
Surinam
Swaziland
Sweden
Switzerland
Syria
Syria
Tahiti
Tajikistan
Taiwan
Tanzania
Thailand
Togo
Tonga
Trinidad & Tobago
Tristian da Cunah
Tunisia
Turkey
Turkmenistan
Ukraine
Uganda
United Arab Emirates
United Kingdom
Uruguay
United States of America
Uzbekistan
Vanuatu
Vatican
218
TV Standard
NTSC
NTSC
PAL (SECAM)
NTSC
PAL
NTSC
PAL
PAL
PAL
PAL (SECAM)
PAL
PAL (SECAM)
PAL (SECAM)
NTSC
PAL
PAL
PAL (SECAM)
PAL
NTSC
PAL
PAL (SECAM)
PAL
PAL (SECAM)
PAL (SECAM)
PAL
PAL
PAL
PAL
NTSC
PAL (SECAM)
PAL
PAL
P H O T O D E X | ProShow Producer
Country
Venezuela
Vietnam
Virgin Islands
Wallis Islands
Western Samoa
Yemen
Yugoslavia
Zaire
Zambia
Zanzibar
Zimbabwe
TV Standard
NTSC
NTSC/PAL (SECAM)
NTSC
PAL (SECAM)
NTSC/PAL (SECAM)
PAL
PAL
PAL (SECAM)
PAL
PAL
PAL
C H A P T E R 3 2 | Television Standards by Country
PART FOUR
Reference Information
219
220
P H O T O D E X | ProShow Producer
Notes
C H A P T E R 3 3 | Notes
PART FOUR
Reference Information
221
222
P H O T O D E X | ProShow Producer
Index
executable startup 128
menus 126
options 125
output options 127
overview 125
protection 128
quality/performance settings
shows on CD 126
A
About Show
definition
adjustments
making
79, 88
26
anti-flicker
definition
96
aspect ratio
definition
50
autosave
definition 149
files
definition 146
audio
actions 13
content 20
list view 13
record slide time 177
show menus 71
timeline view 13
using audio CDs 179
utilities
overview 177
trimmer 177
waveform 13
Autorun CD output
branding 129
color profiles 131
disc burning options
AVI - Compressed
definition 101
AVI - Uncompressed
definition 101
B
background
position in slide
backup
definition
149
backup and recovery
overview 148
128
151
128
Backup Show Files
definition 145
BAK, .BK1, .BK2, see Backup Files
bitsetting
definition
77
black point tool
definition 25
blank slide
adding
20
borders
creating for ProShow 155
with transparency 155
branding
loading brands 186
options and settings 185
overview 185
saving 186
workflow 186
brightness tool
definition 25
C
2
caption motion
copy features 44
in-depth 163
matching options
options 43
overview 43
tutorial 165
43
channel
definition 33
grayscale and alpha
character spacing
definition 41,
33
52
chroma key
color suppression 25
hue drop off 25
hue threshold 25
in-depth 169
intensity drop off 25
intensity threshold 25
key color 25
options 170
tutorial 170
business features
branding 185
copy protection 187
live shows 183
overview 181
show templates 181
caption
accessing slide captions
adding 27
interactivity 42, 53
actions table 210
macro 41
motion, see caption motion
options 41
overview 27
position in slide 151
styles 41
text effects 42, 52
textures 42, 52
gradient 42, 52
chroma key tool
definition 25
40
collect show files
options 148
overview 148
color profiles
definition 80, 88
settings
default 17
colorize
overview
DirectDraw
25
content
adding 20
audio 20
images 20
video 20
contrast tool
definition
25
copy protection
CD 187
DVD 187
notices and warnings 188
watermarking 188
where it applies 187
copying settings
accessing options
options 48
overview 48
48, 156
disc label
definition
77, 85
DPR Files
definition
147
drop shadow
overview
26
DVD output
branding options 78, 87
color profiles 80, 88
disc burning options 76, 85
include additional content 77, 85
include PC autorun 77, 86
menus 74, 82
options 73
output options 74, 75, 82, 84
overview 73, 81
shows on disc 74, 82
type 75, 84
video standards 75, 84
DVD resolution
overview 73,
create a show
how to 19
create menu
16
DVD writer
selection
76, 85
7
crop tool
definition
E
25
editing
accessing 35
options 35
overview 35
tools 24, 35
D
desaturation
definition
96
Device video file output
custom formats 91,
143
effects
accessing
examples
81
37
37
keyframe
overview
options 37
overview 37
F
37
E-mail Show ouput
branding 122
color profiles 123
e-mail composition 124
included shows 120
menus 120
options 119
output options 121
overview 119
protection 122
quality/performance settings
favorites list 6
overview 9
file list 6
actions 9
overview 9
sorting 10
viewing modes
122
end-of-slide
action 34
external editors
overview 15
17
fill safe zone
definition
17
find missing files
overview 147
fit frame
definition
end-of-slide actions
examples 193
overview 192
table 209
Executable output
branding 136
color profiles 137
included shows 134
menus 134
options 133
output options 135
overview 133
protection 136
quality/performance settings
fill frame
definition
17
fit to safe zone
definition 17
136
Flash output
adding shows to web page
definition 101
included shows 116
menus in show 116
options 115
output options 117
overview 115
video bitrate 118
web page options 118
fly in
definition
42, 52
fly out
definition
42, 52
folder list
4
9
6
118
overview
9
how to
1
G
interactive caption
examples 192
overview 192
gradients
as layers 152
in-depth 173
options 173
tutorial 174
interactive shows
end-of-slide actions 192
interactive caption 192
manual control 191
overview 191
grow active thumbnail
definition 66
internal rendering resolution
maximum 16
H
HD-DVD
definition
101
help menu
about 4
accessing
7
hue tool
definition
25
Intro Show
overview
135
invert mask
definition
33
ISO and CUE/BIN Files
definition 146
ISO Creation
overview
77
K
I
image
content
20
image editor 15
image effects, see effects
images settings
default 17
installation
from CD 1
from download
1
keyframing
caption motion
examples 163
overview 163
tutorial 165
definition 157
effects
examples 158
overview 158
tutorial 159
in Producer 157
marker 37
motion
examples 160
options 161
overview 160
tutorial 162
starting/ending adjustments
timeline 37
transition 37
146
layers
adding 152
adding to slides 21
applying motion 153
copying 152, 153, 156
across slides 154
definition 151
editing 153
gradient 152
overview 32, 151
removing 152
solid color 152
transparency 154
uses 151
light box 6
overview 10
toolbar 10
line spacing
definition
41, 52
live image
definition
34
live shows
definition 183
options and settings
6
37
184
M
main toolbar 6
icons 8
overview 8
manual control
definition 34
in-depth 191
playback 192
L
LAY Files
definition
playback
masking
accessing 167
channel 33
definition 33
in-depth 167
invert mask 33
options 168
tutorial 168
matching options
overview 39
menu bar 6
list of menus
overview 7
Menu Files
overview
7
145
menus, see show menus
MNU Files
definition
184
146
motion
accessing 38
copy features 40
examples 38
matching options
options 39
39
overview
38
motion style
types 40
MPEG 1
definition
102
MPEG 2
definition
102
panes
floating 6
moving 6
resizing 6
restore default
7
PC autorun output
overview 77,
86
Photodex online
4
Photodex Presenter
controls 61
frequently asked questions
overview 60
right-click menu 61
safety and security 62
N
navigation buttons
adding 66
61
precision preview
definition 31
O
offset
definition
45
opacity tool
definition
25
outline
overview
26
output
choosing a format 59
files
overview 145
overview 59
shows sizes 60
video clip options 76,
P
pan
definition 26
how to 26
preferences
accessing 15
appearances 14
editors 15
internet and e-mail
miscellaneous 16
overview 14
sound effects 17
web browser 16
15
Presenter, see Photodex Presenter
84
preview window
controls 11
overview 11
work area 6
previewing
full screen 28
how to 27
overview 27
Producer
5
project menu 7
accessing 195
project pane 6, 196
definition
to launch
projects
loading 196
options 196
overview 195
saving 196
working in projects mode
195
149
red-eye tool
definition
25
revert to previous versions
accessing 149
rotate
definition 26
how to 26
PSH File
definition
145
PST Files
definition
146
S
PX Files
definition
147
safe zone
overview
px*.tmp, _px*.tmp, seeTemporary Files
146
QuickTime
definition
102
R
record slide time
definition 178
record voice-over
50
save a show
how to 27
Save Tracks from a CD
how to 179
scaling
definiton
Q
8
recovery
definition
registration
about 3
how to 3
overview 1
ProShow Show Files
overview 145
types 145
PXC Files
definition
45
17
Screen Saver output
branding 141
color profiles 142
included shows 140
options 139
output options 140
overview 139
protection 141
quality/performance settings
141
sharpen tool
definition
accessing 49
background 55
captions 51
categories 49
overview 49
soundtrack 53
25
show background
overview 55
tools 55
Show Cache Folders
definition 147
show caption
accessing 51
overview 51
tools 51
show components
overview 20
Show Content Files
definition 146
show defaults
accessing 17
overview 17
Show Files
overview
145
show menus
accessing 63
captions 69
creating ’About’ page 70
music 71
navigation settings 65
options 64
overview 63
page
custom music 71
pages 64
shows in menu 66
text only 69
thumbnails 66
show options
show output
overview 28
to create 28
Show Sharing
account creation 106
color profiles 106
menus 104
options 103
overview 103
services 106
shows in menu 104
uploading 105
show summary 6
overview 11
show title and thumbnail
overview 50
11
sizing pane 6
size meter
slide
adding 29
blank slide 29
layers 30
title slide 29
copying 30
customizing 29, 30
deleting 30
moving 30
options 31
setting timing 22
slide background
accessing 46
enable and disable
image 47
options 46
overview 46
tools 47
slide list 6
actions 12, 29
audio 13
controls 13
in-depth 29
list view 12
overview 12
timeline view 12
slide options
accessing 31
categories 32
controls 31
hide watermark 34
layers tab 32
manual control 34
slide settings
default 17
slide timeline
6
sound
custom settings
editor 15
options 45
overview 45
trim audio 45
45
sound effects
accessing 17, 18
preferences 17
soundtrack
accessing
10
53
custom settings
overview 53
46
46
special composition tools
overview 167
startup options
folder 16
stretch to frame
definition 17
support
e-mail and phone
overview 4
to access 4
system requirements
4
3
T
task monitor 6
overview 10
template
adding content 183
definition 181
loading saved 182
Replaceable Image
definition 34
save show as 182
setting 34
settings saved 181
Temporary Files
definition 146
Temporary Video Files
definition 147
text effects
overview
THM Files
42, 52
definition
146
V
timing
caption 42
overview 21
tip of the day
enable and disable
title slide
adding
5
20
transition
edges 16
in keyframe 37
random 24
randomize 24
recently used 23
setting 23
setting timing 22
timing 22
types and variations
types of fades 23
transparency
borders 155
overview 154
supported file types
trim audio
definition
45
23
154
video
clip settings 34
in-depth 180
looping 34
speed 34
timeline 180
trim clip 34
utilities
overview 177
trimmer 180
volume 34
Video CD output
branding options 98
color profiles 100
disc burning options 96
include PC autorun 97
menu type 96
menus 94
options 93
output options 95
overview 93
shows on disc 94
still shows 93
type 95
video shows 93
video editor
U
upgrades
check for 4
how to 4
overview 4
user’s guide
4
15
Video File output
compression 92, 102
custom formats 101
display options 92, 102
formats 101
options 92, 102
overview 101
quality 102
resolution 92, 102
type 102
vignette
definition 25
in-depth 171
options 172
tutorial 172
work flow
show creation
W
Workspace Files
overview 145
watermark
copy protection 188
hide on slide 34
overview 56
position in slide 151
tutorial 189
Z
Web Show output
color profiles 110
menus 108
options 107
output options 109
overview 107
placing shows on your site 111
protection 110
quality/performace settings 110
shows in menu 108
uploading
options and info 112
troubleshooting 113
white point tool
definition 25
window layouts
loading 7
overview 7
saving 7
Windows Media
definition 102
work area
12
about 5
panes
overview 6
window layouts 7
zoom
definition 26
how to 26
19