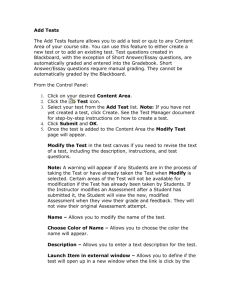Guide to Blackboard Assessment Tools (Cornell University)
advertisement

Guide to Blackboard Assessment Tools Developed by: Academic Technology Services & User Support Cornell Information Technologies www.blackboard.cornell.edu TABLE OF CONTENTS TABLE OF CONTENTS ................................................................................2 INTRODUCTION............................................................................................1 COLLECTING STUDENT WORK ELECTRONICALLY .......................1 GIVING AN ASSIGNMENT..................................................................................................................... 1 VIEWING AND DOWNLOADING SUBMITTED FILES ................................................................................ 3 ONLINE QUIZZES .........................................................................................6 DEVELOPING A QUIZ ........................................................................................................................... 6 GIVING A QUIZ ................................................................................................................................... 9 USING QUESTION POOLS ................................................................................................................... 10 USING THE GRADEBOOK ........................................................................15 SETTING UP YOUR GRADEBOOK ....................................................................................................... 15 ENTERING GRADES AND OTHER DATA .............................................................................................. 16 WORKING OFFLINE ........................................................................................................................... 16 OTHER TOOLS ............................................................................................19 USING THE DISCUSSION GRADER ...................................................................................................... 19 MORE INFORMATION AND SUPPORT .................................................20 © 2006 by Cornell Information Technologies, Cornell University Copying, abstracting, or modifying without fee is permitted provided that the copies, abstracts, or modifications bear this copyright and are not made or distributed for commercial purposes. To copy otherwise, or to republish, requires a fee and specific permission. INTRODUCTION One of the advantages of using Blackboard for your course web site is the ability to conduct a variety of online assessments. The assignment feature gives instructors the opportunity to collect student work, such as essays and lab write-ups, electronically, while the quiz feature allows instructors to give pre-class warm up quizzes and other low-stake assessments. (Please note that the quiz tool in Blackboard is not appropriate for prelims or other high-stakes testing.) Both quizzes and assignments are linked to the gradebook, making it easy to track student submissions, give feedback, and calculate scores. What you see… …isn’t always what you get! The pictures, or “screen shots” in this document were taken using Windows XP and IE 6.0. Depending on the operating system and browser you’re using, your screen may look slightly different. COLLECTING STUDENT WORK ELECTRONICALLY There are two Blackboard tools that can be used to collect student work: the Digital Drop Box and the Assignments feature. In this document, we’ll focus on the Assignments feature because it offers instructors several advantages such as quick download and cleanup of student files, as well as its connection to the gradebook. Giving an Assignment With the Assignments feature, instructors create assignments by typing instructions, specifying a point value, and attaching files if necessary. Students submit their work for each assignment by attaching files and adding comments. Then, from the gradebook, instructors can view submitted work and send individual feedback to students. Creating an Assignment Assignments can be created in any of your content areas. To create an assignment: 1. Click the Control Panel button. 2. In the Control Panel, under Content Areas, click on the name of the content area where you’d like to place the assignment and navigate to the appropriate folder. Assessment Tools in Blackboard © 2006 Cornell University 1 3. From the drop-down menu on the right, choose Assignment and click the Go button. The Add Assignment page will appear. 4. In the Name box, type a name for the assignment. 5. In the Points Possible box, type a point value for the assignment (if applicable). This point value will be used in gradebook calculations. 6. In the Instructions box, type any specific instructions or requirements for the assignment, such as recommended length, due date, etc. 7. Make any necessary adjustments to the Availability Options, or keep the default settings. 8. Upload any files that accompany the assignment (optional). This could be journal article for which students must write a reflection or a picture of artwork that students must critique. 9. Click the Submit button to create the assignment. The assignment will appear in the appropriate content area. Assessment Tools in Blackboard © 2006 Cornell University 2 Submitting an Assignment (the student perspective) 10. To view any files you’ve attached, and to submit their work for the assignment, students will need to click on the “View/Complete Assignment…” link. 11. On the Upload Assignment page, students can type notes to the instructor in the Comments field and upload as many files as necessary. 12. By clicking the Save button, students can come back to finish the assignment later; when the student clicks the Submit button, their comments and files will be sent to the Instructor. If a student clicks the Submit button prematurely, you will need to clear the attempt in order to let the student try again. You can do this by viewing the individual assignment details Viewing and Downloading Submitted files When you create an assignment, Blackboard automatically creates an item in the gradebook to track that assignment. As students submit their work, you can view and download their submissions from inside the gradebook. Assessment Tools in Blackboard © 2006 Cornell University 3 Viewing Individual Details 13. In the Control Panel, under Assessment, click on the Gradebook link. 14. Find the appropriate gradebook item by checking the item name – it will match the name you gave the assignment. 15. Click on any of the entries for that gradebook item, to view the submission details. 16. The Modify Grade page will display the date/time stamp for the submission, as well as the student’s comments. 17. Click the View button to open any of the attached files, enter a grade for the assignment, and type comments or instructor notes. Downloading Files in a Batch If you’d like to do your grading off-line, or just want a local copy of the attached files, you can download all the files for a particular assignment at once. Assessment Tools in Blackboard © 2006 Cornell University 4 18. In the Gradebook, click on the Assignment name. 19. Click on the Item Download link. 20. Use the check boxes to choose specific students, or click the Check All link to select all the students who’ve submitted work. 21. Click the Submit button. You’ll see a message confirming that the files have been exported. 22. Click the “download assignments now…” link. 23. Click the Save button and navigate to the place on your disk or hard drive where you’d like to save the files. The files will be saved to your computer as a Zip archive (.zip). You’ll need to double-click on the zip file to view and open the individual files. You’ll notice that Blackboard includes the students’ usernames (most likely their NetIDs) in the filenames, so they’re easier to identify. Assessment Tools in Blackboard © 2006 Cornell University 5 ONLINE QUIZZES The quiz tool in Blackboard can facilitate low-stakes quizzing or using a quiz for pre-class reviews. The quiz tool in Blackboard is not appropriate for prelims or other high-stakes testing. Developing a Quiz Quizzes are referred to as “Test” in Blackboard. Creating a Test Add a Test 1. In the Control Panel, under Assessment, click the Test Manager link. ). 2. Click the Add Test button ( 3. In the Name box, type a name for the test. 4. In the Description box, type a brief description of what the test covers. This might be a time period, a list of core concepts, etc. 5. In the Instructions box, type instructions for completing the test. These might include a submission deadline, references to class readings, or guidelines for using the course textbook. 6. Click the Submit button to create the test. Assessment Tools in Blackboard © 2006 Cornell University 6 You will automatically see the Test Canvas screen, where you can adjust the creation settings and add questions to the test. Adjust the Creation Settings 1. In the Control Panel, under Assessment, click on the Test Manager link. You should see all the tests you’ve created listed on the Test Manager page. ) next to the appropriate test to 2. Click the Modify button ( view the Test Canvas. 3. In the Test Canvas, click the Creation Settings button. 4. Check the box next to each option you’d like to enable. 5. Click the Submit button to save your changes. 6. Click OK to return to the Test Canvas. Assessment Tools in Blackboard © 2006 Cornell University 7 Add Questions to the Quiz 7. In the Test Canvas, choose the appropriate question type from the drop-down menu. 8. Click the Go button. The Add Question page will appear, but keep in mind that this page will look different depending on the type of question you selected in the previous step. 9. Complete the Question section by entering the question text and point value. 10. Complete the Answer section. For multiple choice questions, you’ll need to specify the number of possible responses, enter each possible response and identify the correct answer. For essay questions, you may need to type an example and grading guidelines. These will help TAs and graders, but will also be visible to students. 11. Complete the Feedback section (if applicable). Assessment Tools in Blackboard © 2006 Cornell University 8 12. Click the Submit button to add the question to the test. Giving a Quiz Once you’ve created a test, that test will be stored in the Test Manager. But in order to give the test to your students, you’ll need to make it active, or “deploy” it, in one of your content areas. Deploying a Test 1. Click the Control Panel button. 2. In the Control Panel, under Content Areas, click on the name of the content area where you’d like to place the test and navigate to the appropriate folder. 3. Click the Add Test button ( ). 4. Choose the test from the list of existing tests. 5. Click the Submit button to add the test to your content area. By default, the availability option for the test will be set to “No”. You’ll need to modify the test options to make it visible to students. Assessment Tools in Blackboard © 2006 Cornell University 9 Modifying the Test Options 6. In the Control Panel, under Content Areas, click the on the name of the content area where you placed the test. ) to the right of the test. 7. Click the Modify button ( 8. Click the “Modify the test options” link. 9. Here, you can adjust the availability, feedback, and presentation settings. 10. Click the Submit button to save your changes. Using Question Pools Pools allow instructors to develop and store entire sets of questions, and then reuse them in multiple tests. When creating a test, you can pull specific questions from a pool, or random blocks of questions based on question type or keyword. Creating a Pool Add a Pool 11. In the Control Panel, under Assessment, click Pool Manager. 12. Click the Add Pool button ( ). 13. In the Name box, type a name for the pool. 14. In the Description box, type a brief description of the kinds of questions in this pool. 15. Click the Submit button to create the pool. You will automatically see the Pool Canvas screen, where you can adjust the creation settings and add questions to the test. Assessment Tools in Blackboard © 2006 Cornell University 10 Adjust the Creation Settings 1. In the Pool Canvas, click the Creation Settings button. 2. Check the box next to each option you’d like to enable. 3. Click the Submit button to save your changes. 4. Click OK to return to the Pool Canvas. Adding Questions to the Pool 1. In the Pool Canvas, choose the appropriate question type from the drop-down menu. 2. Click the Go button. The Add Question page will appear, but keep in mind that this page will look different depending on the type of question you selected in the previous step. 3. Complete the Question section by entering the question text and point value. 4. Complete the Answer section. Assessment Tools in Blackboard © 2006 Cornell University 11 For multiple choice questions, you’ll need to specify the number of possible responses, enter each possible response and identify the correct answer. For essay questions, you may need to type an example and grading guidelines. These will help TAs and graders, but will also be visible to students. 5. Complete the Feedback section (if applicable). 6. Click the Submit button to add the question to the test. Assessment Tools in Blackboard © 2006 Cornell University 12 Using Select Pool Questions in a Test 7. In the Test Canvas, choose “From a Question Pool or Assessment” from the Add Question menu. 8. Click the Go button. 9. Click the Search tab, and then click the Advanced tab to refresh the screen (a little bug in Blackboard!). 10. Select the pool(s) that contain the questions you’d like to draw from. 11. Identify the search criteria (keywords and/or question types). 12. Click the Search button. 13. Select any questions you’d like to add to the test. Assessment Tools in Blackboard © 2006 Cornell University 13 14. Click the Submit button. The selected questions will appear on the Test Canvas. Using a Random Block of Pool Questions 15. In the Test Canvas, choose “Random Block” from the Add Question menu. 16. Click the Go button. 17. Select the pool(s) that contain the questions you’d like to draw from. 18. Select the desired question type(s). 19. Type the number of questions to include in the random block. 20. Type the point value for the questions (all the questions in a random block must have the same value). 21. Click the Import button. The random block will appear on the test canvas. Assessment Tools in Blackboard © 2006 Cornell University 14 USING THE GRADEBOOK Setting Up Your Gradebook Adding Items 1. In the Gradebook, click the Add Item button ( ). 2. In the Item Name box, type a name for the item. 3. From the Category drop-down menu, choose the appropriate category. 4. In the Points Possible box, enter the point value for the item (if applicable). 5. From the Display As drop-down menu, choose the appropriate option. If the item is descriptive you may want to display the item as “text”. 6. Under Options, decide whether to make the item visible to students. If the item is for internal use, you may want to choose “No”. 7. Decide whether to include the item in gradebook score calculations. 8. Click the Submit button to add the item. Managing Items 1. Click the Manage Items button ( ). 2. Here, you can: • Determine the order in which gradebook items will be displayed; • Modify item settings (category, point value, etc.); and • Remove items. Assessment Tools in Blackboard © 2006 Cornell University 15 3. When finished, click OK to return to the gradebook. Entering Grades and Other Data Quick Entry 1. In the Gradebook, click on the name of the item for which you’d like to enter grades. 2. Click the Item Grade List link. 3. In the Grade column, enter the grades or other data for each student. 4. Click the Submit button when finished. Working Offline You can export the Blackboard gradebook for use in a spreadsheet program like Microsoft Excel. Downloading Grades 1. Click the Download Grades button ( ). 2. Click the Download button to export the Blackboard gradebook in a comma delimited format. Assessment Tools in Blackboard © 2006 Cornell University 16 3. Click the Save button, and save the gradebook file to your hard drive or disk. 4. To view and edit the grades, open the file in a spreadsheet program like Microsoft Excel. Do not change the column headings, formatting, or contents of the first column! You may not be able to upload your changes to Blackboard later on. 5. When finished, save your file. 6. Click Yes if asked whether to keep the workbook in CSV (comma delimited) format. Assessment Tools in Blackboard © 2006 Cornell University 17 Uploading Grades 1. Click the Upload Grades button ( ). 2. Click the Browse button and find the gradebook file, gb_export.csv, which you saved to your hard drive or disk. 3. Choose the gradebook column that you wish to import (the one that you changed in Excel). 4. Choose the column that you wish to update in Blackboard. If you only made changes to the grades for an existing item, the names should match up. If you added a column in Excel that doesn’t exist in the Blackboard gradebook, you’ll need to choose “Create New Gradebook Item”. 5. Click the Submit button. 6. Select the students whose grades you wish to import. Assessment Tools in Blackboard © 2006 Cornell University 18 7. Click the Submit button. 8. Repeat steps #1-7 for each gradebook column that needs to be updated. OTHER TOOLS Using the Discussion Grader This tool allows you to view and assess students’ participation in discussion board forums. In order to use the Discussion Grader, you need to have created the forum you intend to assess. 1. In the Control Panel, under Course Tools, click the Discussion Grader link. 2. Click on the Discussion Forum you want to assess. 3. Choose the appropriate grade book item, or create a new one. Assessment Tools in Blackboard © 2006 Cornell University 19 4. Click the Submit button. Now, when you click on the forum in the discussion grader, you’ll be able to view and assess each student’s participation in the forum. 5. Click the Select button to the left of the student name to view their discussion board posts and assign a grade. MORE INFORMATION AND SUPPORT Many forms of assistance are available to you when you have questions about using or maintaining your Blackboard site. Visit http://www.cit.cornell.edu/atc/cst, our Cornell Blackboard web site, for announcements, tips, and other helpful documents. If you have any comments or questions, please send an e-mail to the support staff at atc_support@cornell.edu You may also search the Blackboard manual, located in the Support section of the Control panel. Assessment Tools in Blackboard © 2006 Cornell University 20