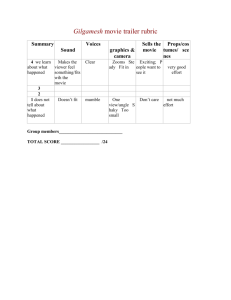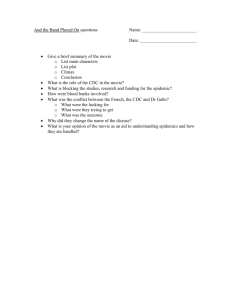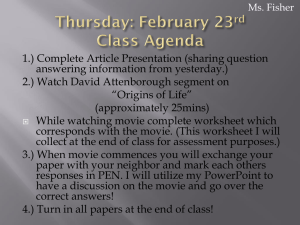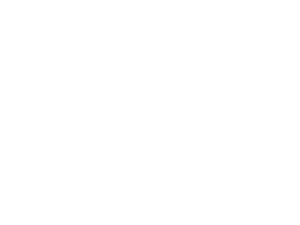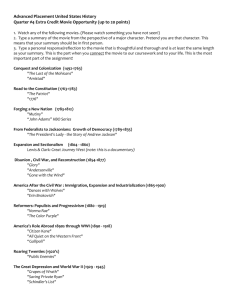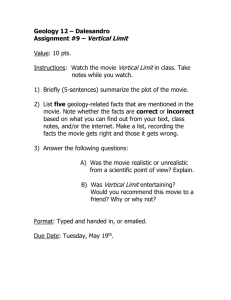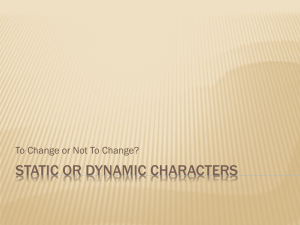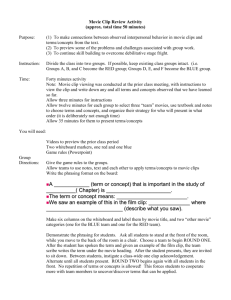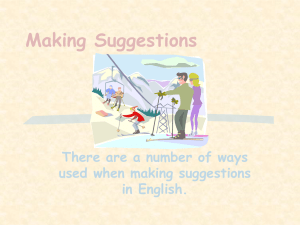Lab #9
advertisement

CS 1033 Multimedia and Communications Lab 09: Videos with Windows Movie Maker NOTE: you will need headphones for this lab to plug into the computer. In the labs, try doing the following if the front headphone jacks are not working: Start>Control Panel>Sound Effects Manager>Front Panel>Headphone for the jack you want to plug your headphones into Reference Page: Movie Maker Layout Windows Movie Maker allows you to create a slideshow or movie from existing audio, video, or image media. After editing the audio and video content in Windows Movie Maker, which can include adding titles, video transitions, or effects, you can then save your final movie for later viewing. Use the image below as a reference point as you work through the Movie Maker tutorial. 2 LAB #9 - Tutorial 1 Objectives: Creating a Movie Maker project Creating a Collection - Images Using a Storyboard to create a Slideshow Video Transitions and Video Effects Before you start: copy “lab09” folder from Instructor’s area (L:\cs1033\) to your area (Z:\c1s033\). For this tutorial we will be creating a promotional slideshow movie for Hawaii using images and text. 1. Start Windows Movie Maker. It can be found by going to: Start>Programs>Accessories>Windows Movie Maker. Create a new Project from the Menu Bar with “File > New Project”. Save the Project as Hawaii.MSWMM in your lab folder (Z:\cs1033\lab09\Hawaii.MSWMM). 2. Movie Maker organizes the digital media (video, audio, images) you plan to use into Collections. To create a new Collection, first ensure the “Collection Tab” is selected (see reference page). At the left of the screen, right click “Collections” and select “New Collection”. Call your new Collection “Hawaii Pictures”. 3. To import contents into your empty Collection: from the Menu Bar, select “File > Import into Collections”. Add the contents of the lab09\images folder (hint: select multiple files by holding down <Ctrl> and clicking). Your Collections panel should now look like the screenshot below: 4. Now we will add images to our Slideshow: At the bottom of the screen, switch the view from Timeline to Storyboard (see reference page). Drag the images from “Hawaii Pictures” onto the Storyboard sequentially, starting with the image file CT000_L. Your Storyboard should now contain all images one after the other as shown below: 3 5. On the Collections Panel click on the Video Transitions folder. There you will see a listing of all the video transitions we can use for our movie as shown below. Video Transitions are “transition effects” that will occur when Movie Maker goes from one slide (or clip) to the next. 6. Browse through the Video Transitions and drag the following Transitions to the boxes between the images: a. CT000_L to CT001_L: Filled V, Down b. CT001_L to CT002_L: Filled V, Up c. CT002_L to CT003_L: Filled V, Left d. CT003_L to CT004_L: Filled V, Right e. CT004_L to CT005_L: Fade 7. Right-click on the last image on the Storyboard (C005_L) and select Fade Out. Do the same for the first image (C000_L) and select Fade In instead. 8. Your Storyboard should now look like the screenshot below. 4 9. Preview your movie by clicking the first slide (to rewind to the start), then press the Play button on the media player (right panel of Movie Maker). Note the movie length is 23 seconds. 10. Adding Video Effects: On the Collections Panel click on the Video Effects folder. While video transitions controlled the transition between two slides or clips, Video Effects give a special effect on a single slide. Drag the Speed Up, Double video effect to the following clips on the Storyboard: a. CT001_L b. CT002_L c. CT003_L d. CT004_L (Leave CT)00_L and CT005_L unchanged). 11. Preview your movie again and notice the movie length is reduced to 13 seconds. 12. The Fade In/Fade Out effects you added earlier (to the first and last slide) are examples of Video Effects. To modify these effects so they fade in from a white background instead of black: a. Right-click the Star icon on the first slide b. Select “Video Effects” c. Remove “Fade In, From Black” d. Add “Fade In, From White” e. Press “OK” Now change the effect on the last slide to “Fade Out, From White” and play the movie to see the effect. 13. Save your work as Hawaii.MSWMM. 5 LAB #9 - Tutorial 2 Objectives: Adding text (Titles, Credits, content) Text Animations and Effects Timelines and Overlays Exporting to WMV format 1. Let us add some text to our promotional movie. First, click on the first image on the Storyboard and Go to Tools and select Title and Credits. Choose Add title on the selected clip on the storyboard. Add the following text as shown below, but do NOT click “Done” when finished: Line 1 Have you ever noticed how Line 2 Mother Nature makes such a perfect playmate? 2. Next, select Change the text font and color to reflect the following properties, but do NOT click “Done” when finished: a. Font: Verdana (Bold) b. Size: decrease text size until all text fits on 4 lines c. Font Color: white d. Text Alignment: Left e. Transparency: 10% 6 3. Finally, Change the title animation to the following (click “Done” when finished) (NOTE: If you get a warning messages, just click OK) Titles, Two lines Moving Titles, Layered. 4. Now if Movie Maker didn’t already switch to the Timeline View at the bottom panel, switch to it. Use the zoom button to zoom into the movie as close as possible – the screenshot below shows what you should be seeing on the Timeline. 5. Trim the first title in the title overlay layer (the title that we added above) to the left by dragging its right edge as shown in the screenshot below; make sure to trim it up until the start of the second slide. Before: After: 7 6. Now switch back to the Storyboard view and add the text below to its associated slide, using the following properties: a. Choose Add title on the selected clip on the storyboard. (select Tools>Titles and Credits) b. Font Name: Verdana (Bold) Size: smallest Font Color: white Alignment: right Transparency: 20% c. Animation (Titles, One Line) Animation type: Subtitle Text to add: • CT001_L: All-inclusive resorts • CT002_L: Daily outdoor activities • CT003_L: Exclusive restaurants • CT004_L: Nightclubs and Nightlife 7. Trim the titles (as we did before on the Timeline view) so that they span the width of their corresponding image segments as shown in the screenshot below. Note: Press the + beside “Video” to show transitions as below.. 8. For the last image (CT005_L) add the last text according to the following specifications: a. Choose Add title on the selected clip on the storyboard. b. Font Name: Verdana (Bold) Size: medium Font Color: white Alignment: center Transparency: 10% c. Animation (Titles, Two Lines) Animation type: Fade, In and Out Text to add (you must change the animation type first above to add the two lines): • Line 1 Hawaii • Line 2 the island of Aloha 8 9. Finally, trim the last title (that we just created above) on the Timeline view so that it ends with the movie as shown below. 10. Save your project. To export your movie, go to File and select Save Movie File. Select My Computer and click Next. The filename of your movie should be Hawaii_Final and should be saved under your lab folder as shown above. Click Next. 9 Select Best quality for playback on my computer as the recommended option (above). Your movie will then be exported as shown in the progress dialog above. Click Finish when done. 11. Open your lab folder and preview your movie (Hawaii_Final.wmv).Note on file types: MSWMM: Stands for “MicroSoft Windows Movie Maker” project. This file format preserves all text and effects so they can be edited later. But, this format can only be opened with Movie Maker. The resulting clip that appears in Movie Maker is a representation of the original source file; it is NOT a copy of the source file. So if you delete the original source file on your hard disk, it will no longer be included in the MSWMM project! To ensure that you can continue working with a project, avoid renaming, deleting, or moving the original source files. WMV: Stands for “Windows Media Video”. A more “universal” file type that can be opened using a variety of programs (e.g. Windows Media Player, QuickTime, internet browsers), but text and effects cannot be changed. WMV files DO copy the original source files, so even if the source images, sounds, or videos are deleted, the WMV file will still be a complete movie. 10 LAB #9 - Tutorial 3 Objectives: Creating a Collection – Video and Audio Optimizing for the Web For this tutorial we will be creating a promotional movie for the Aston Martin DB9 sports car using videos, sound and text (instead of images as in the previous sections). 1. Create a new project and save it as db9.MSWMM in your lab folder on the Z:\ drive. 2. Create a new Collection (call it “DB9 Clips”) and add the contents of the vids/ and snd/ folders into it. When adding the clips you might find that Moviemaker will create a separate Collections Folder for each file – make sure you move the files one by one into DB9 Clips and delete the other Folders that were created by Moviemaker as shown below. 3. Add the videos from “DB9 Clips” onto the Storyboard sequentially starting with the video file db9_clip_000. Your Storyboard should now contain all images one after the other. 4. On the Collections Panel click on the Video Transitions folder. There you will see a listing of all the video transitions we can use for our movie. 5. Add the Fade transition to all the video clips that you have added above. 11 6. Preview your movie on the media player (right panel of Moviemaker) to make sure your video plays properly and in the correct sequence. 7. Let us add some text to our promotional movie. Add the text below where indicated, using the given styles and effects:: a. Add a title at the beginning of the movie Animation type:: Titles, Two Lines Fade, In and Out Font: Verdana (Bold) Size: medium Font Color: white Background Color: light grey Text Alignment: center o Text Line 1 Aston Martin DB9 o Text Line 2 A striking balance b. Db9_clip_000 - Add title on the selected clip on the storyboard Animation type:: Titles, One line Subtitle Font: Verdana (Bold) Size: smallest Font Color: white Text Alignment:: right Text Technical Innovation Tested Meticulously c. Db9_clip_001 - Add title on the selected clip on the storyboard Styles and Effects: Same as in (b) above. Text Understated Elegance d. Db9_clip_002 - Add title on the selected clip on the storyboard Styles and Effects: Same as in (b) above. Text Two-Way Communication e. Db9_clip_003 - Add title on the selected clip on the storyboard Styles and Effects: Same as in (b) above. Text Designed to Stir the Soul f. Db9_clip_004 - Add title on the selected clip on the storyboard Styles and Effects: Same as in (b) above. Text Reassurance in an Unpredictable World g. Db9_clip_005 - Add title on the selected clip on the storyboard Styles and Effects: Same as in (b) above. Text DB9: 100% Aston Martin h. Add credits at the end of the movie Animation type:: Credits Credits: Fade, In and Out Font: Verdana (Bold) Size: smallest Font Color: white Background Color: light grey Text Alignment: right Text Line 1 DB9 Text Line 2 Aston Martin of Ontario Text Line 3 www.astonmartin.com 12 8. Add a Fade Transition to the cell between the first title in the movie and the first clip (db9_clip_000). Do the same for the last clip (db9_clip_005) and the credits text. 9. Notice how the titles that we added to the beginning of the movie as well as the credits title that was added to the end of the movie are both separate clips on their own. 10. Right-click on the credits text in the movie and select Fade Out. Do the same for the first title in the movie and select Fade In instead. 11. So far you should see the screenshot below on your Timeline view (zoom in if you have to). 12. Let us now add some sound to our movie. In the DB9 Clips collections folder you will find a sound file called db9_track. Right-click on the sound file and select Add to Timeline. This will add the sound track to the Audio/Music layer on the Timeline view. 13. Move (by dragging on the Timeline view) the sound track to the right enough so that it starts exactly when the first clip (db9_clip_000) starts, as shown below. 14. If you preview your movie, you will notice that some of the Text Overlays are a little out of sync. Move each Text Overlay (by dragging) so it appears in the middle of its associated video clip. 15. Save your movie as db9.MSWMM. To export your movie to WMV format, go to File and select Save Movie File. Select My Computer and click Next. The filename of your movie should be DB9_Final and should be saved under your lab folder. Click Next. Select Best quality for playback on my computer as the recommended option. Your movie will then be exported once the progress dialog is complete. Click Finish when done. 16. Export your movie once again, this name calling it DB9_Final_Web. Instead of selecting Best Quality for playback on my computer, click the blue text “Show more choice”, then “Other Settings” and select Video for broadband (150 Kbps). This will reduce the quality of your video, but will also make the file much smaller, so it is faster to download if embedded into a webpage. 17. Go to your lab folder and preview both movies, noting the slight difference in quality. You’re done! 13