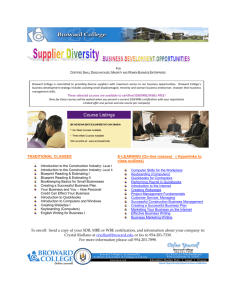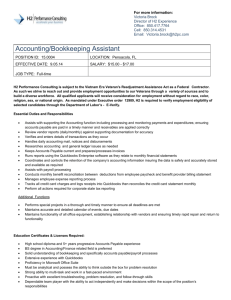Getting Started Checklist
advertisement

PDG Commerce – QuickBooks Point of Sale Checklist Before you begin setting up the integration between PDG Commerce and your QuickBooks Point of Sale company file, you should verify that your products and settings are correctly configured to ensure proper integration. This checklist includes settings you should verify, as well as additional information about optional data you may want to enter to QuickBooks Point of Sale prior to beginning the integration. Configuration and Usage: Your web site must have an SSL certificate installed. A dedicated SSL certificate is preferred. Some shared certificates can be used, but may encounter connection errors when attempting to use the QuickBooks Web Connector. You should be using QuickBooks Point of Sale version 5 or later. All items must be assigned to a department in your QuickBooks Point of Sale company file. Any product that does not have a department code assigned will not be imported correctly. PDG Commerce uses the QuickBooks Point of Sale department codes to create product categories in your web store. To ensure that your products are displayed in the correct categories, you must verify that each of your QuickBooks Point of Sale departments has a unique three-character code, and that this code has been properly assigned to each item. Two departments cannot use the same department code. In the PDG Commerce Sales Tax settings, you will need to create tax rules. These tax rules must be set up identically to the sales tax locations in your QuickBooks Point of Sale company file to import your web store orders properly. Make sure that you verify whether or not shipping charges should be taxed. To find the name of your QuickBooks Point of Sale company file, open it and view the title bar of the window. The name of your company file is in the title bar, and you should enter this information in the “QBPOS Company” field in the QuickBooks settings of your Commerce Administrator. The casing, spacing, and punctuation must exactly match the name of the company. You should not include the “- QuickBooks Point of Sale…” text that appears in the title bar. Depending on how your QuickBooks Point of Sale company is configured, you might be required to enter a username and password before the QuickBooks Web Connector will run a synchronization. In that case, you must log in as the SysAdmin account to your QuickBooks Point of Sale company file. If you ever have to stop the QuickBooks Web Connector in an “ungraceful” manner (e.g., closing it with task manager or it closes on its own), you will most likely have a few system files left on the web server that cause the QuickBooks Web Connector to behave as if it is still running a synchronization. There is a ‘Reset Active Session’ button in the QuickBooks section of the Commerce Administrator that will remove these files. Note that you should only click this button if the QuickBooks Web Connector is not currently synchronizing. Product Considerations: If you have products in QuickBooks Point of Sale with sizes and/or attributes assigned, make sure that you enter the appropriate settings in the QuickBooks section of your Commerce Administrator to enable styles. If you have entered product images in your QuickBooks Point of Sale company file, the name and location of these images can be imported to PDG Commerce. PDG Software provides a file synchronization tool that can be configured to upload your product images from the QuickBooks Point of Sale company on your computer to the web site on an automated basis. If you have named the product images based on the item number, ALU, or UPC, PDG Commerce can import the name and location of these images. The file synchronization program can also be used to upload images in this case. If your product images do not have consistent file names, and have not been entered in QuickBooks Point of Sale, you can upload and assign each image individually in the Commerce Administrator after products have been imported. It is possible to assign a default product weight to all products for the initial import, or to enter the appropriate weight information for each product into a custom field in QuickBooks Point of Sale, and have it imported to the Weight field in PDG Commerce. Weight is used to calculate real-time shipping rates, such as UPS. You can import all five available custom fields from QuickBooks Point of Sale to fields in PDG Commerce. These fields can then be used for searching, image display, weight, or additional text display. After product import, if you need to input additional data for a large number of items and you are familiar with working in a spreadsheet format, you can utilize PDG Commerce’s Data Import/Export functionality. You can export your product list to a CSV file from the Commerce Administrator and use a program (such as MS Excel) to edit the product data. You can then upload the modified CSV file to the PDG Commerce program and import the products. All items from QuickBooks Point of Sale will be uploaded to the PDG Commerce program. If you are selling only a small number of your products online, you may want to consider importing products to PDG Commerce’s Inactive Products Category. You can then move the items you are selling into the appropriate active categories. Please do not hesitate to contact PDG Software with any questions or if you encounter any difficulties during the integration process (https://support.pdgsoft.com/ submit_request.htm).