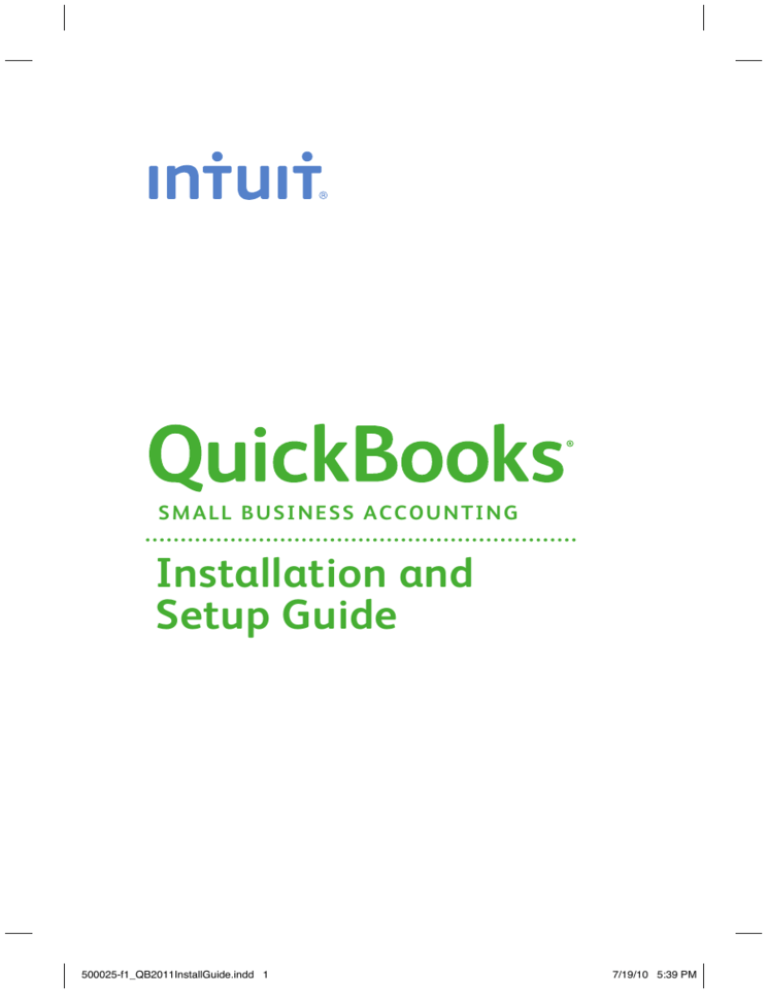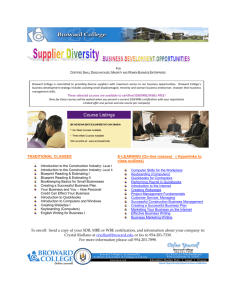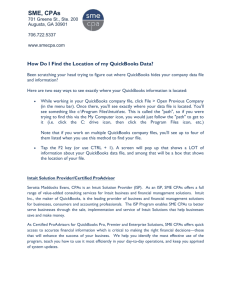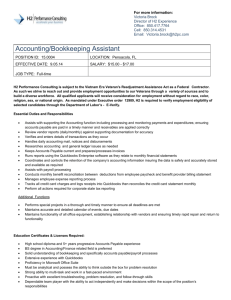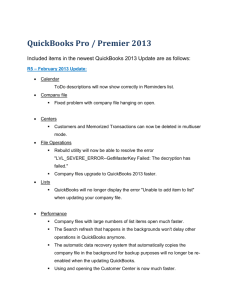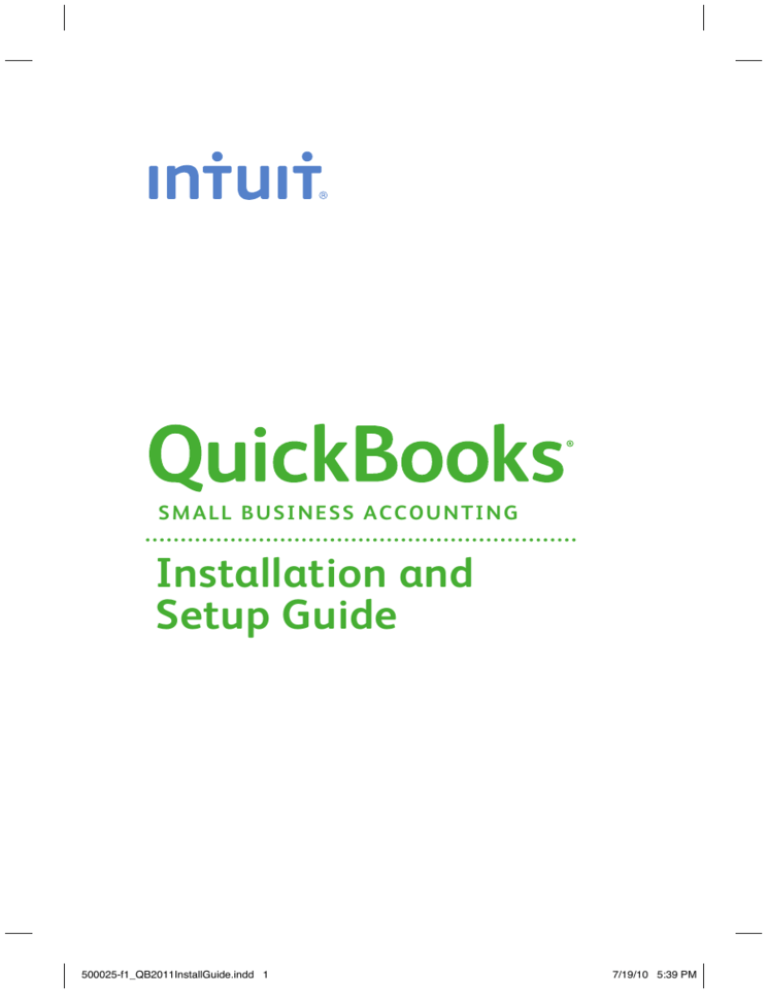
S M A L L BUSINESS ACCOUNTING
Installation and
Setup Guide
500025-f1_QB2011InstallGuide.indd 1
7/19/10 5:39 PM
Copyright
Copyright © 2010 Intuit Inc.
All rights reserved.
First printing, September 2008
STATEMENTS IN THIS DOCUMENT REGARDING THIRD-PARTY STANDARDS OR SOFTWARE ARE
BASED ON INFORMATION MADE AVAILABLE BY THIRD PARTIES. INTUIT AND ITS AFFILIATES ARE
NOT THE SOURCE OF SUCH INFORMATION AND HAVE NOT INDEPENDENTLY VERIFIED SUCH
INFORMATION. THE INFORMATION IN THIS DOCUMENT IS SUBJECT TO CHANGE WITHOUT
NOTICE.
Trademarks and Patents
Intuit, the Intuit logo, QuickBooks, QuickBase, Quicken, TurboTax, ProSeries, Lacerte, EasyStep, and
QuickZoom, among others, are registered trademarks and/or registered service marks of Intuit Inc.
in the United States and other countries. Other parties’ trademarks or service marks are the property
of their respective owners and should be treated as such. Features and services within QuickBooks
products may be the subject matter of pending and issued U.S. patents assigned to Intuit Inc.
Other Attributions
The Regex Library contained in QuickBooks software is copyright 1992, 1993, 1994, 1997 Henry
Spencer. All rights reserved. The Regex Library software is not subject to any license of the American
Telephone and Telegraph Company or of the Regents of the University of California.
This product includes software developed by the Apache Software Foundation
(www.apache.org). © 1999-2006 Apache Software Foundation. All rights reserved.
Important
Terms, conditions, features, service offerings, prices, and hours referenced in this document are subject
to change without notice. We at Intuit are committed to bringing you great online services through
QuickBooks. Occasionally, we may decide to update our selection and change our service offerings, so
please check www.quickbooks.com for the latest information, including pricing and availability, on
our products and services.
My QuickBooks License Number:_ _______________________________________________
My QuickBooks Product Number:________________________________________________
ii
500025-f1_QB2011InstallGuide.indd 2
7/19/10 5:48 PM
d
.
_
_
Installing QuickBooks
Welcome
Welcome to QuickBooks. Whether you’ve been running your business for years or are just
starting out, having an organized, efficient way to manage your business can save you time,
money, and a lot of frustration.
Use this Installation and Setup Guide to get up and running as fast as possible.
Note: Since this guide covers multiple editions of QuickBooks, the name “QuickBooks” is used to refer to any of
these editions. When information in this guide applies to a specific edition of QuickBooks, the specific edition
name will be used.
What’s in this guide
➋
Hardware and software requirements
➎
Installing QuickBooks
➎
New user installation
❻
Existing user (upgrader) installation
❿
Registering QuickBooks
❿
Getting the latest updates to QuickBooks
❿
Converting data from other applications
⓬
Setting up your company in QuickBooks
⓲
Frequently Asked Questions
1
500025-f1_QB2011InstallGuide.indd 1
7/19/10 5:49 PM
Hardware and software requirements
Processor, memory, and disk space for QuickBooks Simple Start/Pro/Premier on
Windows 7, Vista, or XP
• At least 2.0GHz 4 processor (2.4GHz recommended)
• At least 1GB of RAM for a single user
• At least 2GB of RAM for multiple, concurrent users
• 2.5GB of disk space (additional space required for data files)
Disk space requirements for additional software
• 250MB for Microsoft .NET 3.5 Runtime, provided on the QuickBooks CD
Additional hardware and software
• Operating systems supported (U.S. versions with Regional Language set to U.S. English
recommended):
Windows 7, all editions except Starter and Basic
Windows XP (SP2 or later strongly recommended), all editions
Windows Vista (w/UAC on), all editions
Windows Server 2003
Windows Server 2008
• 64-bit version of above operating systems also supported
• 4x CD-ROM drive
• Optimized for 1024x768 screen resolution or higher. 1024x768 or higher is required
Database server requirements
• Microsoft® Windows XP (SP2 or later strongly recommended), Windows 2003 Server,
Windows Vista (w/ UAC on), or Windows Server 2008 operating systems
• Linux is supported for Enterprise Solutions only (Fedora 10)
File server only requirements
• Novell Netware server or Linux file servers can be used with advanced configuration;
performance will be impacted on networks running less than 100Mbps
Integration/compatibility requirements
QuickBooks is capable of integrating with hundreds of 3rd party applications (see www.
marketplace.intuit.com for the most up-to-date list) in addition to the following standard
integrations provided with QuickBooks; additional RAM will enhance the use of these features:
• Preparing letters requires Microsoft® Word 2002, 2003, 2007 or 2010
• Exporting reports requires Microsoft® Excel 2002, 2003, 2007 or 2010
• Contact Synchronization with Microsoft® Outlook requires Outlook 2002, 2003 or 2007
2
500025-f1_QB2011InstallGuide.indd
2
8/3/10
10:13 AM
n
Installing QuickBooks
• Synchronization with Outlook requires QuickBooks Contact Sync for Outlook (downloadable
for free here: www.quickbooks.com/contact_sync)
• Compatible with QuickBooks Customer Manager v2.0 and later, and QuickBooks Client
Manager v2.0 and later
• Compatible with QuickBooks Point of Sale v7.0 and later
• Payroll and other online features and services require internet access with at least a 56Kbps
connection speed (DSL or cable modem recommended)
• Business Planner functionality requires Adobe Acrobat Reader 5.0 or higher (Premier only)
Additional notes
• Disk space requirements do not include company data files, so if you manage many
companies or if your company data file is very large you may need more disk space.
• Network access speed has a strong impact on performance in networked environments
(multi-user, or when accessing data files on other computers). We recommend a minimum
100Mbps network for optimal performance. VPN and wireless networks often cannot provide
sufficient, reliable, low-latency performance.
• Disk access speed can affect performance. We recommend a 7200 rpm drive (or 20+ MB/sec);
faster is better, and SATA is typically faster than IDE. Disks with large caches may improve
performance, depending on usage. Minimum access speed is 4200 rpm.
• QuickBooks will run on both 32-bit and 64-bit processors running XP, Vista and Windows 7,
but is compiled as a 32-bit application. Some capabilities (such as memory access) may be
greater on 64-bit machines.
• IE and .NET 3.5 cannot be turned off in Windows 7.
Firewall and antivirus software compatibility
QuickBooks 2011 has been tested with the following:
• Microsoft® Windows XP Firewall (all editions)
• Microsoft® Windows Vista Firewall (all editions)
• Microsoft® Windows 7 Firewall (all editions)
• Symantec Norton® AntiVirus, Internet Security, Norton 360
• Zone Labs’ ZoneAlarm
• Microsoft OneCare
• McAfee Anti-Virus Plus, Internet Security Suite, Total Protection
• Trend PC-Cillin, Internet Security
You may need to adjust the settings in these firewall and antivirus products in some
configurations to ensure the best possible performance with QuickBooks. For more information
see:
• http://support.quickbooks.intuit.com/support/pages/knowledgebasearticle/403317
• www.quickbooks.com/support (search for information about running QuickBooks on a
network)
3
500025-f1_QB2011InstallGuide.indd 3
7/19/10 5:49 PM
Using firewall software on a network
If firewall software is running while you install QuickBooks, you will be prompted to allow
QuickBooks components to have access to the network. For QuickBooks to operate properly
(especially in a multi-user environment) these components (FileManagement.exe, QBDBMgrN.
exe, QBGDSPlugin.exe, and QBW32.exe) must be allowed to access the network.
Different firewall software applications use different languages when prompting you. Be
sure to choose an option that does not block connections to QuickBooks components. Also,
some firewall and antivirus software can affect QuickBooks performance. If you experience
performance issues you think are related to your firewall software, refer to the firewall
documentation or contact your firewall vendor for assistance.
In some cases it might be necessary to adjust settings in these products to ensure the best
possible performance with QuickBooks. For more information about firewall configuration,
search for “firewall settings” in the in-product Help.
Multi-user installation requirements
QuickBooks enables up to five users to access company files on a network at the same time.
In a multi-user environment, QuickBooks (or the QuickBooks Database Server Manager) must
be installed on the computer on which the company file is stored. Each user must have a
QuickBooks license and must:
• Have a valid License Number and Product Number. For a 3-User Value-Pack, use the numbers
from the Value Pack.
• Install the same version year of QuickBooks. For example, all users must have QuickBooks 2011.
• Have read/write access and create/delete rights to the directory where the company file is
stored.
To enable other users to work in the company file, the company file must be stored on a
computer on your network, and you need to complete some additional installation and setup
steps on the computer where the company file is stored.
Note: The number of users who can access the company file at the same time is determined by the number of
licenses you purchase, up to a maximum of 5 users accessing the file at the same time.
Network setup
For network hosting setup
To run QuickBooks in a network hosting environment, you must have Microsoft Windows 7 (all
editions except Starter and Basic), Microsoft XP, or Microsoft Vista installed.
In a network hosting environment, each computer has its own full version of QuickBooks (or the
QuickBooks Database Server Manager) installed; however, the QuickBooks company file is located
on only one computer, which must be turned on and available on the network. Networks set up
for hosting files do not use a dedicated file server, so a single, dedicated computer is not required
to share files. Thus, all the networked computers have the option to share their resources.
For example, you might run your small business by using QuickBooks on two computers—yours
and one that’s used by an employee. In this case, you still need to set up a simple network to
4
500025-f1_QB2011InstallGuide.indd 4
7/19/10 5:50 PM
d
e
Installing QuickBooks
share your company file. Otherwise, you’ll need to make a
backup of your company file to move it or e-mail it between
the two computers.
Note: Windows XP users must have at least Standard user rights to write
to the registry keys and be able to run QuickBooks.
For dedicated server setup
To run QuickBooks in a network environment with a dedicated
server, you must have Windows 2003 Server, Windows 2008
Server, Windows XP Professional, Windows 7 (all editions
except Starter and Basic), or Microsoft Vista. See "Additional
hardware and software" on page 2 for Windows Service Pack
recommendations.
Networks with a dedicated server have at least one computer
(the server) dedicated to sharing files, printers, or other
resources. You only store your company file on the server; you
do not run QuickBooks on this computer. During installation
choose Custom and Network options. Select I will NOT be
using QuickBooks on this computer.
.
Installing QuickBooks
This section explains how to install QuickBooks on a computer
and how to begin using the program after installation. If you
are a new user, refer to the “New user installation” section
below. If you are an existing user, refer to the “Existing user
(upgrader) installation” section on page 6.
Did You Know?
Back up your previous
accounting system
If you have an existing
business, make sure that
you’ve backed up your
financial records from your
previous accounting system.
The IRS requires you to
keep this information for
10 years. You should also
keep any software and
hardware that your previous
accounting system used,
or have printouts of all the
information and accounting
reports.
Troubleshoot error
messages
If you receive an error
message during installation,
and restarting your system
does not resolve the
problem, you can search
for information about
the error message at:
www.quickbooks.com/
installation.
Note: If you want to convert data from Quicken, follow the installation
instructions and then refer to “Converting data from other applications”
on page 10.
New user installation
If you are upgrading from a previous version of QuickBooks (not
from another accounting tool), refer to “Existing user (upgrader)
installation” on page 6.
To install and start QuickBooks:
➊ Shut down all running programs, including antivirus
programs.
➋ Insert the QuickBooks CD in your computer’s CD-ROM drive.
If the installer doesn't start automatically:
•Click Start from your Windows menu (bottom left of
your screen).
5
500025-f1_QB2011InstallGuide.indd 5
7/19/10 5:50 PM
•Choose Run.
•Type D:\setup.exe (where D is your CD drive).
•Click OK.
➌ Follow the onscreen instructions.
on the desktop or click the
➍ To start QuickBooks, double-click the QuickBooks icon
Windows Start button and then click QuickBooks from the Programs group.
Note: If you encounter problems when installing QuickBooks or have specific installation questions, refer to
Frequently Asked Questions on page 18. You can also visit the QuickBooks Installation Center at
http://support.quickbooks.intuit.com/support/installcenter/default.aspx.
Next steps
Create your QuickBooks company file
For detailed information about creating your company file and setting up your company in
QuickBooks, see “Setting Up Your Company in QuickBooks” on page 12.
Set up QuickBooks for multiple users
After you install QuickBooks on each computer on your network and set up your company file,
you need to perform these additional tasks:
• Set up user names and passwords for each user. You will need to assign one user to be the
Administrator who defines all other users’ access. Refer to the in-product Help for instructions
on setting up user names and passwords.
• Share the folder that contains your QuickBooks company file across your network. You
can press F2 while in QuickBooks to locate your company file. See your operating system’s
documentation to learn more about sharing folders.
• Register each copy of QuickBooks, as described in “Registering QuickBooks” on page 10.
• Turn on multi-user mode for each computer on your network.
➊Go to the File menu and click Switch to Multi-user Mode.
➋ Click Yes.
Existing user (upgrader) installation
If you own a previous version of QuickBooks and are upgrading to QuickBooks 2011, you must
first install the new program and then update your company file.
To install QuickBooks:
➊ Shut down all running programs, including antivirus programs.
➋ Insert the QuickBooks CD in your computer’s CD-ROM drive.
➌ Follow the onscreen instructions.
➍ After installation, the File Management Tool might instruct you to move your company files
or to perform some additional installation modifications. Follow the onscreen instructions.
➎ To start QuickBooks, double-click the QuickBooks icon
on the desktop or click the
Windows Start button and then click QuickBooks from the Programs group.
6
500025-f1_QB2011InstallGuide.indd 6
7/31/10 7:24 AM
Installing QuickBooks
Note: If you encounter problems when installing QuickBooks or have
specific installation questions, refer to Frequently Asked Questions on
page 18.
Next steps
Update your QuickBooks company file
For instructions to update your company file, see “To update
your QuickBooks file” on page 8.
Set up QuickBooks for multiple users:
After you install QuickBooks on each computer on your
network and set up your company file, you need to perform
these additional tasks:
• Set up user names and passwords for each user. You
will need to assign one user to be the Administrator who
defines all other users’ access. Refer to the in-product Help
for instructions on setting up user names and passwords.
• Share the folder that contains your QuickBooks company
file across your network. You can press F2 while in
QuickBooks to see the location of your company file. See
your operating system’s documentation to learn more about
sharing folders.
• Register each copy of QuickBooks, as described in
“Registering QuickBooks” on page 10.
• Turn on multi-user mode for each computer on your
network.
➊Go to the File menu and click Switch to Multi-user
Mode.
➋ Click Yes.
Updating your QuickBooks company file
This section describes how to update a company file created
in a previous version of QuickBooks for Windows. Before you
can update your company data, you must install the new
version of QuickBooks as described in “Installing QuickBooks”
on pages 5–7.
Back up your data before opening it in a new version of
QuickBooks. You can back up to your hard drive or to a backup
disk.
Did You Know?
Installing from a server
If your QuickBooks CD is
mounted on a server or a
shared CD-ROM drive, you
can install from the CD, but
you cannot install from the
CD to a remote computer.
Choosing where to store
your company file in a
multi-user environment
Choose a location for your
company file where all the
computers that need to
use QuickBooks can access
the file. You might want to
put the company file on
the computer of the person
who most frequently uses
QuickBooks. This enables
that person to have the
fastest access to the
company file.
Improving performance in
multi-user mode
To improve QuickBooks
performance in multi-user
mode, consider these tips:
• Store company files on the
fastest or most powerful
computer, preferably a
dedicated server.
• Run reports during off
hours.
• Refresh reports only when
you’re ready to use or
print them.
• Avoid keeping
unnecessary QuickBooks
windows or other
applications open.
Caution Once you update an existing company file to
QuickBooks 2011, you cannot read or use that file in
an older version of QuickBooks software.
7
500025-f1_QB2011InstallGuide.indd 7
7/31/10 7:24 AM
To update your QuickBooks file:
➊ In QuickBooks 2011, open your company data file (that is, the company file you used with
your previous version of QuickBooks).
➋If the Move Company File utility opens, we suggest that you move the file from the Program
Files folder to the Quickbooks recommended location.
Note: The Windows Program Files folder is no longer a recommended location for storing company files.
➌ If prompted, enter the Administrator password.
➍ When prompted, select the “I understand that my company file will be updated to this new
version of QuickBooks” checkbox and then click Update Now.
If the backup message is not displayed, choose the option to open an existing company file,
enter a file name and location, and then click Open.
➏ When prompted to back up your data, click OK.
➎ In the Save Copy or Backup window, follow the onscreen instructions to back up your
company file.
Important: Failing to back up your file might result in lost data if you encounter a problem
during the update process. Do not overwrite existing backups with this upgrade backup.
➐ When prompted to confirm that you want to update your file, click Yes.
If an update problem occurs
If you attempted to update your file and the update failed, you must perform steps in your
older version of QuickBooks to fix the problem. If you removed your older version of QuickBooks,
reinstall it to a new directory. Do not install the older version in the directory where you installed
QuickBooks 2011, and do not uninstall QuickBooks 2011.
In QuickBooks 2011:
➊ Choose File > Utilities > Restore Backup For Earlier QuickBooks Version.
➋ Click the
button next to the Backup filename field.
➌ Find and select the QuickBooks backup made during the update process and then click Open.
The default location is where you last selected to save backup company files.
➍ Click the
button next to the Restored filename field.
➎ In the Save in list, select the folder where you want to save the restored company file.
If you have not created your own folder for your company file, you should probably save the
restored file in the default company file location. QuickBooks uses the following default location,
depending on your Windows operating system when creating new company files or moving
existing company files:
• Windows XP: C:\Documents and Settings\All Users\(Shared) Documents\Intuit\QuickBooks\
Company Files
8
500025-f1_QB2011InstallGuide.indd 8
7/19/10 5:50 PM
Installing QuickBooks
• Windows Vista: C:\Users\Public\Public Documents\Intuit\QuickBooks\Company Files
Note: Windows XP users see the folder as "Shared Documents" when browsing (clicking folders)
but QuickBooks and Windows display the folder only as "Documents" in paths and addresses.
• Windows 7: C:\Users\Public\Documents\Intuit\QuickBooks\Company Files
➏ Enter a unique name for the restored file in the File name field (you don't want to overwrite
an existing company file), and then click Save.
➐ Click OK.
In your previous version of QuickBooks:
➑ Open your previous version of QuickBooks, select File > Open or Restore Company, then
choose Open a Company File. Navigate to the file you just restored and open it.
➒ Choose File > Utilities > Rebuild Data.
Caution The Rebuild Utility forces you to create another backup. Use a new CD or
file name (for example pre-update2011.qbb). Do not overwrite any existing backups.
❿ After the Rebuild is complete (which might take a long time depending on the size of your
company file), exit your previous version of QuickBooks.
⓫ If you reinstalled your previous version of QuickBooks over your QuickBooks 2011
installation, you must reinstall QuickBooks 2011 (as described in “Installing QuickBooks” on
pages 5–7) before proceeding to the next step.
⓬ Start QuickBooks 2011.
⓭ Go to the File menu and click Open or Restore Company.
⓮ Select the appropriate directory and file name of the company data you just rebuilt and
click OK.
The update should take place normally. If you still experience update problems, visit
www.quickbooks.com/installation.
Why are passwords important?
Passwords limit access to your company file. To open a password-protected file, each person
must enter his or her user name and a unique, case-sensitive password. Defining users and
passwords helps prevent unwanted people from accessing your company’s confidential data.
We strongly recommend that you password-protect the Admin user. Otherwise, anyone who can
access the company file will have full access rights. By defining users and their access rights, you
not only control who can open your company file, but also what data they can view and tasks
they can perform.
9
500025-f1_QB2011InstallGuide.indd 9
7/19/10 5:51 PM
Registering QuickBooks
You can use QuickBooks for 30 days without registering. After 30 days, you must register
QuickBooks.
Go to the Help menu and click Register QuickBooks. If web registration is not successful, you
can register by phone. The toll-free QuickBooks registration line is available from 5:00 a.m. to
6:00 p.m. (Pacific Standard Time), 7 days a week.
If you add additional users to your license, you can update your license information by going to
the Help menu, clicking Manage My License, and then clicking Sync License Data Online.
Note: If you choose to install QuickBooks on a second computer, or if you need to move your installation to
another computer, you will need to re‑register QuickBooks.
Getting the latest updates to QuickBooks
From time to time, Intuit provides updates to QuickBooks that can be downloaded from the
Internet. These updates might include maintenance fixes or new Help information. You can
choose to update QuickBooks automatically or manually.
For a complete description of and instructions for the different update options, including how to
share updates in a multi-user environment, refer to the in‑product Help.
Converting data from other applications
If you are converting financial data from another application (such as Quicken or Excel), refer to
the instructions below for the appropriate application.
Quicken
Detailed instructions about converting Quicken files to QuickBooks files are provided in the
QuickBooks in-product Help. Converting files is not difficult, but does require you to prepare the
file properly.
Note: You cannot create a new QuickBooks company file and then import your Quicken data into it.
To view the file preparation and conversion instructions:
➊ Start QuickBooks.
➋ Go to the Help menu and click QuickBooks Help.
➌ Click the Search tab in the Help window.
➍ Click in the Search field and enter converting Quicken data.
➎ Click Converting Quicken Data to QuickBooks (overview) for information about preparing
your Quicken data, or click Converting your Quicken data to QuickBooks (procedure) for
step-by-step instructions.
10
500025-f1_QB2011InstallGuide.indd 10
7/19/10 5:51 PM
Installing QuickBooks
Note: If your Quicken file is ready to be converted, you can convert it. Go to
the File menu, click Utilities, click Convert, and then click From Quicken.
Peachtree
To convert a Peachtree file (version 2001 through 2011)
in QuickBooks, you need to download and run a separate
conversion tool.
Note: QuickBooks must be installed on your computer before you run
the conversion tool.
To convert and open your Peachtree file to QuickBooks:
➊ Go to the File menu, click Utilities, click Convert, and
then click From Peachtree. Click Yes to download the
QuickBooks conversion tool. QuickBooks opens a browser
window. Scroll down below Helpful Links and click Get
free downloadable conversion tool.
➋ Scroll down to complete the short form and click Submit.
➌ Click Download.
➍ When the tool finishes downloading, you will be prompted
to run the tool. Check the “Launch QuickBooks Conversion
Tool” and click Finish. Or, you can run the tool later by going
to the folder where you installed the tool and doubleclicking QBConversionTool.exe.
➎ Follow the onscreen instructions.
Microsoft Small Business Accounting/Office
Accounting
To convert a Microsoft Small Business Accounting/Office
Accounting file (version 2001 through 2009) in QuickBooks,
you need to download and run a separate conversion tool.
Note: QuickBooks must be installed on your computer before you run
the conversion tool.
To convert and open your Microsoft Small Business
Accounting/Office Accounting file to QuickBooks:
➊ Go to the File menu, click Utilities, click Convert and then
click From Microsoft Small Business Accounting or From
Microsoft Office Accounting.
➋ Scroll down to complete the short form and click Submit.
➌ Click Download.
Did You Know?
Company file
The company file is the
data file that QuickBooks
uses to store and manage
all the information and
financial transactions for
your business. QuickBooks
company files have the
extension .qbw.
Historical transactions
A list of all business
transactions as of a specific
date. In QuickBooks, you can
have many different types
of historical transactions,
including:
• Estimates
• Invoices
• Sales receipts
• Customer payments
• Credit memos
• Purchase orders
• Item receipts
• Bills
• Payments to vendors
• Credits with vendors
• Journal entries
• Payroll transactions
E-mailing a company file
The QuickBooks portable
company file (*.qbm) is a
compact version of your
company file. You can use
the portable company file
to move the company file
to another computer or to
e-mail the company file to
another person, such as your
accountant.
To learn more about the
portable company file, refer
to the in-product Help.
11
500025-f1_QB2011InstallGuide.indd 11
7/19/10 5:53 PM
➍ When the tool finishes downloading, you will be prompted to run the tool. Check the “Launch
QuickBooks Conversion Tool” and click Finish. Or, you can run the tool later by going to the
folder where you installed the tool and double-clicking QBConversionTool.exe.
➎ Follow the onscreen instructions.
Setting Up Your Company in QuickBooks
The first thing you need to do in QuickBooks is create a company file for your business. Setting
up your company file properly is the most important thing you can do to have QuickBooks help
you manage your business efficiently.
Creating a company file is easy with the EasyStep Interview and should take you about 15
minutes to complete. Then, depending on the complexity of your business, completing your
company setup can take anywhere from a few minutes to a few hours. The amount of time
varies based on how much detail you add about your accounts, customers, vendors, employees,
products, and services, as well as the number of historical transactions you want to enter.
When you set up your company file, QuickBooks will prompt you for details about your
company. Before you begin the setup process, gather the information shown in the Getting
Started Checklist on pages 12–13. Some of this information you’ll need to complete the
EasyStep Interview; other information you will need as you begin to use QuickBooks.
Create your company file
After you have gathered the company information listed in the Getting Started Checklist on
the next page, you can set up your business using the QuickBooks EasyStep Interview. (Not all
of the information in the checklist is required for the EasyStep interview; however, you will need
this information as you use QuickBooks to run your business.) The EasyStep Interview walks you
through the setup procedure and helps you tailor QuickBooks for your business.
Getting Started Checklist
Company name
and address
You’ll need both the legal and casual name for your company. The legal
company name is the name you use when filing taxes for your business. The
casual company name is the name that you want to appear on invoices,
statements, reports, etc. (This is your “Doing Business As” name.)
Federal Tax ID
Number
The nine-digit number issued to you by the IRS. The Federal Tax ID number
is also called a EIN (Employer Identification Number). If you don’t have a
Federal Tax ID number, you can either obtain one by submitting Form SS-4 (call
1-800-TAX-FORM to get this form), or you can use your Social Security number
(if you are a sole proprietorship and you do not pay wages to employees or file
pension and excise tax returns).
Sales tax
information
If you charge sales tax, you will eventually need to know the sales tax rate you
charge, how much sales tax you owe as of your start date, and the name and
address of the agency (for example, California Franchise Tax Board) to which
you pay your sales tax.
12
500025-f1_QB2011InstallGuide.indd 12
7/19/10 5:53 PM
Installing QuickBooks
Getting Started Checklist, continued
Start date
QuickBooks uses a start date as the point
at which you begin entering your business
transactions. You must enter all historical
transactions between your start date and
today to ensure complete accounting
records for your business.
Many business owners base their
accounting records on their fiscal year,
so that they can see transactions for the
entire year. If this is not important to you,
you can choose a different starting point,
such as today or the first of the month,
quarter, or year.
Bank
statements,
credit card
accounts, and
outstanding
checks
You’ll need the bank statement for each
of your bank accounts with a closing date
that’s before your start date. The closing
balance on this statement will be your
opening balance for the bank account you
create in QuickBooks, and then you’ll enter
all the open transactions, and all the new
transactions from the start date forward.
Eventually, you will need to have your
latest bank statement balances and any
outstanding checks, deposits, withdrawals,
or charges for all of the accounts you want
to set up and manage in QuickBooks,
including credit cards, bank accounts, lines
of credit, and loans.
Optional
information
You will need to enter detailed information
about your customers, vendors, and
employees, as well as the products and
services you sell, the products that you
hold in inventory, and any additional
assets.
Payroll
If you are using Payroll, you should
gather the following information about
your employees: company information;
rate of pay, benefits, and miscellaneous
additions and deductions; withholdings;
tax information; employee information;
year-to-date history; liability payment
information; and direct deposit
information.
Key Terms
Assets
Company assets are the
things that your company
owns. QuickBooks
distinguishes between two
types of assets:
Current assets: Assets that
you are likely to convert
to cash within one year
(such as the cash you have
on hand, the money in
your checking and savings
accounts, and the money
your customers owe you).
Fixed assets: Assets that
you do not expect to
convert to cash within
one year. A fixed asset is
usually something you use
to run your business (such
as a truck, cash register, or
computer).
Did You Know?
Confirming your opening
balance when transferring
data to QuickBooks
If you used an accounting
program before using
QuickBooks and you are
now transferring data from
that program to QuickBooks,
make sure that the opening
balance for your new bank
account in QuickBooks
is based on your bank
statement and not the bank
balance from your previous
accounting software.
The balance of the bank
account from your previous
accounting software will
include transactions that the
bank has not cleared.
13
500025-f1_QB2011InstallGuide.indd 13
7/19/10 5:54 PM
To create your company file:
on the desktop or clicking the
➊ Start QuickBooks by double-clicking the QuickBooks icon
Windows Start button and then clicking QuickBooks from the Programs group.
➋ Click Create a new company file, or go to the File menu and click New Company.
➌ The Welcome screen for the EasyStep Interview opens. Click Start Interview.
Note: We recommend that you do not skip the interview process. The more information you enter with
the EasyStep Interview, the more accurate your company file will be when you begin to use QuickBooks for
your business.
However, if you are an experienced QuickBooks user and prefer to create your company file manually, you
can skip the EasyStep Interview by clicking Skip Interview on the EasyStep Interview Welcome screen.
You will be prompted to enter some basic company information and to save the company file.
➍ Follow the onscreen instructions and complete the interview.
QuickBooks Setup
After you’ve created your company file, QuickBooks Setup steps you through entering critical
information into QuickBooks. Follow the onscreen instructions to set up:
• The people you do business with (so you can bill your customers, pay your vendors, and track
your employees)
• The products and services you sell
• Your bank accounts
Quick Start Center
Use the Quick Start Center to complete common startup tasks. Create invoices or enter sales
receipts to track money coming in. Enter bills or write checks to track money going out. You can
also view customer and vendor account balances.
Reviewing your company setup
Depending on your business, there may be a few additional tasks to complete. Review the
information in this section to ensure your company file is properly set up and that your data is
complete.
Enter your company information
Do this task if you did not enter this information in the EasyStep Interview.
To enter the contact and legal information for your company, go to the Company menu and
click Company Information. To learn more about each of the fields and where the information
you enter will be used in QuickBooks, click the Help button.
Review your Chart of Accounts
If you used the EasyStep Interview, a chart of accounts based on your type of business was
set up for you. Review the chart of accounts to be sure it accurately reflects the accounts you
need to run your business. You can change account names and edit, delete, or add accounts
14
500025-f1_QB2011InstallGuide.indd 14
7/19/10 5:54 PM
Installing QuickBooks
as necessary. For example, you will need to add any business-related bank, credit card, or loan
accounts. To view your Chart of Accounts, go to the Lists menu and click Chart of Accounts.
Numbering your accounts
Some businesses prefer to organize their accounts by number. Adding numbers can help you
identify the type of accounts, thereby speeding up your account selection on various forms. You
might want to develop and follow a consistent account naming and numbering convention. For
example:
10000-19999 - Assets
20000-29999 - Liabilities
30000-39999 - Equity
40000-49999 - Income
50000-59999 - Cost of Goods Sold
60000-69999 - Expenses (or Operating Expenses)
70000-79999 - Other Income (not related to daily activity)
80000-89999 - Other Expenses (not related to daily activity)
If you want to use numbers to identify your accounts, you need to turn on this preference in
QuickBooks, as follows.
➊ Go to the Edit menu and click Preferences.
➋ In the Preferences window, click Accounting in the list on the left.
➌ Click Company Preferences.
➍ Select the Use account numbers checkbox.
➎ Click OK.
Enter historical transactions
If your start date is before today’s date, you’ll need to enter past transactions from the start
date to today. This ensures that your QuickBooks records are completely up-to-date and your
reports will be accurate.
Enter historical transactions in chronological order. For example, QuickBooks won’t know how to
credit a customer payment unless you’ve previously recorded the invoice to that customer. The
most efficient way to enter historical transactions is in the account register.
Note: Entering historical transactions is especially important if customers don’t pay you at the time they
receive goods or services. If you don’t enter historical transactions early on, it’s hard to track and collect late
customer payments.
Intuit recommends that you enter your transactions in this order (verify with accountant):
• Invoices you’ve sent out since your start date
• Purchase orders you’ve issued since your start date that you haven’t received in full
• Cash or checks you’ve received since your start date
15
500025-f1_QB2011InstallGuide.indd 15
7/19/10 5:54 PM
• Bills you’ve received since your start date
• Bills you’ve paid since your start date
• Deposits you’ve made to any of your accounts since your start date
• Any other checks you’ve written (for things other than bills) since your start date
• Employee year-to-date information paid from January 1 through your start date
• Payroll liabilities owed at the time of your start date (for manual payroll and tracking payroll
transactions only)
Note: If you don’t have time to enter all your historical transactions right away, don’t worry. You don’t need to
enter all your past transactions before you start using QuickBooks for new transactions. Enter new transactions
as they occur. Then catch up with historical transactions when you can. Remember, though, that your account
balances will be incorrect (and your reports may be wrong) until you enter all the past transactions.
Note: If you subscribe to a QuickBooks payroll service, you will be asked to add year-to-date payroll
information during payroll setup. If you do not provide this information, your payroll tax information may not
be accurate.
Complete your bank account information
After you’ve entered your historical transactions, your account registers will contain entries
reflecting bills you’ve paid, checks and paychecks you’ve written, and deposits you’ve received.
To make your account registers complete, you must also enter these transactions:
• Checks or other charges that happened before your start date but didn’t appear on
statements before your start date (i.e., didn’t clear)
• Other checks you wrote after your start date that were not for bills or accounts payable (for
example, credit card payments)
• Deposits you made after your start date that were not customer deposits
• Deposits you made before your start date but that didn’t appear on statements before your
start date
• Bank charges and fees
• Interest paid on your account
Refer to the in-product Help for step-by-step instructions on how to enter these transactions to
make your account registers accurate.
Enter any optional adjustments
After you’ve created your company file, you might need to make a few adjustments as of your
start date. Depending on your company, you might need to:
• Enter any sales tax liabilities
• Adjust the Uncategorized Income and Uncategorized Expense accounts (accrual basis only)
• Adjust for current income and expenses if your start date is not at the beginning of the fiscal
year
16
500025-f1_QB2011InstallGuide.indd 16
7/19/10 5:54 PM
Installing QuickBooks
Refer to the in-product Help for step-by-step instructions on how to enter these optional
adjustments. If you are unsure whether you need to enter these optional adjustments, check
with your accountant.
Backing up your company file
The QuickBooks backup file is a compressed version of your QuickBooks company file that
contains all transactions through the date the company backup was made. A backup file
provides insurance against accidental data loss and can be used to restore your data.
QuickBooks backups have a .qbb extension and cannot be opened directly.
To use one of the backup options, go to the File menu and click Create Backup.
To restore your backup, go to the File menu and click Open or Restore Company.
To learn more about backing up your company file, refer to the in-product Help.
What do I do if I have questions?
As you dive in and begin using QuickBooks, you might have questions about how to do a
specific task or need advice on a specific aspect of running your business. We’ve provided a
number of self-help resources for you to use to get your answers fast.
• QuickBooks Learning Center: The QuickBooks Learning Center1 provides a set of interactive
tutorials you can use to learn about basic QuickBooks concepts and common tasks. Go to the
Help menu and click Learning Center Tutorials.
• In-product Help: QuickBooks in-product Help provides context-sensitive Help as you are
using the product. Keep the Help window open. As you use QuickBooks, the Relevant Topics
section will automatically update to provide you with one-click access to Help on the most
common questions for the QuickBooks window you are using. Go to the Help menu and click
QuickBooks Help, or just click F1.
• QuickBooks Live Community: We know that you have needs and questions that are specific
to your business. Now you can ask other QuickBooks users and experts for help and get
answers fast, right inside QuickBooks. With Live Community, you can ask your questions
without stopping the work you’re doing.
Not sure how to do something in QuickBooks? Need advice on how to set up a webstore?
Need a tax question answered? Ask the Community. QuickBooks will even let you know when
someone has answered your question so you don’t have to keep remembering to check back.
Go to the Help menu and click QuickBooks Help. Then select the Live Community tab.
1. Internet access required for online services.
17
500025-f1_QB2011InstallGuide.indd 17
7/31/10 7:26 AM
Frequently Asked Questions
Installation Questions
What should I do if I have trouble installing QuickBooks?
➊ Verify that your system meets the minimum system requirements, listed on page 2.
➋ Restart your computer.
➌ Close all open programs, including antivirus programs. Go to the Windows Task Manager
(Task List), click the Applications tab, and close all open programs.
➍ Try installing QuickBooks again.
If you need further installation assistance, visit
www.quickbooks.com/installation.
What should I do if I can’t find my Registration Number?
QuickBooks no longer uses registration numbers. The only numbers you’ll need are your
Product and License numbers found on a sticker with your QuickBooks CD or by clicking “About
QuickBooks” from the Help menu.
What should I do if I can’t find my License Number or Product Number?
Look for the sticker on your QuickBooks CD folder. If you cannot find the QuickBooks CD folder
but have QuickBooks installed on another computer, you can find your License Number and
Product Number as follows:
➊ Start QuickBooks on the other computer and open a company file.
➋ Go to the Help menu and click About QuickBooks. Write down the numbers that appear on
this screen. Use these numbers for the new installation.
If you are still unable to obtain your License Number and Product Number, you can request new
numbers online:
➊ In your Internet browser window, enter the URL:
http://support.quickbooks.intuit.com/support/LicenseNumber/.
Can I install different versions of QuickBooks on the same computer?
Yes. You can install multiple versions of QuickBooks (for example QuickBooks 2011 and
QuickBooks 2010) on the same computer. However, you cannot run two instances of
QuickBooks on the same computer at the same time.
Can I revert to an earlier version of QuickBooks?
Yes. If you plan to use an earlier version of QuickBooks, do not uninstall QuickBooks 2011 until
you restore the backup company file that was created when you updated your company file to
QuickBooks 2011.
18
500025-f1_QB2011InstallGuide.indd
18
8/2/10
2:49 PM
Installing QuickBooks
To restore your backup company file, follow steps 1-8 described
in “If an update problem occurs” on pages 8-9. If you
uninstalled your previous version of QuickBooks, you’ll need to
reinstall it to complete the steps.
Can I install QuickBooks on more than one computer?
You can install QuickBooks on a main computer and one
additional computer as long as you are the only person using
QuickBooks on both computers. For example, if you bought one
copy of QuickBooks for your office, you can install it on your
home PC or laptop as well. This does not violate the software
license agreement as long as you are the only person using
QuickBooks on both computers. However, if multiple users will
be accessing QuickBooks on multiple computers, then you must
purchase an additional licensed copy for each user.
What if I do not have Internet Explorer on my computer?
To use QuickBooks, you must have Microsoft Internet Explorer
6.0 or later installed. If you do not have any version of
Microsoft Internet Explorer on your system, you can download
the latest version (Internet Explorer 8) from www.microsoft.
com/ie8.
Did You Know?
Product Information
window
The Product Information
window lists information
about your software,
including the number
of entries you have in
your lists, the size of your
company file, which version
of QuickBooks you are
running, and the location of
your company file. To open
the Product Information
window, press F2 on your
keyboard.
Note: Installing Microsoft Internet Explorer 8 will not affect the
settings or preferences of other browsers on your system.
What should I do if I get an error message during
installation?
If you receive an error message during installation and
restarting your system does not resolve the problem, go to
the QuickBooks Support Web site (www.quickbooks.com/
installation) to find solutions for common errors.
What should I do if I get an error message when updating
my company file?
If you receive an error message when updating your
company file from a earlier version of QuickBooks, refer to the
information in “If an update problem occurs” on page 8. You
can also go to www.quickbooks.com/installation for more
assistance.
19
500025-f1_QB2011InstallGuide.indd 19
7/31/10 7:28 AM
Other Common Questions
How do I register my copy of QuickBooks?
You can register online or by phone. Go to the Help menu and click Register QuickBooks.
How do I purchase additional user licenses so I can add users to my QuickBooks?
You can add users to your QuickBooks in two ways:
• You can purchase additional copies of QuickBooks in a store or;
• You can buy additional user licenses by phone or web.
To add a license to your existing QuickBooks license by phone or web, go to the Help menu,
click Manage My License, and then click Buy additional user license. Follow the onscreen
instructions. For other QuickBooks purchasing questions, call 1-888-246-8848.
What should I do if I forget my password?
QuickBooks 2004 and later releases support case-sensitive passwords. If you believe you are
entering the correct password, but are still getting the message “The password you typed is
incorrect,” your password might include mixed-cased characters.
Try the following:
• Attempt to log in by entering the login name of Admin and then click OK without typing a
password.
• Enter your password with Caps Lock or Num Lock turned on or off.
• Enter password variations, using mixed upper- and lower-case characters.
• Enter the password with a space before or after the actual password.
• Type the password in a text editor to confirm that your keyboard is functioning properly.
• Restore a pre-update backup of your file that does not have the case-sensitive password.
When you restore this file, you can set your new administrator password at the end of the
update process.
If you are still unable to access your file, refer to the Password Recovery Web site:
http://support.quickbooks.intuit.com/support/passwordremoval.aspx (additional fees might
apply).
Note: Be sure to write down and save your administrator password in a secure place. Passwords not only
protect your company data, but are also required to access your company file if you upgrade your version of
QuickBooks.
How do I download and install an update or patch?
Periodically, Intuit provides updates to QuickBooks that you can download from the Internet.
These updates can include a maintenance release (also known as a patch), a new service, or
timely information that could be relevant to your business.
To download an update, go to the Help menu and click Update QuickBooks. Follow the
onscreen instructions.
20
500025-f1_QB2011InstallGuide.indd 20
7/19/10 5:55 PM
Installing QuickBooks
How do I move my QuickBooks file from one computer to another?
To move QuickBooks company files from one computer to another, we recommend that you
use a portable company file. The portable company file does not simply copy the data for your
QuickBooks company; it compresses the data into a smaller file.
To move your company file:
➊ Create a portable company file on the source computer:
a. a. Go to the File menu and click Create Copy.
b. Select Portable company file and then click Next.
c. Choose the drive (hard drive, CD, or Zip® disk) where you want to save the portable
company file. You can use the same file name or enter a new name.
d. Click Save.
➋ Take the media containing your portable company file to the computer to which you want
to move your company file.
➌ Open the portable company file on the destination computer:
a. Go to the File menu and click Open or Restore Company.
b. Select Restore a portable file and then click Next.
c. Browse to select the portable company file you want to restore, click Open, and then click
Next.
d. Browse to select and change the location and file name of the company file that will be
created and opened from the portable company file. If you select an existing company
file, it will be overwritten with the data from the portable company file.
e. Click Save.
How do I remove older or unneeded transactions from my data file?
You can use the Clean Up Company Data utility to remove transactions that you no longer need
to keep detailed records of. You can choose to remove transactions as of a specific date (for
example, all transactions dated on or before 12/31/04). Optionally, you can choose to remove
unused list items, such as obsolete customers and items.
Before removing the transactions, QuickBooks creates an archive copy of your company file and
enters general journal transactions that summarize the transactions being removed.
Note: Cleaning up the data in the company file does not reduce the physical size of the company file.
How often should I back up or restore my company file?
You should back up your QuickBooks company files daily. Backup copies are important
insurance—if you should lose data for any reason, you can restore data from your backup copy.
QuickBooks enables you to back up and restore your data in a number of ways.
To view detailed information about each backup and restore option, refer to the in-product
Help.
To back up a company file:
➊ Go to the File menu and click Create Backup.
21
500025-f1_QB2011InstallGuide.indd 21
7/19/10 5:55 PM
➋ Choose the backup option you want, click Next, and follow the onscreen instructions.
To restore a company file:
➊ Go to the File menu and click Open or Restore Company.
➋ Choose the restore option you want, click Next, and follow the onscreen instructions.
How do I update my payroll to use the latest tax tables?
If you are a QuickBooks Payroll subscriber, you have two options for updating your tax tables.
You can:
• Go to the Employees menu, click Get Updates, and then click Get Payroll Updates. Click
Update.
• Turn on the Auto-update preference. When a new tax table is available, it will be downloaded
automatically and you will be prompted to install.
Payroll updates, which might include compliance enhancements and updated payroll tax forms
as well as new tax tables, become available throughout the year. We recommend that you
connect to the payroll service at least every 45 days to make sure you have the most current tax
table available.
Make sure that you download and install the latest payroll update before you pay employees
for the first time.
How do I add another company’s EIN (Employee Identification Number) to an existing
QuickBooks Payroll subscription?
To add an EIN for another company:
➊ Go to the File menu, click Open or Restore Company, and then choose the company file
you want to add.
➋ Go to the Employees menu, click Payroll Service Activities, and then click Use my existing
Payroll service subscription. When asked if you want help setting up payroll in QuickBooks,
click Yes.
➌ When asked to identify your subscription, follow the onscreen instructions.
➍ Click Add To Subscription and then click Next.
➎ Enter and confirm the new EIN to be associated with your existing subscription.
❻ Click Done.
When you finish the onscreen instructions, QuickBooks will update your subscription in the new
company file. You can run payroll immediately.
Note: QuickBooks Standard and Enhanced payroll subscriptions can process payroll for up to three businesses
(EINs) on the same payroll subscription. QuickBooks Enhanced Payroll for Accountants can process payroll for
up to 50 EINs on the same payroll subscription.
22
500025-f1_QB2011InstallGuide.indd 22
7/19/10 5:55 PM
Installing QuickBooks
23
500025-f1_QB2011InstallGuide.indd 23
7/19/10 5:55 PM
24
500025-f1_QB2011InstallGuide.indd 24
7/19/10 5:56 PM
Installing QuickBooks
25
500025-f1_QB2011InstallGuide.indd 25
7/19/10 5:56 PM
PN 500025
26
500025-f1_QB2011InstallGuide.indd 26
7/19/10 5:56 PM