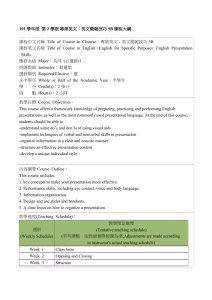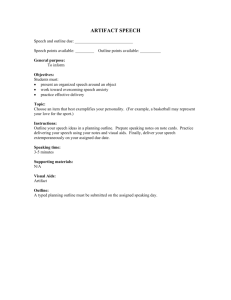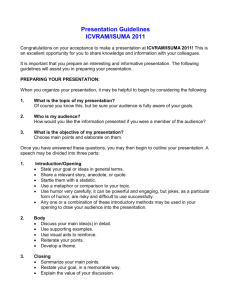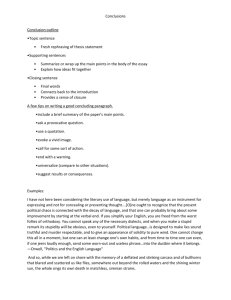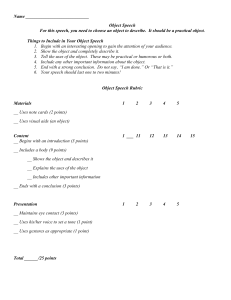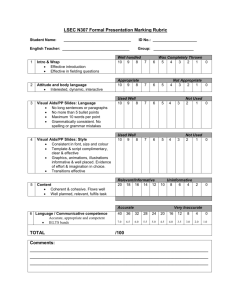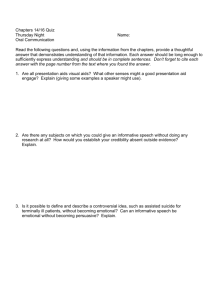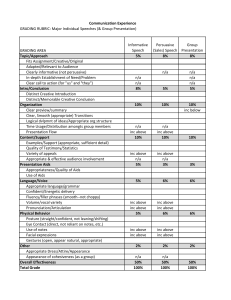Chapter 10: Using Presentation Aids

PUBLIC SPEAKING GUIDEBOOK
© 2008
Suzanne Osborn
Michael Osborn
Randall Osborn
ISBN-13: 978-0-205-56392-0
ISBN-10: 0-205-56392-9
Visit www.ablongman.com/replocator to contact your local Allyn & Bacon/Longman representative.
S A M P L E C H A P T E R
The pages of this Sample Chapter may have slight variations in final published form.
ALLYN & BACON/LONGMAN
www.ablongman.com
342450_ch_10.qxd 3/12/07 11:02 AM Page 189
10
Using Presentation Aids
Seeing . . . most of all the senses, makes us know and brings to light many differences between things.
A R I S T O T L E
P R E V I E W
Why This Chapter Matters
Speakers who use presentation aids often appear more professional, better prepared, more credible, more interesting, more concrete, and more persuasive than speakers who do not use such aids.
1 However, the reverse also can be true. If your aid is sloppy, poorly prepared, or inaccurate, your credibility will suffer. Use the advice in this chapter to make presentation aids work to your advantage.
What’s in This Chapter
The Pros and Cons of Presentation Aids
Types of Presentation Aids
Presentation Media
Preparing Presentation Aids
Using Presentation Aids
Preparing Basic PowerPoint Materials
Using presentation aids is not new, even to beginning speakers. The first public speeches you ever gave probably involved “show-and-tell.” You may have brought an object you were going to talk about—a new toy, something you made, the family pet, your little brother. The presentation aid helped you explain or describe your subject. Presentation aids in later speeches may go far beyond show-and-tell in sophistication, but they still serve much the same purpose.
In this chapter, we describe the types of presentation aids available to you, identify the ways they can be used in speeches, offer suggestions for preparing them, and present guidelines for their use. At the end of this chapter, we include a tutorial to help you prepare basic PowerPoint materials.
189
342450_ch_10.qxd 3/12/07 11:02 AM Page 190
190 Part Three Developing Presentation Skills
The Pros and Cons of Presentation Aids
Presentation aids help connect your audience with your message. When properly prepared and used, they can help speeches in many different ways. But if they are used improperly, they can become a liability.
Advantages of Presentation Aids
The strength of presentation aids results from a certain weakness of words as communication tools. Words can have powerful effects, but they are essentially abstract. That is, they call up ideas of things rather than refer directly to what you can touch, see, hear, or feel. Presentation aids can overcome this weakness by giving your audience direct sensory contact with your message:
■
■
■
■
■
Presentation aids aid understanding.
It is easier to give directions if you can trace the route on a map.
Presentation aids make your speech memorable.
Your audience may remember a photograph of a hungry child longer than they would statistics on poverty.
Presentation aids establish the authenticity of your words.
People believe what they see more than what they hear.
Effective presentation aids enhance credibility.
They tell the audience you put extra effort into preparing your speech.
Presentation aids add variety to a speech.
Variety creates interest and helps sustain or recapture attention.
Disadvantages of Presentation Aids
Presentation aids also have the potential to harm your speech. Recognizing potential problems can help you avoid them or lessen their impact:
■
■
■
■
■
Presentation aids may distract your listeners.
Your words and ideas, not your presentation aids, should always be the focus of your speech.
Presentation aids can distract you.
If you haven’t rehearsed using your aid, you might get caught up with what you are doing and lose track of what you are saying.
Presentation aids can interfere with eye contact with listeners.
Display aids so you don’t have to look at them the entire time you use them.
Poor presentation aids can damage your credibility.
If you are artistically challenged, use all the tools available to create an attractive and effective presentation aid.
Presentation aids put you at the mercy of equipment.
Be sure you know what equipment is available and how to use it. Have a backup plan in case of glitches.
342450_ch_10.qxd 3/12/07 11:02 AM Page 191
Chapter 10 Using Presentation Aids 191
Types of Presentation Aids
The number and types of presentation aids are limited only by your imagination. Examples include people, objects and models, graphics, and pictures.
People
When you speak, your appearance, gestures, and facial expressions add a nonverbal component to your message. You become a presentation aid in the speech. Be sure that the way you look complements, rather than contradicts, what you say. If you will be speaking about camping and wilderness adventures, blue jeans and a flannel shirt could be appropriate. If you are a nurse discussing a medical topic, your uniform might enhance your credibility. If you are talking about how to dress for an employment interview, wear professional attire.
You may also use other people to demonstrate things that are difficult to describe in words. One of our students used two classmates to demonstrate the positioning of rugger players as he described the game played in his native
Sri Lanka. The use of actual people was more effective than sketches would have been.
If you plan to use other people to illustrate ideas in your speech, make sure they are willing to help you. Rehearse your presentation with them. As you speak, have them come forward on cue, participate in the demonstration, and then quickly sit down.
Objects and Models
Objects or models are often essential in speeches of demonstration. Any object you use must be large enough for everyone in the audience to see without straining yet small enough to handle easily. If an object is too large, too small, too rare, or simply unavailable, a scale model may be used as a presentation aid.
Inanimate objects work better than living things, which you can’t always control.
Never use objects that are dangerous, illegal, or potentially offensive—such as guns, drugs, or pornography—in classroom speeches.
Even replicas of such materials can cause problems. One of our students pulled a realistic-looking
“toy” semiautomatic weapon from beneath the lectern during the introduction of a speech on gun control. Several audience members became so upset that they could not concentrate on his message. If you have questions about the appropriateness of an object, check with your instructor.
Do not display an object or model throughout your speech. If you do, listeners may focus on your presentation aid rather than on your message. For the best results, keep the object or model out of sight until it’s time to use it; then put it back out of sight as you continue your speech. If you will be using more than one object, display them one at a time. Hide them after you finish showing them.
342450_ch_10.qxd 3/12/07 11:02 AM Page 192
192 Part Three Developing Presentation Skills
Also, don’t clutter up a speech with too many presentation aids. One student brought six objects to illustrate materials used in the Montessori method of preschool education. She lined them up on the desk before beginning her speech.
Listeners were so curious about what the things were that they paid more attention to the objects than they did to the speaker. Don’t let yourself be upstaged by your presentation aid.
Graphics
Graphics are visual representations of information and include line drawings, graphs, charts, and textual materials. Because graphics will be displayed for only a short time during your speech, they must be instantly clear.
F I G U R E 1 0 . 1 Map of Yellowstone Park
Yellowstone Park
Mammoth
Hot Spring
Grand Canyon
Area
Fishing
Bridge
Old
Faithful
Visitor’s
Center
342450_ch_10.qxd 3/12/07 11:02 AM Page 193
Chapter 10 Using Presentation Aids 193
Line Drawings.
Line drawings such as sketches or maps may be drawn by hand or generated on a computer. Sketches offer simplified representations of what you are describing. If you don’t draw well, search children’s coloring books for line drawings that you can trace. Make the sketch first on paper; then enlarge it or transfer it onto a transparency with a copier. You can also make sketches using clip art or a drawing program on a computer.
Maps are particularly useful for speeches based on spatial relationships.
Commercially prepared maps contain too much detail to use as presentation aids. The best maps are those that you make specifically for your speech. You can keep these simple, relevant to your purpose and uncluttered so that the audience can put locations and distances into perspective. The map in Figure 10.1
shows the route between major attractions at Yellowstone National Park.
Graphs.
Mrs. Robert A. Taft, wife of a prominent senator, once commented,
“I always find that statistics are hard to swallow and impossible to digest. The only one I can ever remember is that if all the people who go to sleep in church were laid end to end, they would be a lot more comfortable.” 2 Many people share Mrs. Taft’s feelings about statistics. Masses of numbers presented orally can be overwhelming. However, a well-designed graph can make statistical information easier for listeners to understand. The three most commonly used types of graphs are the pie graph, the bar graph, and the line graph. Figure 10.2
illustrates these types of graphs.
A pie graph shows the size of a subject’s parts in relation to one another and to the whole. The “pie” represents the whole, and the “slices” represent the parts. The segments, or slices, are percentages of the whole and must add up to
100. The most effective pie graphs have five or fewer segments. A bar graph uses vertical or horizontal bars to show comparisons between two or more items or groups. The bars should be clearly distinguished by color or pattern.
A line graph shows changes across time and is useful for illustrating growth or decline. When you plot more than one line on a graph, use different colors. To avoid confusing listeners, have no more than three lines on a graph.
Charts.
Charts provide visual summaries of relationships that are not themselves visible. An effective chart should be easy to read from a distance and simple enough to understand instantly. When charts are loaded with too much information, they defeat their own purpose by encouraging the audience to read them rather than listen.
One frequently used type of chart is a flow chart.
A flow chart can show the steps in a process, the hierarchy of an organization, or the branches of a family tree. The flow chart in Figure 10.3 illustrates the major steps in the preparation of a speech. Note the double-ended arrows in this chart, which suggest that a speaker works back and forth between the steps.
Textual Graphics.
Textual graphics are lists of words, phrases, or numbers.
The most frequently used textual graphics contain bulleted lists such as that
342450_ch_10.qxd 3/12/07 11:02 AM Page 194
194 Part Three Developing Presentation Skills
F I G U R E 1 0 . 2 Sample Graphs
Murder/Victim Relationships
Related
Unknown/ unsolved
Stranger Acquainted
Information Please Almanac, 1995
Pie Chart
Donations of Blood by Classes
400
360
320
280
240
200
160
120
80
40
0
1st year Sophomores Juniors Seniors
Student Affairs Office, 1996
Bar Graph
Olympic Shot Put Distances
56
52
48
44
40
80
76
72
68
64
60
1948
Men
1956
Women
1964
Year
1972 1980 1988
Sports Almanac, 1995
Line Graph shown in Figure 10.4. When you make a bulleted list, begin with a title, and then place the material under it. Keep the graphic simple. Use intense colors with good contrast. Have no more than six lines of information and no more than six words to a line.
342450_ch_10.qxd 3/12/07 11:02 AM Page 195
Chapter 10 Using Presentation Aids 195
F I G U R E 1 0 . 3 Flow Chart: Major Steps in the Preparation of a Speech
Major Steps in Speech Preparation
Analyze situation and audience factors
Select and focus your topic
Determine your purpose
Research your topic
Develop your preliminary outline
Check the adequacy of your preparation
Prepare your formal outline
Practice your presentation
You can also use textual graphics to present numerical information. Keep it simple. Use no more than three columns and five rows of numbers. Figure 10.5
illustrates a simple numerical graph.
Pictures.
A good photograph can authenticate a point in a way that words alone cannot. Suppose that a speaker makes this statement: “If today’s climate conditions continue, the glaciers in Glacier National Park will be gone in thirty
342450_ch_10.qxd 3/12/07 11:02 AM Page 196
196 Part Three Developing Presentation Skills
F I G U R E 1 0 . 4 Sample Bulleted List
Using Presentation Aids
• Helps you seem better prepared
• Helps you seem more professional
• Makes your message more persuasive
• Helps listeners understand complex material
Presentations/3M, 2000.
years.” This could be more dramatic and convincing if the speaker showed photographs to reveal the loss of glaciers that has already taken place (see
Figure 10.6).
Although a picture may sometimes be worth more than a thousand words, it’s also true that using pictures requires special equipment. Small photographs are difficult for audiences to see, and passing pictures around during a presentation
F I G U R E 1 0 . 5 Numerical Graph
INVESTMENT GROWTH
$1,000 – 8%
5 years
10 years
15 years
20 years
$1,469
$2,159
$3,172
$4,666
Berger, Feathering Your Nest , 1995.
342450_ch_10.qxd 3/12/07 11:02 AM Page 197
Chapter 10 Using Presentation Aids 197
F I G U R E 1 0 . 6 Photos of Glacier National Park can be distracting. To get the most from pictures used as presentation aids:
■
■
■
■
■
■
Enlarge snapshots on a copier to eleven by seventeen inches or larger.
Mount pictures on poster board.
Use digital photographs in PowerPoint projections.
Turn photographs into transparencies with a computer.
Select pictures that are relevant to your speech.
Show pictures to illustrate a point; then put them out of sight.
Presentation Media
There are many different ways to display your presentation aids. Presentation media include flip charts, posters, handouts, chalk or marker boards, transparencies, videotapes, and audiotapes. Newer options include computerized presentations such as PowerPoint that can incorporate slides, pictures, and sound.
342450_ch_10.qxd 3/12/07 11:02 AM Page 198
198 Part Three Developing Presentation Skills
Flip Charts
A flip chart is a large, unlined tablet. Most flip charts are newsprint pads that measure about two feet wide by three feet high. They are placed on an easel so that each page can be flipped over the top when you are done with it.
Flip charts are convenient, inexpensive, and adaptable to many settings.
Business meetings, decision-making groups, and organizational training sessions often use flip charts along with more sophisticated presentation tools.
Since they’re designed to be used spontaneously, they are especially useful when subjects come up in a meeting that should be written down.
Although flip charts are useful in meetings, they don’t work well as presentation aids in speeches. They often look sloppy and may suggest that a speaker did not allot enough time to prepare a polished presentation aid. Writing on a flip chart also forces you to speak with your back to the audience. This loss of audience contact can offset any gain from using the charts.
Nonetheless, you should learn how to handle this resource. When using flip charts, keep each page as simple as possible. Use wide-point felt markers in strong colors. Print or write legibly in large letters. Keep the content short and simple. If the ink bleeds through the paper, as it is prone to do, flip over another sheet before you begin writing again.
Poster Boards
Use poster boards to display sketches, maps, charts, graphs, or textual graphics. In an average-size room with a small audience, posters about fourteen by seventeen inches work well and are easier to handle than larger posters.
Posters are a flexible tool. They can be used for a sequence of charts, with one idea or graphic per board. You can place them face down on the lectern or table and display them as you refer to them. You can also use the back of a poster as a “cheat sheet” that cues you to the next point in your presentation.
Be sure to number the posters on the back so that they stay in sequence.
Keep posters simple and neat. Use large letters in strong colors that are easy to read. Print legibly, or use stick-on letters. Leave a lot of white space. Rehearse your speech using the posters so that you can integrate them smoothly into your presentation.
Handouts
Handouts are useful when your subject is complex or your message contains a great deal of statistical information. When your speech is over, listeners will have something to remind them of your message.
Handouts can also be a major distraction. Audiences tend to read them rather than listen, so it is best to make them available after you have finished speaking. Do not distribute handouts during your speech. Pass them out before your speech only when it is absolutely necessary for listeners to refer to them as you speak.
342450_ch_10.qxd 3/12/07 11:02 AM Page 199
Chapter 10 Using Presentation Aids 199
Chalk and Marker Boards
A chalk or marker board is available in most classrooms and corporate conference rooms. Like flip charts, these boards are best used for spontaneous illustrations and demonstrations.
Even when you’ve prepared your speech carefully, there may be times when you look at your listeners and realize that some of them do not understand you.
In response, you can write a few words on the board or draw a simple diagram to reduce audience confusion. When using chalk or marker boards:
■
■
■
■
■
Clear the board before you begin.
Write large so those at the back of the room can read the material.
Print legibly.
Use only for items that take a few seconds to write or draw.
Erase the board after you finish.
Above all, avoid the impression that you’re using chalk or marker boards because you did not take the time to prepare anything else.
Videos and Audios
Videos are especially useful for transporting an audience to the scene of the action. For some topics, well-prepared videos can be more effective than any other type of presentation aid. A student at Northwest Mississippi Community
College who was a firefighter used video in an informative speech on fire hazards in the home. He was able to show long shots of a room and then zoom in on various hazards as he talked about them.
3 He prepared the video without sound so that his words explained the images.
As effective and dramatic as videos may be, this medium presents some special problems:
■
■
■
Moving images attract more attention than words, so they can upstage you.
Videotape editing requires special training and equipment.
Video clips can consume much of your speaking time.
To solve these problems, transfer taped material onto CDs, which are simpler and easier to handle. The transfer can be done on most personal computers with a DVD/CD burner. Limit the amount of video you use. In a short speech, keep video clips under thirty seconds long.
Audio segments on tapes, CDs, or MP3 files can also be useful as presentation aids. If you wanted to describe the alarm cries of various animals or the songs of different birds, such recordings could be essential. If you are in doubt about the wisdom or practicality of using audio clips, consult your instructor.
Projections
Projections, either transparencies or slides, allow audiences to see graphics or photographs easily, especially when audiences are large or spread out in a large
342450_ch_10.qxd 3/12/07 11:02 AM Page 200
200 Part Three Developing Presentation Skills room. Since slides and transparencies look more professional than posters or flip charts, business speakers often prefer them.
When using photographic slides and a traditional carousel projector, the room usually has to be darkened. Unfortunately, this means that the illuminated screen becomes the center of attention instead of you. Transparencies are easier to use than slides: you don’t have to darken the room when you show them. They are simple to make, inexpensive, and adaptable. Another advantage is that you can write on a transparency while it is being shown, thereby adding flexibility and spontaneity to your presentation. You can use a pencil as a pointer to direct listeners’ attention to features you want to emphasize.
The major disadvantage of transparencies and slides is that often you must speak from where the equipment is located, so you may have to stand behind or in the middle of the audience to run the projector. This means you’ll be talking to the backs of some people. If you do not have remote control equipment, your best solution may be to have a classmate change the projections or slides on cue. Practice with your assistant to coordinate the slides with your words.
Most transparencies and slides are now prepared on personal computers.
You can buy transparency sheets to use with most printers. To prepare transparencies and slides:
■
■
■
■
Follow the guidelines in this chapter for sketches, maps, graphs, charts, and textual graphics. Limit the amount of text to a maximum of six lines, with six words per line.
Check the equipment ahead of time, and become familiar with its operation. You may need a long extension cord to position the equipment where you want it.
Practice using the equipment as you rehearse your speech.
Don’t use too many slides or transparencies in a short speech.
Remember that a presentation aid should complement your words, not compete with or replace them.
Computer-Assisted Presentations
Most personal computers are packaged with software, such as PowerPoint, that allows you to prepare and present slides and transparencies. Materials produced on computers are usually neater and more accurate than those drawn by hand.
When using a computer to develop presentation aids, be careful not to get so caught up with the glitz and glitter that you lose sight of the fact that it is your message that is most important.
It is better to be subtle than sensational.
Remember that using technology in your presentation does not excuse you from the usual requirements for speaking. If your computer-generated aids draw more attention than your ideas, the technology may be a hindrance more than a help.
342450_ch_10.qxd 3/12/07 11:02 AM Page 201
Chapter 10 Using Presentation Aids 201
Speaking in the Workplace
Using PowerPoint Effectively
■ Don’t substitute a PowerPoint slide show for a speech.
■ Be sure the material is easy to read.
■ Keep your materials simple.
■ Avoid overly dramatic techniques.
W
PowerPoint Presentations
More than 90 percent of all computerized presentations in the United States are created by using the PowerPoint program.
4
PowerPoint is easy to use. The software contains templates and comes with a step-by-step tutorial. If you need to add a slide to the program, you can insert new material quickly and easily, and you can even change a slide during your presentation.
PowerPoint is also frequently misused. A poor PowerPoint presentation may actually annoy your listeners, do little to enhance their understanding, and damage your credibility. A recent survey identified the major complaints people have about PowerPoint presentations:
1. Reading slides instead of discussing material
2. Using text that is too small
3. Writing full sentences instead of bulleted points
4. Using colors that make slides hard to read
5. Using moving text or graphics
6. Adding annoying sounds
7. Projecting material that is too complex
5
These are all problems a speaker can control:
■
■
■
■
■
■
Don’t put your speech outline on PowerPoint slides and then read it to the audience.
Be sure the material is easy to read. Use a large, plain font, and select colors that provide good contrast, such as light on dark or dark on light.
Avoid shaded backgrounds.
Keep your materials simple. Limit the amount of information on a slide.
Use bulleted points, not full sentences.
Don’t try to project complex charts or graphs. Simplify them or use a different type of presentation aid.
Avoid overly dramatic techniques such as flying text and startling sound effects.
Figure 10.7 shows both good and poor PowerPoint slides.
342450_ch_10.qxd 3/12/07 11:02 AM Page 202
202 Part Three Developing Presentation Skills
F I G U R E 1 0 . 7
This . . .
Good Versus Poor PowerPoint Slides
Preparing PowerPoint
Slides
• Keep it simple
• Six by six
• Plain fonts
• Light on dark
• Dark on light
• Run spellchecker
NOT This . . .
PREPARING POWERPOINT SLIDES
It is good to keep your slides very simple and to limit the
amount of material you put on a slide so that you use only things
that are relevant to your message.
You should be consistent in terms of the colors you use for your backgrounds
and the colors you use for your words.
If you want your slides to be easy to read you should avoid strongly
patterned backgrounds because they make the words harder to read.
Avoid using red letters because they tend to bleed
into the background.
USE UPPERCASE AND LOWERCASE LETTERS BECAUSE ALL
CAPITALS ARE MORE DIFFICULT TO READ.
Use large fonts so that people in the back of the room can read them
easily.
Be sure you have good contrast between your words
and the background, which means you should use
light letters on dark backgrounds and dark letters on
light backgrounds.
Try to avoid have mistakes in grammer and spelling!
342450_ch_10.qxd 3/12/07 11:02 AM Page 203
Chapter 10 Using Presentation Aids 203
Preparing Presentation Aids
Effective presentation aids are carefully thought out and planned to fit your message. Regardless of the type of media you use to produce them, create presentation aids based on accepted principles of design and color.
Principles of Design
Look at your aids from the perspective of an audience member, and see if they meet the following criteria: simplicity, visibility, emphasis, and balance.
Simplicity.
Charts, slides, graphs, maps, and posters will be displayed for only a short time during your speech. Therefore, their meaning must be instantly clear. Don’t try to cram too much information into a single presentation aid. Cluttered aids distract listeners. Instead, focus your visuals on a single idea. If you need to illustrate additional ideas, prepare a sequence of aids.
Apply the KISS principle—Keep It Simple, Sweetheart!
Visibility.
The size of a presentation aid must be appropriate to the setting in which it is used. Large aids are cumbersome to handle and may overwhelm listeners in a small room. Similarly, a small aid will not be effective in a large room.
In classrooms that hold up to forty students, poster boards work fairly well. In a larger room and with a larger audience, projection equipment will be needed.
Design your visuals so that listeners in the back of the room can see them without straining. If listeners must labor to see what you are talking about, your aid will be more of a hindrance than a help. When preparing a poster board for speeches in standard classrooms, make your titles about three inches high and other text at least an inch and a half high.
If you generate slides or transparencies on a computer, use a large font.
Computer text is typically sized in points (pt). As a general guideline, use the following sizes:
Title
Subtitles
Other text
Transparencies
36 pt
24 pt
18 pt
Slides
24 pt
18 pt
14 pt
Handouts
18 pt
14 pt
12 pt
Use a plain font such as Arial or Franklin Gothic. Avoid script or decorative fonts.
Emphasis.
Design your presentation aids to immediately draw your listeners’ eyes to what you want to illustrate. The map of Yellowstone Park on page 192 eliminates all information except what the speaker wishes to stress. Had the speaker added pictures of bears to indicate grizzly habitats and drawings of fish to show trout streams, the presentation aid might have been decorative, but it also would have been distracting. When in doubt, leave details out. Let your words provide the elaboration.
Balance.
Balanced presentation aids are pleasing to the eye. You achieve balance when you position materials so that they form a consistent pattern and
342450_ch_10.qxd 3/12/07 11:02 AM Page 204
204 Part Three Developing Presentation Skills help listeners focus on the message. White space is important. You should leave a margin of at least two inches at the top and bottom of a standard two- by three-foot poster board. Side margins should be about one and a half inches wide. On computer-generated slides, leave blank space at both the top and bottom and have equal-sized side margins.
Principles of Color
As many of the illustrations in this chapter show, color adds impact to presentation aids and holds attention better than black-and-white visuals. To get the most benefit from the use of color, apply the following guidelines.
Use Color to Emphasize Meaning.
A speech about crop damage from a drought might use a map showing the least affected areas in green, moderately damaged areas in orange, and severely affected areas in brown. The natural colors would reinforce the message.
Use Color to Create Moods.
For many Americans, blue suggests power, authority, and stability (blue chip, blue ribbon, royal blue). The color green is associated with both money (greenbacks) and environmental concerns (Greenpeace). Red signals excitement or crisis (in the red, red ink, “I saw red”). Red line graphs tracing the rise in cases of AIDS would help convey the urgency of the problem.
Use Text That Contrasts with the Background.
With poster board, use a white- or cream-colored background, and print the text in strong primary colors such as red, blue, and green for contrast. Colors like pastel pink, light blue, and pale yellow or those with a grayish tinge may not be strong enough for good graphic emphasis in any type of presentation aid.
When preparing projections, avoid red letters on a light background because red tends to “bleed,” making the words blurry and difficult to read. Also, a white background can create glare when it is projected. A cream- or ivory-colored background may be used with dark letters. A strong primary-colored background with white letters can be attractive and readable.
A final word of caution concerning colors. When you prepare presentation aids on a computer, the colors on your monitor will differ from the colors when they are projected on a transparency or slide. Run a sample, and project it to see how the colors will actually look to an audience. If the results are not what you expected, try other colors until you are satisfied.
Making Presentation Aids
To make handmade charts, graphs, or other presentation aids, begin with a rough draft that allows you to see how your aid will look when it is finished. If you are making a poster, prepare your draft on newsprint or butcher paper of the same size. With a light pencil, mark off the margins to frame your aid. Divide your planning sheet into four equal sections to balance the placement of material. Then use a wide-tipped felt marker to sketch in your design and words.
342450_ch_10.qxd 3/12/07 11:02 AM Page 205
Chapter 10 Using Presentation Aids T
Speaker’s Notes
10.1
Checklist for Preparing Presentation Aids
My presentation aid is as simple as I can make it.
My aid draws the eye to what I want to emphasize.
My aid has adequate margins.
My aid can be read from the back of the room.
My aid has effective color contrast.
My aid is free of spelling and grammatical errors.
205
Now step back and inspect your presentation aid from about the same distance as the back row of your audience. Can you read it without straining? Is everything spelled correctly? Is your eye drawn to what is most important?
Have you positioned your material so that it looks good? Does the poster look balanced?
Once you are satisfied with your rough draft, construct the final product. If you are artistically challenged, use stencils or stick-on letters and numbers. If you use computer-generated graphics, experiment with several different designs.
Speaker’s Notes 10.1 provides a checklist to use for preparing presentation aids.
Using Presentation Aids
Practice using your presentation aids as you rehearse your speech. Integrate them into your presentation with transitions such as, “As we can see on this chart . . .” Check out the room where you will be speaking. Gather what you will need to display your presentation aids. For example, if you’re using poster board, you may need an easel or masking tape to display your aid. Think about how you will conceal your aid before and after you use it.
Check any electronic equipment you will use (slide projector, overhead projector, VCR, computer) in advance of your presentation. Make sure that this equipment works and that you can use it properly. If you are bringing in computer materials on a CD, be sure they are compatible with the equipment in the room. For your peace of mind, have a backup plan in case anything goes wrong.
When referring to your presentation aid, never stand directly in front of it.
Stand to the side of it and maintain eye contact with listeners. Don’t talk to your aid; talk with your audience. As you mention something on the aid, point to what you are talking about. Don’t leave your audience searching for what you are describing.
Don’t use too many presentation aids in one speech. As a general guideline, use no more than four aids for a six-minute presentation and no more than six
342450_ch_10.qxd 3/12/07 11:02 AM Page 206
206 Part Three Developing Presentation Skills
Using Presentation Aids
Do
Practice using your presentation aid.
Display aids only when referring to them.
Stand to the side of an aid when using it.
Point to what you are talking about.
Deliver your speech to your audience.
Limit the number of aids in your speech.
Speaker’s Notes
10.2
Don’t
Try to wing it using your presentation aid.
Leave aids in full view during speech.
Stand in front of the aid when using it.
Leave listeners searching for what is important.
Deliver your speech to your presentation aid.
Become a voice-over for a slide show.
T aids for a ten-minute presentation.
Otherwise, your speech may become just a voice-over for a slide show. Remember that your presentation aids should enhance your verbal message, not replace it. Speaker’s Notes 10.2 summarizes the dos and don’ts of using presentation aids.
Ethical Considerations
Presentation aids can enlighten a message, but they can also be misleading. For example, consider the bar graphs in Figure 10.8. Both graphs are intended to show the recent growth in the percentage of women partners in major accounting firms. In bar graph A, the increase looks like a large gain, but in bar
1
0
3
2
5
4
7
6
F I G U R E 1 0 . 8 Misleading Bar Graph and Same Material Presented
So It’s Not Misleading
Women Partners in Accounting Firms
Graph A Graph B
100
50
40
30
20
90
80
70
60
10
0
1995 1997 1999 2001
Wall Street Journal, 2001
1995 1997 1999 2001
Wall Street Journal, 2001
342450_ch_10.qxd 3/12/07 11:02 AM Page 207
Chapter 10 Using Presentation Aids 207
Ethics Alert!
The Ethical Use of Presentation Aids
■ Prepare charts and graphs that do not distort information.
■ Never manipulate visual images to deceive your audience.
■ If you alter an image, let the audience know you have done so.
■ Cite the source of data you present in a graph.
graph B, the gains appear much smaller.
6 Which do you think represents the more accurate portrayal of the information?
Other ethical issues involve the use of films, tapes, and digital materials in presentations, and these concerns have been around for decades. The famous
Civil War photographer Matthew Brady rearranged bodies on the battlefield to enhance the impact of his pictures. Eighty years later, another American war photographer carefully staged the now celebrated photograph of marines planting the flag at Iwo Jima.
7 Fifty years after that, Time magazine electronically manipulated a cover photograph of O. J. Simpson to “darken it and achieve a brooding, menacing quality.” 8
On the one hand, these famous images are fabrications: they pretend to be what they are not. On the other, they bring home reality more forcefully. Are these photographic manipulations unethical—or simply artistic?
Keep ethical considerations in mind as you plan and prepare presentation aids. The guidelines in the Ethics Alert above should help keep you on track.
@
LearnMore
Communicate Using Technology
http://www.communicateusingtechnology.com/powerpointarticles.htm
Contains a variety of how-to articles for technology-enhanced presentations, with good, practical advice for beginning or advanced speakers who wish to improve their presentations.
Developed and maintained by Dave Paradi, communicating with technology consultant.
Virtual Presentation Assistant
http://www.ku.edu/~coms/virtual_assistant/vpa/vpa.htm
This web site offers concise guidelines for developing and using visual aids in presentations.
Developed and maintained by the Communication Studies Department of the University of
Kansas.
342450_ch_10.qxd 3/12/07 11:02 AM Page 208
208 Part Three Developing Presentation Skills
Microsoft PowerPoint
http://office.microsoft.com/en-us/FX010857971033.aspx
Microsoft PowerPoint home page; contains links to tips, tricks, how-to articles, and other online course materials.
PowerPoint in the Classroom
http://www.actden.com/pp/
A simple online tutorial that walks you through the basics of preparing a PowerPoint presentation, incorporating all the bells and whistles. A good resource for the technophobic student.
. . .
*
Experiment with the Strategies in This Chapter
Review the material on the advantages and disadvantages of using the presentation aids presented in this chapter. Choose either (1) the major benefit that you would like to gain by using presentation aids or (2) the main pitfall that you would like to avoid.
Summarize in the space below what you want to emphasize:
Next, choose a strategy from this chapter that will best help you gain the benefit or avoid the pitfall you just described. Summarize that strategy in the space below, including when and how you intend to use it.
After using the strategy described above, reflect on how well it worked for you. Consider how you could modify this strategy to make it more effective for you in the
342450_ch_10.qxd 3/12/07 11:02 AM Page 209
Chapter 10 Using Presentation Aids 209 future. Or if you have an idea for a totally new strategy, summarize your idea here and describe how you intend to use it.
Notes
1. See the studies conducted by Wharton
Business School’s Applied Research Center and the Management Information Services
Department of the University of Arizona, cited by Robert L. Lindstrom, “The
Presentation Power of Multimedia,” Sales and Marketing Management (Sept. 1994):
51, and by Donal Meilachl, “Even the
Odds with Visual Presentations,” Inc.
Annual (1994): 1–7.
2. Cited in Laurence J. Peter, Peter’s
Quotations: Ideas for Our Time (New
York: Bantam, 1979), p. 478.
3. Our thanks for this example go to Professor
Mary Katherine McHenry, Northwest
Mississippi Community College, Senatobia,
Mississippi.
4. Ricky Telg and Tracy Irani, “Getting the
Most Out of PowerPoint,” Agricultural
Education Magazine, Apr. 2001, p. 11.
5. Dave Paradi, “Survey Shows How to Stop
Annoying Audiences with Bad PowerPoint,” survey conducted Sept. 2003.
http://www.communicateusingtechnology.
com/articles/pptsurvey_article.htm
(14 Mar. 2004).
6. Lee Berton, “Deloitte Wants More Women for Top Posts in Accounting,” Wall Street
Journal, 28 Feb. 1993, p. B1.
7. Cornelia Brunner, “Teaching Visual
Literacy,” Electronic Learning
(Nov.–Dec. 1994): 16.
8. Arthur Goldsmith, “Digitally Altered
Photography: The New Image Makers,”
Britannica Book of the Year: 1995
(Chicago: Encyclopaedia Britannica, 1995), p. 135.
342450_ch_10.qxd 3/12/07 11:02 AM Page 210
210 Part Three Developing Presentation Skills
P R E PA R I N G B A S I C P O W E R P O I N T M AT E R I A L S
T his tutorial will help you prepare a simple slide or series of slides for use in your speeches using Microsoft’s software for PowerPoint 2000 or
PowerPoint 2002. Because of the planned obsolescence of software programs, the materials that follow may not be exactly the same as what you will see on your computer screen. But while programs change from version to version, the general directions remain similar.
We begin with a series of cautions. First, don’t develop your slide(s) until after you have prepared your speech. Second, include information and material on your slide(s) only when it adds to your oral message. Third, don’t simply copy your speech outline onto slides and then read them to the audience.
Begin preparing your slide(s) by opening the PowerPoint program on your computer. You can access this by using the “Start” button in the bottom left corner of the screen, then opening Programs, and clicking on PowerPoint. The first screen that will be displayed contains three options for creating a PowerPoint presentation: an AutoContent Wizard, a Design Template format, and a Blank
Presentation option.
Screenshot(s) reprinted by permission of Microsoft® Corporation.
The AutoContent Wizard provides a fixed set of templates and formats. It guides you through the process by asking questions about the type of presentation you plan to make. Although this may sound like an easy way to develop your slide(s), it is probably not the best approach for learning the basics of preparing such materials. Most of the presentation options in the AutoContent
342450_ch_10.qxd 3/12/07 11:02 AM Page 211
Chapter 10 Using Presentation Aids 211
Wizard do not match the typical public speaking class assignments. They are designed to prepare “slide shows”—often with sound and animated graphics— not to prepare presentation aids for speeches.
The Design Template format provides a large selection of slide backgrounds on which you can type your text. Each template can be viewed on the right of your screen by clicking the button next to the template name. Many of these backgrounds are attractive, but some of them are “busy.” Busy backgrounds can distract listeners. Slides with shaded backgrounds often make some of the text difficult to read.
342450_ch_10.qxd 3/12/07 11:02 AM Page 212
212 Part Three Developing Presentation Skills
The Blank Presentation option allows you to control everything that goes on your slide(s). Consequently, you should prepare your slide(s) using either a very simple background from the Design Template format or build them from scratch using the Blank Presentation option. Our instructions will take you through working with the Blank Presentation option, but they are applicable to the Design Template format as well.
No matter which option you choose, the Office Assistant will appear as an icon (usually an animated paper clip) on your screen. If you get confused or can’t remember how to do something, simply click on the icon and a box will appear. Type a question in the space provided, click the “Search” command, and the Office Assistant will provide an answer.
When you choose the Blank Presentation option, the next screen that comes up on your monitor will provide slide layout options.
On this screen, you can choose from a title page, a bulleted list, and a variety of chart, graph, and clip art options. Select the bulleted list by clicking on the icon showing a bulleted list. Now the working box on your screen will show a slide with the appropriate layout.
342450_ch_10.qxd 3/12/07 11:02 AM Page 213
Chapter 10 Using Presentation Aids 213
Decide what background color you want for your slides. Remember, if you choose a light background, you must use dark text to provide the contrast necessary for your slide(s) to be easily read. Also keep in mind that white backgrounds are prone to glare. If you want a light background for your slide(s), choose a pale cream or ivory. If you choose a dark background, you will need to use a light text color for clear definition. To add background color to your slide, pull down the Format menu from your top toolbar, and click on Background.
To find the color you want to use as the background for your slide(s), click the arrow for the blank pull-down box at the bottom of the menu. Select the “More
Colors” command, which will display the entire color spectrum available.
342450_ch_10.qxd 3/12/07 11:02 AM Page 214
214 Part Three Developing Presentation Skills
Choose your background color, then click “Apply to All.” Each slide you prepare for this presentation will have the same background. We have selected a rich royal blue as a background color.
342450_ch_10.qxd 3/12/07 11:03 AM Page 215
Chapter 10 Using Presentation Aids 215
Before you begin typing material onto your slide, you must select the font style and color for the text on your slide. Return to the Format menu on your top toolbar. Open this and click Font. Choose a simple, easy-to-read font.
Some good choices include Arial, Century Gothic, Courier, and Times New
Roman. Avoid any font that has the word narrow in its name: it will be hard to read when projected in a slide. Don’t use script or decorative fonts such as
Dauphin and GoudyHandtooled, which are also difficult to read.
Next, select a font color that contrast with the background of your slide.
We have chosen white text for use on the blue background.
Now you can begin adding text to your slide. Type the title of your slide in the title box and the text in the text box.
342450_ch_10.qxd 3/12/07 11:03 AM Page 216
216 Part Three Developing Presentation Skills
Don’t try to cram too much material into a slide. For a bulleted list, you should have no more than six lines or bullets, and no more than six words to a line. Do not write out your bulleted points as full sentences. They will be too long and will draw attention away from your spoken words as listeners read them. If you have too much material to meet the six-by-six guidelines, consider making a series of slides.
To make additional slides for your presentation, go to the “New Slide” command on the top toolbar on your screen. The “Layout Options” box will open, and you can then choose the layout you want for this slide.
When you will use more than one slide in your presentation, be sure that the slides are visually consistent with one another. Each slide should have the same background and the same color scheme. The slides should use the same fonts, the same type of bullets for multiple bulleted lists, and the same type of spacing between words and lines.
If you prepare a slide and decide you want a different layout, open the
Common Tasks menu, click on Slide Layout, and then select the layout you want. When you have completed all of your slides, save them in a folder on your desktop and make a backup copy on a disk. Once you have prepared the slides, you can open them from this folder and edit them by changing colors or text.
You can preview your complete presentation by using the Slide Sorter view from the View menu on the toolbar. This screen shows you all the slides in your presentation. Use the slide sorter to rearrange the order of your slides. To change the order of your slides, click on the slide, then drag it to where you want it positioned.
342450_ch_10.qxd 3/12/07 11:03 AM Page 217
Chapter 10 Using Presentation Aids 217
With Microsoft’s Excel program, you can prepare charts and graphs on your computer and import them into your PowerPoint slides. You can also import clip art and pictures to add variety to your presentation.
Once you have prepared all of your materials, your next step is to open the
Slide Show menu on your toolbar. This allows you to view your presentation on your computer monitor. For a speech before an audience, select the Manual
Timing option so that you can control the appearance of slides by left-clicking your mouse. Show a slide only when you refer to it in a speech. You can make the screen go black between slides by hitting the “b” on your computer keyboard.
If you need immediate help while preparing and previewing your Power-
Point presentation, click on the Office Assistant. For additional information and instructions for more advanced presentations with clip art, transitions, and animation, consult one of the online resources listed in InterConnections 11.1,
“PowerPoint Presentations.”