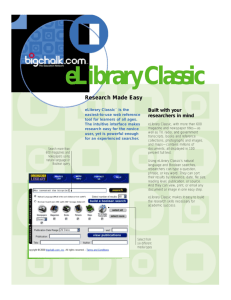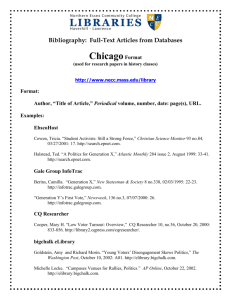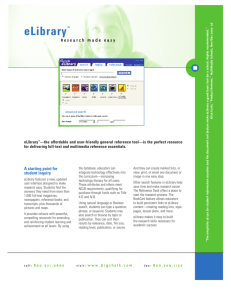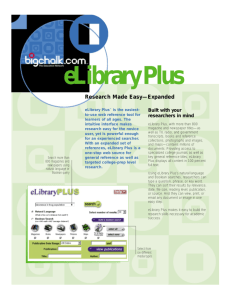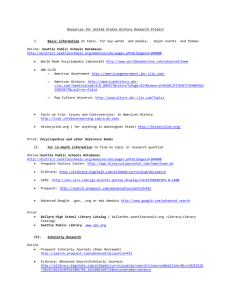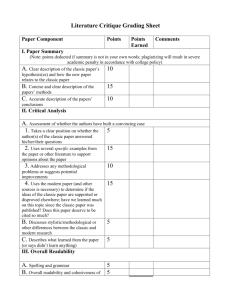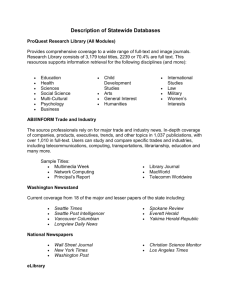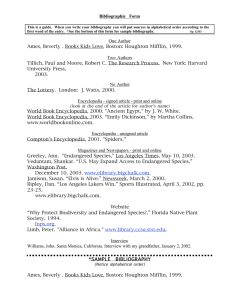eLibrary Classic User Guide for Illinois Schools Fall 2001
advertisement
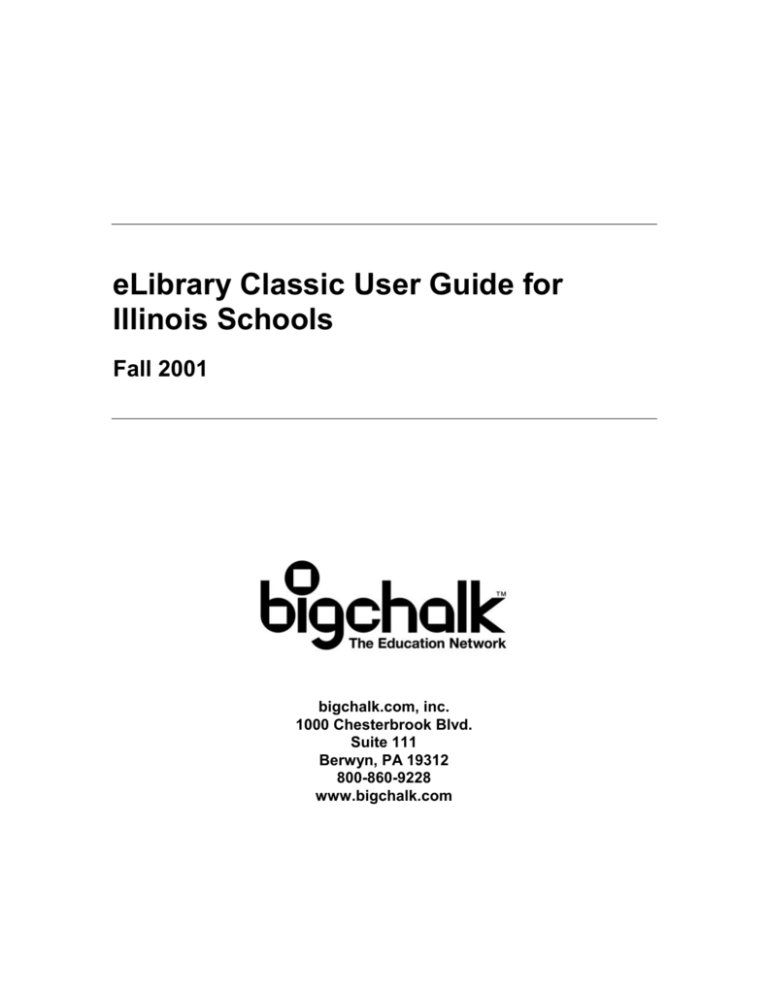
eLibrary Classic User Guide for Illinois Schools Fall 2001 bigchalk.com, inc. 1000 Chesterbrook Blvd. Suite 111 Berwyn, PA 19312 800-860-9228 www.bigchalk.com bigchalk Fall 2001 Table of Contents Go to Page Welcome to eLibrary Classic What is eLibrary Classic?………………………………………………………… 1 What information is available in eLibrary Classic?……………………………. 1 What information is available in this manual? ………………………………… 1 How to Use eLibrary Classic Signing on to eLibrary Classic ………………………………………………….. 2 Creating a Search The Search Process - An Overview ………………………………………. 3 ASK A QUESTION - CREATING A SEARCH ………………………….. 4 Simple Searching - Map ……………………………………………………. 5 Advanced Searching - Map ……………………………………………….. 6 Boolean Searching - Map and Step-by-Step Guide ……………………. 9 Operators …………………………………………………………………….. 10 Other Search Tools …………………………………………………………. 11 Exploring the Results of a Search EXPLORE THE RESULTS ………………………………………………… 13 Discovering the Information DISCOVER THE INFORMATION ………………………………………… 17 Map …………………………………………………………………………… 18 Additional Help eLibrary Classic Search Troubleshooting Guide……………………..………… Contacting Us…………………………………… ………………………………... 21 23 Technical Information System Requirements ……………………………………………………………. 23 Frequently Asked Questions……………………………………………………… 24 Glossary ………………………………………………………………………… 26 eLibrary Classic User Guide | bigchalk Fall 2001 Welcome to eLibrary Classic™ What is eLibrary Classic? eLibrary Classic is the easiest to use online research service for schools and libraries. Whether in a library, classroom, or at home, information from eLibrary Classic is accessible via any computer with web browsing capabilities. eLibrary Classic provides users with an efficient and intuitive research environment. Because researching is so easy with eLibrary Classic, users can begin asking questions, exploring results, and discovering information immediately after signing on to eLibrary Classic. To begin a search, users ask a search question either in natural language or by using Boolean searching. Advanced capabilities enable the user to further qualify the search by requesting a specific publication, date, or author. Within seconds after entering a search, results are displayed. To review a particular document, users click on the document title and the text or image displays. Web users can also share information through the electronic mail capability built within eLibrary Classic. What information is available in eLibrary Classic? Over ten million 100% full-text documents from six different media sources are updated daily including: • • • • • • • Hundreds of popular magazines and scholarly journals Dozens of current newspapers and news wires Thousands of television and radio transcripts Thousands of photographs and maps Numerous children’s publications Hundreds of reference and historical sources Thousands of articles from multicultural publications Other tools and features Additional tools available within eLibrary Classic enable the user to continue the research process without interruption. Some of these timesaving tools include: • • • • • A Dictionary to look up the meanings of words A Thesaurus to look for words with similar or opposite meanings Sort options so you can see your results in the order you prefer Saving and printing capabilities Context-sensitive online help What information is available in this manual? This manual is a step-by-step guide to using eLibrary Classic. Screen prints and navigation tips guide users through maps and sample searches, providing a thorough review of basic and advanced research capability. Additional information, including an on-line help overview, answers to frequently asked questions, and technical requirements, is included in this manual. A glossary of Internet, computer-related terminology, and general research terms is located in the last section of the manual. eLibrary Classic User Guide | 1 bigchalk Fall 2001 Signing on to eLibrary Classic To Sign on Connect to the Internet. Open web browser and type http://www.elibrary.com/education in the address window. If prompted, enter user name and password on the screen. Web Sign-In Screen eLibrary Classic User Guide | 3 bigchalk Fall 2001 The Search Process - An Overview There are three basic steps in eLibrary Classic’s search process: 1. ASK 2. EXPLORE 3. DISCOVER Users ask a search question, explore the results of the search, and discover the answer to their question within full text documents and images from eLibrary Classic’s database. This section of the user manual provides a map of the Ask, Explore, and Discover windows within eLibrary Classic. In the map portion, screen prints are labeled with numbers next to each icon, search box, or button. A description of each numbered component on the screen follows. In the step-by-step portion, the user is guided through portions of the search process. eLibrary Classic User Guide | 4 bigchalk Fall 2001 ASK A QUESTION - CREATING A SEARCH ASK…EXPLORE…DISCOVER The first step within eLibrary Classic is the ASK step of research. Users ask a search question in the Simple Search portion of the Main Search Window. The Main Search Window is the first window appearing after signing on to eLibrary Classic. The Simple Search portion is located on the top half of the window. Main Search Window A brief description of the Main Search Window follows. Web Main Search A menu bar located across the top of the screen displays buttons that, when selected by a single-click, will give the user additional information about eLibrary Classic. Users can access information available from this menu bar on every screen within eLibrary Classic. A brief description of the information found behind these buttons follow. The source list button provides a listing of all available content of all source types within eLibrary Classic’s database. The six available source types are magazines, books, newspapers, pictures, maps, and TV and Radio Transcripts. When the user moves into the source list window, a group of icons representing each available source type appears. Below the icons is a complete alphabetical listing of all available sources in eLibrary Classic’s database. A picture of the source icons follows. eLibrary Classic User Guide | 5 bigchalk Fall 2001 Users can select a single icon representing a specific source type (i.e., TV and radio transcripts) and immediately go to a complete content listing within that source. general tips for using eLibrary Classic. contact information, including technical support and customer service. detailed help for eLibrary Classic. Simple Search—The Map 2. 3. 1. 4. 5. 5. eLibrary Classic User Guide | 6 bigchalk Fall 2001 1. Simple Search Box - in a search question or a phrase (i.e., What kind of herbs are used to heal?) 2. Radio buttons - select either Natural Language or Boolean Search by clicking once on the button next to the search type. Natural language searching is the default. 3. Icons represent available source types - select from Magazines, Books, Newspapers, Pictures, Maps, and TV & Radio Transcripts. Use the “select all” or “select none” buttons to select or remove all source types from the search. 4. Navigation buttons - use the “Search” button to begin the retrieval process, or the “build a Boolean search” button to move to a different window and create a Boolean Search. 5. Select number of results - select the number of responses desired for review. Users can choose 30, 60, 90, 120, or 150 results from the pull down menu. The Advanced Search Portion Additional search options provide users with more capability to find the exact information needed and get the most out of eLibrary Classic’s expansive database. The Advanced Search portion is located on the lower portion of the Main Search Window. This section enables the user to choose a particular reference source and publication date or date range. In addition, users can search eLibrary Classic’s database by entering a portion of or the entire title and/or author’s name. 8. 7. 6. 9. 6. Publication date range - select a date range. Available date options include date matches, dates before, after or between, last month, the last three, six, or nine months, last year, and the last two or last five years. 7. Publication - type in a publication name. When typed in full, publications must be spelled exactly. Boolean operators AND, OR, AND NOT can be used in the publication field. 8. Title - if unsure of the entire title, type in some of the title words or use “*” as a filler. For example, if the user is searching for information on Shakespeare’s play “Titus Andronicus,” and can’t remember the complete title, eLibrary Classic will be able to search and find results if the user typed “titus andro*” in the Title Search Box. 9. Author - type author’s name in full or an abbreviated version. For example, if searching for sources from the author Shakespeare, enter full name. Entering “Shakespeare” in the author field guarantees that you will get works by Shakespeare, instead of articles about eLibrary Classic User Guide | 7 bigchalk Fall 2001 Shakespeare’s plays or sonnets. eLibrary Classic User Guide | 8 bigchalk Fall 2001 ASKING - BOOLEAN SEARCHING A Boolean search phrase contains keywords separated by any combination of available operators. By using operators in a search, the results contain documents having the exact specifications desired. For example, if the user asked for a search on dessert recipes “AND NOT” chocolate, the results would display all sources on desserts without chocolate. There are two options for creating a Boolean search. • From the Main Search Window Use the Search Box in the Simple Search portion of the Main Search Window to enter search words and operators. This option is shown in the example below. • From the Boolean Window Use the Boolean Window by clicking on the build a Boolean search button from the Simple Search portion of the Main Search Window. Refer to the examples below for a sample Boolean search. The Step-by-Step Guide to Boolean Searching - Main Search Window Create a Boolean search with the same three-step process of Natural Language searches; ASK, EXPLORE, and DISCOVER. The difference between Natural Language and Boolean Searching is the format of the search question, or the ASK step, of the search process. Web Boolean Searching from the Main Search Window 1. Click once on the Boolean Search button on the Main Search Window. 2. Type search words and “operators” in the Search Box. For example, a user can enter a combination of words such as MRI OR “Magnetic Resonance Imaging”. For a complete listing of available operators, refer to the list on page 10. 3. Select Source types. By default, all source types are turned on. This is indicated by a check mark in the box below the icon. To turn one or more source types off, click on the box below the icon you want to exclude from your search, and that source type will not be included in the search. eLibrary Classic User Guide | 9 bigchalk Fall 2001 The Select All and Select None buttons are helpful when one or just a few sources are desired. For example, by clicking on the Select None button, all source types will be “deselected.” At that point, the user can choose an individual source type (i.e., to retrieve only picture sources, select the Pictures selection box). 4. Begin the search by clicking once on the Search button. The Map - Build a Boolean Search Window 1. 2. 3. 4. 5. 6. 7. 8. 9. The numbered list below corresponds to the numbers on the screen print. 1. Build a Boolean search button - serves as a bookmark for the user. This button does not link to another screen. 2. Search boxes - type in search keywords. eLibrary Classic User Guide | 10 bigchalk Fall 2001 3. Operators - select operator (AND, OR, AND NOT) to qualify search. See available operator list on page 9. 4. Source Type Icons - select sources to include in the search. Select and deselect by clicking once on check boxes below each icon. 5. Search button - click once after creating search question to begin retrieval process. 6. Select Search Type - to return to Main Search Window and create a Natural Language or Boolean search, click once on Natural Language Search. 7. Select a publication date range - To select a date range, select the down arrow on the right side of the box (see screen above). Available date options include date matches, dates before, after or between, last month, the last three, six, or nine months, last year, and the last two or last five years. Use the format M-D-YY, MM-DD-YY, M-D-YYYY, or MM-DD-YYYY (this particular format, MM-DD-YYYY, will prevent any technical errors relating to Y2K formatting requirements). Forward slashes can be substituted for the hyphens. 8. Limit your search by bibliographic information - select a publication, a title, or the author’s name. If unsure of available publications, single click on the Source List button located at the top of the screen or use the “*” operator (see page 12) as a substitute for a portion of the publication name. 9. Number of results - A pull down menu for users to select the number of responses desired for review. Users can choose 30, 60, 90, 120, or 150 results to display. Return to Top - click once on “Return to Top” to go back to the top of the Boolean page. Boolean Operators The words listed below are operators used when creating Boolean search queries within eLibrary Classic. The format for creating a Boolean search is the same for all operators. AND - use the AND operator to retrieve sources containing all the search words typed in the boxes. Example: portable AND radio. OR - use the OR operator to retrieve sources containing either of the search words typed in the boxes. Example: automobile OR car AND NOT - use the AND NOT operator to retrieve documents containing only the word that precedes the AND NOT operator. The words that follow the NOT operator are excluded from the search. For example, fish AND NOT freshwater would eliminate sources on freshwater fish from the search results. Example: camera AND NOT television Adjacent (ADJ) - use the adjacent (ADJ) operator to retrieve documents containing search words in a specific order and proximity. Example: (apple OR peanut) AND butter ADJ 2 eLibrary Classic User Guide | 11 bigchalk Fall 2001 WITHIN - use the WITHIN operator to retrieve documents containing search words within a specific proximity. Example: grapes AND apples AND basket WITHIN 4 Parentheses ( ) use the parentheses ( ) operator to perform more complex searches by grouping portions of the search together. Example: dessert AND (banana OR apple) Quotation Marks (" ") Use the quotation marks (“ ”) operator to search for documents containing the exact phrase typed within the quotes. Example: “video cassette recorder” Other Search Tools eLibrary Classic enables users to successfully research even if only part of the information required in the search building process is known. A search can also be modified after reviewing the results by returning to the Main Search Window and refining the existing search criteria. Wildcard Characters Wildcard characters expand a search by substituting a wildcard character for part of a word or number. The available wildcard characters are the asterisk (*) and the question mark (?). Asterisk (*). The asterisk (*) takes the place of one or more characters in a word or number. Use an asterisk (*) as a substitute for a letter or number if unsure of the spelling. Example 1: If unsure of the spelling of Australia, type Austral* in the search box. The search looks for this part of the name and any forms of it with different endings, such as Australia, Australian, and Australia’s. Example 2: If searching for several forms of a word (i.e., vaccinate, vaccine, vaccinations), apply the wildcard (*) after the stem of the word. The search request will read as vaccin*, and eLibrary Classic will find all references in the database with the stem “vaccin.” Note: Be aware that truncation of some words will bring back many different results. For example, if cat* is the search request, eLibrary Classic may retrieve results including cat, catalog, catsup, etc. To prevent this, be sure to include enough letters in the word to obtain correct results. Question mark (?). The question mark (?) takes the place of a single character in a word or number. Use a question mark (?) to substitute one letter or number. Example: Type employe? in the search box. In this example, the question mark (?) substitutes the last letter of a word. The search will return documents that contain the words employer, employee, and employed. eLibrary Classic User Guide | 12 bigchalk Fall 2001 Phrase Searching By using quotations in the search, eLibrary Classic will look for documents containing those words next to one another. Searching for “heart condition” will ensure the results will display heart infirmaties instead of information on conditioning the heart, for example. Refining a Search After eLibrary Classic displays the results, users can expand or change the search topic by single clicking on the Refine Search button at the top of the Result List Window. The Main Search Window will reappear with the current query in the Search Box. Make any necessary changes and select the Search button. eLibrary Classic User Guide | 13 bigchalk Fall 2001 Exploring the Results of a Search ASK EXPLORE DISCOVER After ASKING the search query and selecting the Search button, eLibrary Classic will search the entire database of information and retrieve a group of documents matching the search components. Users can explore all sources with information related to the search question from the Results Window. If the search produces inaccurate results (i.e., the subject matter is totally different than what was desired), the question is either unclear or contains words with multiple meanings. If this happens, simply go back to the search bar by clicking once on the Refine Search button at the top of the screen, reword the search, and click once on the Search button. For example, if a user wanted information on watches (time pieces worn around the wrist) and got back documents on bird watching, the user could return to the Main Search Window by clicking once on Refine Search and reword the search with a more specific inquiry. Below is the map and step-by-step guide to the Results Window. The Map The screen print below shows the text boxes, icons, and buttons used in EXPLORING the results of a search question. 1. 2. 3. 4. eLibrary Classic User Guide | 14 bigchalk Fall 2001 Navigation Buttons The Navigation Buttons at the top of the screen enable users to quickly and easily change the search, to move to the beginning and end of the results, and to access help. To activate, users can click once on any of the buttons. For more information, refer to each button and its corresponding functional description below. - go back to the Main Search Window and change the existing search. - go back to the Main Search Window and begin a new search - go back to the top of the Results screen. - go to the results appearing last. - go to a help screen where users can access descriptive and navigational guidance. The Results Screen There are two portions of the Results screen, the Summary and the Result List. The Summary is a visual representation of the results retrieved from the database. The Result List shows each document according to the chosen sort option. Bibliographic information and other details such as reading level and document size are also listed. The numbered list below corresponds to the numbers on the map on the previous page. 1. A copy of the original search question 2. Source type icons and the quantity of each source appearing in the result list 3. Show results as - choose to see all the detail by selecting “Detailed,” or an abridged version of the results by selecting “Condensed.” In the Condensed view, document detail will include only the document icon, the relevance, title, and publication or publisher. 4. Sort results by - Change the sort by selecting a sort option from the pull-down menu. Available sorts include: - publication date (most recent comes first) - document size (smallest come first) - reading level (easiest levels come first) - title (sorts alphabetically) - publication (sorts alphabetically) In addition, users can sort by source type (i.e., all book results to appear at the top of the list). To sort by book, for example, click once on a book icon appearing on the left side in the Results portion of the screen. Note: The sort option remains the same as the last search’s sort. For example, if a user eLibrary Classic User Guide | 15 bigchalk Fall 2001 created a search and sorted the results by publication, the results of the next search would automatically be sorted by publication. If you do not specify a sort preference, eLibrary Classic automatically sorts by Relevancy. 3. 4. 1. 2. 8. 5. 7. 6. 1. Total results - the total number of items retrieved from the search. This number reflects the original number requested on the Main Search Window. 2. Result List -The Results portion lists each document or image retrieved from the search. eLibrary Classic automatically sorts this list by relevance. Each of these listings have a direct link to the full text for that particular source. The numbered list below describes the type of information presented for each source. 3. The icon representing the source type - this source type is a book. 4. The relevancy, or match, to the search question - higher relevancy appears first. The degree of relevance is determined by how closely the words in the document match the search text. The word “Relevancy” and its associated number (referred to as the Relevancy field) is color coded to reflect the relevancy of the document to the search phrase. If the Relevancy field is green, the document is rated between 90% and 100%. If the Relevancy field is yellow, the document is rated between 80% and 89%. All documents below 80% relevancy display as black text. 5. Date of publication - most recently published documents appear first if results are sorted by publication date. eLibrary Classic User Guide | 16 bigchalk Fall 2001 6. Reading level - sources are assigned reading levels ranging from 1 to 22 with Level 1 as the easiest. Lower reading level documents appear before higher reading level documents. 7. Title of document - sorted alphabetically, includes source title and other bibliographic information. 8. Document size - Download time is directly related to file size; smaller files download faster than larger files. eLibrary Classic User Guide | 17 bigchalk Fall 2001 Discovering - Selecting a Source ASK EXPLORE DISCOVER After exploring through the Results Window, users can select an individual source, view the full text or image of that document, picture, or map, and discover the information required to answer the original search question. To access a source, click once on a source title from the Results Window, and it will open. In the example that follows, the source is a full-text document. The screen print above shows the following text boxes, icons, and buttons in the Document Window that are used to DISCOVER the information available within eLibrary Classic’s database. The Document window provides several features to help users quickly locate information within the document and return to the search results list. From the document window, users can save, copy, print, and e-mail document text and images. eLibrary Classic User Guide | 18 bigchalk Fall 2001 Navigation Buttons The Navigation Buttons at the top of the screen enable users to quickly change their search, return to the results, move to the end of the source displayed, and access help. To activate, users can click once on any of the buttons. For more information, refer to the buttons and a corresponding functional description below. 1. -go back to the Main Search Window and change the existing search 2. -go back to the Main Search Window and begin a new search 3. -go back to the Results Window where all sources are listed 4. -go to bottom of document. This is the Document Options portion of the screen where users can send and view printable copies of the information, look up definitions of words, and navigate through the current document or go to other documents on the results list. 5. -go to a help screen where users can access descriptive and navigational guidance specifically for the Document Window. The Map The Document Window provides users with the following features and functions. The Document Window is divided into two maps here, the Document portion and the Options portion. The numbered list below corresponds to the numbers on the screen prints. 1. 3. 2. 4. 5. eLibrary Classic User Guide | 19 bigchalk Fall 2001 1. - go directly to search words appearing most frequently in the document. All search words are underlined. In picture and image documents, use the caption button for the same results. 2. - go to the bottom of the document for further navigation, research, and sending options. (Refer to numbers 6-11 for detailed description of these options) 3. Source information - includes title, relevancy, publication, author, date, size, and reading level. 4. Full text of document - all search words are underlined for quick reference. 5. Copyright and bibliographic information - each document contains the bibliographic information needed to correctly cite the source of the document. When copying all or part of a document, the copyright and bibliographic information are automatically copied along with it. The bibliography information is also located at the top of each document window in the citation section. The Options Portion 8. 6. 7. 10. 9. 11. 6. - takes user to the portion of the text where highest occurrence of search words/keywords exist. 7. - displays text without eLibrary Classic’s screen specific buttons, search boxes, and icons. 8. - takes user to previous source item on the results list. 9. - takes user to next source item on the results list. 10. E-mail document by entering an e-mail address in the box provided. Click once on send to enable mail function. 11. Look up definitions of words or use the thesaurus to find words with similar meaning. After typing in word, click once on look up to enable search. eLibrary Classic User Guide | 20 bigchalk Fall 2001 Navigation Buttons The Navigation Buttons at the bottom of the screen enable users to quickly and easily change the search, move back to the results, and access help. To activate, users can click once on any of the buttons. These buttons are identical to the buttons at the top of the window, except for one: top of document replaces end of document. eLibrary Classic User Guide | 21 bigchalk Fall 2001 ELIBRARY CLASSIC SEARCH TROUBLESHOOTING GUIDE The tips below will help you compose successful eLibrary Classic searches: Tip 1: When constructing a search, think of the most important concepts and terms for your search. Use the Thesaurus feature for help with synonyms. Tip 2: Phrase your search just as you would ask it to another person. The system analyzes the search and weights the terms accordingly. For example, you will get better results from a search such as “What issues do caregivers of Alzheimer’s patients face?” rather than “Alzheimer caregiver”. Likewise, you will get better results if you phrase the search as a question rather than as a command. For instance, do not say “Tell me about problems of caregivers of Alzheimer’s patients”. Tip 3: Enclose phrases in quotes to indicate that the words need to appear next to each other. Be careful, though, as the system is very literal. The search phrase “pepperoni pizza” will not find mentions of “pepperoni and cheese pizza”. Use quotes only for exact phrase searches. What if your search turns up too few documents? Sometimes your search comes up with unexpected results – either no documents or just a few. Sometimes none of the documents returned have a high relevancy ranking to your query. If you were expecting to find more information than you retrieved, try some of these tips for broadening your search. • Often, this is a result of a misspelling. Did you type in “temperture” or “temperature”? “sattelite” or “satellite”? “milenium” or “millenium”? • Sometimes a search turns up no documents because the search is too specific. Are you including too many terms in a Boolean search? Are you searching for “acquired immunodeficiency syndrome” instead of the more common term “AIDS”? “UN” instead of “United Nations”? • Check to see if the setting for Number of Results is set too low. You can set the number of results the system retrieves from 30 through 150, in increments of 30. • Make sure that you haven’t limited your search to source types unnecessarily. A search in the broadcast transcripts category will be a much more restricted search than one that includes newspapers and magazines as well. • Likewise, make sure that you haven’t restricted your search by date, unless it is necessary that you only find items from a certain time frame. And if you have used the date restriction, make sure you entered the dates in the correct format – MM/DD/YYYY. What if your search turns up too many documents? Sometimes you run into the opposite problem of retrieving far more items than you can use. The system offers several tools to help narrow down and focus a search. • Be sure that your search results are being sorted by Relevance, rather than by date, title, publication, etc. This ensures that, even with many retrieved items, the most relevant ones will be listed first. Focus on the items that have a high relevancy score. eLibrary Classic User Guide | 22 bigchalk Fall 2001 • Limit your search to the most likely source category. If you want to find concise, encyclopedic information on a topic, consider limiting your search to books. • Limit your search by date. If you are researching a current topic, limit the search to just items within the last six months. • Limit your search terms to the title field. This is a very restrictive search, but is a useful technique for finding a few good items on a subject. • Switch to a Boolean search and include additional search terms, using the AND operator to narrow the search. Power Searcher Techniques There are a number of search techniques that help you refine your search to retrieve just the information you need. These are some suggestions of how to get the most out of your search. • If you are using a Boolean search, take advantage of the “WITHIN n” command. For example, to search for information on prenatal healthcare, use a Boolean query like: prenatal AND healthcare WITHIN 3 Note that the WITHIN command must be typed in all caps. • Review the most relevant items from your search and see what additional search terms you can use to focus your search. Is there a particular acronym or phrase that often appears in relevant articles? For example, articles about this year’s flu viruses often mention the word immunization as well. Including the word immuniz* could refine your search on this year’s flu viruses (truncated to include all variations of the word). • If you want to find non-English language articles, use search terms in the language you wish to retrieve. For example, to find articles in Spanish about recycling programs, use the search word “reciclaje”. • If you are searching by title or by publication, you must include at least one search term in the main search box as well. If you are searching by author, it isn’t necessary to include a search term in the main search box. eLibrary Classic User Guide | 23 bigchalk Fall 2001 CONTACTING US Please feel free to contact us if you have any questions: Sales: Technical Support: Email: 800-860-9228 800-247-7198 school_sales@bigchalk.com Technical Requirements eLibrary Classic works best with the browsers recommended below, although the core search features may work with many other browser versions. (At the minimum, your web browser must support HTML 3.0, including frames.) To take full advantage of eLibrary Classic features and avoid unnecessary problems, please upgrade to one of the following web browsers: • Netscape Navigator Version 3.0 (or higher) • Microsoft Internet Explorer Version 3.02 (or higher) • Netscape Communicator Version 4.0 (or higher) Optimizing your Web Browser for eLibrary Classic To optimize your Web browser so that it works best with eLibrary Classic, please turn on cookies and enable both Java and JavaScript. eLibrary Classic User Guide | 24 bigchalk Fall 2001 eLibrary Classic Frequently Asked Questions • Can eLibrary Classic be installed to a network server? Yes. Just follow the instructions above except you will install eLibrary to a network drive, which can be accessed by the users. • Will eLibrary Classic work if I have a firewall or proxy server? Try running the eLibrary Classic program first. In most cases, you should be able to connect without any problem. However, you might need to make some changes to your system to allow eLibrary Classic to work. You will need to open the following port on you firewall or proxy. This will allow our server to communicate with your server. 13001 These additional ports may also need to be opened for more sophisticated firewalls or proxies: 2000-2003 2008-2011 13654 13754 14051 14151 Note: Ports must be open for sending and receiving of TCP in order to work properly. • I am running a security program on my system. Will this cause problems? If you are having problems installing or running eLibrary Classic, try disabling your security program first and then try again. If this does not solve the problem, you will need to contact technical support. • I click on the Icon, but it won’t connect. There can be several problems related to this issue: Make sure that you have your Internet connection established first, before launching the program. If you have a dial-up provider, you will need to dial into it and connect. If you have a firewall or proxy, you might need to open some ports. (See “I have a firewall or proxy server” question). If these solutions do not resolve your problem, please contact technical support. • My system tells me I am low on memory. What do I do? Each document that you open is stored in memory and will take up some of your systems resources. Eventually, you could run out of memory if enough documents are opened at one time. Try closing each window when you are done reading the document, or you can click the Close All box to close all the windows at once. • What is eLibrary Classic’s web address? www.elibrary.com/education eLibrary Classic User Guide | 25 bigchalk Fall 2001 • Why do I keep getting prompted for username and password on the web? There could be two solutions to this problem. 1. Make sure that you are going to the correct URL or that your bookmark or favorite is pointing to the correct URL. • Type in <www.elibrary.com/education>. • Type in your username and password. • Click on Continue. • Perform a search. • Click on an article. • Shut down your web browser. • Restart your web browser. • Type in <www.elibrary.com/education>. • When the search page comes up check that the URL says <www.elibrary.com/s/edumark>. • Bookmark the site. 2. Make sure that your web browser’s preferences are set to Accept Cookies. You can do this by looking under either your preferences (Netscape) or Internet Options (Internet Explorer). • Are the username and password case sensitive? No, they are not case sensitive. • How do I print on eLibrary Classic? Printing from the web There are three ways to complete this operation: • Pull up the document and click on "View Printable Copy" Bring focus to the article. Then select FILE and PRINT. • Pull up the document and click on "View Printable Copy" and select (by dragging the mouse across) entire article so that the text is highlighted. Copy and paste this highlighted text into a word processor and print from there. • • Pull up the document and click on "View Printable Copy" and click on FILE then SAVE AS. Save the document in a text (.txt) format, then open up your word processor and open the text file you created. After you open the text file, print from there as you would in step #2. • How do I save files in eLibrary Classic? Saving on the Web: 1. Click on File. 2. Click on Save As. 3. Name the file with a .txt at the end. 4. Click Save. • How do I contact eLibrary Classic? For Customer Service and Sales, please call (800) 860-9228. For Technical Support, please call (800) 247-7198. eLibrary Classic User Guide | 26 bigchalk Fall 2001 Glossary of Terms authentication In a multiuser or network operating system, the process by which the system validates a user's logon information. A user's name and password are compared against an authorized list, and if the system detects a match, access is granted to the extent specified in the permission list for that user. Authentication for eLibrary Classic is typically done by either IP address or password. authorization In reference to computing, especially remote computers on a network, the right granted an individual to use the system and the data stored on it. Authorization is typically set up by a system administrator and verified by the computer based on some form of user identification, such as a code number or password. Also called access privileges, permission. bookmark file A Netscape Navigator file containing the addresses of preferred Web sites. It is synonymous with the Favorites folder in Internet Explorer and the hot list in Mosaic. Boolean Searching A method of searching using combinations of operators to locate specific words or phrases. Browser See Web Browser. configuration In reference to a single microcomputer, the sum of a system's internal and external components, including memory, disk drives, keyboard, video, and generally less critical add-on hardware, such as a mouse, modem, or printer. configuration manager A separate program that defines the environment, features, preferences and printing options for the eLibrary Classic service. cookie A cookie is a text file that your browser creates to store information. In eLibrary Classic, a cookie is used to store your username and password. communications protocol A set of rules or standards designed to enable computers to connect with one another and to exchange information with as little error as possible. TCP/IP is a communications protocol. CTRL or Ctrl Short for control. A designation used to label the Control key on computer keyboards. cut and paste A procedure in which the computer acts as an electronic combination of scissors and glue for reorganizing a document or for compiling a document from different sources. In cut and paste, the portion of a document to be moved or copied is selected, removed to storage in memory or on disk, and then reinserted into the same or a different document. dial up Using a Modem to connect to the Internet. A user dials out to a provider or ISP to gain access. direct connection eLibrary Classic User Guide | 27 bigchalk Fall 2001 A direct connection means users do not have to dial up to an Internet provider to go online. Direct access is granted to the Internet through the network setup. Also referred to as a "dedicated line". file manager A module of an operating system or environment that controls the physical placement of and access to a group of program files. filename The set of letters, numbers, and allowable symbols assigned to a file to distinguish it from all other files in a particular directory on a disk. A filename is the handle by which a computer user saves and requests a block of information. Both programs and data have filenames and often extensions that further identify the type or purpose of the file. Naming conventions, such as maximum length and allowable characters of a filename, vary from one operating system to another. firewall A firewall is a security program that protects computers from being accessed by outside users. The firewall is a software-driven program that the user can use to restrict access to that computer. There are a series of ports on a firewall on which activity for various Internet functions occur. HTML Acronym for Hypertext Markup Language, the code in which web pages are written. HTTP HTTP, or Hyper Text Transfer Protocol enables the transfer of pages written in HTML, or web pages. This protocol is also a part of TCP/IP. HUB In a network, a device joining communication lines at a central location, providing a common connection to all devices on the network. IP Acronym for Internet Protocol. The protocol within TCP/IP that governs the breakup of data messages into packets, the routing of the packets from sender to destination network and station, and the reassembly of the packets into the original data messages at the destination. IP corresponds to the network layer in the ISO/OSI model. IP Address IP Address, or Internet Protocol Address is a binary number that uniquely identifies a host (computer) connected to the Internet to other Internet hosts. An IP address is expressed in "dotted quad" format; for example: 127.0.0.1. The first one, two, or three sections of the IP address identify the network the host is connected to; the remaining bits identify the host itself. Each host (or computer in most cases) has its own address. ISP ISP stands for Internet Service Provider. An Internet Service Provider is an independent organization that provides Internet access to customers. This can be a University, School or a company. ISP's are most commonly referred to when discussing dial-up scenarios. java An object-oriented programming language, developed by Sun Microsystems, Inc. Similar to C++, Java is smaller, more portable, and easier to use than C++ because it is more robust and it manages memory on its own. Java was also designed to be secure and platform-neutral (meaning that it can be run on any platform) through the fact that Java programs are compiled into bytecodes, which are similar to machine code and are not specific to any platform. This makes it a eLibrary Classic User Guide | 28 bigchalk Fall 2001 useful language for programming Web applications, since users access the Web from many types of computers. Currently, the most widespread use of Java is in programming small applications, or applets, for the World Wide Web. java script A scripting language developed by Netscape Communications and Sun Microsystems, Inc. loosely related to Java. JavaScript, however, is not a true object-oriented language. It is limited in performance compared with Java because it is not compiled. Basic online applications and functions can be added to Web pages with JavaScript, but the number and complexity of available application programming interface functions are fewer than those available with Java. JavaScript code, which is included in a Web page along with the HTML code, is generally considered easier to write than Java, especially for novice programmers. A JavaScript-compliant Web browser, such as Netscape Navigator, is necessary to run JavaScript code. Key word A characteristic word, phrase, or code that is stored in a key field and is used to conduct sorting or searching operations on records. local host The name that is used to represent the same computer on which a TCP/IP message originates. An IP packet sent to localhost has the IP address 127.0.0.1 and does not actually go out to the Internet. log on To identify oneself to a computer after connecting to it over a communications line. During the procedure, the computer usually requests the user's name and password. Also called log in and sign on. LYNX Lynx browsers are web browsers that are text-only compatible. They can read HTML, but images are not displayed. eLibrary Classic is Lynx browser compatible. natural language A language spoken or written by humans, as opposed to a search language. natural language query A query to a database system that is composed in a subset of a natural language, such as English or Spanish. The query must conform to some restrictive syntax rules so that the system can parse it. eLibrary Classic’s Natural Language searching analyzes the parts of speech of the keywords in the query to assign a relevance ranking to each document. proxy server A firewall component that manages Internet traffic to and from a local area network (LAN) and can provide other features, such as document caching and access control. search engine A program that searches for key words in documents or in a database. server 1. On a local area network (LAN), a computer running administrative software that controls access to the network and its resources, such as printers and disk drives, and provides resources to computers functioning as workstations on the network. 2. On the Internet or other network, a computer or program that responds to commands from a client. For example, a file server may contain an archive of data or program files; when a client submits a request for a file, the server transfers a copy of the file to the client. eLibrary Classic User Guide | 29 bigchalk Fall 2001 source types The types of information you can search, including magazines, newspapers, TV/radio transcripts, books, pictures, and maps. Select a source type to include it in your search. Clear a source type to exclude it from your search. When you open a new Search window, all source types are selected by default. stop words Stop words are small function words that are not indexed, such as a, and, in, of, on, and too. When performing a search, eLibrary Classic recognizes stop words and ignores them. This allows the search to focus only on the important words in the search text while enabling the user to write search requests in conversational English. T1/T3 A common internet linkage, this is a very fast mode of internet connection. It is simply a highbandwidth telephone line that can transmit text and images (such as web pages). TCP Transmission Control Protocol is used on the Internet. It is the method by which all computers on the Internet communicate. It has become the "defacto" standard of Internet packet exchange. URL Acronym for Uniform Resource Locator. A URL is the “web address” for a resource on the Internet. username The name by which a user is identified to a computer system or network. web browser A client application that enables a user to view HTML documents on the World Wide Web, another network, or the user's computer, follow the hyperlinks among them, and transfer files. Microsoft Internet Explorer and Netscape are both web browsers. eLibrary Classic User Guide | 30