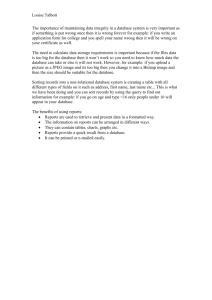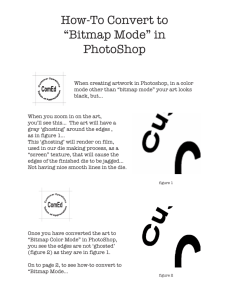Printable PDF with Screen Shots
advertisement

Scan Tools The scan tools are used to convert and edit bitmap images so that they can be cut or routed by the Torchmate. Upon clicking the Scan tool, the flyout opens exposing the two scanning options. ACCUSCAN CENTERLINE TRACE The Accuscan tool allows you to take an imported monochrome bitmap image (figure 1), scan it, and by clicking and dragging one image to the side the traced line image is exposed (figure 2). With the original image selected, press the Delete key on your keyboard to eliminate the original bitmap and leave the final traced image which is ready to apply the make path control, then creating the appropriate tool path to cut the shape using the Torchmate (figure 3). The Centerline Trace tool converts bitmap images into line trace images (figure 4), using the center of the image, and branching out toward its extremities to give a wire like image to work with. Working with Bitmap Images Many of the Bitmap images purchased through Torchmate have been altered to allow ease in editing and cutting. Images purchased directly through outside image companies, have not been altered in any way, therefore they must be altered to allow for the image to cut out properly. The following document is designed for learning the basic concepts of utilizing these bitmap images, including Scanning, use of the Accuscan tool, Creating Tool Paths, Exporting, Importing, Driver Setup, and Cutting. We will start with scanning or using scanned images. If you have a Scanner attached to your personal computer, you may scan your colored or black and white images, and save them in a bitmap (bmp) or Jpeg format. It is best to save the formatted files to a folder like “My Documents” at first, then when you gain more experience you may want to create a new folder for all your scanned images. To import your file to the T-cad, go to the File menu, then select Import. A window, like the one below will open. Using the window, scroll though your folders to locate the file you wish to import, as in the example below where I clicked on Bird If you wish to import more than one image at a time to your T-cad material screen, you must have the Merge option in the middle of the page “checked”, otherwise you will only be able to import one object at a time. Your mouse cursor will change to an upside down “L”, use this to select the area of the material page where you wish to position the image, and click the page to import. The image you have imported will appear exactly where you have clicked. All imported images are seen in some sort of color, the T-cad however wants to work in a format known as “Monochrome” only. Monochrome is basically Black & White, with no other shades of either color available. With the monochrome format the T-cad will see all black images as Solid, and all white images as nothing or cut out. Select your object, go to the Image menu, select Mode, then select Monochrome to change the bitmap’s color properties. If your image was in a true color format before, the monochrome may not show the same detail that the color mode allowed, and thus the image will need extra editing to allow for the detail to be seen. If the monochrome format turned the image a solid black or a silhouette black outline, then you are ready to proceed to using the Scan tools to create a traced line of your image. The scan tools available in the Torchmate CAD are the Accuscan and Centerline Trace. The Accuscan tool is used to create an interior and exterior trace line around the image. The Centerline Trace is used for creating a trace line directly from the center of the hand drawn or scanned image. For this exercise will focus our attention on the Accuscan. Select your object, click on the Scan tool icon on the left of the window, click again on the same type of icon in the flyout menu, and a Scanning window will appear. There are many tool available in the Scanning window, however for this exercise will stick to the Accuscan Icon only. Click on the Accuscan icon, then close this window. You should be able to see a traced line inside all interior shapes and the exterior shapes. Click your mouse key away from the image to deselect all, then click on the solid black portion of the image. With the image selected, click and drag the center square off to the right of the image’s current position This view shows both the traced line Accuscan image and the original scanned image. Unless the original is needed as a reference for editing purposes, it should be deleted now. To delete this image, select it and push the Delete key on your computer keyboard. The image should vanish. The next step is to tell the T-cad that this is one image or part, so that the interior pieces are seen as vital to the part, and so that they will be cut out prior to making the exterior cut. To do this select your image, go to the Arrange menu, and select Make Path. Once the make path option has been performed, selecting any portion of the image will show the select nubs as being around the entire image. You may now create you tool path. To create your tool path, select your image, go to the Machine menu, and click on Create Tool Path. When you move your cursor over this option, the tool path selections will be made available. This includes Online, Male, and Female. The Online tool sets the path directly on top of the original image, and no lead in or lead out will be available. The Male tool sets the path to the inside of the interior shapes and to the outside of exterior shapes. The Female tool sets the path to the exterior of the inside shapes and the interior of the outside shapes. For more information see page 9-12 in the User Guide. For this example we will utilize the Male tool path. When the male tool option is selected the Male default template will appear (See Below). There are three tabs in this window Template, Basic Cut, & Lead in/out. On the Template window, no changes will need to be made at this time, however you may change the material library and tool parameters later if you wish. The Basic cut tab should look very close to the image below. The control tab has a check mark in it, and the under Tool, Plasma should be viewed. The Basic cut tab should look very close to the image below. The control tab has a check mark in it, and the under Tool, Plasma should be viewed. In Direction you may choose between Conventional (Counterclockwise) and Climbing (Clockwise) cutting. For Tool Path Cornering you may choose between Sharp or Roll. Sharp is good for cut paths that have many right angles, in contrast, Roll provides better cut paths for curved designs. Move Control is no longer a part of the CAD program, thus all functions have been incorporated into the Torchmate Driver software. The Lead In/Out tab should also look close to what is listed in the window below. If you wish to have a Lead In or a Lead Out, you may choose to by putting a checkmark in the appropriate box. Next, choose the type of Lead you want to use, either Arc or Line. The Arc lead moves into and out of the cut path by the specified radius given.. The Line lead moves into and out of the cut path by the specified length and angle given. Keep in mind the size of the radius, or line and angle for the part you are cutting. The Overlap is the length that the cut path will move past the Lead In point before cutting the Lead Out. This can help to smooth the area between the lead In & Out. When all the selections are made in the template, select OK to close the window. Your image with the applied tool path should now be on your window screen. If you cannot immediately see the tool path, use you Zoom Tool to zero in on a selected area. The lead In/Out will appear as a ”V”, connected to the tool path line. Before we can export to the driver software, we need to delete the original image again. This time we will utilize the View menu to remove the original design. With you image selected, click on the View menu, then scroll down to the fourth option from the top, Show Tool Paths. If you could not previously see the tool path, select this option to turn on the view. If you had previously seen the tool path, then select this option again to temporarily turn off the view. With the tool path view disabled, select the original image, then push the Delete key on your keyboard to remove the image from view. It should disappear. Now, go back to the View menu, and reselect the Show Tool Path option to show the tool path again. The reason for deleting the last original image is to prevent from exporting more than one image to the driver software. If more than one image are imported to the driver software the g-code created will contain both the original and the tool path, thus may allow multiple cuts, outside before inside cuts, and torch ignition failures. Now you are ready to export your image. Click on the File menu, and scroll down and select Export. The Export window appears, see below. To export your file, find the folder you want to export the image to, and put it in the “Save In” area. For File name, choose a name you will easily remember. For Save as type, select “DXF(Line).dxf”. All other items should remain as they are, now click Export. The file has now been saved in the folder you specified. Minimize your Torchmate CAD, and then select the Torchmate driver software icon on your desktop to open the program. Start OFFLINE for this exercise. The main window should look close to the image below. To Import a DXF file to the Torchmate driver software, click on the File menu, scroll down to Import DXF, and select. The Open window should appear. Scroll through your folders to locate the exact folder containing your dxf file, then select the file, and click on Open. The Save As window opens, which asks you where you want to save the converted G code or FGC file. Select a folder such as Torchmate Data, and then click on the Save button. The Import DXF file appears. This window should look as it appears below. Under the General area, scale should be at 1.0000, Decimals at 4, Join Tolerance at 0.00100, Optimize Path is unchecked, and Line numbers checked. For Feedrates, you may specify the federate at which you want to cut out your image in inches per minute. For the Program Zero Location, we recommend that you utilize Lower Left of Tool Path, call Tech support for more information. Click OK. The main window should now display your image in RED. The G-code associated with your image is located in the lower left corner of this window, your program coordinates are listed in the upper right corner, and your machine controls are located in the lower right corner. With your Controller Offline, select Continuous in the lower left corner, then select Start. The program will now read through the G code and a BLUE line will follow the torch head as it simulates the cutting process. The blue line will continue until the entire image has been cut. This is a great way to double check your image’s cut program, by allowing you to view the order of cuts, direction of cuts, and save valuable material until the program is as exact as you want it to be. I hope this tutorial has helped you to better understand working with bitmap images, and your Torchmate CAD