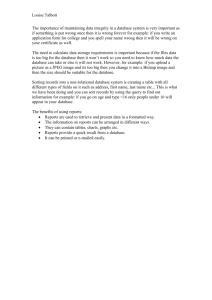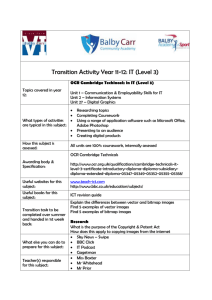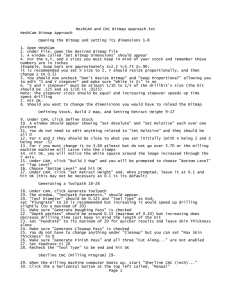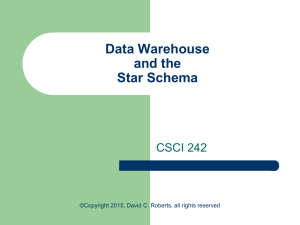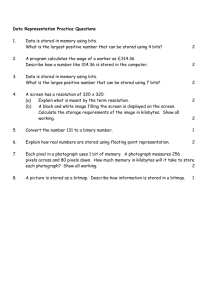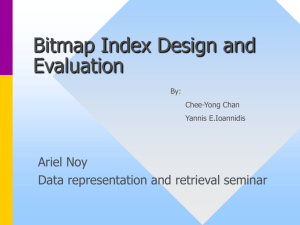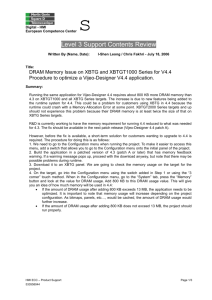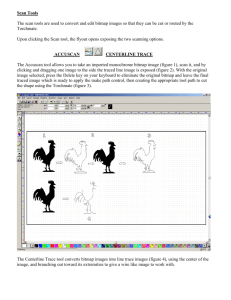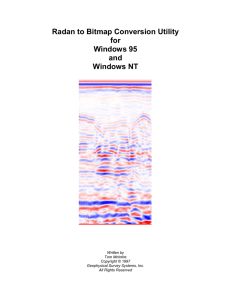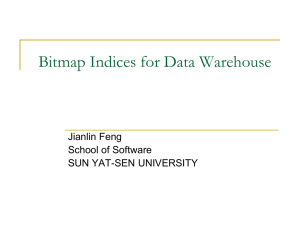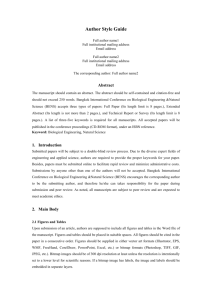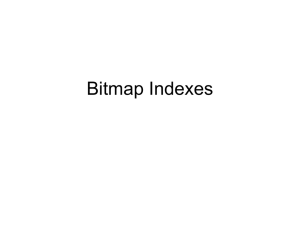How-To Convert to “Bitmap Mode” in PhotoShop
advertisement

How-To Convert to “Bitmap Mode” in PhotoShop When creating artwork in Photoshop, in a color mode other than “bitmap mode” your art looks black, but... When you zoom in on the art, you’ll see this... The art will have a gray ‘ghosting’ around the edges , as in figure 1... This ‘ghosting’ will render on film, used in our die making process, as a “screen” texture, that will cause the edges of the finished die to be jagged... Not having nice smooth lines in the die. figure 1 Once you have converted the art to “Bitmap Color Mode” in PhotoShop, you see the edges are not ‘ghosted’ (figure 2) as they are in figure 1. On to page 2, to see how-to convert to “Bitmap Mode... figure 2 How -To Convert to “Bitmap Mode... Continued To start... be sure to check the size of your art so that it is the size you want it to be on your die. (figure 3) Also, check the resolution of you art. The better the resolution the better your die will look. (preferably 300 to 1200dpi) figure 3 With the art open in PhotoShop... Select ‘Image’ on the menu bar above. figure 4 When the art is in any color mode, other than ‘Bitmap’, you will notice ‘Bitmap’ is grayed out. So, first you’ll select ‘Grayscale’. Then repeat the above. figure 4 In figure 5, ‘Bitmap’ is now available. Now select ‘Bitmap’... Once ‘Bitmap’ is selected, a new dialog box open, for the ‘Bitmap’ options. (figure 5) figure 5 In the ‘Bitmap” Options dialog... You need to make sure the ‘Input’ and ‘Output’ resolution of the art is at least 300 pixels/inch. (prefer 600 to 1200 pixels/inch) (figure 6) Then in the Method pull-down menu, select 50% Threshold, and click OK. figure 6 Then save your art as a ’.tif’ file. on to page 3... you’re almost done... How -To Convert to “Bitmap Mode... Continued Now to save your artwork... Go to ‘File’ on the menu bar and select ‘Save As’. (figure 7) Name your file and select ‘TIFF’ in the ‘Format’ pull down menu. Then click ‘Save’. figure 7 After you have clicked ‘Save’ another dialog opens, called “TIFF Options”. (figure 8) Here, it is best to select in the ‘Image Compression ’ - “LZW”. Make the file size even smaller. A smaller file size can be important when sending large files. figure 8 Now your art is ready for the die making process here at Owosso Graphic Arts. This lesson is brought to you by your friends at...