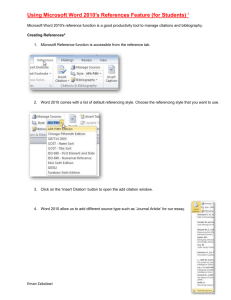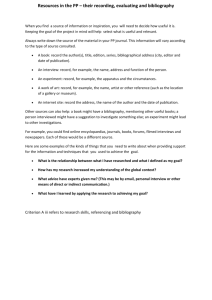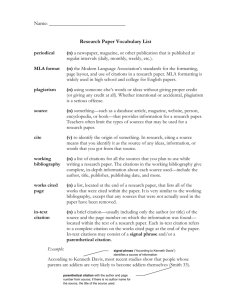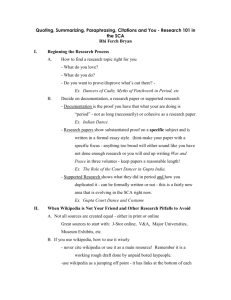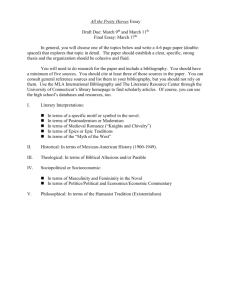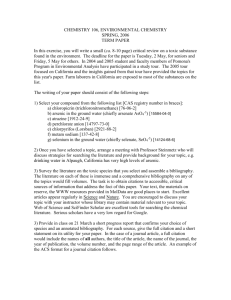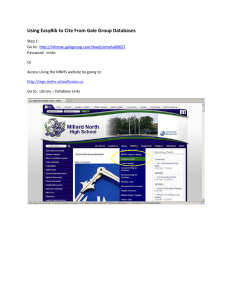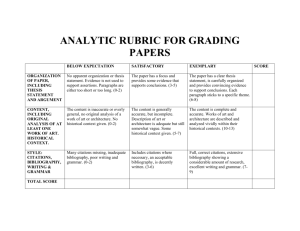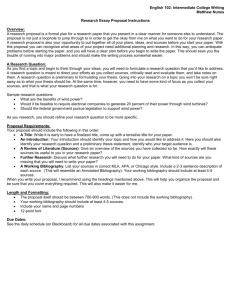UFS 101--Word
advertisement
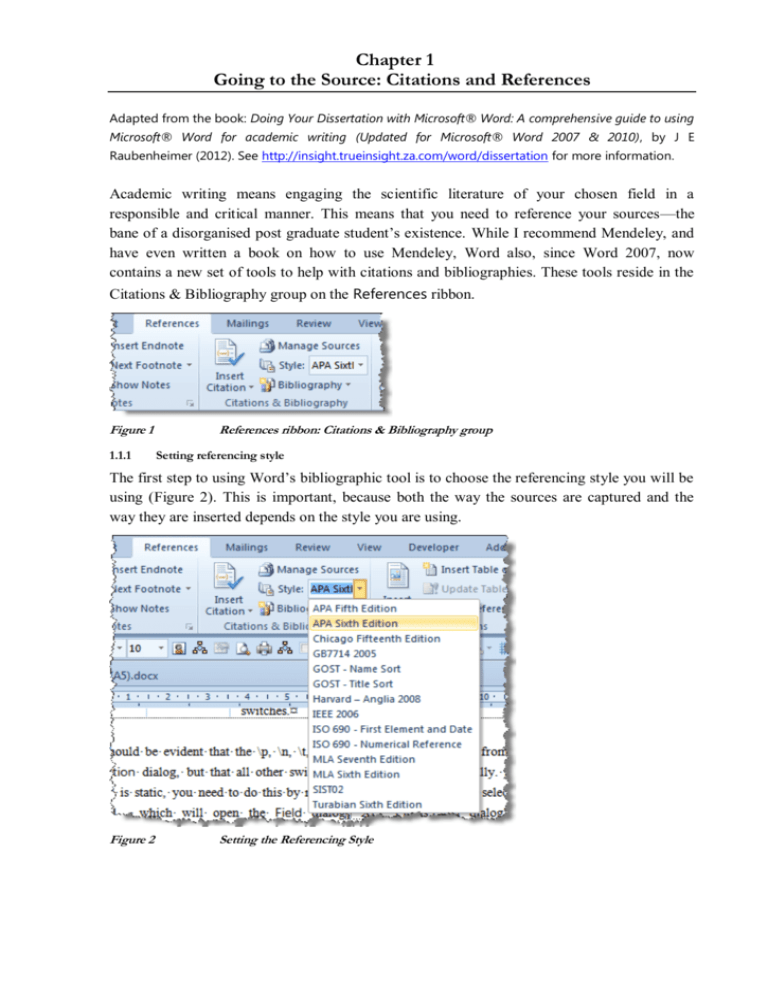
Chapter 1 Going to the Source: Citations and References Adapted from the book: Doing Your Dissertation with Microsoft® Word: A comprehensive guide to using Microsoft® Word for academic writing (Updated for Microsoft® Word 2007 & 2010), by J E Raubenheimer (2012). See http://insight.trueinsight.za.com/word/dissertation for more information. Academic writing means engaging the scientific literature of your chosen field in a responsible and critical manner. This means that you need to reference your sources—the bane of a disorganised post graduate student’s existence. While I recommend Mendeley, and have even written a book on how to use Mendeley, Word also, since Word 2007, now contains a new set of tools to help with citations and bibliographies. These tools reside in the Citations & Bibliography group on the References ribbon. Figure 1 1.1.1 References ribbon: Citations & Bibliography group Setting referencing style The first step to using Word’s bibliographic tool is to choose the referencing style you will be using (Figure 2). This is important, because both the way the sources are captured and the way they are inserted depends on the style you are using. Figure 2 Setting the Referencing Style Table 1 Referencing Styles in Word 2010SP1 MSWord style name APA Chicago Responsible organisation American Psychological Association The Chicago Manual of Style ISO 690 - First Element and Date Standardization Administration of China The Federal Agency of the Russian Federation on Technical Regulating and Metrology The Federal Agency of the Russian Federation on Technical Regulating and Metrology Anglia Ruskin University Institute of Electrical and Electronics Engineers International Organization for Standardization ISO 690 - Numerical Reference MLA International Organization for Standardization Modern Language Association SIST02 Standards for Information of Science and Technology by Japan Science and Technology Agency Turabian Style (University of Chicago) GB7714 GOST - Name Sort GOST - Title Sort Hardvard1—Anglia IEEE 2006 Turabian 1 Institutional Website http://apastyle.org/ http://www.chicagomanualofstyle.org/ tools_citationguide.html File name APA.XSL APASixthEditionOfficeOnline.xsl CHICAGO.XSL GB.XSL http://www.gost.ru GostName.XSL GostTitle.XSL http://libweb.anglia.ac.uk/referencing/harvard.htm HarvardAnglia2008OfficeOnline.xsl http://www.ieee.org/documents/stylemanual.pdf IEEE2006OfficeOnline.xsl http://www.iso.org/iso/iso_catalogue/ catalogue_tc/catalogue_detail.htm?csnumber= 43320 ISO690.XSL ISO690Nmerical.XSL http://www.mla.org/style http://sist-jst.jp/handbook/sist02_2007/main.htm http://www.press.uchicago.edu/books/turabian/ index.html ®There are several “variants” of the Harvard style, notably Anglia, Leeds, and Exeter, as well as the South African version. MLA.XSL MLASeventhEditionOfficeOnline.xsl SIST02.XSL TURABIAN.XSL 1.1.2 Adding sources The next step to using Word’s bibliographic tool is to add your sources to a database. If you have a whole bunch of sources to add, you can open the Manage Sources dialog, and click on the New… button repeatedly to add them. Alternatively, you can add them one at a time, from the Insert Citation menu’s Add New Source… option (Figure 3). Figure 3 Adding a New Citation Source This will bring up the Create Source dialog (Figure 4). Word allows you to add 17 different types of sources, which at least cover the most common types of sources (with some important omissions like computer programs, personal communications, etc.). The seventeenth source type is “Miscellaneous,” which is meant to cover all those that are not in the list, but might not quite meet your needs. The fields presented for you to complete will, of course, depend on which source type and which referencing style you have chosen (hence the importance of setting the referencing style first, and of choosing the right source type). Figure 4 Create Source dialog If you find that you need to add certain information which is not in the list of fields given to you (e.g., the volume number of a book), you can select the Show All Bibliography Fields button to have more fields displayed (Figure 5), although these will again be source type specific. It is also a good idea to set the language being used for the reference in the Language list box at the top right. You will also notice that Word assigns a tag to your source. This is used to distinguish sources from each other, and as Word automatically assigns a unique tag to each source, you need actually not worry about changing this (in fact, it is best not to fiddle with this, because if you create duplicate tags, you will be messing up your referencing). In contrast to adding sources via the Manage Sources dialog, if you added the source via the Insert Citation tool, it will, when you are done, be added automatically at the current working position—this is nice, since it means that you can add your sources as you are working. Figure 5 1.1.3 Create Source dialog showing more fields (compare Figure 4) Inserting a citation Once the source has been added, it will appear in a list under Insert Citation. Thus, if you did not add a citation “on the fly” by using the Add New Source… option, you can insert the citation from the list of sources in this tool (Figure 6). Note that, since you will only be adding a source once, most of your citations will be added in this fashion. Figure 6 Inserting a citation If you don’t have a source, you could also just insert a placeholder from the Insert Citation tool. You can then later return and add the source to the placeholder by selecting Edit Source (see the list of options in Figure 8), and adding the source details in the Edit Source dialog (which is, apart from the title, exactly the same as the Create Source dialog). You can also search for a source using the Search Libraries tool, which will open up the Research pane. While the citation will look like standard text, it is actually a Word Citation field, as you will discover if you were to hold your mouse over it (see the shading shown in Figure 10), or click on it (see the citation box shown in Figure 8). Remember that one often references multiple sources for a single point (especially if you have done your reading well). Word will allow you to reference as many sources as you want, and will combine them in the citation. If you want to do this, make sure that you position yourself within the citation field (the simplest is just to press ← once as soon as the citation has been added). When you then add another source, it is added to the same citation field. Figure 7 shows a citation with two sources, and a third about to be added. Figure 7 1.1.4 Adding multiple sources to a single citation Editing citations Once the citation has been added, you can then modify it. If you do click on it, you will see the citation box, with an arrow on its right. Selecting this arrow (Figure 8), or right clicking anywhere on the citation, will allow you to edit the citation, edit its source (e.g., if you see that you misspelled the author’s name), convert the citation to text2, or update your bibliography (see 1.1.6 below), and so include your new reference, without having to go there first. 2 Note that the field is then removed, which means that this reference will no longer be updated if you were to edit it (e.g., in the Source Manager dialog), and will not be included in the bibliography. Figure 8 Selecting Edit Citation The Edit Citation dialog will allow you to enter page numbers for your reference, or to suppress the author, year or title information (Figure 9). Figure 9 Edit Citation dialog For example, Figure 10 shows the same citation from Figure 8, just with the page numbers added. If you want to suppress the author name, Word may, depending on which referencing style you are using, replace it with the title3, so you may need to actually suppress the author name and title to get only the date displayed. For example, en dashes are used for number ranges, thus, when you add the page numbers, use the en dash (the dialog accepts it). Figure 10 Citation with page numbers added If you have referenced multiple sources in a single citation, you can then edit every source in a citation individually (e.g., to add page numbers, or suppress one of the information fields)—the Edit Source option will change to a sub-menu title, and holding your mouse over it will display all the sources cited in its sub-menu (Figure 11). Similarly, you can remove any of the sources, or edit any of the sources. 3 Microsoft reports this as a known bug (http://office.microsoft.com/en-gb/word-help/apa-mla-chicagoautomatically-format-bibliographies-HA102435469.aspx). Figure 11 1.1.5 Working with multiple sources in a single citation Managing sources When you have a large number of sources, you will want to manage them. This is done with the Source Manager dialog (Figure 12), which is launched from the Manage Sources tool in the Citations & Bibliography group on the References ribbon (Alt | S | M). Figure 12 Source Manager dialog This tool will allow you to sort your sources by Author, Title, Year or Tag. You can also search for a source using the Search tool, and Word will preview the bibliographic entry for the source based on the referencing style you have chosen (see 1.1.1). It’s important also to understand how Word handles sources that you add to. Whenever a source is added, it is added to what Word calls the Master List of sources (stored in C:\Users\UserName\AppData\Roaming\Microsoft\Bibliography\ Sources.xml), regardless of which document you are working in. In other words, Word collects all the sources that you ever use. If you want to use a source that you have already added at an earlier stage, you need to load it to the Current List for that document. Simply select the source (you can select multiple sources at a time) and click on Copy. The source will now appear on the list of sources on the Insert Citation tool (as shown in Figure 6). You can also Delete, Edit, and add New sources (the latter was mentioned on p. 3). Lastly, the sources already cited in the document will have tick marks next to them—this will come into play again when we examine creating a bibliography in the next section. Sadly, all this tool does is show you your sources in your master list and in your document—in reality it does very little to actually help you manage your sources. Good RMS programs help you manage your sources by allowing you to easily identify duplicates (in Figure 12, Word gives no indication that the two sources at the top of the list are duplicates), by allowing you to filter, group, and classify your sources, and by allowing you to easily index your sources with keywords. If you have only a few sources, that is not a major problem, but if you do large amounts of work, over lengthy periods of time, where your sources might run into the thousands, this is not just a problem, it is a major shortcoming. 1.1.6 Creating a bibliography When you are ready, Word can create a bibliography for your document. Simply position yourself in the document at the place where you want the bibliography to be added, and select the Bibliography tool in the Citations & Bibliography group on the References ribbon (Alt | S | B). As Figure 13shows, Word has two options built in, and you can create your own using the Save Selection to Bibliography Gallery tool. Figure 13 Inserting a bibliography Unfortunately, the two options provided by Word (Bibliography and Works Cited) provide exactly the same result: a bibliography, just with two different titles. In academia, a bibliography is a list of all sources consulted in the course of your work, both those referenced in your thesis and those not referenced. A reference list, by contrast, is a list of only those sources which are directly referenced in your thesis (Neville, 2007, pp. 13–14, 87). Most disciplines require reference lists, although some may want bibliographies. Word cannot, automatically, give you a reference list. The distinction between the two titles also reflects a misunderstanding of the terms (i.e., Microsoft’s Wunderkinds got it wrong—they may be clever programmers, but they show little experience of having done academic work): Most styles would distinguish between a “Bibliography” and a “Reference list,” whereas the MLA style distinguishes, respectively, between a list of “Works consulted” and a list of “Works cited” (and hence, presumably, Microsoft’s two different titles). In other words, the options you should have seen should have been “Bibliography” and “Works consulted” (not “Works cited”), since both options provide you with a bibliography only. Now what we would have wanted to see would have been these two options: “Bibliography/Works consulted” and “Reference list/Works cited” (And depending on whether you have chosen MLA or one of the other styles, Word should have named it appropriately). Getting back to what Word does offer, The two options differ only with regards to their titles (“Bibliography” or “Works Cited”), and both will insert a bibliography field into a box, but will use all the sources in the current list for the document (see the Source Manager dialog in Figure 12) into that bibliography. The top of the box (Figure 14) will have options to switch from one title to the other, or to convert the bibliography into static text, and will allow you to update the bibliography at any time. Figure 14 Bibliography options Note that Word uses the Heading 1 style for the title (you may want to change that) and also the Bibliography style for the bibliography (you should probably not change that, but you may want to customise it, as it is based on the Normal style. How, then, can a reference list be created? The first thing to do is to create the necessary title: Add a bibliography as already described. Then rename the title to “Reference List” and make sure that it is in the style you prefer (note the different style shown in the gallery in Figure 14). Then select the new title and the entire bibliography. Next, click on Save Selection to Bibliography Gallery… in the Bibliography tool in the Citations & Bibliography group on the References ribbon. All that remains is to make sure that no sources appear in the list that are not cited. To do this, use the Source Manager dialog discussed above, and make sure that there are no sources in the current list of your document (the list on the right) which do not have tick marks next to them by deleting them from the current list (see the top duplicated reference in Figure 12). This is a real hassle, as it means that you have to manually check that the document source list contains no unreferenced sources. 1.2 Alternatives The Word Citations and Bibliography tool has several shortcomings. Two alternatives which I recommend are Mendeley (www.mendeley.com) or BibWord. BibWord was developed by Yves Dhondt of MIT in an attempt to overcome some of these limitations to the Word Citations & Bibliography tool. It is downloadable freely from the website (http://bibword.codeplex.com). The styles that are available from the BibWord web page are listed in Table 2. One more style—HarvardSA.XSL—which I created using the BibWord template, can be downloaded from my own website (search for it on http://insight.trueinsight.za.com/word). Table 2 Referencing Styles Available via BibWord Style AssociaçãoBrasileira de NormasTécnicas (ABNT) Association for Computing Machinery (ACM) American Medical Society (ACS) American Medical Association (AMA) American Sociological Association (ASA) Chicago Footnotes (beta - not in zip) Council of Science Editors (CSE) Harvard - AGPS Harvard - Anglia Harvard - Exeter Harvard - Leeds Humana Press IEEE Lecture Notes in Computer Science (LNCS) Modern Humanities Research Association (MHRA) Nature Vancouver File names ABNT_Author.XSL ABNT_Num.XSL ABNT_Num_Alt.XSL ACMCitSeq.XSL ACMNameSeq.XSL ACSCitSeq.xsl ACSCitSeq2.xsl AMA.XSL ASA.XSL CMSFootnote.XSL CSECitSeq.XSL CSENameSeq.XSL HarvardAGPS.XSL HarvardAnglia.XSL HarvardExeter.XSL HarvardLeeds.XSL Humana.XSL IEEE_Alphabetical.XSL IEEE_Reference.XSL LNCS.XSL MHRAFootnote.XSL Nature.XSL Vancouver.XSL Glossary: Words: bane citations duplicate engaging hassle Description of words: a cause of great distress or annoyance. a quotation from or reference to a book, paper, or author, especially in a scholarly work. exactly like something else, especially through having been copied. to interest someone in something and keep them thinking about it. irritating inconvenience.