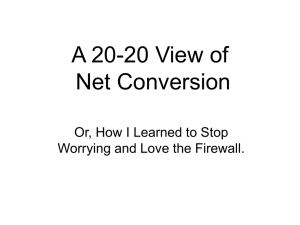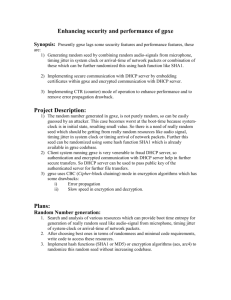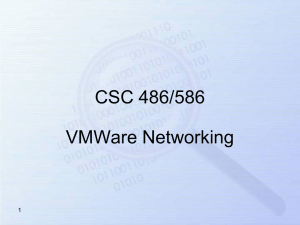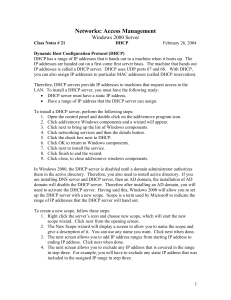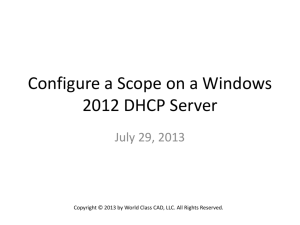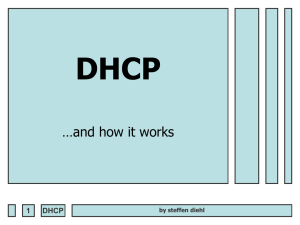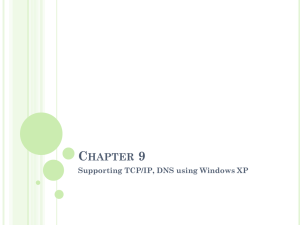Chapter 6.Deploying and configuring core network services
advertisement

Chapter 6.Deploying and configuring core network services This chapter discusses the vital infrastructure services that nearly every network must implement. Every computer on a TCP/IP network must have at least one Internet Protocol (IP) address and most networks today use the Dynamic Host Configuration Protocol (DHCP) to assign those addresses. To simplify resource access on the Internet and to locate Active Directory Domain Services (AD DS) domain controllers, TCP/IP computers must have access to a Domain Name System (DNS) server. Windows Server 2012 R2 includes all these services and provides the tools to manage them. Objectives in this chapter: 6.1:Deploy and configure Dynamic Host Configuration Protocol (DHCP) service 6.2:Deploy and configure DNS service Configure IPv4 and IPv6 addressing : We will be discussing about it in seperate module. Objective 6.1: Configure servers A server is rarely ready to perform all the tasks you have planned for it immediately after installation. Typically, some postinstallation configuration is required, and further configuration changes might become necessary after the server is in service. NOTE This objective covers how to: Create and configure scopes Configure a DHCP reservation Configure DHCP options Configure client and server for PXE boot Configure DHCP relay agent Authorize DHCP server Understanding DHCP DHCP is a service that automatically configures the IP address and other TCP/IP settings on network computers by assigning addresses from a pool (called ascope) and reclaiming them when their leases expire. Aside from being a time-consuming chore, manually configuring TCP/IP clients can result in typographical errors that cause addressing conflicts that interrupt network communications. DHCP prevents these errors and provides many other advantages, including automatic assignment of new addresses when computers are moved from one subnet to another and automatic reclamation of addresses that are no longer in use. DHCP consists of three components, as follows: 1. A DHCP service, which responds to client requests for TCP/IP configuration settings 2. A DHCP client, which issues requests to servers and applies the TCP/IP configuration settings it receives to the local computer 3. A DHCP communications protocol, which defines the formats and sequences of the messages exchanged by DHCP clients and servers All the Microsoft Windows operating systems include DHCP client capabilities, and all the server operating systems (including Windows Server 2012 R2) include the Microsoft DHCP Server role. The DHCP standards define three different IP address allocation methods: Dynamic allocation: The DHCP server assigns an IP address to a client computer from a scope for a specified length of time. Each client must periodically renew the lease to continue using the address. If the client allows the lease to expire, the address is returned to the scope for reassignment to another client. Automatic allocation: The DHCP server permanently assigns an IP address to a client computer from a scope. Once the DHCP server assigns the address to the client, the only way to change it is to manually reconfigure the computer. Manual allocation: The DHCP server permanently assigns a specific IP address to a specific computer on the network. In the Microsoft DHCP server, manually allocated addresses are called reservations. In addition to IP addresses, DHCP can provide clients with values for the other parameters needed to configure a TCP/IP client, including a subnet mask, default gateway, and DNS server addresses. The object is to eliminate the need for any manual TCP/IP configuration on a client system. For example, the Microsoft DHCP server includes more than 50 configuration parameters, which it can deliver along with the IP address, even though Windows clients can only use a subset of those parameters. DHCP communications use eight types of messages, each of which uses the same basic packet format. DHCP traffic is carried within standard UDP/IP datagrams, using port 67 at the server and port 68 at the client. DHCP options All DHCP messages include an options field, which is a catch-all area designed to carry the various parameters (other than the IP address) used to configure the client system’s TCP/IP stack. Some of the most commonly-used options are described in the following sections. The DHCP Message Type Option • • • • • • • • The DHCP Message Type option identifies the overall function of the DHCP message and is required in all DHCP packets. The DHCP communication protocol defines eight message types, as follows: DHCPDISCOVER: Used by clients to request configuration parameters from a DHCP server DHCPOFFER: Used by servers to offer IP addresses to requesting clients DHCPREQUEST: Used by clients to accept or renew an IP address assignment DHCPDECLINE: Used by clients to reject an offered IP address DHCPACK: Used by servers to acknowledge a client’s acceptance of an offered IP address DHCPNAK: Used by servers to reject a client’s acceptance of an offered IP address DHCPRELEASE: Used by clients to terminate an IP address lease DHCPINFORM: Used by clients to obtain additional TCP/IP configuration parameters from a server BOOTP Vendor Information Extensions • • • • • These options include many of the basic TCP/IP configuration parameters used by most client systems, such as the following: Subnet Mask: Specifies which bits of the IP address identify the host system and which bits identify the network where the host system resides Router: Specifies the IP address of the router (or default gateway) on the local network segment the client should use to transmit to systems on other network segments Domain Name Server:Specifies the IP addresses of the servers the client will use for DNS name resolution Host Name: Specifies the DNS host name the client will use Domain Name: Specifies the name of the DNS domain on which the system will reside BOOTP The Bootstrap Protocol (BOOTP) is the predecessor to DHCP. The two are largely compatible; the primary difference is that BOOTP allocates IP addresses permanently, and not by leasing them. DHCP Extensions • • • • • • • These options are used to provide parameters that govern the DHCP lease negotiation and renewal processes. Requested IP Address: Used by the client to request a particular IP address from the server IP Address Lease Time: Specifies the duration of a dynamically allocated IP address lease Server Identifier: Specifies the IP address of the server involved in a DHCP transaction; used by the client to address unicasts to the server Parameter Request List: Used by the client to send a list of requested configuration options (identified by their code numbers) to the server Message:Used to carry an error message from the server to the client in a DHCPNAK message Renewal (T1) time value: Specifies the time period that must elapse before an IP address lease enters the renewing state Rebinding (T2) time value: Specifies the time period that must elapse before an IP address lease enters the rebinding state DHCP communications To design a DHCP strategy for an enterprise network and deploy it properly requires an understanding of the communications that occur between DHCP clients and servers. In Windows computers, the DHCP client is enabled by default, although it is not mentioned by name in the interface. The Obtain An IP Address Automatically option in the Internet Protocol Version 4 (TCP/IPv4) Properties sheet and the Obtain An IPv6 Address Automatically option in the Internet Protocol Version 6 (TCP/IPv6) Properties sheet control the activation of the client for IPv4 and IPv6, respectively. DHCP Lease Negotiation DHCP communication is always initiated by the client, as shown in Figure 4-6, and proceeds as follows: 1. When a computer boots for the first time with the DHCP client active, the client generates a series of DHCPDISCOVER messages to solicit an IP address assignment from a DHCP server and broadcasts them on the local network. 2. All DHCP servers receiving the DHCPDISCOVER broadcast messages generate DHCPOFFER messages containing an IP address and other TCP/IP configuration parameters and transmit them to the client. 3. After a specified period, the client accepts one of the offered addresses by broadcasting a DHCPREQUEST message containing the address of the offering server. 4. When the offering server receives the DHCPREQUEST message, it adds the offered IP address and other settings to its database. 5. The server transmits a DHCPACK message to the client, acknowledging the completion of the process. If the server cannot complete the assignment, it transmits a DHCPNAK message to the client and the process restarts. 6. As a final test, the client broadcasts the offered IP address using the Address Resolution Protocol (ARP) to ensure that no other system on the network is using it. If the client receives no response to the ARP broadcast, the DHCP transaction is completed. If another system responds to the ARP message, the client discards the IP address and transmits a DHCPDECLINE message to the server, nullifying the transaction. The client then restarts the process. DHCP Lease Renewal By default, the DHCP Server service in Windows Server 2012 R2 uses dynamic allocation, leasing IP addresses to clients for eight-day periods. At periodic intervals during the lease, the client attempts to contact the server to renew the lease, as shown in Figure 4-7, by using the following procedure: s 1. When the DHCP client reaches the 50 percent point of the lease’s duration (called the renewal time value or T1 value), the client begins generating unicast DHCPREQUEST messages and transmitting them to the DHCP server holding the lease. 2. If the server does not respond by the time the client reaches the 87.5 percent point of the lease’s duration (called the rebinding time value or T2 value), the client begins transmitting its DHCPREQUEST messages as broadcasts in an attempt to solicit an IP address assignment from any DHCP server on the network. 3. If the server receives the DHCPREQUEST message from the client, it responds with either a DHCPACK message, which approves the lease renewal request, or a DHCPNAK message, which terminates the lease. If the client receives no responses to its DHCPREQUEST messages by the time the lease expires, or if it receives a DHCPNAK message, the client releases its IP address. All TCP/IP communication then ceases, except for the transmission of DHCPDISCOVER broadcasts. Deploying a DHCP server DHCP servers operate independently, so you must install the service and configure scopes on every computer that will function as a DHCP server. The DHCP Server service is packaged as a role in Windows Server 2012 R2, which you can install by using the Add Roles And Features Wizard, accessible from the Server Manager console. When you install the DHCP Server role on a computer that is a member of an Active Directory Domain Services domain, the DHCP Server is automatically authorized to allocate IP addresses to clients that are members of the same domain. If the server is not a domain member when you install the role, and you join it to a domain later, you must manually authorize the DHCP server in the domain by right-clicking the server node in the DHCP console and, from the shortcut menu, selecting Authorize. After installing the DHCP Server role, you must configure the service by creating a scope before it can serve clients. Creating a scope A scope is a range of IP addresses on a particular subnet that are selected for allocation by a DHCP server. In Windows Server versions prior to Windows Server 2012, you can create a scope as you install the DHCP Server role. However, in Windows Server 2012 and Windows Server 2012 R2, the procedures are separate. To create a scope by using the DHCP snap-in for Microsoft Management Console (MMC), use the following procedure. 1. In Server Manager, click Tools, DHCP. The DHCP console opens. 2. Expand the server node and the IPv4 node. 3. Right-click the IPv4 node and, from the shortcut menu, select New Scope. The New Scope Wizard opens, displaying the Welcome page. 4. Click Next. The Scope Name page opens. 5. Type a name for the scope into the Name text box and click Next. The IP Address Range page opens, as shown in Figure 4-8. 6.In the Start IP Address text box, type the first address in the range of addresses you want to assign. In the End IP Address box, type the last address in the range. 7. In the Subnet Mask text box, type the mask value for the subnet on which the scope will operate and click Next. The Add Exclusions And Delay page opens. 8. In the Start IP Address and End IP Address text boxes, specify a range of addresses you want to exclude from the scope. Then click Next to open the Lease Duration page. 9. Specify the length of the leases for the addresses in the scope and click Next. The Configure DHCP Options page opens. 10. Select Yes, I Want To Configure These Options Now and click Next. The Router (Default Gateway) page opens, as shown in Figure 4-9. 11. In the IP Address text box, specify the address of a router on the subnet served by the scope and click Add. Then click Next. The Domain Name And DNS Servers page opens. 12. In the Server Name text box, type the name of a DNS server on the network and click Resolve or type the address of a DNS server in the IP Address text box and click Add. Then click Next. The WINS Servers page opens. 13. Click Next to open the Activate Scope page. 14. Select Yes, I Want To Activate This Scope Now and click Next. The Completing The New Scope Wizard page opens. 15. Click Finish to close the wizard. 16. Close the DHCP console. Once you have created the scope, all the DHCP clients on the subnet you identified can obtain their IP addresses and other TCP/IP configuration settings via DHCP. You can also use the DHCP console to create additional scopes for other subnets. Configuring DHCP options The New Scope Wizard enables you to configure a few of the most commonly used DHCP options as you create a new scope, but you can always configure the many other options at a later time. The Windows DHCP server supports two kinds of options: • Scope Options: Options supplied only to DHCP clients receiving addresses from a particular scope • Server Options: Options supplied to all DHCP clients receiving addresses from the server The Router option is a typical example of a scope option because a DHCP client’s default gateway address must be on the same subnet as its IP address. The DNS Servers option is typically a server option, because DNS servers do not have to be on the same subnet, and networks often use the same DNS servers for all their clients. All the options supported by the Windows DHCP server can be either scope or server options, and the process of configuring them is basically the same. To configure a scope option, right-click the Scope Options node and, from the shortcut menu, select Configure Options. This opens the Scope Options dialog box, which provides appropriate controls for each of the available options (see Figure 4-10). Right-clicking the Server Options node enables you to open the Server Options dialog box, which behaves the same way as the Scope Options dialog box. Creating a reservation Although DHCP is an excellent TCP/IP configuration solution for most of the computers on a network, there are a few for which it is not. DHCP servers themselves, for example, need static IP addresses. Because the DHCP dynamic allocation method allows for the possibility that a computer’s IP address could change, it is not appropriate for these particular roles. However, it is possible to assign addresses to these computers by using DHCP, using manual, instead of dynamic, allocation. In a Windows DHCP server, a manually allocated address is called a reservation. You create a reservation by expanding the scope node, right-clicking the Reservations node, and, from the shortcut menu, selecting New Reservation. The New Reservation dialog box opens, as shown inFigure 4-11. In this dialog box, you specify the IP address you want to assign and associate it with the client computer’s MAC address, which is hard-coded into its network interface adapter. It is also possible to manually configure the computer’s TCP/IP client, but creating a DHCP reservation ensures that all your IP addresses are managed by your DHCP servers. In a large enterprise, where various administrators might be dealing with DHCP and TCP/IP configuration issues, the IP address that one technician manually assigns to a computer might be included in a DHCP scope by another technician, resulting in potential addressing conflicts. Reservations create a permanent record of the IP address assignment on the DHCP server. Using PXE The Windows operating systems include a DHCP client that can configure the local IP address and other TCP/IP settings of computers with an operating system already installed. However, it is also possible for a bare metal computer—that is, a computer with no operating system installed—to use DHCP. The Preboot eXecution Environment (PXE) is a feature built into many network interface adapters that enables them to connect to a DHCP server over the network and obtain TCP/IP client settings, even when there is no operating system on the computer. Administrators typically use this capability to automate the operating system deployment process on large fleets of computers. In addition to configuring the IP address and other TCP/IP client settings on the computer, the DHCP server can supply the workstation with an option specifying the location of a boot file that the system can download and use to start the computer and initiate a Windows operating system installation. A PXE-equipped system downloads boot files by using the Trivial File Transfer Protocol (TFTP), a simplified version of the FTP protocol that requires no authentication. Windows Server 2012 R2 includes a role called Windows Deployment Services (WDS), which enables administrators to manage image files that remote computers can use to start up and install Windows. For a PXE adapter to access WDS images, the DHCP server on the network must have a custom PXEClient option (option 60) configured with the location of the WDS server on the network. The PXE client on the workstation typically needs no configuration, with the possible exception of an alteration of the boot device order so that the computer attempts a network boot before using the local devices. In a properly configured WDS deployment of Windows 8.1, the client operating system deployment process proceeds as follows: 1. The client computer starts and, finding no local boot device, attempts to perform a network boot. 2. The client computer connects to a DHCP server on the network, from which it obtains a DHCPOFFER message containing an IP address and other TCP/IP configuration parameters, plus the 060 PXEClient option, containing the name of a WDS server. 3. The client connects to the WDS server and is supplied with a boot image file, which it downloads by using TFTP. 4. The client loads Windows PE and the WDS client from the boot image file onto a RAM disk (a virtual disk created out of system memory) and displays a boot menu containing a list of the install images available from the WDS server. 5. The user on the client computer selects an install image from the boot menu, and the operating system installation process begins. From this point, the setup process proceeds just like a manual installation. Deploying a DHCP relay agent Because they rely on broadcast transmissions, DHCPv4 clients can access DHCP servers only on the local network, under normal circumstances. However, it is possible to create a DHCP infrastructure in which one server provides addresses for multiple subnets. To do this, you must install a DHCP relay agent on every subnet that does not have a DHCP server on it. Many routers are capable of functioning as DHCP relay agents, but in situations where they are not, you can configure a Windows Server 2012 R2 computer to function as a relay agent by using the following procedure. 1. In Server Manager, using the Add Roles And Features Wizard, install the Remote Access role, including the Routing role service. 2. Click Open The Getting Started Wizard. The Configure Remote Access Getting Started Wizard opens. 3. Click Deploy VPN Only. The Routing And Remote Access console appears. 4. Right-click the server node and, on the shortcut menu, select Configure And Enable Routing And Remote Access. The Routing And Remote Access Server Setup Wizard appears. 5. Click Next to bypass the Welcome page. The Configuration page opens, as shown in Figure 4-12. 1.d 6. Select Custom Configuration and click Next. The Custom Configuration page opens. 7. Select the LAN Routing check box and click Next. The Completing The Routing And Remote Access Server Setup Wizard page opens. 8. Click Finish. A Routing and Remote Access message box appears, prompting you to start the service. 9. Click Start Service. 10. Expand the IPv4 node. Then, right-click the General node and, in the shortcut menu, select New Routing Protocol. The New Routing Protocol dialog box appears. 11. Select DHCP Relay Agent and click OK. A DHCP Relay Agent node appears, subordinate to the IPv4 node. 12. Right-click the DHCP Relay Agent node and, on the shortcut menu, select New Interface. The New Interface For DHCP Relay Agent dialog box appears. 13. Select the interface to the subnet on which you want to install the relay agent and click OK. The DHCP Relay Properties sheet for the interface appears. 14. Leave the Relay DHCP Packets check box selected, and configure the following settings, if needed. •Hop-Count Threshold . Specifies the maximum number of relay agents through which DHCP messages can pass before being discarded. The default value is 4 and the maximum value is 16. This setting prevents DHCP messages from being relayed endlessly around the network. •Boot Threshold . Specifies the time interval (in seconds) that the relay agent should wait before forwarding each DHCP message it receives. The default value is 4 seconds. This setting enables you to control which DHCP server processes the clients for a particular subnet. 15. Click OK. 16. Right-click the DHCP Relay Agent node and, on the shortcut menu, select Properties. The DHCP Relay Agent Properties sheet appears, as shown in Figure 413. 17. Type the IP address of the DHCP server to which you want the agent to relay messages and click Add. Repeat this step to add additional servers, if necessary. 18. Click OK. 19. Close the Routing And Remote Access console. At this point, the server is configured to relay DHCP messages to the server addresses you specified. Questions plz??????????????