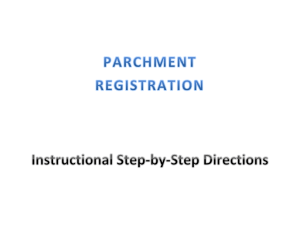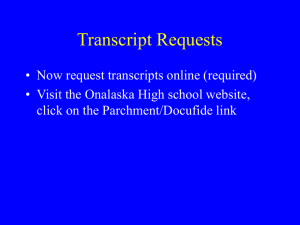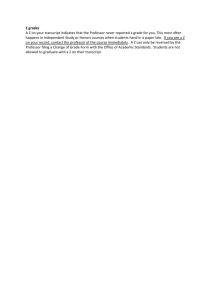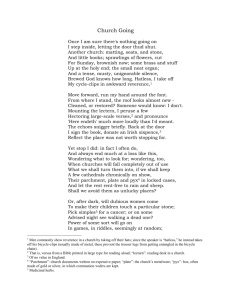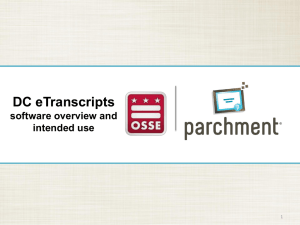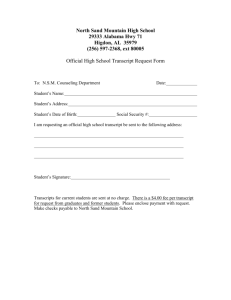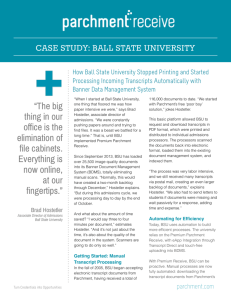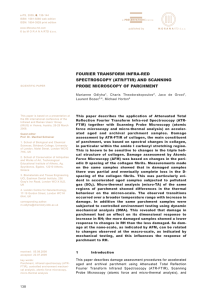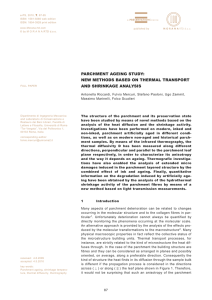Ordering Transcripts Step by Step Instructions
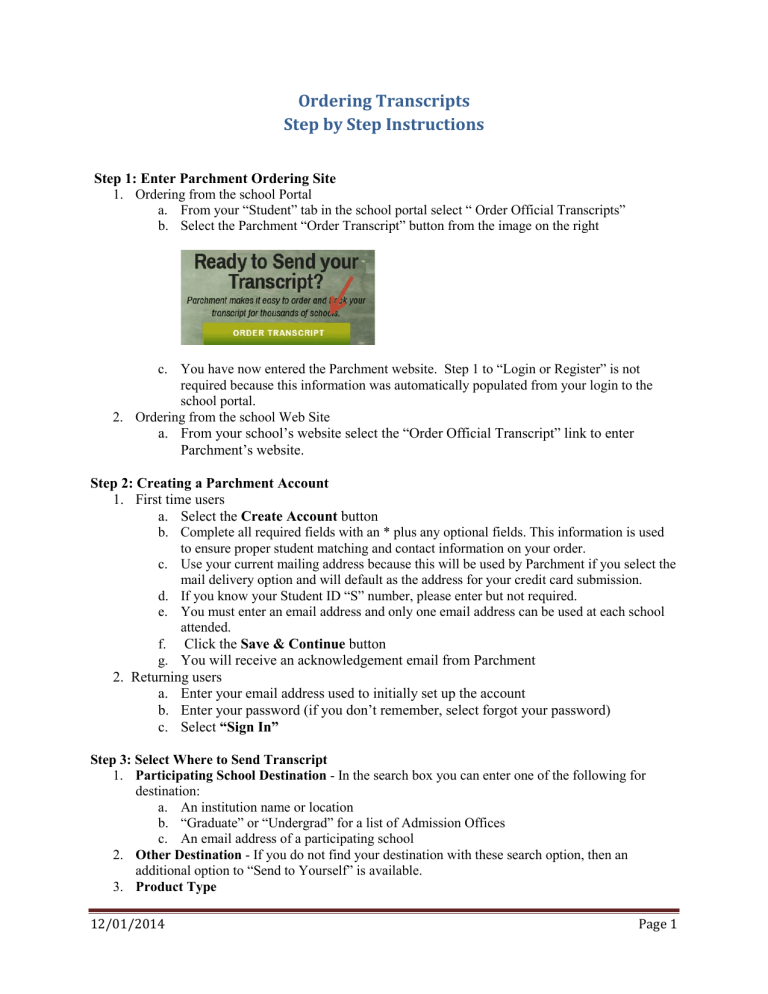
Ordering Transcripts
Step by Step Instructions
Step 1: Enter Parchment Ordering Site
1.
Ordering from the school Portal a.
From your “Student” tab in the school portal select “ Order Official Transcripts” b.
Select the Parchment “Order Transcript” button from the image on the right c.
You have now entered the Parchment website. Step 1 to “Login or Register” is not required because this information was automatically populated from your login to the school portal.
2.
Ordering from the school Web Site
a.
From your school’s website select the “Order Official Transcript” link to enter
Parchment’s website.
Step 2: Creating a Parchment Account
1.
First time users a.
Select the Create Account button
b.
Complete all required fields with an * plus any optional fields. This information is used to ensure proper student matching and contact information on your order. c.
Use your current mailing address because this will be used by Parchment if you select the mail delivery option and will default as the address for your credit card submission. d.
If you know your Student ID “S” number, please enter but not required. e.
You must enter an email address and only one email address can be used at each school attended. f.
Click the Save & Continue button
g.
You will receive an acknowledgement email from Parchment
2. Returning users a.
Enter your email address used to initially set up the account b.
Enter your password (if you don’t remember, select forgot your password) c.
Select “Sign In”
Step 3: Select Where to Send Transcript
1.
Participating School Destination - In the search box you can enter one of the following for destination: a.
An institution name or location b.
“Graduate” or “Undergrad” for a list of Admission Offices c.
An email address of a participating school
2.
Other Destination - If you do not find your destination with these search option, then an additional option to “Send to Yourself” is available.
3.
Product Type
12/01/2014 Page 1
Note: if you selected a participating school in step one the product type will default to electronic delivery and you can select the option to change this delivery method if needed. a.
Etranscript – a certified electronic version of your transcript which also allows for attachments b.
Paper Transcript Mailed – no attachments are allowed c.
Paper Transcript Pickup – can be picked up from the Records Office of your school after the order shows as processed, and no attachments are allowed. d.
School Attachment Mailed or Pickup - you want to attach a form/request for the school to complete before sending your transcript. This will require manual processing by the school and you will need to include in the attachment where you want this mailed.
4.
Product Description - a.
Destination and address Enter the recipient name, email, or address depending on your delivery method. This could be pre-populated if a receive institution was selected. b.
Order Options i.
Processing Time
1.
Now - this option will process immediately upon completion and payment. ii.
Mailing Method - If you selected “Mail” as the delivery method, then you will need to also select the mailing method (i.e. Standard USPS, Fed Ex Overnight etc.) Otherwise it is prepopulated with your delivery method iii.
Purpose for Transcript - this is optional to help you track your orders. iv.
Attachment – Only available with electronic delivery v.
Quantity – for a “pick up” or “school attachment” delivery method you can select multiple copies. Additional charges will apply. c.
Add Another Item - after the first order is complete if you want to request another order with a different deliver method you can select this option. Additional charges will apply. d.
Select the Continue button
Step 4: Review Order Details
1.
Check your shopping cart and delivery method a.
You can Remove items b.
You can Continue Shopping to add additional items c.
You can Checkout to move forward
Step 5: Providing Consent
1.
When ordering from the school Portal a.
Your FERPA consent will NOT be required since you entered this website through the portal as a current student using your login and password. The privacy act agreement does not pertain since you were authenticated when logging into the college portal.
b.
Select the Next button
2.
Ordering from the school Web Site a.
Review the FERPA release authorization, and then select “ I Accept ”.
b.
Select the Next button
Step 6: Payment Method
1.
Enter your payment method a.
Parchment accepts Visa, Master Card, or Discover
2.
Review your billing address and name information, then edit if necessary to match credit card.
3.
Select the Confirm button
12/01/2014 Page 2
Step 7: Confirm
1.
Review the order one last time, and then select Confirm .
Once you receive your order number you may Log Off.
Reviewing Your Order Status
•
You will receive an email confirming your order is processing with your order number.
•
You will receive an email for the different statuses of your order (e.g. holds encountered, process is completed, etc.)
•
You can log in again and select the “Order Status” link on the upper toolbar to view the status of your order.
•
You cannot cancel an order on-line once it has been confirmed. If you wish to cancel after an on-line order has been placed contact your school Registrar and/or Records department.
•
An order cannot be saved in order to complete at a later time.
•
The time limit to complete an order is 15 minutes of lag time (no-activity).
Tips, Tricks & Notes:
1. If you cannot find your school in the search, try shortening the name, and using less search criteria.
2. A Parchment account can only be used by one person. Each student must register an account using an email address. Accounts cannot be shared and the name on the account should never be changed to be used by any other person. You can use the same email address for each of the CCCS schools if you attended multiple colleges within the system, but you would need to create a new account for each school.
3. If you have attended more than 1 college/university that uses Parchment, you may have multiple colleges associated to your account. Once you have completed your registration, you may then log into your Parchment account and click on the Profile tab and then click on the Associated Colleges tab to enter additional colleges to your account.
4. Your credit card authorization will be good for 30 days in case there is a delay in processing due to holds etc. If you select the option of “hold for grades or degree” the authorization will be good for 90 days.
5. Unfortunately, you cannot place orders using an iPhone or iPad since this product requires Adobe Flash which is not supported by these devices.
Order History Status
Next to the school that you ordered your transcript from, you can select Order/History to review the status of all your orders both current and past. Below are descriptions of the status and some troubleshooting hints.
12/01/2014 Page 3
If you need further assistance, please contact your school Admissions or Records Office. You may also select the following link for Parchment FAQs and tutorials. http://support.parchment.com/
12/01/2014 Page 4