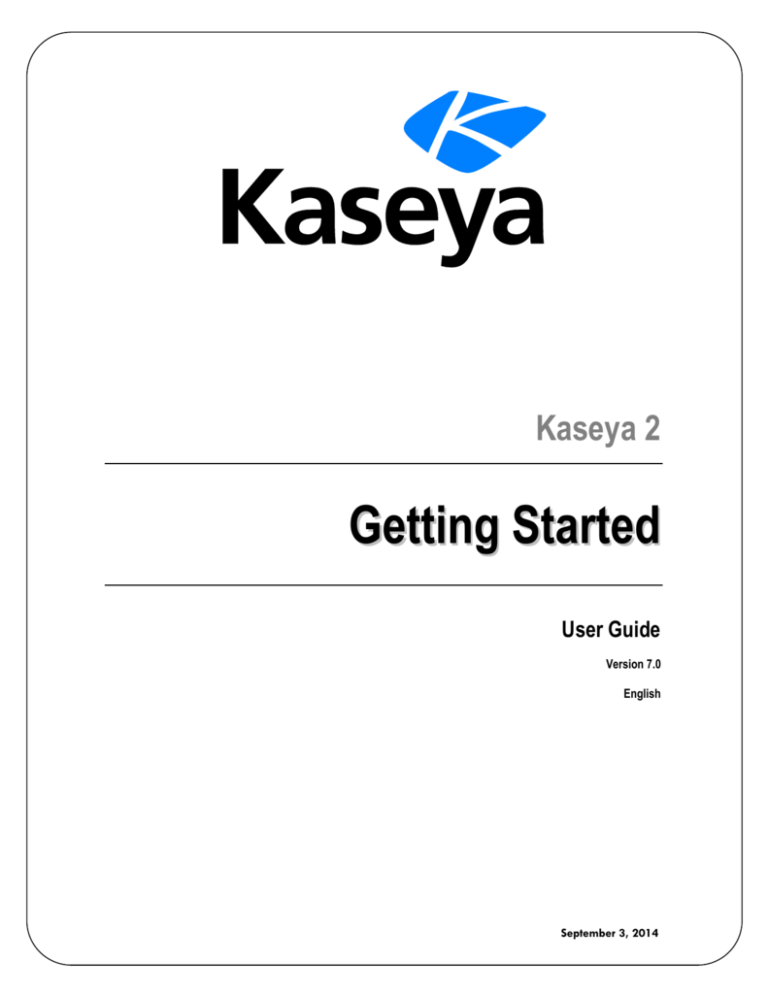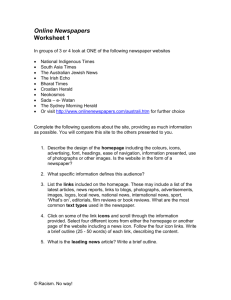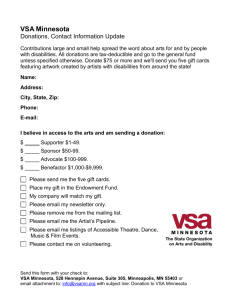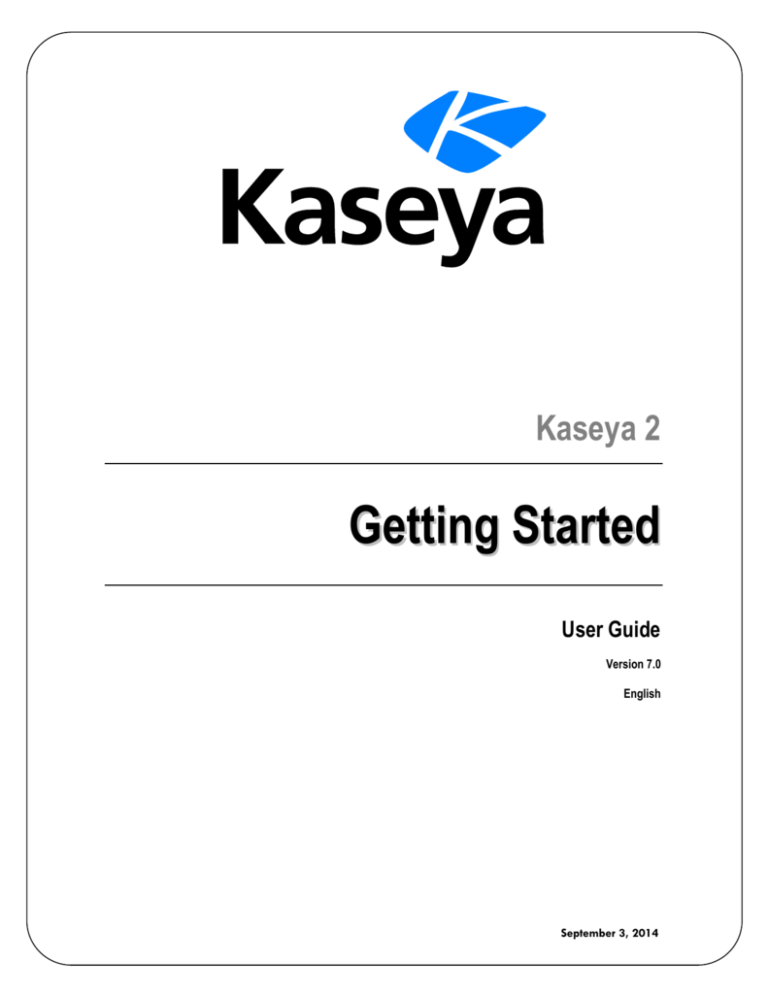
Kaseya 2
Getting Started
User Guide
Version 7.0
English
September 3, 2014
Agreement
The purchase and use of all Software and Services is subject to the Agreement as defined in Kaseya’s
“Click-Accept” EULATOS as updated from time to time by Kaseya at
http://www.kaseya.com/legal.aspx. If Customer does not agree with the Agreement, please do not
install, use or purchase any Software and Services from Kaseya as continued use of the Software or
Services indicates Customer’s acceptance of the Agreement.”
©2014 Kaseya. All rights reserved. | www.kaseya.com
Contents
VSA Modules ................................................................................................................................................ 1
Page Layout ................................................................................................................................................. 1
Notification Bar ............................................................................................................................................ 3
Toolbox ......................................................................................................................................................... 4
Status Monitor ............................................................................................................................................. 5
Administrator Notes .................................................................................................................................... 5
Bookmarks ................................................................................................................................................... 6
Logoff............................................................................................................................................................ 7
Color Scheme .............................................................................................................................................. 7
Agents........................................................................................................................................................... 7
Check-in Icons ............................................................................................................................................. 8
Live Connect ................................................................................................................................................ 8
Quick View ................................................................................................................................................... 9
Agent Badges .............................................................................................................................................. 9
Data Table Column Options ..................................................................................................................... 10
Learning More ............................................................................................................................................ 11
Index ........................................................................................................................................................... 13
i
VSA Modules
VSA Modules
All VSA functions can be accessed through modules located along the left side of the user interface.
Within each module are the core functions that allow users to perform a variety of tasks on remotely
managed machines (http://help.kaseya.com/webhelp/EN/VSA/7000000/index.asp#6779.htm) and the Kaseya
Server.
Page Layout
The user interface of Kaseya 2 is designed to be flexible while streamlining the choices a user makes.
Navigation Panel - The module tabs and function panes are combined into a single
expandible-collapsible explorer like navigation panel.
Navigation Modes - Two modes are available:
Tree-Based - Allows you to select and expand individual folders within a module.
Classic - Displays one module at time. Defaults to fully expanded. Defaults to a collapsed
folder view which can then be selectively expanded.
Selector Panel - Many Kaseya 2 functions display a middle selector panel to select one or more
records. The selector panel can be scrolled, filtered and sorted independently from any other
pane.
Data Panel - On the right hand side of the screen, is a data panel designed as a series of tabbed
views, providing quick access to each property or data view no matter how complex a function
might be. Many of the tabs have fields you can edit and buttons that provide additional
functionality.
1
Page Layout
Module Selector - At the top of the navigation panel is a module selector. Clicking the visible module
displays all the installed modules in the VSA. Clicking any of the other modules selects that
module and displays the folders and functions within that module the user has access rights to
see.
Notification Bar - Displays the status and counts for categories of notifications. Notifies you when a
specified RSS feed has been updated.
Notification Maintenance - Customizes the display of notifications, by category.
Toolbar - The toolbar, just above the module selector, provides instant access to the global
functions Show Bookmarks, Add Bookmark, Help, Status, and Notes. This feature can be hidden using
the gear
icon in the top right corner of the Notification Bar (page 3).
Search Navigation - Enter a string to find all navigation items that match the string. This feature can
be hidden using the gear
icon in the top right corner of the Notification Bar (page 3).
Expand/Collapse - A << icon on the right side of the toolbar collapses the navigation panel. Once
collapsed a >> icon expands the navigation panel.
Selector Panel Buttons - At the top of the selector panel is a page-specific button bar. Typically these
buttons include creating, editing and deleting records listed in the selector panel. Additional
buttons display, depending on the page and your logon access rights.
Page Selector - If the selector panel list is longer than one page, the page selector enables you to
browse through multiple pages. You can set the number of rows displayed on each page.
Site Header - A customizable site logo and header text displays in the upper left corner.
Machine Search - Enter a string without spaces into the edit box and all machine names containing
that string display in a drop down list.
Role/Scope Selector - Selects the combination of role and scope that is currently active for your
logon. If you have more than one role or scope available to you, you can switch roles or scopes
anytime during your logon.
Logged On User / Logoff - Displays the username of the user currently logged on and a logoff link.
Unread Messages - The number of unread messages displays in the upper right corner. You can
click this counter at any time to display your VSA inbox immediately.
Timers - Records time entries that can be applied to timesheets and other work type records.
Machine ID / Machine Group Filter - If a page displays an agent list, then the Machine ID / Machine
Group filter displays at the top of the page. The filter enables you to limit the list of agents
displayed on the machine, by individual machine, machine group, organization or by view
definition.
Folder / Object Trees - Certain functions display a folder tree in the selector panel instead of list of
records. Typically two folder trees are provided, one Private and one Shared, but sometimes only
the Shared folder tree displays. You can create new objects in these folder trees, and in the
Shared folder tree, share them with other users.
Tree Filter - All folder trees panels can be filtered by entering a string into the tree filter.
2
Notification Bar
Agent Lists - Agents lists display on many VSA pages. In the new user interface, agents frequently
display in one of the tabs in the data panel on the right side of the page.
Tab Specific Buttons - Any tab in the data panel on the right side of the page can display a tab
specific set of buttons. Tab specific buttons affect the child record just below it. For example,
when you want to run an agent procedure immediately, you select the procedure in the folder tree
in the middle panel, then select one or more of the agents in the tab, then click the "Run Now" tab
button to execute the agent procedure.
Collapsible Regions - Panels, tabs and dialogs are sometimes segmented into collapsible regions.
Clicking the down arrow lets you hide that region of the user interface. A collapsed region displays
an expand button, enabling you to expand that region again.
Notification Bar
A notification bar displays at the top of the VSA window and is visible from any module. The bar's icons
provide immediate notifications throughout the VSA environment.
Types of notifications include:
Service Desk tickets - Multiple notification icons can be created for different desks, groups of desks,
or other filter criteria.
RSS announcements - Multiple icons for different RSS feeds can be specified.
System notifications - Includes both "critical" and "warning" level system-level messages.
Inbox messages - Multiple icons can be created for different types of inbox message.
Agents up / agents down counters - Clicking either one of these counters displays a dialog that
enables you to a select an agent install package and immediately install it on the computer you
are currently logged on to.
Machine Search
A Machine Search edit box displays on the right side of the notification bar. Enter a string without spaces
into the edit box and all machine names containing that string display in a drop down list. Search
strings are matched against the following types of information.
display name
current login
last login name
mach name
admin contact
contact name
contact phone
contact email
ip address
ipv6 address
default gateway
connection gateway ip
3
Toolbox
primary wins server
dns server 1
dns serve 2
os type
os info
mac addr
org name
group name
The drop-down list displays the following information for each machine ID found:
The computer name.
The VSA administrator name responsible for this machine ID.
The contact name for this computer.
The number of tickets associated with this machine. Click the
ticket table.
icon to display the tickets in a
The number of alarms associated with this machine. Click the
icon to to display the Alarm
Summary (http://help.kaseya.com/webhelp/EN/VSA/7000000/index.asp#4112.htm) page for this machine.
The admin contact, contact name, contact phone, and contact email can all be specified
using the Agent > Edit Profile page. All other fields are collected from audits and display on the Agent >
Agent Status page or Audit > Machine Summary page.
Notification Bar Settings
A gear icon
at the far right of the notification bar provides access to Notification Bar Settings,
enabling the user to customize the notification bar. Customization includes:
Selecting different icons for each type of notification.
Selecting which system-level warnings you want to be reminded of.
Setting how "noticeable" the notification is: silent, subtle, or flyout.
Using the separator bar to group icons.
Hiding notifications that have no items to show.
You can can also move any notification icon left or right simply by dragging it along the notification bar.
Left Side Navigation
A gear icon
at the far right of the notification bar provides access to a Left Side Navigation pair of
options.
Shortcuts - If checked, displays the tool bar above the navigation pane.
Search Navigation - If checked, displays the search box above the navigation pane.
Alerts
Currently, the only alerts displayed by the notification bar are alerts generated using the Agent
Procedures SendAlert() command. Additional types of alerts will be supported in future releases.
Toolbox
The Toolbox provides the user with a common area to access frequently used commands and
functions. The Toolbox is accessible from any module, giving users convenient access to frequently
used features of the VSA.
4
Status Monitor
Notes
Click the Notes icon
to display the User Notes (page 5) window. User Notes provides a place to
record and retrieve what previous user actions were performed on each machine.
Status
Click the Status icon to
display the Status Monitor (page 5) window. Status Monitor continuously
monitors selected machines, notifying you when they go online or offline.
Help
Click the Help icon
to display context-sensitive help for the currently selected function page.
Status Monitor
Toolbox > Status
The status monitor
continuously monitors selected machines, notifying you when they go online
or offline. If someone is currently logged onto the machine, Status Monitor displays their user name in
bold along with the IP address of the machine. Master role users can also display the list of logged on
VSA users.
Turn off sound
A unique audible tone sounds each time a machine goes online, machine goes offline, a user logs in, or
a user logs out. Turn these sounds off by checking this box.
Refresh Rate
Refreshes the browser every 30 sec, 1, 2, or 5 minutes. Each browser refresh gets the latest status
from Virtual System Administrator™. To get an immediate update, click the Refresh link.
List logged on users
Uncheck this box to hide the list of users.
Note: This option is available to master role users only.
Sort By
List machines in any of the following order:
Connection Gateway - Numerically, left to right, by IP address. Best for grouping machines by how
they are connected on the network.
Group ID - Alphabetically by group ID.
Machine ID - Alphabetically by machine ID.
Hide offline machines
Uncheck this box to list all machines. Offline machines have a grayed out icon.
Administrator Notes
Administrator Notes allows you to log what you did to a machine or group of machines into the system
database. The next time you have a problem with any machine, check the notes and see what other
5
Bookmarks
VSA users have done on that machine. The system time-stamps each administrator note and
associates the note with a VSA user name. Open the notes editor by clicking the Notes icon
Toolbox (page 4), or in Live Connect, Machine Summary, or Quick View (page 9).
in the
Note: You can print Administrator Notes using Info Center > Reporting > Reports > Logs - Admin Notes.
Note: Audit > Documents provides a different method of documenting a machine, by uploading
documentation files for a specific machine to the Kaseya Server.
Machine.Group ID
The list of Machine.Group IDs displayed is based on the Machine ID / Group ID filter and the machine
groups the user is authorized to see using System > User Security > Scopes. Check the box in front of
the machines you wish to apply the note to.
Time
Displays the time-stamp when the note was first entered. The time-stamp can be edited by clicking the
edit icon
next to the specific note whose time-stamp you wish to change.
Admin
Logon name of the user that entered the note. If a different user edits the note, this field is updated with
the new user's name.
Delete the note
Delete the note by clicking the delete icon
next to it. If more than one machine has the same note
entered by the same user and has the same time-stamp, the system asks if you want to delete all
occurrences of the note.
Edit the note
Change a note by clicking the edit icon
next to it. Click the Apply button to commit the changes.
Click Cancel to restore the original text. If more than one machine has the same note entered by the
same user and has the same time-stamp, the system asks if you want to modify all occurrences of the
note.
Note
Displays the user entered note for the selected machine.
Notes per Page
Number of notes to display at a time. Choices are 10, 30, and 100.
Bookmarks
You can bookmark any item on the navigation pane. Bookmarks are defined by user. If you work with
the same set of navigation items each day, this can save you navigation clicks.
- Click the Add Bookmark icon to add a navigation item to your list of bookmarks.
- Click the Bookmark Show icon to display the list of bookmarks you have saved.
6
Logoff
- Click the Organize Bookmarks icon in the bookmark list to create bookmark folders and organize
your bookmarks.
Logoff
Click the Log Off link to prevent unauthorized access to the server and return to the logon page. The Log
Off link is located in the upper right-hand corner of the window and is accessible from any tab and
function.
Note: For increased security, it is recommended that users log off and terminate all browser sessions
when not administering the server.
Color Scheme
System > Customize > Color Scheme
The Color Scheme page determines the set of colors displayed by the VSA environment. Color Scheme
selection applies to all users within the same partition.
To change color schemes:
1. Select a color scheme in the middle pane.
2. Click the Set Scheme button.
Agents
The VSA manages machines by installing a software client called an agent on a managed machine.
The agent is a system service that does not require the user to be logged on for the agent to function
and does not require a reboot for the agent to be installed. The agent is configurable and can be totally
invisible to the user. The sole purpose of the agent is to carry out the tasks requested by the VSA user.
Once installed:
An agent icon—for example the
agent icon—displays in the system tray of the managed
machine. Agent icons can be custom images or removed altogether.
7
Check-in Icons
Each installed agent is assigned a unique VSA machine ID / group ID / organization ID. Machine
IDs can be created automatically at agent install time or individually prior to agent installation.
Each installed agent uses up one of the available agent licenses purchased by the service
provider.
Agents are typically installed using packages created using Agent > Deploy Agents inside the
VSA.
Multiple agents can be installed on the same machine, each pointing to a different server.
A check-in icon (page 8) displays next to each machine ID in the VSA, displaying the overall status
of the managed machine. For example, the
check-in icon indicates an agent is online and the
user is currently logged on.
Clicking a check-in icon displays a single machine interface for the managed machine called Live
Connect (page 8). Live Connect provides instant access to comprehensive data and tools you need
to work on that one machine.
Hovering the cursor over a check-in icon displays an agent quick view window (page 9)
immediately. You can launch an agent procedure, view logs or launch Live Connect from the agent
quick view window.
Check-in Icons
Once a machine ID is created, an agent check-in icon displays next to each machine ID account in the
VSA. These icons indicate the agent check-in status of each managed machine. Click a check-in icon
to display Live Connect (page 8). Hovering the cursor over a check-in icon displays the agent quick
view window (page 9).
Online but waiting for first audit to complete
Agent online
Agent online and user currently logged on. Icon displays a tool tip showing the logon name.
Agent online and user currently logged on, but user not active for 10 minutes
Agent is currently offline
Agent has never checked in
Agent is online but remote control has been disabled
The agent has been suspended
Live Connect
Live Connect is a web-based, single-machine user interface. You can access Live Connect by
Ctrl+clicking the agent icon , or by clicking Live Connect button in Quick View (page 9). Live Connect
enables you to perform tasks and functions solely for one managed machine. A menu of tabbed
property sheets provide access to various categories of information about the managed machine.
Additional menu items display, depending on the add-on modules installed and the operating system
of the target machine.
This same Live Connect window displays when a machine user clicks the
agent icon in the system
tray of the managed machine, with certain restrictions applied. This machine user view of Live Connect
8
Quick View
is called Portal Access.
Note: For more details, see Remote Control > Live Connect.
Quick View
Hovering the cursor over a check-in icon displays an agent Quick View window immediately. You can
launch an agent procedure, view logs or launch Live Connect from the agent Quick View window. You can
use agent badges (page 9) to display Special Instructions text in the bottom of the the Quick View window.
Screen Shot
One function is unique to the Quick View window. Click the Screen Shot button to snap an image of the
current desktop. You can access saved images by clicking the Get File folder icon in the same Quick
View window.
Record Desktop
Applies only to machines assigned the WinVNC remote control type. The Record Desktop button records
the desktop without launching a remote control session.
Agent Badges
Add badges to the lower right corner of agent status icons, such as
. These badges
display everywhere the agent icon displays in the user interface. For example, you could mark a
machine with a
badge to indicate the customer requires a phone call before anyone works on that
machine. Or mark a server with a
badge because you should not do anything to it until after hours.
Select one or more machines on the Agent > Edit Profile page, then click the Icon Badge link at the top
of the page and select one of the available badges. You can define a Special Instructions text message
for each badge. Click the Update button to assign the badge to selected machines.
When you hover the cursor over an agent status icon with a badge, the Quick View (page 9) window
displays the Special Instructions text in the bottom of the window.
9
Data Table Column Options
Data Table Column Options
Data tables in Kaseya 2 typically provide the following column options.
Column Selection - Click any column header drop-down arrow
, then Columns to select which
columns display in the table. Click the Sort Ascending
or Sort Descending
icons to sort the
table by the selected column heading.
Column Sorting - Click the Sort Ascending
or Sort Descending
icons to sort the table by the
selected column heading.
Column Filtering - Click the column drop-down arrow
to enter a filter value for that column. For
example enter NS to find all rows that start with NS in that column. Enter NS%2 to find all rows that
start with NS and end with 2 in that column. You can filter by multiple column filters if you like.
Flexible Column Widths - Expand or collapse the width of each column by dragging the column
header boundaries left or right.
10
Learning More
Learning More
PDFs are available to help you quickstart your implementation of Virtual System Administrator™.
They can be downloaded from the first topic in the VSA online help
(http://help.kaseya.com/webhelp/EN/VSA/7000000).
If you're new to Virtual System Administrator™ we recommend the following quickstart guides:
1. Getting Started
2. User Administration
3. Agent Configuration and Deployment
4. Remote Control Tools
5. Monitoring Configuration
6. Custom Reports
The following resources are also available.
Kaseya University
See Kaseya University (http://university.kaseya.com) for training options.
11
Index
Index
A
Administrator Notes • 5
Agent Badges • 9
Agents • 7
B
Bookmarks • 6
C
Check-in Icons • 8
Color Scheme • 7
D
Data Table Column Options • 10
L
Learning More • 11
Live Connect • 8
Logoff • 7
N
Notification Bar • 3
P
Page Layout • 1
Q
Quick View • 9
S
Status Monitor • 5
T
Toolbox • 4
V
VSA Modules • 1
13