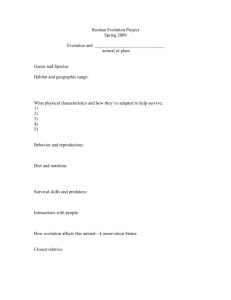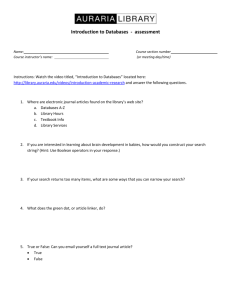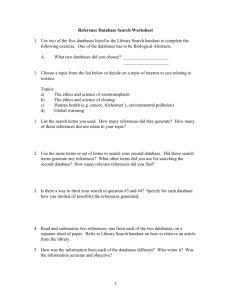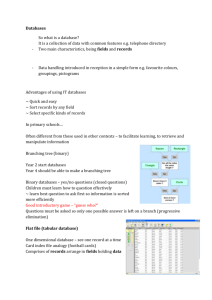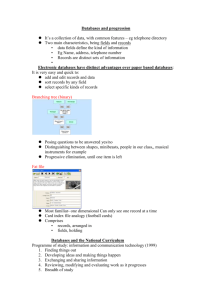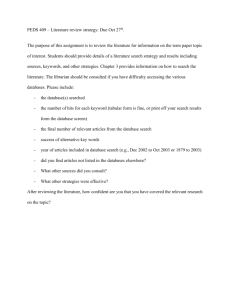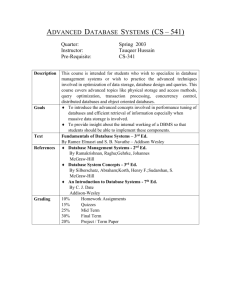Databases: Creating a user interface using Access
advertisement

Databases: Creating a user interface using Access Databases: Creating a user interface using Access TDAG How to Use This Course Book This handbook accompanies the taught session for the course. Each section contains a brief overview of a topic for your reference and then one or more exercises. The Exercises Exercises are arranged as follows: A title and brief overview of the tasks to be carried out A numbered set of tasks, together with a brief description of each A numbered set of detailed steps that will achieve each task Your lecturer will direct you to the location of files that are needed for the exercises. If you have any problems with the text or the exercises, please ask the lecturer or one of the demonstrators for help. This book includes plenty of exercise activities – more than can usually be completed during the hands-on sessions of the course. You should select some to try during the course, while the teacher and demonstrator(s) are around to guide you. Later, you may attend follow-up Course Clinics, where you can continue work on the exercises, with some support from IT teachers. Other exercises are for you to try on your own, as a reminder or an extension of the work done during the course. Writing Conventions A number of conventions are used to help you to be clear about what you need to do in each step of a task. In general, the word press indicates you need to press a key on the keyboard. Click, choose or select refer to using the mouse and clicking on items on the screen (unless you have your own favourite way of operating screen features). Names of keys on the keyboard, for example the Enter (or Return) key, are shown like this ENTER. Multiple key names linked by a + (for example, CTRL+Z) indicate that the first key should be held down while the remaining keys are pressed; all keys can then be released together. Words and commands typed in by the user are shown like this. Labels and titles on the screen are shown l ik e t h is . A button to be clicked will look l i k e t h is . The names of software packages are identified like this, and the names of files to be used l i k e t h is . IT Learning Programme ii TDAG Databases: Creating a user interface using Access Software Used Access 2010 Windows Files Used Pe nd le ton Pr odu c ts .acc db Sa le s Inv o ic es .acc db Wo ods tock R oad Den tis t.ac cdb Revision Information Version Date Author Changes made 1.0 August 2014 Pamela Stanworth Created 1.1 January 2015 Pamela Stanworth Small edits Copyright Pamela Stanworth makes this document and the accompanying PowerPoint presentation available under a Creative Commons licence: AttributionNonCommercial-ShareAlike CC BY-NC-SA. pamela.stanworth@it.ox.ac.uk Screenshots in this document are copyright of Microsoft. The Oxford University crest and logo and IT Services logo are copyright of Oxford University and may only be used by Oxford University members in accordance with the University’s branding guidelines. iii IT Learning Programme Databases: Creating a user interface using Access TDAG Contents 1 Introduction ...............................................................................1 1.1. What You Should Already Know ......................................................... 1 1.2. What You Will Learn ........................................................................... 1 1.3. What is Access? ................................................................................... 1 1.4. Where Can I Get A Copy? ................................................................... 2 1.5. Using Office 2010 ............................................................................... 2 2 Getting Started .......................................................................... 4 2.1. Some Database Vocabulary ................................................................ 4 2.2. Using the Database Files for ITLP Exercises – Access 2010 ............ 4 2.3. Working on Data Using Forms .......................................................... 4 3 Creating a Form Using the Wizard ........................................... 5 3.1. Using the Wizard to Create a Form Based on a Table ....................... 5 3.2. Naming Forms and Other Objects in a Database.............................. 6 3.3. Using the Form .................................................................................. 6 3.4. Managing Forms ................................................................................ 6 4 Simple Changes in Form Layout View ..................................... 8 4.1. Switching Between Views of a Form .................................................. 8 4.2. Themes on a Form ............................................................................. 9 4.3. Moving and Resizing Form Objects .................................................. 9 4.4. Selecting Multiple Objects ............................................................... 10 5 Building a Form in Design View .............................................. 11 5.1. Creating a Blank Form ...................................................................... 11 5.2. Showing and Hiding Features in Design View ................................. 11 6 Objects on a Form (Working in Design View) ....................... 13 6.1. Adding a Graphic Object ...................................................................13 6.2. Manipulating Graphic Objects .........................................................13 6.3. Adding a Field Control......................................................................14 6.4. Manipulating a Field Control and its Label ..................................... 15 6.5. Deleting a Control on a Form ...........................................................16 6.6. Editing Labels ...................................................................................16 6.7. Multiple Selection on a Form ...........................................................16 6.8. Arranging Several Objects on a Form .............................................. 17 7 Formats and Properties of Form Objects ............................... 19 IT Learning Programme iv TDAG Databases: Creating a user interface using Access 7.1. Using Buttons for Formatting Controls and Labels .........................19 7.2. Data Formats in a Form Control ......................................................19 7.3. Property Sheet .................................................................................. 20 7.4. Form Properties ............................................................................... 20 7.5. Changing the Record Source of a Form ............................................21 8 Working With Layouts on a Form .......................................... 22 9 Adding Other Types of Control............................................... 23 9.1. Useful Objects .................................................................................. 23 9.2. Special Controls Created Automatically .......................................... 23 9.3. Adding an Option Group ................................................................. 23 9.4. Using the Option Group in Form View ........................................... 24 9.5. Adding A Combo Box ....................................................................... 24 9.6. Using the Combo Box in Form View ............................................... 25 9.7. Importance of Combo Box for Related Join Data ........................... 25 9.8. List Box ............................................................................................ 25 9.9. A Combo Box For Finding A Record – Optional ............................ 26 9.10. Editing a Combo Box or List Box................................................... 27 9.11. Pictures on a Form (Optional) ....................................................... 27 10 Form Structure ...................................................................... 29 10.1. Sections, Headers and Footers ....................................................... 29 10.2. Tab Order ....................................................................................... 29 10.3. Tab Controls On A Form ................................................................ 30 10.4. A Form Showing Multiple Records ............................................... 30 11 Subforms ................................................................................ 32 11.1. One-to-many Relationship ............................................................. 32 11.2. Creating a Subform On a Form ...................................................... 32 11.3. Using the Subform On the Form .................................................... 33 11.4. Modifying a Subform On the Main Form....................................... 34 11.5. Opening a Subform for Editing ...................................................... 35 12 A Navigation Form ................................................................ 36 12.1. Creating a Navigation Form ........................................................... 36 12.2. Formatting the Navigation Buttons ............................................... 37 12.3. Changing the Text on a Navigation Form ...................................... 38 12.4. Using a Navigation Form ............................................................... 38 13 A Startup Form ...................................................................... 40 v IT Learning Programme Databases: Creating a user interface using Access TDAG 13.1. Creating a Startup Form ................................................................. 40 13.2. Compacting the Database ...............................................................41 13.3. Over-riding the Startup Options .....................................................41 13.4. Publishing the Finished Database For Users .................................41 14 What Next? ............................................................................ 43 14.1. Downloadable Course Materials and More – the ITLP Portfolio .. 43 14.2. Database Courses Which Precede This.......................................... 43 14.3. Database Courses Which May Follow This.................................... 43 14.4. Course Clinics ................................................................................. 43 14.5. IT Services Help Centre ................................................................. 43 Appendix 1: Viruses and Security Levels in Access ................... 44 Why Worry About Viruses? .................................................................... 44 Scanning for Viruses ............................................................................... 44 Access 2010 and Virus Security .............................................................. 44 Further Help with Security and Trust Center Settings .......................... 48 Appendix 2: Student Exercises .................................................. 49 IT Learning Programme vi Databases: Creating a user interface using Access 1 Introduction Welcome to the course “Databases: Creating a user interface using Access”. This handbook accompanies the course delivered by Oxford University IT Services, IT Learning Programme. Although the exercises are clearly explained so that you can work through them yourselves, you will find that it will help if you also attend the taught session where you can get advice from the teachers, demonstrators and even each other! If at any time you are not clear about any aspect of the course, please make sure you ask your teacher or demonstrator for some help. If you are away from the class, you can get help by email from your teacher or from help@it.ox.ac.uk 1.1. What You Should Already Know This session is one of a series that cover the important aspects of building and managing a database, using Microsoft Access as an example. We will assume that you have already attended the course “Databases: Building a database using Access” (or equivalent), and that you are familiar with creating tables with suitable fields, and running forms, queries and reports that have already been created. You do not need to know anything about creating a form or report. The computer network in our teaching rooms may differ slightly from that which you are used to in your College or Department; if you are confused by the differences, ask for help from the teacher or demonstrators. 1.2. What You Will Learn In this session we will cover the following topics: Creating a form using the wizard or from blank Simple design changes on forms in Layout View Adding and arranging controls on a form Formats and properties of a form and its controls Form layout, including subforms Creating a navigation (startup) form Related Database sessions, should you be interested, are described in Part 14 below. 1.3. What is Access? Access is database management software. It enables you to build and maintain a database. Access 2010 is part of Microsoft Office 2010 (only in the Professional, Ultimate, and Enterprise editions for Windows). Access is not available for Macintosh computers (Mac users may try FileMaker Pro). An Access database consists of the data held in a number of tables, plus a number of other objects which are used to manage the data. All these are saved together in a single file. In this course, we will focus on forms. A database application may be built using forms, menus, control buttons and program code that respond to events. 1 IT Learning Programme Databases: Creating a user interface using Access 1.4. Where Can I Get A Copy? If you have a copy of Microsoft Office Professional 2010, then you already have a copy of Access 2010. If you are unable to find it on your computer, it may not have been installed and you should talk to your IT support contact (or the IT Services Help Desk). 1.5. Using Office 2010 If you have previously used another version of Office, you may find Office 2010 looks rather unfamiliar. “Office 2010: What’s New” is a self-study guide covering the ribbon, Quick Access Toolbar and so on. This can be downloaded from the ITLP Portfolio at http://portfolio.it.ox.ac.uk (look in the Access category). For anyone who prefers not to use a mouse to control software, or who finds a keyboard method more convenient, it is possible to control Office 2010 applications without using a mouse. Pressing ALT once displays a white box with a letter or character next to each visible item on the ribbon and title bar (shown in Figure 1). Figure 1 Keystrokes to Control Ribbon Tabs and Title Bar (Press ALT to show these) After you have typed one of the letters/characters shown, the relevant ribbon tab or detail appears, with further letters/characters for operating the buttons and controls (shown in Figure 2). Figure 2 Further Keystrokes to Control Buttons IT Learning Programme 2 Databases: Creating a user interface using Access The elements of a dialog can be controlled, as usual with Windows applications, by using TAB to navigate between items or by typing the underlined character shown beside an item. 3 IT Learning Programme Databases: Creating a user interface using Access 2 Getting Started 2.1. Some Database Vocabulary A collection of database information is organised into one or more tables. You may think of each table as data laid out in a grid. Each row of the table is known as a record. There must be one record for each item included in the table – for example, the records may be the employees in a department, the books in a library or the individual wall paintings in an ancient cave. The order of the records is not important: indeed it is often useful to change the order the records are shown in, when analysing the data. Each column of the table is known as a field. Each field contains a different piece of information about the record items – for example, an employee’s date of birth, a book’s author or the dimension(s) of a wall painting. All the entries in one column must have the same data type e.g. all text or all integer numbers. The set of tables, along with the queries, forms and reports used to manipulate them, are saved together in one Access file. The importance of designing the set of tables correctly, with appropriate fields collected together in tables, and with relationships joining the tables, has been discussed in the course A c c e s s : Bui ld in g a d a ta bas e . 2.2. Using the Database Files for ITLP Exercises – Access 2010 Please note that Access 2010 only trusts files if they have been saved in a “Trusted Location”. The network d r ive H : \ , used for most IT Learning Programme courses, has been designated an Access Trusted Location. If you make copies of the files for these exercises, and save them on your own computer in a location that is not trusted, you may not be able to carry out all the activities described. Appendix 1 discusses the question of virus protection and trusting locations further. 2.3. Working on Data Using Forms The data in a database is stored in tables, and the tables are joined using relationships. This is the structure which is essential for the data to model your situation or project properly. However, a table is not a suitable or efficient environment for people to work on the data: finding the correct row and column, and typing the correct data is difficult and likely to be error-prone. For this reason, a database must have forms which people use for reviewing and editing the data that is held in tables. A well-designed form is laid out clearly, with the data boxes or controls in a convenient sequence so that the human user can enter and edit the data efficiently. Several forms may be based on the same table (or query), but offer different layout or a different set of fields, to be used in different situations. A form that is well designed and well laid out helps the user to read and edit the data much more easily than by looking at the same information in the table. As usual, available forms are listed in the Navigation Pane. Exercise 1: Opening a database file Now look at this exercise (page 49). IT Learning Programme 4 Databases: Creating a user interface using Access 3 Creating a Form Using the Wizard In addition to tables, the Navigation Pane also displays a list of any forms that have been created (using the Navigation Pane options menu O b jec t Type and All Acc ess Objec ts are selected). , make sure that Forms can make data entry easier for you or other users of the database. A form is used for working on the data that is saved in the tables. Figure 3 The Navigation Pane Listing Forms 3.1. Using the Wizard to Create a Form Based on a Table An efficient way to generate a form is to use the wizard. on the C r eate tab of the ribbon. is found The wizard takes you through the steps to choose the fields, layout, and appearance of the form. Figure 4 The Form Wizard 5 IT Learning Programme Databases: Creating a user interface using Access 3.2. Naming Forms and Other Objects in a Database The last step in the wizard is to give a suitable name for the form. By convention, form names always begin with f r m (although Access is likely to suggest a name that does not conform with this convention). Similarly, table names begin with tb l , query names begin with q r y and report names begin with r p t . These Reddick naming conventions can be found at http://mvps.org/access/general/gen0012.htm . Although it is possible in Access to include spaces in object names, it is good practice to avoid them. This is because when an object name is included in an expression (perhaps in a calculation), then any spaces are difficult for Access to parse and you must remember to enclose the object name in [square brackets] every time. If there are no spaces, then the names of forms, reports etc are not ambiguous and expressions are easier for Access (and people) to read. This also applies to the names of fields and controls. Designers may use a mixture of lower case and capital letters, or may use some punctuation symbols to make object names and field name easy to understand. Examples might be t b lSt u de n t Ap p lic a t ions or f r m S imp le _A d dre s s _ L is t . 3.3. Using the Form Form names appear in the Navigation Pane. Double-clicking a form name opens it in Form View, showing one or more records. This is where the user can navigate between the fields and records, and view, edit or add data. Figure 5 A Form Created Using the Wizard, Shown in Form View 3.4. Managing Forms When finished, the form can be closed by clicking . If the form design has been changed, you will be prompted to save. You are saving changes to the form design, not changes to the stored data (data changes would have been saved automatically as you worked). IT Learning Programme 6 Databases: Creating a user interface using Access Delete any unwanted form by selecting its name in the Navigation Pane, pressing DELETE, and then agreeing to the confirmation dialog. Exercise 2: Creating a form using the wizard Now look at this exercise (page 51). 7 IT Learning Programme Databases: Creating a user interface using Access 4 Simple Changes in Form Layout View 4.1. Switching Between Views of a Form A form may be displayed in three Views, each having its useful features and its limitations. These are found using the first button at the left end of the H o me tab (and also the F o r m L ay o u t T oo ls tab when available). The face of this button varies, including , so it can be used to toggle between Form View and Layout View. It is usual to switch frequently between views, while the design is evolving. If you click on the arrow below the button image, however, you can see a list of Viewing options. You should choose the view based on what you need to do with the form: Form View is the default view where you edit the data. You cannot change the layout of the form. Layout View allows you to rearrange and change the appearance of the form. Sample data is visible (so you can get an idea of what the form will look like in Form View) but is not editable. This is a good choice for working on the visual appeal and effectiveness of a form. Design View allows the most detailed design changes. No data is displayed. This view is good for making detailed choices and settings. This view is covered in chapter 5 below. We will focus on Layout View in this chapter. Note: Many of the activities discussed in this course can be carried out equally in Layout View or Design View. Figure 6 Switching Between Views of a Form IT Learning Programme 8 Databases: Creating a user interface using Access 4.2. Themes on a Form When you switch to Layout View, three new ribbon tabs appear, entitled F or m L ay o u t T ools . Not surprisingly, the D es ign tab gives you control over the design of the whole form. You can easily change the whole look of the form (fonts, colours, borders, etc.) by using the Themes Gallery. Clicking on the D e s ig n tab displays a gallery of theme designs. Selecting one of the options will re-format many of the elements on the form. Figure 7 Themes Gallery 4.3. Moving and Resizing Form Objects The two main types of elements on a form are controls and labels. The c on tro ls are boxes where the user of the form will actually enter data (corresponding to a particular field in a table). In Layout View, these boxes are displayed with sample data inside, which can be a great help when you are planning the appearance of the form. Most field controls have an associated l a b e l to inform the user about which information they should give in the control. Additional labels, not connected to any field data, are sometimes used to display a title or other information on the form. 9 IT Learning Programme Databases: Creating a user interface using Access Figure 8 A Form With Text Controls and Labels You can select a control or label by clicking on it. An orange border will appear around the object. You can then move the object by dragging and dropping, or resize the object by dragging an edge. A selected object can also be moved around using the arrow keys (up, down, left, right). 4.4. Selecting Multiple Objects If you want to move or resize multiple items at once, first select a series of items by holding down SHIFT while clicking on the individual controls or labels. Then drag to move or resize all the selected objects. This is especially helpful if you want to move a control with its label to a new location, or want to make sure that several controls are the same size. Exercise 3: Design changes on a form Now look at this exercise (page 52). IT Learning Programme 10 Databases: Creating a user interface using Access 5 Building a Form in Design View Although the Form Wizard offers a quick way to create a form, it does not offer flexibility of design or layout. Working in Design View, you can create a form starting with a blank, in which case you have great flexibility over the design and content of your form. 5.1. Creating a Blank Form On the C r eate tab of the ribbon, creates a new blank form. Figure 9 A Blank Form in Design View The form is displayed in Design View, with gridlines. The working space of the form can be extended by dragging the bottom or right edge. 5.2. Showing and Hiding Features in Design View Three new tabs of Form Design Tools appear on the ribbon, offering commands which are relevant to this view. It may be useful to show gridlines over the form, using (from on the A r r an ge tab). The gridlines will not show when the finished form is used. will display rulers around the form. 11 IT Learning Programme Databases: Creating a user interface using Access Exercise 4: Creating a blank form Now look at this exercise (page 53). IT Learning Programme 12 Databases: Creating a user interface using Access 6 Objects on a Form (Working in Design View) 6.1. Adding a Graphic Object Simple graphic objects may be used for decoration or to clarify the layout of the form. The D e s ign tab on the ribbon (only visible in Design View) includes two buttons for adding graphic objects: adds a line at the position marked (dragged) by the mouse adds a rectangle at the position marked (dragged) by the mouse Immediately after a graphic object has been added onto a form, an orange border and handles are shown around it, showing that it is currently selected. If the object is not correct, it is easy to delete it (press DELETE while the object is selected) and try again. Figure 10 Adding Lines and Rectangles on a Form (a rectangle is shown with selection border & handles) 6.2. Manipulating Graphic Objects An object on a form can be selected by clicking an edge so that an orange border and handles appear around it. Before any object can be changed or manipulated, it must be selected. A selected object can be resized by dragging a handle. As the mouse moves over a handle, the mouse pointer changes into a two-headed arrow, indicating the directions it can be dragged. 13 IT Learning Programme Databases: Creating a user interface using Access A selected object can be moved by dragging its edge (avoiding the handles). As the mouse moves over an edge, the mouse pointer changes into a four-headed arrow. If the object is filled, it can also be moved by dragging anywhere inside it. Exercise 5: Adding and manipulating graphic objects on a form Now look at this exercise (page 55). 6.3. Adding a Field Control Objects on a form are known as controls. A field control is commonly one that is bound to a field from the underlying table. This means that when the form is used, this control will display the value from that field, changing automatically as the user navigates between records. The Field List can be displayed using on the D esig n tab. This lists all the field names available to the form. Initially, all the fields in all the tables in the database are available. The Field List can be moved to a convenient position by dragging its title bar. A bound field control is created by dragging the desired field name from the Field List onto the form, and dropping it at the required position. When the mouse is let go, a new control is added onto the form, which is automatically bound to the selected field from the table. Figure 11 Adding the First Field Control IT Learning Programme 14 Databases: Creating a user interface using Access Further field controls can then be added to the form (the Field List is re-arranged to emphasise the table that was chosen for the first field control). Figure 12 Adding a Second or Later Field Control 6.4. Manipulating a Field Control and its Label When a field control is created, a pair of boxes appear on the form. The part which will display the field data is usually placed on the right. The associated label, which shows the field name and can be edited, is usually on the left. A field control and its label are generally connected as a pair, so moving one will often also move the other (in Design View). The orange selection border shows which object is selected, ready for moving or resizing. Dragging different parts of a control will give different effects: What to drag Mouse pointer shape Effect orange handle two-headed arrow resize a box an edge or the middle four-headed arrow move a box and its associated label the bigger handle at top left four-headed arrow move a box but not its associated label Similarly, the label itself can be selected separately, then resized or moved as needed. 15 IT Learning Programme Databases: Creating a user interface using Access is a useful button which resizes a control to fit neatly around its contents (it is found on the S iz e /Sp ac e menu on the A r r an ge tab). 6.5. Deleting a Control on a Form An object or control can be selected, then deleted using the DELETE key. Removing a bound control from a form does not affect the field or the data stored in the underlying table. If a bound field control is selected and deleted, then its associated label is also deleted. If just the label is selected, it may be deleted while leaving the field control intact. 6.6. Editing Labels A form that was created using the wizard has a plain label connected to each control. In the first instance, these labels use the field names (e.g. LastName or Address1) or the caption if one has been defined in the table design. You may now prefer to modify the text in a label, so that it describes the field more clearly (e.g. “Student’s Surname”, “Address Line 1”). Clicking the label once will select it (orange handles appear on its edges). Clicking a second time inside the label displays a flashing insertion point. This is used as you would in word-processing: remove text using DELETE or BACKSPACE, then re-type the text. Clicking outside the label object will de-select it, when finished. S ize to F it is a useful tool for re-sizing a label so that it fits neatly around its text contents: tab. is found on the menu on the A r r a n g e If you want to completely remove a label from the form, click the label once to select it and then press DELETE. Note that you are deleting the label but not the text box (or other kind of control) where the data is displayed. Exercise 6: Adding and manipulating field controls on a form Now look at this exercise (page 56). 6.7. Multiple Selection on a Form Holding CTRL, while clicking several objects on the form in turn, will select them all as a set. Then they can all be moved or resized together. Alternatively, using the mouse you can drag a large enclosing rectangle on the form, to select all objects which lie within the rectangle. IT Learning Programme 16 Databases: Creating a user interface using Access Figure 13 Selecting Several Objects on a Form (Hold CTRL key) 6.8. Arranging Several Objects on a Form Dragging an object to overlap another reveals that one lies behind the other. Access maintains the stacking order of all objects on a form: which ones are in front or behind. The stacking order can be changed by selecting an object, then choosing or . Figure 14 Bringing an Object to the Front 17 IT Learning Programme Databases: Creating a user interface using Access Pairs or sets of objects can be sized, aligned or spread out using the remaining buttons on the menu. Exercise 7: Manipulating multiple field controls on a form You may look at this optional exercise (page 59). IT Learning Programme 18 Databases: Creating a user interface using Access 7 Formats and Properties of Form Objects Most of these changes can be made when working with a form in either Layout View or Design View. Remember that in Layout View some sample data is shown in the controls, to help you with the layout, but you cannot edit the values here. 7.1. Using Buttons for Formatting Controls and Labels You can modify the formatting of a control or label using buttons on the ribbon. For each of these, start by selecting the control(s), then click a button. A variety of popular formats can be applied, by using buttons on the F o r ma t tab: Figure 15 Popular Formatting Buttons Familiar buttons are used for changing the appearance of text in a selected control, such as (bold) (italic) and (underline). Drop-down list boxes change the font or font size . Alignment buttons will change the way text is aligned horizontally within its box. The appearance of any object may be changed using further buttons for colours, border styles etc. The Paste Formatting button can be used to “pick up” the formatting of one object and “paste” it onto another object. Improve the colour and appearance of a control using and which includes colours, line thickness etc. 7.2. Data Formats in a Form Control There are some additional options available for individual field controls. If the control displays numerical data, you can change the number format, for example specifying the number of decimal places to display, or displaying the value as a percentage. Figure 16 Options for Number Format Similarly, a variety of formats are available for displaying dates and times. Exercise 8: Formatting controls and labels on a form Now look at this exercise (page 60). 19 IT Learning Programme Databases: Creating a user interface using Access 7.3. Property Sheet The behaviour and appearance of a control can be changed by editing its properties in the Property Sheet. If the Property Sheet is not visible, clicking on the D es ig n tab will show it. When an object is selected, its properties are listed in the Property Sheet, and the selected object is named at the top of the sheet, for confirmation. Overtype the previous value, or choose from a drop-down list if offered. Figure 17 Layout View of a Form, Showing the Property Sheet The Properties are divided using tabs, and they include: F or ma t properties some of these properties may have been set using toolbar buttons, see above D a ta properties here a default value and/or validation rule can be set, and the control source is specified e.g. E n a b led = ” Yes ” means the user can place the focus on a control using the mouse or keyboard; L oc k e d=” Ye s ” means the user cannot alter the value set in a control E v e n t properties a procedure or macro can be set to take place on a control event, such as when it is clicked or when its value is updated O t he r properties these include whether the control can be reached by pressing TAB, and the text that appears in the status bar or on a control tip 7.4. Form Properties The background colour of the form itself can be changed, by clicking the form background then using to choose a colour. IT Learning Programme 20 Databases: Creating a user interface using Access To select the form as a whole, click the Form Selector: in Layout View this is the bar along the left edge of the form, and in Design View it is the block at top left where the two rulers meet. Another way to select the form as a whole is to use the drop-down at the top of the Property Sheet. The Property Sheet then displays the properties of the form. Form properties include: Caption alternative text to appear on the title bar in Form View Scroll bars display vertical, horizontal or both or neither Record selectors show or hide them Dividing lines between Detail and Header/Footer Min/max buttons enable either or both Auto center the form is automatically displayed at the centre of the window ... and a range of form events. 7.5. Changing the Record Source of a Form When a form is created using the wizard, the table nominated becomes the record source of the form: the place where Access will seek values to display in the field controls. Usually the record source need not be changed. However, if the form is to display values based on a different source, then this property of the form can be changed in the Property Sheet. If fields are to be drawn from more than one table, this is done by basing the form on a query. So the query must be set as the record source, by choosing the query name as the r ecor d so urc e property. (Queries will be discussed in another course, see part 14.3 below). Figure 18 Changing the Record Source of a Form Exercise 9: Using the Property Sheet Now look at this exercise (page 61). 21 IT Learning Programme Databases: Creating a user interface using Access 8 Working With Layouts on a Form A collection of controls on a form may be organised into a predefined grid-like structure called a layout. The objects in a layout are treated as a set and moved, resized or formatted in concert. Working with layouts is similar, whether in a form or in a report. We will cover it in a later course on Reporting (see part 14.3), but you can apply the same approach when working on reports. Figure 19 Field Controls in a Layout (in Form Design View) IT Learning Programme 22 Databases: Creating a user interface using Access 9 Adding Other Types of Control 9.1. Useful Objects The D e s ign tab includes buttons for adding useful items such as a title, date and time onto a form. If the form has no header or footer, these are created when you first use one of these buttons. If there is no title yet, one can be added in the Form Header. A logo is simply a graphic, included on the form for decoration or branding. A label is a passive piece of text, not related to any of the field values. Figure 20 Some Useful Objects for Form Design 9.2. Special Controls Created Automatically In Design View, a field control is typically created by dragging the field name from the Field List and dropping it onto the form. The data type of each field has already been defined in the Table Design. Some field data types, when added onto a form, automatically create suitable special controls. For example, dragging a Yes/No field adds a checkbox. If a field already has a lookup set in the table design, then dragging its field name adds a combo box (a drop-down list box). Dragging a memo type field adds a large text box with a scroll bar. If a date/time field is dragged onto a form, the field control will offer the user a date picker (calendar) as a convenient way of entering dates. 9.3. Adding an Option Group Where the user is to select a value from just a few options, as in a survey for example, an option group may be a convenient facility. An option group is one of the special types of controls available from the Controls gallery (on the D es ig n tab). See Figure 20. A wizard helps you to create it, if you make sure that is turned on before starting the process. The wizard is started by clicking dragging a suitable rectangle on the form. then This wizard takes you through some simple steps. First you must give suitable text (or numbers) for the labels – these are the choices that the user will select from (see Figure 21a). One of the values can be set as the default, so that this value will be assigned unless the user chooses another. 23 IT Learning Programme Databases: Creating a user interface using Access Figure 21 Using the Option Group Wizard Note that although the user is selecting one from a list of text choices presented on the form, the value actually stored in the table can only be a number. In the wizard you assign a number corresponding to each user choice (see Figure 21b). This is a limitation of using option groups, which is usually acceptable, but if it is not you could consider using a combo box instead, see below. There is a choice of appearance for the option group, between option buttons, check boxes or toggle buttons. Figure 22 Choice of Option Group 9.4. Using the Option Group in Form View The user clicks an option button, check box etc to indicate their chosen value. A corresponding integer (1, 2, 3 etc. as set in the wizard) is stored in the table. Exercise 10: Adding some special field controls Now look at this exercise (page 63). 9.5. Adding A Combo Box A combo box helps the user to enter data accurately, as several permissible values are offered in a list, from which the user selects one. IT Learning Programme 24 Databases: Creating a user interface using Access Figure 23 Using a Combo Box on a Form Provided that is switched on (at the bottom of the Controls gallery, on the D es ig n tab), the wizard starts when you click then click in a suitable position on the form. The wizard takes you through the process of creating the combo box with suitable values for the rows of the drop-down list. This wizard works in a similar way to the option group wizard (above). The choices that are offered to the user may be typed directly into the wizard, or the combo box can fetch them from a table field that you nominate (this would be appropriate if there is a join set up between the two relevant tables). 9.6. Using the Combo Box in Form View In Form View, when the user clicks on the grey arrow button, the menu of permissible values drops down and the user can click on their chosen value. The combo box then rolls away, showing only the value that has been chosen. 9.7. Importance of Combo Box for Related Join Data When two tables are joined by a relationship, a combo box is the most intuitive and accurate way for a (human) user to add data for the joining field. For example, in a form which shows one record per student, when assigning a student to a particular college it would be inefficient if the user needs to look up the ID number (primary key) for each college so as to type it in. Most users would prefer to look at a list of college names, and click on the appropriate one. So on a form you would usually replace a text box where an ID number is to be typed in, with a combo box which lists suitable text phrases from the related table. Relationships between tables are discussed in the course “Access: Building a database” (see part 14.2 below). 9.8. List Box A list box works in a similar way to a combo box, but the set of permissible values is always visible in the box (whereas a combo box list is hidden after the user has made a choice). It is also created using a wizard (triggered after you have clicked and marked a suitable position on the form). 25 IT Learning Programme Databases: Creating a user interface using Access 9.9. A Combo Box For Finding A Record – Optional Another use for a combo box is to help the user navigate between records, moving them immediately to a desired record. Such a combo box would typically be placed in the Header. For example the combo box might offer a list of the given names & family names of all the people in an employee database. The user could choose a name and immediately see that person’s record details. As before, clicking will start the Combo Box Wizard (see above). The third option is to F in d a r ec or d . . . Figure 24 Starting the Wizard For a “Find A Record” Combo Box You can choose the fields whose value you want to see listed in the combo box. This may be one or more columns. Figure 25 Choosing Fields for a Combo Box IT Learning Programme 26 Databases: Creating a user interface using Access In Form View, the user clicks the grey arrow on the new combo box, to see the list of available values. They click the desired value on the list. Access then displays the record which contains that value. 9.10. Editing a Combo Box or List Box Once a combo or list box has been created, its properties can be changed. When the combo box or list box is selected in Design View, clicking Property Sheet if necessary. will display the The appearance or behaviour of the control can be changed by editing its properties. In addition to the properties discussed earlier, on the D a t a tab you can: add an item to the list of permissible values set a default value set L im it T o L is t to Yes (then a user must choose from the values offered) Figure 26 Adding Another Value to the Combo Box 9.11. Pictures on a Form (Optional) If a graphic or image is needed as decoration on the form, and does not change with the record, it can be inserted as a passive picture object on the form, perhaps in the header or footer. Use on the D es ign tab. If a different picture is needed for each record, for example a photo of each employee, this is stored as a picture field in the table - in Design View it is the OLE Object data type. On a form, a picture field appears as a bound object frame. When entering or editing data, the user right-clicks the frame and chooses In s er t Ob jec t . They are invited to browse to locate the relevant picture file on their computer or network. By default, a duplicate copy of the picture file is saved in the table. An alternative is to link to the place where the picture is saved, which is only suitable if neither the picture nor the database files is expected to be moved. 27 IT Learning Programme Databases: Creating a user interface using Access If the user uploads a .b m p or .p p t or .p p t x file, a thumbnail of the image is displayed in the frame on the form. Other file types appear as a filename. Exercise 11: Adding and managing combo boxes Now look at this exercise (page 66). IT Learning Programme 28 Databases: Creating a user interface using Access 10 Form Structure 10.1. Sections, Headers and Footers A form is divided into sections. The D e ta i l is the portion at the middle of the form, whose contents change from record to record. The F o r m He ad er and F oo t er appear at the top and bottom of the window in Form View. The header and footer content (labels, graphics or field controls) does not change as the user moves between records. If necessary, a header and footer section become visible when a logo, title or date/time control are added ( , or can be found on the D es ig n tab of the Form Design Tools). A label or graphic can be added on a Header or Footer in the same way as in the Detail. The size of any header or footer can be changed by dragging the grey divider bars between Header, Footer and Detail sections, or by dragging the edge of the section. 10.2. Tab Order A user may choose to move between the controls on a form using TAB instead of the mouse. They will expect to move from one control to the next in an order which matches the layout on the form. This tab order can be revised in Design View. The T a b Ord er box is displayed by using . Figure 27 Tab Order 29 IT Learning Programme Databases: Creating a user interface using Access With the D et a i l section selected on the left, the controls are listed on the right, in the current tab order. Clicking will arrange the controls in order, roughly following their positioning on the form. An individual control can be selected in the list (click the grey button beside the field name) then dragged and dropped upwards or downwards, until the order is as required. 10.3. Tab Controls On A Form If there is a large amount of data to be shown on a form, it may be convenient to arrange the controls in a series of tabbed pages. The tabs should be set up on the form first, using pages. . Then field controls are added onto one or other of the tab Properties of the tab page are displayed using while the individual tab page is selected. In the Format sheet, a C a p t io n can be entered, and this will appear on the tab. To add a further page, use in the Controls gallery. In Form View, one tab page is displayed at a time. Users will click the tabs to switch between pages. Exercise 12: Form structure Now look at this exercise (page 68). 10.4. A Form Showing Multiple Records Most forms are designed to show just one record at a time. The user uses the navigation controls at the bottom of the form to move from one record to another. However, with some forms it would be better to show several records at once, probably with their data tabulated across the screen. This would be a good use of a Tabular Layout (covered in the later course on Reporting with Access, see part 14.3). The Default View of the form must be set to C o n tin uo us F orms , in the Property Sheet. Figure 28 Setting the Default View to Continuous Forms IT Learning Programme 30 Databases: Creating a user interface using Access The M u lt ip le Ite ms option in the C r e a te | Mo r e F or ms menu offers this type of layout. Now the user can read several records at a time, and scroll between them. Figure 29 Using a Multiple-Record Form Exercise 13: A multiple record form Now look at this exercise (page 70). 31 IT Learning Programme Databases: Creating a user interface using Access 11 Subforms If there is a one-to-many relationship between two tables in a database, it may be useful to display the data using a main form that contains a smaller subform. The subform shows only those records which relate to the subject of the main form. For example, in a personal address list, the main form may show the households one at a time, with their shared address, and the subform may list all the people in a given household, each with their own birthday. 11.1. One-to-many Relationship Provided the relationship has already been set up between the tables, using Access’ Relationships diagram, a wizard helps with creating a subform with the correct links. Figure 30 Tables With a One-to-Many Relationship (a number of events may take place at a given venue, over a period of years) 11.2. Creating a Subform On a Form Once a new form has been started, clicking form starts the wizard. and dragging a rectangle on the In the wizard, you choose the data source for the subform, and specify which fields are to be displayed. Access uses the existing relationship between tables to construct the subform. IT Learning Programme 32 Databases: Creating a user interface using Access Figure 31 A Subform Created by the Wizard Exercise 14: Creating and using a subform Now look at this exercise (page 72). 11.3. Using the Subform On the Form The subform is placed on the form (although at first it may not look very elegant, you can adjust it later). In Form View, the subform displays only records which relate to the record shown in the main form. A separate set of navigation buttons is used for moving among the records of the subform. As you move to another record on the main form (using the main set of navigation buttons as usual), the subform changes to display only records which relate to the new main form record. 33 IT Learning Programme Databases: Creating a user interface using Access Figure 32 A Form With a Subform 11.4. Modifying a Subform On the Main Form Some changes can be made to the way the subform appears, while working on the main form in Design View. For example, extend the space allowed for showing the subform, by dragging a handle on the subform. Figure 33 Dragging to Extend the Subform as Displayed The appearance of the subform can be changed using toolbar buttons or the Property Sheet as usual. IT Learning Programme 34 Databases: Creating a user interface using Access 11.5. Opening a Subform for Editing The subform wizard has already saved the subform, as a separate form with its own form name listed in the Navigation Pane. The convention for naming subforms is to use the prefix s fr . A subform can be selected then opened using its entry in the Navigation Pane. The subform opens in Datasheet View – just as in subform display. Here you can: drag the column dividers to adjust the column widths rearrange the order of columns by dragging and dropping change the sort order by clicking in a column and clicking or make limited font formatting changes to the whole dataset, using the toolbar buttons Exercise 15: Editing a subform Now look at this exercise (page 74). 35 IT Learning Programme Databases: Creating a user interface using Access 12 A Navigation Form It may be convenient to set up an extra form which shows no actual data but which offers the user a set of buttons to help them navigate among the forms and reports in a database. This acts as a switchboard or navigation form. Users may work entirely from this navigation form, clicking its special set of buttons to move among the forms and reports, and never actually seeing the Access Navigation Pane with its lists of objects. 12.1. Creating a Navigation Form A navigation form offers the user a set of buttons, each leading to a different form or report. on the C r e a te tab offers several variants. Figure 34 Alternative Types of Navigation Form This work is most conveniently done in Layout View. In the navigation control provided, you drag the names of forms and reports from the Navigation Pane. IT Learning Programme 36 Databases: Creating a user interface using Access Figure 35 Dragging Forms and Reports To Create Navigation Buttons Exercise 16: Building a navigation form Now look at this exercise (page 76). 12.2. Formatting the Navigation Buttons Figure 36 Changing the Appearance of Navigation Buttons While a button (or group of buttons) is selected, its appearance can be changed using the buttons on the F or ma t tab. The Quick Styles offer a good way to transform the buttons. 37 IT Learning Programme Databases: Creating a user interface using Access Figure 37 Using Quick Styles and Change Shape to Format Navigation Buttons 12.3. Changing the Text on a Navigation Form If the forms and reports have rather short or cryptic names, it may be helpful to show more familiar words or phrases on the navigation buttons. The first time you click on a button in Layout View, the button as a whole is selected (relevant if you plan to change its appearance). When you click a second time, a flashing text insertion point appears, which you can use to edit the text as when word-processing. It may also be helpful to edit the title box in the header, and the form’s caption which appears on the tab at the top of the form. Figure 38 A Navigation Form With Buttons Across the Top; More Familiar Button Text 12.4. Using a Navigation Form A navigation form is opened in the same way as other forms (e.g. by double-clicking the form name in the Navigation Pane). IT Learning Programme 38 Databases: Creating a user interface using Access Now the buttons can be used to run the various forms and reports. Whenever a button is clicked to run a form or report, current data from the underlying tables is presented. Each form or report can be closed as usual by using , to return to the navigation form. Exercise 17: Improving the look of a navigation form Now look at this exercise (page 77). 39 IT Learning Programme Databases: Creating a user interface using Access 13 A Startup Form 13.1. Creating a Startup Form One form may be nominated as the startup form: the one that appears when the database file is opened. The navigation form would be a good choice for this, if you have one. The Startup options are found among the the F i le menu. , reached via Figure 39 Locating the Access Options on the File Menu In the C u r r e n t D a t ab as e category, you can make settings which will control the behaviour of the database currently open. IT Learning Programme 40 Databases: Creating a user interface using Access Figure 40 Current Database Options Here you can nominate a form which will be displayed on startup, the D is p la y F or m . Other settings in this dialog include typing text for the Application Title (a caption which will appear in the Access title bar when this database application is in use), and displaying or suppressing the Navigation Pane. The startup options will be effective next time the database file is opened. 13.2. Compacting the Database It is good practice to set the database to C o mp act O n C los e . When a database is used, and data is added, edited and deleted, gaps may be left among the data which uses up disk space and may lead to a risk of file corruption. Access can compact the data each time the database is closed, reducing this problem. This setting is found among the Op t i o n s f o r th e c u r r e n t d a t a b a s e in the Acc ess O p t ion s (see Figure 40 above). 13.3. Over-riding the Startup Options The designer of a database may sometimes need to open the file without the Startup options, when designing or revising the database interface. In this case, hold SHIFT while opening the file, to over-ride the Startup settings. 13.4. Publishing the Finished Database For Users When all the design work, the forms, reports and so on, are finished, it may be useful to publish the database. The Sav e & Publish command on the F i le menu includes the option to M a k e a n AC C D E file. This type of database file is executable-only. A user who has this version can work on the data using the forms and reports provided, but cannot modify the design. 41 IT Learning Programme Databases: Creating a user interface using Access You would keep a copy of the .accdb file in a safe place as an archive, which would be needed if the design was to be changed. Exercise 18: Startup options Now look at this exercise (page 78). IT Learning Programme 42 Databases: Creating a user interface using Access 14 What Next? Now that you have some basic Access skills you may want to develop them further. IT Learning Programme offers a range of resources for study and teaching. 14.1. Downloadable Course Materials and More – the ITLP Portfolio These course materials are available through the ITLP Portfolio, at http://portfolio.it.ox.ac.uk . Each course pack includes the course handbook in pdf form and a zip folder of the exercise files that you need to complete the exercises. Archive versions of the course book may also be useful if you use an earlier version of the software. The ITLP Portfolio helps you find articles, videos, resources and weblinks for further IT study. For some resources, you will be asked for your Oxford (SSO) username and password. It may be possible for you to use the facilities at IT Services to work through the exercises in this booklet, or use any of the applications that are available. Contact us on courses@it.ox.ac.uk for details. 14.2. Database Courses Which Precede This Databases: Concepts of database design Databases: Building a database using Access 14.3. Database Courses Which May Follow This Databases: Reporting data using Access Databases: Querying and analysing data using Access Read about the content of these courses in the IT Learning Programme Catalogue at www.it.ox.ac.uk/itlp/courses/catalogue 14.4. Course Clinics We encourage everyone to work at their own pace. This may mean that you don’t manage to finish all of the exercises for this session. If this is the case, and you would like to complete the exercises while someone is on hand to help you, come along to one of the Course Clinic sessions that run during term time. More details are available from www.it.ox.ac.uk/courses/ 14.5. IT Services Help Centre The Help Centre is also a good place to get advice about any aspect of using computer software or hardware. For Help Centre opening times, visit www.it.ox.ac.uk/help/gettinghelp/ and follow links to the General Helpdesk, or contact them by email on help@it.ox.ac.uk. 43 IT Learning Programme Databases: Creating a user interface using Access Appendix 1: Viruses and Security Levels in Access Why Worry About Viruses? A virus is malicious code that may arrive from another computer, and copy itself onto your hard disk. Depending on the taste of the person who devised it, it may be just a joke, or it may destroy data or system files. Some viruses send themselves on to other people via your email setup. A virus may infect your computer while you are connected to the internet, or it may arrive attached to an email or on a contaminated removable disk, and it may take the form of a macro in an Access database file. It is essential to make provision for your computer to be scanned frequently for any viruses which may have arrived. Versions 2003 and 2010 of Access handle this threat in different ways, so make sure you have made suitable settings for your own computer. Scanning for Viruses Virus Scanning Software You should install and use virus-checking software such as Sophos (supported by IT Services). Other popular virus-checkers include McAfee VirusScan and Norton AntiVirus. Contact the IT Services Online Shop or visit www.it.ox.ac.uk for more information about obtaining Sophos at no cost or low cost for University members. A typical virus-checker scans your computer disks according to a preset schedule. For instance, it may be set to check the hard disk every time you start Windows, or twice a week, or to scan every document on opening. The program detects any viruses, then alerts you and gives the options of deleting the file, putting it in quarantine or perhaps fixing it. Keeping the List of Viruses Up-to-date A virus-checking program must be kept up-to-date. It is important to connect frequently to the virus-checking centre (this is typically done via their Internet website). The virus list on your computer is then updated with all viruses known to date, with any antidotes. Access 20101 and Virus Security Access 2010 considers any database file (such as . a c c d b or .mdb ) as a potential route for virus infection. It starts by disabling any automatic content, and then asks you to decide whether to enable it. This applies to content such as macros and some Control Wizards and ActiveX Controls. Information about the other levels of protection, and further options for the way Access handles macros, is given in A cc ess He lp . 1 Access 2007 handles viruses in a similar way to Access 2010 IT Learning Programme 44 Databases: Creating a user interface using Access Security Warning Message When you open a database file using Access 2010, a Security Warning message may appear in a white/yellow bar near the top of the window. Figure 41 Security Warning Message When a Database File is Opened If you do not expect to use any automatic features, you can safely ignore this message and continue work. Enabling Automatic Content For Just One Visit En ab le Con ten t on the Security Warning bar gives you the opportunity to enable any automatic content that may be present: only do this if you are sure that the database file comes from a safe source and does not contain any virus or other hostile code. Note that the decision to En ab le th is c on ten t is effective for this session only. If the database is closed, then the decision will need to be repeated each time it is opened. This may be a convenient and cautious approach to take. Trusted Locations in Access 2010 Some locations (folders, drives or devices) can be nominated as T r us t ed L oc a t io ns : Access then considers any database files found there to be trusted, and their automatic content is permitted to run. So you may find it convenient to nominate a folder or area on your computer or your network as being Trusted by Access. Then make sure that all your Access database files are saved there. This decision may be reached in consultation with colleagues and other users of the database, and with your local IT support contact. Some departments have a policy about where computer files of different kinds should be saved. For example, in the ITLP teaching rooms, the students’ files are provided for you on a drive known as H : \ , and this has been set as a Trusted Location in the installed copies of Access. IT Learning Programme computers have Sophos virus protection software which is kept up-to-date. If you are in an ITLP teaching room, you can rely on Sophos to manage the virus scanning. The program files for Access are placed in a Trusted Location, by default. When to Trust a Location for Access 2010 You should only consider doing this if you do need to use automatic content such as macros, and if you have made very good alternative arrangements to protect the computer from virus attack. 45 IT Learning Programme Databases: Creating a user interface using Access If you are using a University or College-owned computer, take advice from your local IT Support Staff before making a location Trusted. Ensure that you have reputable virus scanning software installed, and that you keep its files of known viruses up-to-date (i.e. it checks at least weekly by connecting to the software provider and downloading the latest lists). Then confirm that the software is configured to scan every file as it is opened. Only once this is in place can you rely on the virus scanning software to do the virus scanning, and use Access to manage your database files. Finding the Access Trust Center You may decide to set Access to T r u s t a folder or computer storage area. This is done in the T r us t C en te r , which is among the Access Options (found on the F i le menu) . In the left-hand column of the Ac cess Options dialog, choose the T r us t C en te r category. This reveals the button on the right. Figure 42 The Trust Center With the Trust Center Settings Button How to Trust a Specific Location with Access 2010 T rus ted Loc a tions (found in the category list on the left) shows which locations have already been treated as trusted. Here you can or . Beware that if you add a location to this list, you are no longer protected from active content saved in that location. If the location where you plan to save your databases is on a network drive, check A llo w Trus te d L oc a t io n s on my ne t w ork in the same dialog. You should consult the IT support contact who is responsible for the network, before doing this. IT Learning Programme 46 Databases: Creating a user interface using Access Figure 43 The List of Trusted Locations You may also decide to trust subfolders within the chosen location – there is a check box for this in the T rus ted Loc a tion dialog. Figure 44 Trusting Subfolders in a Trusted Location Once a folder has been Trusted, save all database .a c c d b files there. Sandbox Mode Note that these choices makes Access run in a controlled and limited way, known as sandbox mode. In sandbox mode, Access will run a reasonable range of commands and functions. Occasionally, some macros created using older versions of Access may need to be re-written using revised commands which are now permitted. In sandbox mode, some commands are disabled because they are deemed potentially unsafe, and could be used maliciously to damage your files or system. A user can only disable sandbox mode by changing keys in the Windows registry, which is not a task for the inexperienced to attempt (if you are not perfectly familiar with working in the Windows registry, don’t experiment: ask someone who has experience, as there is a risk of making the computer unusable). 47 IT Learning Programme Databases: Creating a user interface using Access Further Help with Security and Trust Center Settings There is a range of further settings available through the Trust Center. Read more about this in Access’ Help. IT Learning Programme 48 Databases: Creating a user interface using Access Appendix 2: Student Exercises Exercise 1 Opening a database file Start Access 2010 Open an existing database file View the list of tables, forms etc Using an existing form Using a form to view or edit data All the files for these exercises have been provided for you on a network drive. Your area of the drive is called d r iv e H : \ This drive has been set up as an Access Trusted Location In the Pendleton Products database, a small company is keeping track of its employees, customers and orders Step 1 Start Access from the S ta r t menu Start the computer if necessary Step 2 Click screen on the Task Bar at the bottom of the In the S t a r t menu, explore the folders and look for the Mic ros oft Offic e folder Choose Ac cess Step 3 If you are prompted for any user information, just click on O K Step 4 (On your office or home computer you are likely to start the program using an Access icon on the Desktop) Step 1 Open P e n d le t on Pr odu c ts .acc db Choose F i le | O pe n It has been placed in your network drive H : \ (or in another place as directed by your teacher) Navigate to the network drive called d r iv e H : \ Step 2 Alternatively, navigate to a drive and folder as directed by your teacher All the files you need for this course will be found here 49 IT Learning Programme Databases: Creating a user interface using Access Step 3 Locate the file called Pe nd le to n Prod uc ts .accdb Open the file by selecting the filename then clicking Step 4 If a security warning bar appears, stating that certain content in the database has been disabled, then read Appendix 1 Look at the relationships diagram to see the tables and joins in this database In this database, a small business is keeping track of the orders it has received, with the customers it deals with and the employees who manage the orders When ready, close the Relationships diagram Step 1 Use the Navigation Pane in the database window Select next to the title on the Navigation Pane (on the left-hand side of the screen) Select O b ject T y p e (under N a v iga t e T o C a teg ory ) Step 2 Select again and choose All Access Objec ts (under F i lter B y G r o up ) Step 1 Look at the list of tables, forms and other objects in the Navigation Pane Notice that the names of tables and forms that have already been created are listed in the Navigation Pane Step 2 Data is stored in the tables Forms are used for viewing or editing the data Step 1 Run fr m Emp lo ye es from the Navigation Pane In the Navigation Pane, find the form named f r m Em p loy e e s Edit some data values Run it by selecting the form name and pressing ENTER, or by double-clicking the form name Close the form Step 2 This form shows just one record at a time; use the navigation buttons (at bottom left) to move among the records Navigate to the record for Keith Simpson Step 3 Use TAB and SHIFT+TAB to move among the fields of a single record Correct his salary to 20000 (the £ symbol will be added by Access as part of the currency format) IT Learning Programme 50 Databases: Creating a user interface using Access Step 4 Correct his middle name to Arthur Close the form Close all forms, leaving the Navigation Pane and Pe nd le ton Pr odu c ts .acc db still open Exercise 2 Creating a form using the wizard Creating a form using the wizard, based on a table Saving the forms (using naming convention) Continue working in the file P e n d le to n Pro duc ts . ac c d b Close any tables, queries, or forms that may be open, using Step 1 Start the Form Create wizard Click Choose tb lCu s to mers and all fields In the wizard, choose tb lCu s to mers on the Cr eate tab of the Ribbon Step 2 Choose J u s ti f ied layout Select all the fields available, using >> Give a suitable name for the form, with the prefix f r m Step 3 Choose the Ju s tifie d layout Step 4 Name the form frmCus tomers Click to view the form in Form View Look at the form you have made – here you can view and edit existing data or add new data The data is stored in tb lC us to mers Leave the form frmCus to mers still open for the next exercise 51 IT Learning Programme Databases: Creating a user interface using Access Exercise 3 Design changes on a form Using a theme to change the appearance of a form Editing label text Moving and resizing labels Moving and resizing controls Step 1 Continue with frmCus tomers in Layout View Continue working in Pe ndle to n Pr odu c ts .acc db on frmCus tomers If necessary, right-click on the form name in the Navigation Pane then select L ay ou t V ie w Step 2 Check that you are working in Layout View Step 3 Notice that the F o r m La y o u t T oo ls tabs appear Sample data is displayed in the form, but data is not editable here Step 1 Use the Themes Gallery to change the formatting Click on the D es ign tab to display a gallery of theme options Step 2 Select any one of the themes Step 3 Notice how the font, colours, and borders of the whole form are affected Step 1 Modify the title of the form: Our Loyal Customers Resize the label to fit the contents Select the label displaying the title text frmCustomers (an orange border should appear around the label after you click on it) Step 2 Click again inside the box to start editing the text Step 3 Change the text to: Our Loyal Customers Click outside the label to stop editing the text Step 4 Select the title label again Drag the rightmost edge of the title control, to resize the label to fit the new text Drag the lower edge to fit the contents IT Learning Programme 52 Databases: Creating a user interface using Access Step 1 Move the R e qu ir ed- By D a te control with its label so it is below the Order Date Resize the date controls so the right edges are lined up Select the label C on t ac t T it le Step 2 Click and drag (or use the arrow keys) to position this label just beside the Co n tac t Las t N ame label Step 3 Select the control for the C o n tac t T it le field (it probably displays sample data similar to Mrs or Mr) Click and drag to position the field control underneath its label Step 4 Select the control for the Country /Region field Drag the rightmost edge of the control, resizing to match the nearby controls Repeat for the C o un tr y /Re g ion label Step 1 Run the form and edit some data Close the form (save changes) Select to view your changes in Form View Enter or modify some data using the form Step 2 Click to close the form, saving changes when prompted Exercise 4 Creating a blank form Create a blank form in Design View Extend the working area of the form Show or hide gridlines and rulers Save the form Continue work in P e n d le t on P r od uc ts . ac c d b View the list of forms in the Navigation Pane If necessary, use to view the list of forms Step 1 Create a new form in Design View On the Cr eate tab of the Ribbon, click The new form appears in Design View 53 IT Learning Programme Databases: Creating a user interface using Access Step 1 Show rulers and gridlines On the Arrange tab, click Step 2 Show the gridlines using , using The gridlines will not show when the finished form is used Step 3 Show rulers along the top and left edges of the form, using Step 1 Extend the working area of the Detail Drag the right edge of the white working area, to make the Detail space wider Step 2 Drag the lower edge to make the Detail space deeper Step 1 Save the new form, calling it f r m F i r s t Click or choose Sav e on the F i le menu, and save the new form Close f r m F i r s t Call it f r m F i r s t Step 2 Close the form by clicking Step 3 Notice the new form name appears in the list of forms Close the file Pe nd le ton Pr odu c ts .acc db leaving Access still open IT Learning Programme 54 Databases: Creating a user interface using Access Exercise 5 Adding and manipulating graphic objects on a form Add a line Add a rectangle Practice selecting objects Resize a rectangle and a line Move a rectangle and a line Open the database W o od s tock R oad Den tis t.acc db Look at the relationships diagram to see the tables and joins in this database In this database, a team of dentists is looking after a number of patients. Each appointment is recorded, as are notes about individual patients. Some of the younger patients attend the various local schools. When ready, close the Relationships diagram Step 1 Open f r m P at ie n ts in Design View Find f r m Pa tie n t s in the list of forms in the Navigation Pane Step 2 Right-click and choose D e s ign View to open this form in Design View Initially, this form has just a few shape objects on it Step 1 Add a line and a rectangle in the Detail area of the form Add a line by: clicking on the D es ig n tab then moving the mouse pointer onto the form where the line is to start then clicking-and-holding; drag to the place where the line is to finish then let go of the mouse Step 2 Add a rectangle by: clicking then dragging in a space on the form from one corner position to the opposite corner then let go of the mouse 55 IT Learning Programme Databases: Creating a user interface using Access Step 1 Practice selecting individual Click the blue rectangle once objects by clicking once Orange selection border and handles appear around it Step 2 Click another shape. This is now selected instead of the first Note that a transparent (unfilled) shape must be clicked at its edge to select Step 1 Practice moving a selected object by dragging its edge When the mouse is positioned over the edge of an object, the pointer changes into a 4-headed arrow Practice stretching or shrinking a rectangle or a line by dragging a handle Drag with this to move the object Try this on several objects Step 2 When the mouse is positioned over a handle of a selected object, the pointer changes into a double-headed arrow Drag with this to resize the object Try this on several objects Step 3 Arrange all the objects in an interesting way on the form Step 1 Save and close f r m P a t ie n t s When ready, click to close the form When prompted, agree to save the form (it already has a form name, f r m Pa t ie n ts) Exercise 6 Adding and manipulating field controls on a form Add a number of field controls Select a text box control and its associated label Edit label text Move and resize a text box control and its associated label Delete a text box control and its label (separately) Step 1 Open f r m P at ie n ts in Design View Continue working in W ood s tock R oad D en t is t .ac cd b If necessary, show the Field Right-click f r m P a t ie n ts in the list of forms, and choose D es ig n V iew IT Learning Programme 56 Databases: Creating a user interface using Access List Step 2 If the Field List is not visible, click Move the list to a convenient position by dragging its title bar Step 1 Add a text box control for the field T it le Place it near the top of the Detail section Click S ho w a l l t a b les Click + beside t b lPa t ie n ts , to display the fields in that table Step 2 Drag the T it le field name from the Field List and drop it onto the form, near the top of the Detail area Step 3 When the mouse is let go, a new control is added on the form, and it is automatically bound to the T it le field from the table t b lPa t ie n t Step 1 Add more text box controls for G ive nNa me and F a m ilyN ame , then G end er down to S c h oo lI D , placing them just below the T i t le In the Field List, click on G iv e nNa me , then hold SHIFT and click on F a m i lyN a m e When both are selected, drag them onto the form just below the T it le control Step 2 Repeat this process, clicking G e nd er in the Field List, holding SHIFT and clicking Sc hoo lID , then dragging all these selected fields onto the form Step 3 Adjust the height and width of the form as necessary Step 1 Practice selecting a text box (its associated label is also marked), then selecting a label specifically Point to the T i t le text box and click once Orange selection handles appear around the text box A single handle also appears on the associated label Step 2 Point to the label G iv e nNa me and click once Notice the handles that appear this time – you have selected the label, not the text box control Step 1 Edit the label G iv enN ame : to read Given Name Select the label G ive nName : Click inside the label box, until an insertion point appears Step 2 Edit the text to read Given Name Step 3 Edit other labels if you wish 57 IT Learning Programme Databases: Creating a user interface using Access Step 1 Move the text boxes H om eP ho ne N u m and Wo rkCo n tac tN um into a space on the form, perhaps forming a right-hand column Select the H ome Ph on eNu m and W orkC on t ac tNu m text boxes (hold CTRL for multiple selection) Step 2 Move the selected boxes by dragging using the 4-headed arrow pointer Move them to a space to the right of the form Step 3 Move other controls as convenient Step 1 Add text boxes for Address1 ,2 and 3 Resize the A d dr ess1 text box to make it wider and taller Drag the field names Address1 , Address2 and Address3 onto the form, all at the same time Step 2 Select the Address 1 text box Step 3 Point the mouse at a handle until the pointer becomes a double-headed arrow Use this to drag, to resize the box Step 4 Make the box wider, then make it taller Step 1 Resize the T i t le label to be large Click on the T it le label Then use Size to Fit to resize it again Drag a corner handle to make the label rather larger than is needed Step 2 Step 3 On the Arrange tab, choose then choose to fit the label neatly around its text Step 1 Delete the S c hoo lID control Select the label associated with the A d d r ess 2 control and delete just the label Delete the label A d d r e s s 3 Select the S c h oo lI D control Step 2 Press DELETE to delete the control Notice that the associated label disappears too Step 3 Select the label associated with the Ad dr ess2 control Press DELETE, so that the label disappears but the control remains Step 4 Repeat this with A d d r es s 3 to remove the label but not the control IT Learning Programme 58 Databases: Creating a user interface using Access Step 1 Close the form f r m Pa t ie n ts , saving changes Click to close the form Step 2 When prompted to save changes, choose Y e s Exercise 7 Manipulating multiple field controls on a form (Optional) Select several objects on a form Understand the stacking order of overlapping objects Move objects forwards and backwards in the stack Step 1 Re-open f r mPa t ie n ts in Design View Continue working in W ood s tock R oad D en t is t .ac cd b Right-click f r m P a t ie n ts in the list of forms then choose D es ig n V iew Step 2 If necessary, show the Field List using Step 1 Practice selecting several objects by holding CTRL while clicking objects Click on the Address1 text box Hold CTRL and click on the Ad dress 2 box Hold CTRL and also click on the Address3 box Now all of the Ad dr ess boxes are selected Step 2 Drag all the selected boxes a little to the right Step 3 Click the grey desktop to deselect everything Step 1 Move the orange line so as to overlap the blue rectangle Rearrange these two shapes, swapping them from front to back Drag the orange line until it overlaps the blue rectangle. Notice the way they are stacked – which one is in front? Step 2 Use and to explore their effect on the stacking order of the line and the rectangle Step 1 Close the form f r m Pa t ie n ts , saving changes Click to close the form When prompted to save changes, choose Y e s Close the W o ods tock Ro ad D en tist database, leaving Access still open 59 IT Learning Programme Databases: Creating a user interface using Access Exercise 8 Formatting controls and labels on a form Formatting text in a field box on a form Colour fills and borders around controls and labels Changing background colours Open the database Pe nd le to n Prod uc ts .accdb You may recall that Pendleton Products is a small company which uses this database to keep track of its employees, customers and orders If you need a reminder, look at the relationships diagram to see the tables and joins in this database Step 1 Open fr mDe ta ilsO fCus tom ers in Layout View Close any tables, queries, or forms that may be open, using Step 2 Open f r mD eta i lsO f C us to me r s in Layout View, by right-clicking on the form name in the Navigation Pane then selecting L ay ou t V iew Step 1 Change the font size for the C om pan y N am e field and make it bold Select the control for the field C o mp any N am e (it probably displays the sample data Jennie’s Jellies) Step 2 Change the font size to 18 point using the font tools on the F or ma t tab Step 3 Use a button to make this text bold Step 1 Change the fill and border colours for the Email Address field Select the control for the Email Address field (it probably displays the sample data jen@jellies) Step 2 Click the dropdown arrow for on the F or ma t tab and change the fill colour to yellow Step 3 Click the dropdown arrow for on the F or ma t tab and change the border colour to red Step 4 Experiment with changing the colours and borders of other controls and labels, using the options on the F or ma t tab IT Learning Programme 60 Databases: Creating a user interface using Access Step 1 Change the background colour of the form detail Click on the background of the form (i.e. not on a control or label) An orange border should appear around the Detail section of the form Step 2 Use on the Fo rm a t tab to change the background colour of the form detail to something suitable Step 1 Run the form Save changes; leave the form open for the next exercise Select to view your changes in Form View Step 2 Click on the Quick Access Toolbar, to save this form, leaving it open for the next exercise Exercise 9 Using the Property Sheet (for a Form) Display the Property Sheet (and review some of the changes made recently) Change some Format properties Change a Data property Change an Other property Change a property of the Form itself Continue working in P e n d le t on Pro duc t s .ac c d b , with fr mDe ta ilsO fCus tom ers in Layout View Step 1 If necessary, display the Property Sheet Confirm that you are working in Layout View Step 2 If the Property Sheet is not visible, click D es ign tab of the Ribbon on the Step 3 Move the Property Sheet to a convenient place, by dragging its title bar 61 IT Learning Programme Databases: Creating a user interface using Access Step 1 Look at the properties of the C o mp an yNa me control in the Property Sheet – those in the F or ma t page will be as you set earlier, using the buttons Select the C om pa nyN ame control Change one of the properties Notice that some of the formats set here are the values you set earlier when you were using buttons The properties of this control are now shown in the Property Sheet Step 2 Click the F or m a t tab on the Property Sheet Step 3 This is an alternative way of making the same changes you made earlier using toolbar buttons With the C om pa nyN ame control selected, set the Font Size to 18 Step 4 The Property Sheet offers many more properties Change the Special Effect (on F o r m a t tab) to Shadowed Step 1 Use the Property Sheet, D a ta tab, to set a default value of Oxon, for the C oun t r y /R eg io n control Select the C ou n tr y /R eg io n control In the Property Sheet, click the D a t a tab Step 2 In the Default Value box, type Oxon Step 3 Now whenever a user creates a new record using this form, the default value of Oxon will be entered (the user can over-write this value as necessary) Step 1 Use the O t he r tab of the Property Sheet to enter a ControlTip text for the N o tes control, such as Select the N ot e s control Please give any further relevant information here For the ControlTip Text, type Please give any further relevant information here IT Learning Programme In the Property Sheet, click the O t h er tab Step 2 Now when a user pauses the mouse pointer over the Notes box, they will see a ControlTip with your helpful message 62 Databases: Creating a user interface using Access Step 1 Look at the properties of the form itself Use the combo box at the top of the Property Sheet to display the properties of the Form itself Give the form a caption such as Pendleton Step 2 Products, Lancs In the Property Sheet, click the F o r m a t tab Step 3 In the C a p t io n box, type Pendleton Products, Lancs Now this caption will appear on the title bar when the users open the form in Form View Step 1 Examine the effects of your changes in Form View Click Close and save the form Notice all the changes you have made to switch to Form View Step 2 Return to Layout View to make further changes if necessary Step 3 Close the form, agreeing to save changes if prompted Step 1 Close the form (save changes) and close the file Pendleton Pr odu c ts .acc db Click to close the form, saving changes when prompted Step 2 Close the database file P e n d le t on Pro duc t s .ac c d b , leaving Access still open Exercise 10 Adding some special field controls Add a checkbox automatically Add a date control automatically Add an option group using the wizard Open the database W ood s tock R oad Den tis t.acc db You may recall that a group of dentists uses this database to keep track of the patients and appointments If you need a reminder, look at the relationships diagram to see the tables and joins in this database 63 IT Learning Programme Databases: Creating a user interface using Access Step 1 Open f r mNo t es Fo r Pa t ie n ts in Design View Continue working in W ood s tock R oad D en t is t .ac cd b Right-click f r m N o t esF or P a t ie n ts in the forms list and choose D e s ign View Step 2 The form opens in Design View Ensure that the Field List is visible (if not, click ) Step 1 Add a display of the current time into the form footer Click Step 2 Clear I nc lu de D a te Check I nc lud e T im e and choose a time format Step 3 A T im e ( ) object appears near the top of the form Step 4 Drag the lower edge of the grey Form Footer bar, to give the Footer about 1cm depth Step 5 Drag the T ime () object into a space in the footer Step 1 Insert a text box control for the D a t e field Drag the field name D a te from the Field List and drop it onto the Detail section of the form Note this is a field from the table, showing the date when a note was made - do not confuse this with today’s date which might be displayed in the footer Step 2 A text box control is created, bound to this field Step 3 In Form View, this control will be presented with a useful date picker Step 1 Create a checkbox control for the field C opyG ov en To P a t ien t Drag the field name C opyG iv en To Pat ie n t from the Field List and drop it onto the Detail section Step 2 A checkbox control is created, because this field was defined as a Yes/No type in the Table Design Step 1 Add an option group for the field D o c torSe en IT Learning Programme Ensure that the wizards will start 64 is depressed, so that Databases: Creating a user interface using Access Use the wizard, typing the names of 3 doctors Step 2 Click then click in a suitable position on the form The wizard starts Step 3 First, type in the values that are to appear on the list Figure 45 Combo Box Wizard Click N ex t to move through the wizard Step 4 Choose one doctor to be the default choice, if you wish Step 5 Leave the suggested values of 1,2 and 3 for the three doctors Step 6 In the next part of the wizard, specify which field the chosen data values are to be stored in: D o c tor Seen Figure 46 Specifying the Field To Be Stored Step 7 Choose between Option buttons, Check boxes and Toggle buttons 65 IT Learning Programme Databases: Creating a user interface using Access Step 8 Finally type the text for the label that will be associated with the option button Click F in is h to complete the wizard Step 1 Try out the form in Form View, adding data for a new patient Switch to Form View, using Step 2 Try out the new controls which you have added Add a new patient note with these details: Note ID [automatic] PatientID 3 Date Seen 30/11/2011 DoctorSeen (choose one from the list) CopyGivenToPatient Yes Step 1 Close and save the form Click to close the form, saving changes if prompted Exercise 11 Adding and managing combo boxes Add a combo box using the wizard Edit the properties of a combo box Add a combo box for the related field between tables Continue working in W o o ds to c k R oa d D e n t is t .a c c db Open f r m Pat ie n ts Pla in in Design View Step 1 Delete the text box for the T it le field Select the T it le text box Step 2 Press DELETE to remove the box (with its label) Step 1 Create a combo box for people’s titles Click Use the wizard The wizard starts IT Learning Programme 66 , then click where the T it le box had been Databases: Creating a user interface using Access Step 2 In the first part of the wizard, choose I will ty pe in t h e v a lu es t h a t I w an t Step 3 Type the permissible values which your users will be offered: Mr, Mrs, Ms, Miss, Dr Step 4 Choose the field name where the value is to be stored: T it le Step 5 Finally type the label text, such as Title Try out the combo box in Form View – change Peter Green from Mr to Dr Step 1 Add the title Prof to the Row Source list for the combo box Set a default value of Mr In Design View, select the T it le combo box Step 2 Display the Property Sheet (click on the D e s ign tab) and look at the properties that have been set for the combo box Step 3 On the D a ta tab, click in the R ow S ourc e box and type Prof at the end of the list Take care to follow the existing punctuation: use a semicolon separator and enclose “Prof” in quotation marks Step 4 Click in the D e f a u l t V a l u e box and type Mr Try using the combo box to assign Titles to a few patients It would be good to record which school each patient attends (if any) Schools are listed in tb lSc hoo l , but it is not convenient to display the S c h o o lI D as a number in a text box on the form It would be better to offer a combo box where the user could choose a school name from a list Step 1 Add a combo box for choosing which school each patient attends (if any) In Design View, click combo box is to appear 67 then click a space where the IT Learning Programme Databases: Creating a user interface using Access Step 2 In the wizard, opt to get the values from the table t b lSc ho o l Step 3 Choose to display the S c ho o lN a me and Ad dres s1 Step 4 Sort and adjust column widths as you prefer Step 5 Choose to store the chosen value/s in the Sc hoo lID field Step 6 On the form, resize the control and edit the label as you prefer Try using the combo box to assign schools to a few patients (not all patients go to school) Plan ahead: how would you get an extra school name to appear on this list? Close the form, saving changes if prompted Exercise 12 Form structure Reset the tab order Add Form Header and Footer Add objects in the Form Header and Footer Add a set of tab pages Add field controls on the tab pages Continue working in W o o ds to c k R oa d D e n t is t .a c c db Open f r m Sch oo ls Pla in in Form View Use TAB to move among the fields on the form and examine the present tab order In Design View, change the tab order to match the form design Try it in Form View IT Learning Programme Step 1 Press TAB a few times, slowly, and notice where the focus (highlight) moves among the fields The tab order does not match the layout of fields on this form Step 2 Switch to Design View On the D es ig n tab, click 68 Databases: Creating a user interface using Access Step 3 In the Tab Order dialog, drag the field names up and down the list, to arrange a better order Finally, click to allow Access to suggest an order based on the form design Step 4 Finish the dialog In Form View try out the new tab order Step 1 Add a Form Header and Form Footer In the Header, add a title Schools, and format it to be bigger In Design View, click add a new title on the D es ig n tab, to Step 2 The Header and Footer sections appear Drag the grey horizontal dividing bars to extend the Header or Footer space Step 3 Select the new title object and move it to a suitable position in the Header Step 4 Use and other buttons on the F or ma t tab, to make the text bigger and more eye-catching Step 5 Edit the text to read Schools Step 1 In the Footer, add a piece of text, with interesting colours and formats Click in the Controls gallery then click (or drag) in the Footer to create a label Step 2 Type text such as Enquiries to Jay Thompson in the Footer label Step 3 Use buttons such as and from the F o r m a t tab, to apply colours and formats Step 4 Switch to Form View and see the effect of your work 69 IT Learning Programme Databases: Creating a user interface using Access Step 1 Rearrange the field controls apart from S c h oo ln ame onto two tabbed pages, keeping the address information separate from the contact information Back in Design View, select all the text boxes in the Detail, except the S c ho o ln am e Press DELETE to delete all these boxes Step 2 Click on the D es ign tab, then drag a large rectangle on the form, nearly filling the Detail section Step 3 If necessary, click to display the Fields List Add text box controls for the fields Ad dr ess1 , Address2 , Address3 , C oun ty and Pos tCode , placing them on the first tabbed page Step 4 Click the second P a g e tab to switch to the other page, and add more field controls there, for C on tac tN ame and C on t ac tPh on e Step 5 Arrange the controls neatly Step 1 Test the form then close it, naming it f r m Sc h oo lsT ab be d Try out the form in Form View: add a record and give some suitable data, then edit some data values in an existing record Step 2 Use Sav e As on the F i le menu to save the form, giving it the new name frmSc hoo ls Ta bb ed Step 3 Close the form Exercise 13 A multiple record form Create a form showing multiple records Examine the settings that have been applied Continue working in W o o ds to c k R oa d D e n t is t .a c c db IT Learning Programme 70 Databases: Creating a user interface using Access Step 1 Create a new form using the Multiple Items tool In the Navigation Pane, select the table tb lSc hoo l Step 2 On the Cr eate tab, click then choose Step 3 A new form is created Step 1 In Design View, examine the tabular layout that has been applied Switch to Design View Step 2 Click various items on the form, in the Header and the Detail section, to discover the way they have been set out Step 1 Edit the text of the title Click in the title text box (it probably reads tblschool) until you see a flashing text insertion point Step 2 Edit the text to read School Details Step 1 Adjust the sizes of the field controls Delete the S c h oo lI D label in the Header Step 2 Drag the side of the Sc ho olID text box in the Detail, to make the box much shorter Step 3 Drag the side of the Pos tCode text box in the Detail, to make the box and its matching label, somewhat shorter Step 4 Make any further adjustments to size, arrangement or formats that you wish Step 1 Notice that the D e f a u l t V iew property of this form has been set to Continuous Forms If necessary, show the Property Sheet at the F o r m a t tab Step 2 Find the Default View property This has been set to Continuous Forms In Form View, test the form Notice the position and behaviour of the controls on this form 71 IT Learning Programme Databases: Creating a user interface using Access Step 1 Close the form, naming it fr mSch oo lsC on tin uo us Use Sav e As on the F i le menu to save the form Step 2 Give it the new name fr mSch oo lsC on tin u ous Close the form Exercise 14 Creating and using a subform Add a subform control to a form, using the wizard Try the form with the subform in Form View Step 1 Look at the Relationships diagram for this database Continue working in W ood s tock R oad D en t is t .ac cd b One or more patients in Step 2 t b lPa t ie n t are linked to each school in tblSc hool Click on the D a tab as e T oo ls tab to see the Relationships diagram Step 3 Notice there is a one-to-many link between tb lPa t ient and tb lSchoo l This means that a number of patients may attend the same school Step 4 Close the Relationships diagram Open f r mSch oo lsW ith Pe op le in Design View This will be the main form (one record per school), where you will add a subform showing the people who attend that school IT Learning Programme 72 Databases: Creating a user interface using Access Step 1 Create a new subform control Use data from tb lPa tie nt Choose G iv e nNa me and F a m ilyN ame fields When defining which fields link the two forms, choose to use S c h oo lI D Ensure there is a suitable space on the form, where the subform can appear If necessary, move some controls and stretch the width of the form Step 2 Click and drag a generous rectangle on the form The wizard starts Step 3 In the first part of the wizard, you choose whether to use an existing subform which you may already have built and saved, or to create a new subform Choose to U s e ex is t ing T ab le s a nd Q ue r ies Click N ex t to move on through the wizard Step 4 In the next part, choose the table or query which contains the records that are to be listed in the subform – choose t b lPa t ie n t 73 IT Learning Programme Databases: Creating a user interface using Access Step 5 Select the fields which you want to appear in the subform – choose G ive nN ame and F a m i lyNa me Step 6 In the next part, the wizard offers any relationships which already exist between the two tables/queries Unless you are sure you want to define a fresh relationship, choose the most likely definition from those offered Choose to show records using S c ho o lI D T ip : if when the subform is complete it shows completely unexpected data and relationships, it is usually easier to delete the subform, check your data, then re-run the wizard to create a fresh subform, and choose carefully at this point Step 7 In the final part of the wizard, name the subform s fr P a t ien t s A t S c h oo ls Be careful to edit the suggested name to something that conforms with the naming convention (prefix s fr , no spaces etc) Click F in is h You are still working in f r m S c ho o ls W ith P eo p le Look at the main form in Form View, and examine the school records to see which people are at each school Leave the schools form open for the next exercise Exercise 15 Editing a subform Edit the subform in the main form Edit the subform separately Continue working in W o o ds to c k R oa d D e n t is t .a c c db Open f r mSch oo lsW ith Pe op le in Form View (if not already open) This is a main form (one record per school), which has a subform showing the people who attend that school Use this form to examine the school records to see which people are at each school IT Learning Programme 74 Databases: Creating a user interface using Access Task 2 In Design View, drag a handle on the edge of the subform placeholder, to increase the space allowed to display subform information Step 1 Note that on the record for Queen Anne Primary there are 3 patients: the subform needs a large space to display 3 or more patient records Step 2 With the schools form open in Design View, click once on the subform to select it (if necessary) Step 3 Drag the handle at the centre of the bottom edge, to make the subform space deeper Task 3 Look at the effect in Form View, adjusting further as necessary Close the main form, saving changes Task 4 Open the subform in Datasheet View Make some changes to column widths, font and sort order Step 1 In the Navigation Pane, find s f r P a t ien ts A t Sc h oo ls, the subform you have just made Open it: here it shows the full set of records in Datasheet View Step 2 Drag the divider between the G ive nName and F a m ilyN ame column headings, to make the G iv enN ame column width fit the data Step 3 Click in the F a m i lyN a me column and click on the H om e tab, to sort the records in ascending alphabetical order of F a mi ly Na me Step 4 Click and change the font to Tahoma (this will affect the whole datasheet) Step 5 Close the subform, saving when prompted Task 5 Re-open the main form in Form View and examine the subform Step 1 From the Navigation Pane, re-open the main form frmSchoolsWithPeople in Form View Step 2 Look at the subform and its contents, switching between several schools’ records Notice the effect of the changes you have made to the subform design Task 6 Finally, close the form and close the Wo ods tock R oad Den tis t.ac cdb file 75 IT Learning Programme Databases: Creating a user interface using Access Exercise 16 Building a navigation form Create a blank navigation form Add a button, which opens another form Add more buttons for opening forms and reports Open the database Sa les Invoices .a ccdb Look at the relationships diagram to see the tables and joins in this database In this database, a department is keeping track of products that it has sold, with invoices and the individual items on each invoice When ready, close the Relationships diagram Step 1 Create a new blank form In the Cr eate tab, click Name it frmWelc ome Choose Ve r tic a l Ta bs , Le ft Step 2 This creates a new navigation form Step 3 Confirm that you are working in Layout View Step 4 Save this as fr mWe lc ome Step 1 Add a title Customer Services Click on the D es ign tab – this creates a new title in the Form Header Step 2 Type Customer Services in the new title Step 1 Add a button on the new form, which opens fr mBus in essC lie n ts Drag the form name fr mBus in essC lie n ts from the Navigation Pane to the left column on the form labelled [Add New] Step 2 A navigation button is created Add further buttons to the navigation form, for opening other form(s) and report(s) Save the form View the welcome form in Form View and try out all the navigation buttons IT Learning Programme 76 Databases: Creating a user interface using Access Exercise 17 Improving the look of a navigation form Format the navigation buttons Improve the text of navigation buttons Improve other text on the form Add a button for exiting the application Continue work in the database S a les Invoices .acc db in frmWelc ome , in Layout View Step 1 Change the appearance and shape of the buttons Select the Business Clients navigation button (click once, to see an orange border around the button) Step 2 Click on the F or ma t tab, and choose a different Quick Style for the button Step 3 Click and change the shape to a Rounded Rectangle Step 4 Use the Format Painter to make all the other navigation buttons match the one you have formatted Step 1 Improve the text shown on the buttons Select the frmBus in essC lien ts button Step 2 Click a second time on the button, to see a flashing text insertion point Edit the button text to say Details of clients Step 3 Edit the other buttons to have more familiar text Step 1 Improve the text shown in the tab at the top of the form Display the Property Sheet: click tab on the D es ign Step 2 Use the drop-down control at the top of the Property Sheet to display the properties of the form itself 77 IT Learning Programme Databases: Creating a user interface using Access Step 3 On the F or ma t tab of the Property Sheet, type Welcome in the Caption This Caption text replaces the form name in the tab at the top of the form Step 1 Add one more button in the header, to exit the application Switch to Design View Step 2 In the Form Header, resize the title object to leave some space at the top right corner Step 3 Click to start the Command Button wizard Step 4 Drag a button shape in the space in the Form Header Step 5 Choose Ap p lic a tio n and then Q u it A pp l ica t io n (type Goodbye or suitable text) Step 6 Format the new command button to match the others Save the form and try out all the buttons in Form View Exercise 18 Startup options Make a startup form Display a custom title for the application in the title bar Hide the Navigation Pane Try the startup options Over-ride startup options Continue work in Sa les In vo ices .acc db IT Learning Programme 78 Databases: Creating a user interface using Access Step 1 Among the Current Database category of the Access Options, set: On the F i le menu, click D isp la y F or m / Pa ge is frmWelcome (or any other Click C ur re nt D a ta base in the category list on the left form you would choose for starting) A p p lic a t ion T it le is Rapid Equipment Supplies Ltd Step 2 Step 3 Set the D isp la y F orm to be the navigation form frmWelcome (Note: If this form does not yet exist, you could make it following the instructions in Exercise 16 or nominate another available form) Step 4 In the A p p lic a t ion T it le box, type Rapid Equipment Supplies Ltd Step 5 Under N av iga t io n , clear the D isp lay N av iga tio n Pane checkbox Step 6 Close the Options dialog Step 1 Close the .a cc db file and re-open it to see the startup options Click in the F i le menu to close Sa le s Inv o ic es .acc db Step 2 Open Sa les In vo ices .acc db using O p en on the F i le menu Step 3 The welcome form opens immediately, the Navigation Pane is hidden and the alternative text appears in the Access title bar Step 1 Use SHIFT to re-open the file normally Close Sa le s In vo ices .acc db Step 2 Open Sa les In vo ices .acc db once again, while holding SHIFT This time the welcome form does not open automatically, and the alternative text does not appear in the Access title bar Step 1 Finally, close everything Finally, close the database file and close Access Step 2 Leave the computer at the desktop 79 IT Learning Programme Databases: User‐friendly databases using Access Databases: Creating a user interface using Access March 15 Today’s arrangements Your teacher is: Your demonstrators are: We finish at: 12:15 IT Learning Programme Your safety and comfort are important The course handbook Where is the fire exit? Tasks for you to practice during today’s course Please report any equipment faults to us Work at your own pace! The toilets are along the corridor outside the teaching rooms Divided into tasks and small steps Be selective The rest area is where you registered; it has vending machines and a water cooler Follow-up work Continue with exercises after the session Course Clinics Road map for “User-friendly databases” Data is stored in tables Showing data on screen Adding and formatting controls Editing and reviewing data Subforms Special controls Getting Started Welcome form Navigation forms Form structure Usability 1 Databases: User‐friendly databases using Access March 15 Getting started with Access Virus security (optional) Start Access By default, Access 2003 intercepts every file on opening In IT Learning Programme teaching rooms, use a desktop icon or Start menu etc. You must have good, up-to-date virus checking software on your computer If so, set Access Virus Security to Low: Access version 2010 in teaching rooms Enabling macros? (see appendix in the course book) Tools|Macro|Security On the Security Level tab, set Low Access 2010 displays a yellow info bar For today you can proceed as usual Trusting the File Location with Access 2010 (Optional) Opening a database file Today, the exercise files are in your network drive H:\ On the File menu, click Select the Trust Center and Select Trusted Locations and Database vocabulary A database is a collection of data Data is organised into one or more tables Each row is a record Each column is a field Name Phone Town Record 1 Peter 238172 Oxford Record 2 Sheila 426372 Witney Record 3 Janine 826812 Thame Creating a Form 2 Databases: User‐friendly databases using Access Forms are used for entering and editing data March 15 Creating a form instantly (optional) First choose a table or query in Navigation Pane on Create tab A form presents data from the table Laid out suitably for using on computer screen Typically show one record at a time Good layout helps the user to enter data accurately New form has all the fields and a default layout and style Name the form with care Type-in boxes, drop-down list boxes and other controls are easy to use Creating a form using the wizard Using a form Wizard steps you through creating a simple form Available forms are listed in the Navigation Pane Give a name When a form is run, Access takes the up-to-date values from the tables Form names begin with frm No spaces and limited punctuation Navigate between fields and records Edit data values 3 views of a form Creating a blank form Create a new form in Design View Editing the data Using the form Sample data is visible but not editable Rearranging the form Gridlines help with layout Save the form Form names conventionally begin with frm No data values Detailed design changes (later course) 3 Databases: User‐friendly databases using Access March 15 Graphic objects on a form Adding them (on the Design tab) Objects in a Form Add a line or rectangle Manipulating a graphic object Click to select (orange border and handles appear) Drag a handle to re-size Drag an edge to move Adding a control bound to a field Manipulating a text box Add the first field control Click a control or a label to select it Binds the form to the table Add some more field controls Drag a control to move Each text box is bound to a field Drag an edge to resize Each text box control has a label Try the form in Form View Edit text inside a label <Delete> to remove a control or label Working with multiple controls Databases: User-friendly database Selecting multiple controls Look at Exercises 1 to 7 Hold Ctrl key then click several objects Drinks and food in the refreshment area only, please or Drag an enclosing rectangle or Drag on a ruler Restart at 10:20 Arranging multiple controls Overlapping objects have a stack order Useful tools for positioning and aligning 4 Databases: User‐friendly databases using Access March 15 If you want to continue with the Exercises, you could … Copy the Exercise files to a memory stick Download the files (and more) from the ITLP Portfolio at http://portfolio.it.ox.ac.uk Modifying a Form’s Design Theme transforms the form Buttons for popular formatting options Quickly change the whole look of a form using the Theme Gallery Individual controls Font formatting Colours, lines and fills Number, date formatting Conditional formatting The Property Sheet More properties for form controls A form itself has properties Record source for its data Scroll bars, buttons etc Adding More to a Form 5 Databases: User‐friendly databases using Access Adding other objects – on the Design tab March 15 Adding other types of control Some are built automatically Check box for a Yes/No field Combo box for a field with a lookup Date picker for a Date field Logo, Title, Date/Time are placed in Header Can drag into Footer Adding an option group A combo box offers more choices Built using the Combo Box wizard Option group offers a few choices Options may have friendly text labels Choose where the list items will come from (table, query, typing in) Always inputs a number into table Rearrange columns by dragging Choose a field where the values are to be stored Properties of a combo box Allowing other values? Adding an item to the list Databases: User-friendly database Look at Exercises 8 to 11 Drinks and food in the refreshment area only, please Restart at 11:15 Form Structure 6 Databases: User‐friendly databases using Access March 15 Make the form easy to use A form with many records Header and Footer A Multiple Items form Automatically appear when title or logo is inserted Continuous Forms view Drag dividing bars to resize Similar layout to datasheet view, but with easy-to-use form controls Tab order Rearrange for a more convenient field order Tab controls (extra pages on a form) Insert more pages Name property to show better text on the tabs Subforms Using and editing a subform Why use a subform? Use the subform from inside the main form To show a one-to-many relationship Only related records are shown in the subform 2 sets of record navigators Create a subform from within a form Subform names begin with sfr Resize as necessary Edit a subform from the Navigation Pane Rearrange columns and column widths Font formatting Sort order A navigation form Navigation and Startup Forms Drag a form name from the Navigation Pane Drag other forms and reports Format the buttons, improve the text Hide all window control tools on all the forms (min/max, close etc.) May create a blank “front page” 7 Databases: User‐friendly databases using Access March 15 A display form Publish the database A form that appears when the file opens Among the Options for the Current Database Hide the Navigation Pane Among the File Options for the Current Database Set a display form Compact on Close Set a password for the database Open exclusive Suppress other features File Info Among the Save & Publish options Hide the Navigation Pane Make an .accde Over-ride: hold Shift key while opening a file Executable-only version of the database Further courses Further work with Access: More about databases Reporting on database data Querying and analysing data Problems: Course Clinic help@it.ox.ac.uk Appointments Monday-Friday If you want to continue with the Exercises, you could … Copy the Exercise files to a memory stick Download the files (and more) from the ITLP Portfolio at http://portfolio.it.ox.ac.uk Databases: User-friendly database Look at Exercises 12 onwards Drinks and food in the refreshment area only, please We finish at 12:15 8 Databases: User‐friendly databases using Access March 15 This presentation is made available by Pamela Stanworth under a Creative Commons licence: Attribution-NonCommercial-ShareAlike CC BY-NC-SA pamela.stanworth@it.ox.ac.uk 9