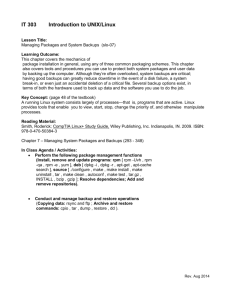Lab Series Lab 8: Configuring Backups
advertisement

CompTIA Security+® Lab Series Lab 8: Configuring Backups CompTIA Security+® Domain 2 - Compliance and Operational Security Objective 2.7: Execute disaster recovery plans and procedures Document Version: 2013-08-02 Organization: Moraine Valley Community College Author: Jesse Varsalone Copyright © Center for Systems Security and Information Assurance (CSSIA), National Information Security, Geospatial Technologies Consortium (NISGTC) The original works of this document were funded by the National Science Foundation’s (NSF) Advanced Technological Education (ATE) program Department of Undergraduate Education (DUE) Award No. 0702872 and 1002746; Center for Systems Security and Information Assurance (CSSIA) at Moraine Valley Community College (MVCC). This work has been adapted by The Department of Labor (DOL) Trade Adjustment Assistance Community College and Career Training (TAACCCT) Grant No. TC-22525-11-60-A-48. The National Information Security, Geospatial Technologies Consortium (NISGTC) is authorized to create derivatives of identified elements modified from the original works. These elements are licensed under the Creative Commons Attributions 3.0 Unported License. To view a copy of this license, visit http://creativecommons.org/licenses/by/3.0/ or send a letter to Creative Commons, 444 Castro Street, Suite 900, Mountain View, California, 94041, USA. The Network Development Group (NDG) is given a perpetual worldwide waiver to distribute per US Law this lab and future derivatives of these works. Lab 8: Configuring Backups Contents Introduction ........................................................................................................................ 3 Objectives: Execute disaster recovery plans and procedures ........................................... 3 Pod Topology ...................................................................................................................... 4 Lab Settings ......................................................................................................................... 5 1 Backing Up Files to a Network Drive ........................................................................... 8 1.1 Mapping a Network Drive .................................................................................... 8 1.2 Conclusion .......................................................................................................... 23 1.3 Discussion Questions.......................................................................................... 23 2 Backing Up Files to an FTP Server .............................................................................. 24 2.1 Backing up Files to an FTP Server ....................................................................... 24 2.2 Conclusion .......................................................................................................... 28 2.3 Discussion Questions.......................................................................................... 28 3 Backing up Files using SCP ......................................................................................... 29 3.1 Using SCP ............................................................................................................ 29 3.2 Conclusion .......................................................................................................... 32 3.3 Discussion Questions.......................................................................................... 32 References ........................................................................................................................ 33 8/2/2013 Copyright © 2013 CSSIA, NISGTC Page 2 of 33 Lab 8: Configuring Backups Introduction This lab is part of a series of lab exercises designed through a grant initiative by the Center for Systems Security and Information Assurance (CSSIA) and the Network Development Group (NDG), funded by the National Science Foundation’s (NSF) Advanced Technological Education (ATE) program Department of Undergraduate Education (DUE) Award No. 0702872 and 1002746. This work has been adapted by The Department of Labor (DOL) Trade Adjustment Assistance Community College and Career Training (TAACCCT) Grant No. TC-22525-11-60-A-48. This series of lab exercises is intended to support courseware for CompTIA Security+® certification. By the end of this lab, students will be able to configure backups. This lab includes the following tasks: 1 – Backing Up Files to a Network Drive 2 – Backing Up Files to an FTP Server 3 – Backing Up Files using SCP Objectives: Execute disaster recovery plans and procedures Companies need to protect their data by backing it up. A successful disaster recovery plan includes backup procedures that will allow a company to return to operational status quickly. Different methods can be utilized to backup critical files and data. SCP – Secure copy (SCP) is a means of securely transferring files between a local host and a remote host or between two remote hosts, base on Secure Shell (SSH) protocol. Files can be uploaded using the SSH protocol with SCP. The files will be encrypted when sent over of the network. FTP – File Transfer Protocol, or FTP allows for users to transfer files from one machine to another remotely. The drawback to using FTP is data is sent in clear text. Network Drive – A Network Drive is storage on another computer that is assigned a drive letter. In some cases, a user will only have read access to the network drive, so they will not be able to store any files. If write permissions exist, the user can store files. Net use – The net use command can be used to map a remote system’s drives. Net view – The net view command will display a list of the system’s network shares. 8/2/2013 Copyright © 2013 CSSIA, NISGTC Page 3 of 33 Lab 8: Configuring Backups Pod Topology Figure 1: Topology 8/2/2013 Copyright © 2013 CSSIA, NISGTC Page 4 of 33 Lab 8: Configuring Backups Lab Settings The information in the table below will be needed in order to complete the lab. The task sections below provide details on the use of this information. Required Virtual Machines and Applications Log in to the following virtual machines before starting the tasks in this lab: BackTrack 5 Internal Attack Machine 192.168.100.3 BackTrack 5 root password password Windows 2k3 Server Internal Victim Machine 192.168.100.201 Windows 2k3 Server administrator password password Red Hat Enterprise Linux Internal Victim Machine 192.168.100.147 Red Hat Enterprise Linux root password password Windows 7 Internal Attack Machine 192.168.100.5 Windows 7 student password password BackTrack 5 Internal Attack Login: 1. Click on the BackTrack 5 Internal Attack icon on the topology. 2. Type root at the bt login: username prompt and press enter. 3. At the password prompt, type password and press enter. Figure 2: BackTrack 5 login For security purposes, the password will not be displayed. 8/2/2013 Copyright © 2013 CSSIA, NISGTC Page 5 of 33 Lab 8: Configuring Backups Windows 2003 Server Login: 1. Click on the Windows2k3 Server Internal Victim icon on the topology 2. Use the PC menu in the NETLAB+ Remote PC Viewer to send a Ctrl-Alt-Del (version 2 viewer), or click the Send Ctrl-Alt-Del link in the bottom right corner of the viewer window (version 1 viewer). 3. Enter the User name, Administrator (verify the username with your instructor). 4. Type in the password, password, and click the OK button (verify the password with your instructor). Figure 3: Windows 2k3 login Red Hat Enterprise Linux Login: 1. Click on the Red Hat Linux Internal Victim icon on the topology. 2. Type root at the rhel login: prompt and press Enter. 3. Type password at the Password: prompt and press Enter. For security purposes, the password will not be displayed. 4. To start the GUI, type startx at the [root@rhe ~]# prompt and press Enter. Figure 4: RHEL login Windows 7 Internal Attack Login: 8/2/2013 Copyright © 2013 CSSIA, NISGTC Page 6 of 33 Lab 8: Configuring Backups 1. Click on the Windows 7 Internal Attack icon on the topology. 2. Enter the username, student (verify the username with your instructor). 3. Type in the password, password and hit enter to log in (verify the password with your instructor). Figure 5: Windows 7 login 8/2/2013 Copyright © 2013 CSSIA, NISGTC Page 7 of 33 Lab 8: Configuring Backups 1 Backing Up Files to a Network Drive A network drive allows users to use storage on a remote machine. It many cases, end users are using a server that has a large storage capacity and better hardware resources than their workstation. Microsoft server operating systems, like Server 2003, 2008, and 2012, also can allow a large number of connections, depending on their licensing model. Client operating systems, like XP and Windows 8 allow a limited number of connections. 1.1 Mapping a Network Drive 1. On the Windows 7 Internal Attack Machine, open a command prompt by clicking on the shortcut on the desktop. Figure 6: Opening the Command Prompt 2. Type the following command to make a directory called share on the root of C: C:\mkdir share Figure 7: Making a Directory 8/2/2013 Copyright © 2013 CSSIA, NISGTC Page 8 of 33 Lab 8: Configuring Backups 3. Type the following command to list all files and folder on the root of C: C:\dir Figure 8: Directory Listing 4. Type the following command to share the share directory on the root of C: C:\net share share=c:\share Figure 9: Sharing share 5. Type the following command to view all shares on the system: C:\net share Figure 10: Listed Shares 8/2/2013 Copyright © 2013 CSSIA, NISGTC Page 9 of 33 Lab 8: Configuring Backups 6. On the Windows2k3 Server Internal Victim Machine, open a command prompt by clicking on the shortcut on the desktop. Figure 11: Open the command prompt 7. Type the following command to map a drive to the Windows 7 share (for the username, type student and for the password type password): C:\net use x: \\192.168.100.5\share Figure 12: Mapping a Drive 8. Type the following command to view your mapped network drives: C:\net use Figure 13: Viewing Mapped Drives 8/2/2013 Copyright © 2013 CSSIA, NISGTC Page 10 of 33 Lab 8: Configuring Backups 9. Click on the Start Button and select My Computer from the Start Menu. Figure 14: Start Menu 10. Click View from the My Computer Menu Bar and select Tiles. Figure 15: My Computer Menu Bar 8/2/2013 Copyright © 2013 CSSIA, NISGTC Page 11 of 33 Lab 8: Configuring Backups 11. Double-click on the X: Drive under Network Drives. Figure 16: Network Drive in My Computer 12. Click File and select New, and then select Folder. Figure 17: Attempt to Write to the Drive 8/2/2013 Copyright © 2013 CSSIA, NISGTC Page 12 of 33 Lab 8: Configuring Backups 13. You will receive a message stating, Unable to create the folder... Access is denied. Figure 18: Applying Changes to the Folder 14. On the Windows 7 Internal Attack Machine, click on the start button and click Computer. Figure 19: Start Menu Computer Link 15. Under Hard Disk Drives (1), Double click on Local Disk (C:) Figure 20: The C: Drive We will need to assign write permissions to the share folder on the Windows 7 system. 8/2/2013 Copyright © 2013 CSSIA, NISGTC Page 13 of 33 Lab 8: Configuring Backups 16. Right-click on the share folder and go to properties. Figure 21: The Share Folder 17. Click the Sharing tab, then click the Advanced Sharing button. Figure 22: Sharing Tab 8/2/2013 Copyright © 2013 CSSIA, NISGTC Page 14 of 33 Lab 8: Configuring Backups 18. In the Advanced Sharing Window, click the Permissions tab. Figure 23: Creating a User 19. Check Allow next to Full Control under Permissions for Everyone. Click OK, then close. Figure 24: Allow Full Control 8/2/2013 Copyright © 2013 CSSIA, NISGTC Page 15 of 33 Lab 8: Configuring Backups 20. Return to the Windows 2k3 Server Internal Victim Machine. Click File and select New, and then select Folder. Figure 25: Attempt to Write to the Drive 21. You will see the ”New Folder” folder. You can now write to the Network Drive. Figure 26: The Folder is Created 22. Right-click New Folder and select Rename. Type backup for the new folder name. Figure 27: Renaming the folder 8/2/2013 Copyright © 2013 CSSIA, NISGTC Page 16 of 33 Lab 8: Configuring Backups 23. The folder named backup should now appear on the network drive. Figure 28: Folder is now called backup 24. Click on the Start Button, then run and type ntbackup and click OK. Figure 29: The ntbackup command 8/2/2013 Copyright © 2013 CSSIA, NISGTC Page 17 of 33 Lab 8: Configuring Backups 25. Click Next at the Welcome to the Backup or Restore Wizard. Figure 30: Backup Wizard 26. Select Back up files and settings and click next. Figure 31: Back up files and settings 8/2/2013 Copyright © 2013 CSSIA, NISGTC Page 18 of 33 Lab 8: Configuring Backups 27. Select Let me choose what to back up and click next Figure 32: Let me Choose what to back up We will backup the Active Directory Database. Active Directory is Microsoft’s Directory Service. In order to backup Active Directory, we need to backup the System State. 28. Expand Computer and Select System State and then click next, Figure 33: Items to Backup Screen 8/2/2013 Copyright © 2013 CSSIA, NISGTC Page 19 of 33 Lab 8: Configuring Backups 29. At the Backup Type, Destination and Name Screen, click the Browse Button. Figure 34: Browse to Location 30. In the Save as box, click My Computer on the left. Double-click X:, then click backup. Click Save. Figure 35: Browse to Location 8/2/2013 Copyright © 2013 CSSIA, NISGTC Page 20 of 33 Lab 8: Configuring Backups 31. Verify that the place to save the backup is X:\backup. Click Next. Figure 36: Backup Path 32. Click Finish at the Completing the Backup or Restore Wizard. Figure 37: Completing the Backup 8/2/2013 Copyright © 2013 CSSIA, NISGTC Page 21 of 33 Lab 8: Configuring Backups 33. Monitor the Backup Progress and wait until it reaches 100 percent. Figure 38: Backup in Progress 34. When the backup Is complete, click close. Figure 39: Backup is Complete 8/2/2013 Copyright © 2013 CSSIA, NISGTC Page 22 of 33 Lab 8: Configuring Backups 35. Go back to the Windows 7 Attack machine, go to the shares directory on the root of C: and then open the backup folder. Next, right click on Backup.bkf. In the submenu, hover over 7-Zipand select Add to “backup.7z” Figure 40: 7-zip the File 1.2 Conclusion The net use command can be used to map a drive on a remote system, and can also be utilized to display all mapped drives. A network drive can be used to retrieve or store files. In order to store data to a network drive, write permissions are required. 1.3 Discussion Questions 1. 2. 3. 4. 8/2/2013 What command allow you to start a backup on Windows 2003 server? What command allows you to map a drive from the command line? What command allows you to view all of your network shares What is the System State? Copyright © 2013 CSSIA, NISGTC Page 23 of 33 Lab 8: Configuring Backups 2 Backing Up Files to an FTP Server File Transfer Protocol (FTP) can be used to transfer files from one system to another. The disadvantage of using FTP is that it sends the user name, password, and data, over the wire in clear text. If security is paramount, use secure copy (SCP). 2.1 Backing up Files to an FTP Server In this exercise, we will backup files to the Red Hat Enterprise Linux Internal Victim Machine. 1. Open a command prompt on the Windows 7 Internal Attack Machine by clicking on the desktop shortcut. Figure 41: Opening the Command Prompt 2. Type the following command to ftp to the Red Hat Enterprise Linux Internal Victim Machine; C:\ftp 192.168.100.147 Figure 42: FTP to the Remote Site 3. Type root for the username. You will receive a Permission denied message. Figure 43: Login Failed 8/2/2013 Copyright © 2013 CSSIA, NISGTC Page 24 of 33 Lab 8: Configuring Backups 4. Type the following command to leave the ftp sub-prompt on Windows: ftp> bye Figure 44: Leaving the FTP Session The FTP protocol sends the user name and password in clear text. For that reason, the server is not configured to allow root to use ftp. We will create a different account. 5. Log on to the Red Hat Enterprise Linux Internal Victim Machine, with the username of root and password of password. Figure 45: Logging In The password will not be displayed for security purposes. 6. Type the following command to launch the Graphical User Interface [root@rhel ~]#startx Figure 43: Starting the X Server 8/2/2013 Copyright © 2013 CSSIA, NISGTC Page 25 of 33 Lab 8: Configuring Backups 7. Right-click on the desktop and select Open Terminal to open a terminal Figure 46: Opening a Terminal on Linux 8. Type the following command to add a user to the system named jesse: [root@rhel ~]# useradd jesse Figure 47: Adding a User 9. Type the following command to set the password for the user jesse: [root@rhel ~]# passwd jesse Figure 48: Changing the Password 8/2/2013 Copyright © 2013 CSSIA, NISGTC Page 26 of 33 Lab 8: Configuring Backups 10. To view the home folder created for jesse, type the following command: Figure 49: The Home Folder 11. On the Windows 7 Internal Attack Machine, type the following command to move the backup.7z to the root directory: c:\>move c:\share\backup\Backup.7z c:\ Figure 50: Moving the Backup.7z file 12. Type the following to ftp to the Red Hat Enterprise Linux Internal Victim Machine: C:\ftp 192.168.100.147 Figure 51: FTP to the Remote Site 13. For the ftp user name, type jesse. For the password, type 123. Figure 52: Username and Password 14. During the FTP Session, type the following command to switch to binary mode: ftp> bin Figure 53: Switch to Binary Mode 8/2/2013 Copyright © 2013 CSSIA, NISGTC Page 27 of 33 Lab 8: Configuring Backups 15. Type the following to upload the compressed backup file to the FTP Server. ftp> put Backup.7z Figure 54: Uploading Backup.7z 16. Type the following command to leave the ftp sub-prompt on Windows: ftp> bye Figure 55: Leaving FTP 17. On the Red Hat Enterprise Linux Internal Victim Machine , type the following to view the uploaded file: [root@rhel ~]# ls /home/jesse/ Figure 56 Viewing the Uploaded File 2.2 Conclusion FTP is a great way to move files from one system to another. The disadvantage to using FTP is that the user name and password are sent over the network in plain text. 2.3 Discussion Questions 1. 2. 3. 4. 8/2/2013 What is the command to add a user from the command line in Linux? What is the command to change a user’s password in Linux? When a user is added to a Linux system, where is there home folder located? What is the disadvantage of using the FTP protocol to transfer files? Copyright © 2013 CSSIA, NISGTC Page 28 of 33 Lab 8: Configuring Backups 3 Backing up Files using SCP Secure copy (SCP) is a means of securely transferring files between a local host and a remote host or between two remote hosts, base on Secure Shell (SSH) protocol. Files can be uploaded using the SSH protocol with SCP. The files will be encrypted when sent over of the network. 3.1 Using SCP In this exercise, we will backup files using SCP to the BackTrack Internal Linux Server. 1. On the BackTrack 5 Internal Attack Machine, open a terminal on the Linux system by clicking on the picture to the right of the word System in the task bar in the top of the screen in BackTrack version 5 R1. Figure 57: The Terminal Windows within BackTrack 2. Type the following to determine if an SSH server is running. root@bt:~#netstat -tan Figure 58: The netstat Command 3. To generate the Secure Shell Keys, type the following command: root@bt:~#sshd-generate Figure 59: sshd-generate 8/2/2013 Copyright © 2013 CSSIA, NISGTC Page 29 of 33 Lab 8: Configuring Backups 4. You will see a message that says the Public and Private Key are generated. Figure 60: Key Generation 5. From the Applications menu, select BackTrack, Services, SSHD, sshd start Figure 61: Starting SSHD 6. On BackTrack, Type the following to determine if an SSH server is running. root@bt:~#netstat -tan Figure 62: The netstat command 8/2/2013 Copyright © 2013 CSSIA, NISGTC Page 30 of 33 Lab 8: Configuring Backups 7. On the Red Hat Enterprise Linux Internal Victim Machine, Right Click on the desktop and select Open Terminal. Figure 63: Opening a Terminal on Linux 8. Type the following command to enter the user’s home directory: Figure 64: Changing Directories 8/2/2013 Copyright © 2013 CSSIA, NISGTC Page 31 of 33 Lab 8: Configuring Backups 9. Type the following command to backup the file using SCP to the remote Linux system: [root@rhel jesse]# scp Backup.7z root@192.168.100.3:/root When you are asked if you are sure you want to continue connecting, type yes. When you are asked for root@192.168.100.3’s password, type password. Figure 65: Start Menu 3.2 Conclusion Secure Copy (SCP), can be used to copy files securely from one system to another. In order to use SCP, an SSH server must be running on the destination machine. Most versions of Linux and Unix support SSH natively. When you copy a file to a remote Linux system, you need to specify the user name, IP address, and destination location. 3.3 Discussion Questions 1. 2. 3. 4. 8/2/2013 What command can be used to determine if an ssh server is running? What needs to be done before starting the SSH Service? How is sshd started from the BackTrack menu? What needs to be specified when you copy a file using Secure copy (SCP)? Copyright © 2013 CSSIA, NISGTC Page 32 of 33 Lab 8: Configuring Backups References 1. The useradd Command: http://www.computerhope.com/unix/useradd.htm 2. The passwd command: http://www.computerhope.com/unix/upasswor.htm 3. Net use command: http://www.microsoft.com/resources/documentation/windows/xp/all/proddocs /en-us/net_use.mspx?mfr=true 4. SCP: http://linux.die.net/man/1/scp 5. ntbackup: http://www.microsoft.com/resources/documentation/windows/xp/all/proddocs /en-us/ntbackup_command.mspx?mfr=true 8/2/2013 Copyright © 2013 CSSIA, NISGTC Page 33 of 33